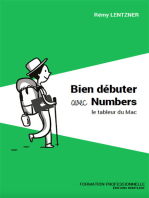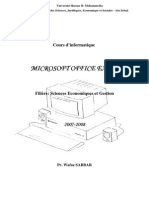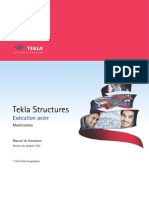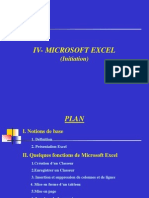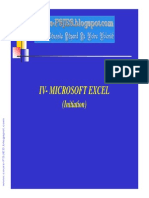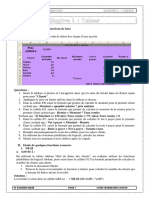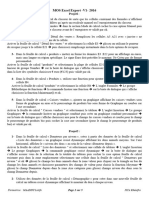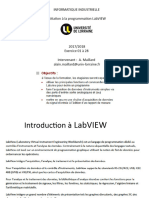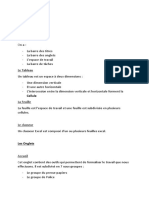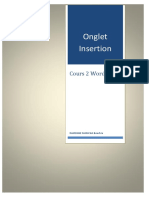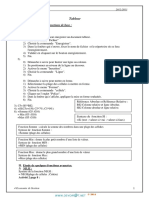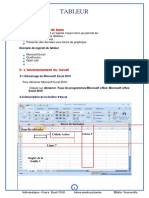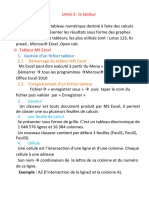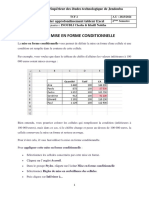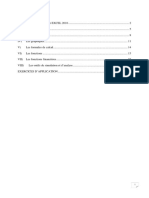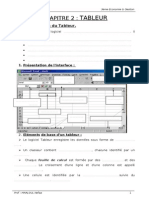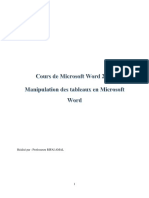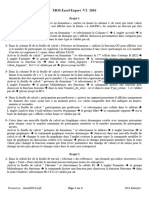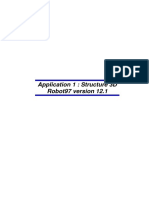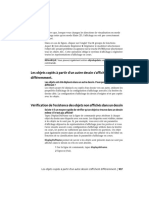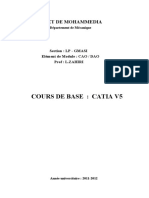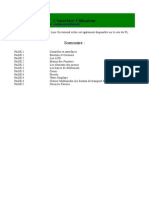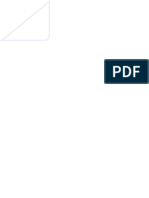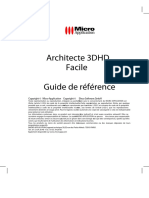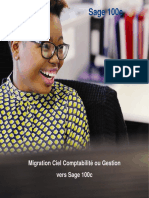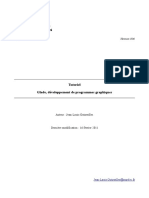Académique Documents
Professionnel Documents
Culture Documents
Excel
Transféré par
Ali AllamCopyright
Formats disponibles
Partager ce document
Partager ou intégrer le document
Avez-vous trouvé ce document utile ?
Ce contenu est-il inapproprié ?
Signaler ce documentDroits d'auteur :
Formats disponibles
Excel
Transféré par
Ali AllamDroits d'auteur :
Formats disponibles
Chap1 :Tableur 4ème Eco
Fiche Pratique N°1
Rappel
Année Production Exportation Consommation Interprétation
Marché local
1989-1990 130 50
1990-1991 165 154
1991-1992 280 96
1992-1993 135 110
1993-1994 210 184
Totaux
Production
minimale
Production
maximale
Nbre des années d'augmentation de la
consommation locale
1) Lancer le logiciel tableur.
2) Saisir le tableau ci-dessus et l'enregistrer avec le nom "Production" sous le dossier
"4Eco_G.." de la racine C:.
3) Appliquer la mise en forme utilisée dans le tableau ci-dessus (Ajustement des largeurs des
colonnes, renvoi à la ligne ….)
4) Insérer 2 lignes au dessus du tableau et ajouter le titre suivant "Production de l'huile
d'olive en milliers de tonnes"
NB : n'oubliez pas de fusionner les cellules de la ligne titre
5) Appliquer la mise en forme suivante au titre du tableau
- Style : Gras
- Police : Arial
- Taille : 13 points
- Alignement : Centré
6) Mettre les titres de colonnes inclinés 45° par rapport à l'horizontale.
7) Appliquer une bordure de votre choix aux cellules du tableau.
8) Ajouter un motif bleu aux cellules qui contiennent les titres de colonnes.
9) Compléter la colonne "consommation marché local" sachant que :
Consommation marché local = Production - Exportation
10) Compléter la colonne "Interprétation" avec la condition suivante :
Si "Consommation marché local"supérieure à 50 Alors "Interprétation" = "Elevée"
Si "Consommation marché local" inférieure ou égale à 50 Alors "Interprétation" =
"Normale"
11) Mettre en forme la colonne "Interprétation" de sorte que le fond des cellules sera en rouge
pour les années où la consommation est élevée et en vert pour les années où la
consommation est normale.
12) Calculer le nombre d'années caractérisées par une augmentation de la consommation locale
13) En utilisant les fonctions prédéfinies du logiciel tableur, calculer la ligne "Totaux".
14) Calculer les deux valeurs maximale et minimale de la production.
15) Mettre tous les valeurs numériques à deux chiffres décimaux
BEL HADJ AMOR ALI 1
Chap1 :Tableur 4ème Eco
I. Rappel de quelques fonctions de logiciel tableur : (Correction de fiche
pratique n°1)
1. Mise en forme d'une colonne ou d'une ligne : utiliser pour ajuster selon le besoin la
largeur de la colonne ou l'hauteur de la ligne :
- Sélectionner la colonne (respectivement la ligne à mettre en forme)
- Activer la commande "Colonne" (respectivement "Ligne") de menu "Format"
- Choisir l'une des options : "Largeur" (respectivement "Hauteur"), "Ajustement
automatique"
NB :
- La sélection peut être multiple (plusieurs colonnes ou plusieurs lignes)
- L'option "Largeur" ou "Hauteur" nous permet de préciser la largeur ou l'hauteur
manuellement alors que l'option "Ajustement automatique" permet d'ajuster les
dimensions d'une cellule à son contenu.
2. Mise en forme d'une plage de cellules :
- Sélectionner l'ensemble de cellule à mettre en forme
- Activer la commande "Cellule" de menu "Format"
- Selon le traitement désiré, choisir l'une des onglets disponibles :
Nombre : pour faire la mise en forme des valeurs numériques (chiffres
décimaux, pourcentages…)
Alignement : pour aligner horizontalement et verticalement le contenu de
cellule, fusionner et ajuster les cellules, assurer le renvoi automatique à la ligne
et choisir une orientation de texte (horizontale, incliné…)
Police : pour choisir la police, le style, la taille, les effets de caractères (souligné,
Barré…)
Bordure : pour encadrer un ensemble de cellules d'une façon donnée
(disposition des lignes, style de lignes, couleur…)
Motifs : pour appliquer un motif à un ensemble de cellules (changer la couleur
de fond)
3. Insertion d'une fonction conditionnelle :
- Se positionner à la cellule (simple clic) dans laquelle on veut insérer la fonction
- Activer la commande "Fonction" de menu "Insertion"
- Dans la fenêtre qui s'affiche choisir la catégorie « Logique » puis choisir la fonction
"SI" et valider votre choix.
- Dans la fenêtre qui s'affiche , taper la condition dans le champ "Test_logique", la
valeur à afficher si la condition est vraie dans le champ "Valeur_si_vrai" et la valeur à
afficher si la condition est fausse dans le champ "Valeur_si_faux ".
- Valider.
4. Insertion de la fonction NB.SI (nombre de cellules répondant à une condition)
Cette fonction nous permet de déterminer le nombre de cellules répondant à une condition
donnée :
- Se positionner à la cellule dans laquelle on veut insérer la fonction
- Activer la commande "Fonction" de menu "Insérer"
- Dans la fenêtre qui s'affiche choisir la catégorie "Statistiques" puis choisir la fonction
"NB.SI" et valider votre choix.
- Dans la fenêtre qui s'affiche, préciser la plage de cellules concernées dans le champ
"Plage" et la Condition à vérifier dans le champ "Critères".
- Valider.
BEL HADJ AMOR ALI 2
Chap1 :Tableur 4ème Eco
5. Mise en forme conditionnelle d'un ensemble de cellules :
Permet de mettre en forme une cellule selon une condition donnée :
- Sélectionner la plage de cellules concernées.
- Activer la commande "Mise en forme conditionnelle" de menu "Format"
- Dans la fenêtre qui s'affiche préciser les conditions, et la mise en forme correspondant
à chaque condition en utilisant le bouton "Format"
- Valider
NB : On peut ajouter et supprimer des conditions en utilisant les boutons "Ajouter" et
"Supprimer"
BEL HADJ AMOR ALI 3
Chap1 :Tableur 4ème Eco
Fiche Pratique N°2
Tableur (Tri, Filtres)
1. Lancer le logiciel tableur.
2. Ouvrir le fichier "Clients" qui se trouve sous la racine C:.
3. Compléter la colonne "Montant" sachant que :
Montant = Quantité achetée * Prix unitaire
4. Compléter la colonne "Montant remise" sachant que :
Montant remise = Montant * Taux remise
avec taux remise = 7% si montant>=150 et taux remise =0% si montant<150
5. Compléter la colonne "Net à payer" sachant que :
Net à payer = Montant – Montant remise
6. Compléter la colonne "Reste à payer" sachant que :
Reste à payer = Net à payer – Somme reçue
7. Compléter la ligne "Totaux".
8. Dans la cellule G13 calculer le nombre de clients sans dettes.
9. Trier le tableau suivant le reste à payer en ordre décroissant.
10. Filtrer le tableau en n'affichant que les clients qui ont des dettes envers la société.
11. En utilisant les filtres élaborés, afficher les noms et les montants de remise des clients qui
ont bénéficié d'une remise.
12. En utilisant le filtre élaboré afficher les noms des clients qui ont bénéficié d'une remise et
qui ont des dettes envers la société.
13. En utilisant le filtre élaboré afficher les noms des clients qui ont bénéficié d'une remise ou
qui ont des dettes envers la société.
14. En utilisant le filtre élaboré, afficher les noms des clients qui ont des dettes entre 50 et 200.
BEL HADJ AMOR ALI 4
Chap1 :Tableur 4ème Eco
II. Le tri d'un tableau : (Fiche Pratique N°2)
Le tri d'un tableau consiste à organiser le tableau selon un ordre donné (croissant, décroissant) en
respectant un ensemble de critères. Pour trier un tableau avec Excel on peut suivre la démarche
suivante :
- Sélectionner la plage de cellules à trier y compris les titres des champs
- Activer la commande "Trier" de menu "Données"
- Dans la fenêtre qui s'affiche, préciser le champ de tri (titre de colonne) et l'ordre de tri
(croissant, décroissant)
- Valider
III. Application de filtres sur un tableau : (Fiche Pratique N°2)
Un filtre est un outil sous Excel qui permet de n'afficher que l'ensemble des lignes qui ont quelques
critères en commun. On retrouve les filtres automatiques et les filtres élaborés.
1. Filtre automatique :
Pour appliquer un filtre automatique sur un tableau, on peut suivre la démarche suivante :
- Se positionner dans une cellule du tableau
- Activer la commande "Filtrer" de menu "Données"
- Choisir l'option "Filtre automatique"
- Des petites flèches apparaissent à droites des cellules titres, cliquer sur la flèche du
champ de critère et choisir selon les besoins l'option "Tous" (pour afficher tous les
valeurs), l'option "10 premiers" (pour n'afficher que les dix premiers valeurs),
"Personnalisé" (pour fixer librement les critères de filtres) ou choisir l'une des valeurs
(dans notre application, on choisit la valeur 0 à titre d'exemple)
- Si on choisit l'option "Personnalisé", une nouvelle fenêtre s'affiche, à partir de
laquelle on doit fixer les conditions du filtre puis valider
NB :
L'option "Personnalisé" du filtre automatique, nous permet de fixer jusqu à deux
conditions de filtrage en utilisant les arguments comme "égal", "est supérieur à",
"commence par"... Ces deux conditions seront réunis en utilisant soit la commande "ET",
soit la commande "OU".
Pour supprimer le filtrage, utilisez de nouveau la commande "Filtre automatique" du
menu "Données".
2. Filtre élaboré :
Nous avons déjà étudié l'utilité le filtre automatique qui permet de filtrer les enregistrements dans
chaque colonne. Mais nous avons remarqué aussi que le filtrage sur une même colonne est limité
à 2 critères (suivant les fonctions logiques ET, OU) ce qui rend parfois l'utilisation des filtres
automatique compliquée. Pour remédier à cet inconvénient nous allons utiliser à la suite les
filtres élaborés.
BEL HADJ AMOR ALI 5
Chap1 :Tableur 4ème Eco
a) Filtre élaboré simple :
Pour appliquer un filtre élaboré simple à un tableau, on peut suivre la démarche
suivante :
Définir le critère de filtrage :
> Dans une cellule en dehors du tableau, copier le nom du champ de critère à partir
du tableau.
> Dans la cellule juste en dessous de nom du champ de critère, saisir les conditions
du filtre.
Exemple :
Montant
remise
<>0
Définir la zone d’extraction( zone du résultat ): si on ne veut pas que le résultat
de filtre occupe la zone de cellules Excel où sont placées les données de départ, on
doit choisir la zone où on va copier les noms des champs qu'on veut avoir dans le
résultat.
Exemple :
Montant
Client
remise
Activer la commande "Filtre" de menu "Données"
Choisir l'option "Filtre élaboré"
Une nouvelle fenêtre s'affiche :
> Cocher l'option "Filtrer la liste sur place", si vous voulez que les données filtrées
occupent la place des données de départ.
> Cocher l'option "Copier vers un autre emplacement", si vous voulez copier les
données filtrées dans un autre endroit de la feuille de calcul.
> La zone "Plages" : représente la zone où se trouvent les données qui doivent être
filtrées (défini par sélection).
BEL HADJ AMOR ALI 6
Chap1 :Tableur 4ème Eco
> La zone "Zone de critère" : désigne la zones ou vous avez inséré vos critères de
filtrage.
> La zone "Copier dans" : si vous avez choisi l'option "Copier vers un autre
emplacement", vous devez préciser dans ce champ la zone de copie de résultat
déjà définie dans l'étape 2
> Cocher l'option "Extraction sans doublon", si vous voulez ne pas afficher les
données en double.
Une fois, les paramètres de filtrage fixés valider par "OK"
NB :
Pour annuler l'effet de filtre élaboré et réafficher les données départs, on utilise
l'option "Afficher tous" de la commande "Filtre".
b) Filtre élaboré multicritères (fonction ET) :
On applique ce type de filtre, si on veut utiliser plusieurs critères simultanés c’est-à-dire des
critères coordonnées avec la fonction ET. Pour cela on va suivre la même démarche que le
filtre élaboré simple sauf qu'on va saisir plusieurs critères sur une même ligne.
c) Filtre élaboré multicritères (fonction OU) :
Dans le cas où les critères à vérifier sont coordonnées avec la fonction OU, on utilise la
même démarche que le filtre élaboré simple sauf qu'on va saisir chaque critère dans une
ligne.
BEL HADJ AMOR ALI 7
Chap1 :Tableur 4ème Eco
Fiche Pratique N°3
Tableur (Macro commande, Protection)
1) Lancer le logiciel tableur.
2) Ouvrir le fichier "Clients" qui se trouve sous le dossier "4Eco_G.." de la racine C:.
3) Créer une macro commande en mode relatif, qui permet de mettre en forme les cellules de
la colonne "Quantité achetée" de sorte que si quantité achetée<=100 le fond de la cellule
sera en bleu si non jaune.
4) Exécuter la macro sur les colonnes "Montant", "Montant remise", "Net à payer" et "Somme
reçu".
5) Protéger le classeur à l'ouverture par le mot de passe "4Eco"
6) Appliquer au fichier "Clients" le mode d'accès lecture seule.
7) Protéger le classeur contre la modification de ses feuilles avec le mot de passe "4Eco"
8) Protéger la colonne "Net à payer" contre toute modification avec le mot de passe "4Eco"
9) Supprimer la protection appliquer à la colonne de la feuille de calcul
10) Supprimer la protection appliquer au classeur.
BEL HADJ AMOR ALI 8
Chap1 :Tableur 4ème Eco
IV. Les Macro-commandes :
Une macro-commande est une série de commandes qui sont exécutées l'une après l'autre toujours
dans le même ordre. Elles sont très pratiques pour automatiser certaines tâches répétitives.
1. Créer une macro-commande :
La création d'une macro consiste à enregistrer une séquence d'actions. Pour créer une macro sous
Excel, on peut suivre la démarche suivante :
- Placer le curseur à l'endroit où vous voulez commencer la macro-commande.
- Activer la commande "Macro" de menu "Outils"
- Choisir l'option "Nouvelle macro"
- Une nouvelle fenêtre s'affiche, saisir le nom de la macro, préciser la touche de
raccourci (facultatif, mais une fois défini, il ne faut pas utiliser des raccourcis
existants comme CTRL+ (G, I, U…)), préciser l'emplacement de la macro (classeur
en cours ou nouveau classeur) et saisir une description de la macro (facultatif).
- Valider
- Une petite fenêtre s'affiche (si elle ne s'affiche pas utiliser le menu AffichageBarre
d'outils Arrêter l'enregistrement), choisir le mode d'enregistrement désiré : Absolu
(bouton non enfoncé) ou Relatif (bouton enfoncé)
- Réaliser l'ensemble d'actions que vous voulez enregistrer dans le macro (déplacement
entre cellule, saisie de contenu de cellules, calculs…).
- Une fois terminer, cliquer sur le bouton "Arrêter l'enregistrement" de la petite fenêtre
déjà affichée.
2. Exécuter une macro-commande :
- Positionner le curseur à l'endroit où vous voulez exécuter la macro
- Activer la commande "Macro" de menu "Outils"
- Choisir l'option "Macros"
- Une nouvelle fenêtre s'affiche qui contient les macros déjà crées, sélectionner la
macro désirée et lancer son exécution avec le bouton "Exécuter".
NB :
Si vous avez créé la macro commande
en mode absolu, son exécution va suivre les mouvements de pointeur en absolu,
suivant la référence exacte de la cellule. Par contre, enregistrer une macro en mode
relatif enregistre les déplacements suivant la différence du nombre de lignes et de
colonnes.
Exemple :
Enregistrement Exécution en Exécution en
mode absolu mode relatif
Avant Le curseur est Le curseur est Le curseur est
placé en A1 placé en B2 placé en B2
Début On a saisie 34, La macro insère La macro insère
sans déplacer le 34 dans la 34 dans la
pointeur cellule en cours, cellule en cours,
soit B2 soit B2
On a déplacé le La macro La macro
curseur en A2 déplace le déplace le
curseur en A2 curseur en B3
(même colonne,
ligne+1)
BEL HADJ AMOR ALI 9
Chap1 :Tableur 4ème Eco
On a saisie 45 La macro insère La macro insère
45 dans la 45 dans la
cellule en cours cellule en cours
On a déplacé le La macro La macro
curseur en A3 déplace le déplace le
curseur en A3 curseur en B4
On a fait la La macro insère La macro insère
somme des 2 la fonction la fonction
cellules somme des 2 somme des 2
supérieures cellules cellules
(A1:A2) supérieures dans supérieures dans
la cellule active la cellule active
En relatif, l'exécution peut déplacer le curseur sur des cellules inexistantes ce qui
engendre une erreur. Ce type d'erreur n'apparaît jamais en absolu sauf si on déplace le
curseur vers une feuille préalablement effacée.
Exemple :
Enregistrement de macro Exécution sans erreur Exécution avec Erreur
en mode relatif
Positionner le curseur en Positionner le curseur en Positionner le curseur en
B5 B6 A2
Lancer l'enregistrement Lancer l'exécution de Lancer l'exécution de
macro macro
Déplacer le curseur en A1 La macro déplace le Erreur !!!(Apparition de
(colonne-1; Ligne-4) curseur vers A2 (colonne- fenêtre de débogage),
1; Ligne-4) cellule inexistante.
Taper le mot La macro insère le mot
"Informatique" "Informatique" dans la
cellule A2
Arrêter l'enregistrement
3. Supprimer une macro commande :
- Activer la commande "Macro" de menu "Outils"
- Choisir l'option "Macros"
- Une nouvelle fenêtre s'affiche qui contient les macros déjà définies,
sélectionner la macro à supprimer et cliquer sur le bouton "Supprimer"
- Une boite de dialogue s'affiche, valider la suppression par le bouton "Oui"
BEL HADJ AMOR ALI 10
Chap1 :Tableur 4ème Eco
V. Protection :
Un tableur est un outil de calcul utilisé dans plusieurs domaines comme la comptabilité, la
statistique… Il est donc normal d’y trouver des moyens de sécurité interdisant la lecture et la
modification du fichier ou de son contenu. Excel comme tout logiciel tableur nous permet de
protéger par mot de passe le classeur et le contenu des feuilles et des cellules afin d'interdire aux
autres utilisateurs de toucher à des données intéressantes.
1. Protéger un classeur à l'ouverture :
Si on veut que le classeur s'ouvre par mot de passe pour que seules ceux qui connaissent le mot
de passe puissent l'utiliser, on peut suivre la démarche suivante :
- Activer la commande "Enregistrer sous" de menu "Fichier"
- Une nouvelle fenêtre s'affiche, cliquer sur l'icône "Outils" puis sélectionner
"Options Générales"
- La boîte de dialogue "Options d'enregistrement" s'affiche, taper un mot de
passe dans la zone "Mot de passe pour la lecture" et valider par "OK"
- La boîte de dialogue "Confirmer le mot de passe" s'affiche, confirmer le mot
de passe et valider.
- Enregistrer le classeur
2. Ouverture d'un classeur en lecture seule :
Pour autoriser aux autres utilisateurs de consulter un classeur sans le modifier, on peut suivre la
démarche suivante :
- Activer la commande "Enregistrer sous" de menu "Fichier"
- Une nouvelle fenêtre s'affiche, cliquer sur l'icône "Outils" puis sélectionner
"Options Générales"
- La boîte de dialogue "Options d'enregistrement" s'affiche, cocher l'option
"Lecture seule recommandée" et valider par "OK"
- Enregistrer le classeur
NB : une fois le classeur est ouvert en lecture seule, lorsque un utilisateur le modifie et veut
l'enregistrer, un message d'alerte signale que le classeur est en lecture seule et demande de
l'enregistrer sous un autre nom.
3. Protection d'un classeur lors de son utilisation :
Si on applique ce type de protection, seul un utilisateur connaissant le mot de passe pourra
intervenir sur la structure du classeur (feuilles) et sur l'apparence des fenêtres.
- Activer la commande "Protection" de menu "Outils"
- Choisir l'option "Protéger le classeur"
- Une boîte de dialogue s'affiche :
> Cocher la case "Structure" pour empêcher toute modification de la composition d'un
classeur c'est-à-dire interdire de supprimer, déplacer, masquer, afficher, renommer
ou d'en insérer des nouvelles feuilles
> Cocher la case "Fenêtres" pour empêcher que les fenêtres ne soient déplacées,
agrandies ou réduites, masquées ou affichées, fermées.
- Saisir le mot de passe dans le champ "Mot de passe" et valider par "OK"
- La boîte de dialogue "Confirmer le mot de passe" s'affiche, retaper le mot de passe
et valider par "OK"
BEL HADJ AMOR ALI 11
Chap1 :Tableur 4ème Eco
4. Protection d'une feuille de calcul :
La protection de la feuille se situe au niveau des cellules c'est-à-dire autorisé la modification de
certaines cellules alors que les autres sont verrouillées. Pour appliquer ce type de protection, on
peut suivre la démarche suivante :
- Sélectionner la plage (ou les plages qui peuvent être contiguës ou non) à ne
pas protéger.
- Activer la commande "Cellule" de menu "Format"
- Cliquer sur l'onglet "Protection"
- Décocher la case "Verrouillée" et valider par "OK"
- Activer la commande "Protection" de menu "Outils".
- Choisir l'option "Protéger la feuille"
- La boîte de dialogue "Protéger la feuille"s'affiche, taper un mot de passe et
valider par "OK"
- La boîte de dialogue de confirmation s'affiche, retaper le mot de passe et
valider par "OK".
NB : Pour protéger toute une feuille on peut utiliser directement l'option "Protéger la
feuille" de la commande "Protection" de menu "Outils" à condition que toutes les
cellules soient verrouillées.
5. Supprimer (ôter) la protection d'une feuille de calcul :
- Sélectionner la feuille de calcul protégée
- Activer la commande "Protection" de menu "Outils"
- Choisir l'option "Oter la protection de la feuille"
- Une boîte de dialogue s'affiche, taper le mot de passe de protection de la
feuille de calcul et valider par "OK".
6. Supprimer la protection d'un classeur :
- Activer la commande "Protection" de menu "Outils"
- Choisir l'option "Oter la protection du classeur"
Une boîte de dialogue s'affiche, taper le mot de passe de protection du classeur et valider par "OK".
BEL HADJ AMOR ALI 12
Chap1 :Tableur 4ème Eco
Fiche Pratique N°4
Tableur (Tableau croisé dynamique)
1) Lancer le logiciel tableur.
2) Ouvrir le fichier "Employés" qui se trouve sous le dossier "4Eco_G.." de la racine C:.
3) Créer un tableau croisé dynamique à partir des données du fichier « Employés » et placer le
tableau dans la feuille « Feuil2 ».
4) Placer le champ « Salaire » dans la zone de données.
5) Répartir la somme de salaire par « Titre » et par « Sexe » (zone de colonnes) en donnant la
priorité au champ « Titre ».
6) Déplacer le champ « Titre » dans la zone de lignes.
7) Afficher uniquement les administrateurs.
8) Afficher le total des salaires des femmes seulement.
9) Placer le champ « Ancienneté » dans la zone de pages.
10) Afficher uniquement les employés qui ont une ancienneté de quatre ans.
11) Crée un graphique croisé dynamique.
12) Placer le champ « Matricule » en dessous du champ « Titre » dans la zone de lignes.
13) Placer le champ « Prénom » en dessous du champ « Matricule » dans la zone de lignes.
14) Changer le salaire de l’employé « Eya » dans la feuille initiale de données de 700 à 900
puis mettre à jour (actualiser) les données de TCD.
15) Masquer le contenu du champ « Prénom ».
BEL HADJ AMOR ALI 13
Chap1 :Tableur 4ème Eco
VI. Tableau croisé dynamique :
Le tableau croisé dynamique est un outil Excel qui permet d'analyser rapidement un ensemble de
données. Il nous aide à préparer des tableaux de synthèse dont la présentation peut être modifiée à
tout moment.
La masse de données à analyser contient obligatoirement des champs et des enregistrements :
Champ : caractéristique d'une personne ou d'un objet, chaque champ est représenté par une
colonne et le nom du champ occupe l'entête de la colonne.
Enregistrement : une série de champ qui décrive une personne ou un objet, chaque ligne
représente un enregistrement
1. Création d'un tableau croisé dynamique :
- Sélectionner l'une des cellules du tableau en question
- Activer la commande "Rapport de tableau croisé dynamique" de menu "Données"
- Dans la fenêtre qui s'affiche, choisir :
> L'endroit de la source des données (Où se trouvent les données à analyser?):
Liste ou base de données Microsoft Excel (feuille de calcul Excel), Source de
données externe, Plages de feuilles de calcul avec étiquettes, Autre rapport de
tableau ou de graphique croisé dynamique.
> Le type de rapport à créer (Quel type de rapport vous voulez créer?) : Tableau
croisé dynamique, Rapport de graphique croisé dynamique (graphique)
- Cliquer sur le bouton "Suivant"
- Une fenêtre s'affiche qui indique l'adresse des cellules des données dans le champ
"Plage", si vous ne trouvez pas la bonne plage, sélectionnez vous-même les cellules
en question (tableau entier) et appuyer sur "Suivant"
- Dans la fenêtre qui s'affiche choisir l'emplacement du tableau croisé dynamique en
cochant :
> Nouvelle feuille pour que Excel crée automatiquement une nouvelle feuille pour
le TCD
Ou
> Feuille existante, si vous avez déjà une feuille conservée pour accueillir le
tableau, positionnez le curseur dans le champ au dessous de l'option "Feuille
existante" ensuite cliquez sur l'onglet relatif à cette feuille puis sur la cellule A1.
- Cliquer sur le bouton "Disposition" (facultatif): une nouvelle fenêtre s'affiche, pour
construire le TCD glisser et déposer, à l'aide de la souris, les champs dont on a besoin
dans les zones adéquates (PAGE, LIGNE, COLONNE, DONNEES) enfin cliquer sur
"OK".
- Cliquer sur le bouton "Options" (facultatif) : pour changer certains paramètres si c'est
nécessaire comme les totaux pour chacune des lignes et des colonnes du TCD et
valider par "OK"
- Cliquer sur le bouton "Terminer"
NB :
En appuyant sur le bouton "Disposition", une fenêtre s'affiche qui contient à droite les
titres des champs et à gauche un schéma du tableau à obtenir formé par quatre zones :
- La zone COLONNE : permet d'afficher chacune des valeurs d'un champ dans sa
propre colonne.
- La zone LIGNE : permet d'afficher chacune des valeurs d'un champ dans sa
propre ligne.
- La zone PAGE : permet de filtrer les données du TCD suivant les valeurs d'un
champ.
BEL HADJ AMOR ALI 14
Chap1 :Tableur 4ème Eco
- La zone DONNEES : permet d'afficher un résultat pour un champ par défaut elle
affiche la somme des valeurs d'un champ s'il contient des valeurs numériques ou
le nombre de valeurs d'un champ sil contient des valeurs alphanumériques
On peut changer le résultat de la zone DONNEES par double clic sur le champ qui forme
cette zone, on obtient alors une nouvelle fenêtre dans la quelle on peut choisir la fonction
désirée (Somme, Moyenne, Max, Min…)
2. Placer les champs :
Une fois le TCD créé, on obtient une feuille qui contient le squelette d'un TCD avec ses
différentes zones, on peut placer les champs dans les zones du TCD en suivant la démarche
suivante :
- Dans la barre d’outils de tableau croisé dynamique, cliquer sur le champ désiré puis
en gardant le bouton gauche de la souris enfoncé déplacer le champ dans la zone
adéquate de la feuille puis relâcher le bouton de la souris.
- Répéter la même procédure pour chaque champ.
NB :
En général, la barre d'outils de tableau croisé dynamique et la Liste de champs de tableau
croisé, s'affiche automatiquement dés qu'on termine la création de TCD, mais si la barre
ne s'affiche pas on peut l'afficher en activant la commande "Barre d'outils" de menu
"Affichage" puis en choisissant l'option "Tableau croisé dynamique".
On peut aussi afficher la liste de champs de tableau croisé en appuyant sur l'icône
"Afficher les champs" de la barre d'outils de tableau croisé dynamique.
En cliquant en dehors de TCD, la liste des champs disparaît, pour l'afficher de nouveau il
suffit de cliquer sur une des cellules de TCD (dans le cas où l'icône est enfoncée).
Pour changer l'emplacement des champs entre eux dans une même zone ou d'une zone à
une autre, il suffit de cliquer sur le champ en question et maintenir le bouton gauche de la
souris enfoncé et glisser le champ vers l'endroit désiré.
3. Affichage détaillé des données :
- Pour afficher en détail des données correspondant à un ensemble des critères, il suffit
de faire un double clic sur la cellule de données contenant un nombre correspondant
au croisement de divers critères. On obtient alors une nouvelle feuille de même
structure que la liste de données de départ et qui contient les détails souhaités.
NB :
On peut obtenir la même résultat en se plaçant dans la cellule adéquate et en appuyant sur
le bouton "Afficher les détails" de la barre d'outils TCD.
4. Filtrer sur les champs :
Pour n'afficher que les enregistrements qui répondent à un critère donné, on peut suivre la
démarche suivante :
- A droite du champ de critère, cliquer sur le bouton avec un triangle pointant vers le
bas puis cocher et décocher les valeurs qui apparaissent selon le besoin
- Appuyer sur le bouton "OK"
NB :
On peut filtrer les données sur les champs de la zone de lignes, de colonnes ou de pages.
On peut filtrer les données suivant les champs qui se trouvent dans la zone « Page » mais
dans ce cas on ne peut que sélectionner une seule valeur et valider par « OK ».
5. Mettre en forme le tableau croisé dynamique :
- Placer le curseur dans l'une des cellules du tableau
- Appuyer sur le bouton "Mettre en forme le rapport" de la barre d'outils de TCD
BEL HADJ AMOR ALI 15
Chap1 :Tableur 4ème Eco
- Une nouvelle fenêtre s'affiche, choisir la présentation adéquate et appuyer sur "OK"
6. Création d'un graphique croisé dynamique :
Pour présenter l'ensemble des données de TCD sous forme d'un graphique, on peut suivre la
démarche suivante :
- Placer le curseur dans l'une des cellules du tableau
- Appuyer sur le bouton "Assistant graphique" de la barre d'outils de TCD
- Un graphique de type histogramme se génère automatiquement dans une feuille
nommée "GraphN°"
NB :
Pour changer quelques propriétés du graphique, on peut utiliser la barre d'outils
Graphique , comme on peut
activer l'assistant graphique par un deuxième clic sur le bouton "Assistant graphique" .
Si on a modifié les données initiales, on peut mettre à jour les données de TCD on
appuyant sur le bouton "Actualiser les données" de la barre d'outils de TCD
On peut avoir dans une zone plusieurs champs, pour masquer (respectivement afficher)
les valeurs de certains champs, il suffit de sélectionner le champ qui se trouve à gauche
des champs à masquer (respectivement à afficher) puis appuyer sur le bouton "Masquer"
(respectivement sur le bouton "Afficher les détails" ) de la barre d'outils de TCD.
Pour réafficher la fenêtre d'assistant du tableau croisé dynamique, on peut appuyer sur le
bouton puis choisir l'option "Assistant"
BEL HADJ AMOR ALI 16
Chap1 :Tableur 4ème Eco
Fiche Pratique N°5
Tableur (Graphique)
Ventes des produits informatiques
Janvier Fevrier Mars
WebCam 30 45 65
Flash disque 80 100 70
1. Lancer le logiciel tableur.
2. Ouvrir le fichier "Graphique" qui se trouve sous le dossier "4Eco_G.." de la racine C:.
3. Créer un graphique de type « Histogrammes 3D » qui représente les ventes des produits en
fonction des mois accompagné de titre « Ventes de produits informatiques », de titre pour
l’axe des abscisses « Mois » pour l’axe des séries « Produits » et pour l’axe des ordonnées
« Quantité » sans oublier d’étiqueter chaque élément de la série de données par sa valeur.
4. Augmenter les dimensions du graphique créé.
5. Appliquer au texte qui se retrouve sur l’axe des abscisses la taille 8 pts.
6. Ajouter une légende à un graphique puis déplacer la légende vers la coin.
7. Mettre le titre de l’axe des abscisses incliné de 45° par rapport à l’horizontal.
8. Appliquer à la série de données « WebCam » un motif de votre choix.
9. Changer la forme de la série de données « Flash disque ».
10. Insérer le texte « Histogramme de ventes de produits informatiques » dans le graphique
déjà créé.
BEL HADJ AMOR ALI 17
Chap1 :Tableur 4ème Eco
VII. Les graphiques :
1. Création d'un graphique :
- Sélectionner la plage de cellule à représenter en graphique
- Activer la commande "Graphique" de menu "Insertion"
- La fenêtre "Assistant Graphique" s'affiche, sélectionner le type de graphique et le
sous-type de graphique puis cliquer sur "Suivant"
- Cliquer sur l'onglet "Plage de données" :
> Vérifier la plage des données sélectionnées, si la plage est erronée, sélectionner
une deuxième fois les données à représenter
> Choisir les séries de données en Lignes ou en Colonnes selon que vous voulez
représenter les lignes en fonction des colonnes ou les colonnes en fonction des
lignes.
- Cliquer sur l'onglet "Série", vérifier les séries de données, le nom de chaque série, les
valeurs qui le composent ainsi que les étiquettes des abscisses qui indiquent les
libellés qui seront affichés sur l'axe des X puis appuyer sur "Suivant"
- Modifier les paramètres du graphique en utilisant :
> L'onglet "Titres" : qui permet de préciser le titre du graphiques ainsi que le titre
de chaque axe.
> L'onglet "Axes" : qui permet de masquer ou d'afficher les étiquettes de chaque
axe.
> L'onglet "Quadrillage" : pour afficher ou cacher le quadrillage du graphique.
> L'onglet "Légende" : pour afficher ou masquer la légende et aussi pour changer
la position de la légende.
> L'onglet "Etiquettes de données" : pour étiqueter les points des données par la
valeur ou le nom de la série…
> L'onglet "Table de données" : pour afficher les données en dessous de
graphique.
- Cliquer sur "Suivant"
- Choisir l'emplacement du graphique : "sur une nouvelle feuille" ou "en tant qu'un
objet dans" l'une des feuilles existantes.
- Cliquer sur "Terminer"
NB:
Pour modifier les dimensions du graphique déjà créé, on peut cliquer sur le graphique
puis cliquer sur l’un des carrés de dimensionnement et enfin déplacer le carré de
dimensionnement vers l’extérieur de la zone du graphique tout en gardant le bouton
gauche de la souris enfoncé.
Pour personnaliser les paramètres (emplacement, police, style, motifs, forme de série,…)
des différents composant d’un graphique on peut utiliser la barre d’outils graphique (
Pour afficher cette barre on utilise l’option « Graphique » de la commande « Barre
d’outils » de menu « Affichage »)
BEL HADJ AMOR ALI 18
Chap1 :Tableur 4ème Eco
Incliner le texte
Afficher ou masquer la Série de données (étiquettes, titres…)
table de données en colonnes vers le bas
Liste de composants du
graphique : permet de Série de données Incliner le texte
sélectionner le composant en lignes (étiquettes, titres…)
désiré vers le haut
Format du composant Afficher ou masquer la
sélectionné légende
Pour choisir le type
de graphique
On peut aussi sélectionner un composant du graphique en faisant un simple clic sur le
composant désiré.
On peut aussi changer la mise en forme d’un composant en utilisant la commande
correspondante de menu « Format » ou en faisant un double clic sur le composant désiré
ou aussi en cliquant sur l’option « Format de … » de menu contextuel (affiché en cliquant
avec le bouton droite de la souris sur le composant en question) .
Pour ajouter du texte à un graphique, il faut tout d’abord sélectionner le graphique puis
taper le texte dans la barre d’édition et enfin
appuyer sur la touche « Entrée » du clavier.
BEL HADJ AMOR ALI 19
Vous aimerez peut-être aussi
- Cours EXCEL-GUILMIDocument73 pagesCours EXCEL-GUILMIAbbou Mohamed100% (1)
- Excel 2Document33 pagesExcel 2Alain MoussaPas encore d'évaluation
- Suivi Stock Et Fiche de Stock Avec ExcelDocument14 pagesSuivi Stock Et Fiche de Stock Avec ExcelHassan AzmiPas encore d'évaluation
- Support de Cours MS ExcelDocument84 pagesSupport de Cours MS Excelhabmohamed100% (1)
- Cours 1 WordDocument23 pagesCours 1 WordTBG GadjiPas encore d'évaluation
- Initiation À ArcheDocument6 pagesInitiation À ArcheNadia SmaouiPas encore d'évaluation
- Support de Cours Robot Strcutural Analysis (RABHI Amazigh Ishak)Document107 pagesSupport de Cours Robot Strcutural Analysis (RABHI Amazigh Ishak)YAHYAPas encore d'évaluation
- Cours ExcelDocument31 pagesCours ExcelFatinez Fati AzhariPas encore d'évaluation
- Cours de Tableur Au Choix 2018 - 2019 PDFDocument75 pagesCours de Tableur Au Choix 2018 - 2019 PDFmoïse katho lanyo100% (1)
- Support de Cours Excel PresentationDocument16 pagesSupport de Cours Excel Presentationmovexor kiochoPas encore d'évaluation
- Tableur Excel Cours Dinformatique Tronc CommunDocument13 pagesTableur Excel Cours Dinformatique Tronc Communtoutou btinPas encore d'évaluation
- Cours ExcelDocument19 pagesCours Excelأحمد رميدةPas encore d'évaluation
- Modelisation TeklaDocument180 pagesModelisation TeklaWajdi SaidPas encore d'évaluation
- Cours ExcelDocument93 pagesCours ExcelRedouane FirdaoussiPas encore d'évaluation
- COURS ENREGISTRE EXCELL COURS 4 Sans Audio (Enregistrement Automatique)Document48 pagesCOURS ENREGISTRE EXCELL COURS 4 Sans Audio (Enregistrement Automatique)hamidboulahiaPas encore d'évaluation
- Excel 1Document40 pagesExcel 1hidouche2014Pas encore d'évaluation
- Cours D Excel 2007Document93 pagesCours D Excel 2007mounaPas encore d'évaluation
- Excel Partie 1 S4Document45 pagesExcel Partie 1 S4Mina ait talebPas encore d'évaluation
- Meshmixer - L'aide en Français - PDF Version 1Document142 pagesMeshmixer - L'aide en Français - PDF Version 1Denisov Balifyich75% (4)
- Excel 1Document40 pagesExcel 1Samira RafPas encore d'évaluation
- 01 Excel Initiation PDFDocument39 pages01 Excel Initiation PDFans1390100% (1)
- Info de gestionDocument85 pagesInfo de gestionAyoub DouhajPas encore d'évaluation
- Analyse de Données TCDDocument26 pagesAnalyse de Données TCDŽahra Ňah IdPas encore d'évaluation
- Tableur Bac EGDocument8 pagesTableur Bac EGCours TP Klm100% (1)
- Excel Expert 2016-1Document5 pagesExcel Expert 2016-1hicham2655Pas encore d'évaluation
- Cour TabbleurDocument10 pagesCour TabbleurMed EL AllouliPas encore d'évaluation
- Formation Basique ExcelDocument10 pagesFormation Basique ExcelOmar AbdouPas encore d'évaluation
- Atelier 2Document3 pagesAtelier 2hbPas encore d'évaluation
- CHAPITRE3 MODULE 2(TABLEUR)Document10 pagesCHAPITRE3 MODULE 2(TABLEUR)aminePas encore d'évaluation
- Présentation LABVIEW Exo 1-28Document106 pagesPrésentation LABVIEW Exo 1-28brahhimiyakoub1996Pas encore d'évaluation
- Ws PoutreDocument12 pagesWs PoutrehphdfpsPas encore d'évaluation
- Partie 1: Interface ExcelDocument17 pagesPartie 1: Interface ExcelPacomePas encore d'évaluation
- Chapitre 3 Excel-1Document10 pagesChapitre 3 Excel-1Hamza AzdouzPas encore d'évaluation
- Cours Excel 2010Document86 pagesCours Excel 2010Mohamed MezianiPas encore d'évaluation
- D1 TableurDocument17 pagesD1 Tableurajmihouda545Pas encore d'évaluation
- Cours 5Document32 pagesCours 5Abdoulaye ChékaraouPas encore d'évaluation
- Cours - Informatique Tableur - Bac Economie & Gestion (2012-2013) Mme Mme SleimiDocument5 pagesCours - Informatique Tableur - Bac Economie & Gestion (2012-2013) Mme Mme Sleimiوليد بن عمرPas encore d'évaluation
- Tableau Croise DynamiqueDocument36 pagesTableau Croise DynamiqueMiraPas encore d'évaluation
- Tableur-Excel - À Imprimer 6apDocument11 pagesTableur-Excel - À Imprimer 6apSAIDA HAMMADOUPas encore d'évaluation
- Cours Excel2Document39 pagesCours Excel2Herve DerouleauxPas encore d'évaluation
- Tableur ExcelDocument10 pagesTableur Excelabdessamad elmotarajjy100% (1)
- 3-Cours Excel Compte BancaireDocument34 pages3-Cours Excel Compte Bancairemahmi76Pas encore d'évaluation
- Excel BD03 TCDDocument15 pagesExcel BD03 TCDMODELCO SARL100% (1)
- Partie3 de Analyse Des Données Approfondie Avec EXCELDocument6 pagesPartie3 de Analyse Des Données Approfondie Avec EXCELGeorges TerriePas encore d'évaluation
- 8_unité3Document6 pages8_unité3ahmadilyaaminePas encore d'évaluation
- ExcelDocument7 pagesExcelMoumen MalsahPas encore d'évaluation
- TP 3 ExcelDocument4 pagesTP 3 ExcelInoubli InoubliPas encore d'évaluation
- Cours Et TP 4ème LettresDocument25 pagesCours Et TP 4ème LettresHadj Hani Abed ElhamidPas encore d'évaluation
- Excel PerfectionnementDocument43 pagesExcel Perfectionnementjoseph kodjoPas encore d'évaluation
- COMPOSANTE 2 SQ 2 Microsoft Office Excel 2007 PDFDocument31 pagesCOMPOSANTE 2 SQ 2 Microsoft Office Excel 2007 PDFDaniel FrostPas encore d'évaluation
- TP1 Prise en Main de Tableau - Data VizDocument10 pagesTP1 Prise en Main de Tableau - Data Vizdata studioPas encore d'évaluation
- 3Eco-Tableur VelevDocument9 pages3Eco-Tableur VelevridenenedraPas encore d'évaluation
- Atelier Insertion ObjetsDocument11 pagesAtelier Insertion ObjetsYoussra FadiliPas encore d'évaluation
- Guide D'utilisation de Robot MilleniumDocument6 pagesGuide D'utilisation de Robot MilleniumPAUL ARMEL TCHATCHOUANG NGONGANGPas encore d'évaluation
- Excel Expert 2016-2Document4 pagesExcel Expert 2016-2hicham2655Pas encore d'évaluation
- Excel Avancé - Séquence 3Document11 pagesExcel Avancé - Séquence 3Kadialy SanéPas encore d'évaluation
- Insérer Les Sous-Totaux D'une Liste de Données Dans Une Feuille de CalculDocument1 pageInsérer Les Sous-Totaux D'une Liste de Données Dans Une Feuille de CalculLord SoldierPas encore d'évaluation
- Application 1Document32 pagesApplication 1hg kjPas encore d'évaluation
- Lecon2 Creer Une Note de FraisDocument21 pagesLecon2 Creer Une Note de FraisGueu Franck KellyPas encore d'évaluation
- Cours Excel Tle DDocument5 pagesCours Excel Tle DgaetantaffoPas encore d'évaluation
- Les Optimisations Et Programmations ExcellDocument6 pagesLes Optimisations Et Programmations ExcellDominique MensahPas encore d'évaluation
- Serie AppinventorDocument13 pagesSerie AppinventorLamiss Ghoul100% (3)
- Autocad Part 2Document1 000 pagesAutocad Part 2Anonymous 9qKdViDP4Pas encore d'évaluation
- Formation Saari Sage Comptabilite Ligne 100Document42 pagesFormation Saari Sage Comptabilite Ligne 100sezinevivianePas encore d'évaluation
- 3-COURS CATIA V5-Documents de RéferenceDocument26 pages3-COURS CATIA V5-Documents de RéferencethekrumpPas encore d'évaluation
- FL Studio Interface UtilisateurDocument6 pagesFL Studio Interface UtilisateurMickael VatinPas encore d'évaluation
- Cours de VBDocument97 pagesCours de VBAbdoul Karim Bandé100% (2)
- Gestion Des Lignes Et Des ColonnesDocument28 pagesGestion Des Lignes Et Des ColonnesMadame FilaliPas encore d'évaluation
- Initiation A Informatique Programme BanqueDocument68 pagesInitiation A Informatique Programme BanquetiinaPas encore d'évaluation
- Rfem 5 Exemple Introductif FRDocument53 pagesRfem 5 Exemple Introductif FRSègla C. ZoundjiPas encore d'évaluation
- 252938379-C MU FMX P4-4A FR PDFDocument257 pages252938379-C MU FMX P4-4A FR PDFsalvateur2012Pas encore d'évaluation
- GUIs MatlabDocument7 pagesGUIs MatlabChaimaa GhazzaouiPas encore d'évaluation
- DA 7250 User Manual - 20130331 - Results Plus v1.2 and Later - FRDocument69 pagesDA 7250 User Manual - 20130331 - Results Plus v1.2 and Later - FRHika WalkerPas encore d'évaluation
- Laboratoire1Adia 2023Document33 pagesLaboratoire1Adia 2023adilcharahil2000Pas encore d'évaluation
- Aide Architecte 3D+Document11 pagesAide Architecte 3D+N'Dri Akanie KonanPas encore d'évaluation
- Manuel de Prise en MainDocument68 pagesManuel de Prise en MainDopamoPas encore d'évaluation
- Amnesia The Dark Descent - Le Guide StratégiqueDocument129 pagesAmnesia The Dark Descent - Le Guide StratégiquepifoumanPas encore d'évaluation
- Dokumen - Tips Creation Dun Masque de Saisie Avec Le Logiciel Cspro PDF 672Document81 pagesDokumen - Tips Creation Dun Masque de Saisie Avec Le Logiciel Cspro PDF 672SADOUN SePas encore d'évaluation
- ASTUCESDocument13 pagesASTUCESMOHSINE HASSANPas encore d'évaluation
- 3D Architecte Facile GuideDocument284 pages3D Architecte Facile GuideARSENEPas encore d'évaluation
- MIGRATIONCIELVERSSAGEDocument122 pagesMIGRATIONCIELVERSSAGEFreddy SiewePas encore d'évaluation
- Cours Sur La Mise en Forme D'un DocumentDocument3 pagesCours Sur La Mise en Forme D'un Documentrichard mbaPas encore d'évaluation
- Glade Debutant PDFDocument46 pagesGlade Debutant PDFJean Robens AntoinePas encore d'évaluation
- TP01 WordDocument15 pagesTP01 WordisimgPas encore d'évaluation
- Archimed (Fra)Document58 pagesArchimed (Fra)hamidouhouPas encore d'évaluation
- Web AccapellaDocument54 pagesWeb Accapellanouroudine52611Pas encore d'évaluation