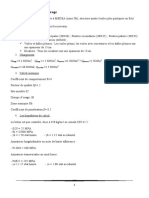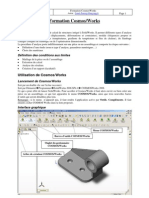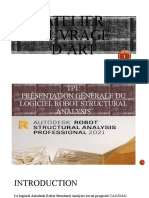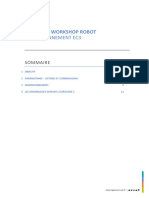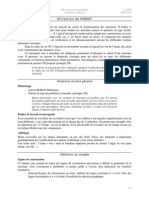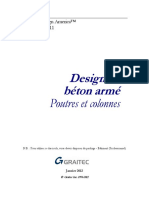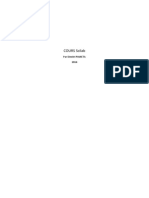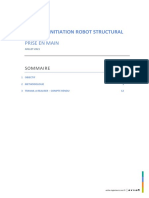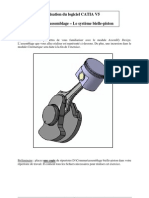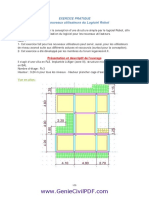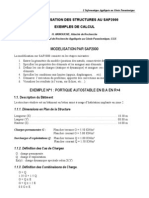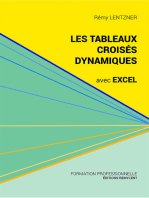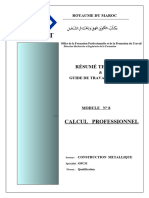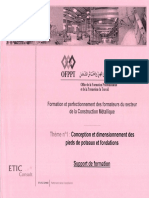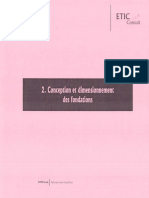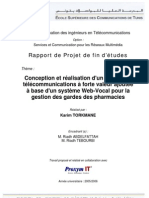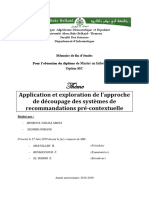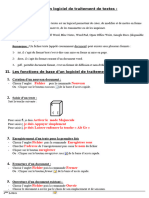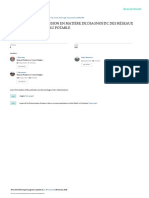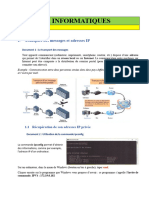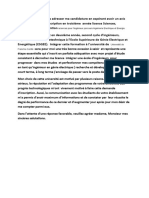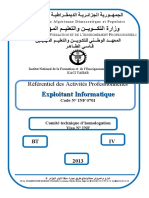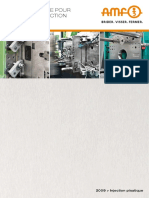Académique Documents
Professionnel Documents
Culture Documents
Application 1
Transféré par
hg kjCopyright
Formats disponibles
Partager ce document
Partager ou intégrer le document
Avez-vous trouvé ce document utile ?
Ce contenu est-il inapproprié ?
Signaler ce documentDroits d'auteur :
Formats disponibles
Application 1
Transféré par
hg kjDroits d'auteur :
Formats disponibles
Application 1 : Structure 3D
Robot97 version 12.1
SOMMAIRE
1.DÉFINITION DES PARAMÈTRES :............................................................................ 3
2.DÉFINITION DE LA GÉOMÉTRIE DE LA STRUCTURE : ..................................... 4
3.DÉFINITION DES SECTIONS :................................................................................... 7
4.DÉFINITION DES LIAISONS : .................................................................................... 8
5.DÉFINITION DES CHARGEMENTS : ........................................................................ 9
6.DÉFINITION DE LA STRUCTURE 3D : ................................................................... 12
7.DÉFINITION DES COMBINAISONS : ...................................................................... 16
8.CALCUL DE LA STRUCTURE :................................................................................ 18
9.ANALYSE DES RÉSULTATS : .................................................................................. 18
10.VÉRIFICATION DE LA STRUCTURE : ................................................................. 20
11.DIMENSIONNEMENT DE LA STRUCTURE :....................................................... 21
12.MODULE ASSEMBLAGE : ...................................................................................... 28
Lycée Albert Claveille Périgueux B.T.S. Constructions Métalliques 1/31
Nom fichier : Application1.doc
APPLICATION 1 : STRUCTURE 3D
ROBOT97 VERSION 12.1
L’exemple proposé est celui de la documentation Robot97 :
Caractéristiques :
er
4 cas de charges seront appliqués à cette structure pour chaque portique. Le 1 cas étant déterminé automatiquement
pour les charges permanentes, les 3 autres cas sont présentés :
1 500 daN/m
1 000 daN 300 daN/m
CAS 2 CAS 3 CAS 4
A l’ouverture de Robot97, choisir l’option structure 3D :
Lycée Albert Claveille Périgueux B.T.S. Constructions Métalliques 2/31
Nom fichier : Application1.doc
1.DÉFINITION DES PARAMÈTRES :
ACTION DESCRIPTION
Pour définir les unités : La boîte de dialogue suivante doit apparaître:
Commande
Menu Outils/Unités et Formats
ou
Commande
Menu Outils/Préférences de l’affaire/Unités et
formats
ou
Clic_Bouton_Gauche Dans la partie Unités et formats choisir les unités pour les
dimensions, pour les efforts, les moments et les contraintes.
Clic_Bouton_Gauche Pour nous : efforts [daN], moments [daN.m] et contraintes
Clic_Bouton_Gauche Unités et formats [daN/mm2]
Pour définir les normes : La boîte de dialogue suivante doit apparaître:
Dans la même boîte de dialogue que précédemment,
commande Normes
ou
Commande
Menu Outils/Préférences de l’affaire/Normes
ou
Clic_Bouton_Gauche
Clic_Bouton_Gauche
Clic_Bouton_Gauche Normes
Choisir le règlement Add80 pour les structures en acier et
CM66 pour les assemblages acier.
Pour définir les matériaux : La boîte de dialogue suivante doit apparaître:
Dans la même boite de dialogue que précédemment,
commande Matériaux
ou
Clic_Bouton_Gauche
Clic_Bouton_Gauche
Clic_Bouton_Gauche Matériaux
Si on désire modifier une caractéristique (par exemple, La boîte de dialogue suivante doit apparaître:
définir l’acier S235) :
Clic_Bouton_Gauche
Sélectionner l’entrée Nom et modifier le nom en Acier
S235. Vérifier les caractéristiques du matériau.
et
Clic_Bouton_Gauche
On peut modifier ainsi les caractéristiques des matériaux
utilisés avec les différents onglets Acier, Béton, Aluminium
et Bois.
La modification du nom de l’acier a déjà été effectuée dans
la boîte de dialogue ci-dessus
Lycée Albert Claveille Périgueux B.T.S. Constructions Métalliques 3/31
Nom fichier : Application1.doc
2.DÉFINITION DE LA GÉOMÉTRIE DE LA STRUCTURE :
ACTION DESCRIPTION
Pour effectuer l’entrée des différentes barres de la
structure, il y a plusieurs possibilités :
- L’entrée manuelle est toujours possible en entrant dans
les zones de texte les coordonnées des points.
- Définir des lignes de constructions et rendre les
intersections magnétiques.
- Utiliser les translations et rotations (intéressant pour les
structures symétriques).
Ici, nous allons réaliser des lignes de constructions et
effectuer une translation (symétrie ou miroir possible) après
avoir défini les chargements et liaisons pour utiliser ces
options.
La Boîte de dialogue suivante doit apparaître:
Pour définir des lignes de construction :
Commande
Menu Structures/Lignes de construction
ou
Clic_Bouton_Gauche
Remarque : pour activer une cellule d’entrée de données :
Clic_Bouton_Gauche dans la cellule concernée
Les 3 onglets suivants X, Y et Z permettent de tracer des
droites horizontales et verticales pour l’aide au dessin.
La référence de la mise en place des lignes de Pour notre structure, nous allons tracer 3 perpendiculaires
constructions est 0 par rapport à x :
Le nombre de fois à répéter les lignes est 2 (2 + la ligne
d’origine sur le 0).
L’espacement est de 8,00 m.
Clic_Bouton_Gauche
Clic_Bouton_Gauche
Il est possible que les lignes n’apparaissent pas à l’écran
s’il n’y a qu’une seule direction de définie pour les lignes de
constructions ou une vue en perspective ou l’absence de
coche .
Pour supprimer des lignes, utiliser les boutons :
après avoir sélectionné un libellé de ligne
ou
pour tout effacer
PENSER A SAUVER
Lycée Albert Claveille Périgueux B.T.S. Constructions Métalliques 4/31
Nom fichier : Application1.doc
Pour activer l’onglet des lignes de constructions Il faut faire de même pour les perpendiculaires à l’axe Z
perpendiculaires à l’axe des Z :
Clic_Bouton_Gauche sur l’onglet Z
La référence de la mise en place des lignes de
constructions est 0
Le nombre de fois à répéter les lignes est 1 (1 + la ligne
d’origine sur le 0).
L’espacement est de 6,00 m.
Clic_Bouton_Gauche
Clic_Bouton_Gauche
Pour fermer la boîte de dialogue : Le résultat devrait être:
Clic_Bouton_Gauche
Pour définir les barres de la structure dans le 1er plan : La boîte de dialogue suivante doit apparaître:
(Inutile de définir les nœuds, c’est automatique)
Commande
Menu Structure/Barres…
ou
Clic_Bouton_Gauche
ou
Dans le bureau Clic_Bouton_Gauche sur Barres
Accès par le bureau:
Remarque : L’accès par le bureau donne une vue différente
avec 3 fenêtres ; dessin géométrique de la structure, boite
de dialogue d’entrée des barres et tableau, type tableur,
précisant chaque paramètre.
Le fonctionnement par bureaux permet d’avoir une
démarche plus structurée pour la définition de la structure.
On remarque que par le Bureau les fenêtres ne sont pas
accessibles en fermeture.
Lycée Albert Claveille Périgueux B.T.S. Constructions Métalliques 5/31
Nom fichier : Application1.doc
Pour entrer la 1ère barre : Réalisation de la première barre:
L’entrée pour l’origine doit apparaître en surbrillance, la
numérotation doit correspondre à 1 pour la numérotation
des barres avec un pas de 1.
Ici, on peut définir le type de sections (on reviendra sur le
choix des sections par la suite).
Ici, on peut également définir le type de barres (on
reviendra sur ce problème pour le dimensionnement).
Laisser les valeurs par défaut
Clic_Bouton_Gauche sur le nœud 1 (accrochage auto.)
Clic_Bouton_Gauche sur le nœud 2 (accrochage auto.)
Robot97 numérote et crée les nœuds automatiquement (on
peut quand même définir les nœuds dans un premier temps
si on le désire).
Le résultat à obtenir est le suivant:
Pour entrer les barres suivantes :
L’entrée des barres suivantes s’effectue de la même façon.
Si on désire obtenir la même numérotation que sur la figure
de la page Erreur! Signet non défini./31, il est nécessaire de
cliquer les origines et les extrémités dans le même sens
ordonné ;
Faire tous les poteaux en partant du bas vers le haut, puis
les traverses de la gauche vers la droite.
Pour fermer la boîte de dialogue :
Clic_Bouton_Gauche
PENSER A SAUVER
Lycée Albert Claveille Périgueux B.T.S. Constructions Métalliques 6/31
Nom fichier : Application1.doc
3.DÉFINITION DES SECTIONS :
ACTION DESCRIPTION
Les sections à définir sont HEA 300 pour les poteaux et La boîte de dialogue suivante doit apparaître:
traverses :
Commande Structure/Caractéristiques/Profilés de
barres…
ou
Clic_Bouton_Gauche
ou
Clic_Bouton_Gauche sur Sections et matériaux dans le
bureau :
Accès par le bureau:
On remarque que par le Bureau les fenêtres ne sont pas
accessibles en fermeture.
Ici, dans le menu Affichage/Attributs onglet
Profilés/Noms a été coché pour faire apparaître les
sections définies lors de la mise en place des barres
Commande Affichage/Attributs onglet Profilés/Noms Le type de profil doit apparaître sur les barres comme sur la
(coche) pour faire apparaître les sections. figure précédente.
Clic_Bouton_Gauche
Si les sections ne correspondent pas:
Clic_Bouton_Gauche HEA 300 dans la boîte de
dialogue Profilés
Si le HEA 300 n’est pas disponible dans la liste: Boîte de dialogue permettant de charger en mémoire des
Clic_Bouton_Gauche profils provenant de catalogues, reconstitués ou variables.
Dans la base de profilés Simple Catpro:
Sélectionner HEA dans la Famille et
Sélectionner HEA 300 dans Section.
(On peut rechercher directement HEA 300 dans Section si
dans Famille apparaît l’option Tout)
Sélectionner les poteaux et traverses avec la souris.
Clic_Bouton_Gauche
Clic_Bouton_Gauche
PENSER A SAUVER
Lycée Albert Claveille Périgueux B.T.S. Constructions Métalliques 7/31
Nom fichier : Application1.doc
4.DÉFINITION DES LIAISONS :
ACTION DESCRIPTION
Les liaisons à définir sont des rotules en pied de poteaux : La boîte de dialogue suivante doit apparaître:
Commande Structure/Appui…
ou
Clic_Bouton_Gauche
ou
Clic_Bouton_Gauche sur Appuis dans le bureau :
Accès par le bureau:
On remarque que par le Bureau les fenêtres ne sont pas
accessibles en fermeture.
On peut définir en un nouvel appui :
Clic_Bouton_Gauche
Une nouvelle boîte de dialogue apparaît avec la
définition du nouvel appui (onglet pour les appuis élastiques
disponible)
Clic_Bouton_Gauche pour revenir
Sélectionner Rotule dans la liste
et
Sélectionner dans la zone de dessin les nœuds 1, 3 et
5 par une fenêtre de sélection
ou
Inscrire dans la zone de texte de la boîte de dialogue le
numéro des nœuds cités.
Clic_Bouton_Gauche
Pour fermer la boîte de dialogue : Le symbole suivant doit apparaître sur les nœuds
concernés:
Clic_Bouton_Gauche
correspondant à bloqué/bloqué/libre dans le plan
Lycée Albert Claveille Périgueux B.T.S. Constructions Métalliques 8/31
Nom fichier : Application1.doc
5.DÉFINITION DES CHARGEMENTS :
ACTION DESCRIPTION
Il y a 4 cas de charges définies page Erreur! Signet non La boîte de dialogue suivante doit apparaître:
défini./31:
Commande Chargements/Cas de charge…
ou
Clic_Bouton_Gauche
ou
Clic_Bouton_Gauche sur Chargements dans le bureau :
Accès par le bureau:
On remarque que par le Bureau les fenêtres ne sont pas
accessibles en fermeture.
Définition du cas de charge 1 (Cas de charge PERM1) : Si passage par le Bureau, dans la fenêtre apparaît les
valeurs suivantes:
Clic_Bouton_Gauche
Avec la définition suivante:
Robot97 prend en compte automatiquement le poids propre
des profils
PENSER A SAUVER
Lycée Albert Claveille Périgueux B.T.S. Constructions Métalliques 9/31
Nom fichier : Application1.doc
Définition du cas de charge 2 (Cas de charge VENT1) : Après avoir défini le cas 2 (VENT1):
Clic_Bouton_Gauche
et faire apparaître:
en choississant vent
Clic_Bouton_Gauche
Pour définir la charge nodale du nœud 2 :
FX = 1 000 daN Entrée des caractéristiques de la charge cas 2:
Si passage par le Bureau
Clic_Bouton_Gauche sur la 2ème ligne 1ère cellule de la
fenêtre liste
Choisir dans la liste 2 : Vent1 ou taper 2 (cas 2)
Résultat: 2 apparaît dans la cellule
Clic_Bouton_Gauche sur la 2ème ligne 2ème cellule de la
fenêtre liste
Choisir dans la liste force nodale
Clic_Bouton_Gauche sur la 2ème ligne 3ème cellule de la
fenêtre liste
Taper 2 (nœud 2) ou sélection directe dans zone dessin.
Clic_Bouton_Gauche sur la 2ème ligne 4ème cellule de la Finalement, ligne à obtenir:
fenêtre liste
Taper 1 000 (1 000 daN sur X)
La boîte de dialogue suivante doit apparaître:
Si passage par les icônes ou commandes
AUTRE MOYEN d’entrer la charge :
Le cas de charge 2 Vent1 étant sélectionner :
Commande Chargements/Définir charges…
ou
Clic_Bouton_Gauche
ère
Choisir la 1 icône (forces nodales), entrer 1000 dans
la zone X de la nouvelle boîte de dialogue et
Clic_Bouton_Gauche
Sélectionner le nœud 2 sur la zone de dessin ou taper 2
dans la zone d’entrée de texte Appliquer à.
PENSER A SAUVER
Lycée Albert Claveille Périgueux B.T.S. Constructions Métalliques 10/31
Nom fichier : Application1.doc
Définition du cas de charge 3 (Cas de charge VENT2) : Après avoir défini le cas 3 (VENT2):
Clic_Bouton_Gauche
(La nature vent a été définie précédemment)
Pour définir la charge uniforme sur la barre 3 :
PX = - 300 daN/m dans le repère global
Vous pouvez utiliser les méthodes précédentes pour la
définition du cas.
Remarque : Si vous n’utilisez pas le Bureau, la fenêtre de
la liste n’apparaît pas par défaut ;
Commande Affichage/Tableaux…
coche sur Résultat dans la liste:
Définition du cas de charge 4 (Cas de charge EXPL1) : Après avoir défini le cas 4 (EXPL1):
Sélectionner dans la zone Nature l’item d’exploitation
Clic_Bouton_Gauche
Pour définir les charges réparties sur les barres 4 et 5 :
PZ = - 1 500 daN/m dans le repère global
Vous pouvez utiliser les méthodes précédentes pour la
définition du cas.
Remarque : Pour sélectionner 2 barres, touche SHIFT ou
Ctrl et sélection.
Résultat dans la liste:
Tous les cas de charge sont définies et on doit obtenir dans
la fenêtre liste tous les détails des chargements.
Remarque 1 : Si vous n’utilisez pas le Bureau, la fenêtre
de la liste n’apparaît pas par défaut ;
Commande Affichage/Tableaux…
coche sur
Remarque 2 : On peut modifier directement dans la fenêtre
de la liste les valeurs, le type, …
PENSER A SAUVER
Lycée Albert Claveille Périgueux B.T.S. Constructions Métalliques 11/31
Nom fichier : Application1.doc
6.DÉFINITION DE LA STRUCTURE 3D :
ACTION DESCRIPTION
Pour définir le portique dans le plan y = 10.00 m : La boîte de dialogue suivante doit apparaître:
Commande
Menu Edition/Modifier/Translation…
ou
Clic_Bouton_Gauche
Clic_Bouton_Gauche
Entrer le vecteur de déplacement 0 ; 10 ; 0.
Vérifier la sélection de copier et nombre de répétitions 1.
Le menu contextuel doit apparaître:
Pour sélectionner la structure, aller sur la fenêtre de dessin
dans une zone vide et :
Clic_Bouton_Droit
Sélectionner la commande Sélectionner
Et encadrer toute la structure. (elle apparaît en rouge)
Clic_Bouton_Gauche
Clic_Bouton_Gauche
Si vous n’avez pas changé l’affichage, les structures se Allure de la structure:
superposent.
Pour voir le résultat:
Commande Affichage/Projection/3D xyz
ou
Clic_Bouton_Gauche
Clic_Bouton_Gauche
Remarque: Si les numéros ne correspondent pas (suite à
une erreur, pui correction par exemple), il est possible de
renuméroter les nœuds par:
Commande Structure/Numérotation…
PENSER A SAUVER
Lycée Albert Claveille Périgueux B.T.S. Constructions Métalliques 12/31
Nom fichier : Application1.doc
Pour tracer la 1ère croix sur la structure:
Il reste à créer les butons entre portiques et les diagonales.
Commande
Menu Structure/Barres…
ou
Clic_Bouton_Gauche
ou
Dans le bureau Clic_Bouton_Gauche sur Barres
Allure de la structure:
Sélectionner Section HEA 300 et
Clic_Bouton_Gauche nœud 6 et 12
Sélectionner Section TCAR 40x2.7 ( si pas disponible dans
la liste Clic_Bouton_Gauche ) et
Clic_Bouton_Gauche barre nœuds 5 et 12
Clic_Bouton_Gauche barre nœuds 6 et 11
Pour définir des relâchements (ou relaxations):
La boîte de dialogue suivante doit apparaître :
Commande Structure/Relâchements…
ou
Clic_Bouton_Gauche lorsque le Bureau Barres est
affiché
Sélectionner ART-ART et
Clic_Bouton_Gauche barre nœuds 5 et 12
Clic_Bouton_Gauche barre nœuds 6 et 11
ou
Entrée manuelle dans la zone Sélection actuelle
Clic_Bouton_Gauche
Clic_Bouton_Gauche
• Remarque: Il est toujours possible de définir de nouveaux
relâchements par l’icône
Les notations bbbllb doivent apparaître sur les nœuds
• Remarque: Il est possible de créer des excentrements
concernés.
dans les nœuds avec la commande Structure/Autres
attributs/Excentrements…
ou Clic_Bouton_Gauche
• Remarque: Il est possible d’orienter le profil par la
commande Structure/Caractéristiques/Angle gamma…
ou Clic_Bouton_Gauche
Lycée Albert Claveille Périgueux B.T.S. Constructions Métalliques 13/31
Nom fichier : Application1.doc
Á TITRE INDICATIF.
NE PAS FAIRE DANS LE CADRE DU TD.
Robot97 permet de définir des barres fonctionnant
uniquement en traction ou en compression (pour des
éléments de croix de St André par exemple).
Mais le calcul ne reste plus linéaire, il devient itératif.
Par conséquent, certaines fonctions ne sont plus
accessibles comme effectuer des pondérations
automatiques.
Commande La boîte de dialogue suivante doit apparaître:
Barres fonctionnant en traction ou compression
uniquement:
Définir les barres 5-12 et 6-11 en traction uniquement:
Commande Structure/Autres attributs/Barres en
traction/compression seule…
ou
Clic_Bouton_Gauche dans le Bureau Barres
Sélectionner
Sélectionner les barres 5-12 et 6-11 (Clic_Bouton_Gauche
+ SHIFT ou entrée Clavier)
Clic_Bouton_Gauche
Clic_Bouton_Gauche
Par la commande Affichage/Attributs…, on peut faire
apparaître ces barres particulières dans l’onglet Avancées L’affichage se traduit par l’inscription TRA (traction) ou
coche pour Traction-compression. COM (Compression) sur la barre.
Lycée Albert Claveille Périgueux B.T.S. Constructions Métalliques 14/31
Nom fichier : Application1.doc
Sélection des barres:
Dernière étape; une translation:
Sélectionner les 3 dernières barres avec
Clic_Bouton_Gauche sur les barres concernées
(elles apparaissent en rouge)
Remarque : Pour sélectionner plusieurs barres, utiliser la
touche SHIFT ou Ctrl en combinaison avec la souris. Entrée des caractéristiques de la translation:
Commande
Menu Edition/Modifier/Translation…
ou
Clic_Bouton_Gauche
Clic_Bouton_Gauche
Le Vecteur de translation en m est cette fois-ci:-8;0;0
avec un Nombre de répétitions = 2
Clic_Bouton_Gauche
Clic_Bouton_Gauche
(charges translatées recopiées également)
Résultat final:
PENSER A SAUVER
Lycée Albert Claveille Périgueux B.T.S. Constructions Métalliques 15/31
Nom fichier : Application1.doc
7.DÉFINITION DES COMBINAISONS :
ACTION DESCRIPTION
Pour définir des combinaisons: La boîte de dialogue suivante doit apparaître:
Commande Chargements/Combinaisons…
ou
Clic_Bouton_Gauche (si la barre d’outil Définition
de la structure est affichée ou accès par le Bureau)
Sinon, Clic_Bouton_Gauche puis
Clic_Bouton_Gauche
Clic_Bouton_Gauche sans modifications
EFF : Efforts pour les ELU
DEP : Déplacements pour les ELS
ACC : charges Accidentelles La boîte de dialogue suivante doit apparaître:
Remarque : en cas de fausse manipulation, le numéro du
cas ne peut pas être modifié. La RAZ s’effectue seulement
à l’ouverture du fichier.
Les coefficients sont définies automatiquement par Robot97
On peut les vérifier ou les modifier durablement par
l’action :
Clic_Bouton_Gauche
Pour les modifier ponctuellement, il suffit d’entrer la valeur
dans la zone d’entrée après Coefficient.
5 : COMB1 : ELU 4/3 PERM1 + 3/2 VENT1
Clic_Bouton_Gauche 1
Clic_Bouton_Gauche
Clic_Bouton_Gauche 2 On peut observer l’adjonction de nouveaux cas suite aux
nouvelles combinaisons entrées (10 combinaisons):
Clic_Bouton_Gauche
Il est possible de sélectionner 1 et 2 (avec Ctrl) et
Clic_Bouton_Gauche
On peut supprimer un cas par les sélections et boutons
(1 seul) ou (tous).
On peut supprimer la combinaison par
On peut modifier la combinaison par
De même, entrer les combinaisons:
6 : COMB2 : ELU 4/3 PERM1 + 3/2 VENT2 (Il est possible tous les cas par la commande
7 : COMB3 : ELU 4/3 PERM1 + 3/2 EXPL1 Chargements/Tableau – combinaisons
8 : COMB4 : ELU 4/3 PERM1 + 17/12 (VENT2 + EXPL1)
9 : COMB5 : ACC PERM1 + EXPL1 + 1.75 VENT2
10 : COMB6 : ELS PERM1 + VENT2 + EXPL1
Clic_Bouton_Gauche
Clic_Bouton_Gauche
PENSER A SAUVER )
Lycée Albert Claveille Périgueux B.T.S. Constructions Métalliques 16/31
Nom fichier : Application1.doc
Passage non obligé : Par défaut, les pondérations
automatiques ne sont pas effectuées.
Dans le cas contraire, les nouveaux cas apparaissent
sous les appellations ELU+, ELU-, ELS+, ELS- qui
donnent les enveloppes en fonction du règlement
indiqué dans les Préférences de l’affaire.
PONDÉRATIONS AUTOMATIQUES :
(fonctions du règlement) :
Robot97 peut calculer automatiquement les combinaisons
suivant les règlements spécifiés dans les Préférences de
l’affaire
La boîte de dialogue pour les pondérations automatiques
peut être ouverte par l’action suivante :
Commande Chargements/Pondérations… La boîte de dialogue suivante doit apparaître:
ou
Clic_Bouton_Gauche (si la barre d’outil Définition
de la structure est affichée ou accès par le Bureau)
Sinon, Clic_Bouton_Gauche puis
Clic_Bouton_Gauche
Dans l’onglet Cas, on peut modifier la prise en compte des
différents cas de charges suivant les groupes (perm.,
exploit. ,….).
Dans l’onglet Groupes, on peut modifier le classement des
cas de charges entrés (pour compatibilité des charges).
Dans l’onglet Relations, on peut créer des relations
logiques entre des charges de même nature (ajout de
contraintes).
Dans l’onglet Pondérations simplifiées, on peut limiter les
pondérations (dans les cas où le nombre devient trop
important) suivant des contraintes portant sur les F, M ou U.
Clic_Bouton_Gauche Les combinaisons sont créées. Il est possible de les voir
apparaître dans le menu déroulant :
PENSER A SAUVER
Lycée Albert Claveille Périgueux B.T.S. Constructions Métalliques 17/31
Nom fichier : Application1.doc
8.CALCUL DE LA STRUCTURE :
ACTION DESCRIPTION
Pour lancer le calcul de la structure :
Commande
Menu Analyse/Calculer…
ou Dans la bordure inférieure gauche de la fenêtre, doit
apparaître une jauge qui indique l’état d’avancement des
Clic_Bouton_Gauche calculs.
Remarque : il est possible de modifier les paramètres de A la fin, dans le titre de la fenêtre de Robot97, Résultats :
l’analyse en effectuant l’action : actuels doit apparaître.
Commande
Menu Analyse/Type d’analyse…
ou Remarque: En cas de calcul non linéaire, le déroulement du
calcul itératif apparaît à l’écran avec les différents
Clic_Bouton_Gauche paramètres de converghences.
Le fichier peut être également vérifier par la commande
Menu Analyse/Vérifier… (inutile, vérification faite lors
du calcul)
PENSEZ A SAUVER
9.ANALYSE DES RÉSULTATS :
ACTION DESCRIPTION
Pour effectuer l’analyse des résultats : La fenêtre suivante doit apparaître:
Commande
Menu Résultats/Diagrammes pour barres…
ou
Dans le Bureau Clic_Bouton_Gauche sur Résultats
En passant par le Bureau:
puis Clic_Bouton_Gauche sur Résultats (non gras)
Il est possible de faire apparaître les différents diagrammes
en cochant les différentes options dans les 4 onglets
disponibles :
NTM – Déformée – Contraintes – Paramètres (aspect).
Le choix de l’échelle s’effectue en vis-à-vis du coche.
Clic_Bouton_Gauche
Le choix des cas de charges peut s’effectuer simplement Il est possible qu’apparaisse avec le tableau des réactions.
grâce au menu déroulant de la barre d’outil supérieure : Cela dépend de l’utilisation précédente. On remarque que
par le Bureau les fenêtres ci-dessus ne sont pas
accessibles en fermeture.
Par défaut, tous les cas de charges sont sélectionnés et les
courbes représentées sont les courbes enveloppes.
Lycée Albert Claveille Périgueux B.T.S. Constructions Métalliques 18/31
Nom fichier : Application1.doc
Pour obtenir les différents résultats numériques : Le tableau type “tableur” suivante doit apparaître:
(ici pour les réactions)
Commande
Menu Résultats/Réactions
ou
Clic_Bouton_Gauche
ou
Commande
Menu Résultats/Déplacements
ou
Clic_Bouton_Gauche
ou
Commande
Menu Résultats/Flèches
ou
Commande
Menu Résultats/Efforts
ou
Clic_Bouton_Gauche
ou
Commande
Menu Résultats/Contraintes
ou
Clic_Bouton_Gauche
Impressions : La fenêtre active peut être imprimée par la
commande Windows classique Fichier/Imprimer…
ou Clic_Bouton_Gauche . Fenêtre de composition d’impression:
L’aperçu avant impression est disponible également par la
commande Fichier/Aperçu avant impression…
ou Clic_Bouton_Gauche. .
Fonction intéressante : Une commande supplémentaire
permet d’effectuer une composition d’impression avec des
éléments de fenêtres capturés au cours de l’étude ou des
éléments déjà définis par Robot97 par défaut.
Cette composition peut être exportée vers un fichier pour
l’intégrer à un fichier traitement de texte reconnaissant le
.rtf (Rich Text Format) comme Word, Wordpro, etc…, qui
permettent d’intégrer des images et dessins vectorisés.
Sinon, par défaut, le format .txt est également disponible.
Commande Menu Fichier/Composer impression…
Dans l’onglet Standard, on doit pouvoir trouver tous les
ou Clic_Bouton_Gauche éléments nécessaires à une sortie fichier ou imprimante.
Les en-têtes, pied de page, marges se modifient par la
commande Fichier/Mise en page…
Lycée Albert Claveille Périgueux B.T.S. Constructions Métalliques 19/31
Nom fichier : Application1.doc
10.VÉRIFICATION DE LA STRUCTURE :
ACTION DESCRIPTION
Pour effectuer la vérification des éléments : La fenêtre suivante doit apparaître:
Commande
Menu Analyse/Dimensionnement barres
acier/Calculer…
ou
Dans le Bureau Clic_Bouton_Gauche sur Charpente
puis Clic_Bouton_Gauche sur Dimensionnement acier En passant par le Bureau (ou par les 2 autres commandes
(non gras) présentées sur la colonne de gauche) :
ou
Commande Analyse/Dimensionnement barres
acier/Bloc définition/Calculs…
ou
Clic_Bouton_Gauche
Clic_Bouton_Gauche
choisir les charges pour mener la vérification.
Remarque: il est possible de ne pas avoir le bon texte au
niveau de la fenêtre d’indication des cas mais tous sont a
priori pris en compte (option tous les cas).
Clic_Bouton_Gauche sur liste
Le calcul de vérification suivant la réglementation spécifiée
s’opère et la fenêtre suivante apparaît:
et sélectionner les barres à vérifier.
Clic_Bouton_Gauche
Action possible : observer le taux de travail de chaque profil Après avoir double-cliqué sur un profil:
par Clic_Bouton_Gauche
Action possible : avoir une impression du tableau de l’écran
avec un aperçu avant impression au préalable
par Clic_Bouton_Gauche
Action possible : avoir une impression du tableau de l’écran
avec un aperçu avant impression au préalable
par Clic_Bouton_Gauche sur la ligne du profil désiré.
Une note de calcul apparaît avec les différents calculs
(possibilité de voir les détails et d’imprimer la note de calcul
par Clic_Bouton_Gauche
Lycée Albert Claveille Périgueux B.T.S. Constructions Métalliques 20/31
Nom fichier : Application1.doc
11.DIMENSIONNEMENT DE LA STRUCTURE :
ACTION DESCRIPTION
Pour effectuer le dimensionnement des éléments : La fenêtre suivante doit apparaître:
(Commandes identiques que pour la vérification)
Commande
Menu Analyse/Dimensionnement barres
acier/Calculer…
ou
Dans le Bureau Clic_Bouton_Gauche sur Charpente
En passant par le Bureau (ou par les 2 autres commandes
présentées sur la colonne de gauche) :
puis Clic_Bouton_Gauche sur Dimensionnement acier
(non gras)
ou
Commande Analyse/Dimensionnement barres
acier/Bloc définition/Calculs…
ou
Clic_Bouton_Gauche
Il est nécessaire de définir des familles de pièces pour
pouvoir les dimensionner. Les pièces que nous allons
dimensionner sont les éléments représentés par :
poteaux : 1(1-2) 2(3-4) 3(5-6)
traverses : 4(2-4) 5(4-6)
Pour définir la 1ère famille :
Dans la boîte de dialogue suivante :
Pour la gamme de sections à choisir:
Créer une nouvelle famille; Clic_Bouton_Gauche
Écrire le nom de la famille; Famille_poteau
Sélectionner les barres 1 2 et 3
Choisir le type de profil; Clic_Bouton_Gauche
Choisir un catalogue; Catpro
Choisir la gamme; HEA
Clic_Bouton_Gauche
Lycée Albert Claveille Périgueux B.T.S. Constructions Métalliques 21/31
Nom fichier : Application1.doc
Pour définir la 2ème famille :
Dans l’onglet Familles :
Pour la gamme de sections à choisir:
Créer une nouvelle famille; Clic_Bouton_Gauche
Écrire le nom de la famille; Famille_traverse
Sélectionner les barres 3 et 4
Choisir le type de profil; Clic_Bouton_Gauche
Choisir un catalogue; Catpro
Choisir la gamme; IPE
Clic_Bouton_Gauche
Lycée Albert Claveille Périgueux B.T.S. Constructions Métalliques 22/31
Nom fichier : Application1.doc
Pour définir les types de pièces Pot :
Une pièce est un élément de base ; élément de
construction appartenant à un type poteau, poutre, etc.…
Dans l’onglet Pièces :
Paramètres du profil nommé Pot:
Sélectionner le numéro 1; Clic_Bouton_Gauche
La liste de barres est grisé (inaccessible) avec la barre 1
Inscrire le nom de la pièce; Pot1
La famille 1 devrait être inscrite. Fenêtre coefficients de flambement:
Choisir les paramètres; Clic_Bouton_Gauche
Choisir un nom pour le type de barre; Pot
Les longueursdes barres peuvent être définies par un
coefficient ou imposées par une valeur en m dans les 2
directions.
Les coefficients de flambement peuvent être modifiés
par Clic_Bouton_Gauche
Remarque importante sur le calcul auto: Le
fonctionnement du calcul de la longueur de flambement ne
semble pas sur. Les valeurs calculées, dans certaines
versions, de Robot97 ne donnent pas de calculs correct
pour les longueurs calculées à partir des rigidités KA et KB. Le modèle Encastrée-Libre est sélectionné pour se
Il est possible de vérifier ces valeurs en essayant une rapprocher de la longeur réelle de flambement. Mais il est
option et de lancer le calcul de vérification des familles. envisageable de le calculer manuellement et de modifier le
Dans le TD, il a été choisi l’option encastrée-libre pour se coefficient de flambement.
rapprocher de la longueur réelle.
Clic_Bouton_Gauche
Paramètres avancés:
Définir les caractéristiques flambement;
Le type de charge ou le diagramme de moment plutôt,
peut être sélectionné par Clic_Bouton_Gauche
A
Le rapport de net
Abrute
Les contraintes de déplacements et flèches par coche et
valeurs.
Clic_Bouton_Gauche
Clic_Bouton_Gauche
Répondre si demande de confirmation de modification.
Pour le déversement, laisser l’option
Indiquer les valeurs ci-dessus.
Lycée Albert Claveille Périgueux B.T.S. Constructions Métalliques 23/31
Nom fichier : Application1.doc
Définition des 2 autres poteaux appartenant au même Numéro 2:
type de pièce:
Sélectionner le numéro 2; Clic_Bouton_Gauche
La liste de barres est grisé (inaccessible) avec la barre 2
Inscrire le nom de la pièce; Pot2
La famille 1 devrait être inscrite.
Dans le type de barre, sélectionner Pot.
Numéro 3:
Sélectionner le numéro 3; Clic_Bouton_Gauche
La liste de barres est grisé (inaccessible) avec la barre 3
Inscrire le nom de la pièce; Pot3
La famille 1 devrait être inscrite.
Dans le type de barre, sélectionner Pot.
Clic_Bouton_Gauche
Lycée Albert Claveille Périgueux B.T.S. Constructions Métalliques 24/31
Nom fichier : Application1.doc
Pour définir les types de pièces Trav :
Une pièce est un élément de base ; élément de
construction appartenant à un type poteau, poutre, etc.…
Dans l’onglet Pièces :
Sélectionner le numéro 4; Clic_Bouton_Gauche
La liste de barres est grisé (inaccessible) avec la barre 4
Inscrire le nom de la pièce; T1
La famille 2 devrait être inscrite.
Choisir les paramètres; Clic_Bouton_Gauche
Choisir un nom pour le type de barre; Trav
Modifier les caractéristiques de déversement en laissant
les ld =lo (ici lo est la longueur suivant z);
Niveau de chargement supérieur.
Type
Clic_Bouton_Gauche Numéro 5:
Répondre si demande de confirmation de modification.
Clic_Bouton_Gauche
Sélectionner le numéro 5; Clic_Bouton_Gauche
La liste de barres est grisé (inaccessible) avec la barre 5
Inscrire le nom de la pièce; T2
La famille 2 devrait être inscrite.
Dans le type de barre, sélectionner Trav.
Clic_Bouton_Gauche
Clic_Bouton_Gauche
Le travail de définition est terminé.
Lycée Albert Claveille Périgueux B.T.S. Constructions Métalliques 25/31
Nom fichier : Application1.doc
Vérification des familles : Dans la fenêtre de calculs:
Il est possible de vérifier une famille.
Clic_Bouton_Gauche
Sélection des familles 1 et 2:
Clic_Bouton_Gauche
Clic_Bouton_Gauche
Clic_Bouton_Gauche
Sélectionner les cas de charges Tous (1A16)
Pour sélectionner les familles:
Clic_Bouton_Gauche
Le tableau suivant apparaît avec les vérifications ( apparrait si vérifié / si instable / si non vérifié):
Il est possible d’accéder aux notes de calculs comme précédemment par Double_Clic_Bouton_Gauche sur la ligne ou en
utilisant le bouton
Lycée Albert Claveille Périgueux B.T.S. Constructions Métalliques 26/31
Nom fichier : Application1.doc
Dans la fenêtre de calculs:
Dimensionnement des familles :
Il est possible de dimensionner une famille.
Clic_Bouton_Gauche
Sélection des familles 1 et 2:
Clic_Bouton_Gauche
Clic_Bouton_Gauche
Clic_Bouton_Gauche
Sélectionner les cas de charges Tous (1A16)
Clic_Bouton_Gauche
Le tableau suivant doit apparaître en indiquant le meilleur profil de la gamme correspondante (définie par l’utilisateur)
avec les numéros de profil qui l’encadrent :
Les notes de calculs sont toujours accessibles par les mêmes méthodes.
Un nouveau bouton fait son apparition qui permet de basculer les profils calculés par Robot97 dans la
structure actuelle. Les calculs sont refaits entièrement avec les nouveaux profils.
Pour la suite du TD, cette option n’a pas été choisie.
Lycée Albert Claveille Périgueux B.T.S. Constructions Métalliques 27/31
Nom fichier : Application1.doc
12.MODULE ASSEMBLAGE :
ACTION DESCRIPTION
Pour effectuer le dimensionnement d’un assemblage : Les fenêtres suivantes doivent apparaître:
(Commandes identiques que pour la vérification)
Commande
Menu Analyse/Dimensionnement assemblages
acier/Bloc définition/Calcul…
ou
Dans le Bureau Clic_Bouton_Gauche sur Charpente
puis Clic_Bouton_Gauche sur Dimensionnement
assemblages (non gras)
ou
Clic_Bouton_Gauche
Il est nécessaire de définir les pièces de l’assemblage :
poteau : 1(1-2)
traverse : 4(2-4)
Clic_Bouton_Gauche sur 1(1-2) et 4(2-4) avec SHIFT.
Clic_Bouton_Gauche
La fenêtre doit se présenter ainsi:
Lycée Albert Claveille Périgueux B.T.S. Constructions Métalliques 28/31
Nom fichier : Application1.doc
Description : Exemple de changement directement sur la zone de dessin
L’assemblage est créé automatiquement mais à travers les de l’assemblage:
différents onglets, il est possible de modifier tous les
paramètres de l’assemblage (dimensions, boulons, etc.…).
En baladant le pointeur de la souris sur la zone de dessin,
les éléments changeant de couleur sont modifiables
directement en cliquant dessus.
Fonctions d’affichage :
Vue 3D : Bords et arêtes couleurs:
Dans le menu Affichage, plusieurs commandes de
représentations sont disponibles.
Commande Affichage/Vue 3D : Bords et arêtes
couleurs
Fonction type d’assemblage :
Dans le menu Structure, on peut imposer un type
d’assemblage si celui choisi par Robot97 ne convient pas.
Pour vérifier l’assemblage : La boîte de dialogue suivante doit apparaître:
Attention : vérifier que le calcul assemblage est actif et pas
le calcul structure.
Commande Analyse/Calculer…
ou
Clic_Bouton_Gauche
Le calcul s’effectue automatiquement avec les valeurs
données par les résultats Robot.
Il est nécessaire d’indiquer la liste d’assemblage (comme
une catégorie commune à plusieurs nœuds) ; 1
et la liste des cas de charge ; 1A16
Clic_Bouton_Gauche
Après calcul:
Le calcul est éffectué et doit apparaître dans le tableau
inférieur droit le symbole dans la colonne Ratio. Sinon,
revoir les caractéristiques de l’assemblage.
Calcul manuel:
Remarque:
Par la commande Analyse/Calculer manuellement…
l’assemblage est calculé en fonction des valeurs entrées et
ne se fait plus automatiquement.
Cette option sert dans le cas de vérification d’assemblages
uniquement lors de l’ouverture de Robot97.
Lycée Albert Claveille Périgueux B.T.S. Constructions Métalliques 29/31
Nom fichier : Application1.doc
Double_Clic_Bouton_Gauche sur la ligne fait afficher la Note de calcul dans l’éditeur de texte :
Pour réaliser un nouvel assemblage : Sélection:
Exemple : assemblage nœud 4 côté barre 5
Clic_Bouton_Gauche sur la barre 2(3-4) et barre 5(4-5).
Clic_Bouton_Gauche
L’assemblage proposé:
L’assemblage proposé:
Lycée Albert Claveille Périgueux B.T.S. Constructions Métalliques 30/31
Nom fichier : Application1.doc
Pour vérifier l’assemblage :
Attention : vérifier que le calcul assemblage est actif et pas
le calcul structure.
Commande Analyse/Calculer…
ou
Clic_Bouton_Gauche
Le calcul s’effectue automatiquement avec les valeurs
données par les résultats Robot.
Il est nécessaire d’indiquer la liste d’assemblage (comme
une catégorie commune à plusieurs nœuds) ; 2
et la liste des cas de charge ; 1A16 La vérification conduit au tableau suivant pour l’assemblage
type 2:
Clic_Bouton_Gauche
Le calcul est éffectué et doit apparaître dans le tableau
inférieur droit le symbole dans la colonne Ratio.
L’assemblage ne convient pas. Pour voir les
caractéristiques de l’assemblage et savoir d’où provient
l’erreur : Double_Clic_Bouton_Gauche sur la ligne 1 N°2.
La note de calcul pour le N°2, descendre dans l’éditeur de texte pour trouver le problème :
L’âme du poteau ne passe pas au cisaillement. Une solution consiste à rajouter une diagonale entre les raidisseurs de
poteaux ou augmenter artificiellement l’épaisseur de porteur..
Option non disponible dans la version Robot97 v.12.1
Remarque : Dans l’exemple étudié, Robot97 se refuse à créer des assemblages pieds de poteaux (sélection de la
barre et Bouton Créer) : présence de la diagonale qui perturbe le logiciel.
Cela peut créer une erreur fatale.
La seule possibilité pour réaliser le pied de poteau articulé :
Créer une nouvelle affaire et aller directement dans la partie assemblage.
Commande Fichier/Nouvel assemblage/Pied de poteau articulé…
Effectuer le calcul manuellement avec les valeurs du tableau résultat de l’affaire précédente.
Lycée Albert Claveille Périgueux B.T.S. Constructions Métalliques 31/31
Nom fichier : Application1.doc
Vous aimerez peut-être aussi
- ROBOT Bat Licence2 CoursDocument35 pagesROBOT Bat Licence2 CoursBrittany GermanPas encore d'évaluation
- Guide D'utilisation de Robot MilleniumDocument6 pagesGuide D'utilisation de Robot MilleniumPAUL ARMEL TCHATCHOUANG NGONGANGPas encore d'évaluation
- CosmosworksDocument8 pagesCosmosworkskhalidzarbanePas encore d'évaluation
- Ws PoutreDocument12 pagesWs PoutrehphdfpsPas encore d'évaluation
- Institut International TechnologieDocument17 pagesInstitut International TechnologieEskander Dahri100% (1)
- Atelier Ouvrage D'artDocument26 pagesAtelier Ouvrage D'art3 éme infraPas encore d'évaluation
- P3 - WS 13 - ROBOT - Construction Metallique EC3Document15 pagesP3 - WS 13 - ROBOT - Construction Metallique EC3hphdfpsPas encore d'évaluation
- TP Robot 2010Document10 pagesTP Robot 2010Youssef KhaliPas encore d'évaluation
- 08 Dimensionnement StructuresDocument68 pages08 Dimensionnement Structuresmanesse100% (3)
- 10.8.pont (Charge Roulante Et Analyse Temporelle)Document35 pages10.8.pont (Charge Roulante Et Analyse Temporelle)Triki SamirPas encore d'évaluation
- Exemple Calcul RobotDocument56 pagesExemple Calcul RobotcoolfedPas encore d'évaluation
- 05 - Definition Du Modele de La StructureDocument92 pages05 - Definition Du Modele de La StructuremanessePas encore d'évaluation
- ADA Fascicule 11 - Design en Beton ArmeDocument35 pagesADA Fascicule 11 - Design en Beton ArmeMaxPas encore d'évaluation
- Cours Sap2000 3lgcDocument35 pagesCours Sap2000 3lgcAlfredo KévinPas encore d'évaluation
- Modelisation - Des - Structures - Sur - Logiciel CBS ET ROBOTDocument10 pagesModelisation - Des - Structures - Sur - Logiciel CBS ET ROBOTteslaconstructioncmrPas encore d'évaluation
- Compte RenduDocument4 pagesCompte RenduSami ZakhnoufPas encore d'évaluation
- Calc Robo Bat (1) - Watermark - WatermarkDocument56 pagesCalc Robo Bat (1) - Watermark - WatermarkBakary KeitaPas encore d'évaluation
- Formation RobotDocument49 pagesFormation RobotSalaheddine El-Bèzz100% (13)
- CBS Pro Manual Exemple FR Calculs 201Document45 pagesCBS Pro Manual Exemple FR Calculs 201PoloPas encore d'évaluation
- 0628 Excel Tableaux Croises DynamiquesDocument33 pages0628 Excel Tableaux Croises DynamiquesDaniel EwanePas encore d'évaluation
- 10 ExemplesDocument180 pages10 ExemplesmanessePas encore d'évaluation
- Tp-Cao-Solidworks Master FST SettatDocument38 pagesTp-Cao-Solidworks Master FST SettatlamyochPas encore d'évaluation
- CBS Pro Manual Exemple FR Calculs 201Document45 pagesCBS Pro Manual Exemple FR Calculs 201Hichem MokraniPas encore d'évaluation
- Cours Scilab - 2Document43 pagesCours Scilab - 2Idris IlungaPas encore d'évaluation
- Ws PoteauxDocument12 pagesWs PoteauxhphdfpsPas encore d'évaluation
- Initiation COMSOL 5.2 - Chaleur PDFDocument7 pagesInitiation COMSOL 5.2 - Chaleur PDFAmbodinifody Ambodinifody NosybePas encore d'évaluation
- TP4_deformation-plastique.pdfDocument6 pagesTP4_deformation-plastique.pdfanass.elmesnaouiPas encore d'évaluation
- 41 Tutorial Assemblage Bielle PistonDocument7 pages41 Tutorial Assemblage Bielle PistonAbdessamad Kobb0% (1)
- Fascicule TP2Document20 pagesFascicule TP2Khou LoudPas encore d'évaluation
- Cours D Excel 2007Document93 pagesCours D Excel 2007mounaPas encore d'évaluation
- Description Du Logiciel CSTDocument47 pagesDescription Du Logiciel CSTGhïž LanëPas encore d'évaluation
- Abaqus Treuil 1Document24 pagesAbaqus Treuil 1Fédia El MabroukPas encore d'évaluation
- Fascicule de TP Cao SolidworksDocument38 pagesFascicule de TP Cao SolidworksMed Ali100% (5)
- Cours Modélisation ETABS2009Document28 pagesCours Modélisation ETABS2009amireshady23Pas encore d'évaluation
- Exemple-calcul-Robot Structural Analysis PDFDocument55 pagesExemple-calcul-Robot Structural Analysis PDFYounes BoxPas encore d'évaluation
- TP CAO ROBOT EPI SOUSSE (ROBOT 2018)Document43 pagesTP CAO ROBOT EPI SOUSSE (ROBOT 2018)Elghoul RamziPas encore d'évaluation
- Info de gestionDocument85 pagesInfo de gestionAyoub DouhajPas encore d'évaluation
- Guide CBSDocument11 pagesGuide CBSaichaehtpistePas encore d'évaluation
- Etude de RobotDocument24 pagesEtude de RobotZaher SoufianPas encore d'évaluation
- Cours 03 - Modélisation D'une Structure en Béton ArméDocument35 pagesCours 03 - Modélisation D'une Structure en Béton ArméSiii SiliPas encore d'évaluation
- Prise en Main Du Logiciel Robot Structural Analysis ProfessionnelDocument8 pagesPrise en Main Du Logiciel Robot Structural Analysis ProfessionnelGomgnimbou AlphonsePas encore d'évaluation
- Exercice Pratique en RobotDocument56 pagesExercice Pratique en RobotJoel ulrich Ndengue mballa100% (2)
- Exemple Sap2000Document29 pagesExemple Sap2000Ucef El Mir75% (4)
- LES MACROS AVEC GOOGLE SHEETS: Programmer en JavascriptD'EverandLES MACROS AVEC GOOGLE SHEETS: Programmer en JavascriptPas encore d'évaluation
- Excel, remise à niveau et perfectionnement: Pour aller plus loin dans votre utilisation d'ExcelD'EverandExcel, remise à niveau et perfectionnement: Pour aller plus loin dans votre utilisation d'ExcelPas encore d'évaluation
- Dépannage de l'impression 3D: Le manuel complet pour un dépannage rapide et facile de l'impression FDM 3DD'EverandDépannage de l'impression 3D: Le manuel complet pour un dépannage rapide et facile de l'impression FDM 3DPas encore d'évaluation
- Bien débuter avec Keynote: Vos présentations avec le MacD'EverandBien débuter avec Keynote: Vos présentations avec le MacPas encore d'évaluation
- Les macros avec OpenOffice CALC: La programmation BASIC pour tousD'EverandLes macros avec OpenOffice CALC: La programmation BASIC pour tousPas encore d'évaluation
- Les tableaux croisés dynamiques avec Excel: Pour aller plus loin dans votre utilisation d'ExcelD'EverandLes tableaux croisés dynamiques avec Excel: Pour aller plus loin dans votre utilisation d'ExcelPas encore d'évaluation
- Detection des collisions dans les jeux video 2D: avec C#5, WPF et Visual Studio 2013D'EverandDetection des collisions dans les jeux video 2D: avec C#5, WPF et Visual Studio 2013Pas encore d'évaluation
- Comment tirer parti d'Excel ?: Comprendre et maîtriser le tableur de Microsoft en 10 fonctionsD'EverandComment tirer parti d'Excel ?: Comprendre et maîtriser le tableur de Microsoft en 10 fonctionsPas encore d'évaluation
- Bien débuter avec Adobe Acrobat Pro DC: Formation professionnelleD'EverandBien débuter avec Adobe Acrobat Pro DC: Formation professionnellePas encore d'évaluation
- M11 - Calcul ProfessionnelDocument76 pagesM11 - Calcul Professionnelhg kj0% (1)
- Dessin de La Charpente Metallique: A - GeneralitesDocument28 pagesDessin de La Charpente Metallique: A - Generaliteshg kjPas encore d'évaluation
- E4 U41 Bts Crci 2018 SujetDocument15 pagesE4 U41 Bts Crci 2018 Sujethg kjPas encore d'évaluation
- 1.conception Et Dimensionnement Des Pieds de PoteauxDocument52 pages1.conception Et Dimensionnement Des Pieds de Poteauxhg kjPas encore d'évaluation
- Conception Et Dimensionnement Des FondationsDocument27 pagesConception Et Dimensionnement Des Fondationshg kjPas encore d'évaluation
- InformationsDocument2 pagesInformationselleviasasnPas encore d'évaluation
- TORKMEN KarimDocument71 pagesTORKMEN KarimBasma OueslatiPas encore d'évaluation
- Gestion de ProjetDocument28 pagesGestion de ProjetStephane Phanotron MbaïammadjiPas encore d'évaluation
- Nouveau Document Microsoft WordDocument34 pagesNouveau Document Microsoft Wordsalah fcbPas encore d'évaluation
- Desigo CM110588ruDocument151 pagesDesigo CM110588ruMihai TetereaPas encore d'évaluation
- Application Et Exploration de Lapproche de Decoupage Des Systemes de Recommandations Pre ContextuelleDocument68 pagesApplication Et Exploration de Lapproche de Decoupage Des Systemes de Recommandations Pre ContextuelleArold StonePas encore d'évaluation
- 25.parole Dexpert CyberCercle Le Reseau Radio Du Futur Guillaume LAMBERT 16072021Document7 pages25.parole Dexpert CyberCercle Le Reseau Radio Du Futur Guillaume LAMBERT 16072021Abderrahmane Said AGGOUNPas encore d'évaluation
- Raccord Cuivre Et GCU Informations Techniques - Inconnu (E)Document6 pagesRaccord Cuivre Et GCU Informations Techniques - Inconnu (E)aretirePas encore d'évaluation
- Cours Hydraulique 80 Boitier DirectionDocument3 pagesCours Hydraulique 80 Boitier DirectionOumaima RebeyPas encore d'évaluation
- CR Cellule Travaux 2013 12 11Document16 pagesCR Cellule Travaux 2013 12 11Vermeersch KévinPas encore d'évaluation
- Cours Bac Lettres Corrigé WordDocument9 pagesCours Bac Lettres Corrigé WordAouatef Ben hassenPas encore d'évaluation
- Impact de La Transformation Digitale Sur La Performance de L'entreprise VFDocument135 pagesImpact de La Transformation Digitale Sur La Performance de L'entreprise VFsiham oulmoudenPas encore d'évaluation
- Community Manager Oc PDFDocument26 pagesCommunity Manager Oc PDFGeorges MoiéPas encore d'évaluation
- Cyber Criminal It ÉDocument15 pagesCyber Criminal It ÉInes NoussaPas encore d'évaluation
- Solution Série3Document22 pagesSolution Série3SELBI FatihaPas encore d'évaluation
- STP MSTPDocument6 pagesSTP MSTPAbdoul Wahab IssiakaPas encore d'évaluation
- Rapport Version Finale - 073421Document84 pagesRapport Version Finale - 073421emnaPas encore d'évaluation
- Poster Benziada Benamour Benmamar Watmed6Document2 pagesPoster Benziada Benamour Benmamar Watmed6HAMZA ISKSIOUIPas encore d'évaluation
- Structure Machine 2018 - 2019Document39 pagesStructure Machine 2018 - 2019iKqliPas encore d'évaluation
- 1 DecouverteDocument6 pages1 DecouvertekelyanschutzPas encore d'évaluation
- Lettre de MotivationDocument3 pagesLettre de MotivationgooPas encore d'évaluation
- Formation ExcelDocument7 pagesFormation ExcelMax Onassis CoulibalyPas encore d'évaluation
- Curriculum 1Document11 pagesCurriculum 1Amy PangPas encore d'évaluation
- Memoire Madone Version RecenteDocument43 pagesMemoire Madone Version RecenteMadone JrPas encore d'évaluation
- RAP Exploitant en InformatiqueDocument19 pagesRAP Exploitant en InformatiqueAzedine Sariye100% (1)
- Tracteur À Chaînes: MoteurDocument20 pagesTracteur À Chaînes: MoteurGerre NgubaPas encore d'évaluation
- DCS-942L A1 Manual v1.00 (NA-Fr)Document73 pagesDCS-942L A1 Manual v1.00 (NA-Fr)Chris XavanaPas encore d'évaluation
- Sicam Iset HazemDocument20 pagesSicam Iset HazemHazem AmdouniPas encore d'évaluation
- Bridage RApIDE Pour MOULES D INJECTION PDFDocument24 pagesBridage RApIDE Pour MOULES D INJECTION PDFSamir KhPas encore d'évaluation
- Insia Merise 04 Mot Mod MLT MLD MPT MPDDocument37 pagesInsia Merise 04 Mot Mod MLT MLD MPT MPDHicham Aounzou100% (1)