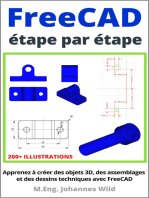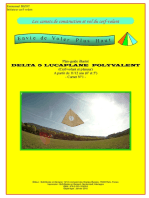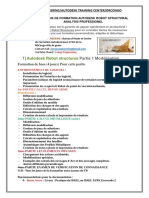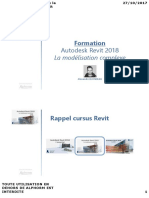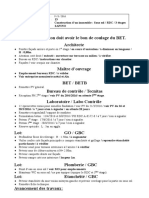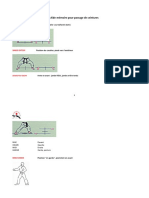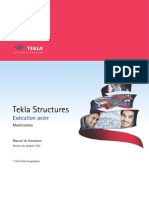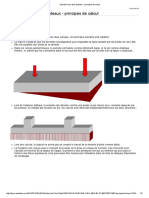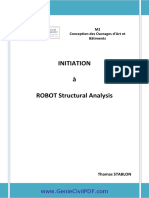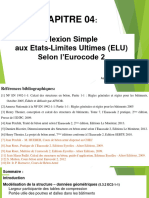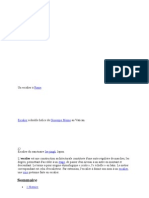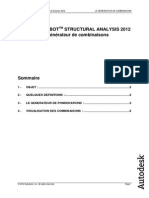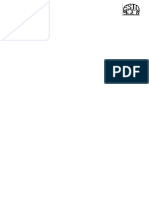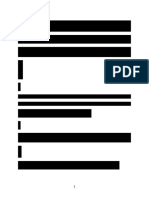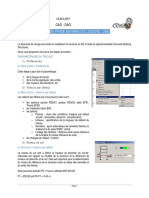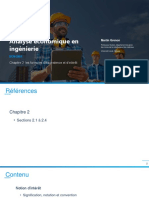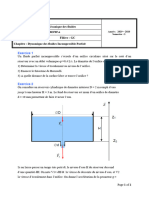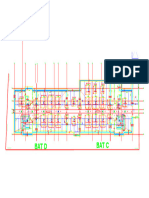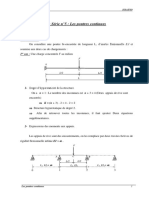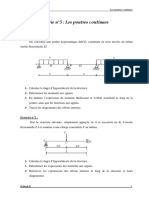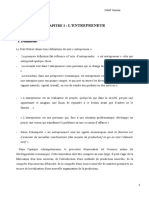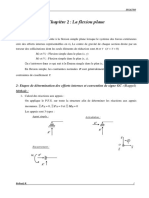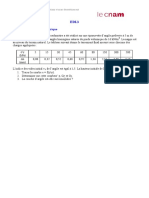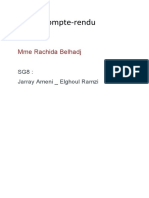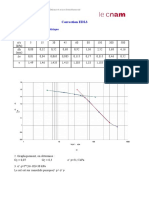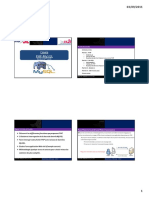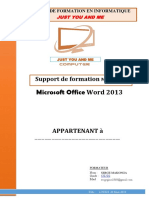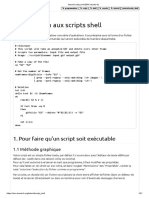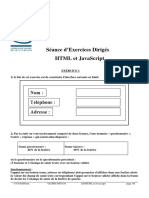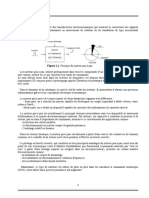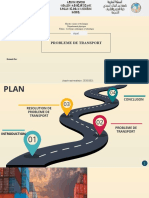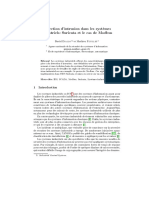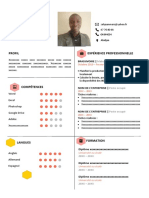Académique Documents
Professionnel Documents
Culture Documents
TP CAO ROBOT EPI SOUSSE (ROBOT 2018)
Transféré par
Elghoul RamziTitre original
Copyright
Formats disponibles
Partager ce document
Partager ou intégrer le document
Avez-vous trouvé ce document utile ?
Ce contenu est-il inapproprié ?
Signaler ce documentDroits d'auteur :
Formats disponibles
TP CAO ROBOT EPI SOUSSE (ROBOT 2018)
Transféré par
Elghoul RamziDroits d'auteur :
Formats disponibles
Conception Assistée par Ordinateur CAO EPI SOUSSE
Département Génie Civil
CONCEPTION ASSISTEE PAR ORDINATEUR :
ROBOT 2018
Elaboré Par : ENS. TIZAOUI Lassaad
Année universitaire : 2019/2020
DEUXIEME EDITION 2020
M.r : TIZAOUI Lassaad A.U : 2019/2020
Conception Assistée par Ordinateur CAO EPI SOUSSE
PRESENTATION DE LOGICIEL
Le système Robot est un progiciel CAO/DAO destiné à modéliser, analyser et
dimensionner les différents types de structures. Robot permet de modéliser les
structures, les calculer, vérifier les résultats obtenus, dimensionner les éléments
spécifiques de la structure ; la dernière étape gérée par Robot est la création de la
documentation pour la structure calculée et dimensionnée.
Robot reste et demeure un puissant outil de travail indispensable pour l’Ingénieur
génie civil.
Ce logiciel se distingue et se particularise par son assurance sur le plan de
l’optimisation et de la sécurité des ouvrages.
Ainsi à partir d’un modèle 3D, accéder automatiquement à tous les plans de
ferraillage : poutres, poteaux, semelles, voiles, dalle pleine + le métré et les notes
de calculs.
M.r : TIZAOUI Lassaad A.U : 2019/2020
Conception Assistée par Ordinateur CAO EPI SOUSSE
DEMARRAGE DE ROBOT
Le système ROBOT regroupe plusieurs modules spécialisés dans chacune des étapes de l’étude
de la structure (création du modèle de structure, calcul de la structure, dimensionnement). Les
modules fonctionnent dans le même environnement. Après le lancement du système ROBOT
(pour ce faire, cliquer sur l’icône approprié affiché sur le bureau ou sélectionner la commande
appropriée dans la barre des tâches), la fenêtre représentée ci-dessous est affichée. Dans cette
fenêtre, vous pouvez définir le type de la structure à étudier, ouvrir une structure existante ou
charger le module permettant d’effectuer le dimensionnement de la structure.
M.r : TIZAOUI Lassaad A.U : 2019/2020
Conception Assistée par Ordinateur CAO EPI SOUSSE
Modélisation des structures charpentes par Robot 2018
I- Lignes de construction :
Les lignes de construction ou le grillage de la structure représentent les axes des éléments de la
structure à modéliser selon les 3 directions X, Y, Z et les extrémités des éléments et les bords
des faces de la structure.
Sur ces lignes et les croisements de lignes on peut par la suite dessiner les barres, les poutres,
... et les accrocher bout à bout facilement.
Pour cela on a besoin des dimensions de la structure (longueur, largeur, hauteur) et tout le détail
des espacements et des dimensions des éléments de la structure et donc le plan détaillé de la
structure.
Notre exemple est une structure métallique constituée de 6 portiques identiques parallèles liés
par des poutrelles dont les dimensions sont :
- hauteur de la structure 10m
- hauteur poteaux 8m
- longueur de la structure 40m
- espacement entre les poteaux 12m et entre les portiques 8m
Au démarrage du logiciel Robot 2010 on sélectionne le module : Étude d'un portique spatial
la fenêtre principale s'affiche et on commence de dessiner les lignes de construction par la
commande la première icone de la barre d'outils qui se trouve sur la droite de la fenêtre
En cliquant sur cette icone la boite de dialogue suivante s'ouvre :
M.r : TIZAOUI Lassaad A.U : 2019/2020
Conception Assistée par Ordinateur CAO EPI SOUSSE
On utilise les coordonnées cartésiennes X, Y, Z dans le champ Position on saisit la valeur de la
distance de l'axe qu'on veut dessiner à partir d'un axe de référence 0 m dans le champ Répéter
x et Espacement on laisse 0 et 1 m si on n’a pas un entraxe identique des éléments et par
exemple dans notre cas suivant la direction Y on a un espacement de 8m entre 6 portiques donc
5x8m dans le champ Répéter x on met 5 et dans le champ espacement on met 8
On fait cette opération pour les trois axes (X, Y et Z)
Pour notre exemple on doit insérer la série des valeurs suivante :
Suivant X : 0, 6, 12 m
Suivant Y : 0, 8, 16, 24, 32, 40 m
Suivant Z : 0, 8, 10 m
On clique sur Appliquer pour sauvegarder
M.r : TIZAOUI Lassaad A.U : 2019/2020
Conception Assistée par Ordinateur CAO EPI SOUSSE
II- Sections des éléments
Pour définir les sections des éléments barres on utilise la commande Profilés de barres
Par cette option on peut définir les sections de tous les éléments barres de la structure : poteaux,
poutres quel soit en béton ou acier, bois ...
Pour les panneaux et les dalles on doit utiliser une autre commande pour les définir.
En cliquant sur l'icone la boite suivante s'ouvre et à l'aide de l'option supprimer toutes les
sections non utilisées on supprime les sections données par défaut du logiciel
M.r : TIZAOUI Lassaad A.U : 2019/2020
Conception Assistée par Ordinateur CAO EPI SOUSSE
On clique sur Nouveau pour définir les sections voulues, la boite de dialogue suivante s'ouvre :
On choisit le Type de profilé selon le cas acier, poutre BA, poteau BA ...
Notre exemple est une structure métallique donc on choisit Acier on va définir pour les poteaux
des profilésHEA800 et pour les poutres inclinées HEA700 et pour les poutrelles IPEA300 et
pour cela on clique sur I-symétrique (l’icone encadré sur l’image)
Dans le menu Famille on choisit la famille des sections par exemple HEA et dans Section on
choisit la section voulue par exemple HEA800
On clique sur Ajouter pour sauvegarder le choix dans la liste des profilés
On fait la même chose pour les autres sections, on aura :
On peut donner le nom qu'on veut à la nouvelle section et choisir la couleur du profilé sinon le
logiciel les prend par défaut.
M.r : TIZAOUI Lassaad A.U : 2019/2020
Conception Assistée par Ordinateur CAO EPI SOUSSE
Remarque :
Si on a une section à définir en charpente et qu'elle n'est pas standard, dans la boite de dialogue
Nouvelle section on clique sur Reconstituée pour définir les dimensions manuellement.
Par la même boite de dialogue on peut aussi définir des profilés à section variable, des profilés
composés soudés et à membrures multiples, des profilés ondulés, ajourés ... en introduisant les
dimensions manuellement.
M.r : TIZAOUI Lassaad A.U : 2019/2020
Conception Assistée par Ordinateur CAO EPI SOUSSE
III- Définition de la structure :
Maintenant qu'on a défini les lignes de construction et les sections des éléments de la structure,
on commence de dessiner notre structure à l'aide des lignes de construction réalisés
précédemment.
On active la vue 2D XZ qui représente la vue avant de la structure et pour éviter des erreurs
de modélisation, désactiver l'accrochage de la grille, pour cela, on clique sur l'icône mode
d'accrochage (se trouvant sur l'extrémité gauche en bas de la fenêtre)
La boite de dialogue Mode d'accrochage s'ouvre,
on décoche la case grille pour désactiver
l'accrochage de la grille.
On clique sur la commande Barres.
La boite de dialogue suivante s'ouvre :
Dans le champ Type on sélectionne poteau et dans le
champ Section on sélectionne HEA800 maintenant on
clique sur le champ origine et on commence le dessin
des 2 poteaux de cette face sur les lignes de
construction on passe au dessin des poutres inclinées
par le même principe Type poutre Section HEA700
Donc on a défini le premier portique de notre
structure.
M.r : TIZAOUI Lassaad A.U : 2019/2020
Conception Assistée par Ordinateur CAO EPI SOUSSE
Donc d'abord il faut définir les nœuds des poutrelles IPEA300 sur les poutres inclinées pour les
allonger par translation du portique et pour cela on va diviser chaque poutre en 3 divisions par
l'option Diviser barres qui se trouve dans le menu Edition ► Diviser barres
Remarque : On peut toujours personnaliser le bureau du travail en affichant des barres d'outils
on veut par exemple afficher la barre d'outils Edition qui contient l'option Diviser barres Outils
► Personnaliser ► Afficher barres d'outils la boite de dialogue suivante s'ouvre : et en
cochant la case Edition on aura la barre d'outils.
Retour à notre exemple, on sélectionne les poutres et on
clique sur Diviser barres la boite de dialogue suivante
s'ouvre : dans le champ Nombre de segments on met 3 et on
clique sur Appliquer maintenant qu'on a généré les nœuds où
les poutrelles IPEA300 sera attacher aux poutres on peut faire
la translation en allongeant les nœuds avec la sélection de la
section IPEA300 pour que les barres engendrées prennent
cette section.
On sélectionne tous le portique sauf les nœuds à la base des
poteaux car on ne veut pas créer des poutrelles par
allongement à cet endroit, pour cela on clique et on tire de la
droite vers la gauche comme illustré sur la figure :
M.r : TIZAOUI Lassaad A.U : 2019/2020
Conception Assistée par Ordinateur CAO EPI SOUSSE
Après la sélection on clique sur Translation et sur Profilés de barres pour sélectionner le
profilé IPEA300 les boites de dialogues suivantes s'ouvrent :
Pour que les poutrelles soient créées par translation il faut cocher la case Étirer comme illustré
sur la figure dans le champ Nombre de répétitions on met le nombre de portiques qu'on veut
créer dans le champ Vecteur de translation on met la distance entre les portiques (dx, dy, dz)
= 0, 8, 0 m et on clique sur Appliquer
M.r : TIZAOUI Lassaad A.U : 2019/2020
Conception Assistée par Ordinateur CAO EPI SOUSSE
Pour annuler l'affichage des lignes de construction,
on clique par la souris sur la droite et on clique
Attributs, dans la boite qui s'ouvre on clique sur
Structure et on décoche la case des lignes de
construction Pour voir bien la structure dessinée on
clique Sur Croquis des profilés.
On aura la vue en 3D suivante :
M.r : TIZAOUI Lassaad A.U : 2019/2020
Conception Assistée par Ordinateur CAO EPI SOUSSE
IV- Conditions d'appui
Pour définir les appuis nodaux dans une structure on utilise la commande Appuis
On peut choisir le type d'appui directement par
cette boite de dialogue ou on définit un nouvel
appui à l'aide de l'option Définir un nouvel
appui, en cliquant la boite de dialogue suivante
s'ouvre :
Par la boite de dialogue Définition d'appui on peut
définir les directions à bloquer en cochant les cases
des déplacements suivant les axes comme illustré
sur la figure quel soit des déplacements linéaires
(UX, UY, UZ) où angulaires (RX, RY, RZ)
Par exemple pour l'encastrement tous les
déplacements et les rotations suivant les 3 directions
sont bloqués pour une rotule les déplacements
linéaires (UX, UY, UZ) sont bloqués et les rotations
(RX, RY, RZ) sont libres.
Pour notre exemple la structure métallique on
choisit de mettre le type d'appui Rotule pour l'un des
nœuds situés à la base des poteaux et le type d'appui
Encastrement pour l'autre nœud donc les nœuds de
la première rangée des poteaux seront des rotules et
les nœuds de la deuxième rangée seront des
encastrements.
M.r : TIZAOUI Lassaad A.U : 2019/2020
Conception Assistée par Ordinateur CAO EPI SOUSSE
Pour cela on choisit Rotule dans la boite Appuis et on clique dans le champ Sélection actuelle
et après on sélectionne tous les nœuds de la base des poteaux du première rangée et on clique
sur Appliquer On répète la même opération pour la deuxième rangée en choisissant le type
d'appui Encastrement.
On aura le résultat suivant sur la vue 2D XZ :
En activant la Présentation réaliste de la structure et l'affichage des croquis des profilés on
aura la vue en 3D suivante :
M.r : TIZAOUI Lassaad A.U : 2019/2020
Conception Assistée par Ordinateur CAO EPI SOUSSE
M.r : TIZAOUI Lassaad A.U : 2019/2020
Conception Assistée par Ordinateur CAO EPI SOUSSE
V- Chargements :
Les chargements d'une structure consistent à définir les cas de charge selon la nature des charges
(permanente, exploitation, sismique ...) et ensuite l'application des charges (charges sur barres,
charges surfaciques ...) sur la structure pour les cas de charge créés et enfin la définition des
combinaisons des cas de charge.
Cas de charge
Pour définir les cas de charge on clique sur la commande Cas de charge
Par cette boite de dialogue on choisit la Nature du cas de charge à définir comme illustré sur
la figure.
Dans le champ Nom on peut donner un nom pour le cas de charge ou on prend le nom par
défaut proposé par le logiciel ensuite on clique sur Nouveau pour ajouter le cas de charge à la
liste de cas définis. Pour notre exemple en plus du poids propre de la structure on va définir une
charge permanente et une charge d'exploitation les deux réparties sur les poutrelles qui lient les
portiques en haut.
M.r : TIZAOUI Lassaad A.U : 2019/2020
Conception Assistée par Ordinateur CAO EPI SOUSSE
On va donner le nom Gpp pour le poids propre de
la structure entière et on clique sur Nouveau, le
logiciel prend le premier cas de charge permanente
défini comme poids propre de la structure par
défaut. Pour l'autre charge on donne le nom g et
pour la charge d'exploitation Q
On peut modifier le nom du cas de charge, son
numéro dans la liste et sa nature comme on peut le
supprimer par cette boite de dialogue.
On clique sur Fermer et on passe à l'application
des charges g et Q sur notre structure et on choisit
le cas de charge actuel à l'aide de la barre d'outils
supérieure
Charges
Pour notre exemple on a 3 charges :
- Poids propre de la structure Gpp calculé automatiquement par logiciel Robot 2018
- Une charge permanente g = 5 kN/m répartie sur les poutrelles IPEA300
- Une charge d'exploitation Q = 1 kN/m répartie sur les poutrelles IPEA300
En choisissant le cas Gpp dans la liste illustrée sur la figure précédente on aura :
M.r : TIZAOUI Lassaad A.U : 2019/2020
Conception Assistée par Ordinateur CAO EPI SOUSSE
Pour définir la charge permanente g on choisit dans la liste des cas le cas g et on clique sur la
commande Définir charges dans la boite de dialogue qui s'ouvre on sélectionne Barres et on
clique sur le symbole de Charge uniforme comme illustré sur la figure on met dans le champ
Z la valeur de la charge suivant la direction Z (- 5 kN/m) et on clique sur Ajouter Maintenant
et à l'aide de l'outil Sélectionner barres
M.r : TIZAOUI Lassaad A.U : 2019/2020
Conception Assistée par Ordinateur CAO EPI SOUSSE
On sélectionne tous les barres des profilés IPEA300 comme illustré sur la figure et on clique
sur Fermer en retour à la boite de dialogue Charge dans le champ Appliquer à tous les barres
IPEA300 sont sélectionnées donc on clique sur Appliquer pour appliquer la charge sur les
poutrelles. On répète la même opération avec la charge d'exploitation Q
M.r : TIZAOUI Lassaad A.U : 2019/2020
Conception Assistée par Ordinateur CAO EPI SOUSSE
Combinaisons des cas de charges
Pour notre exemple on va définir la combinaison 1,35 G + 1,5 Q
Pour définir les combinaisons des cas de charges on utilise la commande Combinaisons
manuelles qui se trouve sur le menu Charges ► Combinaisons manuelles
La boite de dialogue suivante s'ouvre : on choisit le Type de combinaison et on donne le nom
qu'on veut à la combinaison qu'on va définir, par exemple le nom 1,35 G + 1,5 Q et on clique
sur ok
Dans la boite de dialogue qui s'ouvre on va définir notre combinaison en utilisant les cas de
charges définis précédemment
M.r : TIZAOUI Lassaad A.U : 2019/2020
Conception Assistée par Ordinateur CAO EPI SOUSSE
Si les coefficients qu'on veut appliquer ne sont pas
les mêmes que les coefficients automatiques de la
combinaison définie, on peut les définir en cliquant
sur Définir coefficients dans le champ Coefficient
on met la valeur voulue et on clique Modifier. À la
fin de cette opération on clique sur Appliquer pour
sauvegarder la combinaison on peut aussi définir une
autre combinaison en cliquant sur Nouvelle.
M.r : TIZAOUI Lassaad A.U : 2019/2020
Conception Assistée par Ordinateur CAO EPI SOUSSE
VI- Calcul et analyse
Maintenant qu'on a fini avec la modélisation de notre exemple la structure métallique simple
on passe au calcul et analyse de cette structure sous l'effet du chargement qu'on a défini. Vous
pouvez télécharger le fichier RTD de l'exemple qu'on a modélisé en cliquant sur cette image.
Avant de lancer le calcul il faut d'abord vérifier la structure s’il y a des erreurs de modélisation
et des barres disjointes, on clique sur Analyse ► Vérifier structure dans la boite de dialogue
le message d'erreur nous indique l'erreur et l'objet lié à cette erreur
Pour lancer le calcul on clique sur la commande Calculer (Analyse ► Calculer)
Résultats d'analyse
Pour afficher les résultats de l'analyse de la structure et les diagrammes des efforts internes, des
déformées, des contraintes et des réactions on sélectionne Résultats dans le menu démarrage
de la barre d'outils supérieure. On peut aussi afficher les diagrammes des résultats directement
par Résultats ► Diagrammes-barres.
M.r : TIZAOUI Lassaad A.U : 2019/2020
Conception Assistée par Ordinateur CAO EPI SOUSSE
La boite de dialogue suivante s'ouvre :
Pour voir le diagramme de l'effort interne on coche la case par exemple du Moment My puis
on clique sur Appliquer si la forme du diagramme est mal présentée on clique sur Normaliser
pour régler la taille du diagramme on peut aussi changer la taille du diagramme en cliquant sur
+ et - puis sur Appliquer
On peut aussi modifier les paramètres des diagrammes pour afficher les valeurs des efforts sur
le diagramme.
M.r : TIZAOUI Lassaad A.U : 2019/2020
Conception Assistée par Ordinateur CAO EPI SOUSSE
On peut voir les diagrammes des efforts internes et des déplacements de chaque élément de la
structure séparément en cliquant sur la barre par le bouton droite de la souris et on clique
Propriétés de l'objet.
Pour afficher la déformée de la structure on clique sur
l’icone Déplacements qui se trouve sur l'extrémité
droite en bas de la fenêtre
On peut aussi afficher la déformée par la boite de
dialogue Diagrammes et démarrer une animation en
cliquant sur Démarrer comme illustré sur la figure et
à l'aide de la barre de commande de l'animation on
peut enregistrer cette animation en fichier.
M.r : TIZAOUI Lassaad A.U : 2019/2020
Conception Assistée par Ordinateur CAO EPI SOUSSE
M.r : TIZAOUI Lassaad A.U : 2019/2020
Conception Assistée par Ordinateur CAO EPI SOUSSE
Etude d’un bâtiment à deux nefs
En construction métallique
I- Description générale du bâtiment :
Il s’agit d’un bâtiment commercial à deux nefs à versants symétriques, en construction métallique
destiné au stockage des produits.
Encombrement général :
Longueur : 42 m (7travées de 6 m)
Largeur : 2 x 20 m
Hauteur : poteau 6 m
Hauteur de faîtage : 7 m
Pente des versants : 10 % α = 5,72°
Structure principale :
La structure principale est composée des portiques :
Traverses : en profilés standards à âme pleine ;
M.r : TIZAOUI Lassaad A.U : 2019/2020
Conception Assistée par Ordinateur CAO EPI SOUSSE
Poteaux : en profilés standards à âme pleine et encastrés en pieds ;
Potelets : en profilés standards à âme pleine, articulés en pieds et Gamma =
90° ;
Pannes : en profilés standards, à âme pleine.
Sollicitations du au vent :
Vent, région II ;
Site exposé.
Les charges sur versant :
a- Charge permanente
Couverture en bacs d’aciers = 10 daN/m²
b- Charge poussière plus sable
Ps = 15 daN/m²
II- Travail demandé :
A- Dimensionner la structure
Les poteaux, les potelets, les traverses et les pannes en IPE,
Les lisses de bardage en UPN,
Les contreventements en CAE
1- Modéliser la structure.
2- Lancer le logiciel Robot, module 2D.
3- Enregistrer l’affaire sous le nom « Structure en CM ».
4- Saisir du portique pignon.
5- Etude des effets du vent et neige.
6- Générer en 3D.
7- Appliquer les charges et les combinaisons de charges.
8- Regrouper la structure sous des familles.
9- Analyser la structure, vérifier les familles des éléments de la structure et les
redimensionner si nécessaire.
10- Exploiter les résultats.
11- Analyse quantitative de la structure (Poids d’acier).
12- Remplir le compte rendu ci-dessous.
M.r : TIZAOUI Lassaad A.U : 2019/2020
Conception Assistée par Ordinateur CAO EPI SOUSSE
B- Dimensionnement des assemblages
Poteau- Traverse ;
Potelet – Traverse ;
Traverse – Traverse ;
Poteau- semelle.
1- Sélectionner les éléments a assemblés.
2- Lancer le module Assemblage acier.
3- Définir les paramètres et les options de l’assemblage.
4- Vérifier l’assemblage.
5- Remplir le compte rendu ci-joint.
M.r : TIZAOUI Lassaad A.U : 2019/2020
Conception Assistée par Ordinateur CAO EPI SOUSSE
III- Démarche à suivre :
1- Lancer le système ROBOT structural Analysis Professional 2018.
2- Cliquer sur l’icône : Etude d’un portique plan
3- Enregistrer l’affaire sous le nom « Portique Pignon »
4- Définition de la structure :
a- Définition des axes
M.r : TIZAOUI Lassaad A.U : 2019/2020
Conception Assistée par Ordinateur CAO EPI SOUSSE
b- Création des profilés de barres
c- Saisie des barres
d- Saisie des jarrets
e- Saisie des appuis
M.r : TIZAOUI Lassaad A.U : 2019/2020
Conception Assistée par Ordinateur CAO EPI SOUSSE
Définition des lignes de construction :
Création des profilés des barres :
M.r : TIZAOUI Lassaad A.U : 2019/2020
Conception Assistée par Ordinateur CAO EPI SOUSSE
Définition de Portique Pignon :
5- Calcul des charges de neige et vent :
- Appel de la commande et définition de l’enveloppe ;
- Définition des paramètres géométrique du bâtiment (profondeur, entraxe) ;
M.r : TIZAOUI Lassaad A.U : 2019/2020
Conception Assistée par Ordinateur CAO EPI SOUSSE
- Définition des paramètres globaux :
- Définition des paramètres du vent :
M.r : TIZAOUI Lassaad A.U : 2019/2020
Conception Assistée par Ordinateur CAO EPI SOUSSE
- Définition de la perméabilité du bâtiment :
- Définition de la géométrie 3D avant génération :
M.r : TIZAOUI Lassaad A.U : 2019/2020
Conception Assistée par Ordinateur CAO EPI SOUSSE
- Définition de la géométrie du portique pignon
- Lancer la génération 3D.
- Enregistrer le nouveau fichier.
M.r : TIZAOUI Lassaad A.U : 2019/2020
Conception Assistée par Ordinateur CAO EPI SOUSSE
6- Charges et combinaisons de charges :
- Définition des différents cas de charges en définissant leurs noms et leurs natures
(permanentes GPP, g ; exploitation q…).
- Définition de chaque cas de charge en donnant leurs types (uniforme, nodale,
concentrée…), la liste des éléments sur lesquelles sont appliqués, valeurs ….
- Définition des différentes combinaisons de charges en définissant leurs noms, leurs
natures et les charges combinées (permanentes, exploitation, vent…).
7- Calcul et dimensionnement des éléments :
- Vérification de la structure (analyse, vérifier structure).
- Lancer le calcul de la structure (analyse/calculer) ou cliquer sur :
Dimensionnement acier/aluminium
- Définition des familles à dimensionner en donnant la liste des pièces appartenant à
cette famille, le nom de la famille et le type de matériaux (acier E24 courant E24).
Définition du type de barre/acier aluminium
- Dans cette étape on définit les paramètres de dimensionnement de chaque famille
d’élément de structure.
Options de calcul
- Définition des options de calcul (dimensionnement des familles) : la liste des familles
à dimensionner, l’état limite ultime, la liste des cas de charge et l’optimisation.
- Définir les options d’optimisation en cliquant sur options de la fenêtre calcul-CM66,
ensuite choisir l’option poids et calculs sur la totalité de la famille des profilés.
- Lancer le calcul en cliquant sur calculer de la boite calculs-CM66.
Après le lancement du calcul il apparaît sur l’écran une novelle fenêtre CM-66-
dimensionnement des familles. Dans cette boite s’affichent les résultats de calculs des
deux familles (poteaux et poutres) en donnant trois types de profilés, le premier est sous
dimensionné, le troisième est surdimensionné et le deuxième est bon pour ceci cliquer sur
changer tout puis fermer et lancer le calcul de nouveau jusqu’à ce que les résultats
deviennent inchangeables.
8- Exploitation des résultats :
Pour chaque structure étudier on peut déterminer les valeurs et les diagrammes des efforts
internes, les réactions, les déplacements, flèches, efforts et contraintes.
9- Dimensionnement des assemblages :
- Sélectionner les deux éléments à assemblés.
M.r : TIZAOUI Lassaad A.U : 2019/2020
Conception Assistée par Ordinateur CAO EPI SOUSSE
- Sélectionner le module assemblage acier.
- Créer l’assemblage.
- Définir les paramètres de l’assemblage.
- Calculer et vérifier l’assemblage.
Remarque : pour les assemblages poteau – semelle on sélection le nœud d’appuis et le poteau
à assemblé.
- Exploitation des résultats d’assemblages.
M.r : TIZAOUI Lassaad A.U : 2019/2020
Conception Assistée par Ordinateur CAO EPI SOUSSE
COMPTE-RENDU TPN°2
Classe :…………………………………………...……….. Groupe :………………………
Noms et Prénom :………………………………………… Date : / /20
…………….…………………………………..
Object :
…………………………………………………………………………………………………
…………………………………………………………………………………………………
…………………………………………………………………………………………………
…………………………………………………………………………………………………
Schéma du portique Pignon :
M.r : TIZAOUI Lassaad A.U : 2019/2020
Conception Assistée par Ordinateur CAO EPI SOUSSE
Schéma du portique courant :
Modélisation du portique Pignon :
Axe X Axe Y
Position Répéter x Espacement Position Répéter x Espacement
(m) (m)
M.r : TIZAOUI Lassaad A.U : 2019/2020
Conception Assistée par Ordinateur CAO EPI SOUSSE
Chargement
Cas Type de charge Liste Valeur Repère
Combinaisons
Combinaison Nom Type Nature de la Nature du Définition
d’analyse combinaison cas
Exploitation des résultats de la structure :
Déplacements des nœuds extrêmes globaux
UX (cm) UZ (cm) Ry (Rad)
MAX
Nœud
Cas
Min
Nœud
Cas
M.r : TIZAOUI Lassaad A.U : 2019/2020
Conception Assistée par Ordinateur CAO EPI SOUSSE
Flèches des barres extrêmes globaux
UX (cm) UZ (cm)
MAX
Barre
Cas
Min
Barre
Cas
Réactions extrêmes globaux
FX (daN) FZ (daN) MY (daN.m)
MAX
Nœud
Cas
Min
Nœud
Cas
Contraintes extrêmes globales
S max S min (MPa) S max (MY) S min (MY) Fx/Sx
(MPa) (MPa) (MPa) (MPa)
MAX
Barre
Nœud
Cas
MIN
Barre
Nœud
Cas
M.r : TIZAOUI Lassaad A.U : 2019/2020
Conception Assistée par Ordinateur CAO EPI SOUSSE
Résultat du dimensionnement
Famille Numéro Section Ratio Flèche Flèche
suivant Y suivant
(cm) Z(cm)
Poids total (Acier E24) = …………………………………………..(Kg)
M.r : TIZAOUI Lassaad A.U : 2019/2020
Conception Assistée par Ordinateur CAO EPI SOUSSE
M.r : TIZAOUI Lassaad A.U : 2019/2020
Vous aimerez peut-être aussi
- FreeCAD | étape par étape: Apprenez à créer des objets 3D, des assemblages et des dessins techniquesD'EverandFreeCAD | étape par étape: Apprenez à créer des objets 3D, des assemblages et des dessins techniquesPas encore d'évaluation
- Chapitre 3 PDFDocument10 pagesChapitre 3 PDFYassine MabediPas encore d'évaluation
- Detection des collisions dans les jeux video 2D: avec C#5, WPF et Visual Studio 2013D'EverandDetection des collisions dans les jeux video 2D: avec C#5, WPF et Visual Studio 2013Pas encore d'évaluation
- Modelisation Des Structures - 01 Et 02Document6 pagesModelisation Des Structures - 01 Et 02soso 1999Pas encore d'évaluation
- Les carnets de construction et vol du cerf-volant: envie de voler plus hautD'EverandLes carnets de construction et vol du cerf-volant: envie de voler plus hautÉvaluation : 5 sur 5 étoiles5/5 (1)
- Sessions de Formation Autodesk Robot Structures Analysisi ProfessionneleDocument2 pagesSessions de Formation Autodesk Robot Structures Analysisi ProfessionneleAnonymous IASq7xbNY3100% (1)
- Genèse d'un architecte: Casablanca, Clermont-Fd : Souvenirs d’enfance et d’adolescence, Architectures-architectes-villesD'EverandGenèse d'un architecte: Casablanca, Clermont-Fd : Souvenirs d’enfance et d’adolescence, Architectures-architectes-villesPas encore d'évaluation
- Cours Descente de ChargeDocument9 pagesCours Descente de ChargececePas encore d'évaluation
- Aménager des espaces favorables au loisir, au sport et au tourisme: Perspectives théoriques, pragmatiques et réglementairesD'EverandAménager des espaces favorables au loisir, au sport et au tourisme: Perspectives théoriques, pragmatiques et réglementairesPas encore d'évaluation
- Bac3 Cours de Calcul Des StructuresDocument22 pagesBac3 Cours de Calcul Des StructuresDeutMbPas encore d'évaluation
- Ressources Formation Robot Structural Analysis ProfessionalDocument25 pagesRessources Formation Robot Structural Analysis ProfessionalMahdi DakPas encore d'évaluation
- Feuilles de match: Pour les joueurs de foot et les joueurs de motsD'EverandFeuilles de match: Pour les joueurs de foot et les joueurs de motsPas encore d'évaluation
- Ressources Formation Autodesk Revit 2018 La Modélisation Complexe PDFDocument51 pagesRessources Formation Autodesk Revit 2018 La Modélisation Complexe PDFAymen NaimiPas encore d'évaluation
- 13 Construction D'un Immeuble: Sous Sol / RDC / 3 Étages SapinoDocument2 pages13 Construction D'un Immeuble: Sous Sol / RDC / 3 Étages SapinoAbdrzk ChkriPas encore d'évaluation
- ARTICLE-Maillage Incohérent Sur Les BordsDocument5 pagesARTICLE-Maillage Incohérent Sur Les BordsOmar RhalidPas encore d'évaluation
- Apprendre A Utiliser Tekla Structures - Partie 2 InitiationDocument19 pagesApprendre A Utiliser Tekla Structures - Partie 2 InitiationMazenAyadiPas encore d'évaluation
- Aide Memoire Passage Grade AdulteDocument13 pagesAide Memoire Passage Grade AdultediourouPas encore d'évaluation
- Modelisation TeklaDocument180 pagesModelisation TeklaWajdi SaidPas encore d'évaluation
- Guide Cad WorkDocument40 pagesGuide Cad WorkyouçPas encore d'évaluation
- Cours RDM (Degré de Liberté)Document33 pagesCours RDM (Degré de Liberté)tarekhocinePas encore d'évaluation
- Semelle Sous Deux Poteaux - Principes de CalculDocument2 pagesSemelle Sous Deux Poteaux - Principes de CalculYasser El OuansdiPas encore d'évaluation
- INITIATION À ROBOT Structural Analysis PDFDocument67 pagesINITIATION À ROBOT Structural Analysis PDFHoussayne KhaldiPas encore d'évaluation
- 08-MC-3x50 Et 2x50 - CalculsDocument49 pages08-MC-3x50 Et 2x50 - CalculspompelargeurPas encore d'évaluation
- CBS Manuel FR 2009Document198 pagesCBS Manuel FR 2009Lyes AlgerianoPas encore d'évaluation
- Projet HangarDocument61 pagesProjet HangarChaalia ZemezmiPas encore d'évaluation
- 3.chapitre 3Document38 pages3.chapitre 3SamirLaibPas encore d'évaluation
- Formation TEKLA StructuresDocument57 pagesFormation TEKLA StructuresYoussef Khali100% (1)
- 0 - Note de CalculDocument14 pages0 - Note de Calculabdel100% (1)
- TP 2Document13 pagesTP 2Mohamed RamadanPas encore d'évaluation
- 9783 Tutoriel Revit Arche v3Document29 pages9783 Tutoriel Revit Arche v3hherizo1187Pas encore d'évaluation
- 4-Chapitre 4-Etats-Limites Ultimes For EtudiantsDocument115 pages4-Chapitre 4-Etats-Limites Ultimes For EtudiantsalycamaraPas encore d'évaluation
- #2 Réaliser Le Ferraillage Dans Autodesk Revit® - Création de La Cage D'armaturesDocument6 pages#2 Réaliser Le Ferraillage Dans Autodesk Revit® - Création de La Cage D'armatureslaye100% (1)
- EC4 PoteauMixtePartiellementEnrobeDeBetonDocument10 pagesEC4 PoteauMixtePartiellementEnrobeDeBetonazswx86% (7)
- Dimensionnement D'une Structure Porteuse D'un Séparateur PDFDocument39 pagesDimensionnement D'une Structure Porteuse D'un Séparateur PDFBAMOUROU SANOGOPas encore d'évaluation
- Eurocode 5 - SynthèseDocument27 pagesEurocode 5 - SynthèseXianju Yiang LiPas encore d'évaluation
- 3 BA Analyse Structurelle Dispositions ConstructivesDocument53 pages3 BA Analyse Structurelle Dispositions Constructiveswafaee hassiouaPas encore d'évaluation
- Initiation À ArcheDocument6 pagesInitiation À ArcheNadia SmaouiPas encore d'évaluation
- Projet de PréfabricationDocument21 pagesProjet de PréfabricationDan EdidiPas encore d'évaluation
- EA2 11f PDFDocument264 pagesEA2 11f PDFabdoPas encore d'évaluation
- Rapport de Stage Suivi Au Niveau Bureau D Etude OPGI MostaganemDocument43 pagesRapport de Stage Suivi Au Niveau Bureau D Etude OPGI MostaganemHai them0% (1)
- 1 PDFDocument6 pages1 PDFAmine OsmaniPas encore d'évaluation
- Etude Technique Du Bâtiment DortoirDocument54 pagesEtude Technique Du Bâtiment DortoirAnas Tijani Modar100% (2)
- Conception Semelle IsoléeDocument4 pagesConception Semelle Isoléesalifsy100% (1)
- EscalierDocument17 pagesEscalierAbdou Oukebdane OuahidPas encore d'évaluation
- 02 - PVHT Ds - td1 v3 PDFDocument4 pages02 - PVHT Ds - td1 v3 PDFngono rosinePas encore d'évaluation
- Abaque Dalle Alveollee 8 PagesDocument4 pagesAbaque Dalle Alveollee 8 PagesFabien HabouzitPas encore d'évaluation
- Formation TEKLA StructuresDocument74 pagesFormation TEKLA StructuresYoussef Khali100% (1)
- 11 ZeghichiDocument3 pages11 ZeghichiousmPas encore d'évaluation
- Le Comportement Sismique Des Ponts V3Document3 pagesLe Comportement Sismique Des Ponts V3AhmedEzzaytouniPas encore d'évaluation
- Branding DesignDocument114 pagesBranding DesignYasmine RbPas encore d'évaluation
- Tekla Structure AcierDocument166 pagesTekla Structure AcieramjadkreitPas encore d'évaluation
- Robot Generateur CombinaisonsDocument6 pagesRobot Generateur CombinaisonssaidwajdiPas encore d'évaluation
- Rapport de StageDocument46 pagesRapport de StageAmine MedPas encore d'évaluation
- Charpente Métallique PDFDocument3 pagesCharpente Métallique PDFMakniPas encore d'évaluation
- COMMENT ECONOMISER Livre PDF de NAPOLEON HILLDocument109 pagesCOMMENT ECONOMISER Livre PDF de NAPOLEON HILLEric MekindaPas encore d'évaluation
- Formation Logiciel CBS de Modélisation de StructuresDocument11 pagesFormation Logiciel CBS de Modélisation de StructuresFlorian SowetoPas encore d'évaluation
- 06 02 Execution DallageDocument7 pages06 02 Execution DallageHassan BaddiPas encore d'évaluation
- Ecole Polytechnique SousseDocument41 pagesEcole Polytechnique SousseBen salem Mohamed aminePas encore d'évaluation
- Combine PDFDocument196 pagesCombine PDFAnonymous 9dlOQ3V100% (1)
- TD Meca FluideDocument2 pagesTD Meca FluideElghoul RamziPas encore d'évaluation
- Chapitre 3Document13 pagesChapitre 3Elghoul Ramzi100% (1)
- Projet Fin D'études Ramzi 15,06 E5erDocument135 pagesProjet Fin D'études Ramzi 15,06 E5erElghoul RamziPas encore d'évaluation
- FondationDocument1 pageFondationElghoul RamziPas encore d'évaluation
- Projet Fin D'études Ramzi 15,06 E5erDocument135 pagesProjet Fin D'études Ramzi 15,06 E5erElghoul RamziPas encore d'évaluation
- Chapitre 4 FDocument44 pagesChapitre 4 FElghoul Ramzi100% (1)
- Corrigé TD5 EX 3 Et 4rDocument10 pagesCorrigé TD5 EX 3 Et 4rElghoul RamziPas encore d'évaluation
- Se5.Les Poutres ContinuesDocument2 pagesSe5.Les Poutres ContinuesMed MoussaPas encore d'évaluation
- Chapitre 5Document21 pagesChapitre 5Elghoul Ramzi100% (1)
- Les Formes Dentreprenuriat 2Document3 pagesLes Formes Dentreprenuriat 2Elghoul RamziPas encore d'évaluation
- Corrigé TD5Document6 pagesCorrigé TD5Med MoussaPas encore d'évaluation
- Se5.Les Poutres Continues11Document1 pageSe5.Les Poutres Continues11Elghoul RamziPas encore d'évaluation
- Les Formes Dentreprenuriat 2Document3 pagesLes Formes Dentreprenuriat 2Elghoul RamziPas encore d'évaluation
- LENTREPRENEURDocument11 pagesLENTREPRENEURElghoul RamziPas encore d'évaluation
- Les Formes de Lentrepreneuriat Partie IIIDocument4 pagesLes Formes de Lentrepreneuriat Partie IIIElghoul RamziPas encore d'évaluation
- Formes Dentrepreneuriat 1Document2 pagesFormes Dentrepreneuriat 1Elghoul RamziPas encore d'évaluation
- Définition de LentrepreneuriatDocument2 pagesDéfinition de LentrepreneuriatElghoul Ramzi100% (2)
- Formes Dentrepreneuriat 1Document2 pagesFormes Dentrepreneuriat 1Elghoul RamziPas encore d'évaluation
- Plan Du Chapitre 1Document1 pagePlan Du Chapitre 1Elghoul RamziPas encore d'évaluation
- Les Formes de Lentrepreneuriat Partie IIIDocument4 pagesLes Formes de Lentrepreneuriat Partie IIIElghoul RamziPas encore d'évaluation
- LENTREPRENEURDocument11 pagesLENTREPRENEURElghoul RamziPas encore d'évaluation
- Essai de Torsion tp2 1Document5 pagesEssai de Torsion tp2 1Elghoul RamziPas encore d'évaluation
- Ch2la Flexion PlaneDocument4 pagesCh2la Flexion PlaneElghoul RamziPas encore d'évaluation
- Compte RendueDocument5 pagesCompte RendueElghoul RamziPas encore d'évaluation
- Edi 3Document3 pagesEdi 3Elghoul RamziPas encore d'évaluation
- Compte RenduDocument10 pagesCompte RenduElghoul RamziPas encore d'évaluation
- Cori 3Document2 pagesCori 3Elghoul RamziPas encore d'évaluation
- Mise en Place Du SCIDocument41 pagesMise en Place Du SCIzahoPas encore d'évaluation
- TP 3Document2 pagesTP 3PROF PROFPas encore d'évaluation
- E-Book Formation CardingDocument18 pagesE-Book Formation CardingwaawaPas encore d'évaluation
- Eric de Rosny La Nuit Les Yeux OuvertsDocument245 pagesEric de Rosny La Nuit Les Yeux OuvertsMichel Chamay100% (1)
- SGBD2022 SR VFDocument3 pagesSGBD2022 SR VFNour KobbiPas encore d'évaluation
- Ie SavoireDocument20 pagesIe Savoirertd(rdtrPas encore d'évaluation
- B3 - PHPMySQL - CoursDocument24 pagesB3 - PHPMySQL - CoursSaquiSa TueiPas encore d'évaluation
- Cfi Just You and MeDocument28 pagesCfi Just You and MeSerge MbayoPas encore d'évaluation
- Introduction Aux Methode NumériqueDocument33 pagesIntroduction Aux Methode NumériqueEliott BretonPas encore d'évaluation
- Examen Se2Document2 pagesExamen Se2aniscr7meroulPas encore d'évaluation
- Support de Formation - TIA PortalDocument11 pagesSupport de Formation - TIA PortalHacene BenchicouPas encore d'évaluation
- VP2468 User-GuideDocument71 pagesVP2468 User-GuideHenri MichielsPas encore d'évaluation
- Tutoriel - Script - Shell (Wiki Ubuntu-Fr)Document21 pagesTutoriel - Script - Shell (Wiki Ubuntu-Fr)L MPas encore d'évaluation
- Enonce Ed HTML JavascriptDocument6 pagesEnonce Ed HTML Javascriptfradj hediPas encore d'évaluation
- Les Cartes MeresDocument15 pagesLes Cartes MeresMimen Mdr100% (1)
- Problème de TransportDocument8 pagesProblème de Transporthamza elgarragPas encore d'évaluation
- GL2 Cours 2 Introduction Aux Tests LogicielsDocument57 pagesGL2 Cours 2 Introduction Aux Tests LogicielsOTSPas encore d'évaluation
- HiPath 3000 - 5000 V8 Manager C Documentation Administrateur Edition 5 PDFDocument283 pagesHiPath 3000 - 5000 V8 Manager C Documentation Administrateur Edition 5 PDFhabib touré100% (1)
- Review Whatsapp 1586440423 PDFDocument2 pagesReview Whatsapp 1586440423 PDFAbraham LokpoPas encore d'évaluation
- Examen Final ASO CorrigeDocument3 pagesExamen Final ASO CorrigeColmain NassiriPas encore d'évaluation
- Moteur PAPDocument15 pagesMoteur PAPyounes mahdiPas encore d'évaluation
- Question Cour JavaDocument1 pageQuestion Cour JavaOmar LâsriPas encore d'évaluation
- Problème de TransportDocument35 pagesProblème de TransportNezha BENICHOUPas encore d'évaluation
- TP NombresDocument5 pagesTP NombresWided ZgoujiPas encore d'évaluation
- Numérique Sans Embrouille BDDocument13 pagesNumérique Sans Embrouille BDApely RocketBookPas encore d'évaluation
- ANSSI - Détection Intrusion Système Industriels Suricata Modbus - ArticleDocument16 pagesANSSI - Détection Intrusion Système Industriels Suricata Modbus - ArticleAndroid317Pas encore d'évaluation
- 146 Modele CV Gratuit A TelechargerDocument1 page146 Modele CV Gratuit A TelechargerJean-Marc WilfriedPas encore d'évaluation
- Medical OpenERPDocument90 pagesMedical OpenERPSoussa Ess BarcaPas encore d'évaluation
- Chapitre 1Document18 pagesChapitre 1Fatma GafsiaPas encore d'évaluation
- TD DCLDocument3 pagesTD DCLMamadou Moustapha NdiayePas encore d'évaluation
- L'analyse fondamentale facile à apprendre: Le guide d'introduction aux techniques et stratégies d'analyse fondamentale pour anticiper les événements qui font bouger les marchésD'EverandL'analyse fondamentale facile à apprendre: Le guide d'introduction aux techniques et stratégies d'analyse fondamentale pour anticiper les événements qui font bouger les marchésÉvaluation : 3.5 sur 5 étoiles3.5/5 (4)
- Wireshark pour les débutants : Le guide ultime du débutant pour apprendre les bases de l’analyse réseau avec Wireshark.D'EverandWireshark pour les débutants : Le guide ultime du débutant pour apprendre les bases de l’analyse réseau avec Wireshark.Pas encore d'évaluation
- Comment analyser les gens : Introduction à l’analyse du langage corporel et les types de personnalité.D'EverandComment analyser les gens : Introduction à l’analyse du langage corporel et les types de personnalité.Pas encore d'évaluation
- Python | Programmer pas à pas: Le guide du débutant pour une initiation simple & rapide à la programmationD'EverandPython | Programmer pas à pas: Le guide du débutant pour une initiation simple & rapide à la programmationPas encore d'évaluation
- Dark Python : Apprenez à créer vos outils de hacking.D'EverandDark Python : Apprenez à créer vos outils de hacking.Évaluation : 3 sur 5 étoiles3/5 (1)
- Hacking pour débutants : Le guide complet du débutant pour apprendre les bases du hacking avec Kali LinuxD'EverandHacking pour débutants : Le guide complet du débutant pour apprendre les bases du hacking avec Kali LinuxÉvaluation : 4.5 sur 5 étoiles4.5/5 (4)
- L'analyse technique facile à apprendre: Comment construire et interpréter des graphiques d'analyse technique pour améliorer votre activité de trading en ligne.D'EverandL'analyse technique facile à apprendre: Comment construire et interpréter des graphiques d'analyse technique pour améliorer votre activité de trading en ligne.Évaluation : 3.5 sur 5 étoiles3.5/5 (6)
- Le trading en ligne facile à apprendre: Comment devenir un trader en ligne et apprendre à investir avec succèsD'EverandLe trading en ligne facile à apprendre: Comment devenir un trader en ligne et apprendre à investir avec succèsÉvaluation : 3.5 sur 5 étoiles3.5/5 (19)
- WiFi Hacking : Le guide simplifié du débutant pour apprendre le hacking des réseaux WiFi avec Kali LinuxD'EverandWiFi Hacking : Le guide simplifié du débutant pour apprendre le hacking des réseaux WiFi avec Kali LinuxÉvaluation : 3 sur 5 étoiles3/5 (1)
- Hacking pour débutant Le guide ultime du débutant pour apprendre les bases du hacking avec Kali Linux et comment se protéger des hackersD'EverandHacking pour débutant Le guide ultime du débutant pour apprendre les bases du hacking avec Kali Linux et comment se protéger des hackersPas encore d'évaluation
- Guide Pour Les Débutants En Matière De Piratage Informatique: Comment Pirater Un Réseau Sans Fil, Sécurité De Base Et Test De Pénétration, Kali LinuxD'EverandGuide Pour Les Débutants En Matière De Piratage Informatique: Comment Pirater Un Réseau Sans Fil, Sécurité De Base Et Test De Pénétration, Kali LinuxÉvaluation : 1 sur 5 étoiles1/5 (1)
- Secrets du Marketing des Médias Sociaux 2021: Conseils et Stratégies Extrêmement Efficaces votre Facebook (Stimulez votre Engagement et Gagnez des Clients Fidèles)D'EverandSecrets du Marketing des Médias Sociaux 2021: Conseils et Stratégies Extrêmement Efficaces votre Facebook (Stimulez votre Engagement et Gagnez des Clients Fidèles)Évaluation : 4 sur 5 étoiles4/5 (2)
- Wi-Fi Hacking avec kali linux Guide étape par étape : apprenez à pénétrer les réseaux Wifi et les meilleures stratégies pour les sécuriserD'EverandWi-Fi Hacking avec kali linux Guide étape par étape : apprenez à pénétrer les réseaux Wifi et les meilleures stratégies pour les sécuriserPas encore d'évaluation
- NFT et Cryptoart: Le guide complet pour investir, créer et vendre avec succès des jetons non fongibles sur le marché de l'art numériqueD'EverandNFT et Cryptoart: Le guide complet pour investir, créer et vendre avec succès des jetons non fongibles sur le marché de l'art numériqueÉvaluation : 5 sur 5 étoiles5/5 (5)
- Explication De La Technologie Blockchain: Guide Ultime Du Débutant Au Sujet Du Portefeuille Blockchain, Mines, Bitcoin, Ripple, EthereumD'EverandExplication De La Technologie Blockchain: Guide Ultime Du Débutant Au Sujet Du Portefeuille Blockchain, Mines, Bitcoin, Ripple, EthereumPas encore d'évaluation
- Marketing: Guide Pour Gagner De L'argent En Ligne Avec Les Réseaux SociauxD'EverandMarketing: Guide Pour Gagner De L'argent En Ligne Avec Les Réseaux SociauxPas encore d'évaluation
- La communication professionnelle facile à apprendre: Le guide pratique de la communication professionnelle et des meilleures stratégies de communication d'entrepriseD'EverandLa communication professionnelle facile à apprendre: Le guide pratique de la communication professionnelle et des meilleures stratégies de communication d'entrepriseÉvaluation : 5 sur 5 étoiles5/5 (1)
- Kali Linux pour débutant : Le guide ultime du débutant pour apprendre les bases de Kali Linux.D'EverandKali Linux pour débutant : Le guide ultime du débutant pour apprendre les bases de Kali Linux.Évaluation : 5 sur 5 étoiles5/5 (1)
- Piraté: Guide Ultime De Kali Linux Et De Piratage Sans Fil Avec Des Outils De Test De SécuritéD'EverandPiraté: Guide Ultime De Kali Linux Et De Piratage Sans Fil Avec Des Outils De Test De SécuritéPas encore d'évaluation
- Le guide du hacker : le guide simplifié du débutant pour apprendre les bases du hacking avec Kali LinuxD'EverandLe guide du hacker : le guide simplifié du débutant pour apprendre les bases du hacking avec Kali LinuxÉvaluation : 5 sur 5 étoiles5/5 (2)
- Le Bon Accord avec le Bon Fournisseur: Comment Mobiliser Toute la Puissance de vos Partenaires Commerciaux pour Réaliser vos ObjectifsD'EverandLe Bon Accord avec le Bon Fournisseur: Comment Mobiliser Toute la Puissance de vos Partenaires Commerciaux pour Réaliser vos ObjectifsÉvaluation : 4 sur 5 étoiles4/5 (2)
- Créer Son Propre Site Internet Et Son Blog GratuitementD'EverandCréer Son Propre Site Internet Et Son Blog GratuitementÉvaluation : 5 sur 5 étoiles5/5 (1)
- Technologie automobile: Les Grands Articles d'UniversalisD'EverandTechnologie automobile: Les Grands Articles d'UniversalisPas encore d'évaluation
- Manuel de fabrication du savon: Je fabrique mes savons facilementD'EverandManuel de fabrication du savon: Je fabrique mes savons facilementÉvaluation : 5 sur 5 étoiles5/5 (4)
- Le trading des bandes de bollinger facile à apprendre: Comment apprendre à utiliser les bandes de bollinger pour faire du commerce en ligne avec succèsD'EverandLe trading des bandes de bollinger facile à apprendre: Comment apprendre à utiliser les bandes de bollinger pour faire du commerce en ligne avec succèsÉvaluation : 5 sur 5 étoiles5/5 (1)
- Forex Trading facile à apprendre: Le guide d'introduction au marché des changes et aux stratégies de négociation les plus efficaces dans l'industrie des devises.D'EverandForex Trading facile à apprendre: Le guide d'introduction au marché des changes et aux stratégies de négociation les plus efficaces dans l'industrie des devises.Évaluation : 4 sur 5 étoiles4/5 (1)