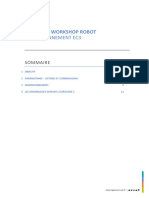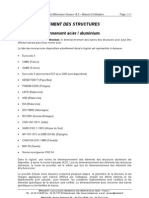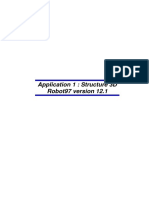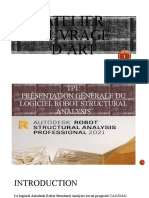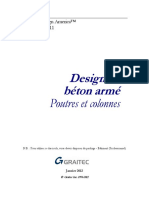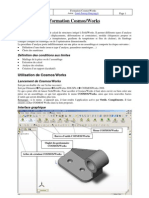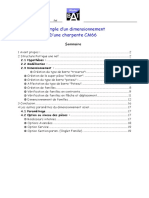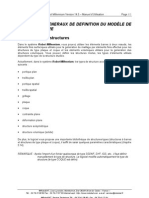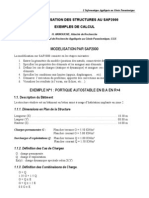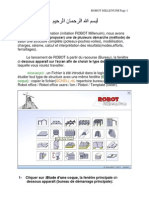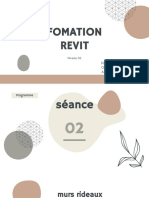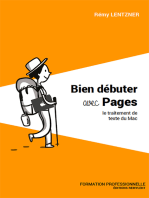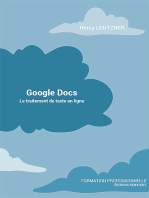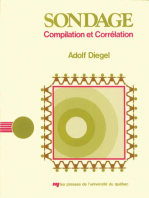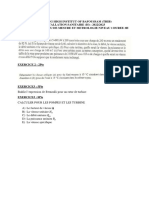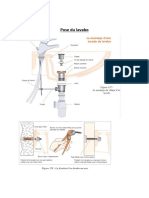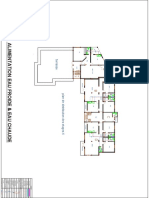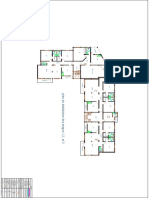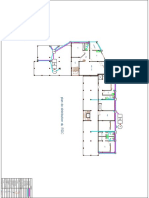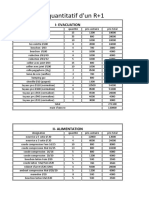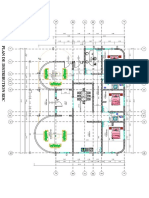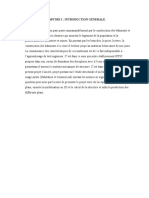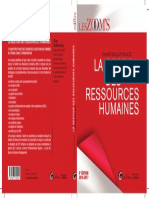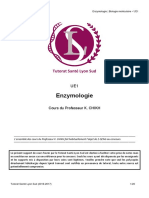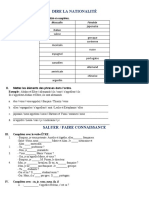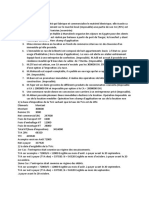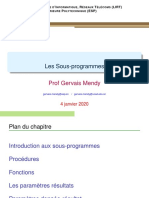Académique Documents
Professionnel Documents
Culture Documents
Guide D'utilisation de Robot Millenium
Transféré par
PAUL ARMEL TCHATCHOUANG NGONGANG0 évaluation0% ont trouvé ce document utile (0 vote)
80 vues6 pagesLogiciel
Titre original
GUIDE D'UTILISATION DE ROBOT MILLENIUM
Copyright
© © All Rights Reserved
Formats disponibles
PDF, TXT ou lisez en ligne sur Scribd
Partager ce document
Partager ou intégrer le document
Avez-vous trouvé ce document utile ?
Ce contenu est-il inapproprié ?
Signaler ce documentLogiciel
Droits d'auteur :
© All Rights Reserved
Formats disponibles
Téléchargez comme PDF, TXT ou lisez en ligne sur Scribd
0 évaluation0% ont trouvé ce document utile (0 vote)
80 vues6 pagesGuide D'utilisation de Robot Millenium
Transféré par
PAUL ARMEL TCHATCHOUANG NGONGANGLogiciel
Droits d'auteur :
© All Rights Reserved
Formats disponibles
Téléchargez comme PDF, TXT ou lisez en ligne sur Scribd
Vous êtes sur la page 1sur 6
Chapitre 0: Généralités
1- Rôle de Robot
Robot est un logiciel qui permet de Calculer les éléments porteurs de la structure d’un Bâtiment.
Concrètement, il permet de déterminer les quantités d’acier à incorporer dans un élément de
structure et surtout la disposition des aciers dans l’élément. Il permet également d’apprécier et
vérifier les résultats de calcul d’une structure et de la redimensionner au besoin. Robot permet
d’évaluer les quantités avant-métré des différents matériaux.
2- Installation et désinstallation de Robot
a) Installation
- Introduire le CD comportant le produit dans le lecteur CD
- Ouvrir le CD, le dossier ROBOT, INSTALL, ROBOT OFFICE
- Cliquer sur Set Up > Suivant pour poursuivre l’installation
b) Crackage
- Ouvrir le CD d’installation
- Ouvrir le dossier Panthéon
- Copier le fichier POX Robot 17.5
- Ouvrir Programme Files et ouvrir l’un des dossiers Robot
- Ouvrir le dossier System et ouvrir le dossier EXE
- Coller le fichier précédemment copié
- Double cliquer sur ce dernier
- Cliquer sur le Bouton Apply et attendre
c) Désinstallation
La désinstallation se fait à partir du panneau de configuration
3) Structure de la fenêtre de ROBT
a) Préliminaires
Au démarrage du Module ROBBOT MILLENIUM 17.5, il apparaît une fenêtre présentant les
différents sous modules (poutre, poteau, semelle…). Chaque sous module se traite indépendamment
des autres.
Il suffit de cliquer sur l’icône représentant un sous module pour y accéder.
b) Différentes paries de la fenêtre
- Barre de titre
- Barre des menus
- Barres d’outils
- Barre d’état
- Des petites fenêtres qui définissent géométriquement l’élément de structure.
3- Configuration des différentes fenêtres de ROBOT
Elle est presque identique pour toutes les fenêtres. On se sert principalement du menu OUTILS , à
cet effet
Traitement de texte : permet la saisie du texte
Calculatrice permet d’effectuer les opérations pendant le travail
Guide d’utilisation de Robbot Millenium 17.5 1
Définir Section
Lexique : Dictionnaire de Robot
Préférences :
Langues : permet de choisir la langue de travail
Paramètres généraux : il permet de fixer un temps d’enregistrement automatique,
d’admettre une copie de Sauvegarde, de faire afficher l’astuce du jour au démarrage
Affichage : il s’agit de l’affichage des outils de travail tels que le pointeur de la souris
Barre d’outil et menus : permet d’afficher les icônes de la barre de menu, de choisir leur
apparence (grandes ou petites)
Document de sortie : (Voir Exportation et impression des résultats)
Préférences de l’affaire
Unités et format
- Dimensions : Permet de définir les unités liées à la structure
- Force : permet de définir les unités des forces et des contraintes
- Autres : définit certaines unités et leur précision
- Edition des unités (Idem que ci-dessus)
- Matériaux : permet de définir les caractéristiques des différents matériaux
- Catalogues (pas nécessaire de paramétrer)
- Normes : permet de définir les différentes normes utilisées pour le dimensionnement des
éléments (les définitions par défaut sont généralement considérées)
- Analyse de la structure (Utiliser les paramètres par défaut)
Chapitre 1 : Ferraillage des Poteaux
1- Caractéristiques géométriques du Poteau
Il s’agit des dimensions du poteau aussi bien en plan qu’en élévation.
Le prédimensionnement de la section se fait par le Menu Structure > Section. Mais cependant à
l’ouverture de l’affaire Poteau le logiciel nous présente par défaut des fenêtres permettant de définir
les dimensions et section de notre poteau
Procédure :
- Choisir la forme de la section du Poteau dans la fenêtre titrée Section
- Entrer les dimensions de la section (Base et Hauteur) en respectant les unités indiquées >
Cliquer sur OK
- Cliquer sur le menu Structure > élévation (une fenêtre apparaît)
- Paramétrer la fenêtre en entrant les différentes dimensions du poteau
Exemple : epd (épaisseur dalle) = 0.20m
hsd (hauteur sous dalle) = 2.90 m
hsp (hauteur sous poteau) = 2.80 m
- cliquer sur OK
2- Chargement de la structure
Guide d’utilisation de Robbot Millenium 17.5 2
Il permet de définir les valeurs des charges s’exerçant sur la structure ( permanente,
exploitation, accidentelle et autres)
Procédure :
- Cliquer sur le menu structure, Charges
- Cliquer dans la case Nature pour définir la nature du Chargement (permanent, d’exploitation
…) entrer la valeur de la charge considérée dans la colonne N (KN)
- Cliquer sur la ligne 2 pour choisir Nature Exploitation et entrer la valeur de la charge
d’exploitation
- Choisir par défaut que les charges sont appliquées après 90 jours (plus bas)
- Cliquer sur OK pour valider nos choix.
3- Caractéristiques des matériaux
- cliquer sur le Menu Analyse > Options de calcul
Onglet Général
Case Compression : Choisi avec flexion dans le cas où l’élément de structure est soumis à
la compression et à la flexion. Choisir simple si l’élément n’est soumis qu’à la
compression
Case Tenue au feu : Par défaut choisir Forfaitaire
Case enrobage : Cocher la case à l’armature transversale et définir l’enrobage minimum
(fonction de la fissuration et le diamètre des aciers)
Cocher la case élancement pris en compte
Onglet Béton
fc28 résistance à la compression à 28 jours (ex ; 20 ,25 MPa)
Densité : 0.025 MN/m3
Diamètre du granulat le plus gros 20 par exemple
Onglet Aciers longitudinaux
Case Type d’aciers : Cocher Haute adhérence et entrer la limite d’élasticité de l’acier
désirée (feE400 = 400MPa, ou feE500 = 500 MPa)
Case diamètre : cocher les diamètres que l’on souhaite obtenir au résultat (au Cameroun
le max se situe à 16 mm)
Onglet Acier Transversaux
Case Type d’acier : choisir le type d’acier à utiliser pour les armatures (HA ou RL)
Case Diamètre : cocher les diamètres que l’on désire obtenir au résultat
Menu droit :
Cliquer sur le bouton Enregistrer sous
Donner à notre paramétrage un nom et cliquer sur OK pour quitter la fenêtre
4) Disposition du ferraillage et paramétrage de niveau
a) Disposition du ferraillage
Elle s’obtient à partir du Menu Analyse
Procédure :
Guide d’utilisation de Robbot Millenium 17.5 3
- Cliquer sur le menu Analyse > Disposition du ferraillage
Onglet Principales :
Case Barre de préférence : faire un choix soit Auto ou choisir l’un des diamètres
voulus
Case Lits : entrer le nombre max de lits et cocher la case en dessus
Case Ecartement limites : entrer les valeurs des espacements horizontaux et
verticaux e2 (voir cours de BA)
Onglet transversal
Modifier où laisser les paramètres par défaut, cocher la case « cadre sous plancher » pour des
poteaux sous poutre sans retombée et la case « cadre sous poutre » dans le cas contraire
Onglet Armature de construction
Case Attentes : il s’agit de la longueur des armatures d’attente, dans ce cas il est
préférable de considérer le paramétrage par défaut
Case Liaison au poteau supérieur : Choisir le diamètre et cocher encadrées
Case Barre de construction : Choisir le diamètre des armatures de construction et
cocher encadrées
Onglet Formes pour choisir la forme des cadres, des épingles et ou des étriers
Menu droit
Cliquer sur Enregistrer sous et donner un nom au paramétrage et cliquer sur OK
Cliquer sur ok pour quitter la fenêtre
b) Paramétrage de niveau (Etat de fissuration)
Ils s’obtiennent à partir du Menu Analyse. Il s’agit de l’état de la fissuration
Paramétrer la boîte de dialogue en fonction en fonction des données du terrain (Situation des villes
(Kribi par exemple), lieu de construction (Bas fond par exemple) et autres.
Exemple : Fissuration FPP, agressivité du milieu non agressif, tenue au feu 1h
- Valider les choix en cliquant sur OK
4- Paramètre de dessin et tableau de données
a) Paramètres de dessin
Ils s’obtiennent à partir du Menu Analyse > paramètres de Dessin
La fenêtre qui s’ouvre est constituée de 4 onglets principaux
Onglet général
Module : Choisir le Module Poteau pour le cas d’espèce
Model : Il s’agit de choisir le type de représentation des résultats graphiques. On
pourrait utiliser le menu Parcourir, pour cela
Model de génération du dessin : choisir créer nouveau dessin, cocher le verrouillage
Unités : pour >= 1 m choisir le mètre et pour < 1 m choisir le cm
Onglet Description des Armatures
- Case d’Eléments de la description de la barre
- Nombre + diamètre permet d’afficher sur le dessin de ferraillage le nombre et le diamètre
des aciers
Guide d’utilisation de Robbot Millenium 17.5 4
- Longueur affiche la longueur de la barre
- Espacement affiche l’espacement des barres
- Cocher la case Description des armatures longitudinales dans la section
- La case Description des treillis permet de choisir la nomenclature de Treillis
- La case Dessin des Barres droites permet de choisir la représentation des barres droites
- La case Orientation des sections permet d’indiquer dans quel sens la coupe est regardée
L’onglet Echelle
- Définir les échelles
- Cocher la case échelle Utilisateur pour entrer sa propre échelle
- Spécifier les épaisseurs des différents traits de dessin (les couleurs peuvent être <modifiées à
OUTILS > Préférences de l’affaire
L’onglet Tableau des armatures
Paramétrer cette Boîte en fonction de nos choix
Les quatre onglets étant parcourus, cliquer sur OK pour valider nos choix
b) Modèle de flambement
Il s’obtient à partir du Menu Structure > Faire le choix du Modèle de flambement – OK
c) Tableau de données
C’est un tableau qui récapitule les données relatives au calcul du Poteau. Il s’obtient par le Menu
Analyse
Remarque : Tableau de données permet également de définir un poteau, sa section, les charges,
la géométrie, le modèle de flambement – OK pour valider les choix
5) Calcul Exportation et Impression des résultats
a) Calcul
Le calcul se fait à partir du menu Analyse > Calculer.
Paramétrer la boîte de dialogue « Jeu d’option de calcul » dans la case « Jeu d’options »,
sélectionner le nom dans lequel les paramètres ont été enregistrés. Dans la dernière case, cocher la
fenêtre des résultats qui s’affiche après calcul
Cliquer sur le Menu Calculer
b) Appréciation des résultats
Après les calculs, les résultats sont générés sous plusieurs formes
b-1) Les résultats graphiques
Ils se présentent sous deux formes : Le plan de ferraillage et le plan d’exécution.
Cependant, le plan de ferraillage est inclus dans le plan d’exécution
Chemin d’accès
- Resultat > Plan d’exécution
b-2) Les résultats écrits
Il s’agit de la note de calcul .Ils s’obtiennent à partir de Résultats > Notes de calcul – Ok
c) Exportation des résultats
c-1) Les résultats écrits
Ils sont transportés vers Word pour l’impression :
- Afficher la Note de calcul
Guide d’utilisation de Robbot Millenium 17.5 5
- Cliquer sur Fichier > Enregistrer sous
- Choisir l’emplacement, entrer le nom du fichier et choisir l’extension RTF, Text Document
c-2) les résultats graphiques
Les résultats peuvent être transportés dans AUTO CAD ou dans Word :
- Afficher le plan d’exécution
- Cliquer sur Fichier > Enregistrer l’affaire sous
- Choisir l’emplacement, entrer le nom et choisir l’extension (DXF)
d) Impression des résultats
d-1) Mise en Page
Elle se fait à travers le menu Fichier > Mise en Page. La boîte de dialogue de Mise en page
est composée de 4 onglets principaux
L’onglet page :
Il permet de choisir la taille du format et son orientation (paysage ou portrait)
l’onglet marge
On y spécifie les différentes marges
L’onglet En-tête
Page de garde : cliquer sur Modifier pour modifier la page de garde. La décocher si on
n’aimerait pas l’avoir pendant l’impression
En tête : cliquer sur Editer pour modifier ou ajouter l’en tête
Pieds de page : de même que dessus
Table de matière
L’onglet Paramètre : laissez tranquille
Entrer un nom et cliquer sur Enregistrer
e) Exportation des résultats graphiques vers Word
Toutes les modifications relatives au dessin doivent être fait dans Plan d’exécution, car une
fois dans Word, le dessin ne peut être modifié car se comporte comme une image.
Procédure :
- Faire la mise en page dans Robot comme ci-dessus
- Cliquer sur Fichier > Impression (une boîte de dialogue apparaît)
- Choisir « Microsoft Office Document Writer » comme imprimante
- Achever le paramétrage et cliquer sur OK
- Enregistrer
- Sélectionner toute la page
- Faire un clic droit et cliquer sur Copier l’image
- Ouvrir Word, faire la mise en page et coller l’image
Guide d’utilisation de Robbot Millenium 17.5 6
Vous aimerez peut-être aussi
- ROBOT Bat Licence2 CoursDocument35 pagesROBOT Bat Licence2 CoursBrittany GermanPas encore d'évaluation
- P3 - WS 13 - ROBOT - Construction Metallique EC3Document15 pagesP3 - WS 13 - ROBOT - Construction Metallique EC3hphdfpsPas encore d'évaluation
- 08 Dimensionnement StructuresDocument68 pages08 Dimensionnement Structuresmanesse100% (3)
- Institut International TechnologieDocument17 pagesInstitut International TechnologieEskander Dahri100% (1)
- CBS Pro Manual Exemple FR Calculs 201Document45 pagesCBS Pro Manual Exemple FR Calculs 201PoloPas encore d'évaluation
- CBS Pro Manual Exemple FR Calculs 201Document45 pagesCBS Pro Manual Exemple FR Calculs 201Hichem MokraniPas encore d'évaluation
- Application 1Document32 pagesApplication 1hg kjPas encore d'évaluation
- Atelier Ouvrage D'artDocument26 pagesAtelier Ouvrage D'art3 éme infraPas encore d'évaluation
- 10.8.pont (Charge Roulante Et Analyse Temporelle)Document35 pages10.8.pont (Charge Roulante Et Analyse Temporelle)Triki SamirPas encore d'évaluation
- Prise en Main Du Logiciel Robot Structural Analysis ProfessionnelDocument8 pagesPrise en Main Du Logiciel Robot Structural Analysis ProfessionnelGomgnimbou AlphonsePas encore d'évaluation
- ADA Fascicule 11 - Design en Beton ArmeDocument35 pagesADA Fascicule 11 - Design en Beton ArmeMaxPas encore d'évaluation
- CosmosworksDocument8 pagesCosmosworkskhalidzarbanePas encore d'évaluation
- Cours CBS Pro - ROBOT PDFDocument22 pagesCours CBS Pro - ROBOT PDFYoussef Moustakim100% (6)
- Ws PoutreDocument12 pagesWs PoutrehphdfpsPas encore d'évaluation
- 10.7.halle Industrielle (Pont Roulant - Charge Roulante)Document27 pages10.7.halle Industrielle (Pont Roulant - Charge Roulante)Triki Samir0% (1)
- Exemple de Dimensionnement ACIERDocument20 pagesExemple de Dimensionnement ACIERHassan BaddiPas encore d'évaluation
- 05 - Definition Du Modele de La StructureDocument92 pages05 - Definition Du Modele de La StructuremanessePas encore d'évaluation
- TP4_deformation-plastique.pdfDocument6 pagesTP4_deformation-plastique.pdfanass.elmesnaouiPas encore d'évaluation
- L1 Generalite TreillisDocument35 pagesL1 Generalite TreillisSamagassi SouleymanePas encore d'évaluation
- Cours Sap2000 3lgcDocument35 pagesCours Sap2000 3lgcAlfredo KévinPas encore d'évaluation
- Construction MetalliqueDocument37 pagesConstruction MetalliqueYuri Benchkri100% (1)
- Exemple Sap2000Document29 pagesExemple Sap2000Ucef El Mir75% (4)
- Formation Solidworks Simulation PDFDocument10 pagesFormation Solidworks Simulation PDFMalek BenBouYahiaPas encore d'évaluation
- Formation Solidworks Simulation PDFDocument10 pagesFormation Solidworks Simulation PDFMalek BenBouYahia0% (1)
- AbaqusDocument125 pagesAbaqusRamoutcho RamoutchettePas encore d'évaluation
- RobotDocument32 pagesRobotHajar Nainia100% (1)
- Compte Rendu RobotDocument29 pagesCompte Rendu RobotLe Père BéniPas encore d'évaluation
- Fascicule TP2Document20 pagesFascicule TP2Khou LoudPas encore d'évaluation
- Tutoriel Asd BetonDocument38 pagesTutoriel Asd BetonPaul Aristide Mbog100% (1)
- Ch5 - Presentation Du SAP2000Document35 pagesCh5 - Presentation Du SAP2000Amenzou Mohamed100% (1)
- Formation Diamino-LectraDocument25 pagesFormation Diamino-LectraInes Ben Ali0% (1)
- Calc Robo Bat (1) - Watermark - WatermarkDocument56 pagesCalc Robo Bat (1) - Watermark - WatermarkBakary KeitaPas encore d'évaluation
- Support de Cours Robot Strcutural Analysis (RABHI Amazigh Ishak)Document107 pagesSupport de Cours Robot Strcutural Analysis (RABHI Amazigh Ishak)YAHYAPas encore d'évaluation
- ANSYS Treillis3d PDFDocument11 pagesANSYS Treillis3d PDFAndré LimaPas encore d'évaluation
- Guide CBSDocument11 pagesGuide CBSaichaehtpistePas encore d'évaluation
- SAP 2000 en 6 ÉtapesDocument23 pagesSAP 2000 en 6 ÉtapesingcciPas encore d'évaluation
- Seance 02 Niv 02Document40 pagesSeance 02 Niv 02sami oukrifPas encore d'évaluation
- Charpent en BoisDocument3 pagesCharpent en BoisHossni OuhadouPas encore d'évaluation
- Formation Solidworks SimulationDocument10 pagesFormation Solidworks SimulationDan CheridanPas encore d'évaluation
- AbaqusDocument124 pagesAbaqusNajat Bouzrourou97% (30)
- Bien débuter avec Adobe Acrobat Pro DC: Formation professionnelleD'EverandBien débuter avec Adobe Acrobat Pro DC: Formation professionnellePas encore d'évaluation
- Dépannage de l'impression 3D: Le manuel complet pour un dépannage rapide et facile de l'impression FDM 3DD'EverandDépannage de l'impression 3D: Le manuel complet pour un dépannage rapide et facile de l'impression FDM 3DPas encore d'évaluation
- Bien débuter avec Keynote: Vos présentations avec le MacD'EverandBien débuter avec Keynote: Vos présentations avec le MacPas encore d'évaluation
- LES MACROS AVEC GOOGLE SHEETS: Programmer en JavascriptD'EverandLES MACROS AVEC GOOGLE SHEETS: Programmer en JavascriptPas encore d'évaluation
- Excel, remise à niveau et perfectionnement: Pour aller plus loin dans votre utilisation d'ExcelD'EverandExcel, remise à niveau et perfectionnement: Pour aller plus loin dans votre utilisation d'ExcelPas encore d'évaluation
- Devis Estimatif de La Construction D - 123126Document2 pagesDevis Estimatif de La Construction D - 123126PAUL ARMEL TCHATCHOUANG NGONGANGPas encore d'évaluation
- CC de Mesure Et Metrologie 2023Document1 pageCC de Mesure Et Metrologie 2023PAUL ARMEL TCHATCHOUANG NGONGANGPas encore d'évaluation
- Devis PoseDocument2 pagesDevis PosePAUL ARMEL TCHATCHOUANG NGONGANGPas encore d'évaluation
- CC de Realisation 2023Document2 pagesCC de Realisation 2023PAUL ARMEL TCHATCHOUANG NGONGANGPas encore d'évaluation
- CC de Fluide 2023Document2 pagesCC de Fluide 2023PAUL ARMEL TCHATCHOUANG NGONGANGPas encore d'évaluation
- Devis PoseDocument2 pagesDevis PosePAUL ARMEL TCHATCHOUANG NGONGANGPas encore d'évaluation
- Corriger Partir CDocument3 pagesCorriger Partir CPAUL ARMEL TCHATCHOUANG NGONGANGPas encore d'évaluation
- Te Rra Ss E: EC EC EC ECDocument1 pageTe Rra Ss E: EC EC EC ECPAUL ARMEL TCHATCHOUANG NGONGANGPas encore d'évaluation
- Te Rra Ss eDocument1 pageTe Rra Ss ePAUL ARMEL TCHATCHOUANG NGONGANGPas encore d'évaluation
- Te Rra Ss eDocument1 pageTe Rra Ss ePAUL ARMEL TCHATCHOUANG NGONGANGPas encore d'évaluation
- 1Document1 page1PAUL ARMEL TCHATCHOUANG NGONGANGPas encore d'évaluation
- 7Document1 page7PAUL ARMEL TCHATCHOUANG NGONGANGPas encore d'évaluation
- DEVISDocument2 pagesDEVISPAUL ARMEL TCHATCHOUANG NGONGANGPas encore d'évaluation
- PROJET NKOLDA PLOMBERIE ModelDocument1 pagePROJET NKOLDA PLOMBERIE ModelPAUL ARMEL TCHATCHOUANG NGONGANGPas encore d'évaluation
- Rapport BatimentDocument18 pagesRapport BatimentPAUL ARMEL TCHATCHOUANG NGONGANGPas encore d'évaluation
- Rapport BatimentDocument18 pagesRapport BatimentPAUL ARMEL TCHATCHOUANG NGONGANGPas encore d'évaluation
- PROJET NKOLDA PLOMBERIE Model (2Document1 pagePROJET NKOLDA PLOMBERIE Model (2PAUL ARMEL TCHATCHOUANG NGONGANGPas encore d'évaluation
- CouvGRH Guillot Ed9Document1 pageCouvGRH Guillot Ed9Abder Alami0% (1)
- Note 2425 20062018Document6 pagesNote 2425 20062018afadigaPas encore d'évaluation
- Entretien Locaux CPIASOc-NA 2017Document104 pagesEntretien Locaux CPIASOc-NA 2017Aghilas IzemPas encore d'évaluation
- Le Torchis Mode D'eDocument6 pagesLe Torchis Mode D'eSiham EllaylPas encore d'évaluation
- Exercice N°1Document2 pagesExercice N°1naoual baghliPas encore d'évaluation
- Cours de Micro ApprofondieDocument96 pagesCours de Micro ApprofondieGarba Aissatou100% (1)
- 3M Catalogue 2021 12 LightDocument84 pages3M Catalogue 2021 12 LightFLEURISSON BENJAMINPas encore d'évaluation
- BookDocument6 pagesBookAnonymous OXuBdloKdPas encore d'évaluation
- <!DOCTYPE HTML PUBLIC "-//W3C//DTD HTML 4.01 Transitional//EN" "http://www.w3.org/TR/html4/loose.dtd"> <HTML><HEAD><META HTTP-EQUIV="Content-Type" CONTENT="text/html; charset=iso-8859-1"> <TITLE>ERREUR : L'URL demandée n'a pu être chargée</TITLE> <STYLE type="text/css"><!--BODY{background-color:#ffffff;font-family:verdana,sans-serif}PRE{font-family:sans-serif}--></STYLE> </HEAD><BODY> <H1>ERREUR</H1> <H2>L'URL demandée n'a pu être chargée</H2> <HR noshade size="1px"> <P> En essayant de traiter la requête : <PRE> TEXT http://www.scribd.com/titlecleaner?title=Activit%C3%A9s+du+Club+Sportif+-+saison+2013_2014.pdf HTTP/1.1 Host: www.scribd.com Proxy-Connection: keep-alive Accept: */* Origin: http://www.scribd.com X-CSRF-Token: fcb6b77fce0e4be1ca3091a829170ad34096081a X-Requested-With: XMLHttpRequest User-Agent: Mozilla/5.0 (Windows NT 6.1; WOW64) AppleWebKit/537.36 (KHTML, like Gecko) Chrome/30.0.1599.69 Safari/537.3Document60 pages<!DOCTYPE HTML PUBLIC "-//W3C//DTD HTML 4.01 Transitional//EN" "http://www.w3.org/TR/html4/loose.dtd"> <HTML><HEAD><META HTTP-EQUIV="Content-Type" CONTENT="text/html; charset=iso-8859-1"> <TITLE>ERREUR : L'URL demandée n'a pu être chargée</TITLE> <STYLE type="text/css"><!--BODY{background-color:#ffffff;font-family:verdana,sans-serif}PRE{font-family:sans-serif}--></STYLE> </HEAD><BODY> <H1>ERREUR</H1> <H2>L'URL demandée n'a pu être chargée</H2> <HR noshade size="1px"> <P> En essayant de traiter la requête : <PRE> TEXT http://www.scribd.com/titlecleaner?title=Activit%C3%A9s+du+Club+Sportif+-+saison+2013_2014.pdf HTTP/1.1 Host: www.scribd.com Proxy-Connection: keep-alive Accept: */* Origin: http://www.scribd.com X-CSRF-Token: fcb6b77fce0e4be1ca3091a829170ad34096081a X-Requested-With: XMLHttpRequest User-Agent: Mozilla/5.0 (Windows NT 6.1; WOW64) AppleWebKit/537.36 (KHTML, like Gecko) Chrome/30.0.1599.69 Safari/537.3Gaurav DharPas encore d'évaluation
- EnzymologieDocument20 pagesEnzymologiejohn jeunePas encore d'évaluation
- Elaboration Du PlombDocument30 pagesElaboration Du Plombbakkali ikramPas encore d'évaluation
- DM4 2bac Sma Of2023Document3 pagesDM4 2bac Sma Of2023Aymen Elassri2005Pas encore d'évaluation
- The Legend of Zelda A Link To The Past - Kakariko VillageDocument2 pagesThe Legend of Zelda A Link To The Past - Kakariko VillageSilvia PadrónPas encore d'évaluation
- Memoire MaatoukDocument68 pagesMemoire MaatoukJodel PierrePas encore d'évaluation
- Cours Sys-Exp1 AbdelmoumenDocument29 pagesCours Sys-Exp1 AbdelmoumenIheb Ben Gara-AliPas encore d'évaluation
- MEBODocument2 pagesMEBONabil Bouarouk100% (2)
- Dossier 0 - Se Presenter-Nationalites-NombresDocument2 pagesDossier 0 - Se Presenter-Nationalites-NombresLaura CamachoPas encore d'évaluation
- Cours de Droit Des Affaires 1 L3 FinanceDocument76 pagesCours de Droit Des Affaires 1 L3 FinanceArnaud KouamePas encore d'évaluation
- Corrigé Exercice TvaDocument1 pageCorrigé Exercice Tvasalma.nordinePas encore d'évaluation
- CP Acpr SfamDocument1 pageCP Acpr SfamEmmanuel ChampalePas encore d'évaluation
- SANBIOLDocument1 pageSANBIOLMassouh AssouiPas encore d'évaluation
- Ch05 Sous Programmes PDFDocument81 pagesCh05 Sous Programmes PDFCheikh ManéPas encore d'évaluation
- Formulaire RDM Poutres Continues 2traveesDocument7 pagesFormulaire RDM Poutres Continues 2traveesAbdel Autoroute du KiffPas encore d'évaluation
- L'informationDocument30 pagesL'informationSanae AliliPas encore d'évaluation
- Entrainement Physique-Chimie Ts PDFDocument2 pagesEntrainement Physique-Chimie Ts PDFEl Hadje CoulibalyPas encore d'évaluation
- Servo Variateurs Lexium 32 Servo Moteurs BMH Et BSHDocument61 pagesServo Variateurs Lexium 32 Servo Moteurs BMH Et BSHSapet jeremyPas encore d'évaluation
- LIS协议接口手册(中文)Document130 pagesLIS协议接口手册(中文)OTOTEPas encore d'évaluation
- 1700 Pecour Passepied - (BNF)Document18 pages1700 Pecour Passepied - (BNF)davini1234Pas encore d'évaluation
- Analyse de L'Ecoulement Dans La Roue D'Une Turbine Hydraulique Axiale de Type Hélice Prise en Considération Du Jeu de Bout D'aubeDocument107 pagesAnalyse de L'Ecoulement Dans La Roue D'Une Turbine Hydraulique Axiale de Type Hélice Prise en Considération Du Jeu de Bout D'aubeHajar MaqrotePas encore d'évaluation
- 10 Conclusion GeneralDocument2 pages10 Conclusion Generalramda.mys7111Pas encore d'évaluation