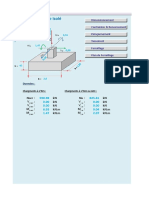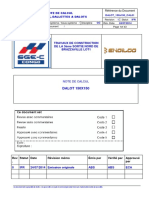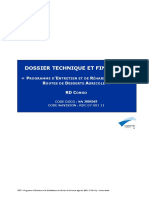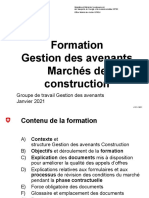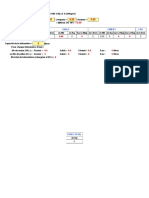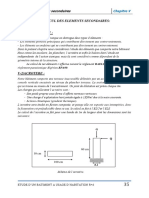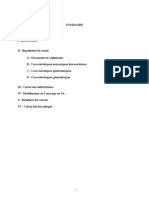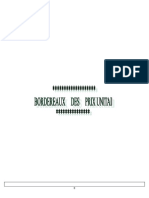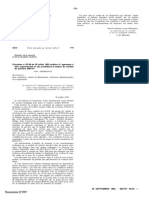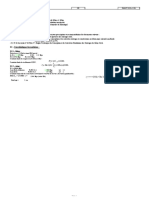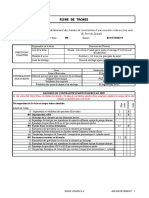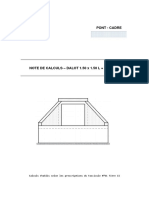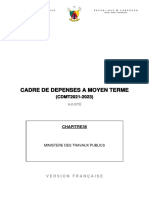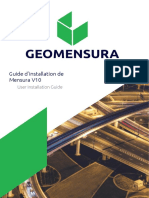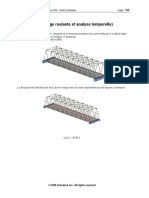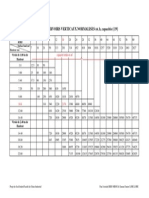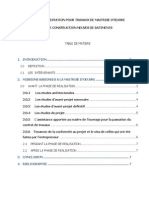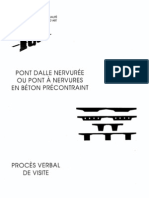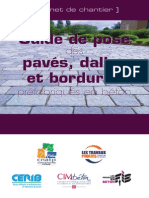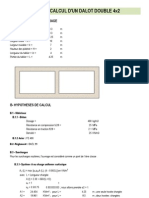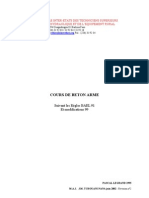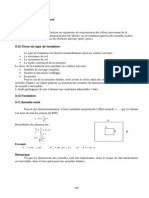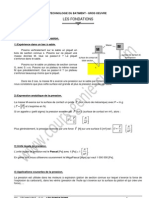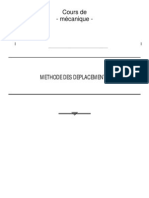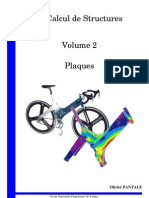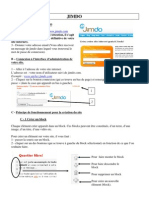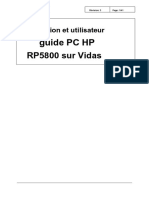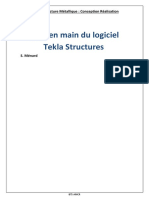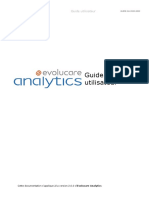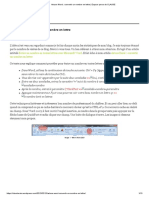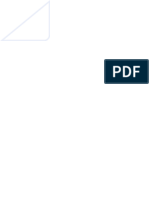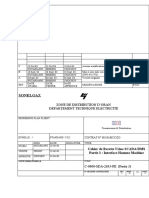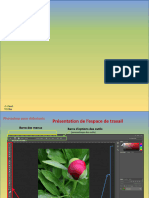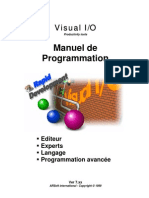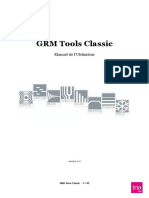Académique Documents
Professionnel Documents
Culture Documents
Tutoriel Asd Beton
Transféré par
Paul Aristide MbogCopyright
Formats disponibles
Partager ce document
Partager ou intégrer le document
Avez-vous trouvé ce document utile ?
Ce contenu est-il inapproprié ?
Signaler ce documentDroits d'auteur :
Formats disponibles
Tutoriel Asd Beton
Transféré par
Paul Aristide MbogDroits d'auteur :
Formats disponibles
Tutoriel pour AutoCAD Structural Detailing Bton Coffrage 2010
2009 Autodesk, Inc. Tous droits rservs. Cet ouvrage ne peut tre reproduit, mme partiellement, sous quelque forme ni quelque fin que ce soit. Certains des lments de cet ouvrage ont t r-imprims avec laccord du dtenteur des droits dauteur. Limitation de responsabilit CET OUVRAGE ET LES INFORMATIONS QUIL CONTIENT SONT FOURNIES PAR AUTODESK, INC. EN LETAT. AUTODESK, INC. FOURNIT CES ARTICLES SANS GARANTIE DAUCUNE SORTE, NI EXPRESSE, NI IMPLICITE, Y COMPRIS ET SANS LIMITATIONS, LES GARANTIES IMPLICITES DADAPTATION COMMERCIALE ET DAPTITUDE A UNE UTILISATION PARTICULIERE. Marques commerciales Les marques suivantes constituent des marques dposes dAutodesk, Inc., aux Etats-Unis et dans dautres pays : Autodesk Robot Structural Analysis, Autodesk Concrete Building Structures, Spreadsheet Calculator, ATC, AutoCAD, Autodesk, Autodesk Inventor, Autodesk (logo), Buzzsaw, Design Web Format, DWF, ViewCube, SteeringWheels et Autodesk Revit. Tous les autres noms de marques, noms de produits et marques dposes appartiennent leurs propritaires respectifs. Logiciels dautres socits ACIS Copyright 1989-2001 Spatial Corp. Certains composants de ce logiciel sont sous copyright 2002 Autodesk, Inc. Copyright 1997 Microsoft Corporation. Tous droits rservs. International CorrectSpell Spelling Correction System 1995 de Lernout & Hauspie Speech Products, N.V. Tous droits rservs. InstallShield 3.0. Copyright 1997 InstallShield Software Corporation. Tous droits rservs. PANTONE et les autres marques commerciales Pantone, Inc. sont la proprit de Pantone, Inc. Pantone, Inc., 2002. Certains composants de ce logiciel sont sous copyright 1991-1996 Arthur D. Applegate. Tous droits rservs. Certains composants lis au format JPEG sont sous copyright 1991-1998 Thomas G. Lane. Tous droits rservs. Certains composants de ce logiciel ont t dvelopps partir des travaux du groupe indpendant dexperts JPEG. Polices de caractres extraites de la bibliothque de polices Bitstream copyright 1992. Polices de caractres extraites de la bibliothque de polices Payne Loving Trust 1996. Tous droits rservs. Certains composants lis au format TIFF sont sous copyright 1997-1998 Sam Leffler. Copyright 1991-1997 Silicon Graphics, Inc. Tous droits rservs.
AutoCAD Structural Detailing - Bton Coffrage - Exemples
Page 1
1. EXEMPLE DUTILISATION DU PROGRAMME AUTOCAD STRUCTURAL DETAILING BTON COFFRAGE - PROJET DU BTIMENT
Dans cet exemple, nous prsentons la cration du projet dun btiment avec les dessins (plan de la fondation, plans des tages, coupes verticales par btiment, plans de coffrage des lments simples de la structure) dans le programme AutoCAD Structural Detailing - Bton Coffrage. Au-dessous, nous prsentons la vue 3D du btiment dfini.
Dans la dfinition du modle de la structure, les conventions suivantes seront observes : une icne quelconque signifie un clic sur cette icne effectu avec le bouton gauche de la souris, { x } signifie la slection (saisie) de loption x dans la bote de dialogue, d signifie la saisie du texte d dans la ligne de commande du logiciel et un clic sur la touche Entre, ClicBG et ClicBD - ces abrviations sont utilises respectivement pour le clic sur le bouton gauche et sur le bouton droit de la souris. Afin commencer le travail dans le logiciel AutoCAD Structural Detailing - Bton Coffrage, il faut disponible sur votre bureau ou slectionner la commande approprie dans cliquer sur licne le menu DEMARRER. Dans quelques instants, le logiciel AutoCAD est lanc ; il contient les options supplmentaires permettant deffectuer le modle de la structure avec ses plans (menu et barre doutils supplmentaires, onglets (panneaux) supplmentaires, botes de dialogue Gestionnaire dobjets, etc.).
2009 Autodesk, Inc. All rights reserved
Page 2
AutoCAD Structural Detailing - Bton Coffrage - Manuel dUtilisation
1.1 Dfinition de la trame
ACTION 1. (Insrer rectangulaire) une trame DESCRIPTION Loption permet la dfinition dune trame rectangulaire facilitant la cration du modle de la structure sur le plan. Ouverture de la bote de dialogue Trame. NOTE 1 : Si sur lcran, il ny a pas de barre doutils avec licne approprie, il faut faire un ClicBD, p.ex. dans la partie suprieure droite de lcran (dans lendroit o il ny a pas de barres doutils) et dans le sous-menu Bton Coffrage activer la barre doutils approprie par un clicBG sur la ligne contenant le nom de cette barre doutils. NOTE 2 : Loption est aussi disponible dans le menu droulant Bton Coffrage / Trames. Slection des paramtres de la trame comme sur la capture dcran ci-dessous.
2. ClicBG sur longlet Descriptions de laxe 3. ClicBG sur Reprsentation longlet
Slection de la numrotation des axes horizontales 1,2,3 et verticales A,B,C Slection des paramtres de la trame comme sur la capture dcran ci-dessous.
2009 Autodesk, Inc. All rights reserved
AutoCAD Structural Detailing - Bton Coffrage - Exemples
Page 3
4. Enregistrez
Confirmation de la dfinition de la trame. Attention : Le bouton est disponible dans la bote de dialogue Trame. Cration de la trame partir des paramtres dtermins dans la bote de dialogue. Dans la ligne de commande, le texte suivant est affich : Indiquez le point d'insertion de la trame Dfinition du point d'insertion de la trame. Dans la ligne de commande, le texte suivant est affich : Dfinissez l'orientation de la trame. Insertion de la trame (la trame rectangulaire est affiche sur la figure prsentant tous les trames dfinies).
5.
(Insrer)
6. ClicBG dans un point quelconque lcran graphique 7. ClicBG dans un point quelconque en dfinissant lorientation de la trame dans la direction x 8. (Insrer une trame circulaire)
Loption permet la dfinition dune trame circulaire facilitant la cration du modle de la structure sur le plan. Ouverture de la bote de dialogue Trame. Slection des paramtres de la trame comme sur la capture dcran ci-dessous.
2009 Autodesk, Inc. All rights reserved
Page 4
AutoCAD Structural Detailing - Bton Coffrage - Manuel dUtilisation
9. ClicBG sur longlet Descriptions de laxe
Slection des paramtres de la trame comme sur la capture dcran ci-dessous.
10.
(le bouton situ droite ct de loption Rpartition angulaire :)
Ouverture de la bote de dialogue Descriptions de laxe et dsignation des axes comme sur la capture dcran cidessous
2009 Autodesk, Inc. All rights reserved
AutoCAD Structural Detailing - Bton Coffrage - Exemples
Page 5
11. OK 12. ClicBG sur Reprsentation 13. Enregistrer longlet
Fermeture de la bote de dialogue Description de laxe. Slection des paramtres identiques que dans la dfinition de la Trame_1. Confirmation de la dfinition de la trame. Attention : le bouton est disponible dans la bote de dialogue Trame. Cration de la trame partir des paramtres dtermins dans la bote de dialogue. Dans la ligne de commande, le texte suivant est affich : Indiquez le point d'insertion de la trame Activation de la fonction ACCROBJ permettant de localiser automatiquement les points caractristiques (il faut appuyer sur ce bouton seulement si cette fonction est dsactive). Dfinition du point d'insertion de la trame. Dans la ligne de commande, le texte suivant est affich : Dfinissez l'orientation de la trame. Insertion de la trame (la trame est prsente sur la figure cidessous).
14.
(Insrer)
15. F3
16. ClicBG sur le point C-4
17. ClicBG sur le point C-5
2009 Autodesk, Inc. All rights reserved
Page 6
AutoCAD Structural Detailing - Bton Coffrage - Manuel dUtilisation
1.2 Dfinition des objets dans le modle de la structure
1.2.1 Dfinition des voiles
1. (Voile) Loption permet de dfinir les voiles dans le modle de la structure. Ouverture de la bote de dialogue VOILES: dfinition et validation des valeurs par dfaut de tous les paramtres. Slection du mode de dfinition des voiles par lindication dun point dorigine et dextrmit du voile sur le plan de ltage du btiment Dfinition des voiles.
2.
(Points)
3. ClicBG sur les points dfinissant les voiles : (A-2,A-4,C-4,C-3) Entre De la mme faon dfinissez les voiles suivants : (C-1,E-1);(F-3,F-5,E-5);(C-6,D-6) (cf. la figure ci-dessous) 4. Fermer 5. ClicBG slectionnez les voiles entre les points (A-4,C-4) et (C4,C-3) (marqus en vert sur la figure ci-dessous) 6. ClicBD 7. Modifier
Fermeture de la bote de dialogue Voile : dfinition Slection des voiles.
Ouverture du menu contextuel. Slection de loption dans le menu contextuel. Ouverture de la bote de dialogue Voile : dfinition.
2009 Autodesk, Inc. All rights reserved
AutoCAD Structural Detailing - Bton Coffrage - Exemples
Page 7
8. Dans la bote de dialogue Voile dfinition, onglet Section slectionnez : Epaisseur - 200 ; Matriau - maonnerie 9. Fermer
Modification des paramtres des voiles slectionns.
Fermeture de la bote de dialogue Voile : dfinition
1.2.2 Dfinition des poutres
1. (Poutre) Loption permet de dfinir les poutres dans le modle de la structure. Ouverture de la bote de dialogue POUTRE: dfinition et validation des valeurs par dfaut de tous les paramtres. Slection du mode de dfinition des poutres par lindication dun point dorigine et dextrmit de la poutre sur le plan de ltage du btiment Dans la ligne de commande, le texte suivant est affich : Indiquez le point initial. Dfinition des poutres.
2.
(Points)
3. ClicBG sur les points dfinissant les poutres : (A-2,A-1,C-1) Entre De la mme faon dfinissez les poutres suivantes : (E-1,E-3);(A-3,F-3);(D-3,D-6); (D-5,E-5) (sur la figure ci-dessous, les poutres sont marques en rouge)
2009 Autodesk, Inc. All rights reserved
Page 8
AutoCAD Structural Detailing - Bton Coffrage - Manuel dUtilisation
4.
(Arc) Attention : Licne est disponible dans la bote de dialogue POUTRE dfinition.
Slection du mode de dfinition des poutres par lindication de trois points successifs de larc appartenant la poutre sur le plan de ltage du btiment. Dans la ligne de commande, le texte suivant est affich : Indiquez le premier point Dfinition de la poutre courbe sur laxe extrieur de la trame circulaire.
5. ClicBG sur les trois points successifs appartenant larc : (C-6,A10-centre de larc,A-4) Entre (cf. la figure ci-dessous) 6. Fermer
Fermeture de la bote de dialogue POUTRE : dfinition
1.2.3 Dfinition des poteaux
1. (Poteau) Loption permet de dfinir les poteaux dans le modle de la structure. Ouverture de la bote de dialogue POTEAU : dfinition et validation des valeurs par dfaut de tous les paramtres. Slection du mode de dfinition des poteaux par lindication dun point sur le plan de ltage du btiment. Dans la ligne de commande, le texte suivant est affich : Indiquez le point dinsertion : Dfinition des poteaux.
2.
(Insrer)
3. ClicBG successivement sur les points : A-1,E-1,C-3,D-3,F-3,D-5,D-6 Enter 4. Dans la bote de dialogue POTEAU dfinition, onglet Section slectionnez : dans le champ Section : D30
Slection des paramtres des poteaux circulaires.
2009 Autodesk, Inc. All rights reserved
AutoCAD Structural Detailing - Bton Coffrage - Exemples
Page 9
5.
(Insrer)
Slection du mode de dfinition des poteaux. Dans la ligne de commande, le texte suivant est affich : Indiquez le point dinsertion : Dfinition des poteaux circulaires.
6. ClicBG dans les points dintersection des axes I et II avec laxe de rpartition radiale, Entre 7. Fermer 8. (Vue isomtrique SO) poteaux
Fermeture de la bote de dialogue POTEAU : dfinition Slection de la vue axonomtrique de la structure. Slection des objets. Ouverture du menu contextuel. Slection de loption dans le menu contextuel. Ouverture de la bote de dialogue POTEAU : dfinition. Modification du niveau suprieur du poteau.
9. ClicBG sur les rcemment dfinis 10. ClicBD 11. Modifier
12. ClicBG sur longlet Dfinition verticale et dans le champ Niveau suprieur du poteau, slectionnez : Haut Etage 0(+3.00) 13. (Dcalage : dans le champ Niveau sup. du poteau)
Slection de loption servant modifier la hauteur du poteau. Modification de la hauteur du poteau.
14. ClicBG sur lcran graphique et indiquez la partie infrieure de la poutre courbe 15. Fermer
Fermeture de la bote de dialogue POTEAU : dfinition
2009 Autodesk, Inc. All rights reserved
Page 10
AutoCAD Structural Detailing - Bton Coffrage - Manuel dUtilisation
1.2.4 Dfinition des semelles isoles et filantes
1. (Haut) Dfinition de la vue de dessus. Slection des poteaux (le nom Poteau est mis en surbrillance et tous les poteaux seront slectionns sur lcran graphique).
2. Dans la bote de dialogue Gestionnaire dobjets sur longlet Modle, slectionnez les Poteaux dans larborescence 3. (Semelle isole)
Loption permet de dfinir les semelles isoles dans le modle de la structure. Ouverture de la bote de dialogue SEMELLE ISOLEE : dfinition. Slection des paramtres de la semelle isole.
4. Dans la bote de dialogue SEMELLE ISOLEE dfinition, onglet Section slectionnez : dans le champ Nom : R150x150x60 (tous les autres paramtres restent inchangs) 5. (Sous le poteau)
Slection du mode de dfinition de la semelle isole. Insertion des semelles isoles dfinies et fermeture de la bote de dialogue SEMELLE ISOLEE: dfinition Slection des voiles (le nom Voiles est mis en surbrillance et tous les voiles seront slectionns sur lcran graphique). Loption permet de dfinir les semelles filantes dans le modle de la structure. Ouverture de la bote de dialogue SEMELLE FILANTE: dfinition et validation des valeurs par dfaut de tous les paramtres. Slection du mode de dfinition de la semelle filante sous les voiles dfinis Slection du mode de dfinition de la semelle filante par lindication dun point dorigine et dextrmit de la poutre sur le plan de ltage du btiment. Dfinition des semelles filantes.
6. Fermer 7. Dans la bote de dialogue Gestionnaire dobjets sur longlet Modle, slectionnez les Voiles dans larborescence 8. (Semelle filante)
9. 10.
(Sous le voile)
(Points)
11. ClicBG successivement sur les points : (A-2,A-1,C-1) Entre De la mme faon dfinissez la semelle filante : (D-6,D-5,E-5) 12. Fermer
Fermeture de la bote de dialogue SEMELLE FILANTE: dfinition
2009 Autodesk, Inc. All rights reserved
AutoCAD Structural Detailing - Bton Coffrage - Exemples
Page 11
1.2.5 Dfinition des fentres
1. (Fentre) Loption permet de dfinir des ouvertures de fentre dans les lments slectionns du modle de la structure. Dans la ligne de commande, le texte suivant est affich : Slectionnez le voile. Ouverture de la bote de dialogue FENETRE : dfinition. Slection des paramtres de la fentre.
2. ClicBG sur le voile (C-1,E-1) 3. Dans la bote de dialogue, dans le champ Nom slectionnez : R210x150 (tous les autres paramtres restent inchangs). 4. (Insrer)
Slection du mode de dfinition des fentres. Dans la ligne de commande, le texte suivant est affich : Dfinissez la position de louverture. Slection du mode dinsertion du voile par le point daccrochage. Dans la ligne de commande, le texte suivant est affich : Indiquez un nouveau point de rfrence. Attention : P signifie la saisie du texte P dans la ligne de commande du logiciel et un clic sur la touche Entre, Slection du point de rfrence. Dans la ligne de commande, le texte suivant est affich : Indiquez le nouveau point de rfrence. Dfinition de la position de la fentre par rapport au point de rfrence indiqu. Saisie de la fentre dfinie.
5. P
6. ClicBG sur le point C-1
7. 2.00 8. Entre
2009 Autodesk, Inc. All rights reserved
Page 12
AutoCAD Structural Detailing - Bton Coffrage - Manuel dUtilisation
9. Dans la bote de dialogue, FENETRE dfinition champ Nom slectionnez : R150x150 (tous les autres paramtres restent inchangs) 10. (Insrer)
Slection des paramtres de la fentre.
Slection du mode de dfinition des fentres. Dans la ligne de commande, le texte suivant est affich : Dfinissez la position de louverture. Slection du mode dinsertion du voile par le point daccrochage. Dans la ligne de commande, le texte suivant est affich : Indiquez un nouveau point daccrochage. Slection du point de rfrence. Dfinition de la position de la fentre par rapport au point de rfrence indiqu. Saisie de la fentre dfinie. De la mme faon dfinissez les fentres prsentes sur la figure ci-dessous. (les paramtres des fentres sont marqus par les couleurs suivantes : 1 - le vert (la fentre aux dimensions 210x150) 2 - le rouge (la fentre aux dimensions 150x150) 3 - le noir (la fentre aux dimensions 120x150)
11. P
12. ClicBG sur le point C-1 13. 5.50 14. Entre
2009 Autodesk, Inc. All rights reserved
AutoCAD Structural Detailing - Bton Coffrage - Exemples
Page 13
1.2.6 Dfinition des portes
1. (Porte) Loption permet de dfinir des ouvertures de porte dans les lments slectionns du modle de la structure. Dans la ligne de commande, le texte suivant est affich : Slectionnez le voile. Ouverture de la bote de dialogue PORTE : dfinition et acceptation de toutes les valeurs par dfaut des paramtres. Dans la ligne de commande, le texte suivant est affich : Dfinissez la position de louverture. Dans la ligne de commande, le texte suivant est affich : Indiquez un nouveau point de rfrence. Slection du point de rfrence. Dfinition de la position de la porte par rapport au point de rfrence indiqu. Insertion des portes dfinis et fermeture de la bote de dialogue PORTE dfinition. Slection de la vue axonomtrique de la structure. Slection de la fentre. Ouverture du menu contextuel. Slection de loption dans le menu contextuel. Ouverture de la bote de dialogue FENTRE : dfinition. Modification du niveau de lallge de la fentre.
2. ClicBG sur le voile entre les points : (A-4,C-4)
3. 4. P
(Insrer)
5. ClicBG sur le point A-4 6. 1.50 7. Entre, Fermer
8.
(Vue isomtrique SO)
9. ClicBG dans la fentre situe ct de la porte 10. ClicBD 11. Modifier 12. Dans la bote de dialogue ouvert, sur longlet Dfinition verticale dans le champ Niveau par rapport au voile : modifiez : entrez : 2.00 13. Fermer
Fermeture de la bote de dialogue FENETRE : dfinition
2009 Autodesk, Inc. All rights reserved
Page 14
AutoCAD Structural Detailing - Bton Coffrage - Manuel dUtilisation
1.2.7 Dfinition des dalles
1. 2. (Haut) (Dalle) Dfinition de la vue de dessus. Loption permet de dfinir les dalles de plancher dans le modle de la structure. Ouverture de la bote de dialogue DALLE: dfinition et validation des valeurs par dfaut de tous les paramtres. Slection du mode de dfinition de la premire dalle par lindication de la diagonale ; la dalle sera dfinie sur le contour du rectangle dtermin par la diagonale. dans Dfinition de la premire dalle.
3.
(Diagonale)
4. ClicBG successivement les points P1 et P2 (cf. la figure ci-dessous)
5.
(Points)
6. ClicBG sur le point 1 (cf. la figure ci-dessous) 7. A (loption disponible aussi par : ClicBD / Arc) 8. ClicBG successivement sur les points 2,3,4,5,6,7,8 Entre (cf. la figure ci-dessous) 9. Fermer
Slection du mode de dfinition de la deuxime dalle par lindication des points successifs dfinissant la gomtrie de la dalle. Dfinition de la deuxime dalle. Dans la ligne de commande, le texte suivant est affich : Indiquez le point suivant. Activation de loption permettant de dfinir la dalle sur larc. Dfinition des points successifs de la deuxime dalle.
Fermeture de la bote de dialogue DALLE : dfinition
2009 Autodesk, Inc. All rights reserved
AutoCAD Structural Detailing - Bton Coffrage - Exemples
Page 15
1.3 Copie des tages
1. (Vue isomtrique SO) Slection de la vue axonomtrique de la structure. Slection de ltage voulu. Dans la partie infrieure du Gestionnaire dobjets les icnes suivantes saffichent : Nom et Hauteur [m]
2. Dans la bote de dialogue Gestionnaire dobjets sur longlet Modle, ClicBG dans larborescence et slectionnez RDC (le nom RDC est mis en surbrillance) 3. ClicBG dans le champ : Hauteur et entrez 3.6 4. Entre 5. Dans la bote de dialogue Gestionnaire dobjets sur longlet Modle, ClicBG dans larborescence et slectionnez RDC (le nom RDC est mis en surbrillance) 6. ClicBD sur le nom RDC 7. Copier ltage 8. Dans la bote de dialogue qui souvre, ct de loption Copier ltage actif entrez : 3 9. OK
Modification de la hauteur de ltage. Validation de la modification de la hauteur de ltage. Slection du RDC (tous les lments prsents sur ltage courant seront mis en surbrillance).
Ouverture du menu contextuel. Slection de loption dans le menu contextuel. Ouverture de la bote de dialogue Copie de ltage actif. Dfinition du nombre de rptitions de ltage actif.
Fermeture de la bote de dialogue Copie de ltage actif.
2009 Autodesk, Inc. All rights reserved
Page 16
AutoCAD Structural Detailing - Bton Coffrage - Manuel dUtilisation
1.4 Modification et dfinition des lments du dernier tage
1. (Slectionner ltage actif) Si vous slectionnez cette option, seul ltage actif (slectionn) du btiment sera prsent sur lcran. Slection de ltage voulu.
2. Dans la bote de dialogue Gestionnaire dobjets sur longlet Modle, ClicBG dans larborescence et slectionnez PL Ht Etage 3 (le nom PL Ht Etage 3 est mis en surbrillance) 3. ClicBD 4. Activer ltage
Ouverture du menu contextuel. Slection de loption du menu contextuel (seul ltage actif sera prsent lcran graphique). Dfinition de la vue de dessus. Au moyen des options dAutoCAD disponibles, supprimer et modifier les lments du dernier tage de faon prsente sur la figure ci-dessous.
5.
(Haut)
6.
2009 Autodesk, Inc. All rights reserved
AutoCAD Structural Detailing - Bton Coffrage - Exemples
Page 17
1.4.1 Dfinition du plan oblique
1. 2. (Gauche) (Polyligne) Dfinition de la vue de gauche. Slection de loption du programme AutoCAD permettant la dfinition dune polyligne. Dans la ligne de commande, le texte suivant est affich : Spcifiez le point de dpart. Dfinition de la polyligne.
3. ClicBG sur le point 1, et ensuite, sur le point 2 prsents sur la figure ci-dessous
4.
(Plan)
Loption permet de dfinir les plans obliques intermdiaires (horizontaux) ou les plans obliques sur lesquels vous pouvez dfinir les lments du modle de la structure.
Ouverture de la bote de dialogue Dfinition des plans.
5.
Slection dun plan oblique qui est dtermin conformment la gomtrie de la polyligne choisie.
2009 Autodesk, Inc. All rights reserved
Page 18
AutoCAD Structural Detailing - Bton Coffrage - Manuel dUtilisation
6. Dans la bote de dialogue Dfinition des plans, champ Nom du plan, entrez Toiture (tous les autres paramtres restent inchangs) 7. (Slectionner)
Dfinition des paramtres du plan.
Slection du mode de dfinition du plan oblique. Dans la ligne de commande, le texte suivant est affich : Slectionnez la polyligne. Indiquer la polyligne. Dans la ligne de commande, le texte suivant est affich : Indiquez le premier point. Attention : La vue de la structure prsente lcran est automatiquement change en plan de ltage actif. Dfinition du plan.
8. ClicBG sur la polyligne dfinie
9. ClicBG sur le point 1, et ensuite, sur le point 2 prsents sur la figure ci-dessous 10. Fermer
Fermeture de la bote de dialogue Dfinition des plans.
11. 12.
(Gauche) (Attacher au plan)
Dfinition de la vue de gauche. Loption permet dattacher les lments slectionns de la structure au plan oblique indiqu. La gomtrie des lments de la structure est ajuste linclinaison du plan oblique. Dans la ligne de commande, le texte suivant est affich : Slectionnez le plan. Dans la ligne de commande, le texte suivant est affich : Slectionnez les objets.
13. ClicBG sur le plan dfini
2009 Autodesk, Inc. All rights reserved
AutoCAD Structural Detailing - Bton Coffrage - Exemples
Page 19
14. Entre 15. ClicBG sur la dalle prsente en rouge sur la figure ci-dessous
Validation du choix des lments qui seront attachs au plan. Slection de la dalle.
16. ClicBD 17. Modifier
Ouverture du menu contextuel. Slection de loption dans le menu contextuel. Ouverture de la bote de dialogue DALLE : dfinition. Dfinition des paramtres de la dalle.
18. Dans la bote de dialogue DALLE : dfinition, sur longlet Section, dans le champ Dcalage du bord entrez : 0.50 19. ClicBG sur slectionnez : longlet Dtails et
Slection du type (verticalement).
dextrmit
de
la
dalle
20. Fermer 21. ClicBG sur la poutre prsente en rouge sur la figure ci-dessous
Modification des paramtres de la dalle et fermeture de la bote de dialogue DALLE : dfinition. Slection de la poutre.
2009 Autodesk, Inc. All rights reserved
Page 20
AutoCAD Structural Detailing - Bton Coffrage - Manuel dUtilisation
22. ClicBD 23. Modifier 24. ClicBG sur longlet Dtails
Ouverture du menu contextuel. Slection de loption dans le menu contextuel. Ouverture de la bote de dialogue POUTRE : dfinition. Changement de longlet dans la bote de dialogue. Slection des paramtres de la trame comme sur la capture dcran ci-dessous.
25. Fermer 26. De la mme faon, modifiez la poutre dans laxe E 27. ClicBG sur la poutre prsente en rouge sur la figure ci-dessous
Modification des paramtres de la dalle et fermeture de la bote de dialogue POUTRE : dfinition.
Slection de la poutre.
28. ClicBD 29. Modifier
Ouverture du menu contextuel. Slection de loption dans le menu contextuel. Ouverture de la bote de dialogue POUTRE : dfinition. Slection des paramtres de la trame comme sur la capture dcran ci-dessous.
2009 Autodesk, Inc. All rights reserved
AutoCAD Structural Detailing - Bton Coffrage - Exemples
Page 21
30. Fermer
Modification des paramtres de la dalle et fermeture de la bote de dialogue POUTRE : dfinition. Dfinition de la vue de dessus. Au moyen des options dAutoCAD, modifiez la position de la poutre (ajuster au nu avec le poteau et le voile).
31. 32.
(Haut) (Dplacer)
33. De la mme faon, modifiez la poutre dans laxe 3 34. (Vue isomtrique SO) Slection de la vue axonomtrique de la structure.
2009 Autodesk, Inc. All rights reserved
Page 22
AutoCAD Structural Detailing - Bton Coffrage - Manuel dUtilisation
1.4.2 Modification de la fentre
1. 2. (Gauche) (Polyligne) Dfinition de la vue de gauche. Au moyen de loption du programme AutoCAD permettant la dfinition dune polyligne, crez une forme de la fentre comme sur la figure ci-dessous (marque en rouge). Dans la ligne de commande, le texte suivant est affich : Spcifiez le point de dpart.
3. ClicBG sur la fentre 4. ClicBD 5. Modifier 6. Dans la bote de dialogue, FENTRE dfinition, ct du champ Nom, cliquez sur licne 7. (Crer nouveau)
Slection de la fentre pour modifier ses paramtres. Ouverture du menu contextuel. Slection de loption dans le menu contextuel. Ouverture de la bote de dialogue FENTRE : dfinition. Ouverture de la bote de dialogue Liste de fentres.
Slection de loption servant crer un nouveau profil de la fentre. Ouverture de la bote de dialogue FENTRE : dfinition. Slection de loption de dfinition de la fentre forme arbitraire. Dfinition du nom de la fentre cre. Slection de loption de dfinition de la forme de la section transversale par slection dune polyligne. Dans la ligne de commande, le texte suivant est affich : Slectionnez lobjet. Slection de la polyligne. Ouverture de la bote de dialogue FENTRE : dfinition.
8. 9. Dans le champ Nom, entrez : Fentre 10. (Slectionner)
11. ClicBG sur lcran graphique pour indiquez la polyligne cre 12. Entre
2009 Autodesk, Inc. All rights reserved
AutoCAD Structural Detailing - Bton Coffrage - Exemples
Page 23
13. OK 14. Fermer 15. Dans le champ Nom, entrez : Fentre 16. Fermer
Validation des paramtres de la fentre et ouverture de la bote de dialogue Liste de fentres. Fermeture de la bote de dialogue Liste de fentres et ouverture de la bote de dialogue FENTRE dfinition. Slection de la fentre dfinie. Cration de la fentre modifie et fermeture de la bote de dialogue FENTRE dfinition.
1.5 Plans de coffrage
1.5.1 Plan des fondations
1. Dans la bote de dialogue Gestionnaire dobjets, sur longlet Modle, slectionnez dans larborescence Btiment (le nom Btiment sera mis en surbrillance) 2. ClicBD sur le nom Btiment 3. Reprage automatique Slection du modle du btiment.
Ouverture du menu contextuel. Loption permet laffectation automatique des repres aux lments de la structure. Ouverture de la bote de dialogue Reprage automatique et acceptation des paramtres par dfaut. Dmarrage du reprage automatique. Le reprage est effectu automatiquement pour tous les lments slectionns de la structure.
4. Dmarrer
5.
(Crer fondations)
le
plan
des
Cration du dessin du plan des fondations affich sur un nouvelle prsentation (Prsentation ddition) cre dans la partie infrieure de lcran. La vue (Plan des fondations 1) gnre est place dans larborescence disponible sur longlet Repres dans la bote de dialogue Gestionnaire dobjets. Activation du plan des fondations et sa prsentation _4 lcran graphique. Dans la partie infrieure du Gestionnaire dobjets les icnes suivantes saffichent : Nom et Echelle. Changement de lchelle du dessin.
6. Dans la bote de dialogue Gestionnaire dobjets, sur longlet Repres, faites double ClicBG sur le nom : Plan des fondations 1 7. Double ClicBG dans le champ Echelle : et ensuite entrez : 1:50 8. Entre
Acceptation du changement de lchelle du dessin.
2009 Autodesk, Inc. All rights reserved
Page 24
AutoCAD Structural Detailing - Bton Coffrage - Manuel dUtilisation
9.
(Annotation des lments)
Loption permet lannotation des lments de la structure. Dans la ligne de commande, le texte suivant est affich : Indiquez les objets. NOTE : Les annotations des lments de la structure sont possibles sur les plans (de ltage ou des fondations) et sur les coupes. Slection par fentre de tous les lments de la structure.
10. ClicBG lcran graphique et slectionnez par fentre tous les lments qui se trouvent sur le plan des fondations. 11. Entre 12. ClicBG slectionnez la position de lannotation (1 ou 2 points) dans un endroit voulu du dessin (cf. la figure ci-dessous) 13. Entre 14. De la mme faon indiquez la position de lannotation pour les lments successifs
Acceptation du choix de tous les lments de la structure. Dfinition de la position de lannotation.
Acceptation de la position de lannotation. Annotation des lments de diffrents types (le programme reconnat tout seul diffrents lments - poteaux, poutres, semelles isoles, etc. et effectue automatiquement les annotations ). Loption permet de crer les lignes de cote pour les lments de la structure qui se trouvent sur les plans ou coupes de lobjet tudi. Dans la ligne de commande, le texte suivant est affich : Slectionnez les objets. Slection ses lments de la structure.
15.
(Cote de groupe)
16. ClicBG slectionnez les lments S3,V_07,S6 (qui se trouvent dans laxe 1) et S6 (dans laxe 3) 17. Entre
Acceptation de la slection des lments de la structure. Dans la ligne de commande, le texte suivant est affich : Premier point : Cration de la ligne de cote pour les lments slectionns. Le programme reconnat automatiquement les lments spcifis et regroupe les lignes de cote. NOTE : Les lignes de cote cres peuvent tre modifies laide de deux options disponibles dans le menu du logiciel AutoCAD Structural Detailing - Bton Coffrage : Ajouter un point de division et Supprimer un point de division. Loption permet de crer les lignes de cote pour les lments de la structure qui se trouvent sur les plans ou coupes de lobjet tudi. Dans la ligne de commande, le texte suivant est affich : Slectionnez les objets.
18. ClicBG indiquez deux points de la ligne de cote en dfinissant son orientation, et, ensuite, dterminez sa position (cf. la figure ci-dessous)
19.
(Cote de groupe)
2009 Autodesk, Inc. All rights reserved
AutoCAD Structural Detailing - Bton Coffrage - Exemples
Page 25
20. ClicBG slectionnez par fentre les lments de la structure (la fentre marque en noir sur la figure ci-dessous) 21. Entre
Slection par fentre de tous les lments de la structure.
Acceptation de la slection des lments de la structure. Dans la ligne de commande, le texte suivant est affich : Premier point : Cration de la ligne de cote pour les lments slectionns. Le programme reconnat automatiquement les lments spcifis et regroupe les lignes de cote.
22. ClicBG indiquez deux points de la ligne de cote en dfinissant son orientation, et, ensuite, dterminez sa position (cf. la figure ci-dessous) 23. (Cote simple)
Loption permet de crer les lignes de cote pour les lments de la structure qui se trouvent sur les plans ou coupes de lobjet tudi. Slection ses lments de la structure.
24. ClicBG slectionnez les lments coter - couper les lments laide dune ligne auxiliaire en saisissant son point dorigine 1 et dextrmit 2 (cf. la figure ci-dessous) 25. Entre
Acceptation de la slection des lments de la structure. Dans la ligne de commande, le texte suivant est affich : Indiquez la position de la ligne de cote : Cration de la ligne de cote pour les lments slectionns. Le programme reconnat automatiquement les lments spcifis et regroupe les lignes de cote. Slection de la ligne de cote. Ouverture du menu contextuel. Slection de loption dans le menu contextuel. Ouverture de la bote de dialogue Ligne de cote. Modification des lignes de cote.
26. ClicBG indiquez la position de la ligne de cote (cf. la figure cidessous) 27. ClicBG sur la ligne de cote gnre 28. ClicBD 29. Modifier 30. Dans la bote de dialogue Paramtres des cotes, sur longlet Elments ASD, dsactivez : Voile et Ligne de construction (loption est dsactive, si le symbole disparat) 31. Le plan des autres tages peuvent tre crs laide de (Plan de ltage) ; licne procdez de mme que pour la cration du plan des fondations
Cration du plan de ltage (p. ex. Plan-RDC (+3.60m)) qui est plac dans larborescence disponible sur longlet Repres dans la bote de dialogue Gestionnaire dobjets.
2009 Autodesk, Inc. All rights reserved
Page 26
AutoCAD Structural Detailing - Bton Coffrage - Manuel dUtilisation
1.5.2 Coupe verticale
1. ClicBG passez longlet Objet disponible dans la partie infrieure de la fentre graphique 2. 3. 4. (Btiment entier) (Haut) (Crer coupe verticale) Changement de laspect de lcran graphique.
Si vous slectionnez cette option, le modle de la structure entire sera prsent sur lcran. Dfinition de la vue de dessus. Loption permet la gnration de la coupe verticale du modle de la structure. Dans la ligne de commande, le texte suivant est affich : Indiquez le premier point.
2009 Autodesk, Inc. All rights reserved
AutoCAD Structural Detailing - Bton Coffrage - Exemples 5. ClicBG indiquez le 1er, et ensuite, le 2me point de la coupe A-A (dsign en rouge sur la figure ci-dessous) 6. Entre
Page 27
Dtermination des points dfinissant la ligne de coupe de la coupe verticale.
Validation des points dfinis. Dans la ligne de commande, le texte suivant est affich : Dterminez la profondeur de la coupe Dfinition de la profondeur de la coupe et cration de la coupe affiche sur la prsentation ddition. La coupe verticale gnre (Coupe A-A) est place dans larborescence disponible sur longlet Repres dans la bote de dialogue Gestionnaire dobjets.
7. ClicBG indiquez le 3me point en dfinissant la profondeur de la coupe
8.
(Cote de groupe)
Loption permet de crer les lignes de cote pour les lments de la structure qui se trouvent sur les plans ou coupes de lobjet tudi. Dans la ligne de commande, le texte suivant est affich : Slectionnez les objets. Slection par fentre de tous les lments de la structure.
9. ClicBG slectionnez par fentre les lments de la structure (la fentre marque en noir sur la figure ci-dessous) 10. Entre
Acceptation de la slection des lments de la structure. Dans la ligne de commande, le texte suivant est affich : Premier point :
2009 Autodesk, Inc. All rights reserved
Page 28
AutoCAD Structural Detailing - Bton Coffrage - Manuel dUtilisation
11. ClicBG indiquez deux points de la ligne de cote en dfinissant son orientation, et, ensuite, dterminez sa position (cf. la figure ci-dessous) 12. (Insrer une cote de niveau)
Cration de la ligne de cote pour les lments slectionns. Le programme reconnat automatiquement les lments spcifis et regroupe les lignes de cote.
Loption permet d insrer un symbole de niveau dans lendroit voulu du dessin. Dans la ligne de commande, le texte suivant est affich : Indiquez le premier point Dfinition de la position de la premire cote de niveau.
13. Na wysokoci punktu 1 ClicBG sur le point cible (cf. la figure ci-dessous) pour dfinir la position de la cote 14. ClicBG sur les points successifs dfinissant le niveau des tages suivants 15. Entre 16. ClicBG passez longlet Objet disponible dans la partie infrieure de la fentre graphique 17. De la mme faon, crez la coupe B-B (dsigne en vert sur la figure ci-dessus)
Dfinition de la position des cotes de niveau successives.
Insertion de la cote de niveau. Changement de laspect de lcran graphique.
2009 Autodesk, Inc. All rights reserved
AutoCAD Structural Detailing - Bton Coffrage - Exemples
Page 29
1.5.3 Vue 3D
1. ClicBG passez longlet Objet disponible dans la partie infrieure de la fentre graphique 2. 3. (Vue isomtrique SO) (Crer vue 3D) Changement de laspect de lcran graphique.
Slection de la vue axonomtrique de la structure. Loption permet la gnration automatique de la vue 3D de la structure. Cration de la vue 3D prsente sur longlet Prsentation ddition. La vue 3D gnre (Vue 1) est place dans larborescence disponible sur longlet Repres dans la bote de dialogue Gestionnaire dobjets. Changement de laspect de lcran graphique.
4. ClicBG passez longlet Objet disponible dans la partie infrieure de la fentre graphique 5. De la mme faon crez la Vue 2 (Vue isomtrique NO)
1.5.4 Composition de limpression
1. ClicBD sur longlet Prsentation ddition disponible dans la partie infrieure de lcran graphique 2. A partir du gabarit... Ouverture du menu contextuel.
Slection de loption dans le menu contextuel. Ouverture de la bote de dialogue Slectionner gabarit. Slection du gabarit de la liste des gabarits disponibles, fermeture de la bote de dialogue Slectionner le fichier. Fermeture de la bote de dialogue Insrer prsentation(s). Sur la barre en bas de lcran, un onglet supplmentaire saffiche (A1 ASD). Passage la prsentation dimpression.
3. A1 ASD 033.dwt Ouvrir 4. OK dans la bote de dialogue Insrer prsentation(s) 5. ClicBG sur longlet A1 ASD disponible dans la partie infrieure de lcran graphique 6. Dans la bote de dialogue Gestionnaire dobjets, sur longlet Repres, ClicBG slectionnez le dessin : Plan des fondations 1 7. ClicBG
Slection du dessin Plan des fondations 1.
Ouverture du menu contextuel.
2009 Autodesk, Inc. All rights reserved
Page 30
AutoCAD Structural Detailing - Bton Coffrage - Manuel dUtilisation
8. Ajouter limpression actuelle 9. ClicBG lendroit cible pour limpression (cf. la figure cidessous)
Aprs cette opration, la vue portant le nom Plan des fondations_1 saffiche dans le gabarit de la vue. Positionnement de la vue dans lespace du gabarit A1 ASD.
De la mme faon, dplacez les autres vues (cf. la figure cidessous). 10. (Nomenclature rcapitulative dlments) Permet dinsrer la nomenclature rcapitulative sur le dessin. Dans la ligne de commande, le texte suivant est affich : Etendue de la nomenclature <Tout>: NOTE : La nomenclature peut tre ajoute uniquement sur limpression prpare (dessin gnr) ; elle ne peut pas tre insre sur le modle de la structure ou sur la prsentation. Acceptation de ltendue de la nomenclature. Dans la ligne de commande, le texte suivant est affich : Saisissez le point d'insertion du tableau Positionnement de la vue dans lespace du gabarit A1 ASD.
11. Entre
12. ClicBG lendroit cible pour limpression (cf. la figure cidessous) 13. ClicBG dans le tableau lcran graphique 14. ClicBG 15. Modifier 16. ClicBG sur longlet Composants et format du tableau 17. ClicBG sur Composants (la partie gauche de la bote de dialogue), et dsactivez Ratio (loption est dsactive, si le symbole disparat) 18. ClicBG sur Rcapitulatifs, et dsactivez Par tages et Par types de matriau 19. 20. OK
Slection du tableau. Ouverture du menu contextuel. Slection de loption dans le menu contextuel. Ouverture de la bote de dialogue Modification du tableau slectionn. Changement de longlet dans la bote de dialogue. Modification de la nomenclature composants du tableau. par slection des
Modification de la nomenclature composants du tableau.
par
slection
des
Modification du tableau (la partie droite de la bote de dialogue affiche le tableau dfini). Modification du tableau et fermeture de la bote de dialogue Modification du tableau slectionn
2009 Autodesk, Inc. All rights reserved
AutoCAD Structural Detailing - Bton Coffrage - Exemples
Page 31
2009 Autodesk, Inc. All rights reserved
Page 32
AutoCAD Structural Detailing - Bton Coffrage - Manuel dUtilisation
1.6 Intgration avec AutoCAD Structural Detailing - Bton Armatures
1.6.1 Gnration des plans de coffrage
1. Dans la bote de dialogue Gestionnaire dobjets, sur longlet Modle, slectionnez dans larborescence V 0.4 (le nom V 0.4 sera mis en surbrillance) 2. ClicBD sur le nom V 0.4 3. Exporter dess. de coffrage Bton Armatures Slection de llments de la structure (voile) portant le nom V 0.4.
Ouverture du menu contextuel. Loption sert ouvrir automatiquement le programme AutoCAD Structural Detailing - Bton Armatures et y crer un dessin de coffrage de llment slectionn (repre). Ouverture de la bote de dialogue Assistant de cration des plans de coffrage. Indication du repre.
4. Dans la partie gauche de la bote de dialogue Assistant de cration des plans de coffrage ClicBG sur le repre:
5. Dans le champ ddition Nouveau fichier, entrez le nom du fichier : (p.ex plan_coffrage) 6. Suivant >>
Saisie du nom du fichier dans lequel le dessin de coffrage sera gnr.
Changement de laspect de la bote de dialogue Assistant de cration des plans de coffrage et acceptation des valeurs par dfaut (composition, chelle et types de dessins) Fermeture de la bote de dialogue Assistant de cration des plans de coffrage et gnration automatique du plan de coffrage de llment de la structure slectionn dans le programme AutoCAD Structural Detailing - Bton Armatures. NOTE : Le programme AutoCAD Structural Detailing Bton Armatures affiche une barre doutils supplmentaire Plans de coffrage qui permet de modifier les paramtres graphiques du plan de coffrage et de crer les sections lendroit indiqu par lutilisateur. lendroit Dfinition de lemplacement du plan de coffrage de llment slectionn de la structure. Prsentation graphique du repre V 0.4 Vue de dessous lcran graphique avec le zoom le plus grand possible.
7. Gnrer
8. ClicBG indiquez dinsertion du plan
9. Dans la bote de dialogue Gestionnaire dobjets, sur longlet Repres, slectionnez dans larborescence V 0.4 Vue de face (le nom V 0.4 Vue de face sera mis en surbrillance)
2009 Autodesk, Inc. All rights reserved
AutoCAD Structural Detailing - Bton Coffrage - Exemples
Page 33
10. ClicBG indiquez le symbole de la coupe 2 11. ClicBG sur la poigne , encore un ClicBG lendroit cible (cf. la figure ci-dessous) tout en dfinissant la profondeur de la coupe
Le symbole de la coupe sera mis en surbrillance. Modification de la profondeur de la coupe et mise jour automatique du dessin V_04 Coupe 2-2.
12.
(Crer la coupe)
Loption permet de dfinir la coupe dans un endroit indiqu par lutilisateur. Dans la ligne de commande, le texte suivant est affich : Slectionnez les objets. Slection des objets. Validation du choix de lobjet. Dans la ligne de commande, le texte suivant est affich : Indiquez le premier point de la coupe Dtermination des points successifs dfinissant la coupe. Dans la ligne de commande, le texte suivant est affich : Dterminez la profondeur de la coupe Dterminez la profondeur de la coupe Dans la ligne de commande, le texte suivant est affich : Indiquez le point dinsertion de la coupe :
13. ClicBG dans le voile lcran graphique 14. Entre
15. ClicBG sur le point 1, et ensuite, sur le point 2 (cf. la figure cidessous) 16. ClicBG sur le point 3
2009 Autodesk, Inc. All rights reserved
Page 34
AutoCAD Structural Detailing - Bton Coffrage - Manuel dUtilisation
17. ClicBG indiquez dinsertion de la coupe
lendroit
Dfinition de la position de la coupe sur le dessin
18. De la mme faon, vous pouvez dfinir les plans de coffrage pour un nombre quelconque dlments de la structure
2009 Autodesk, Inc. All rights reserved
AutoCAD Structural Detailing - Bton Coffrage - Exemples
Page 35
19. ClicBG dans la Fentre disponible dans le menu principal et slectionnez le nom du fichier origine dans AutoCAD Structural Detailing - Bton Coffrage
Retour au fichier du programme AutoCAD Structural Detailing - Bton Coffrage. NOTE : Sur longlet Repres du programme RCAD Bton qui Coffrage, les repres sont dsigns par licne signifie quun repre donn a un plan de coffrage cr sous AutoCAD Structural Detailing - Bton Armatures ; un double-clic sur cette icne dmarre automatiquement le logiciel AutoCAD Structural Detailing - Armatures et ouvre le plan de coffrage dun repre donn.
1.6.2 Gnration des armatures des lments
1. Dans la bote de dialogue Gestionnaire dobjets, sur longlet Modle, slectionnez dans larborescence S 1 (le nom S 1 sera mis en surbrillance) 2. ClicBG sur le nom S 1 3. Armatures automatiques Slection de llment de la structure (semelle isole) portant le nom S 1.
Ouverture du menu contextuel. Loption sert crer automatiquement le plan des armatures pour llment (repre) choisi. Ouverture de la bote de dialogue Assistant de cration des plans de coffrage. Indication du repre.
4. Dans la partie gauche de la bote de dialogue Assistant de cration des plans de coffrage ClicBG indiquez :
5. Dans la partie droite de la bote de dialogue Assistant de cration des plans de coffrage ClicBG indiquez le fichier cr :
Indication du fichier dans lequel le dessin de coffrage avec les armatures sera gnr.
6. Suivant >> 7. Suivant >>
Ouverture de la bote de dialogue Semelle isole: GOMTRIE. Changement de laspect de la bote de dialogue Semelle isole - GOMTRIE et validation des paramtres par dfaut. Insertion du plan de coffrage avec les armatures. Dans la ligne de commande, le texte suivant est affich : Numro darmature. Validation du numro darmature. La macrocommande du logiciel AutoCAD Structural Detailing - Bton Armatures correspondant au type dlment slectionn est lance. Dans la ligne de commande, le texte suivant est affich : Spcifiez le deuxime point:
8. Insrer
9. Entre
2009 Autodesk, Inc. All rights reserved
Page 36
AutoCAD Structural Detailing - Bton Coffrage - Manuel dUtilisation
10. ClicBG indiquez dinsertion de la macro
lendroit
Dfinition de lemplacement de la macro du programme AutoCAD Structural Detailing - Bton Armatures pour le type dlment slectionn (le dessin de la semelle isole avec les armatures) sur le dessin.
11. De la mme faon, vous pouvez dfinir les plans de coffrage pour dautres lments de la structure
NOTE : La gnration automatique des dessins darmatures nest pas possible pour tous les lments de la structure. Pour quil soit possible de gnrer automatiquement les armatures dun lment, celui-ci doit satisfaire des conditions gomtriques appropries ralises par les macros dans le programme AutoCAD Structural Detailing - Bton Armatures.
2009 Autodesk, Inc. All rights reserved
Vous aimerez peut-être aussi
- CBS Pro Manual Exemple FR Calculs 201Document45 pagesCBS Pro Manual Exemple FR Calculs 201PoloPas encore d'évaluation
- Béton ArméDocument26 pagesBéton ArméLeviPas encore d'évaluation
- CBS Et Robot Etapes A SuivreDocument1 pageCBS Et Robot Etapes A Suivreilias2003Pas encore d'évaluation
- Cbspro2 PDFDocument3 pagesCbspro2 PDFDOMEJI GILBERTPas encore d'évaluation
- Caniveau 50 X 50 - 1Document9 pagesCaniveau 50 X 50 - 1junior bagaPas encore d'évaluation
- Calculs Etude de PrixDocument56 pagesCalculs Etude de PrixMohamed Mlik100% (1)
- Ram MDC Avril 2016Document203 pagesRam MDC Avril 2016FOUMAN JustinPas encore d'évaluation
- 2 - CCTP Lot Genie CivilDocument117 pages2 - CCTP Lot Genie CivilJean Emmanuel DjomoPas encore d'évaluation
- Plan Quai D'embarquementDocument5 pagesPlan Quai D'embarquementPascal Nzomo100% (3)
- 18oa Sud Gen Apd Gen Gen NDH Mat 01 00 Note D'hypothese Metal Ub160 Oa SudDocument26 pages18oa Sud Gen Apd Gen Gen NDH Mat 01 00 Note D'hypothese Metal Ub160 Oa SudMohamed BayoudhPas encore d'évaluation
- Semelles IsoDocument23 pagesSemelles IsoaliPas encore d'évaluation
- Note de Calcul Caniveaux Dallettes DalotsDocument44 pagesNote de Calcul Caniveaux Dallettes DalotsAmakhand EloyePas encore d'évaluation
- Dossier Technique Et Financier Du Programme D'entretien Et de Réhabilitation Des Routes de Desserte Agricole - RD CongoDocument52 pagesDossier Technique Et Financier Du Programme D'entretien Et de Réhabilitation Des Routes de Desserte Agricole - RD Congoebey_endun100% (1)
- Noc Strecture de Buse Retab 609Document39 pagesNoc Strecture de Buse Retab 609Mustapha BeramiPas encore d'évaluation
- Conception Et Dimensionnement Basés Sur Les Outils de Modélisation Des Données de La Construction (BIM)Document143 pagesConception Et Dimensionnement Basés Sur Les Outils de Modélisation Des Données de La Construction (BIM)Johnson noutchePas encore d'évaluation
- CAB - Guide Des Procedures Entreprise BTP Version Definitive01 PDFDocument76 pagesCAB - Guide Des Procedures Entreprise BTP Version Definitive01 PDFhamoum0% (1)
- ANNEXE 7 Note de Calcul Mur en AileDocument19 pagesANNEXE 7 Note de Calcul Mur en Aileabderrahman2013100% (2)
- Bon DalotDocument77 pagesBon DalotCamdem KevinPas encore d'évaluation
- Formation Gestion Des AvenantsDocument58 pagesFormation Gestion Des AvenantsJosephPistonePas encore d'évaluation
- Fichier Excel de Dosage Du Béton Pour Une DalleDocument2 pagesFichier Excel de Dosage Du Béton Pour Une DalleDon YassinePas encore d'évaluation
- Calcul Terrassement Et Rotation Camions 2 Tres InteressantDocument8 pagesCalcul Terrassement Et Rotation Camions 2 Tres InteressantNasr HoussemPas encore d'évaluation
- V-Calcule Des Éléments Secondaires PDFDocument56 pagesV-Calcule Des Éléments Secondaires PDFDavid Bonsomi100% (1)
- RAPPORT Dalle FekiDocument52 pagesRAPPORT Dalle FekiBassem Ghorbel0% (1)
- BET DALOT DOUBLE FinalDocument54 pagesBET DALOT DOUBLE FinalBadra Ali SanogoPas encore d'évaluation
- NDC Dalot 70x70 Rev0Document42 pagesNDC Dalot 70x70 Rev0Anonymous YgEKXgWPas encore d'évaluation
- Observations NDC R+2 KamdemDocument7 pagesObservations NDC R+2 KamdemJacquesMartialNdindjockPas encore d'évaluation
- Note Decalcul Dalot2x300x200Document23 pagesNote Decalcul Dalot2x300x200Valéry MbraPas encore d'évaluation
- Etudes Hydrologique Et HydrauliqueDocument5 pagesEtudes Hydrologique Et HydrauliqueBassa Jean-Daniel100% (1)
- Bordereau Des Prix UnitairesDocument3 pagesBordereau Des Prix Unitairessalah76Pas encore d'évaluation
- Mdnac - Fosse Septique Note de Calculs Ok1Document31 pagesMdnac - Fosse Septique Note de Calculs Ok1Chega KitubanzaPas encore d'évaluation
- Durée TacheDocument21 pagesDurée TacheRami ZekriPas encore d'évaluation
- To2998 - BN4Document26 pagesTo2998 - BN4Nuno Telmo LopesPas encore d'évaluation
- PUMA-Note de Calcul Dalot Quadriple 09.12.2019Document25 pagesPUMA-Note de Calcul Dalot Quadriple 09.12.2019cheikh88Pas encore d'évaluation
- PV Reunion Technique Du 19 Fevrier 2020 Rerves Rev 1Document4 pagesPV Reunion Technique Du 19 Fevrier 2020 Rerves Rev 1Pascal Nzomo100% (1)
- 1.0X1.0 Optimisé NDCDocument5 pages1.0X1.0 Optimisé NDCMélissa RaharijaonaPas encore d'évaluation
- Note Calcul MassifDocument6 pagesNote Calcul MassifIdrissa Abdoulmalick RabdoPas encore d'évaluation
- Rapport D'analyse Du Projet D'avenant de L'entreprise 2me-Rv1a OkDocument43 pagesRapport D'analyse Du Projet D'avenant de L'entreprise 2me-Rv1a OkPascal NzomoPas encore d'évaluation
- Procédés Execution Travaux Revêtement PDFDocument4 pagesProcédés Execution Travaux Revêtement PDFGael Noé TjombPas encore d'évaluation
- Partie I: Organisation Contractuelle Des Projets BTP: La Préparation ContractuelleDocument73 pagesPartie I: Organisation Contractuelle Des Projets BTP: La Préparation ContractuelleKhaoula HtPas encore d'évaluation
- Initiation PCMODocument50 pagesInitiation PCMOAEMa CCCPas encore d'évaluation
- Memoire Adoko & Djossou 2Document88 pagesMemoire Adoko & Djossou 2godjo jiovaniPas encore d'évaluation
- Poutre - Calcul ManuelDocument7 pagesPoutre - Calcul ManuelFessal KpekyPas encore d'évaluation
- Asd Reinforcement Manual 2011 FR PDFDocument243 pagesAsd Reinforcement Manual 2011 FR PDFalioun sisse100% (1)
- 01 Pied de Poteau Articule IDocument11 pages01 Pied de Poteau Articule Irabii adjanePas encore d'évaluation
- V2 Proposition Technique Et Financière TAGDocument12 pagesV2 Proposition Technique Et Financière TAGMeissa BeyePas encore d'évaluation
- Note de Calcul Automatique - 1.50 X 1.50 PDFDocument10 pagesNote de Calcul Automatique - 1.50 X 1.50 PDFBassa Jean-DanielPas encore d'évaluation
- Demande de Reception & AttachementDocument8 pagesDemande de Reception & AttachementAkimBiPas encore d'évaluation
- 36 MINTP CDMT2021 2023 - Ajs 20 8 2020 09H00207P CEPB PADocument207 pages36 MINTP CDMT2021 2023 - Ajs 20 8 2020 09H00207P CEPB PAJean Marie NgaskaPas encore d'évaluation
- Borne Fontaine TypeDocument1 pageBorne Fontaine TypeMahamadoumahi SouleymanePas encore d'évaluation
- ENSP - GCU4projet COFFRAGE 2020Document1 pageENSP - GCU4projet COFFRAGE 2020Junior BagaPas encore d'évaluation
- MEMOIRE AKOSSI 2ie Version Définitive4Document89 pagesMEMOIRE AKOSSI 2ie Version Définitive4FIGADE100% (2)
- Bordures Et CaniveauxDocument28 pagesBordures Et CaniveauxAnis MeftehPas encore d'évaluation
- Métré Batiment ExcelDocument6 pagesMétré Batiment ExcelAdam El'merzouki50% (2)
- 03 Trace Et Normes GeometriquesDocument81 pages03 Trace Et Normes GeometriquesIlhem Arfaoui100% (1)
- Guide Installation Mensura V10Document81 pagesGuide Installation Mensura V10H NPas encore d'évaluation
- Prise en Main - ADFER V7Document55 pagesPrise en Main - ADFER V7Elie Domas100% (1)
- 10.8.pont (Charge Roulante Et Analyse Temporelle)Document35 pages10.8.pont (Charge Roulante Et Analyse Temporelle)Triki SamirPas encore d'évaluation
- CBS Manuel ExempleDocument122 pagesCBS Manuel ExempleSaid Nainia50% (2)
- Compte Rendu RobotDocument29 pagesCompte Rendu RobotLe Père BéniPas encore d'évaluation
- CBS Pro Manual Exemple FR Calculs 201Document45 pagesCBS Pro Manual Exemple FR Calculs 201Hichem MokraniPas encore d'évaluation
- Murb ADocument4 pagesMurb APaul Aristide MbogPas encore d'évaluation
- Tutoriel Asd BetonDocument38 pagesTutoriel Asd BetonPaul Aristide Mbog100% (1)
- Notice Sécurité ERPDocument5 pagesNotice Sécurité ERPPaul Aristide MbogPas encore d'évaluation
- Valeurs NormaliséesDocument1 pageValeurs NormaliséesPaul Aristide MbogPas encore d'évaluation
- 3 - Poutre Continue M-CaquotDocument1 page3 - Poutre Continue M-CaquotSaloua Zinouch100% (4)
- Poutre Rectangulaire - Justification À L'effort TranchantDocument1 pagePoutre Rectangulaire - Justification À L'effort Tranchantmakakk100% (1)
- Construction Métallique Mars 2005Document1 pageConstruction Métallique Mars 2005Paul Aristide MbogPas encore d'évaluation
- Guide de Prestation Pour Travaux de Maitrise D ŒuvreDocument7 pagesGuide de Prestation Pour Travaux de Maitrise D ŒuvrePaul Aristide Mbog100% (1)
- Tirant Béton ArméDocument1 pageTirant Béton ArméBrahim Mabas0% (1)
- Compactage 20des 20sols 20du 2027 12 10Document0 pageCompactage 20des 20sols 20du 2027 12 10Paul Aristide MbogPas encore d'évaluation
- Guide de Prestation Pour Travaux de Maitrise D ŒuvreDocument7 pagesGuide de Prestation Pour Travaux de Maitrise D ŒuvrePaul Aristide Mbog100% (1)
- Aide Google Sketchup-2Document8 pagesAide Google Sketchup-2tuxEdo67Pas encore d'évaluation
- Pont Dalle NervuréeDocument74 pagesPont Dalle NervuréeTojo RanaPas encore d'évaluation
- Valeurs NormaliséesDocument1 pageValeurs NormaliséesPaul Aristide MbogPas encore d'évaluation
- 152e Guide de Pose Paves Dalles BorduresDocument64 pages152e Guide de Pose Paves Dalles Borduresmg2000105820100% (1)
- Guide Pour La Realisation Des Terrassements Des Plateformes de Batiments..Document42 pagesGuide Pour La Realisation Des Terrassements Des Plateformes de Batiments..J GastonPas encore d'évaluation
- Calcul Dalot Double 2x4x2Document15 pagesCalcul Dalot Double 2x4x2Redouane Tebboune100% (5)
- Mecanique Des Sols GAIEDocument0 pageMecanique Des Sols GAIEj_brug571Pas encore d'évaluation
- MainDocument119 pagesMainkifrak100% (1)
- Abak D'aciersDocument1 pageAbak D'aciersPaul Aristide MbogPas encore d'évaluation
- Poly ETSHER Béton Armé LEGRAND 1996Document144 pagesPoly ETSHER Béton Armé LEGRAND 1996Morci Mnejja83% (6)
- Calcul Du Radier - Plancher RenverséeDocument27 pagesCalcul Du Radier - Plancher RenverséePaul Aristide Mbog80% (5)
- Cours Fondations CARRIAT Radiers Procedes Generaux de ConstructionDocument11 pagesCours Fondations CARRIAT Radiers Procedes Generaux de ConstructionAhmed BenabdelkaderPas encore d'évaluation
- Methode DeplacementsDocument49 pagesMethode Deplacementsneo3045Pas encore d'évaluation
- Methode Des ForcesDocument24 pagesMethode Des ForcesPaul Aristide Mbog100% (1)
- Calcul TensorielDocument56 pagesCalcul TensorielPaul Aristide Mbog100% (1)
- Cours PlaquesDocument36 pagesCours PlaquesPaul Aristide Mbog100% (1)
- TP N°3 WordDocument5 pagesTP N°3 WordSamo SamoPas encore d'évaluation
- Proc Emb - TP3Document13 pagesProc Emb - TP3Mohamed ChaabenPas encore d'évaluation
- BUREAUTIQUE 3e A STTDocument57 pagesBUREAUTIQUE 3e A STTLionel darvin Nsomo100% (1)
- Tutoriel Unity 2016-17 PDFDocument7 pagesTutoriel Unity 2016-17 PDFtotoPas encore d'évaluation
- Formation C2i - B5Document78 pagesFormation C2i - B5elouadilPas encore d'évaluation
- JimdoDocument5 pagesJimdoanimateur92100100% (3)
- La Configuration Monoposte 2019Document3 pagesLa Configuration Monoposte 2019Yanis MalkiPas encore d'évaluation
- Guide PC HP: RP5800 Sur VidasDocument41 pagesGuide PC HP: RP5800 Sur VidasJarod FerguegPas encore d'évaluation
- Prise en Main de Tekla StructuresDocument20 pagesPrise en Main de Tekla StructuresSebastien MENARDPas encore d'évaluation
- Evolucare Analytics - Guide UtilisateurDocument103 pagesEvolucare Analytics - Guide Utilisateurtiesco100% (1)
- ASTUCESDocument13 pagesASTUCESMOHSINE HASSANPas encore d'évaluation
- Instructions For Use Diagnostic Suite FRDocument50 pagesInstructions For Use Diagnostic Suite FRЛиза БогдановаPas encore d'évaluation
- Notice D'utilisation V14Document173 pagesNotice D'utilisation V14gynjjnPas encore d'évaluation
- Word 2010Document100 pagesWord 2010OULDITTOU MohamedPas encore d'évaluation
- AMI Aide-Memoire InformatiqueDocument131 pagesAMI Aide-Memoire Informatiqueluckymee100% (1)
- Manuel de TP - Project 2013Document15 pagesManuel de TP - Project 2013ait laajine imanePas encore d'évaluation
- Sonelgaz: Zone de Distribution D'Oran Departement Technique ElectriciteDocument35 pagesSonelgaz: Zone de Distribution D'Oran Departement Technique ElectriciteReda RedaPas encore d'évaluation
- Photoshop Pour Les Debutants 2Document41 pagesPhotoshop Pour Les Debutants 2amiemanelPas encore d'évaluation
- Modèle DépliantDocument2 pagesModèle Dépliantpauline.davidPas encore d'évaluation
- GeoModule PDFDocument8 pagesGeoModule PDFNavjeet Singh SainiPas encore d'évaluation
- VIOGuide FRDocument267 pagesVIOGuide FRbwana_007Pas encore d'évaluation
- Manuel de L Utilisateur ContenuDocument23 pagesManuel de L Utilisateur Contenugeoffroy.ledPas encore d'évaluation
- Meshmixer - L'aide en Français - PDF Version 1Document142 pagesMeshmixer - L'aide en Français - PDF Version 1Denisov Balifyich75% (4)
- Activite 1ereDocument36 pagesActivite 1ereJérôme KadjaPas encore d'évaluation
- Notes Robot MilléniumDocument82 pagesNotes Robot MilléniumboroombaaxPas encore d'évaluation
- BLENDER Debutez Dans La 3d PDFDocument331 pagesBLENDER Debutez Dans La 3d PDFJérémie LoisonPas encore d'évaluation
- Pl7 ExploitDocument4 pagesPl7 ExploithalackPas encore d'évaluation
- Spore Instructions FrenchDocument9 pagesSpore Instructions Frenchelmerhomero33Pas encore d'évaluation
- WITNESS Manufacturing WorkbookDocument100 pagesWITNESS Manufacturing WorkbookayindezoulkifPas encore d'évaluation
- GRM Tools Classic - FRDocument42 pagesGRM Tools Classic - FRvincent216Pas encore d'évaluation