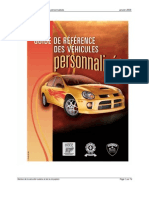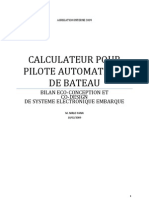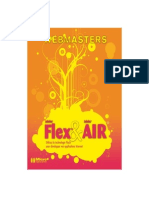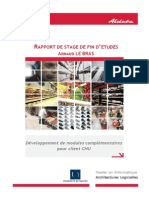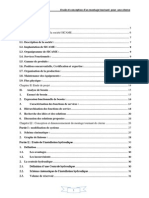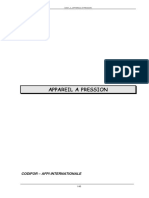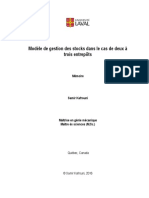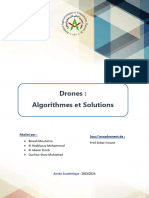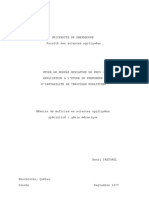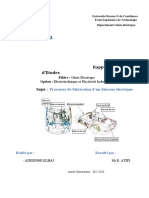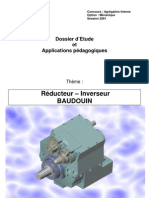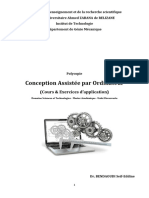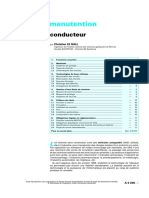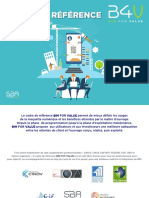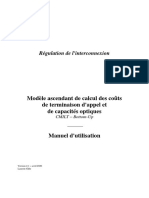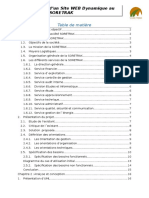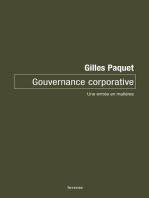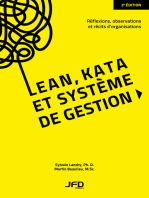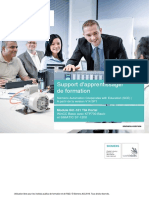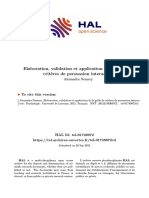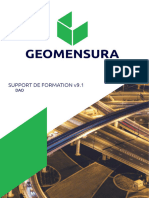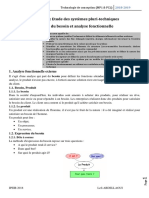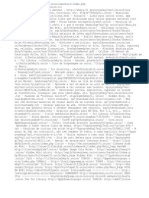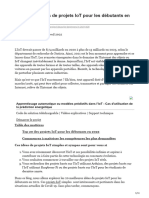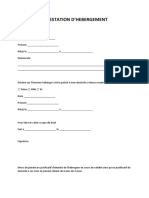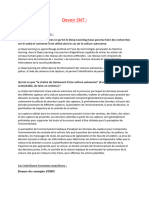Académique Documents
Professionnel Documents
Culture Documents
WITNESS Manufacturing Workbook
Transféré par
ayindezoulkifCopyright
Formats disponibles
Partager ce document
Partager ou intégrer le document
Avez-vous trouvé ce document utile ?
Ce contenu est-il inapproprié ?
Signaler ce documentDroits d'auteur :
Formats disponibles
WITNESS Manufacturing Workbook
Transféré par
ayindezoulkifDroits d'auteur :
Formats disponibles
TUTORIEL WITNESS INTRODUCTION
Edition Performance
Manufacturière
Guide et Livret
d’Exercices
Edition Power with Ease
Copyright © Lanner Group 2010 Page 1
TUTORIEL WITNESS INTRODUCTION
Sommaire Page
Introduction............................................................................................4
Pistes et Véhicules.................................................................................6
Construction du modèle........................................................................6
Introduction.......................................................................................6
Etape 1..............................................................................................8
Étape 2............................................................................................11
Autres exemples de Pistes et Véhicules............................................21
WAREHOUSE.MOD.......................................................................22
SHUTTLE.MOD..............................................................................24
Machines Multi-Cycles et Ressources...............................................26
Construction du modèle......................................................................26
Introduction.....................................................................................26
Etape 1............................................................................................27
Etape 2............................................................................................32
Etape 3............................................................................................37
Autres exemples Multi-Cycles & Ressources.....................................40
MULTICYCLE.MOD........................................................................41
MAINTENANCE.MOD....................................................................43
Logistique & Supply Chain.................................................................45
Construction du modèle......................................................................45
Introduction.....................................................................................45
Etape 1............................................................................................46
Etape 2...............................................................................................50
Etape 3............................................................................................57
Autres exemples de modèles logistiques...........................................62
WAREHOUSESTOCK.MOD...........................................................62
Plannings & Profils d’Arrivées............................................................67
Construction du modèle......................................................................67
Introduction.....................................................................................67
Etape 1............................................................................................68
Etape 2............................................................................................72
Copyright © Lanner Group 2010 Page 2
TUTORIEL WITNESS INTRODUCTION
Etape 3............................................................................................77
Autres exemples de plannings...........................................................83
PLANNING.MOD............................................................................83
Fluides & Réservoirs...........................................................................85
Construction du modèle......................................................................85
Introduction.....................................................................................85
Etape 1............................................................................................86
Etape 2............................................................................................90
Autres exemples continus..................................................................93
CHEMIST.MOD..............................................................................93
RECIPE.MOD.................................................................................95
Cartographie des flux de valeurs.......................................................96
Modèle d’exemple..............................................................................96
VALUESTREAM.MOD....................................................................96
Copyright © Lanner Group 2010 Page 3
TUTORIEL WITNESS INTRODUCTION
Introduction
Bienvenue dans ce tutoriel pour WITNESS. Le but de ce document est
de fournir une bonne introduction aux techniques de modélisation
spécifiques au logiciel de simulation WITNESS édité par Lanner Group.
Le premier chapitre traite des éléments pistes et véhicules dans
WITNESS. Il s’agit d’éléments très puissants permettant de modéliser
les véhicules autoguidés, les zones d’entreposage et de stockage en
hauteur, les chariots élévateurs, les navettes, etc. Des modèles de
démonstration fournis avec WITNESS tels que WAREHOUSE.MOD et
SHUTTLE.MOD sont aussi présentés dans ce chapitre.
Le second chapitre porte sur les éléments convoyeurs aériens. Ce type
de manutention spécifique est utilisé dans de nombreuses usines
(automobile, électronique, etc.). Ce chapitre montre comment créer une
représentation détaillée des circuits de manutention, y compris comment
ajouter des sections courbes. Des modules et modèles fournis avec
WITNESS sont présentés: module “Navette” dans l’onglet Avancé des
éléments prédéfinis et modèle DROPLINE.MOD.
Le troisième chapitre traite de l’utilisation des machines multi-cycles et
des ressources dans WITNESS. Les machines multi-cycles sont très
puissantes car elles permettent de modéliser des postes de fabrication
par étape avec des lois de ressources, d’entrée et de sortie différentes à
chaque étape. Le chapitre explore de nombreuses fonctionnalités de
l’affectation de ressources dans WITNESS, dont les priorités
d’affectation et la préemption pour d’autres tâches. Les modèles
MULTICYCLE.MOD et MAINTENANCE.MOD sont présentés.
Le quatrième chapitre porte sur la modélisation de chaînes logistiques
avec WITNESS. Dans ce type de modèles, les flux de produits et les flux
d’informations (telles que les commandes) sont modélisés. Le modèle
servant de tutoriel pour ce chapitre utilise la loi MATCH et l’instruction IF
et repose sur des attributs et variables système. Ce modèle inclut aussi
une galerie d’images spécifiques et la définition et utilisation de
l’élément courbe pour fournir une vue dynamique du niveau de stock. Le
modèle WAREHOUSESTOCK.MOD est présenté en fin de chapitre. Ce
modèle est un très bel exemple reposant sur des variables tableau pour
modéliser le niveau de stock et montrant comment WITNESS peut être
utilisé pour modéliser des aspects complexes de l’entreposage tels que
le picking, le réapprovisionnement et mise en stock.
Copyright © Lanner Group 2010 Page 4
TUTORIEL WITNESS INTRODUCTION
Le cinquième chapitre se concentre sur les plannings et les profils
d’arrivée. Il inclut un tutoriel sur la construction d’un planning composé
de sous-plannings pour illustrer les cas de figure complexes qui
nécessitent une approche hiérarchisée. Un profil d’arrivée sur 24 heures
est utilisé pour modéliser l’arrivée de composants dans le modèle. Enfin,
le tutoriel présente les histogrammes et les courbes périodiques.
Le sixième chapitre porte sur les éléments réservoirs, fluides, tuyaux et
processeurs de WITNESS. Le tutoriel vous guide dans la construction
d’un modèle permettant de définir la taille d’un réservoir pour un
processus pétrochimique. D’autres modèles sont présentés tels que
CHEMIST.MOD et RECIPE.MOD.
Le septième chapitre présente l’utilisation de WITNESS dans le cadre
d’une approche de chaîne de valeur. La simulation ajoute une
composante dynamique à cette approche classique et permet d’estimer
avec précision l’impact de diverses décisions en termes d’activité à
valeur ajoutée ou non. Le modèle VALUESTREAM.MOD est présenté
avec des exemples de scénarios et une analyse des résultats.
Le huitième chapitre concerne l’expérimentation. WITNESS Scenario
Manager est utilisé pour exécuter une série d’expériences avec un
modèle simple. Ce chapitre inclut aussi une présentation de l’utilisation
de WITNESS Optimizer pour accélérer les expérimentations et les
analyses.
Le dernier chapitre est une introduction au monde de WITNESS Virtual
Reality avec un aperçu de quelques modèles utilisant Quick3D.
Copyright © Lanner Group 2010 Page 5
TUTORIEL WITNESS Pistes et Véhicules
Pistes et Véhicules
Construction du modèle
Introduction
Cette section décrit comment construire un modèle WITNESS simple
incorporant des pistes et des véhicules. Bien entendu des modèles bien
plus complexes et détaillés peuvent être construits avec WITNESS. Le
modèle est construit progressivement. De cette façon vous pouvez vous
assurer que votre modèle est correct à chaque étape avant de
poursuivre à l’étape suivante. De même, il vous est possible de voir
clairement les effets des modifications que vous venez de réalisez.
Si vous ne souhaitez pas construire le modèle, mais souhaitez
quand même le voir, ouvrez le modèle TRACKS.MOD dans le dossier
demo\tutorial\tracks du répertoire d’installation de WITNESS.
Résumé du modèle
Dans le modèle deux types de palettes sont transportées d'un stock vers
deux autres stocks en utilisant un circuit AGV. Dans le modèle les AGV
sont des véhicules et les itinéraires qu'ils prennent sont représentés par
des pistes.
L'AGV se charge toujours au point de chargement. Après son
déchargement, il revient à l'arrière du point de chargement pour attendre
une nouvelle mission. WITNESS offre des alternatives beaucoup plus
complexes pour contrôler les véhicules (Les systèmes CALL, les
méthodes de recherche de tâche, etc.) - C'est la méthode la plus simple
qui est utilisée dans cet exemple.
Copyright © Lanner Group 2010 Page 6
TUTORIEL WITNESS Pistes et Véhicules
Copyright © Lanner Group 2010 Page 7
TUTORIEL WITNESS Pistes et Véhicules
Etape 1
Ouvrez le modèle TRACKSTART.MOD, qui se situe dans le dossier
demo\tutorial du répertoire d’installation de WITNESS.
Les éléments prédéfinis du modèle vous permettent d’ajouter
rapidement et facilement des éléments WITNESS à votre modèle. La
première étape du modèle que vous vous apprêtez à construire contient
deux articles nommés PaletteA et PaletteB et un stock nommé QAGV
pour garder les palettes en attendant les véhicules AGV.
Cliquez sur l’icône de l’article dans la fenêtre des éléments prédéfinis. Il
sera alors sélectionné (vous le saurez en observant le curseur devenir
une croix et un rectangle apparaîtra autour de l’élément). Positionnez le
curseur dans la fenêtre de modélisation et cliquez avec le bouton
gauche de la souris. Un article (nommé Article001) apparaît sélectionné
dans cette fenêtre. Cliquez et maintenez le bouton gauche de la souris
sur l'un des items graphiques surlignés, vous pourrez alors déplacer le
nouvel élément dans la fenêtre. Cliquez en dehors des items
sélectionnez pour annuler la sélection. L’article fait maintenant partie de
votre modèle.
Ajoutez le second article de la même façon, puis un stock en cliquant
sur l'icône stock des éléments prédéfinis. Une fois sélectionné, déplacez
le curseur dans la fenêtre de modélisation et cliquez une nouvelle fois
pour positionner le compteur qui représente le stock.
Les trois éléments de cette première étape sont maintenant déclarés.
L’étape suivante est de renseigner les éléments requis pour exécuter le
modèle.
Décrire un élément
Les éléments peuvent être décrits de plusieurs façons:
La façon la plus simple d’accéder et de modifier la description d’un
élément est de double-cliquer sur sa représentation à l’écran (c'est-à-
dire, sur les icônes d’une machine ou la représentation numérique d’un
stock).
Les alternatives sont de :
Cliquer une fois sur un icône de l’élément, puis de cliquer sur le
bouton Décrire de la barre d’outils Elément
Cliquer avec le bouton droit sur l’élément et dans le sélecteur
d’éléments choisissez Décrire.
Copyright © Lanner Group 2010 Page 8
TUTORIEL WITNESS Pistes et Véhicules
Description de l’article
Double cliquez sur Article001 pour accéder à sa description
Changez le nom de l’article pour PaletteA simplement en écrasant le
nom existant
Sélectionnez le mode Actif dans la liste déroulante de la section
Arrivées.
Entrez 60 comme temps entre arrivées.
Cliquez sur OK pour valider la modification.
Recommencez cette démarche pour L'article002 – En changeant son
nom pour PaletteB et en fixant le temps entre arrivées à 45.
Modifiez le symbole de la palette B par un clic droit sur l'icône de
l'article et en sélectionnant Mettre à jour l’item graphique avec le bouton
gauche de la souris. Cela ouvrira la barre suivante de représentation de
l'article.
La sélection du bouton représentant un crayon ouvrira la fenêtre de
dialogue de représentation des symboles. Changez la couleur fixée à
magenta en cliquant sur la couleur et en choisissant cette couleur dans
la palette affichée.
Cliquez sur OK pour valider la couleur et mettre à jour le symbole de
l'article. A la fin, cliquez sur la marque en "v" de la barre de
représentation pour la fermer.
Description du stock
Double cliquez sur le compteur représentant le stock. Entrez:
Nom: QAGV
Cliquez sur le bouton OK de la boite de dialogue pour accepter les
modifications.
L'affichage de la fenêtre de simulation doit avoir l'aspect suivant:
Copyright © Lanner Group 2010 Page 9
TUTORIEL WITNESS Pistes et Véhicules
La prochaine étape de ce modèle consiste à définir les lois qui régissent
le flux entre les éléments. Ces lois peuvent être renseignées à la souris
avec les assistants, ou via la fenêtre de description des éléments.
Description de la loi de sortie des Articles
Sélectionnez l'article PaletteA en cliquant sur le nom ou sur l'icône.
Cliquez maintenant sur le bouton de la Loi de sortie visuelle dans
la barre d'outils élément.
La loi proposée par défaut est push – ne le changez pas mais notez
que le menu déroulant propose d’autres choix.
Cliquez sur la représentation du stock puis sur le bouton OK pour
valider la loi.
Recommencez cette méthode d'affectation de loi de sortie pour la
PaletteB.
Lancement du modèle
Dans la barre d'outils Lancer, fixez l'heure de fin de simulation à 100. Il
suffit d'entrer cette valeur dans le champ Expression de temps situé à
coté du bouton "Lancer jusqu'à" (symbole de réveil).
Maintenant cliquez sur le bouton Lancer, (simple flèche dirigée vers la
droite), pour exécuter la simulation.
Le modèle est paramétré pour s'exécuter en mode lissage.
Principalement pour mieux visionner par la suite le déplacement des
véhicules. Si vous voulez que le modèle fonctionne plus rapidement,
veuillez désélectionner le lissage de la barre d'outils Lancer
Premiers résultats
Avec des temps d'intervalles d'arrivées de 60 et de 45, et une heure
d'arrivée du premier article fixée à 0.0, il apparaît que nous devrions
avoir 5 articles en attente dans le stock au bout de 100 minutes.
Vérifiez cela et regardez aussi le rapport examiner du stock. Pour cela
cliquez avec le bouton droit de la souris sur le compteur. Puis
sélectionnez examiner dans le menu avec le bouton gauche de la
souris. Ainsi, nous pouvons voir en détail les articles présents dans le
stock et valider le fait qu'il doit y avoir 2 PaletteA et 3 PaletteB.
Copyright © Lanner Group 2010 Page 10
TUTORIEL WITNESS Pistes et Véhicules
Cette étape correspond au modèle ETAPE1.MOD
Copyright © Lanner Group 2010 Page 11
TUTORIEL WITNESS Pistes et Véhicules
Étape 2
Maintenant nous allons créer le circuit AGV.
Sélectionnez l'onglet Transport de la fenêtre des éléments prédéfinis.
Puis sélectionnez et placez l'élément piste sur la fenêtre de simulation.
En faisant de même, placez les 4 autres pistes.
Votre modèle doit ressembler à cela :
Nous devons maintenant mettre en forme les pistes dans la
configuration demandée. Sélectionnez d'abord chaque piste par un
double clic et changez les noms en T1, T2, T3, T4 et T5.
L'un après l'autre, cliquez sur les pistes avec le bouton gauche de la
souris. En maintenant ce bouton enfoncé, vous pouvez déplacer une
piste à l'endroit souhaité. Une fois positionnée, vous pouvez
dimensionner la piste en appuyant sur la touche Ctrl du clavier et en
déplaçant ses nœuds avec le bouton gauche de la souris. Avec la
touche Ctrl, un clic gauche sur la flèche d'une section permet de créer
une section supplémentaire. Ainsi, nous pouvons obtenir un angle par
déplacement des nœuds des sections de piste.
Disposez vos pistes comme indiquées – avec les coordonnées affichées
dans la barre de titre. Les dimensions des pistes sont également
affichées pour une description plus précise du circuit. La grille de la
fenêtre de simulation est désactivée. Pour toutes les options d'affichage,
veuillez voir l'aide en ligne pour obtenir tous les renseignements.
Copyright © Lanner Group 2010 Page 12
TUTORIEL WITNESS Pistes et Véhicules
Depuis la fenêtre des éléments prédéfinis placez deux nouveaux stocks
sur la fenêtre de simulation comme indiquée ci-dessous et renommez-
les respectivement QPaletteA et QPaletteB.
Maintenant, nous avons besoin de définir la longueur des pistes. La
longueur par défaut est de 7, ce qui correspond à 7 positions d'AGV sur
chacune des voies. Nous allons modifier ce nombre pour les pistes T3,
T4 et T5. La longueur étant paramétrée comme une option de
représentation de WITNESS, nous avons donc besoin d'utiliser la barre
de représentation.
Sélectionnez T3 et avec le bouton droit de la souris sélectionnez
représenter. Choisissez Dessiner dans la première liste déroulante et
sélectionnez Longueur dans la seconde liste. Puis appuyez sur le
bouton dessiner. La boite de dialogue suivante apparaît:
Copyright © Lanner Group 2010 Page 13
TUTORIEL WITNESS Pistes et Véhicules
Changez la longueur de représentation à 8 et cliquez sur OK.
Vous pouvez faire de même avec les pistes T4 et T5 en changeant leurs
longueurs respectives à 2 et 17. Une autre alternative est de cliquer
deux fois sur la piste et de modifier directement la longueur de
représentation dans la fenêtre de description.
Que signifie la longueur de représentation?
Dans un modèle WITNESS la longueur correspond simplement au
nombre de véhicules qui peut faire la queue sur cette voie.
Copyright © Lanner Group 2010 Page 14
TUTORIEL WITNESS Pistes et Véhicules
Maintenant nous allons déclarer les AGV.
Dans l'onglet Transport de la fenêtre des éléments prédéfinis
sélectionnez l'élément Véhicule.
Placez l'élément sur la fenêtre de simulation, puis détaillez la description
du véhicule, en double-cliquant sur l'icône, de la façon suivante:
Nom: AGV
Tps Supplémentaire d'accélération: 0.5
Vitesse à Vide: 1.0
Vitesse en Charge: 1.0
Tps Supplémentaire de décélération: 0.5
La vitesse correspond au nombre de position de véhicule que le
véhicule peut traverser par unité de temps.
Les temps supplémentaires sont exprimés en unité de temps. Ces
durées sont appliquées lorsqu'un véhicule démarre ou s'arrête sur la
piste.
Le routage des pistes et des Véhicules
Maintenant nous devons ajouter la description du routage dans le
modèle.
Nous allons d'abord introduire l'AGV dans le circuit.
Sélectionnez le véhicule AGV en cliquant sur le nom ou sur l'icône.
Maintenant cliquez sur le bouton de la Loi de sortie visuelle dans la
barre d'outils élément.
Cliquez sur la piste T5 et validez la loi push en appuyant sur OK.
L'AGV se présentera sur la piste T5 au début de la simulation.
Maintenant nous allons fixer les caractéristiques du routage:
Cliquez sur T5 et utilisez le bouton de la Loi de sortie visuelle pour
implémenter la loi PUSH T1.
Cliquez sur T4 et créez la loi de sortie PUSH T5
Cliquez sur T3 et créez la loi de sortie PUSH T5
Cliquez sur T2 et créez la loi de sortie PUSH T4
Copyright © Lanner Group 2010 Page 15
TUTORIEL WITNESS Pistes et Véhicules
La loi de sortie de la piste T1 est plus compliquée. Pour entrer une
logique plus complexe, nous utiliserons la fenêtre de description de la
piste.
Double cliquez sur la piste T1 et choisissez le bouton Sortie Vers… de
l'onglet général. Entrez la loi:
If Type=PaletteA
Push to T2
ELSE
Push to T3
Endif
Et appuyez sur OK – WITNESS vérifiera la validité de la loi – Donc si
vous faites une erreur de syntaxe ou si vous écrivez une loi invalide
WITNESS vous incitera à la changer.
WITNESS fait des contrôles de ce type, chaque fois que vous entrez
une loi, des données ou procédez à des changements dans une boite
de dialogue – Cela vous assure la validité de vos modèles à différents
endroits.
Si vous appuyez une nouvelle fois sur le bouton Sortie Vers… vous
remarquerez que l'éditeur modifie la mise en page de la loi pour la
rendre plus lisible – i.e. tabulation, couleur, etc. – certaines de ces
options peuvent être modifiées dans le menu Edition de la boite de
dialogue.
Copyright © Lanner Group 2010 Page 16
TUTORIEL WITNESS Pistes et Véhicules
En quittant l'éditeur de loi, nous notons qu'une indication sur le type de
la loi de sortie apparaît (Le IF près du bouton Sortie Vers… indique
l'utilisation d'une structure de loi de type IF / ELSE / END).
Maintenant, il ne nous reste plus qu'à détailler le chargement et le
déchargement des véhicules.
Tous les chargements auront lieu en tête de la piste T5. Donc nous
détaillons les règles de chargement sur cette piste.
Double-cliquez sur T5 pour ouvrir la fenêtre de description de
l'élément.
Sélectionnez l'onglet Charg. et cochez la case activer le
chargement.
Choisissez Toujours dans la liste déroulante du mode de transfert.
Sélectionnez le bouton Loi de Chargement et tapez dans l'éditeur
Push QAGV.
Cliquez sur OK pour valider la loi.
Entrez 9 comme temps de chargement.
Cliquez sur OK pour valider les modifications
Copyright © Lanner Group 2010 Page 17
TUTORIEL WITNESS Pistes et Véhicules
Les déchargements auront lieu en queue des pistes T2 et T3.
Pour introduire la loi de déchargement de T2:
Double-cliquez sur T2 pour ouvrir la fenêtre de description de
l'élément.
Sélectionnez l'onglet Décharg. et cocher la case activer le
déchargement.
Choisissez Toujours dans la liste déroulante du mode de transfert.
Sélectionnez le bouton Loi de Déchargement et tapez dans l'éditeur
Push QPaletteA.
Cliquez sur OK pour valider la loi.
Entrez 9 comme temps de déchargement.
Cliquez sur OK pour valider les modifications
Recommencez ces étapes pour la piste T3 où le véhicule décharge vers
le stock QPaletteB.
Le modèle est maintenant près à fonctionner avec toute la logique des
pistes AGV. Si vous exécutez le modèle, vous verrez les AGV se
déplacer à travers le circuit.
Si le modèle tourne trop lentement, veuillez arrêter le mode ralenti dans
le menu Lancer. A l'inverse, si le modèle tourne trop rapidement, vous
pouvez activer le mode ralenti. Dans ce mode, il est possible de modifier
la vitesse d'exécution à l'aide du contrôle de la vitesse de ralenti. Il
s'agit de la barre de défilement près du bonhomme dans la barre d'outils
Lancer.
Afin de reconnaître facilement les AGV qui sont chargés, nous allons
modifier la représentation de l'AGV lorsqu'il est en charge ou vide.
Double-cliquez sur T5 pour ouvrir la fenêtre de description de
l'élément.
Sélectionnez l'onglet Charg. et appuyez sur le bouton actions
Chargement.
Ecrivez la syntaxe suivante dans la boite de dialogue:
IF TYPE = PaletteA
VEHICLE (T5,1) AT 0:ICON = 26
ELSE
VEHICLE (T5,1) AT 0:ICON = 30
ENDIF
Cliquez sur OK pour valider les modifications
Maintenant lorsqu'un véhicule chargera une palette, la représentation
graphique du véhicule sera mise à jour en fonction de l'article chargé.
Copyright © Lanner Group 2010 Page 18
TUTORIEL WITNESS Pistes et Véhicules
Il ne nous reste plus qu'à réinitialiser l'affichage du véhicule après son
déchargement.
Double-cliquez sur T2 pour ouvrir la fenêtre de description de
l'élément.
Sélectionnez l'onglet Décharg. et appuyez sur le bouton actions
Déchargement.
Ecrivez la syntaxe suivante dans la boite de dialogue:
VEHICLE (T2,1) AT 0:ICON = 22
Cliquez sur OK pour valider les modifications
Double-cliquez sur T3 pour ouvrir la fenêtre de description de
l'élément.
Sélectionnez l'onglet Décharg. et appuyez sur le bouton actions
Déchargement.
Ecrivez la syntaxe suivante dans la boite de dialogue:
VEHICLE (T3,1) AT 0:ICON = 22
Cliquez sur OK pour valider les modifications
Le modèle est maintenant terminé et il correspond au fichier
TRACKS.MOD du dossier tutorial.
DEFINIR UNE ICONE
Dans Witness, il est possible de définir un icône pour représenter les
éléments en cours de déplacement (comme c'est ici le cas pour les
véhicules des pistes).
Dans la fenêtre de représentation des symboles d'un véhicule nous
pouvons voir l'icône de départ qui a été choisi. Si dans cette boite de
dialogue, l'option orientation est fixée à 4, alors l'un des quatre icônes
sera utilisé pour visualiser le véhicule en déplacement.
Si l'icône de départ est le numéro 6 et le numéro de l'option d'orientation
est 4, alors les icônes 6, 7, 8, ou 9 seront utilisés pour visualiser le
véhicule. Le choix de l'icône dépendra de l'orientation de l'élément.
En principe les 360° sont subdivisés en fonction du nombre de
représentation. Le premier secteur sera centré suivant l'axe positif
vertical. Dans cet exemple nous aurons:
i) L'icône 6 pour un déplacement vers le secteur [-45°;+45°]
ii) L'icône 7 pour un déplacement vers le secteur [+45°;+135°]
iii) L'icône 8 pour un déplacement vers le secteur [+135°;+225°]
iv) L'icône 9 pour un déplacement vers le secteur [+225°;+315°]
Copyright © Lanner Group 2010 Page 19
TUTORIEL WITNESS Pistes et Véhicules
Lancement du modèle
Lancez le modèle jusqu'au temps 1000. Pour augmenter la vitesse du
modèle désactivez le ralentissement (en utilisant l'option ralenti du
menu Lancer) ou passez en mode accéléré en utilisant le bouton
Accélérer de la barre d'outils Lancer (le modèle tournera sans
affichage graphique).
Vous remarquerez que la file d'attente dans QAGV s'accroît. Le réseau
AGV ne peut pas transférer les palettes assez rapidement pour
répondre à la demande.
Comme test nous pourrions vérifier si le réseau parvenait à résoudre ce
problème avec un second AGV.
Pour réaliser ce changement, il suffit simplement d'ouvrir la fenêtre de
description du véhicule avec un double clic sur le nom. Puis d'entrer
dans le champ Quantité un 2.
Après validation des changements avec le bouton OK, lancer de
nouveau la simulation pendant 1000 unités de temps. Il apparaît cette
fois que le système permet de répondre à la demande. Cependant le
temps moyen d'attente des palettes dans le stock QAGV reste supérieur
à 8 unités de temps.
Si vous regardez le modèle tourné, vous pouvez peut-être trouver une
idée qui améliore les performances du système – Il est impératif de
regarder attentivement le déroulement d'une simulation. En effet, vous
pourriez remarquer une règle de gestion qui altère le système. Dans cet
exemple, nous remarquons qu'un seul AGV peut utiliser à la fois une
piste du modèle. Cette contrainte peut être réaliste – cependant nous
allons supposer que ce n'est pas le cas.
Dans la fenêtre de description de la piste T5, augmentez la Capacité de
la piste à 2 véhicules. Après avoir relancez la simulation, vous vérifierez
que le temps moyen d'attente est maintenant inférieur à 5. Cela vient du
faite que la modification apportée améliore le retour des véhicules au
stock QAGV après déchargement.
Maintenant, sur la base d'une simulation de 1000 unité de temps, nous
remarquons que le système de fonctionnement répond mieux à la
demande.
Si vous exécutez le modèle en mode accéléré jusqu'au temps 46000,
vous pouvez constater que le stock QPaletteB a atteint sa capacité
maximale de 1000 PaletteB. Cela bloque donc l'ensemble du réseau
Copyright © Lanner Group 2010 Page 20
TUTORIEL WITNESS Pistes et Véhicules
AGV puisque les véhicules contenant des palettes de type B ne peuvent
plus décharger leurs articles dans ce stock.
Essayez maintenant de modifier d'autres paramètres du circuit et notez
l'impact de ces modifications sur le fonctionnement du système.
Vous pouvez modifier par exemple:
La vitesse des véhicules.
Le temps de chargement et de déchargement des AGV.
Diminuer la capacité de QAGV (une capacité trop petite entraînera le
rejet de certaines palettes à l'entrée du modèle - Cela apparaîtra dans
le rapport statistiques des articles. De toute évidence, le débit des
palettes à la sortie du système va également diminuer).
Augmenter la capacité des AGV. Cette modification est plus difficile à
réaliser parce qu'elle nécessite de définir des règles spécifiques de
chargement ou des nouvelles règles de routage.
Dans le premier cas, on essayera d'éviter que le véhicule charge des
palettes de différents types. En effet celles-ci sont mélangées dans le
stock QAGV.
Dans le second cas, il faut définir le routage du véhicule parce qu'il
peut contenir différents types de palettes. Ce routage peut être plus
complexe notamment si l'ordre de déchargement dépend de l'ordre de
chargement du véhicule.
Copyright © Lanner Group 2010 Page 21
TUTORIEL WITNESS Pistes et Véhicules
Autres exemples de Pistes et Véhicules
Les pistes et les véhicules peuvent être effectivement utilisés dans
beaucoup d'autres types de modèle.
Ils peuvent être utilisés pour:
Des Systèmes AGV
Des Ascenseurs
Des Chariots Elévateurs.
Des Grues et des Portiques
Des mécanismes de Navette.
Et bien d’autres types encore
Comme pour tous les modèles WITNESS, Lanner Group vous conseille
de modéliser le système avec un niveau de détails qui correspond aux
objectifs de la simulation. Ne modélisez en détails un système de
stockage que si cela est vraiment nécessaire pour la modélisation.
Niveau de Modélisation
Dans de nombreux cas, il est possible d'obtenir de bons résultats avec
un modèle simplifié. Par exemple, une répartition des horaires d'entrée
et de sortie d'une zone de stockage peut suffire si l'objectif du modèle
est de déterminer la capacité d'une ligne de production.
Un autre exemple est la modélisation d'un entrepôt d'une chaîne
d'approvisionnement. Celui-ci peut être parfois modélisé simplement
comme un simple élément de modélisation comportant chaque jour une
capacité maximale de stockage ou de déstockage des marchandises.
Bien sûr si le modèle est conçu pour déterminer le nombre de véhicules
nécessaires au fonctionnement d'un système ou pour définir des règles
de sélection, il est alors inévitable de modéliser en détail les
équipements.
Il y a un certain nombre de modèles de démonstration WITNESS qui
inclut l'utilisation des pistes et des véhicules. Ces modèles sont installés
dans le dossier DEMO de votre installation WITNESS. Comme par
exemple les modèles WAREHOUSE.MOD et SHUTTLE.MOD
Copyright © Lanner Group 2010 Page 22
TUTORIEL WITNESS Pistes et Véhicules
WAREHOUSE.MOD
Ce modèle est dans le dossier DEMO qui est situé à l'intérieur du
dossier d'installation WITNESS. C'est un modèle d'emmagasinage
simple conçu pour montrer principalement l'utilisation des pistes et des
véhicules dans WITNESS.
Un flux de marchandises d'une unité de production est pris par un
système AGV et déposé dans une zone de prise et de dépose d'un
palettier grande hauteur. De là, les marchandises sont transportées par
une grue vers une position de stockage.
Les missions de prise sont générées par un superviseur qui détermine
aléatoirement la position des articles qui doivent être pris dans le
palettier. Les articles extraits sont livrés à la zone dédiée de prise et de
dépose où le système AGV les récupère puis les emmène vers une
station de triage.
Dans la station de triage, une navette dépose aléatoirement les
marchandises sur l'une des voies. Lorsqu'une voie se remplit un
convoyeur récupère les marchandises pour l'expédition. Elles quittent
alors le modèle.
Copyright © Lanner Group 2010 Page 23
TUTORIEL WITNESS Pistes et Véhicules
Il y a 3 systèmes différents de pistes et de véhicules dans ce modèle.
i) Le premier est le système principal de transfert. Dans ce
circuit, les AGV transportent les articles P1 et P2 des convoyeurs
de l'usine de production vers le palettier puis du palettier vers la
station de triage.
Les règles de chargement sont situées sur les pistes qui mènent
vers les convoyeurs C1 et C2 où les articles s'accumulent après
leur production.
a. AGVSystem.T1
b. AGVSystem.T5
c. AGVSystem.T6
d. AGVSystem.T9
Si vous regardez l'onglet Charg. de la fenêtre de description de ces
4 pistes, vous pouvez voir que les conditions de chargement sont
de type IF. La condition de transfert est une fonction (Canload1() ou
Canload2()) qui vérifie si il y a assez d'espace libre sur la ligne de
destination du palettier – S'il n'y a pas assez de place, l'article ne
sera pas chargé. Les articles sont ensuite déposés dans le stock
HighBay.StoreIn correspondant à la ligne de destination. Pour
chacune des pistes de AGVSystem.TS3 les conditions de
déchargement sont de type IF afin de vérifier que la bonne ligne du
Palettier est atteinte.
Pour chaque piste de TS3, un AGV vide vérifiera s'il y a un article à
charger dans le stock HighBay.StoreOut – regardez l'onglet
chargement de TS3.
ii) Le deuxième système est celui des grues dans le
palettier. Il y a six grues sur six pistes (T11 à T16) comportant
chacune 14 positions de piste.
Chaque grue est appelée en utilisant les fonctions CALL et
VSEARCH (voir au verso). Les grues sont appelées au niveau des
actions en entrée des stocks HighBay.StoreIn lorsque les pièces
figurent dans la liste des pièces à prendre. Cette liste est
représentée par le stock HighBay.Pick.PickList. Pour chacun de ces
emplacements, un CALL est utilisé pour placer l'ordre mission dans
la liste des missions de la grue. Le VSEARCH permet ensuite de
rechercher un véhicule disponible pour effectuer la mission.
iii) Le troisième mécanisme est celui de la navette dans la station de
triage. Elle prend les pièces en attente sur le convoyeur C3 et les
place sur l'une des voies. Là encore les fonctions VSEARCH et
CALL sont utilisées en action à l'avant du convoyeur
SORTATION.C3.
Copyright © Lanner Group 2010 Page 24
TUTORIEL WITNESS Pistes et Véhicules
La méthode VSEARCH
Si vous utilisez la fonction CALL pour demander à un véhicule de
transporter des articles d'une piste vers une autre, la fonction VSEARCH
dira à WITNESS dans quelle piste il doit rechercher un véhicule pour
satisfaire la demande.
La liste des pistes spécifiées dans VSEARCH est appelée le domaine
du CALL.
Si le véhicule ne peut pas satisfaire immédiatement la demande, le
CALL et son domaine sont enregistrés dans la liste des véhicules de la
demande. Des qu'un véhicule est disponible (ou devient inactif) sur l'une
des pistes du domaine, Witness demandera au véhicule de satisfaire la
demande.
SHUTTLE.MOD
Copyright © Lanner Group 2010 Page 25
TUTORIEL WITNESS Pistes et Véhicules
Ce modèle est dans le dossier DEMO qui est situé à l'intérieur du
dossier d'installation WITNESS.
Dans ce modèle, les pièces sont produites sur quatre machines
d'assemblage à partir de composants qui se trouvent dans deux
magasins. Les pièces sont alors prises uniformément au hasard et
dirigées vers l'une des cinq cabines de peinture.
Le transfert des pièces se fait par le biais d'une navette AGV. Ce
transfert est représenté dans WITNESS par des éléments pistes et
véhicules. Les véhicules sont appelés par les machines d'assemblages
quand le transfert est nécessaire. La méthode VSEARCH est utilisée
pour rechercher des véhicules qui peuvent faire ce travail.
Dans le modèle les couleurs des icônes sont utilisées pour distinguer les
pièces finies de celles qui ne sont pas peintes. A la fin du procédé, les
pièces sont cuites, testées et expédiées au moyen d'un convoyeur.
Un graphique montre la production par intervalles de huit heures de
travail. Notez que dans cet exemple, le planning des éléments n'est pas
nécessaire pour contrôler les périodes de travail, car tous les
équipements ont les mêmes horaires dans le modèle. Donc le fait
d'ajouter des plannings serait une complication inutile qui prend du
temps et qui peut influer négativement sur la vitesse d'exécution du
modèle.
Les icônes qui sont affichés ont été crée par le concepteur du modèle,
ce ne sont pas des icônes propre à Witness. La représentation du
processus du modèle peut être vue sur la fenêtre FENETRE/ Process
View. Ce processus a été généré en utilisant la commande VUE /
Schéma des Procédés.
Copyright © Lanner Group 2010 Page 26
TUTORIEL WITNESS MACHINES MULTI CYCLES & RESSOURCES
Machines Multi-Cycles et Ressources
Construction du modèle
Introduction
Cette section décrit comment construire un modèle WITNESS simple
incorporant une machine multi-cycles et une ressource opérateur. Bien
entendu des modèles bien plus complexes et détaillés peuvent être
construits avec WITNESS. Le modèle est construit progressivement. De
cette façon vous pouvez vous assurer que votre modèle est correct à
chaque étape avant de poursuivre l’étape suivante et il vous est possible
de voir clairement les effets des modifications que vous réalisez.
Si vous ne souhaitez pas construire le modèle, mais souhaitez
quand même le voir, ouvrez le modèle MULTIMACHINE.MOD dans le
dossier demo\tutorial\multi du répertoire d’installation de WITNESS.
Résumé du modèle
Dans le modèle, une fraiseuse produit des valves. Un opérateur
intervient sur cette fraiseuse seulement pour initialiser la machine, retirer
et nettoyer la pièce – c'est à dire que l’opérateur n’a pas besoin d’être
présent pendant le cycle principal d’usinage.
Pour ajouter un degré de complexité supplémentaire, ce modèle montre
aussi les différentes façons de traiter dans WITNESS les autres tâches
que l’opérateur doit réaliser en dehors du périmètre de ce modèle.
Le modèle aura l’aspect suivant:
Copyright © Lanner Group 2010 Page 27
TUTORIEL WITNESS MACHINES MULTI CYCLES & RESSOURCES
Etape 1
Ouvrez le modèle STARTUP.MOD, qui se situe dans le dossier demo\
tutorial du répertoire d’installation de WITNESS.
Les éléments prédéfinis du modèle vous permettent d’ajouter
rapidement et facilement des éléments WITNESS à votre modèle. La
première étape du modèle que vous vous apprêtez à construire contient
un article nommé VALVE et une machine nommée FRAISEUSE qui
usinera les VALVEs.
Cliquez sur l’icône de l’article dans la fenêtre des éléments prédéfinis. Il
sera alors sélectionné (vous le saurez en observant le curseur changer
pour une croix et un rectangle de apparaître autour de l’élément).
Positionnez le curseur dans la fenêtre de modélisation et cliquez avec le
bouton gauche de la souris. Un article (nommé Article001) apparaît
sélectionné dans la fenêtre de simulation. Cliquez et maintenez le
bouton gauche de la souris sur un des items graphiques surlignés et
vous pourrez déplacer le nouvel élément dans la fenêtre. Cliquez en
dehors des items sélectionnez pour annuler la sélection. L’article fait
maintenant partie de votre modèle.
Ajoutez une machine de la même façon. L’étape suivante est de
renseigner les détails requis pour exécuter une simulation.
Décrire un élément
Les éléments peuvent être décrits de plusieurs façons:
La façon la plus simple d’accéder et de modifier les détails d’un élément
est de double-cliquer sur la représentation à l’écran de cet élément
(c'est-à-dire, sur les icônes d’une machine ou la représentation
numérique d’un stock).
Les alternatives sont de:
Cliquer une fois sur un icône de l’élément, puis de cliquer sur le
bouton Décrire de la barre d’outils Elément
Cliquer droit sur l’élément dans le sélecteur d’éléments et choisir
Décrire.
Copyright © Lanner Group 2010 Page 28
TUTORIEL WITNESS MACHINES MULTI CYCLES & RESSOURCES
Description de l’article
Double cliquez sur Article001 pour accéder à sa description
Changez le nom de l’article pour Valve simplement en écrasant le
nom existant
Cliquez sur OK pour valider la modification.
Description de la machine
Double cliquez sur la machine et faites les modifications suivantes:
Nom: Fraisage
Dans la liste déroulante Type sélectionnez Cycle multiple
Positionnez le curseur dans le champ Description de cycle
saisissez Initialiser
Ajoutez maintenant un second cycle à la machine en cliquant sur le
bouton Ajouter et saisissez Usiner comme nom de cycle
Ajoutez ensuite un troisième cycle de la même façon, et saisissez
Nettoyer et enlever comme nom de cycle
Cliquez sur le bouton OK de la fenêtre de description pour valider
les modifications.
Nous allons maintenant définir les lois qui régissent le flux de valves en
entrée et en sortie de la machine. Notez que ces lois peuvent être
renseignées à la souris avec les assistants, ou via la fenêtre de
description des éléments. Nous utiliserons les assistants.
Copyright © Lanner Group 2010 Page 29
TUTORIEL WITNESS MACHINES MULTI CYCLES & RESSOURCES
Loi d’entrée de la machine
Sélectionnez la machine Fraisage en cliquant sur son icône. Cliquez
maintenant sur le bouton de la loi d’entrée visuelle de la barre
d’outils élément.
Un avertissement vous informera que cette action définira une loi
d’entrée pour le premier cycle – cliquez sur Continuer.
La loi proposée par défaut devrait être pull – ne le changez pas mais
notez que le menu déroulant propose d’autres choix.
Cliquez sur la représentation de la valve puis sur le bouton world et
vous devriez voir apparaître le texte suivant:
Cliquez sur OK pour valider la loi.
Cliquez ensuite sur le bouton de la loi de sortie visuelle.
Un avertissement vous informera que cette action définira une loi de
sortie pour le dernier cycle – cliquez sur Continuer.
La loi proposée par défaut devrait être push – ne le changez pas
mais notez que le menu déroulant propose d’autres choix.
Cliquez sur le bouton Ship puis sur OK pour valider la loi.
Il est également possible de définir des lois d’entrée et sortie pour les
cycles intermédiaires d’une machine multi-cycles pour faire arriver des
pièces ou composants supplémentaires – cela doit être fait via la
description des cycles.
Copyright © Lanner Group 2010 Page 30
TUTORIEL WITNESS MACHINES MULTI CYCLES & RESSOURCES
Lancement du modèle
Commencez l’exécution en mode pas à pas avec le bouton Pas à Pas
de la barre d’outils Lancer.
WITNESS a été conçu avec un mécanisme intégré de sécurité pour
interrompre l’exécution si des données essentielles manquent. Etant
donné que vous n’avez renseigné aucune donnée de temps pour la
machine fraiseuse, dès que l’exécution du modèle commence, le
message suivant apparaît:
Dans le cas présent, nous ne voulons pas conserver le temps par défaut
de 1.0 – nous souhaitons renseigner un temps basé sur une distribution
en utilisant la barre d’outils assistant. Affichez la via le menu Affichage/
Outils et en cliquant sur Assistant (si ce n’est pas déjà activé). Notez
que l’unité de temps par défaut dans WITNESS est la minute.
Cliquez sur le bouton Sélecteur de distributions de la barre
d’outils assistant.
Dans l’arborescence qui s’affiche, cliquez droit sur la
distribution UNIFORM et choisissez Insérer avec Assistant
Distribution.
Saisissez 2.5 et 4.5 comme minimum et maximum et validez.
(WITNESS affectera automatiquement les générateurs pour
créer un échantillonnage aléatoire).
Cliquez sur OK pour valider le temps de cycle.
Après avoir saisi le premier temps de cycle, la fenêtre d’interaction
s’ouvrira (parce que la simulation est en mode pas à pas). Cette fenêtre
fournit des informations très utiles au fur et à mesure que le modèle
avance en pas à pas.
Copyright © Lanner Group 2010 Page 31
TUTORIEL WITNESS MACHINES MULTI CYCLES & RESSOURCES
Faites avancer l’exécution en pas à pas (en cliquant dans la fenêtre de
modélisation ou dans la fenêtre d’interaction) et entrez deux autres
distributions uniformes quand cela vous est demandé: Uniform(9,13)
pour Usiner et Uniform(2,4) pour Nettoyer et enlever.
L’intervalle de mise à jour rapporté dans la fenêtre d’interaction peut être
modifié à votre convenance via le menu Modéliser/Options.
Après avoir fait exécuter plusieurs cycles à la machine, arrêtez le
modèle en utilisant le bouton stop dans la barre d’outils Lancer.
Premiers résultats
Avec un temps de cycle moyen total de 17.5, on peut s’attendre à ce
que 5 à 6 pièces soient produites en 100 minutes. Lancez le modèle sur
100 minutes et regardez les rapports statistiques pour l’élément valve
(statistiques dans le menu contextuel – clic droit sur la valve). Pour
définir la date de fin de simulation à 100, saisissez 100 dans la zone de
texte située à côté du bouton Lancer Jusqu’à (icône d’un réveil) dans la
barre d’outils Lancer. Ensuite, tant que le bouton réveil reste enfoncé le
modèle s’arrêtera au temps 100 quelque soit son mode de lancement
(pas à pas, visuel, accéléré).
Bien sûr, les temps de cycle sont basés sur des distributions et donc la
production de chaque pièce peut théoriquement prendre entre 13.5 et
21.5 minutes, même si ces extrêmes sont peu probables.
A mesure que vous exécutez la simulation sur une durée plus longue, le
résultat du temps moyen passé dans le modèle par les valves doit
approcher de 17.5
Cette étape correspond au modèle ETAPE1.MOD.
Copyright © Lanner Group 2010 Page 32
TUTORIEL WITNESS MACHINES MULTI CYCLES & RESSOURCES
Etape 2
Vous allez maintenant ajouter un opérateur et une variable chaîne pour
afficher à l’écran le cycle dans lequel se trouve la machine multi-cycle.
Dans la fenêtre des éléments prédéfinis sélectionnez l’élément
Ressource dans l’onglet Base et positionnez cet élément dans la fenêtre
de modélisation. Entrez ensuite la description suivante dans l’élément
ressource en double-cliquant sur sa représentation.
Nom: Opérateur
Cliquez sur OK pour valider.
Votre modèle doit ressembler à cela:
Nous allons maintenant ajouter une loi aux cycles 1 et 3 de la machine
de Fraisage pour utiliser l’opérateur comme ressource:
Cliquez sur la machine Fraisage pour la sélectionner.
Cliquez sur le bouton de la loi de ressource visuelle dans la
barre d’outils Elément puis cliquez sur l’élément Opérateur.
Cela affecte l’opérateur au cycle Initialiser
Sélectionnez le cycle Nettoyer et Enlever dans la liste des cycles
Cela fera apparaître un message vous demandant si vous
souhaitez enregistrer la loi de ressource saisie – cliquez sur Oui
Maintenant que le cycle est sélectionné cliquez à nouveau sur
l’Opérateur
Cliquez sur OK puis Fermer pour terminer.
Copyright © Lanner Group 2010 Page 33
TUTORIEL WITNESS MACHINES MULTI CYCLES & RESSOURCES
Ensuite nous allons définir une variable pour afficher le cycle courant de
la machine.
Sélectionnez l’onglet Variables dans la fenêtre des éléments prédéfinis.
Sélectionnez Vchaine et positionnez l’élément dans le modèle.
Double cliquez sur Vchaine001 et changez le nom pour
CycleCourant (sans espaces).
Validez.
Ensuite, il suffit de changer la valeur de la variable en début de chaque
cycle de la machine de Fraisage.
Double cliquez sur Fraisage puis cliquez sur la case Actions Début
pour le cycle Initialiser et sélectionnez le menu déroulant pour ouvrir
l’éditeur d’actions.
Entrez le texte suivant: CycleCourant="Initialiser"
Cliquez sur OK
Sélectionnez les Actions Début pour le cycle Usiner
Entrez le texte suivant: CycleCourant="Usiner"
Cliquez sur OK
Sélectionnez les Actions Début pour le cycle Nettoyer et enlever
Entrez le texte suivant: CycleCourant="Nettoyer et enlever"
Cliquez sur OK
Cliquez sur OK dans la fenêtre principale pour accepter les
modifications.
Pour voir tout le texte saisi ci-dessus vous devez changer la
représentation de la variable.
Cliquez droit sur la variable CycleCourant et sélectionnez représenter
dans le menu contextuel.
Copyright © Lanner Group 2010 Page 34
TUTORIEL WITNESS MACHINES MULTI CYCLES & RESSOURCES
Sélectionnez Valeur dans le second menu déroulant:
Cliquez ensuite sur le bouton représentant un crayon juste à droite de
ce menu. Cela affichera la fenêtre suivante:
Le champ Largeur doit alors être changé – modifiez la valeur pour 20 ce
qui est suffisant pour les textes des différents cycles. Cliquez sur M. à
jour puis fermez la barre de représentation.
Lancement du modèle
Lancez le modèle en pas à pas et observez l’utilisation de l’opérateur et
la mise à jour de la variable. Vérifier visuellement le fonctionnement d’un
modèle est très important et est un des avantages de WITNESS.
Cette étape correspond au modèle ETAPE2.MOD.
Copyright © Lanner Group 2010 Page 35
TUTORIEL WITNESS MACHINES MULTI CYCLES & RESSOURCES
L’exécution de la simulation sur 1000 minutes montre que l’opérateur
est utilisé à moins de 40% de son temps.
Ce résultat repose toutefois sur l’hypothèse que l’opérateur est toujours
disponible immédiatement quand il est requis. Si cela est vrai, c'est-à-
dire que l’opérateur peut faire d’autres activités pendant les autres 60%
de son temps sans que cela ne perturbe son activité sur la machine de
fraisage, alors le résultat est valide. Dans de nombreuses situations,
cela ne sera pas vrai.
Les facteurs à prendre en compte dans une situation réelle sont:
Quelles autres tâches fait l’opérateur ?
Comment l’opérateur sait-il que la machine requière son attention ?
L’opérateur est-il autorisé à finir ce qu’il fait par ailleurs ?
Combien de temps faut-il alors attendre avant que l’opérateur vienne
travailler sur la machine Fraisage ?
Copyright © Lanner Group 2010 Page 36
TUTORIEL WITNESS MACHINES MULTI CYCLES & RESSOURCES
Ces facteurs peuvent être pris en compte dans le modèle de différentes
façons:
i) Si les temps d’attente sur le Fraisage sont courts et la réponse
quasi immédiate, alors ces temps d’attente peuvent être
intégrés au temps de cycle du Fraisage pour obtenir un modèle
relativement précis.
ii) Si les temps d’attente sont longs, il faut généralement
modéliser les autres activités pour bien prendre en compte
leurs impacts. Toutefois, s’il y a plusieurs activités, il n’est pas
toujours nécessaire de toutes les modéliser – une seule
machine avec un temps de cycle aléatoire qui représente la
gamme de tâches que l’opérateur réalise peut suffire (notez
que cela ne fonctionnerait pas si de nombreuses tâches
longues étaient suivies de nombreuses tâches courtes puisque
cela ne correspond pas à une répartition aléatoire des temps
de cycle).
iii) Si les temps de déplacement ou la localisation sont importants
alors un réseau de chemins peut être défini et les temps de
déplacement intégrés au modèle. (voir l’exemple
MAINTENANCE.MOD dans le dossier demo).
Nous allons explorer la méthode ii) dans l’étape 3 ci-après avec une
activité fictive créée pour représenter les autres tâches à réaliser.
Copyright © Lanner Group 2010 Page 37
TUTORIEL WITNESS MACHINES MULTI CYCLES & RESSOURCES
Etape 3
Créez un nouvel article et une nouvelle machine à partir des éléments
prédéfinis.
Nommez l’article AutreTache et la machine AutreActivité
Cliquez sur AutreTache
Cliquez ensuite sur le bouton de la loi de sortie visuelle.
Un message vous avertira que cela crée une arrivée active pour cet
article – choisissez Oui pour continuer
Cliquez sur la machine AutreActivité
Cliquez sur OK pour accepter la loi
Double cliquez sur AutreTache et entrez:
Temps entre arrivées : Uniform(5,15)
Cliquez sur OK pour valider
Double cliquez sur AutreActivité et entrez:
Temps de cycle: Uniform(1,5)
Loi d’entrée: Buffer(1000)
Cela créera une file d’attente de tâches au niveau de la machine
Loi de sortie: Push to SHIP
Cliquez sur OK pour valider
Cliquez sur le bouton de la loi de ressource visuelle dans la
barre d’outils Elément puis cliquez sur l’élément Opérateur
Cela affecte la ressource au cycle de la machine AutreActivité
Cliquez sur OK puis Fermer dans la barre de loi de ressources
Nous avons programmé AutreActivité pour qu’elle utilise l’opérateur en
moyenne 3 minutes toutes les 10 minutes.
Lancez l’exécution du modèle pour voir l’impact (assurez vous de lancer
le modèle en vitesse ralentie pour voir la logique).
Cette étape correspond au modèle MULTIMACHINE.MOD.
Copyright © Lanner Group 2010 Page 38
TUTORIEL WITNESS MACHINES MULTI CYCLES & RESSOURCES
On peut observer que chacune des deux machines attend l’opérateur.
Cela est confirmé par les barres de couleur bleue apparaissant dans le
graphe des états des statistiques des machines.
Afficher les Statistiques / Graphes
Pour afficher les statistiques pour toutes les machines d’un modèle, le
moyen le plus simple est d’ouvrir le dossier Type du sélecteur
d’éléments. Ensuite cliquez droit sur Machine puis sur statistiques. Les
graphes sont accessibles depuis la fenêtre de résultats par les boutons
placés à droite.
Les résultats ci-dessus montrent un taux d’attente considérable pour le
Fraisage. Il faut toutefois garder la logique du modèle à l’esprit.
Copyright © Lanner Group 2010 Page 39
TUTORIEL WITNESS MACHINES MULTI CYCLES & RESSOURCES
WITNESS dans le modèle actuel prend chaque appel opérateur dans
l’ordre. Que se passerait-il si le Fraisage avait la priorité?
Double cliquez sur Fraisage et changez la priorité pour 1.
Une nouvelle exécution du modèle donne maintenant un taux d’attente
opérateur bien plus bas pour le Fraisage comme le montre le graphe ci-
dessous.
WITNESS permet aussi la préemption de ressources.
Double cliquez sur Fraisage.
Cliquez sur la loi de ressources du cycle Initialiser:
Cochez ensuite la case Préemption Ress. et entrez un Niveau de
Préemption de 1, une Autorisation de 0 et un Supp. de Temps de 0.
Cliquez sur OK pour accepter les modifications puis faites les mêmes
opérations pour le cycle Nettoyer et enlever.
Copyright © Lanner Group 2010 Page 40
TUTORIEL WITNESS MACHINES MULTI CYCLES & RESSOURCES
Maintenant, lors de l’exécution du modèle, vous pouvez voir que
l’opérateur interrompt parfois sa tâche sur AutreActivité pour aller sur
Fraisage. Toutefois cela revient à dire que l’opérateur est toujours
disponible pour Fraisage et donc il n’était alors pas utile de modéliser
les autres activités.
Essayez différentes valeurs d’Autorisation et de Supplément de Temps
pour la préemption de ressources et observez l’impact sur les résultats.
Autres exemples Multi-Cycles & Ressources
Plusieurs modèles WITNESS de démonstration installés dans les
dossiers DEMO et EXAMPLES du répertoire d’installation de WITNESS
incluent des machines multi-cycles et des ressources.
C’est le cas de MULTICYCLE.MOD dans le dossier Examples et de
MAINTENANCE.MOD dans le dossier Demo.
Copyright © Lanner Group 2010 Page 41
TUTORIEL WITNESS MACHINES MULTI CYCLES & RESSOURCES
MULTICYCLE.MOD
A, B et C sont des articles passifs, tirés dans le modèle par Machine1.
Machine1 est une machine multi-cycles avec 7 cycles:
1. Charger A
2. Charger B
3. Assembler B dans A
4. Repositionner A
5. Charger C
6. Assembler C dans A
7. Nettoyer l’assemblage
Machine1 a aussi un réglage nommé nettoyage machine qui est exécuté
avant chaque opération. Ce réglage dure 5.0 unités de temps et se
produit à chaque opération (c'est-à-dire à chaque séquence de 7 cycles
sur cette machine).
Quand la machine a fini son réglage, les cycles commencent à
s’enchaîner.
Cycle 1: Charger A
Un article A est tiré dans la machine via la loi d’entrée du cycle:
PULL from A out of WORLD
La Machine1 fonctionne pendant 2.0 unités de temps puis le 1 er cycle se
termine. L’article ne quitte pas la machine donc la quantité en fin de
cycle est 1 et la quantité en sortie est 0.
Cycle 2: Charger B
Un article B est tiré dans la machine via la loi d’entrée du cycle:
PULL from B out of WORLD
Le cycle dure 2.0 unités de temps. L’article reste dans la machine, donc
la quantité en fin de cycle est 2 (1 pour l’article A et 1 pour l’article B).
Cycle 3: Assembler B dans A
Lors de ce cycle l’article B est assemblé à l’article A ; l’opération dure
5.0 unités de temps. La machine ne tire pas d’articles. A nouveau,
aucun article ne quitte la machine, mais cette fois la quantité en fin
change pour 1 puisque les articles A et B sont assemblés.
Copyright © Lanner Group 2010 Page 42
TUTORIEL WITNESS MACHINES MULTI CYCLES & RESSOURCES
Cycle 4: Repositionner A
Ce cycle dure 4.0 unités de temps. Aucun article n’est tiré de l’extérieur
de la machine ni ne sort. La quantité en fin reste à 1.
Cycle 5: Charger C
Un article C est tiré dans la machine via la loi d’entrée du cycle:
PULL from C out of WORLD
Le cycle dure 2.0 unités de temps. L’article reste sur la machine, donc la
quantité en fin est égal à 2 (1 pour A et 1 pour C).
Cycle 6: Assembler C dans A
Ce cycle permet d’assembler l’article C à l’article A ; l’opération dure 4.0
unités de temps. Aucun article n’est tiré de l’extérieur, ni poussé vers
l’extérieur. La quantité en fin de cycle est égale à 1 pour assembler A et
C.
Cycle 7: Nettoyer l’assemblage
Ce cycle permet de nettoyer l’article A ; l’opération dure 5.0 unités de
temps. A ce stade tous les cycles sont terminés et la loi de sortie de la
machine évacue l’article A alors présent:
PUSH to SHIP
Représentation du modèle
Les Actions à la Création de chaque article définissent l’icône le
représentant.
Une légende des états de la machine est affichée à droite.
Une légende des icônes des articles est également affichée.
La représentation de la Machine1 est aussi complétée par l’affichage du
numéro de cycle courant grâce à des items texte et expression.
Lancement
Vous pouvez voir les articles (A en rouge, B en vert et C en jaune)
arriver dans la machine. Le texte sous la machine affiche le numéro du
cycle courant. L’icône de la machine change de couleur en fonction de
l’état de la machine. Après les 7 cycles, l’icône devient couleur cyan,
indiquant que la machine est en réglage. En tout, la machine passe
environ 17% de son temps en réglage et 83% en cycle.
Copyright © Lanner Group 2010 Page 43
TUTORIEL WITNESS MACHINES MULTI CYCLES & RESSOURCES
MAINTENANCE.MOD
Ce modèle de démonstration illustre l’utilisation des chemins avec les
ressources pour modéliser une équipe de maintenance industrielle
classique.
Le modèle contient plusieurs pannes où les lois de ressources pour
réparer les machines sont définies par 'Maint Using Path'.
Quand un arrêt se produit, la ressource 'Maint' cherche le chemin le plus
court dans le réseau de chemins modélisé. (Notez que ce réseau est
construit à l’aide de plusieurs éléments ‘Chemin’ liés ensemble –
chaque élément chemin est défini par un élément de départ et
d’arrivée).
Dans ce modèle, les options activées pour les chemins (Modéliser /
Options / Chemins) sont Chemins bidirectionnels et ‘Utiliser chemin:
ressource disponible’. Les articles sont déplacés entre les activités par
des convoyeurs à accumulation standard (affichés sous forme de
chemins représentés dans ce modèle par des lignes épaisses grises
entourées d’une ligne bleue). Les chemins pour les déplacements des
ressources sont affichés sous forme de lignes fines bleues.
Copyright © Lanner Group 2010 Page 44
TUTORIEL WITNESS MACHINES MULTI CYCLES & RESSOURCES
Le modèle a été ralenti en utilisant l’option d’incrément de temps pour
marche normale (menu Modéliser / Options – fixé à 0.001). Cela permet
d’observer confortablement les déplacements des ressources vers les
activités. Pour les ordinateurs un peu lents (ou pour observer le modèle
à vitesse plus élevée) changez la valeur de l’option pour 0.01 voire 0.1.
Lancement
La première panne se produit environ au temps 70:
1. Pour ce premier arrêt, un Maint se déplace de sa position de
disponibilité vers la machine arrêtée; il y arrive environ au temps 72.
2. Au temps 117 une deuxième machine s’arrête et un autre Maint se
déplace.
3. Au temps 125 une troisième machine s’arrête et un troisième Maint se
déplace.
4. Au temps 143 un autre arrêt se produit et aucun Maint n’est disponible
pour réparer.
5. Au temps 147 le premier arrêt se termine et le Maint qui y était affecté
va directement intervenir sur ce nouvel arrêt.
6. Au temps 167 un autre arrêt se produit et personne n’est disponible.
7. Cet arrêt ne sera pas pris en charge par le premier Maint libéré car il
n’est pas prioritaire.
Beaucoup d’autres options peuvent être testées – par exemple:
1. La position de disponibilité de la ressource Maint peut être déplacée
pour répondre plus vite aux appels.
2. L’équipe de maintenance peut être découpée en zones pour améliorer
l’efficacité.
3. Différentes options de préemption peuvent être testées (en jouant sur
les Niveau de préemption, Autorisation et Supplément de temps) pour
cibler les arrêts critiques.
4. Différentes équipes de maintenance et positions de disponibilité
peuvent être associées à des règles de sélection complexes (IF) dans
lesquelles la position des ressources serait prise en compte.
Copyright © Lanner Group 2010 Page 45
WITNESS WORKBOOK Logistique et Supply Chain
Logistique & Supply Chain
Construction du modèle
Introduction
Il s’agit de décrire la construction d’un modèle WITNESS simplifié de
supply chain comprenant un fabricant, un entrepôt et en revendeur. Bien
entendu des modèles plus complexes et détaillés peuvent être
construits avec WITNESS. Le modèle est construit progressivement. De
cette façon vous pouvez vous assurer que votre modèle est correct à
chaque étape avant de poursuivre l’étape suivante et il vous est possible
de voir clairement les effets des modifications que vous réalisez.
Si vous ne souhaitez pas construire le modèle, mais souhaitez
quand même le voir, ouvrez le modèle SUPPLYCHAIN.MOD dans le
dossier demo\tutorial\supply du répertoire d’installation de WITNESS.
Résumé du modèle
Dans le modèle, les flux de marchandises et de commandes sont tous
les deux représentés par des articles. La demande client est modélisée
en prenant les marchandises du revendeur. Lorsque le niveau de stock
du revendeur tombe en dessous d’un certain montant une commande
est générée et placée dans l’entrepôt. La commande est préparée et
livrée. L’entrepôt est alimenté avec le même niveau de marchandise que
celui demandé par le client auprès du revendeur.
Ci-dessous un aperçu du modèle :
Copyright © Lanner Group 2010 Page 46
WITNESS WORKBOOK Logistique et Supply Chain
Etape 1
Ouvrir le modèle STARTSUPPLY.MOD, qui se situe dans le dossier
demo\tutorial\supply du répertoire d’installation de WITNESS.
Les éléments prédéfinis vous permettent d’ajouter rapidement et
simplement des éléments WITNESS dans votre modèle.
Ce modèle de démarrage diffère légèrement du modèle de démarrage
standard WITNESS de part les éléments suivants:
i) L’unité de l’horloge de simulation a été modifiée en jour –
convenable pour un modèle de supply chain. Pour voir
comment cela a été paramétré, veuillez regarder les
options dans le menu Modèle/Horloge. Vous remarquerez
la différence dans la fenêtre d’affichage du Temps.
ii) Trois icônes pour représenter le fabricant, l’entrepôt et le
revendeur ont été ajoutés dans la galerie d’image pour
être utilisées dans la construction du modèle.
iii) Les représentations des machines et des stocks ont été
modifiées par des compteurs – plus adapté pour un
modèle de supply chain, de même les files d’attente de
ressource pour les machines ne sont pas utilisées dans
cet exemple.
iv) L’affichage de la grille et des coordonnées a été retiré tout en
conservant l’alignement automatique.
Pour démarrer le modèle, la première étape consiste à définir deux
articles – l’un pour représenter les marchandises l’autre pour les
commandes.
Cliquez sur l’icône de l’article dans la fenêtre des éléments prédéfinis Il
sera alors sélectionné (vous le saurez en observant le curseur changer
pour une croix et un rectangle apparaîtra autour de l’élément).
Positionnez le curseur dans la fenêtre de modélisation et cliquez avec le
bouton gauche de la souris. Un article (nommé Article001) apparaît
sélectionné dans la fenêtre de simulation. Cliquez et maintenez le
bouton gauche de la souris sur un des items graphiques surlignés et
vous pourrez déplacer le nouvel élément dans la fenêtre. Cliquez en
dehors des items sélectionnez pour annuler la sélection. L’article fait
maintenant partie de votre modèle.
Ajouter un nouvel article de la même manière.
Ajouter ensuite un élément machine et un élément stock.
Copyright © Lanner Group 2010 Page 47
WITNESS WORKBOOK Logistique et Supply Chain
L’étape suivante est de renseigner les détails requis pour exécuter une
simulation.
Décrire un élément
Les éléments peuvent être décrits de plusieurs façons :
La façon la plus simple d’accéder et de modifier les détails d’un élément
est de double-Cliquez sur la représentation à l’écran de cet élément
(c'est-à-dire, sur les icônes d’une machine ou la représentation
numérique d’un stock).
Les alternatives sont de:
Cliquer une fois sur un icône de l’élément, puis de cliquer sur le
bouton Décrire de la barre d’outil Elément
Cliquer droit sur l’élément dans le sélecteur d’éléments et choisir
Décrire.
Description de l’article
Double cliquez sur Article001 pour accéder à sa description
Changez le nom de l’article par Marchandises en écrasant le nom
existant
Cliquez sur le bouton OK pour valider la modification
Double cliquez sur Article002 afin d’obtenir la boîte de dialogue de
description de cet élément.
Changez le nom de l’article par Commandes en écrasant le nom
existant
Cliquez sur le bouton OK pour valider la modification.
Nous allons également modifier la représentation graphique de l’article
Commandes. Cliquez droit sur l’icône de l’article Commandes et
sélectionner Représenter dans le menu contextuel. Cela affichera la
barre d’outil de représentation du symbole ci-dessous :
En cliquant sur le bouton de dessin (le premier bouton à gauche) la
boîte de dialogue de mise à jour de la représentation s’affichera. Double
cliquez sur l’icône affiché dans le sélecteur et la galerie d’images
Copyright © Lanner Group 2010 Page 48
WITNESS WORKBOOK Logistique et Supply Chain
s’ouvrira. Cliquez sur l’icône numéro 92 puis cliquez sur OK. Cliquez
ensuite sur mettre à jour. Votre représentation graphique de l’icône dans
la fenêtre de simulation sera alors mise à jour.
Description de la machine
Double cliquez sur la Machine001 et entrez :
Nom: Fabricant
Dans le menu déroulant du type de machine, choisissez Par lot
Placez le curseur dans le champ du temps de cycle et écrivez 1
Remplissez la Taille de lot mini et maxi à 8
Cliquez sur le bouton OK pour valider les modifications.
Ajustez le positionnement de l’item graphique du nom de telle sorte
qu’il ne recouvre pas l’icône monochromatique.
Modifiez maintenant l’icône de la machine – cliquez droit sur l’icône
de la machine et sélectionnez le menu représenter avec le bouton
gauche de la souris. Vous devriez voir afficher la barre d’outil de
représentation de l’icône – cliquez alors sur le bouton de dessin et
double cliquez sur l’icône. Sélectionner l’icône numéro 32 dans la
galerie d’images puis OK, M. à jour et le bouton de validation dans
la barre de représentation.
Utilisez les touches Shift ou Ctrl avec le bouton gauche de la souris
pour étendre les coins de l’icône et le rendre plus grand.
Description du stock
Double cliquez sur Stock001 et entrez:
Nom: Entrepot
Cliquez sur le bouton OK pour valider les modifications.
Copyright © Lanner Group 2010 Page 49
WITNESS WORKBOOK Logistique et Supply Chain
Nous allons maintenant définir les lois qui régissent la production de
marchandises par le fabricant. Souvenez vous, les lois peuvent être
renseignées à la souris avec les assistants, ou via la fenêtre de
description des éléments. Nous utiliserons les assistants.
Description de la loi d’entrée de la Machine
Sélectionnez la machine Fabricant en cliquant sur son icône.
Cliquez maintenant sur le bouton de loi d’entrée visuelle dans la
barre d’outil Eléments.
La loi par défaut devrait être pull – Remarquez les autres choix
possibles grâce au menu déroulant.
Cliquez sur la représentation de Marchandises puis sur le bouton
world et vous devriez avoir ce qui suit :
Cliquez sur le bouton OK pour valider la loi.
Cliquez maintenant sur le bouton de loi de sortie visuelle.
La loi par défaut devrait être push – Remarquez les autres choix
possibles grâce au menu déroulant.
Cliquez sur Entrepot puis sur le bouton OK pour accepter la loi.
Lancement du modèle
Au début, lancez le modèle en mode pas à pas en utilisant le bouton
pas à pas de la barre d’outil de lancer.
Ceci ouvrira la fenêtre d’interaction qui vous donnera les
informations à chaque évènement. A cette étape, vous devriez
voir 8 articles marchandises se placer dans le stock Entrepot à
chaque unité de temps. (Souvenez-vous que votre unité de temps
est le jour).
Ceci correspond au modèle ETAPE1.MOD.
Copyright © Lanner Group 2010 Page 50
WITNESS WORKBOOK Logistique et Supply Chain
Etape 2
Maintenant nous allons ajouter d’autres éléments nécessaires au
modèle.
Premièrement, dans l’entrepôt nous ajouterons les éléments suivants :
Un stock pour contenir les commandes à traiter
Une machine pour modéliser l’opération de traitement
Un stock pour contenir les marchandises à livrer
Deuxièmement, nous ajouterons une machine de livraison pour
modéliser le transport des marchandises entre l’entrepôt et le
revendeur.
Nous ajouterons au revendeur les éléments suivants :
Un stock pour contenir les marchandises à vendre
Une machine pour modéliser la demande client
Une machine pour générer des commandes en cas de besoin
Enfin, nous ajouterons deux variables qui représenteront les besoins et
les commandes.
A partir de la fenêtre des éléments prédéfinis, définissez les autres
éléments de l’entrepôt, à savoir une machine et deux stocks.
Modifiez l’icône de l’entrepôt par l’icône numéro 33 et ajustez sa taille en
utilisant le bouton gauche de la souris et les touches Ctrl ou Shift.
Nommez les éléments comme suit :
Les deux stocks s’intitulent Commandes_à_traiter et
Marchandise_à_livrer et la machine s’intitule
Préparation_commandes.
Après une remise en forme de l’aspect graphique vous devriez avoir ce
qui suit :
Copyright © Lanner Group 2010 Page 51
WITNESS WORKBOOK Logistique et Supply Chain
A partir de la fenêtre des éléments prédéfinis, définissez maintenant la
machine de livraison.
Modifiez le nom de la machine par Livraison.
Supprimer l’icône couleur de la machine en utilisant l’option de
suppression de l’item graphique du menu contextuel obtenu en cliquant
droit avec la souris sur l’icône couleur lui-même.
Définissez à présent les éléments du revendeur, à savoir deux
machines et un stock.
Les deux machines s’intitulent Generateur_de_commandes et
Demande_client et le stock s’intitule Revendeur.
Modifiez l’icône du Generateur_de_commandes par l’icône numéro 34
ajustez sa taille en utilisant le bouton gauche de la souris et les touches
Ctrl ou Shift. Supprimer l’icône couleur de la machine Demande_client
en utilisant l’option de suppression de l’item graphique du menu
contextuel obtenu en cliquant droit avec la souris sur l’icône couleur lui-
même.
Après une remise en forme de l’aspect graphique vous devriez avoir ce
qui suit :
Copyright © Lanner Group 2010 Page 52
WITNESS WORKBOOK Logistique et Supply Chain
Sélectionnez l’onglet Variables dans la fenêtre des éléments prédéfinis.
Définissez deux variables entières (VEntier).
Modifiez les noms de ces variables par Quantité_demandée et
Quantité_commandée.
A présent, nous avons terminé d’ajouter tous les éléments dont nous
avons besoin. Cependant, désormais nous allons ajouter la logique
nécessaire pour que le modèle fonctionne.
Détaillons les éléments du revendeur
La première étape consiste à charger le revendeur avec des
marchandises à vendre au démarrage du modèle.
Double cliquez sur Marchandises et modifiez l’arrivée des articles
en actif. Remplissez les champs comme ci-dessous avec un
maximum d’arrivées à 50, la première arrivée à 0.0 et une taille de
lot de 50. Cliquez sur le bouton Vers… et entrer la loi Push to
Revendeur.
Cliquez sur le bouton OK pour accepter cette loi et à nouveau sur
OK pour accepter l’ensemble des modifications.
Copyright © Lanner Group 2010 Page 53
WITNESS WORKBOOK Logistique et Supply Chain
Double cliquez sur Demande_client et effectuez les modifications
suivantes :
Selectionnez Par lot dans le menu déroulant du type
Mettez la taille de lot mini à 1
Mettez la taille de lot maxi à 8
Mettez le temps de cycle de machine à 1
Cliquez sur le bouton Depuis et écrivez Pull from Revendeur
Cliquez sur le bouton Vers et écrivez Push to Ship
Cliquez sur le bouton OK pour accepter ces modifications.
Ceci est équivalent à une demande client pouvant aller jusqu’à 8
marchandises par jour.
Double cliquez sur Revendeur et effectuez les modifications
suivantes :
Cliquez sur les actions en entrée et écrivez
IF TIME > 0
Quantité_commandée = Quantité_commandée - 1
ENDIF
Cliquez sur le bouton OK pour accepter ces modifications.
Cliquez sur les actions en sortie et écrivez
IF NPARTS (Revendeur) + Quantité_commandée < 50
Quantité_demandée = 50
Copyright © Lanner Group 2010 Page 54
WITNESS WORKBOOK Logistique et Supply Chain
ENDIF
Cliquez sur le bouton OK pour accepter ces modifications.
Les actions écrites ici en sortie vérifient le niveau de marchandises du
revendeur (en prenant en compte celles déjà commandées) et
enregistrent la quantité de marchandises nécessaire si besoin. Dans cet
exemple le niveau de relance est de 50 ce chiffre correspond également
à la quantité commandée. Mettre à jour le compteur ne créé pas les
commandes mais nous verrons plus tard que ce dernier générera les
commandes à traiter par la machine Generateur_de_commandes.
Double cliquez sur Generateur_de_commandes et effectuez les
modifications suivantes :
Sélectionnez Par lot dans le menu déroulant du type
Mettez à jour la taille de lot mini par Quantité_demandée
Mettez le temps de cycle de machine à 1
Cliquez sur le bouton Depuis et entrez la loi suivante :
IF Quantité_demandée > 0
PULL from Commandes out of WORLD
ELSE
Wait
ENDIF
Cliquez sur le bouton OK pour accepter ces modifications.
Cliquez sur le bouton d’action Début et entrez les actions
suivantes :
Quantité_commandée = Quantité_commandée +
Quantité_demandée
Quantité_demandée = 0
Cliquez sur le bouton OK pour accepter ces modifications.
Cliquez sur le bouton Vers et entrez la loi suivante:
Push to Commandes_à_traiter
Cliquez sur le bouton OK pour accepter cette loi.
Cliquez sur le bouton OK pour l’ensemble des modifications.
Dans cet élément nous avons utilisez des fonctionnalités très puissantes
de WITNESS.
Copyright © Lanner Group 2010 Page 55
WITNESS WORKBOOK Logistique et Supply Chain
i) La première est l’utilisation de la loi IF – cela offre des
possibilités très puissantes d’expression logique – ici les
commandes ne seront créées qu’en cas de besoin.
ii) La seconde est l’utilisation d’une variable dans un champ.
WITNESS autorise l’écriture de variables et d’expressions
complexes dans la plupart des champs – rendant les modèles
complexes beaucoup plus faciles à réaliser.
Détaillons les éléments de l’entrepôt et de livraison
Sélectionnez la machine Livraison en cliquant sur son icône.
Cliquez maintenant sur le bouton de loi d’entrée visuelle dans la
barre d’outil Eléments.
La loi par défaut devrait être pull – Remarquez les autres choix
possibles grâce au menu déroulant.
Cliquez sur Marchandise_à_livrer et cliquez sur le bouton OK pour
accepter cette loi.
Cliquez maintenant sur le bouton de loi de sortie visuelle
La loi par défaut devrait être push – Remarquez les autres choix
possibles grâce au menu déroulant.
Cliquez sur Revendeur et cliquez sur le bouton OK pour accepter
cette loi.
Double Cliquez sur Livraison et effectuez les modifications
suivantes :
Sélectionnez Par lot dans le menu déroulant du type
Mettez la taille de lot mini à 5
Mettez la taille de lot maxi à 30
Mettez le temps de cycle de la machine à 3
La boite de dialogue de description devrait ressembler à ce qui suit :
Copyright © Lanner Group 2010 Page 56
WITNESS WORKBOOK Logistique et Supply Chain
Avec ces données pour Livraison, la livraison des marchandises
depuis l’entrepôt nécessite 3 jours et est comprise entre 5 et 30
marchandises à la fois.
Enfin, ajoutons la logique finale pour le traitement des commandes dans
l’entrepôt.
Double cliquez sur Préparation_commandes et effectuez les
modifications suivantes :
Sélectionnez Par lot dans le menu déroulant du type
Mettez la taille de lot mini à 1
Mettez la taille de lot maxi à 100
Mettez le temps de cycle de la machine à 1
Pour la loi d’entrée, nous utiliserons une loi très puissante de WITNESS
– la loi MATCH – pour synchroniser les marchandises et les
commandes. Cette loi peut être utilisée pour une synchronisation sur
attributs ou bien sur conditions mais ici nous allons simplement l’utiliser
pour synchroniser toute marchandise avec une commande.
Cliquez sur le bouton Depuis et écrivez :
MATCH/ANY
Commandes_à_traiter #(1)Entrepot#(1)
Cliquez sur le bouton OK pour accepter ces modifications.
Cliquez sur le bouton Vers et écrivez :
Copyright © Lanner Group 2010 Page 57
WITNESS WORKBOOK Logistique et Supply Chain
IF TYPE = Marchandises
PUSH to Marchandises_à_livrer
ELSE
PUSH to SHIP
ENDIF
Cliquez sur le bouton OK pour accepter ces modifications.
Cliquez sur le bouton OK pour accepter l’ensemble des
modifications.
Notez l’utilisation de la variable WITNESS TYPE pour identifier l’article.
Les Marchandises sont ici sorties vers Marchandises_à_livrer tandis que
les commandes se terminent à ce niveau et sont donc expédiées.
Maintenant le modèle est prêt à fonctionner !!!
Ceci correspond au modèle ETAPE2.MOD.
Lancement du modèle
Lancez le modèle. Utilisez le bouton de lissage afin de visualiser le
mouvement des Marchandises et des commandes entre les stocks (par
défaut il devrait être actif). Le curseur juste à coté modifie la vitesse de
simulation. Pour stopper une vitesse très lente appuyez sur le bouton
Echap.
Suivez précisément la logique – ces modèles sont légèrement plus
complexes que tous les autres types de modèles.
Etape 3
Pour la dernière étape de cet exemple, ajoutons un graphique
représentant les niveaux de stocks et organisons différentes fenêtres
avec des vues distinctes sur le modèle.
Tout d’abord, réorganisez les éléments de la fenêtre de simulation
comme suit :
Copyright © Lanner Group 2010 Page 58
WITNESS WORKBOOK Logistique et Supply Chain
Déplacez ensuite les éléments de la base du modèle en partie basse de
la fenêtre de simulation et ouvrez une seconde fenêtre.
Placez cette fenêtre en dessous de la précédente et ajustez la vue à
l’aide des barres de défilement et du zoom sur les 4 éléments.
Activez la fenêtre 2 et sélectionnez l’option Paramètres du menu
Fenêtre pour modifier le titre de la fenêtre par Indicateurs.
La représentation graphique devrait ressembler à ce qui suit :
Copyright © Lanner Group 2010 Page 59
WITNESS WORKBOOK Logistique et Supply Chain
Maintenant repositionnez la fenêtre de temps le long de la fenêtre des
indicateurs. Ouvrez la fenêtre 3 et pour le moment conservez là affichée
par-dessus les autres. Modifiez le titre de la fenêtre par Niveaux de
stocks. Faites défiler la visualisation vers le bas jusqu’à obtenir un
champ entièrement vide.
Dans la fenêtre des éléments prédéfinis, sélectionnez l’onglet Rapports
et cliquez sur la courbe pour la sélectionner. (Souvenez-vous, vous le
saurez en observant le curseur changer pour une croix et un rectangle
apparaîtra autour de l’élément).
Placez la courbe sur la partie gauche de la nouvelle fenêtre des niveaux
de stocks en cliquant une fois à l’intérieur pour le placer et une seconde
fois pour le positionner.
Cliquez droit sur le graphe Courbe001 et sélectionnez le menu
Représenter. Cliquez ensuite sur le bouton de dessin. Modifiez les
paramètres suivants :
Hauteur de représentation: 8
Nombre d’Observations: 40
Valeur minimum représentée: 0
Valeur maximum représentée: 40
Cliquez sur M. à jour pour accepter ces modifications.
Double cliquez maintenant sur la Courbe001 pour afficher la boîte de
dialogue de sa description.
Entrez les données suivantes:
Nom: NiveauxStocks
Tracé 1 : NPARTS(Revendeur)
Tracé 2 : NPARTS(Entrepot)
Intervalle d’enregistrement : 1
Cliquez sur le bouton OK pour valider ces modifications.
Fermez la fenêtre des éléments prédéfinis, repositionnez et
redimensionnez la fenêtre des Niveaux de stocks en dessous des
fenêtres précédentes comme cela est montré ci-dessous (Supprimer le
mot Courbe001 si vous avez besoin d’espace – bouton droit de la
souris : supprimer item). Pensez à garder de l’espace libre pour l’axe
des temps dans le bas de la fenêtre.
Copyright © Lanner Group 2010 Page 60
WITNESS WORKBOOK Logistique et Supply Chain
Ceci achève la construction du modèle SUPPLYCHAIN.MOD
Lancement du modèle
Lancez le modèle et observez les schémas en dents de scie sur le
graphe. Expérimentez avec différentes valeurs dans le modèle et
observez leurs effets.
Dans le modèle si vous modifiez trop à la baisse le niveau de relance
alors parfois les clients non plus de Marchandises à acheter et il n’y a
pas de compensation en fabrication. D’où les niveaux de stocks qui
grimpe indéfiniment dans ce scénario. Essayez en mettant le niveau de
relance à 10 (cela se situe dans les Actions à la sortie du stock
Revendeur– mettez à jour simplement Quantité_demandée =10)
Le niveau (en vert) de Marchandises dans l’entrepôt augmente.
Copyright © Lanner Group 2010 Page 61
WITNESS WORKBOOK Logistique et Supply Chain
On pourrait se poser la question ici de savoir pourquoi est ce que la
ligne rouge, le niveau de stock du revendeur, n’atteint pas la valeur zéro
par moments ? Ceci est dû à la séquence des événements dans le
modèle. La plupart des évènements ont lieu au même instant – de plus
l’ordre est crucial dans la détermination de l’enregistrement des
données. La lecture a lieu juste après la livraison et comme la rupture
de stock ne dure pas plus d’une journée, cela n’est pas enregistré.
Pour voir la différence, essayez de mettre à jour l’intervalle
d’enregistrement de la courbe à 0.999999, désormais les valeurs nulles
de niveaux de stock sont enregistrées.
Dans les modèles de supply chain tels que celui-ci la séquence des
évènements est importante. Bien évidemment tous les choix sont
possibles – certains évènements peuvent être modélisés plus
précisément – i.e. la demande client peut avoir lieu à certaines heures
exactes au cours de la journée – de même pour la relance. Il est donc
important de savoir comment le système réel fonctionne avant de le
modéliser.
Copyright © Lanner Group 2010 Page 62
WITNESS WORKBOOK Logistique et Supply Chain
Autres exemples de modèles logistiques
Il existe de nombreux modèles WITNESS de démonstration installés
dans les sous-répertoires DEMO et Examples du répertoire d’installation
de WITNESS, incluant notamment des aspects logistiques.
Cela inclus WAREHOUSE.MOD et WAREHOUSESTOCK.MOD
WAREHOUSE.MOD est décrit avec précision dans la section pistes et
véhicules de ce manuel.
WAREHOUSESTOCK.MOD
Ce modèle est dans le répertoire demo lui-même situé dans le
répertoire d’installation de WITNESS. Il illustre comment WITNESS peut
être utilisé pour examiner des aspects de stockage, de positionnement
de palettes, d’itinéraires de picking, de stratégies de reconstitution, le
niveau des effectifs et bien plus encore.
Les entrepôts peuvent être des environnements complexes avec un
large choix d’options de contrôle. Ce modèle est certainement l’un des
plus complexes du répertoire de démonstration de WITNESS pour cette
raison.
Copyright © Lanner Group 2010 Page 63
WITNESS WORKBOOK Logistique et Supply Chain
Le modèle inclus un espace unique de soutirage avec 3 nefs. Chaque
nef possède des positions de palettes sur chacun de ses cotés. Les
positions des palettes dans le magasin s’étendent jusqu’à 5 en
profondeur le long des nefs et 4 en hauteur pour chaque position. Donc
la capacité de l’entrepôt est de 5*4*6= 120 palettes.
Le picking est organisé uniquement dans l’étage inférieur de l’entrepôt.
(30 positions de palettes). Toutes les positions de palettes au-dessus de
ce niveau sont utilisées pour héberger plus de stock permettant de
reconstituer les positions du picking sur le terrain en cas de besoin.
Il y a 30 lignes (types de Marchandises) stockées dans cet entrepôt.
Chacune possède une ligne unique de picking. Les lignes sont
nommées à l’aide d’une lettre et d’un chiffre – la lettre représente la
catégorie du stock de rotation pour la ligne. Le nombre est juste un
identifiant unique. Les catégories de stocks de rotation sont A, B et C. A
correspond aux items de forte rotation – i.e. ceux qui sont le plus
fréquemment traités dans l’entrepôt, B pour les rotations moyennes et C
pour les faibles rotations. Les articles sont intitulés de A1 à A12, B1 à
B12 et C1 à C6. (Il n’y a que 6 lignes à faible rotation).
De nombreuses données sont lues à partir d’un fichier Excel intitulé
warestockdata.xls. Cela inclus les positions de picking dans le magasin,
le remplissage initial des palettes complètes, les compteurs initiaux des
items sur les palettes de picking, la capacité des palettes, etc. – puis sur
un autre onglet des listes de picking, des quantités de ressources et des
choix sur certaines logiques.
Copyright © Lanner Group 2010 Page 64
WITNESS WORKBOOK Logistique et Supply Chain
La plupart des données de l’interface sont lues dans les actions initiales
de chacune des variables – tel que FV.PartsFloor1 où la ligne suivante
peut être visualisée :
Il y a deux listes de tâches qui pilotent le modèle :
i) Les arrivées de palettes qu’il faut ranger– à partir du fichier
Jobsin.txt
ii) Les listes de picking – lu à partir du fichier Excel
warestockdata.xls dans les variables picklist et picklistquantity.
Chacun travaille sans arrêt dans la mesure où ils rebouclent
automatiquement.
L’unique chariot élévateur place les palettes qui arrivent et engage la
reconstitution. Ceci est modélisé par une machine multi-cycles dont les
priorités peuvent être visualisées dans la loi d’entrée du premier cycle.
Ici une fonction est utilisée pour calculer si il y a de la place dans le
magasin avant d’accepter tout travail qui en nécessite (dans ce cas à
partir de QPalletsIn).
Pour les ranger, il se déplace pour ramasser les palettes et prend alors
à l'endroit choisi par la fonction PutAway – elle tient compte de la
catégorie A, B ou C des articles.
Pour la reconstitution, il se rend à la position de remplacement des
palettes et prend le remplacement de la palette vide/ou celui du stock
faible et prends la file d’attente de sortie des palettes vides.
Copyright © Lanner Group 2010 Page 65
WITNESS WORKBOOK Logistique et Supply Chain
Le picking est réalisé par des machines de picking (représentant des
personnes). Lorsqu’il y a une nouvelle tâche à réaliser, la liste de picking
pour cette commande est lancée de manière optimale pour le picking –
gérer par la createpickorder.
Ce type d’actions est typique du code présent dans les modèles
d’entrepôts où des calculs complexes sont souvent nécessaires pour
évaluer les tâches de picking, prévision, reconstitution, etc.
Le picking continue tout le long (chaque prise est un évènement distinct
et un temps de cycle) jusqu’à ce que la sélection soit terminée. Dès lors
une nouvelle tâche est exécutée à partir de la liste de picking.
Copyright © Lanner Group 2010 Page 66
WITNESS WORKBOOK Logistique et Supply Chain
Tous les temps du modèle sont calculés en incluant à la fois le temps de
mouvement et le temps dépensé sur une tâche à sa position. Vous
trouverez ces calculs dans les quatre fonctions de calcul de temps des
mouvements. Ces fonctions appellent également les fonctions
d’animations qui déplacent les machines pour montrer les localisations.
Notez que le mouvement s’exécute lorsque le temps du mouvement a
été affecté.
Dans ce modèle, c’est la liste de picking dans Excel et les données
d’arrivée de nouvelles palettes qui régulent les entrées et les sorties. Il
est possible d’améliorer le modèle pour refléter les mouvements de
relance, de prévisions, etc., mais dans ce modèle ci, ce sont les
données qui déterminent si cela se réalise ou non.
L’animation du modèle est effectuée de manière inhabituelle dans
WITNESS. Ce ne sont pas des articles, véhicules, opérateurs ou
balancelles que vous voyez se déplacer comme dans la plupart des
modèles, mais les machines elles-mêmes. Pour réaliser cela, utilisez la
fonction SETPOSN qui réinitialise la position de l’icône de la machine à
la valeur voulue – ces mouvements sont réalisés à l’intérieur des quatre
fonctions de calcul de temps des mouvements –
Comme l’animation se situe dans les commandes d’actions, les calculs
de l’animation doivent être modifiés lorsque vous souhaitez lancer le
modèle plus rapidement en mode accéléré. Lorsque vous souhaitez
lancer le modèle en accéléré vous devez changer le paramètre
Walkspeed dans les actions initiales (du menu Modèle). Une valeur de
100 exécutera le modèle plus rapidement tandis que 100 000 est une
valeur correcte pour une animation fluide.
Quelques expérimentations intéressantes du modèle sont détaillées
dans les notes, pour y accéder, allez dans Modèle / Titre et regardez
dans l’onglet notes.
Copyright © Lanner Group 2010 Page 67
WITNESS WORKBOOK Plannings et Profils d’Arrivées
Plannings & Profils d’Arrivées
Construction du modèle
Introduction
Il s’agit de décrire la construction d’un modèle WITNESS comprenant un
planning et un profil d’arrivée. Bien entendu des modèles plus
complexes et détaillés peuvent être construits avec WITNESS. Le
modèle est construit progressivement. De cette façon vous pouvez vous
assurer que votre modèle est correct à chaque étape avant de
poursuivre l’étape suivante et il vous est possible de voir clairement les
effets des modifications que vous réalisez.
Si vous ne souhaitez pas construire le modèle, mais souhaitez
quand même le voir, ouvrez le modèle SHIFTS.MOD dans le dossier
demo\tutorial\plannings du répertoire d’installation de WITNESS.
Résumé du modèle
Dans le modèle un composant est produit sur un tour puis fini
manuellement. Les composants arrivent pour l’opération du tour à
hauteur de 6 pièces chaque demi-heure entre 8h00 et 17h30 chaque
jour. Cependant ces 6 pièces peuvent arrivées à tout moment au sein
de la demi-heure – c'est à dire que le taux d’arrivée n’est pas constant.
Le tour travaille selon une structure de planning plus complexe. Du lundi
au vendredi il travaille à plein temps, avec des pauses dans la journée,
et le week-end il ne travaille que les matins.
Le tour tombe en panne régulièrement (en moyenne toutes les deux
heures de fonctionnement) et nécessite entre 30 et 60 minutes de
réparation.
Il y a quatre tours et six bancs de finition.
Dans le modèle, les arrivées de composants seront modélisées à l’aide
des profils d’arrivée. Les tours et les bancs de finition comme des
machines, le planning du tour avec les éléments plannings. Une courbe
à intervalle d’enregistrement régulier sera utilisée pour visualiser la file
d’attente qui se forme en amont de l’opération du tour et un
histogramme sera utilisé pour montrer les temps de production incluant
les retards.
Copyright © Lanner Group 2010 Page 68
WITNESS WORKBOOK Plannings et Profils d’Arrivées
Le modèle complet ressemblera à ce qui suit :
Etape 1
Ouvrir le modèle STARTSHIFTS.MOD, qui se situe dans le dossier
demo\tutorial\shift du répertoire d’installation de WITNESS.
Les éléments prédéfinis vous permettent d’ajouter rapidement et
simplement des éléments WITNESS dans votre modèle. La première
étape du modèle consiste à définir un article COMPOSANT, un stock
STKTOUR, et une machine TOUR.
Cliquez sur l’icône de l’article dans la fenêtre des éléments prédéfinis Il
sera alors sélectionné (vous le saurez en observant le curseur changer
pour une croix et un rectangle apparaîtra autour de l’élément).
Positionnez le curseur dans la fenêtre de modélisation et cliquez avec le
bouton gauche de la souris. Un article (nommé Article001) apparaît
sélectionné dans la fenêtre de simulation. Cliquez et maintenez le
bouton gauche de la souris sur un des items graphiques surlignés et
vous pourrez déplacer le nouvel élément dans la fenêtre. Cliquez en
dehors des items sélectionnez pour annuler la sélection. L’article fait
maintenant partie de votre modèle.
Ajouter un stock et une machine de la même manière.
Copyright © Lanner Group 2010 Page 69
WITNESS WORKBOOK Plannings et Profils d’Arrivées
L’étape suivante est de renseigner les détails requis pour exécuter une
simulation.
Décrire un élément
Les éléments peuvent être décrits de plusieurs façons:
La façon la plus simple d’accéder et de modifier les détails d’un élément
est de double-Cliquez sur la représentation à l’écran de cet élément
(c'est-à-dire, sur les icônes d’une machine ou la représentation
numérique d’un stock).
Les alternatives sont de :
Cliquer une fois sur un icône de l’élément, puis de cliquer sur le
bouton Décrire de la barre d’outil Elément
Cliquer droit sur l’élément dans le sélecteur d’éléments et choisir
Décrire.
Description de l’article
Double cliquez sur Article001 pour accéder à sa description
Changer le nom de l’article par Composant en écrasant le nom
existant
Sélectionnez Actif avec Profil dans le menu déroulant du type
Sélectionnez l’onglet Profil d’Arrivées
Nous utiliserons un cycle de 24 heures (par défaut). Tapez 0 dans la
première boîte à coté de 0:00 (i.e. le champ quantité)
Utilisez la flèche du bas pour vous déplacez dans le champ suivant
et tapez 0 à nouveau.
Ajoutez des 0 dans tous les champs de la même manière, sauf pour
ceux compris entre 8:00 et 17:00 où vous écrivez 6
Cliquez sur le bouton OK pour accepter cette modification.
Cela correspond à un profil d’arrivée avec 6 arrivées chaque demi-heure
entre 8:00 et 17:30. Cela conduit à un total de 114 arrivées par jour. Le
profil d’arrivée tire au hasard les arrivées au sein de chaque période
d’une demi-heure.
Alternativement, pour des arrivées régulières, il faudrait sélectionner les
articles comme Actif dans l’onglet général, avec une première arrivé au
temps 15, un intervalle de temps de 30 et une taille de lot de 6. Ceci
Copyright © Lanner Group 2010 Page 70
WITNESS WORKBOOK Plannings et Profils d’Arrivées
combiné à un planning qui permettrait seulement les arrivées entre une
heure de début et une heure de fin.
Cependant, nous allons utiliser ici le profil d’arrivée car il est plus souple.
Notez la possibilité d'importer des profils complexes à partir de fichiers
et la capacité à définir un multiplicateur à l’ensemble du profil tout en
maintenant le schéma.
Description du stock
Double cliquez sur le stock et entrez :
Nom: STKTOUR
Cliquez sur le bouton OK pour valider les modifications.
Description de la machine
Double cliquez sur la machine et entrez :
Nom: TOUR
Quantité: 4
Temps de cycle: Uniform(2,18)
Cliquez sur le bouton OK pour valider les modifications.
Le temps pour l’opération du tour a été fixé entre 2 et 18 minutes avec la
même probabilité.
La représentation graphique devrait ressembler à ce qui suit :
Copyright © Lanner Group 2010 Page 71
WITNESS WORKBOOK Plannings et Profils d’Arrivées
Réorganiser l’écran (en faisant glisser les éléments) afin d’obtenir ceci :
Vous remarquerez que si l’affichage graphique est en verrou individuel,
les items graphiques d’un élément se déplacent ensemble lorsqu’on les
glisse.
Nous allons maintenant définir les lois qui dirigent le flux de composants
à travers les éléments STKTOUR et TOUR. Souvenez vous, ces lois
peuvent être saisies soit par la barre d’outils élément ou via la boite de
dialogue de description. Nous allons utiliser la première méthode.
Description de la loi de sortie de l’article
Sélectionnez l’article COMPOSANT en cliquant sur son icône.
Cliquez maintenant sur le bouton de la loi de sortie visuelle.
La loi par défaut devrait être push – Remarquez les autres choix
possibles grâce au menu déroulant.
Cliquez sur STKTOUR et cliquez sur le bouton OK pour accepter
cette loi.
Description de la loi d’entrée de la Machine
Sélectionnez la machine Tour en cliquant sur son icône. Cliquez
maintenant sur le bouton de loi d’entrée visuelle dans la barre
d’outil Eléments.
La loi par défaut devrait être pull – Remarquez les autres choix
possibles grâce au menu déroulant.
Cliquez sur STKTOUR et cliquez sur le bouton OK pour accepter
cette loi.
Copyright © Lanner Group 2010 Page 72
WITNESS WORKBOOK Plannings et Profils d’Arrivées
Cliquez maintenant sur le bouton de loi de sortie visuelle.
Cliquez sur le bouton Ship puis cliquez sur le bouton OK pour
accepter cette loi.
Lancement du modèle
Vous pouvez lancer le modèle à différentes vitesses en utilisant la barre
d’outil de vitesse de lancement, et également ajuster le taux de
défilement grâce au bouton de lissage.
Remarquez le changement de couleur de l’icône d’état du TOUR –
jaune pour libre (prêt à travailler), verte pour occupée. Plus tard nous
verrons le blanc – la couleur pour les périodes inactives.
Compte tenu des exigences du modèle, jusqu’à présent les Tours
arrivent facilement à faire face à la fréquence d’arrivée des
Composants.
Ceci correspond au modèle ETAPE1.MOD.
Etape 2
Nous allons maintenant ajouter un stock et une machine pour les
opérations manuelles de finition ainsi qu’un planning et des pannes pour
les machines TOUR.
A partir de la fenêtre des éléments prédéfinis, sélectionnez un nouvel
élément stock dans l’onglet de base et placez le dans la fenêtre de
simulation (en double cliquant dessus). Puis détaillez l’élément stock
comme suit en double cliquant sur sa représentation.
Nom: StkFin
Cliquez sur le bouton OK pour accepter cette modification
A partir de la fenêtre des éléments prédéfinis, sélectionnez un nouvel
élément machine dans l’onglet de base et placez le dans la fenêtre de
simulation (en double cliquant dessus). Puis détaillez l’élément machine
comme suit en double cliquant sur sa représentation.
Copyright © Lanner Group 2010 Page 73
WITNESS WORKBOOK Plannings et Profils d’Arrivées
Nom: FinitionManuel
Quantité: 6
Temps de cycle : UNIFORM(6,23)
Cliquez sur le bouton OK pour accepter ces modifications et
réorganiser la représentation comme celle du tour.
Modifiez maintenant l’icône de la machine – cliquez droit sur l’icône
principale de la machine et sélectionnez Représenter avec le bouton
gauche de la souris. Vous devriez avoir Mettre à jour et Icône par
défaut dans les champs de sélection – si tel est le cas double cliquez
sur le bouton de dessin puis double cliquez sur l’icône. Dans la
galerie d’images sélectionnez l’icône numéro 15 puis cliquez sur OK,
M. à jour et cliquez sur le bouton de validation de la barre de
représentation.
Votre écran devrait ressembler à ce qui suit :
Maintenant nous allons ajouter les lois pour le modèle :
Cliquez sur la machine TOUR pour la sélectionner.
Cliquez sur le bouton de la loi de sortie visuelle
Supprimer SHIP dans la loi
Puis cliquez sur la représentation de StkFin.
Cliquez sur le bouton OK pour accepter cette loi.
Copyright © Lanner Group 2010 Page 74
WITNESS WORKBOOK Plannings et Profils d’Arrivées
Copyright © Lanner Group 2010 Page 75
WITNESS WORKBOOK Plannings et Profils d’Arrivées
Sélectionnez la machine FinitionManuel en cliquant sur son icône.
Maintenant cliquez sur le bouton de la loi d’entrée visuelle.
La loi par défaut devrait être pull - Cliquez sur StkFin puis sur le
bouton OK pour accepter cette loi.
Maintenant cliquez sur le bouton de la loi de sortie visuelle
Cliquez sur le bouton Ship dans la barre d’outil puis cliquez sur le
bouton OK pour accepter cette loi.
Dans ce qui suit, nous allons ajouter des pannes pour les machines
TOUR :
Double cliquez sur la machine TOUR et sélectionnez l’onglet Pannes.
Utilisez le bouton ajouter pour ajouter une nouvelle
panne.
Modifiez le mode de panne par Temps d’Occupation.
Positionnez le curseur dans le champ temps entre pannes.
Ecrivez NEGEXP(120)
Cliquez dans le champ temps de réparation
Ecrivez UNIFORM(30,60)
Cliquez sur OK pour accepter ces informations et fermer.
Ceci a ajouté un intervalle de panne sur le temps d’occupation avec une
distribution exponentielle négative de moyenne 120 minutes et un temps
de réparation selon une distribution uniforme – minimum 30 minutes,
maximum 60 minutes.
Dans ce qui suit, nous allons ajouter un planning.
A partir de la fenêtre des éléments prédéfinis sélectionnez l’onglet
Planning. Il contient un vaste choix de plannings différents – bien
évidemment vous pouvez ajoutez le vôtre.
Sélectionnez Semaine_7_J_1 et placez cet élément dans la fenêtre de
simulation (en double cliquant).
Cet élément est un module qui contient un planning et deux plannings
détaillés.
Copyright © Lanner Group 2010 Page 76
WITNESS WORKBOOK Plannings et Profils d’Arrivées
Au passage, il est intéressant de regarder sa structure :
La structure du module est visible dans la capture d’écran ci-dessous.
La boite de dialogue de description est celle du planning situé dans le
module. On aperçoit une composition de sept plannings détaillés
représentant un schéma de sept jours de travail avec cinq journées
pleines suivies de deux matinées. Ces plannings détaillés sont les
autres éléments constituant le module.
La description du planning Jour montre un enchevêtrement complexe de
travail et de pause représentant une journée avec les pauses du matin,
du midi et de l’après-midi. Ceci est défini au travers quatre périodes.
Copyright © Lanner Group 2010 Page 77
WITNESS WORKBOOK Plannings et Profils d’Arrivées
Pour appliquer le planning aux éléments machines :
Double cliquez sur TOUR pour sélectionner sa boite de dialogue
Sélectionnez l’onglet Planning et cliquez sur Activer un
Planning
Sélectionnez la flèche vers le bas puis double cliquez sur
l’élément Semaine_7J_1 :
Cliquez sur OK pour accepter puis fermer la fenêtre
Répéter cette affectation de planning pour la machine FinitionManuel.
Le modèle devrait ressembler à ce qui suit :
Copyright © Lanner Group 2010 Page 78
WITNESS WORKBOOK Plannings et Profils d’Arrivées
La représentation graphique du planning vous montre si ce dernier est
période active ou inactive, le numéro de la période courante, un icône et
un nom.
Lancement du modèle
Lancez à nouveau le modèle et observez le flux d’articles à travers le
système. Lorsque les plannings sont inactifs, les machines affichent leur
icône d’état de couleur blanche. La vérification visuelle de la logique est
très importante et constitue un avantage significatif de la simulation
visuelle telle que WITNESS.
Ceci correspond au modèle ETAPE2.MOD.
Etape 3
Afin d’observer certains résultats du modèle à l’écran nous allons
maintenant définir un élément courbe et un histogramme.
Dans la fenêtre des éléments prédéfinis, sélectionnez l’onglet Rapports
et cliquez sur la courbe pour la sélectionner. (Souvenez-vous, vous le
saurez en observant le curseur changer pour une croix et un rectangle
apparaîtra autour de l’élément).
Placez la courbe sur le coté droit du modèle en cliquant une fois à
l’intérieur pour le placer et une seconde fois pour le positionner.
Définissez un histogramme de la même manière (en dessous de la
courbe).
Cliquez droit sur le graphe Courbe001 et sélectionnez le menu
Représenter. Cliquez ensuite sur le bouton de dessin. Modifiez les
paramètres suivants :
Nombre d’Observations: 21
Valeur maximum représentée: 200
Options Axe des temps : Expression
Expression: TIME/60
Nb. Total de caractères (pour chacun des axes): 3
Cliquez ensuite sur M. à jour pour accepter les modifications comme ci-
contre
Copyright © Lanner Group 2010 Page 79
WITNESS WORKBOOK Plannings et Profils d’Arrivées
Maintenant nous allons décrire la courbe
Double cliquez sur la courbe et entrez :
Nom : NbDansSTKTOUR
Intervalle d’enregistrement: 480
Tracé 1: NPARTS(STKTOUR)
Cochez l’option Courbe Périodique
Cliquez sur le bouton OK pour accepter ces modifications.
Ceci défini une courbe qui représente le nombre d’articles présents dans
STKTOUR toutes les 8 heures sur une durée de 168 heures (1
semaine). Cela pourrait être une courbe périodique qui montrerait 3
tracés– le maximum, la moyenne et le minimum pour chacun des tracés.
Maintenant nous allons renseigner l’histogramme. Cliquez droit sur le
graphe Histo001 et sélectionnez le menu Représenter. Cliquez ensuite
sur le bouton de dessin. Modifiez les paramètres suivants :
Valeur maximum représentée: 48
Nombre de cellules : 16
Nb. Total de caractères pour l’axe des cellules : 2
Puis cliquez sur M. à jour pour accepter ces modifications
Copyright © Lanner Group 2010 Page 80
WITNESS WORKBOOK Plannings et Profils d’Arrivées
Maintenant nous allons décrire l’histogramme
Double cliquez sur l’histogramme et entrez :
Nom : TempsDeProduction
Cliquez sur le bouton OK pour accepter ces modifications
Ceci a défini un histogramme dans lequel nous allons enregistrer le
temps pris par chaque article pour être fabriqué.
Dans un modèle WITNESS chaque article possède un attribut système
qui enregistre automatiquement l’heure à laquelle il est entré dans le
modèle. Il est alors simple d’enregistrer ce que nous voulons :
Double cliquez sur la machine FinitionManuel
Cliquez sur le bouton Actions en Sortie
Entrez le texte:
Record (Time-TimeEnteredModel())/60 in TempsDeProduction
Copyright © Lanner Group 2010 Page 81
WITNESS WORKBOOK Plannings et Profils d’Arrivées
Cela calcule la différence de temps entre l’heure courante (Time) et
l’heure à laquelle l’article est entré (TimeEnteredModel()) et divise par
60 pour enregistrer une valeur en heure.
Pour terminer le modèle, fermez la fenêtre de l’horloge analogique puis
sélectionnez la fenêtre de temps à partir du menu fenêtre et positionnez
la à la place de la précédente. Le modèle Plannings.MOD est
maintenant achevé et devrait ressembler à ce qui suit :
Copyright © Lanner Group 2010 Page 82
WITNESS WORKBOOK Plannings et Profils d’Arrivées
Lancement du modèle
Essayez de lancer le modèle quelques temps et observez les résultats
se construire (ils se construisent plus rapidement en désactivant l’option
de lissage graphique). En lançant le modèle en accéléré (double
chevron avant) vous le lancez plus rapidement. Lancez le sur 20
semaines en accéléré. Pour cela entrez 20*7*24*60 dans le champ
expression de temps a côté du bouton Jusqu’à – et assurez vous que
vous avez enfoncez ce dernier. La fenêtre de temps doit rester ouverte
pour vous tenir informer de l’avancement dans le temps.
A partir de la courbe on observe que la file d’attente du TOUR se forme
comme prévu le week-end puis est progressivement réduite à nouveau
au cours de la semaine. La simulation permet de quantifier la manière
avec laquelle la file d’attente se construit.
De manière similaire, l’histogramme montre que de nombreux articles
passent plus de 12 heures et que quelques uns plus de 36 heures. Est-
ce acceptable ? – Vous avez à présent l’information, à vous de décider.
Les tours sont bien utilisés comme on peut le voir sur le graphe des
états des machines :
Copyright © Lanner Group 2010 Page 83
WITNESS WORKBOOK Plannings et Profils d’Arrivées
Pour une expérimentation essayez en améliorant le temps de réparation
des tours à UNIFORM(10,20) – faites ceci sur l’onglet Pannes de la
description du TOUR. Peut-être qu’il s’agit d’une modification possible
avec des équipes de maintenance dédiées sur le terrain.
Lancez le modèle à nouveau et observez que cette amélioration
signifierait alors qu’aucun composant ne passerait plus de 27 heures en
production et que les tours seraient surcapacitaires. (Pour voir les
chiffres de l’histogramme, cliquez droit sur la représentation de
l’histogramme et choisissez l’option Statistiques)
De manière similaire, explorez les statistiques du modèle. Pour toutes
les visualiser, utilisez le clic droit de la souris dans l’arborescence du
sélecteur d’éléments. Sélectionnez tous les éléments en cliquant sur la
petite boite puis cliquez droit avec la souris et choisissez Statistiques.
Tous les écrans de rapports statistiques peuvent maintenant être défilés
grâce aux boutons << et >>.
Exemples:
Copyright © Lanner Group 2010 Page 84
WITNESS WORKBOOK Plannings et Profils d’Arrivées
Autres exemples de plannings
Le modèle PLANNING.MOD du répertoire Examples – situé dans le
répertoire d’installation de WITNESS- contient un autre exemple
d’utilisation des plannings.
PLANNING.MOD
Dans ce modèle, les articles arrivent d’une autre partie de l’usine aussi
bien la nuit que le jour. Dans cette partie de l’usine, la machine travaille
seulement le jour et le stock conserve les articles en provenance de
diverses opérations sur différents plannings.
2 plannings distincts ont été créés : l’un pour la machine, l’autre pour les
articles.
Planning pour la Machine
Les 4 journées identiques peuvent être modélisées avec le même
planning (Lundi_Jeudi), mais le vendredi est différent et donc nous
avons besoin d’un planning différent (Vendredi).
Copyright © Lanner Group 2010 Page 85
WITNESS WORKBOOK Plannings et Profils d’Arrivées
Pour Lundi, Mardi, Mercredi et Jeudi, il y a deux périodes dans le
planning :
1: 4 heures de travail + 1 heure de pause + 0 dépassement
2: 4 heures de travail + 15 heures de pause + 0 dépassement
Pour Vendredi, il y a également deux périodes dans le planning :
1: 4 heures de travail + 1 heure de pause + 0 dépassement
2: 4 heures de travail + 17 heures de pause + 0 dépassement
Le samedi et le dimanche sont comptabilisés dans le planning Semaine.
Bien que deux plannings soient utilisés pour modéliser l’activité de la
machine, seulement un seul planning peut être appliqué à cette
dernière. De plus, un autre planning (intitulé Semaine) a été créé, il
contient :
4 x Planning Lundi_Jeudi
1 x Planning Vendredi
1 x Periode supplémentaire de 2880 minutes d’inactivité (cela modélise
le week-end).
C’est le planning week-end qui est appliqué à la machine dans l’onglet
Planning de la fenêtre de description.
Planning pour les arrivées d’articles dans le stock
Chaque jour, il y a 4 périodes dans le planning :
1: 4 heures de travail + 1 heure de pause + 0 dépassement
2: 4 heures de travail + 3 heure de pauses + 0 dépassement
3: 4 heures de travail + 1 heure de pause + 0 dépassement
4: 4 heures de travail + 3 heure de pauses + 0 dépassement
Au début de la simulation, 8 heures sont travaillées sans arrêt (ceci est
spécifié dans le décalage initiale du planning). Cela donne la possibilité
au stock d’alimenter la machine en articles.
Le planning JourNuit qui comporte ce schéma est appliqué aux articles
dans l’onglet Général de la fenêtre de description.
Pour plus de détails sur ce modèle, veuillez consulter le fichier d’aide de
WITNESS.
Copyright © Lanner Group 2010 Page 86
WITNESS WORKBOOK Fluides et Réservoirs
Fluides & Réservoirs
Construction du modèle
Introduction
Il s’agit de décrire la construction d’un modèle WITNESS comprenant
des éléments continus tels que les réservoirs, les fluides, les tuyaux et
les processeurs. Bien entendu des modèles plus complexes et détaillés
peuvent être construits avec WITNESS. Le modèle est construit
progressivement. De cette façon vous pouvez vous assurer que votre
modèle est correct à chaque étape avant de poursuivre l’étape suivante
et il vous est possible de voir clairement les effets des modifications que
vous réalisez.
Si vous ne souhaitez pas construire le modèle, mais souhaitez
quand même le voir, ouvrez le modèle TailleReservoir.MOD dans le
dossier demo\tutorial\continuous du répertoire d’installation de
WITNESS.
Résumé du modèle
Le pétrole arrive à débit constant dans un réservoir de rétention. De là,
un tuyau alimente une opération où le processeur se rempli, effectue
son processus puis se vide.
Copyright © Lanner Group 2010 Page 87
WITNESS WORKBOOK Fluides et Réservoirs
Le tuyau n’est pas très fiable et possède des pannes fréquentes qui
altèrent le flux et le processeur. Le processeur nécessite également un
nettoyage entre chaque processus.
L’objectif de ce modèle est de déterminer la taille nécessaire du
réservoir pour ce processus.
Etape 1
Ouvrir le modèle StartReservoir.MOD, qui est situé dans le sous
répertoire d’installation de WITNESS : demo\tutorial\continu.
Les éléments prédéfinis vous permettent d’ajouter rapidement et
simplement des éléments WITNESS dans votre modèle. La première
étape du modèle consiste à définir un fluide, un réservoir, un tuyau et un
processeur.
Les éléments continus ne sont pas présents dans le modèle de
démarrage WITNESS classique car il existe une version de WITNESS
qui ne les contient pas. Ce tutoriel ne doit être utilisé que par les clients
possédant la version appropriée de WITNESS. Pour ajouter cet onglet
dans le modèle de démarrage classique, il s’agit simplement d’ajouter
un nouvel onglet dans la fenêtre des éléments prédéfinis (clique droit
dans la fenêtre), puis à nouveau à partir du clique droit sur le nouvel
onglet, sélectionnez Charger un groupe .DES puis sélectionnez
continus.DES dans le répertoire Witness/démo.
Cependant ici, les éléments continus sont présents dans le modèle de
démarrage.
Cliquez sur Fluide dans l’onglet Continuous de la fenêtre des éléments
prédéfinis, il sera alors sélectionné (vous le saurez en observant le
curseur changer pour une croix et un rectangle apparaîtra autour de
l’élément). Positionnez le curseur dans la fenêtre de modélisation et
cliquez avec le bouton gauche de la souris. Un fluide (nommé
Fluide001) apparaît sélectionné dans la fenêtre de simulation. Cliquez et
maintenez le bouton gauche de la souris sur un des items graphiques
surlignés et vous pourrez déplacer le nouvel élément dans la fenêtre.
Cliquez en dehors des items sélectionnez pour annuler la sélection. Le
fluide fait maintenant partie de votre modèle.
Ajoutez un réservoir, un tuyau et un processeur de la même manière.
Copyright © Lanner Group 2010 Page 88
WITNESS WORKBOOK Fluides et Réservoirs
L’étape suivante est de renseigner les détails requis pour exécuter une
simulation.
Décrire un élément
Les éléments peuvent être décrits de plusieurs façons:
La façon la plus simple d’accéder et de modifier les détails d’un élément
est de double-cliquez sur la représentation à l’écran de cet élément
(c'est-à-dire, sur les icônes d’une machine ou la représentation
numérique d’un stock).
Les alternatives sont de :
Cliquez une fois sur un icône de l’élément, puis de Cliquez sur le
bouton Décrire de la barre d’outil Elément
Cliquez droit sur l’élément dans le sélecteur d’éléments et choisir
Décrire.
Description du fluide
Double cliquez sur Fluide001 afin d’obtenir la boîte de dialogue de
description de cet élément.
Changer le nom du fluide par Pétrole en écrasant simplement le
texte existant
Cliquez sur le bouton OK pour valider cette modification.
Description du réservoir
Double cliquez sur Réservoir001 et entrez:
Nom: RéservoirA
Remarquez que la capacité du réservoir est de 100 unités ce qui
nous convient ici.
Cliquez sur le bouton OK pour valider cette modification.
Modifiez de la même manière le nom du tuyau par P1 et celui du
processeur par ProcessA.
Modifiez maintenant la représentation du tuyau afin de la rendre plus
intéressante (uniquement dans un but d’illustration).
Cliquez droit sur la représentation actuelle du tuyau (pas le nom) et
sélectionnez Représenter.
Cliquez maintenant sur le bouton de dessin
Copyright © Lanner Group 2010 Page 89
WITNESS WORKBOOK Fluides et Réservoirs
Sélectionnez dessiner puis dessinez une nouvelle représentation pour le
tuyau en cliquant avec le bouton gauche de la souris selon une
séquence de position. Terminez en cliquant à la fin du dernier segment
avec le bouton droit de la souris. Si vous commettez une erreur répéter
simplement la représentation. Essayez de connecter le réservoir au
processeur. Puis cliquez sur OK et le bouton de validation de la barre de
représentation.
Votre représentation devrait ressembler à ce qui suit :
Nous allons maintenant définir les lois qui orientent le flux de pétrole à
travers le système.
Double cliquez sur Pétrole
Cochez Actif dans le mode d’arrivée et entrez un débit d’arrivée de
0.7
Cliquez sur le bouton Vers… et entrez la loi suivante:
FLOW to RéservoirA RATE (0.7)
Cliquez deux fois sur OK pour valider ces modifications.
Vous pouvez lancer le modèle et vérifier que le pétrole rempli le
réservoir.
Double cliquez sur RéservoirA
Cliquez sur le bouton Vers… et entrez la loi
FLOW to P1 rate (2.0)
Copyright © Lanner Group 2010 Page 90
WITNESS WORKBOOK Fluides et Réservoirs
Cliquez deux fois sur OK pour accepter ces modifications.
Double cliquez sur P1
Entrez 2.0 dans le champ débit (c’est un contrôle supplémentaire
pour contraindre le débit du fluide)
Cliquez sur le bouton Vider… et entrez la loi
FLOW to ProcessA rate (2.0)
Cliquez deux fois sur OK pour valider les modifications.
Double cliquez sur ProcessA
Entrez 10.0 dans le temps de process
Cliquez sur le bouton Vider… et entrez la loi
FLOW to SHIP rate (5.0)
Cliquez deux fois sur OK pour valider les modifications.
Cela correspond au modèle ETAPE1.MOD.
Lancement du modèle & anticipation des résultats
Si vous lancez le modèle vous observez une rythmique d’augmentation
et de diminution des niveaux dans le réservoir et le processeur.
Lancer le modèle sur une durée de 1000, observez les statistiques du
Pétrole (clic droit menu statistiques sur le nom Pétrole) : 700 unités sont
entrées et 500 ont été envoyé en dehors du système.
Copyright © Lanner Group 2010 Page 91
WITNESS WORKBOOK Fluides et Réservoirs
Etape 2
Dans l’étape 2 nous allons compléter le modèle avec :
Des pannes sur le tuyau
Des pannes sur le processeur
Un cycle de nettoyage sur le processeur
La création d’une courbe pour suivre le contenu du réservoir
Double cliquez sur P1 et sélectionnez l’onglet Pannes
Activez les pannes en cliquant sur la boite et remplissez l’intervalle
de panne avec 100 et un temps de réparation de 40 (laissez le
mode de panne sur Temps Disponible).
Cliquez sur OK pour accepter ces modifications.
Double cliquez sur ProcessA et sélectionnez l’onglet Pannes
Activez les pannes en cliquant sur la boite puis sélectionnez le
mode de panne sur Temps de Process.
Entrez la distribution UNIFORM(100,200) dans l’intervalle de panne
Entrez la distribution UNIFORM (20,40) dans le temps de réparation
Cliquez sur l’onglet Nettoyage
Activez le nettoyage en cliquant sur la boite et conserver le mode
de nettoyage Vide (mais notez que d’autres méthodes existent)
Entrez 10 dans le champ du temps de nettoyage
Cliquez sur OK pour accepter ces modifications.
Dans la fenêtre des éléments prédéfinis, sélectionnez l’onglet rapports
et définissez une courbe en cliquant dessus et en la plaçant dans la
fenêtre de simulation à droite du processeur.
Double cliquez sur Courbe001
Entrez le nom : SuiviVolRéservoir
Entrez l’intervalle d’enregistrement : 60
Pour le tracé 1 entrez l’expression : VCONTS(RéservoirA)
Cliquez sur OK pour accepter ces modifications.
Copyright © Lanner Group 2010 Page 92
WITNESS WORKBOOK Fluides et Réservoirs
Maintenant cliquez droit sur la représentation graphique de la courbe
SuiviVolRéservoir et sélectionnez Représenter à partir du menu du clic
droit de la souris. Puis cliquez sur le bouton de dessin. Modifiez les
paramètres suivants :
Valeur maximum de représentation : 100
Puis cliquez sur M. à jour pour accepter ces modifications
Maintenant sélectionnez Dessiner à partir de la première liste de
sélection sur la barre de représentation et sélectionnez Max/Min dans la
seconde.
Puis appuyez sur le bouton de dessin
Cochez Max dans la première ligne comme cela est montré dans la
figure ci-contre puis appuyez sur le bouton Dessiner. Placez la
représentation du max au dessus de la courbe dans la fenêtre de
simulation.
Cela achève la construction du modèle.
Copyright © Lanner Group 2010 Page 93
WITNESS WORKBOOK Fluides et Réservoirs
Lancement du modèle
Maintenant lorsque le modèle tourne, les pannes et les cycles de
nettoyage interrompent le rythme fluide et régulier d’élévation et de
diminution des niveaux et donc il y a plus de variation des niveaux.
Pendant que le modèle tourne, observez les différentes couleurs des
contours du tuyau et du processeur. Elles indiquent des états différents.
Les tableaux suivants indiquent les états vus dans ce modèle.
Pour le tuyau :
Etat Couleur
En fonctionnement Vert
En panne Rouge
Pour le processeur :
Etat Couleur
En nettoyage Cyan
En panne Rouge
En remplissage Jaune
En process Vert
En vidage Vert foncé
Il est important de vérifiez la représentation du modèle afin de vérifiez la
logique entrée. Une fois que cela a été fait, le modèle peut être lancé
plus rapidement en utilisant le mode accéléré avec le bouton .
En lançant le modèle sur une très longue durée, on peut voir qu’une
capacité de 93 unités est nécessaire au bon fonctionnement du process.
Bien évidemment, avant de construire un tel réservoir, ou bien qu’il soit
ajouté dans le système, le modèle peut être utilisé pour évaluer d’autres
options. Par exemple : que se passerait il si le tuyau était plus fiable ?
Essayez en augmentant l’intervalle de panne du tuyau à 200. Vous
verrez que cela diminue fortement la taille du réservoir dont on a besoin.
Copyright © Lanner Group 2010 Page 94
WITNESS WORKBOOK Fluides et Réservoirs
Autres exemples continus
Il existe de nombreux modèles WITNESS de démonstration installés
dans les sous-répertoires DEMO et Examples du répertoire d’installation
de WITNESS, incluant notamment des éléments continus.
Cela inclus CHEMIST.MOD et RECIPE.MOD
CHEMIST.MOD
Ce modèle représente une usine de process chimique.
Les matières premières arrivent dans les réservoirs RawMaterial.
Lorsque les réservoirs sont pleins, les arrivées s’arrêtent et elles
recommencent à nouveau uniquement lorsqu’elles atteignent un certain
niveau en phase de vidage. Ce flux est contrôlé par une variable Flow
qui est renseignée sur les niveaux d’alarmes des réservoirs de matières
premières. (Allez dans l’onglet niveaux d’alarme dans la fenêtre de
description des réservoirs et regardez les actions en remplissage et en
vidage)
60 commandes arrivent pendant chaque planning. Chaque commande
nécessite un mélange différent composé de cinq substances
Copyright © Lanner Group 2010 Page 95
WITNESS WORKBOOK Fluides et Réservoirs
disponibles. La composition est définie par une distribution uniforme.
Vous pouvez voir ce process dans les actions à la création de l’article
Order.
La commande est ensuite affectée au réacteur qui possède le moins de
commandes en attente. Ceci est réalisé par la machine Logistic qui
utilise la loi de sortie MOST.
Les flux en provenance des réservoirs de matières premières passent
ensuite par les processeurs mix / blend / react jusqu’aux réservoirs de
remplissage contrôlés par une machine mutli-cycles intitulée Control.
Cette machine possède quatre cycles avec des temps distincts, une
logique et les ressources nécessaires. Le mouvement à partir du stock
de matières premières n’est pas réalisé avec une loi de fluide mais avec
une action MOVE. C’est une fonctionnalité très utile pour les modèles
continus. Cela requiert un ensemble de vérifications et de logique
supplémentaire pour les volumes/capacités mais permet généralement
d’exécuter les modèles plus rapidement que la manière classique.
Des exemples de l’action MOVE peuvent être vus dans le modèle dans
la machine Control – soit dans les Actions Début du cycle 2 (filling), soit
dans les Actions Fin dans le cycle 3 (cycle).
De cette manière, quand cela est nécessaire, les matières premières
sont prises des stocks et transportées vers le réacteur. Ceci est réalisé
par un opérateur disponible du groupe 1. Puis l’un de ces opérateurs
rempli le réacteur avec le mélange adéquat. Après un temps additionnel
le fluide est transféré vers le réservoir (T1) pour une opération de
remplissage et le réacteur est nettoyé pour la prochaine commande.
L’opération de remplissage est contrôlée par la machine Filling. Elle
utilise la fonctionnalité WITNESS qui consiste à remplir les articles avec
du fluide. Regardez l’onglet Lois de Fluides dans la machine Filling.
Cela contrôle le flux entre les réservoirs T1 et l’article intitulé Drum.
Notez également dans l’onglet Attributs de la fenêtre de description de
l’article Drum que la contenance fluide a été activée.
Copyright © Lanner Group 2010 Page 96
WITNESS WORKBOOK Fluides et Réservoirs
RECIPE.MOD
C’est un modèle simple qui illustre l’utilisation de la loi Recipe.
La loi RECIPE vous permet de spécifier un volume de fluide à partir
de/vers des tuyaux, réservoirs et processeurs. Vous pouvez également
utilisez la loi RECIPE pour les machines qui remplissent ou vident des
articles de fluide.
Un élément processeur MIXER crée cinq produits différents à partir de
matières premières de différentes quantités et les stocke dans différents
réservoirs.
Un fichier de données (RECIPE.DAT) contient les détails de chacun des
process pour chaque ensemble de produits dans un planning de
fabrication. Le premier produit à réaliser est lu dans les actions initiales
(Modèle/Actions Initiales) grâce à des variables définies dans le modèle
qui sont ensuite utilisées par le processeur MIXER dans sa loi de
remplissage. Le MIXER lit le produit suivant lorsqu’il est vide – on peut
le voir dans l’onglet niveaux d’alarmes de la fenêtre de description du
MIXER.
Le modèle tourne jusqu’à ce qu’un réservoir soit plein, soit environ au
temps 3500.
Copyright © Lanner Group 2010 Page 97
WITNESS WORKBOOK Quick3D
Cartographie des flux de valeurs
Modèle d’exemple
Il y a un modèle de démonstration WITNESS installé dans le répertoire
DEMO à l’intérieur du répertoire d’installation de WITNESS qui illustre
comment une cartographie des flux de valeurs se connecte à la
simulation WITNESS au travers un modèle de simulation comportant
une analyse dynamique d’un process soumis à certaines contraintes.
Ce modèle est intitulé VALUESTREAM.MOD
VALUESTREAM.MOD
Ce modèle montre un simple processus composé de quatre étapes où
un produit en conserve est préparé, mélangé, rempli et emballé.
Il existe trois produits différents et chacun est réalisé avec ces quatre
étapes identiques. Il y a des temps de changement de produit sur
chacun des process et également des pannes (résultant de produits
rebutés). Ils peuvent être affectés à un temps de travail de 7.5, 15 ou
22.5 heures par jour qui est géré par trois plannings différents.
Copyright © Lanner Group 2010 Page 98
WITNESS WORKBOOK Quick3D
La plupart des données sont renseignées dans les actions initiales :
Ici un premier choix de produit est fait, basé sur une distribution de
produits mixtes. Notez que WITNESS permet la création de distributions
de type Nom, permettant ainsi d’échantillonner directement le produit à
réaliser.
D’autres données affichées dans la figure ci-dessus montrent :
1. La taille de la campagne (ou taille de lot) – ce nombre de
produits doit être réalisé avant que la distribution soit utilisée
pour identifier la prochaine campagne à lancer.
2. Le temps de cycle du premier process (dispensing)
3. Les temps de changement du premier process (dispensing) –
i.e. le temps pris pour un réglage lorsque le produit à réaliser
change.
4. Le nombre de plannings (dans ce cas, le numéro de planning
choisi)
5. Le pourcentage de produit correct pour le premier process
Remarquez la modularité du modèle – Chaque process et chaque stock
intermédiaire est structuré comme un module – permettant aisément la
duplication et l’ajout d’étapes supplémentaires dans le process si
nécessaire.
Sur cette cartographie des flux de valeurs, il est d’habitude de
représenter la plupart des données clés sur la carte avec les indicateurs
de performance de la simulation afin d’illustrer les temps de non
productivité c'est à dire n’ajoutant pas de valeur. Cela inclus le temps
dépensé par les produits dans les stocks intermédiaires mais
également :
1. le temps écoulé lorsqu’une activité s’est terminée mais a été
bloqué en sortie à cause d’une capacité de stock insuffisante.
2. les temps de changement lorsque les machines effectuent du
réglage lors d’un changement de produit
Le nombre d’heures et de minutes de retard à chaque étape du process
est affiché (par article). Pour chaque étape du process, un camembert
représente les différents états. Ils illustrent combien de temps a été
Copyright © Lanner Group 2010 Page 99
WITNESS WORKBOOK Quick3D
dépensé en non productivité grâce aux états de blocages et de
réglages.
Lancer le modèle standard sur 100000 minutes, donne les résultats
suivants, montrant beaucoup de temps perdu dans le process.
En augmentant la taille de la campagne à 20:
En réduisant également de moitié les temps de changement sur les
deux derniers process
Si, en revanche, on investi dans une deuxième machine de remplissage,
les résultats sont les suivants :
Savoir s’il s’agit du meilleur résultat dépend des coûts et des difficultés
rencontrés dans chaque scénario, mais en quelques secondes, ce type
de modèle permet de quantifier toutes les questions du genre « Que se
passerait il si… ? » en terme de performance du processus
Copyright © Lanner Group 2010 Page 100
Vous aimerez peut-être aussi
- Rapport Stage OtisDocument61 pagesRapport Stage OtisEL-AARBAOUI ABDELJALIL0% (1)
- Guide Vehicule Personalise SaaqDocument74 pagesGuide Vehicule Personalise Saaqapi-3734409Pas encore d'évaluation
- Technologie Fonctionnelle de L'automobile - Tome 1Document316 pagesTechnologie Fonctionnelle de L'automobile - Tome 1Herve Le Gonidec100% (2)
- Guide UCANSS Nouveau MarchéDocument219 pagesGuide UCANSS Nouveau MarchéNICOLAS CAMP100% (1)
- Rapport de Stage OuvrierDocument29 pagesRapport de Stage OuvrierM'tıraouı BadrPas encore d'évaluation
- Quiz Informatique Complet - 1-1 PDFDocument29 pagesQuiz Informatique Complet - 1-1 PDFOmar IzamPas encore d'évaluation
- HYDRARIV Utilisateur ADocument240 pagesHYDRARIV Utilisateur AJalal KePas encore d'évaluation
- Chapitre 1 Approche de La Maintenance IndustrielleDocument181 pagesChapitre 1 Approche de La Maintenance IndustriellezakaryaPas encore d'évaluation
- Moteur Et AuxiliairesDocument16 pagesMoteur Et AuxiliairesDany IziPas encore d'évaluation
- Rapport MINI PROJETDocument36 pagesRapport MINI PROJETوليد الصحراويPas encore d'évaluation
- Calculateur Pour Pilote Automatique de BateauDocument73 pagesCalculateur Pour Pilote Automatique de Bateauolrin50% (2)
- Flex Et AIRDocument416 pagesFlex Et AIRNoureddine100% (1)
- 000102561Document155 pages000102561fares noureddinePas encore d'évaluation
- Procédure de Mise en Production Basée Sur Le Concept OV 18102023Document39 pagesProcédure de Mise en Production Basée Sur Le Concept OV 18102023Mortadha SaidaniPas encore d'évaluation
- ArénaDocument108 pagesArénaBest BossPas encore d'évaluation
- Location Voiture Rapport VFDocument61 pagesLocation Voiture Rapport VFFeriel RabahPas encore d'évaluation
- Technologie Fonctionnelle de L'automobileDocument24 pagesTechnologie Fonctionnelle de L'automobileMerdas Chamseddine50% (2)
- 08 LebrasDocument49 pages08 Lebrasmansouri zakariaPas encore d'évaluation
- Automatisation D'allumage - V00Document21 pagesAutomatisation D'allumage - V00boussaoud.oualidPas encore d'évaluation
- Rapport Pfe Finall CorrectDocument63 pagesRapport Pfe Finall CorrectFiras AjmiPas encore d'évaluation
- Catiav v5Document62 pagesCatiav v5Bhavesh Kumar Mandal (Srikant)Pas encore d'évaluation
- 654 PDFDocument42 pages654 PDFAchraf El aouamePas encore d'évaluation
- Bouakkaz YoucefDocument47 pagesBouakkaz Youcefl mPas encore d'évaluation
- Pfe GadourDocument46 pagesPfe GadourOussama El AmriPas encore d'évaluation
- DroneDocument255 pagesDronedepset100% (3)
- SQL Server 2000Document65 pagesSQL Server 2000Roi du SilencePas encore d'évaluation
- MS - Cdet - C - Appareils À PressionDocument45 pagesMS - Cdet - C - Appareils À PressionABDELAALI RAZOUKIPas encore d'évaluation
- Utiliser WMI Avec PowerShell PDFDocument49 pagesUtiliser WMI Avec PowerShell PDFMohamed TounessiPas encore d'évaluation
- Modèle de Gestion Des Stocks Dans Le Cas de Deux À Trois EntrepôtsDocument78 pagesModèle de Gestion Des Stocks Dans Le Cas de Deux À Trois EntrepôtsMessaoud MedrouaPas encore d'évaluation
- Drones Algorithmes Et SolutionsDocument49 pagesDrones Algorithmes Et SolutionsmohammedelhaddyouyPas encore d'évaluation
- Feuilletage PDFDocument26 pagesFeuilletage PDFArona Racidou DiedhiouPas encore d'évaluation
- Pastorel Henri MScA 1977Document136 pagesPastorel Henri MScA 1977zboub.lachienPas encore d'évaluation
- Support de Formation Tous Modules - Deploiement Sage 100c NewDocument35 pagesSupport de Formation Tous Modules - Deploiement Sage 100c NewnounagnonnoePas encore d'évaluation
- Rapport Final Voiture Autonome Et Controle HumainDocument46 pagesRapport Final Voiture Autonome Et Controle Humainbenn yassPas encore d'évaluation
- Cours Informatique de GestionDocument70 pagesCours Informatique de GestionDj DjPas encore d'évaluation
- Rapport de Stage de Fin D'etudes: SujetDocument20 pagesRapport de Stage de Fin D'etudes: Sujetazeddine elhajliPas encore d'évaluation
- Développement D' Un Banc de Test Pour La Simulation Des Algorithmes de Controle de Drone BirotorDocument47 pagesDéveloppement D' Un Banc de Test Pour La Simulation Des Algorithmes de Controle de Drone BirotorAKABOR MehdiPas encore d'évaluation
- Reducteur BaudouinDocument61 pagesReducteur Baudouinntayoub100% (12)
- Conception Assistee Par Ordinateur PDFDocument44 pagesConception Assistee Par Ordinateur PDFMohammed AlaouiPas encore d'évaluation
- Conception Assistée Par Ordinateur: (Cours & Exercices D'application)Document4 pagesConception Assistée Par Ordinateur: (Cours & Exercices D'application)khalil labidiPas encore d'évaluation
- Solution D'automatismes Pour Machines Simples Guide de DémarrageDocument124 pagesSolution D'automatismes Pour Machines Simples Guide de DémarrageBet EdePas encore d'évaluation
- Chariots de ManutentionDocument11 pagesChariots de Manutentionforum algerieDZPas encore d'évaluation
- Sba b4v Cadre de Reference Usages BimDocument131 pagesSba b4v Cadre de Reference Usages BimJ BPas encore d'évaluation
- Mode Demploi Modèle Interco 2020 PDFDocument112 pagesMode Demploi Modèle Interco 2020 PDFJamelPas encore d'évaluation
- 5385 e 07094 BeaDocument49 pages5385 e 07094 BeaAbdoo BeelPas encore d'évaluation
- RAPPORt-de-stage-version-finale STDocument62 pagesRAPPORt-de-stage-version-finale STNISRINE MRHILI100% (1)
- MENDADA Soufiane Rapport de Stage 3Ã Me Pã©riodeDocument50 pagesMENDADA Soufiane Rapport de Stage 3Ã Me Pã©riodeAaasssddd PoiyuPas encore d'évaluation
- Polycop Cours Automatismes IndustrielsDocument48 pagesPolycop Cours Automatismes IndustrielssalaheddinekreitPas encore d'évaluation
- RSTECOFIDocument90 pagesRSTECOFImaha elkhatemPas encore d'évaluation
- Support SCODocument78 pagesSupport SCObouPas encore d'évaluation
- Manuel de Planification Des Vols Et de Gestion Du Carburant (FPFM)Document244 pagesManuel de Planification Des Vols Et de Gestion Du Carburant (FPFM)ucefssPas encore d'évaluation
- D Apprentissage Guide Mécanique Du Moteur Mesures Du Moteur Numéro Du Cours - Em005-02Document26 pagesD Apprentissage Guide Mécanique Du Moteur Mesures Du Moteur Numéro Du Cours - Em005-02MR OuadoudiPas encore d'évaluation
- Stage IngénieurDocument36 pagesStage Ingénieurfatma masmoudiPas encore d'évaluation
- Pimad2003server PDFDocument696 pagesPimad2003server PDFPhanieGruwierPas encore d'évaluation
- Pfe FinalDocument52 pagesPfe FinalAmoula Romdhani100% (2)
- MVC FadjouDocument112 pagesMVC Fadjoumage GueyePas encore d'évaluation
- Traité d'économétrie financière: Modélisation financièreD'EverandTraité d'économétrie financière: Modélisation financièrePas encore d'évaluation
- Lean, kata et système de gestion: Réflexions, observations et récits d'organisationsD'EverandLean, kata et système de gestion: Réflexions, observations et récits d'organisationsPas encore d'évaluation
- Conventions collectives et changements environnementauxD'EverandConventions collectives et changements environnementauxPas encore d'évaluation
- Support TIA PORTAL s7-1200Document133 pagesSupport TIA PORTAL s7-1200Fitouri Achref100% (1)
- These Nemery ShortDocument198 pagesThese Nemery ShortGabrielDanielPas encore d'évaluation
- EPAS User Interface Leaflet - FrenchDocument4 pagesEPAS User Interface Leaflet - FrenchMahmoud ChihebPas encore d'évaluation
- R2.02 - Cours 2b - Les Composants Principaux en JavaFXDocument35 pagesR2.02 - Cours 2b - Les Composants Principaux en JavaFXTom DPas encore d'évaluation
- Cour de Informatique SMP S3 .Hicham PDFDocument83 pagesCour de Informatique SMP S3 .Hicham PDFjosefPas encore d'évaluation
- # Dao V9.1Document100 pages# Dao V9.1HervéPas encore d'évaluation
- Cordless Desktop EX 100Document2 pagesCordless Desktop EX 100Triumphant ChristianPas encore d'évaluation
- CoursSEG S4 15mars2017 2Document95 pagesCoursSEG S4 15mars2017 2ham donPas encore d'évaluation
- Bootstrap Tuto PDFDocument30 pagesBootstrap Tuto PDFMohamedamine HouidiPas encore d'évaluation
- Action Formation - Gestion Des Feuilles de CalculDocument16 pagesAction Formation - Gestion Des Feuilles de CalculAnonymous NSeuaSPas encore d'évaluation
- Cours C3a9tude de Systc3a8meDocument8 pagesCours C3a9tude de Systc3a8meanass sbniPas encore d'évaluation
- WSDLDocument41 pagesWSDLimehdi84Pas encore d'évaluation
- Kompozer Cours ExercicesDocument46 pagesKompozer Cours ExercicesAnonymous 5BEsauBo6Pas encore d'évaluation
- JqueryDocument36 pagesJqueryyoutube zinochPas encore d'évaluation
- CBS Manuel ExempleDocument122 pagesCBS Manuel ExempleSaid Nainia50% (2)
- Deep WebDocument11 pagesDeep WebΜεσσιασ ΦερρειραPas encore d'évaluation
- 20projet IotDocument19 pages20projet Iotinformatiquehageryahoo.frPas encore d'évaluation
- Plaquette l3 s6Document42 pagesPlaquette l3 s6Maxime DinovPas encore d'évaluation
- RACCOURCIS WindowsDocument15 pagesRACCOURCIS WindowsEdouard AKAFOUPas encore d'évaluation
- Springmvc Thymeleaf PDFDocument613 pagesSpringmvc Thymeleaf PDFbakih0% (1)
- 1 PDFDocument1 page1 PDFAnonymous 3HQNghO2Pas encore d'évaluation
- Devoir Maison SNTDocument2 pagesDevoir Maison SNTThe azeur365Pas encore d'évaluation
- Fiche - FL Studio Shortcuts - LoGo - V1Document4 pagesFiche - FL Studio Shortcuts - LoGo - V1Madani Houssam .Pas encore d'évaluation
- Word Partie 1Document9 pagesWord Partie 1Mii VarotraPas encore d'évaluation
- Cours Sur Proteus de L'apprenantDocument34 pagesCours Sur Proteus de L'apprenantDavid Lopez100% (3)
- Raccourcis Clavier Windows - Centre D'aide Google ChromeDocument3 pagesRaccourcis Clavier Windows - Centre D'aide Google Chrome77_LouisPas encore d'évaluation
- Je Me Perfectionne Avec Word 2016 - Ecrire Un Livre Avec Word (PDFDrive)Document199 pagesJe Me Perfectionne Avec Word 2016 - Ecrire Un Livre Avec Word (PDFDrive)Safidiniaina Lahatra RasamoelinaPas encore d'évaluation
- Test CSS3Document4 pagesTest CSS3salmaPas encore d'évaluation
- EBIOS RM Dans La Pratique Questionnaire de Compréhension SystèmeDocument19 pagesEBIOS RM Dans La Pratique Questionnaire de Compréhension SystèmedikkoyafyaPas encore d'évaluation