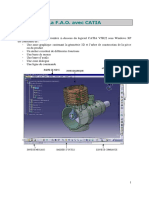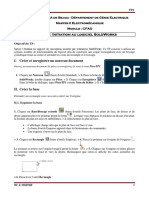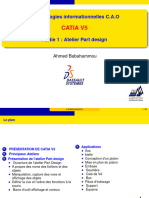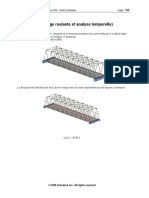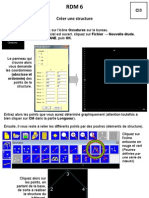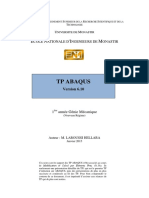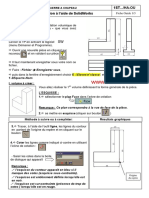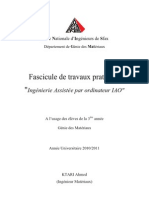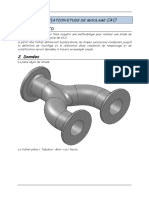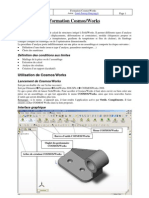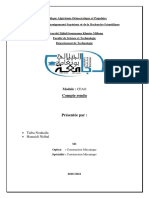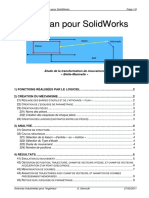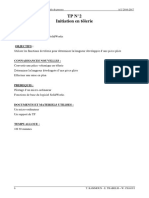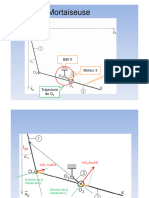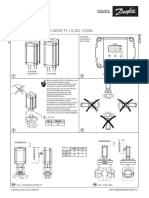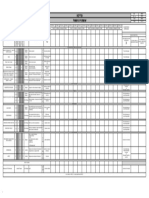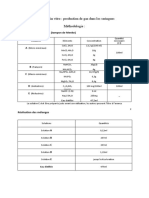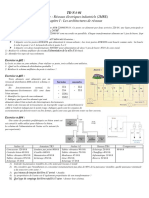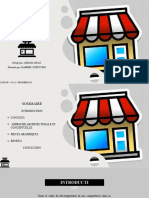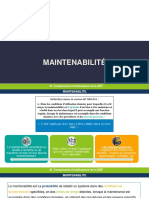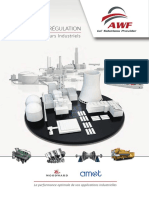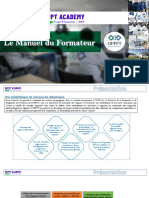Académique Documents
Professionnel Documents
Culture Documents
Fascicule TP2
Transféré par
Khou LoudTitre original
Copyright
Formats disponibles
Partager ce document
Partager ou intégrer le document
Avez-vous trouvé ce document utile ?
Ce contenu est-il inapproprié ?
Signaler ce documentDroits d'auteur :
Formats disponibles
Fascicule TP2
Transféré par
Khou LoudDroits d'auteur :
Formats disponibles
ENIM Génie Mécanique
TP2 : Analyse d’un support en
aluminium
2.1. Objectif :
Le but de ce deuxième TP est d’une part une réflexion sur la modélisation 2D (une
présentation des différents modèles 2D sera faite en classe) et d’autre part une deuxième
séance d’initiation à l’utilisation d’ABAQUS/CAE par le biais d’un cas relativement simple :
un support (bracket) en aluminium soumis à une pression sur une partie de l’un de ses côtés.
Dans ce tutoriel, vous allez être guidés pour :
1. Faire le croquis (Sketch) d’un modèle 2D et définir le Part.
2. Définir les propriétés du matériau constitutif.
3. Appliquer les charges et les conditions aux limites.
4. Mailler.
5. Exécuter (Run) l’analyse.
6. Voir les résultats, tracer un champ résultat le long d'un chemin et les écrire dans un fichier
texte.
7. Contrôler la densité du maillage pour la suite de l’étude de convergence des résultats.
De plus, on montrera dans ce tutoriel comment utiliser la zone de boite à outils (Toolbox
Area) plutôt que la barre du menu (Menu Bar), comme cela a été le cas lors du 1er TP.
2.2. Problème à étudier :
On considère un support en aluminium, dont
les dimensions sont données dans la figure ci-
dessous, encastrée sur un côté et soumis à un
chargement uniformément répartie de 50 lb/in
sur une partie d’un autre côté. Le matériau
constitutif du support est l’alliage 6061-T6
dont le comportement est élastique linéaire
isotrope avec E = 10 106 psi (lb/in²) et =
0.33.
On note que le système d’unité utilisé ici est le
système anglosaxon. lb désigne l’abréviation
du terme latin libra représentant la livre (dite
aussi pound) qui est une unité de masse. Ici il
s’agit donc d’une livre force. Quant à in, il
désigne l’abréviation de inch qui est le pouce.
L’étude se fera dans ce système d’unité.
Figure 2.1 : Support en aluminium chargé
uniformément sur une partie d’un de ses côtés
TP ABAQUS – Myriam LAROUSSI HELLARA ©2015 – 25/74
ENIM Génie Mécanique
2.3. Initiation ABAQUS par la réalisation d’un modèle 2D
2.3.1. Création du Part (Create Part)
• Ouvrir ABAQUS/CAE
• Cliquez sur Create Model Database With Standard/Explicit Model pour créer
un modèle de base de données avec Modèle Standard/Explicite.
• Dans la liste déroulante du module (Module dropdown box), sélectionnez Part.
Figure 2.2 : Création du Part
• Notez les emplacements de : la barre d'outils (Tool Bar), la barre du menu (Menu Bar),
la zone de boite à outils (Toolbox Area) et la zone d'invite (Prompt Area).
Figure 2.3 : Terminologie de la fenêtre ABAQUS/CAE
TP ABAQUS – Myriam LAROUSSI HELLARA ©2015 – 26/74
ENIM Génie Mécanique
• Dans la Toolbox Area, cliquez sur le bouton Create Part. La fenêtre Create Part s’affiche
(pop up).
• Entrez le nom bracket.
• Sous Modeling Space (Modélisation Spatiale), choisissez 2D
Planar.
• Sous Base Feature (Fonction de Base), choisissez Shell.
• Devant Approximate size (Taille approximative), tapez 20.
• Cliquez sur Continue...
Figure 2.4 : Fenêtre Create Part
2.3.2. Croquis du Part (Sketch Part)
• La fenêtre se transforme en celle montrée ci-dessous :
Figure 2.5 : Nouvelle fenêtre du Sketch Part
TP ABAQUS – Myriam LAROUSSI HELLARA ©2015 – 27/74
ENIM Génie Mécanique
Notez les boutons suivants :
- Les boutons avec un triangle noir offrent plus de choix qu’on affiche en cliquant dessus tout
en maintenant. Essayez-les.
- Faites glisser le pointeur de votre souris sur un bouton, il en donnera une description.
- Une aide sensitive contextuelle (Context-Sensitive Help) est disponible. Cliquez sur le
bouton d'aide (Help) dans la barre du menu, puis choisissez l'élément sur lequel vous voulez
plus d'informations.
1. Cliquez sur le bouton Create Lines pour créer les lignes. Notez que le bouton est
mis en évidence lorsqu'il est actif. Dans la zone d'invite (Prompt Area), entrez les
coordonnées : (0,0), (8,0), (8,-12), (5,-12), (5,-3) et (0,-3).
1 2
x
c p
6 5
4 3
Figure 2.6 : Création des points
Cliquez sur le point 1 (une boîte apparaîtra dessus) et le produit fini affichera un c
ontour jaune du support.
Cliquez sur le bouton Auto-Fit pour mettre l’image à l’échelle de la fenêtre. Les
boutons adjacents à celui-ci permettent d’ajuster la translation, la rotation et le
zoom. Essayez-les. Il est également possible d’avoir une vue dynamique avec les
boutons de la souris en maintenant CTRL + ALT sur le côté droit du clavier.
2. Cliquez sur le bouton Create Circle. Entrez (6.5,-1.5) pour le centre et (7.25,-1.5)
pour un point du périmètre.
3. Cliquez sur le bouton Create Fillet. Entrez 1.0 pour le rayon de congé (fillet radius)
dans la zone d'invite. Appuyez sur Entrée, puis cliquez sur les deux lignes à arrondir
lorsque vous y êtes invité. Le bouton Create Fillet est à priori encore mis en
évidence pour permettre la création d’autres arrondis. Cliquez dessus à nouveau, pour
obtenir l'écran ci-dessous à gauche.
4. Cliquez sur le Done dans la zone d'invite en bas de l'écran. Vous revenez ainsi à la
fenêtre Part Module. Cela devrait ressembler à la fenêtre de droite ci-dessous.
Notez les différents boutons d'outils apparaissant dans la zone de boîte à outils
(Toolbox Area).
TP ABAQUS – Myriam LAROUSSI HELLARA ©2015 – 28/74
ENIM Génie Mécanique
Figure 2.7 : Création de l’arrondi (à gauche) et retour au Part Module (à droite)
2.3.3. Partition du bord (Partition Edge)
Etant donné que le chargement est à appliquer sur une partie d’une arête du support,
ici nous allons partitionner l’arête en question pour pouvoir la sélectionner lors de
l’application du chargement.
1. Cliquez sur le bouton Partition Edge: Enter Parameter.
Pour obtenir ce bouton, vous devez cliquer
et maintenir sur le bouton des outils de
partitionnement. Notez le petit triangle noir
dans le coin inférieur droit indiquant que
c’est un bouton à expansion.
Figure 2.8 : Bouton à expansion
2. Vous serez invité dans la Prompt Area à sélectionner une arête (Edge). Sélectionnez le
bord extrême à droite de la console. Cliquez sur Done. Puis entrez la valeur de 0.75
pour le paramètre de bord normalisé (Normalized edge parameter), ainsi on
partitionne l’arête au ¾ de sa longueur.
3. Cliquez sur le bouton Create Partition pour terminer. Vous verrez alors un gros
point au quart de la hauteur à partir du bas du bord du support.
TP ABAQUS – Myriam LAROUSSI HELLARA ©2015 – 29/74
ENIM Génie Mécanique
2.3.4. Sauvegarde et Définition des propriétés du
matériau (Material Properties)
1- On conseille de sauvegarder le travail avant de passer à un autre module : dans la barre
du menu, cliquez sur File, Save As. Sous Sélection, entrez le nom bracket.
Cliquez sur OK. A partir de maintenant, vous pouvez simplement cliquer sur le
bouton blue floppy disk dans la barre d'outils. Enregistrer souvent !
2- Dans la liste déroulante de Module, sélectionnez Property.
3- Cliquez sur Create Material.
4- Saisissez le nom Aluminum.
5- Sélectionnez Mechanical puis Elasticity puis Elastic.
6- Entrez 10e6 pour le module de Young et 0.33 pour le coefficient de Poisson.
7- Cliquez OK
Figure 2.9 : Changement vers le module Property (à gauche) et Création du
matériau (à droite)
Si vous voulez modifier le matériau, cliquez sur Material Manager à droite de Create
Material, sélectionnez le matériau par son nom et cliquez sur Edit, ou cliquez sur
Dismiss pour quitter sans apporter de modifications.
Figure 2.10 : Création du matériau et de la section et affectation de cette
dernière
TP ABAQUS – Myriam LAROUSSI HELLARA ©2015 – 30/74
ENIM Génie Mécanique
2.3.5. Attribution des propriétés aux régions du modèle
(Assign Properties)
1- Cliquez sur Create Section puis saisissez le nom plate.
2- Choisissez Solid and Homogeneous puis cliquez sur Continue.
3- Sélectionnez le matériau Aluminium dans la liste déroulante puis entrez
Plane stress/strain thickness : 0.05 et cliquez sur OK.
4- Cliquez sur Assign Section, vous serez invité à sélectionner une région. Cliquez
sur le Part puis cliquez Sur le bouton Done dans la zone d'invite en bas de
l’écran.
5- La fenêtre Section Assignment apparait. Sélectionnez le nom de la section que
vous souhaitez attribuer à cette région (il devrait y avoir un seul que vous avez déjà
nommé, à savoir plate), puis clickez sur OK.
Figure 2.11 : Fénêtres de la création de la section, de sa modification et de son
affectation
TP ABAQUS – Myriam LAROUSSI HELLARA ©2015 – 31/74
ENIM Génie Mécanique
2.3.6. Création de l’instance de la partie (Instance Part)
1- Changez le module en sélectionnant Assembly. Notez que la fenêtre graphique
principale (Canvas) devient vide.
2- Cliquez sur le bouton Instance Part. La fenêtre Create Instance apparait.
3- Sélectionnez le Part nommé bracket. Un contour rouge de la console
s’affichera.
4- Choisissez Independent pour l’Instance Type puis cliquez sur OK.
Figure 2.12 : Création de l’instance de la partie
2.3.7. Création de l’étape (Step)
1- Changez le module en sélectionnant Step et cliquez sur le bouton Create Step.
2- La fenêtre Create Step apparait. Entrez un nom ou utilisez celui par défaut Step-1.
3- Assurez vous que Procedure type est fixée à General, et que Static, General
est mise en évidence dans la liste. Cliquez sur Continue. La fenêtre Edit Step
apparait avec l'onglet Basic activé.
4- Saisissez dans Description : apply
loading.
5- Cliquez sur l'onglet Incrementation puis
sous Increment Size entrez la valeur de
0.1 pour Initial. Laissez le reste la même.
La charge complète (Full load) correspond à
une valeur d'incrément de 1 (lorsque la
période de temps (Time Period) est réglée à
1 dans l'onglet Basic). Configurer Initial à
0.1 force ABAQUS à commencer l'analyse
en appliquant 1/10 de la charge complète.
Cela peut aussi être laissé à la valeur par
défaut de 1 et le logiciel auto-selectionnera.
6- Cliquez sur OK.
Figure 2.13 : Création du Step
TP ABAQUS – Myriam LAROUSSI HELLARA ©2015 – 32/74
ENIM Génie Mécanique
2.3.8. Création du chargement (Load)
1- Changez le module en sélectionnant Load et cliquez sur le bouton Create Load.
2- La fenêtre Create Load apparait. Entrez un nom ou utilisez le nom par défaut
Load-1.
3- Assurez vous que Step-1 est sélectionné dans la boîte déroulante du Step.
4- Assurez vous que Mechanical est sélectionné dans Category.
5- Sous Type for selected step sélectionnez Pressure puis cliquez sur
Continue.
6- Lorsque vous êtes invités à sélectionner les surfaces (Select surfaces), cliquez
sur la partie inférieure du bord droit du support, la région que vous avez
partitionnez précédemment. Cette partie deviendra rouge.
7- Cliquez sur Done.
8- Dans la fenêtre Edit Load qui apparaît, assurez-vous que Uniform est
sélectionné dans Distribution. Entrez la valeur de -1000 dans Magnitude et
assurez vous que Ramp est sélectionné sous Amplitude. Notez bien la valeur
entrée par rapport à la valeur donnée !
9- Cliquez sur OK.
Figure 2.13 : Création et modification du chargement
Vous Devez obtenir l'image ci-dessous. Si vos flèches sont dans le mauvais sens, il suffit de
revenir en arrière et assurez vous de spécifier une pression négative.
Figure 2.14 : Création du chargement et des conditions aux limites
TP ABAQUS – Myriam LAROUSSI HELLARA ©2015 – 33/74
ENIM Génie Mécanique
2.3.9. Création des conditions aux limites (Boundary
Conditions)
1- Cliquez sur le bouton Create Boundary Condition.
2- La fenêtre Create Boundary Condition apparait. Entrez le nom fixed
edge.
3- Assurez vous que Mechanical est sélectionné dans Category.
4- Sous Type for selected step sélectionnez Displacement/Rotation puis
cliquez sur Continue.
5- Lorsque vous êtes invités à sélectionner les régions (Select regions), cliquez sur
le bord vertical gauche du support. Ce bord deviendra rouge.
6- Cliquez sur Done. La fenêtre Edit Boundary Condition apparaît.
7- Assurez-vous que Uniform est sélectionné dans Distribution.
8- Cliquez sur les boîtes u1 et u2 et laissez les valeurs par défaut de 0.
9- Cliquez sur OK. Vous devriez avoir l’image ci-dessous.
Figure 2.15 : Création et modification des conditions aux limites
Figure 2.16 : Conditions aux limites imposées
TP ABAQUS – Myriam LAROUSSI HELLARA ©2015 – 34/74
ENIM Génie Mécanique
2.3.10. Discrétisation du maillage (Seed Mesh)
1- Changez le module en sélectionnant Mesh et cliquez sur le bouton Create
Load.
2- Cliquez sur le bouton Seed Part Instance. C’est un bouton extensible. Il y a
beaucoup d'autres fonctions au sein de ce bouton qui sont utiles pour contrôler
la taille des éléments finis (mesh size).
3- Dans La zone d'invite (prompt area), entrez une valeur globale de taille de
l'élément de 0.5 (Global element size).
4- Cliquez sur Enter et vous verrez des symboles circulaires indiquant les
emplacements nodaux le long des bords de la pièce.
5- Cliquez sur le bouton Assign Element Type. La fenêtre Element Type
apparaît.
6- Choisissez Standard dans Element Library, Plane Stress dans Family,
Linear dans Geometric Order et Reduced Integration dans l’onglet
Quad. Laissez les valeurs par défaut du reste. Le Texte dans la zone inférieure
devrait indiquer l’identification de l'élément CPS4R. Il se agit d'un
quadrilatère à 4 nœuds et à intégration réduite.
7- Cliquez sur OK.
Figure 2.17 : Discrétisation et affectation du type d’élément
TP ABAQUS – Myriam LAROUSSI HELLARA ©2015 – 35/74
ENIM Génie Mécanique
2.3.11. Maillage (Mesh)
1- Cliquez sur le bouton Mesh Part Instance. C’est un bouton extensible. Il y
a d'autres fonctions au sein de ce bouton à découvrir (en cliquant dessus tout en
maintenant l’appui) telles que la suppression du maillage (delete mesh) et le
maillage de régions de la partie (meshing regions of a part).
2- Cliquez sur Yes dans la zone d'invite. Votre maillage devrait ressembler à
l'image ci-dessous.
Figure 2.18 : Maillage du Part
N’oubliez pas d’enregistrer votre travail à chaque fois que vous passez
à un nouveau module!!!
TP ABAQUS – Myriam LAROUSSI HELLARA ©2015 – 36/74
ENIM Génie Mécanique
2.3.12. Création de la tache (Create Job)
1- Changez le module en sélectionnant Job et cliquez sur le bouton Create Job.
2- Entrez le nom bracket et cliquez sur Continue.
3- Dans la fenêtre Edit Job qui apparaît entrez bracket analysis dans
Description.
4- Vérifiez que Full analysis, Background et Immediately sont
sélectionnés.
5- Cliquez sur OK.
Figure 2.19 : Création du Job
TP ABAQUS – Myriam LAROUSSI HELLARA ©2015 – 37/74
ENIM Génie Mécanique
2.3.13. Soumission du cacul (Submit Job)
1. Cliquez sur le bouton Job Manager.
2. Dans la fenêtre Edit Job qui apparaît, vérifiez que votre Job est sélectionné,
puis cliquez sur Submit.
3. Sous Status vous allez lire : Submitted puis Running puis Completed.
4. Cliquez sur Results. Le module de visualisation s’exécute et la partie sera
montrée. Elle devrait ressembler à l'image ci-dessous.
Figure 2.20 : Soumission du Job
TP ABAQUS – Myriam LAROUSSI HELLARA ©2015 – 38/74
ENIM Génie Mécanique
2.3.14. Visualisation des résultats (Visualization)
1- Cliquez sur le bouton Plot Contours. Une tracé coloré des contraintes de
Von Mises apparaît.
2- Le contrôle de la couleur peut être ajusté en cliquant sur le bouton Contour
Options et en réglant les paramètres.
3- Pour sélectionner la quantité de champ scalaire tracé, dans la barre du menu,
sélectionnez Result, Field Output, puis choisissez la composante de la
contrainte que vous souhaitez tracer, par exemple S11.
4- Cliquez sur OK. Déformations, déplacements, etc., peuvent être sélectionnés à
travers Field Output.
Figure 2.21 : Visualisation des résultats
TP ABAQUS – Myriam LAROUSSI HELLARA ©2015 – 39/74
ENIM Génie Mécanique
2.3.15. Tracé d’un champ résultat le long d'un chemin
(Plotting Field Output Along a Path)
Dans cette patie du tutoriel, vous allez apprendre à tracer des
résultats le long d'un chemin. Cet exemple utilise le modèle
du support, cependant, il est écrit de sorte que n’importe
quel modèle peut être utilisé pour suivre ces étapes.
Figure 2.22 : Contrainte le long d’un chemin
Vous remarquerez que dans la figure ci-dessous, le maillage est différent du votre. Vous allez
donc, à titre d’exercice, commencer par remailler votre modèle en agissant sur les options du
maillage. Ensuite, il faudra relancer le calcul pour visualiser les résultats. Puis, vous tracez le
Field Output qui vous intéresse, par exemple, le tracé du contour des contraintes dans la
direction 1 (S11).
Figure 2.23 : Définition d’un chemin
La procédure se fait en deux étapes :
Étape 1. La définition du chemin.
Etape 2. Le traçage de l’output le long du chemin.
Il est également possible de sauvegarder par la suite le résultat obtenu dans un fichier texte.
TP ABAQUS – Myriam LAROUSSI HELLARA ©2015 – 40/74
ENIM Génie Mécanique
2.3.15.1. Définition du lieu du chemin (Path Location)
1. Dans la barre du menu, cliquez sur Tools puis Path puis Create.
2. Entrez un nom (ou garder celui par défaut) puis cliquez sur Continue.
3. Cliquez sur les boutons " Add Before..." ou " Add After...".
4. Choisissez les nœuds pour définir le chemin que vous voulez. Vous pouvez
sélectionner plusieurs nœuds et même définir un chemin irrégulier. Pour le
faire, vous pouvez avoir besoin de Zoom et de Pan.
5. Cliquez sur Done au bas de l'écran.
6. Confirmez que les nœuds souhaités ont été sélectionnés puis cliquez sur OK.
Le chemin sera affiché sur l'écran.
7. Lorsqu’il disparaît au cours des manipulations, pour le revoir il suffit de :
- Cliquer dans la barre du menu sur Tools puis Path puis Plot.
- Sélectionner le nom du chemin que vous voulez tracer.
2.3.15.2. Traçage d’un champ résultat le long d’un chemin
(Plotting Field Output Along the Path)
1- Dans la boîte à outils (Toolbox), cliquez sur Create XY Data.
2- Choisissez Path comme source et puis cliquez sur Continue.
3- Choisissez les options suivantes :
• Undeformed ;
• Include Intersections ;
• selectionnez le type de Field Output vous souhaitez tracer.
4- Cliquez Plot.
Figure 2.24 : Traçage d’un champ résultat le long d’un chemin
TP ABAQUS – Myriam LAROUSSI HELLARA ©2015 – 41/74
ENIM Génie Mécanique
2.3.15.3. Ecriture dans un fichier texte des valeurs du tracé
d’un champ résultat le long d’un chemin (Outputting
Path Plot Values Into a Text File)
1- Après avoir cliqué sur Plot, le tracé du chemin s’affiche sur l’écran. Cliquez
sur Save As et lui donnez un nom.
2- Dans la barre du menu, cliquez sur Report puis XY. Choisissez le nom que
vous avez attribué au tracé du chemin, puis cliquez sur l'onglet SETUP et
saisissez un NomFichier.txt. Vous pouvez décocher l'option append to file
(ajouter au fichier). Puis cliquez sur OK.
3- Avec l'Explorateur Windows, vérifiez que NomFichier.txt existe et que son
contenu est correct. Ce fichier peut être importé dans Excel ou dans tout autre
logiciel pour tracer des courbes.
2.3.16. Contrôle de la densité du maillage (Controlling
Mesh Density)
Après un premier calcul avec un maillage relativement grossier, on procède à une étude de
convergence des résultats en raffinant le maillage. Selon le résultat, et notamment lorsque le
gradient de celui-ci n’est pas uniforme, on raffine alors le maillage avec des mailles encore
plus fines là où les gradients sont les plus élevés. Pour cela, on utilise les options du maillage
pour en réaliser un non uniforme, comme indiqué ci-dessous :
1- Utilisez les options de contrôle du maillage (Mesh Control options) pour
affiner sélectivement votre maillage dans les régions où les gradients de
contrainte sont les plus élevés.
2- Parmi ces options on trouve :
- Seed Part Instance qui permet de définir un maillage global via Seed
Size.
- Appliquez Seed Edge : by Number ou Seed Edge : by Size ou
Seed Edge : Biased sur les bords pour contrôler la taille des éléments
AVANT de mailler la partie.
3- Autres conseils :
- Vous pouvez partionner le Part afin de controler sélectivement le maillage de
régions distinctes de celui-ci.
- Maillez d’abord les partitions qui vous intéressent puis mailler les autres
partitions.
TP ABAQUS – Myriam LAROUSSI HELLARA ©2015 – 42/74
ENIM Génie Mécanique
Figure 2.26 : Contrôle de la densité du maillage
2.4. Conclusion :
Vous avez maintenant terminé le tutoriel sur un modèle 2D d’un support en aluminium
(Aluminium bracket). Il vous reste à réaliser une étude de convergence des résultats en
estimant l’erreur commise.
TP ABAQUS – Myriam LAROUSSI HELLARA ©2015 – 43/74
ENIM Génie Mécanique
TP ABAQUS – Myriam LAROUSSI HELLARA ©2015 – 44/74
Vous aimerez peut-être aussi
- Fascicule TP3Document12 pagesFascicule TP3Řãnîa SmidaPas encore d'évaluation
- TN90 TP1Document26 pagesTN90 TP1Yaacob HgPas encore d'évaluation
- TP Fao CatiaDocument9 pagesTP Fao CatiabobPas encore d'évaluation
- TP4 Deformation-Plastique PDFDocument6 pagesTP4 Deformation-Plastique PDFanass.elmesnaouiPas encore d'évaluation
- Tp-Cao-Solidworks Master FST SettatDocument38 pagesTp-Cao-Solidworks Master FST SettatlamyochPas encore d'évaluation
- EF11 TP1 TutorielDocument14 pagesEF11 TP1 TutorielKévin OscPas encore d'évaluation
- Tutorial 1 - WB - V2 PDFDocument33 pagesTutorial 1 - WB - V2 PDFSaul Villamizar100% (2)
- Fascicule de TP Cao SolidworksDocument38 pagesFascicule de TP Cao SolidworksMed Ali100% (5)
- Cours Automatismes Industrielsv2 Chapitres 123456Document7 pagesCours Automatismes Industrielsv2 Chapitres 123456Elhanafi OuatahPas encore d'évaluation
- AbaqusDocument125 pagesAbaqusRamoutcho RamoutchettePas encore d'évaluation
- Description Du Logiciel CSTDocument47 pagesDescription Du Logiciel CSTGhïž LanëPas encore d'évaluation
- Initiation À ArcheDocument6 pagesInitiation À ArcheNadia SmaouiPas encore d'évaluation
- Guide D'utilisation de Robot MilleniumDocument6 pagesGuide D'utilisation de Robot MilleniumPAUL ARMEL TCHATCHOUANG NGONGANGPas encore d'évaluation
- Cours Solid Edge TCTDocument17 pagesCours Solid Edge TCTAlami El0% (1)
- Catia EMIDocument69 pagesCatia EMIGhassane HaliPas encore d'évaluation
- L1 Generalite TreillisDocument35 pagesL1 Generalite TreillisSamagassi SouleymanePas encore d'évaluation
- Tutorial Abaqus PDFDocument15 pagesTutorial Abaqus PDFDeghboudj Samir93% (15)
- AbaqusDocument124 pagesAbaqusNajat Bouzrourou97% (30)
- TP CaoDocument9 pagesTP CaoSalim BouaziziPas encore d'évaluation
- CR Global Des Travaux PratiquesDocument31 pagesCR Global Des Travaux PratiquesOussama SimourPas encore d'évaluation
- Application 1Document32 pagesApplication 1hg kjPas encore d'évaluation
- 10.8.pont (Charge Roulante Et Analyse Temporelle)Document35 pages10.8.pont (Charge Roulante Et Analyse Temporelle)Triki SamirPas encore d'évaluation
- TP1 Initiation À SolidWorksDocument26 pagesTP1 Initiation À SolidWorksheyhePas encore d'évaluation
- 51 Tutorial GSWAS PDFDocument4 pages51 Tutorial GSWAS PDFcheymabousPas encore d'évaluation
- Tuto RDM6Document4 pagesTuto RDM6karima_ba100% (1)
- Tuto RDM6Document4 pagesTuto RDM6Alf OnicoPas encore d'évaluation
- TP CopDocument9 pagesTP CopSamahi Fatima ZahraPas encore d'évaluation
- Debuter Avec SolidworksDocument20 pagesDebuter Avec Solidworkslekouf43Pas encore d'évaluation
- Fascicule TP1 PDFDocument24 pagesFascicule TP1 PDFKhou LoudPas encore d'évaluation
- Scan-to-CAD - Tutorial 1 - FRDocument25 pagesScan-to-CAD - Tutorial 1 - FRSuper DragibusPas encore d'évaluation
- Autocad TP1Document9 pagesAutocad TP1Hechmi ChermitiPas encore d'évaluation
- TP CAO 3D - Pompe À MainDocument14 pagesTP CAO 3D - Pompe À MainKamel HamdiPas encore d'évaluation
- Autocad 2D & 3D PDFDocument95 pagesAutocad 2D & 3D PDFdjeutcheuPas encore d'évaluation
- PriseEnMain Architecte 3DDocument124 pagesPriseEnMain Architecte 3DnumbisixPas encore d'évaluation
- GIDhi18OlIX CATIA-V5l PDFDocument54 pagesGIDhi18OlIX CATIA-V5l PDFkenzaPas encore d'évaluation
- 1 2 Equerre À ChapeauDocument3 pages1 2 Equerre À ChapeauAymen HssainiPas encore d'évaluation
- Cimco CNC Calc ProgDocument52 pagesCimco CNC Calc ProgRyemPas encore d'évaluation
- Cours TALREN 3Document37 pagesCours TALREN 3tennich fatma100% (1)
- Advancedesign Creer SectionDocument6 pagesAdvancedesign Creer SectionFara TallPas encore d'évaluation
- TP Ingénierie Assistée Par Ordinateur IAODocument17 pagesTP Ingénierie Assistée Par Ordinateur IAObnidhal100% (1)
- TD TubulureDocument98 pagesTD TubulureDamien Dufournet100% (1)
- TP RDM 1Document14 pagesTP RDM 1Albain BouyouPas encore d'évaluation
- TP Verin Double Tige EleveDocument7 pagesTP Verin Double Tige EleveJawher SalemPas encore d'évaluation
- Solidworksdossier Guide Cle USBDocument10 pagesSolidworksdossier Guide Cle USBkhali54Pas encore d'évaluation
- CosmosworksDocument8 pagesCosmosworkskhalidzarbanePas encore d'évaluation
- ANSYS Treillis3d PDFDocument11 pagesANSYS Treillis3d PDFAndré LimaPas encore d'évaluation
- Mise en PlanDocument249 pagesMise en Planahmedakouch32Pas encore d'évaluation
- Document FlatcamDocument45 pagesDocument FlatcamOUATTARA100% (2)
- Compte RenduDocument11 pagesCompte RenduNidhal UnitedPas encore d'évaluation
- Mecaplan Pour SolidWorks - Stephane Genouel.Document9 pagesMecaplan Pour SolidWorks - Stephane Genouel.yasminaPas encore d'évaluation
- TP N°2 Initiation en Tôlerie: SupportDocument5 pagesTP N°2 Initiation en Tôlerie: SupportalaPas encore d'évaluation
- Bien débuter avec Keynote: Vos présentations avec le MacD'EverandBien débuter avec Keynote: Vos présentations avec le MacPas encore d'évaluation
- Dépannage de l'impression 3D: Le manuel complet pour un dépannage rapide et facile de l'impression FDM 3DD'EverandDépannage de l'impression 3D: Le manuel complet pour un dépannage rapide et facile de l'impression FDM 3DPas encore d'évaluation
- Mieux maîtriser PowerPoint: Un outil de familiarisation au logiciel de présentation PowerPointD'EverandMieux maîtriser PowerPoint: Un outil de familiarisation au logiciel de présentation PowerPointPas encore d'évaluation
- Serie3 Proba Et Stat PDFDocument2 pagesSerie3 Proba Et Stat PDFKhou LoudPas encore d'évaluation
- RdM-Exams Corriges-07 18 PDFDocument56 pagesRdM-Exams Corriges-07 18 PDFKhou Loud0% (1)
- Serie3 Proba Et StatDocument2 pagesSerie3 Proba Et StatKhou LoudPas encore d'évaluation
- RDM TDDocument7 pagesRDM TDKhou LoudPas encore d'évaluation
- Chapitre-02-Le Pilotage de ProjetDocument14 pagesChapitre-02-Le Pilotage de ProjetKhou LoudPas encore d'évaluation
- Fascicule TP1 PDFDocument24 pagesFascicule TP1 PDFKhou LoudPas encore d'évaluation
- Cinematique Graphique CorrigeDocument11 pagesCinematique Graphique Corrigemoez.abdenadherPas encore d'évaluation
- Rapport de PFE-version FinaleDocument83 pagesRapport de PFE-version FinaleHAMZA YAICH100% (1)
- TP1 SMA CorrectionDocument9 pagesTP1 SMA Correctiontouil_redouanePas encore d'évaluation
- FR Brochure Dossier Systemes Sous Couverture Sarnafil MTDocument32 pagesFR Brochure Dossier Systemes Sous Couverture Sarnafil MTCisse ModiboPas encore d'évaluation
- TD 4 Élec NumériqueDocument5 pagesTD 4 Élec NumériqueemimohemadiaPas encore d'évaluation
- Rapport de Stage À MajorelleDocument71 pagesRapport de Stage À MajorelleWissal SakhiPas encore d'évaluation
- Standardisation Des AMDEC Proc - BABASSI Akram - 3013Document3 pagesStandardisation Des AMDEC Proc - BABASSI Akram - 3013ETTIEN AFFRO SIM2ON100% (1)
- Les RésistancesDocument17 pagesLes RésistancesHamami AymenPas encore d'évaluation
- Presentation Du Projet: BTS - Session 2021Document4 pagesPresentation Du Projet: BTS - Session 2021Loan BéchuPas encore d'évaluation
- Rapport Intervention Février 2023Document10 pagesRapport Intervention Février 2023Hassan HassanPas encore d'évaluation
- Exercice TypesDocument14 pagesExercice Typesimed4everPas encore d'évaluation
- À Commande Assistée À Pilote Intégré, Membrane Non Attelée 3/8 À 2Document2 pagesÀ Commande Assistée À Pilote Intégré, Membrane Non Attelée 3/8 À 2hacene omarPas encore d'évaluation
- Exercice ERP - 2020Document3 pagesExercice ERP - 2020Mariane LinganiPas encore d'évaluation
- ICAD Instalacion PDFDocument24 pagesICAD Instalacion PDFJunior Montalvo cruzPas encore d'évaluation
- Les Consoles de Mixage V2Document5 pagesLes Consoles de Mixage V2Matilda MacPhersonPas encore d'évaluation
- 8.2.1.4 Packet Tracer - Designing and Implementing A VLSM Addressing SchemeDocument4 pages8.2.1.4 Packet Tracer - Designing and Implementing A VLSM Addressing SchemeHichemHichemPas encore d'évaluation
- PROJETDocument7 pagesPROJETOfmyrh OngoboPas encore d'évaluation
- 1-MOTEURS ASYNCHRONES TRIPHASES-TA-EG-series-rev06-01-2017-IFDocument72 pages1-MOTEURS ASYNCHRONES TRIPHASES-TA-EG-series-rev06-01-2017-IFDavid HiestPas encore d'évaluation
- Formulaire Ok Demarrage InjectionDocument1 pageFormulaire Ok Demarrage Injectiongiordano100% (3)
- Exercice Ch3 14Document2 pagesExercice Ch3 14souahila guesmiPas encore d'évaluation
- Solution Menke Et SteingassDocument3 pagesSolution Menke Et Steingassjabri jihénePas encore d'évaluation
- Série 01Document1 pageSérie 01bousbia laiche HacenePas encore d'évaluation
- Présentation D'une Boutique de Quartier Au Cameroun Dans La Ville de YaoundéDocument22 pagesPrésentation D'une Boutique de Quartier Au Cameroun Dans La Ville de YaoundéGabriel MonsieurPas encore d'évaluation
- Chef Chaine 4Document3 pagesChef Chaine 4zaydPas encore d'évaluation
- Chap3 - Composants Et Indicateurs de La SDF (Partie2 - Maintenabilité-Disponibilité)Document22 pagesChap3 - Composants Et Indicateurs de La SDF (Partie2 - Maintenabilité-Disponibilité)BOUDOUNIT YounesPas encore d'évaluation
- Montage Et Dimensionnement Des Projets en Energies RenouvelablesDocument6 pagesMontage Et Dimensionnement Des Projets en Energies Renouvelablessatar AmranePas encore d'évaluation
- Plaquette AWF FRDocument12 pagesPlaquette AWF FRValentin DelahaysPas encore d'évaluation
- Chapitre IV Commande Numérique Des Systèmes DiscretsDocument20 pagesChapitre IV Commande Numérique Des Systèmes Discretscours important100% (2)
- Projet Professionnel: Intégrer Un Master 1 en Information CommunicationDocument2 pagesProjet Professionnel: Intégrer Un Master 1 en Information CommunicationPrudence SALANONPas encore d'évaluation
- Manuel FormateurDocument14 pagesManuel FormateurSoumia ElhaddPas encore d'évaluation