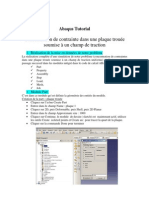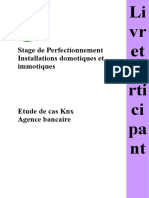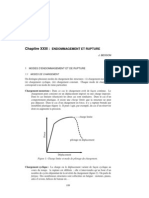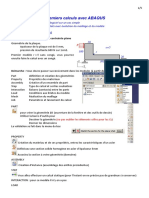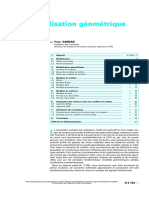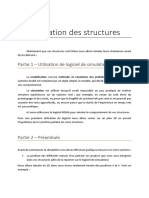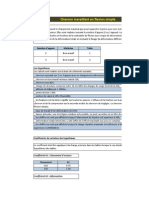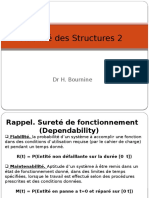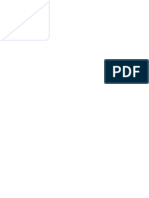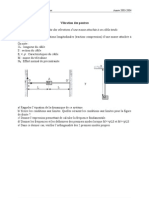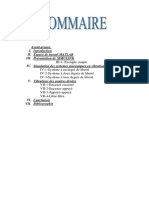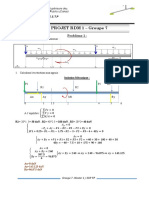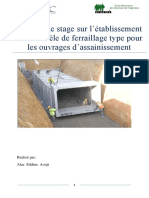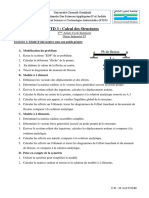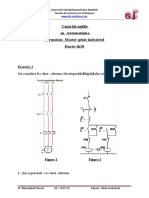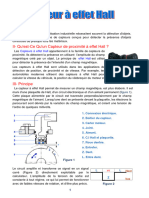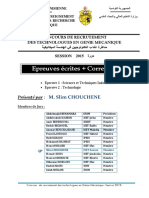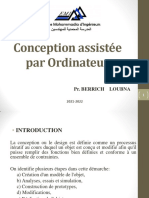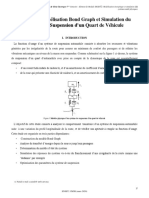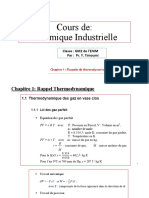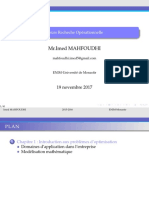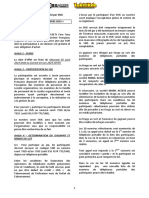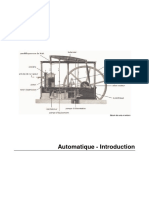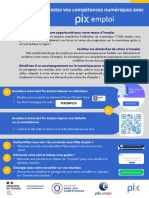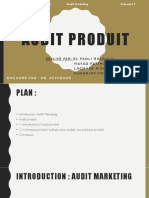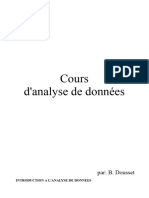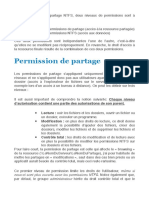Académique Documents
Professionnel Documents
Culture Documents
Fascicule TP3
Transféré par
Řãnîa SmidaTitre original
Copyright
Formats disponibles
Partager ce document
Partager ou intégrer le document
Avez-vous trouvé ce document utile ?
Ce contenu est-il inapproprié ?
Signaler ce documentDroits d'auteur :
Formats disponibles
Fascicule TP3
Transféré par
Řãnîa SmidaDroits d'auteur :
Formats disponibles
ENIM Génie Mécanique
TP3 : Impact linéique sur une plaque
3.1. Objectif :
Le but de ce troisième TP est d’une part une réflexion sur la modélisation et d’autre part une
troisième séance d’initiation à l’utilisation d’ABAQUS/CAE par le biais d’un cas plus
complexe que les deux précédents : une plaque en acier standard soumise à un impacteur
cylindrique considéré rigide.
Dans ce tutoriel, vous allez être guidés d’une manière succinte pour :
1. Faire le croquis (Sketch) de deux Part : la plaque et l’impacteur.
2. Définir les propriétés de la plaque déformable et de l’impacteur rigide.
3. Assembler et repositionner les deux Part.
4. Appliquer les charges et les conditions aux limites.
5. Mailler.
6. Exécuter (Run) l’analyse.
7. Voir les résultats, tracer un champ résultat le long d'un chemin et les écrire dans un fichier
texte.
8. Contrôler la densité du maillage pour la suite de l’étude de convergence des résultats.
3.2. Problème à étudier :
Nous allons ici traiter l’exemple d’un impact linéique sur une plaque en acier standard qui
possède les caractéristiques suivantes : une densité de 7800 kg/m3, un module de Young de
210 000 MPa et un coefficient de Poisson de 0.3. La plaque, quant à elle, est rectangulaire de
dimensions 200 * 100 mm. Son épaisseur est de 6 mm. Elle repose sur deux appuis simples
situés chacun à 30 mm des extrémités de la plaque. Un impacteur dont l’extrémité inférieure
est semi-cylindrique et dont la masse est de 60 kg vient en contact avec la plaque à une vitesse
initiale de 4 m/s. La figure ci-dessous résume l’ensemble du problème à étudier.
M = 60 Kg
V = 4 m/s
Figure 3.1 : Impact linéique sur une plaque
Suite à la description du problème réel, l’ingénieur doit réfléchir à la modélisation de celui-ci
tout en prenant en compte la symétrie de la géométrie et du chargement pour réduire la taille
du modèle.
TP ABAQUS – Myriam LAROUSSI HELLARA ©2015 – 45/80
ENIM Génie Mécanique
3.3. Initiation ABAQUS par la réalisation d’un modèle 2D
à chargement particulier : l’impact
La procédure suivante vous permettra de mettre en données le fichier correspondant à la
modélisation de l’impact linéique sur une plaque en acier. Essayez en retranscrivant les
actions à mener de comprendre chacun des choix qui ont été faits.
3.3.1. Dans le module Part
3.3.1.1. Création du Part « plaque »
• Cliquez sur l’icône Create Part
• Entrez dans le champ Name : plaque
• Cliquez sur 3D, puis Deformable, puis Shell, puis Planar
• Entrez dans le champ Approximate size : 200e-3
• Cliquez sur Continue, puis sur l’icône Create Lines : Connected jusqu’à obtenir
Create Lines : Rectangles (4 lines) en maintenant le bouton gauche de la souris
enfoncé pour faire apparaître le menu
• Entrez dans le champ Enter XY : 0 0 puis -100e-3 -50e-3
• Désélectionnez l’icône Create Lines : Rectangles (4 lines) et cliquez sur Done
3.3.1.2. Création du Part « impacteur »
• Cliquez sur l’icône Create part
• Entrez dans le champ Name : impacteur
• Cliquez sur 3D, puis Analytical rigid, puis Extruded shell
• Entrez dans le champ Approximate size : 200e-3
• Cliquez sur Continue, puis sur l’icône Create Isolated Point
• Entrez dans le champ Enter XY : 0 0 puis 0 -10e-3 puis -10e-3 0
• Cliquez sur l’icône Create Arc : Center and 2 Endpoints
• Sélectionnez à l’écran le point du centre, puis le point du bas, puis le point de gauche
• Cliquez sur l’icône Create Lines : Rectangles (4 lines) jusqu’à obtenir
Create Lines : Connected en maintenant le bouton gauche de la souris enfoncé
pour faire apparaître le menu
• Sélectionnez à l’écran le point de gauche, puis le point de droite, puis le point du bas
• Désélectionnez l’icône Create Lines : conneted et cliquez sur Done
• Entrez dans le champ Extrusion depth : 50e-3
• Sélectionnez Reference point dans le menu Tools et un point jaune apparaissant à
l’écran où entrez un point de coordonnées quelconques.
TP ABAQUS – Myriam LAROUSSI HELLARA ©2015 – 46/80
ENIM Génie Mécanique
3.3.2. Dans le module Property
3.3.2.1. Création de la loi de comportement de l’acier
• Cliquez sur l’icône Create Material
• Entrez dans le champ Name : acier
• Cliquez sur Continue, puis sur General et sélectionnez Density
• Entrez 7800 sur la ligne Mass density
• Cliquez sur Mechanical, sélectionnez Elasticity et Elastic
• Entrez 2.1e11 sur la ligne Young’s modulus
• Entrez 0.3 sur la ligne Possion’s ratio
3.3.2.2. Création de la section du Shell
• Cliquez sur l’icône Create section
• Entrez dans le champ Name : section coque
• Cliquez sur Shell, puis Homonegeneous, puis Continue
• Entrez 6e-3 sur la ligne Shell thickness
• Vérifiez que le matériau sur la ligne Material soit bien acier
• Cliquez sur OK
3.3.2.3. Création de la masse ponctuelle
• Cliquez sur l’icône Create section
• Entrez dans le champ Name : masse ponctuelle
• Cliquez sur Other, puis Point, puis Continue
• Entrez 15 sur la ligne Point mass
• Cliquez sur OK
3.3.2.4. Application de la section à la plaque
• Sélectionnez dans la barre de menu à côté de Part, plaque
• Cliquez sur l’icône Assign Section
• Cliquez dans la fenêtre graphique sur un bord de la plaque, puis sur Done et sur OK
3.3.2.5. Application de la masse ponctuelle à l’impacteur
• Sélectionnez dans la barre de menu à côté de Part, impacteur
• Cliquez sur l’icône Assign Section
• Cliquez sur la fenêtre graphique le RP (Reference Point), puis sur OK
TP ABAQUS – Myriam LAROUSSI HELLARA ©2015 – 47/80
ENIM Génie Mécanique
3.3.3. Dans le module Assembly
3.3.3.1. Assemblage des deux Part
• Cliquez sur l’icône Instance Part
• Sélectionnez impacteur dans la liste et cliquez sur Apply
• Sélectionnez plaque dans la liste et cliquez sur OK
3.3.3.2. Repositionnement des deux Part
• Cliquez sur l’icône Rotate Instance
• Cliquez la plaque dans la fenêtre graphique, puis sur Done
• Entrez le début du vecteur rotation : 0,0,0 et tapez Entrée au clavier
• Entrez la fin du vecteur rotation : 1,0,0 et tapez Entrée au clavier
• Entrez 90 dans la zone Angle of rotation et tapez Entrée au clavier
• Cliquez sur OK
• Cliquez sur l’icône Create Constraint : Parallel Face et maintenir pour choisir
Create Constraint : Coincident Point
• Sélectionnez dans la fenêtre graphique le bord haut droit de la plaque et le bas du quart
de cercle en arrière plan de l’impacteur
• Cliquez sur l’icône Translate Instance
• Cliquez la plaque dans la fenêtre graphique, puis sur Done
• Entrez le début du vecteur translation : 0,0,0 et tapez Entrée au clavier
• Entrez la fin du vecteur translation : 0,-3e -3,0 et tapez Entrée au clavier
3.3.4. Dans le module Step
3.3.4.1. Création de la phase de calcul en utilisant le module
ABAQUS/Explicit
• Cliquez sur l’icône Create Step
• Entrez dans le champ Name : impact
• Sélectionnez dans la liste Dynamic, Explicit
• Cliquez sur Continue
• Entrez dans le champ Name : impact de plaque à 4 m/s
• Entrez 10e-3dans le champ Time period
• Cliquez sur OK
TP ABAQUS – Myriam LAROUSSI HELLARA ©2015 – 48/80
ENIM Génie Mécanique
3.3.4.2. Suppression de l’impacteur dans la fenêtre graphique
• Sélectionnez dans le menu Tools, l’option Display group, puis la sous option Create
• Sélectionnez dans la liste Item, Part Instances
• Sélectionnez dans la liste Name, plaque-1
• Cliquez sur l’icône Replace, puis sur le bouton Dismiss
3.3.4.3. Création de points pour la sortie des résultats
• Sélectionnez dans le menu Tools, l’option Set, puis la sous option Create
• Entrez dans le champ Name : centre de la plaque
• Sélectionnez dans la fenêtre graphique le centre (haut et droit) de la plaque
• Cliquez sur Done
3.3.4.4. Demande de sauvegarde de données particulières
• Cliquez sur l’icône Create History Output
• Entrez dans le champ Name : résultats du centre de plaque
• Vérifiez que pour la ligne Step l’item soit sur impact
• Cliquez sur Continue
• Dans la liste de l’item Domain, sélectionnez set name
• Vérifier que centre de la plaque apparaît à côté de cet item
• Développez la liste Displacement/Velocity/Acceleration
• Développez la liste U, translations and rotations, puis cochez U2
• Développez la liste V, translational and rotational velocities, puis cochez V2
• Développez la liste A, translational and rotational accelerations, puis cochez A2
• Développez la liste Forces/Reactions, puis la liste RF, Reaction forces and
moments, puis cochez RF2
• Sélectionnez dans Save output at, every time increment, puis cliquez sur OK
3.3.4.5. Réaffichage de l’impacteur dans la fenêtre graphique
• Sélectionnez dans le menu Tools, l’option Display group, puis la sous option Create
• Sélectionnez dans la liste Item, Part Instances
• Sélectionnez dans la liste Name, plaque-1 et impacteur-1
• Cliquez sur l’icône Replace, puis sur le bouton Dismiss
3.3.4.6. Création de points pour la sortie des résultats
• Sélectionnez dans le menu Tools, l’option Set, puis la sous option Create
• Entrez dans le champ Name : centre de l’impacteur
• Sélectionnez dans la fenêtre graphique le RP de l’impacteur
• Cliquez sur Done
TP ABAQUS – Myriam LAROUSSI HELLARA ©2015 – 49/80
ENIM Génie Mécanique
3.3.4.7. Demande de sauvegarde de données particulières
• Cliquez sur l’icône Create History Output
• Entrez dans le champ Name : résultats du centre de l’impacteur
• Vérifiez que pour la ligne Step l’item soit sur impact
• Cliquez sur Continue
• Dans la liste de l’item Domain, sélectionnez set name
• Sélectionnez centre de l’impacteur à côté de cet item
• Développez la liste Displacement/Velocity/Acceleration, puis la liste U, translations
and rotations, puis cochez U2
• Développez la liste V, translational and rotational velocities, puis cochez V2
• Développez la liste A, translational and rotational accelerations, puis cochez A2
• Développez la liste Forces/Reactions, puis la liste RF, Reaction forces and moments,
puis cochez RF2
• Sélectionnez dans Save output at, every time increment
• Cliquez sur OK
3.3.5. Dans le module Interaction
Gestion du contact entre la plaque et l’impacteur
• Cliquez sur l’icône Create Interaction
• Entrez dans le champ Name : contact plaque/impacteur
• Vérifiez que pour la ligne Step l’item soit sur impact
• Sélectionnez dans la liste Surface-to-surface contact (Explicit)
• Cliquez sur Continue
• Sélectionnez dans la fenêtre graphique la surface maître : impacteur
• Cliquez sur Done
• Sélectionnez la normale sortante : magenta
• Cliquez sur le bouton Surface à la ligne Choose the slave type
• Sélectionnez dans la fenêtre graphique la surface esclave : plaque
• Cliquez sur Done
• Sélectionnez la normale sortante : yellow
• Sous l’item Interaction property, cliquez sur Create
• Entrez dans le champ Name : caractéristiques du contact
• Dans la liste Type, choisissez Contact puis cliquez sur Continue
• Dans la liste Mechanical, sélectionnez Tangentional Behavior puis cliquez sur OK
• Dans la liste Mechanical, sélectionnez Normal Behavior puis cliquez sur OK
• Vérifiez qu’à côté de l’item Interaction property, vous voyez s’afficher caractéristique
du contact
• Cliquez sur OK
TP ABAQUS – Myriam LAROUSSI HELLARA ©2015 – 50/80
ENIM Génie Mécanique
3.3.6. Dans le module Load
3.3.6.1. Symétrie par rapport au plan 12
• Cliquez sur l’icône Create Boundary Condition
• Entrez dans le champ Name : symétrie plan 12
• Vérifiez que pour la ligne Step l’item soit sur initial
• Sélectionnez dans la liste Category, Mechanical et dans la liste Types for selected step,
Symmetry/Antisymmetry/ Encastre
• Cliquez sur Continue
• Sélectionnez dans la fenêtre graphique le bord haut de la plaque
• Cliquez sur Done
• Sélectionnez dans la liste ZSYMM
• Cliquez sur OK
3.3.6.2. Symétrie par rapport au plan 23
• Cliquez sur l’icône Create Boundary Condition
• Entrez dans le champ Name : symétrie plan 23
• Vérifiez que pour la ligne Step l’item soit sur initial
• Sélectionnez dans la liste Category, Mechanical et dans la liste Types for selected step,
Symmetry/Antisymmetry/ Encastre
• Cliquez sur Continue
• Sélectionnez dans la fenêtre graphique le bord droit de la plaque
• Cliquez sur Done
• Sélectionnez dans la liste XSYMM
• Cliquez sur OK
3.3.6.3. Partition de la plaque pour appliquer les appuis
simples
• Cliquez sur l’icône Partition face : sketch
• Sélectionnez dans la fenêtre graphique la plaque
• Cliquez sur Done
• Sélectionnez dans la fenêtre graphique le bord inférieur de la plaque
• Cliquez sur l’icône Create lines : connected
• Positionnez le curseur dans la fenêtre graphique en x : -0.025 y : 0.02, puis cliquez
• Positionnez le curseur dans la fenêtre graphique en x : 0.025 y : 0.02, puis cliquez
• Décochez l’icône Create lines : connected, puis cliquez sur Done
TP ABAQUS – Myriam LAROUSSI HELLARA ©2015 – 51/80
ENIM Génie Mécanique
3.3.6.4. Appuis simples
• Cliquez sur l’icône Create Boundary Condition
• Entrez dans le champ Name : appuis simples
• Vérifiez que pour la ligne Step l’item soit sur initial
• Sélectionnez dans la liste Category, Mechanical et dans la liste Types for selected step,
Displacement/Rotation
• Cliquez sur Continue
• Sélectionnez dans la fenêtre graphique l’endroit où seront disposés les appuis simples
• Cliquez sur Done
• Cochez dans la liste U2
• Cliquez sur OK
3.3.6.5. Blocage de la plaque en translation
• Cliquez sur l’icône Create Boundary Condition
• Entrez dans le champ Name : blocage plaque
• Vérifiez que pour la ligne Step l’item soit sur initial
• Sélectionnez dans la liste Category, Mechanical et dans la liste Types for selected step,
Displacement/Rotation
• Cliquez sur Continue
• Sélectionnez dans la fenêtre graphique le point intersection entre les appuis simples et
le bord libre de la plaque
• Cliquez sur Done
• Cochez dans la liste U2 et U3
• Cliquez sur OK
3.3.6.6. Translation du corps rigide
• Cliquez sur l’icône Create Boundary Condition
• Entrez dans le champ Name : déplacement du corps rigide
• Vérifiez que pour la ligne Step l’item soit sur initial
• Sélectionnez dans la liste Category, Mechanical et dans la liste Types for selected step,
Displacement/Rotation
• Cliquez sur Continue
• Sélectionnez dans la fenêtre graphique le RP (point de référence)
• Cliquez sur Done
• Cochez dans la liste U1, U3, UR1, UR2 et UR3
• Cliquez sur OK
TP ABAQUS – Myriam LAROUSSI HELLARA ©2015 – 52/80
ENIM Génie Mécanique
3.3.6.7. Application de la vitesse initiale du corps rigide
• Cliquez sur l’icône Create Field
• Entrez dans le champ Name : vitesse initiale du corps rigide
• Vérifiez que pour la ligne Step l’item soit sur initial
• Sélectionnez dans la liste Category, Mechanical et dans la liste Types for selected step,
Velocity
• Cliquez sur Continue
• Sélectionnez dans la fenêtre graphique le RP (point de référence)
• Cliquez sur Done
• Entrez dans la liste en V2, -4
• Cliquez sur OK
3.3.7. Dans le module Mesh
3.3.7.1. Taille des éléments de la plaque de la plaque
• Cliquez sur l’icône Seed Part Instance
• Sélectionnez dans la fenêtre graphique la plaque, puis cliquez sur Done
• Entrez sur la ligne Global size element (approximate) : 10e-3 et tapez Entrée au clavier
3.3.7.2. Type d’éléments : quadrilatère uniquement,
triangulaires uniquement ou les deux
• Cliquez sur l’icône Assign Mesh Controls
• Sélectionnez dans la fenêtre graphique la plaque (les deux parties en maintenant la
touche shift appuyée)
• Cliquez sur Done, puis sur Quad dans la liste Element shape, puis sur Free dans la liste
Technique, puis sur OK
3.3.7.3. Désignation du type d’élément
• Cliquez sur l’icône Assign Element Type
• Sélectionnez dans la fenêtre graphique la plaque (les deux parties en maintenant la
touche shift appuyée)
• Cliquez sur Done, puis sur Explicit dans la liste Element library, puis sur Shell dans la
liste Family, puis sur OK
3.3.7.4. Affectation du maillage
• Cliquez sur l’icône Mesh Part Instance
TP ABAQUS – Myriam LAROUSSI HELLARA ©2015 – 53/80
ENIM Génie Mécanique
• Sélectionnez dans la fenêtre graphique la plaque
• Cliquez sur OK
3.3.8. Dans le module Job
3.3.8.1. Création d’un « job »
• Cliquez sur l’icône Create Job
• Entrez dans le champ Name : Job-Impact-4ms
• Cliquez sur Continue, puis sur OK
3.3.8.2. Lancement du calcul
• Cliquez sur l’icône Job Manager
• Cliquez sur Submit, puis sur Monitor
3.3.9. Dans le module Visualisation
3.3.9.1. Suppression de l’impacteur dans la fenêtre graphique
• Sélectionnez dans le menu Tools, l’option Display group, puis la sous option Create
• Sélectionnez dans la liste Item, Part Instances
• Sélectionnez dans la liste Name, plaque-1
• Cliquez sur l’icône Replace, puis sur le bouton Dismiss
3.3.9.2. Animation de la simulation numérique
• Cliquez sur l’icône Plots contours
• Cliquez sur l’icône Animate : Time history
3.3.9.3. Choix d’une autre variable pour l’animation de la
simulation numérique
• Dans le menu du haut de la fenêtre, sélectionnez le menu Result puis cliquez sur Field
Output
• Sélectionnez U – spatial displacement at nodes dans la liste des Output variables et
sélectionnez enfin dans la liste Component, l’item U2
• Cliquez sur OK
TP ABAQUS – Myriam LAROUSSI HELLARA ©2015 – 54/80
ENIM Génie Mécanique
3.3.9.4. Création d’une courbe issue du fichier de sortie de la
simulation numérique
• Désélectionnez l’icône Animate : Time history
• Cliquez sur l’icône Create XY data
• Sélectionnez ODB history Ouput, puis cliquez sur Continue
• Sélectionnez Spatial displacement : U2 pour la plaque et l’impacteur
• Cliquez sur Save as en vérifiant que None est coché pour enfin cliquez sur OK
3.4. Conclusion :
Maintenant que ce tutoriel est terminé, il vous reste à réaliser une étude de convergence des
résultats en estimant l’erreur commise.
TP ABAQUS – Myriam LAROUSSI HELLARA ©2015 – 55/80
ENIM Génie Mécanique
TP ABAQUS – Myriam LAROUSSI HELLARA ©2015 – 56/80
Vous aimerez peut-être aussi
- Sous Groupement Tactique InterarmesDocument60 pagesSous Groupement Tactique Interarmesmiralgil100% (6)
- Tutorial Abaqus PDFDocument15 pagesTutorial Abaqus PDFDeghboudj Samir93% (15)
- TP Strategie de Maintenance VFDocument64 pagesTP Strategie de Maintenance VFayatPas encore d'évaluation
- Atoufi MatDocument27 pagesAtoufi MatAdil EL AttarPas encore d'évaluation
- Etude KNX Agence BancaireDocument7 pagesEtude KNX Agence Bancaireahmed kanzariPas encore d'évaluation
- Flexion PoutreDocument10 pagesFlexion PoutreBoud ElhassanPas encore d'évaluation
- Formation 3D par la pratique avec C#5 et WPF: Modeliser des moleculesD'EverandFormation 3D par la pratique avec C#5 et WPF: Modeliser des moleculesPas encore d'évaluation
- Blalogoe 2014Document264 pagesBlalogoe 2014Linus AgavoedoPas encore d'évaluation
- Cahierdescharges PontsDocument6 pagesCahierdescharges PontsHammoutiPas encore d'évaluation
- Ebook BCDocument46 pagesEbook BCnein3410Pas encore d'évaluation
- CH 23 EndommagementDocument24 pagesCH 23 EndommagementjilaaliePas encore d'évaluation
- Beci BTP PresentationDocument16 pagesBeci BTP Presentationmireillebadou18Pas encore d'évaluation
- 1ere GP MTKDocument21 pages1ere GP MTKHamouda Ben NasserPas encore d'évaluation
- Ms GC Hadjoui+HenaouiDocument130 pagesMs GC Hadjoui+HenaouiCAKPOPas encore d'évaluation
- TP AbaqusDocument5 pagesTP Abaqusprof physiquePas encore d'évaluation
- Cours RDM KissiDocument167 pagesCours RDM KissiOUMAIMA BAHAFIDPas encore d'évaluation
- Labo2 2022Document84 pagesLabo2 2022Delphin DelphinPas encore d'évaluation
- TP 2Document13 pagesTP 2Mohamed RamadanPas encore d'évaluation
- CAO Modélisation GéométriqueDocument24 pagesCAO Modélisation GéométriqueIbrahima BahPas encore d'évaluation
- Rapport TPDocument15 pagesRapport TPBilel KrayniPas encore d'évaluation
- Rapport de Stage Rabbi Office Corrigé 3-1Document29 pagesRapport de Stage Rabbi Office Corrigé 3-1Rabbii AmanakouPas encore d'évaluation
- Prefac CaniveauDocument2 pagesPrefac CaniveauAmakhand Eloye100% (1)
- Treillis RDMDocument3 pagesTreillis RDMاعمارة لعيسPas encore d'évaluation
- TD3 - Simulation RDM6Document8 pagesTD3 - Simulation RDM6Wafa BouzidPas encore d'évaluation
- 3 BA Analyse Structurelle Dispositions ConstructivesDocument53 pages3 BA Analyse Structurelle Dispositions Constructiveswafaee hassiouaPas encore d'évaluation
- VF PFA Abir 30 06 2020Document70 pagesVF PFA Abir 30 06 2020Ben salem Mohamed aminePas encore d'évaluation
- Les Abaques de Dimensionnement Eurocode 5 Chevron Travaillant en Flexion SimpleDocument10 pagesLes Abaques de Dimensionnement Eurocode 5 Chevron Travaillant en Flexion Simplejeremie_boissonPas encore d'évaluation
- Rapport de Stage PFE 1 Modifiée 1Document110 pagesRapport de Stage PFE 1 Modifiée 1iheb Ben ahmedPas encore d'évaluation
- Covadis Formation MNTDocument4 pagesCovadis Formation MNTkamelPas encore d'évaluation
- PFA1 Wiem Et EyaDocument23 pagesPFA1 Wiem Et EyaEya JandoubiPas encore d'évaluation
- Fiabilite Des Strucutures 5Document43 pagesFiabilite Des Strucutures 5aminePas encore d'évaluation
- Manuel de Calcul (Logiciel Inflexion)Document21 pagesManuel de Calcul (Logiciel Inflexion)PierreFrantzoPas encore d'évaluation
- Chemise ISM 2Document3 pagesChemise ISM 2BELS100% (1)
- Chapitre 2Document11 pagesChapitre 2fatma tlibaPas encore d'évaluation
- I-Activites Numeriques (9,5Pts) : Partie A: Evaluation Des Ressources (5pts)Document23 pagesI-Activites Numeriques (9,5Pts) : Partie A: Evaluation Des Ressources (5pts)Keumeze GUIMNANG FriedrichPas encore d'évaluation
- PFEDocument89 pagesPFEAhmed ChgagaPas encore d'évaluation
- Calcul Des Poteaux en Compression CentréeDocument4 pagesCalcul Des Poteaux en Compression CentréeKerby Pierre LouisPas encore d'évaluation
- Compte Rendu RDMDocument9 pagesCompte Rendu RDMAhmed KilaniPas encore d'évaluation
- PFE Ben Sidi Ibrahim Omar ET Abbous BilelDocument168 pagesPFE Ben Sidi Ibrahim Omar ET Abbous BilelMariem Ben ZarkounaPas encore d'évaluation
- Exercices 2Document9 pagesExercices 2brahim_mdPas encore d'évaluation
- Analyse de La Concentration de Contrainte Dans La Plaque Avec Trou Circulaire en Utilisant MATLA &.docx - CopieDocument11 pagesAnalyse de La Concentration de Contrainte Dans La Plaque Avec Trou Circulaire en Utilisant MATLA &.docx - CopieVital mihigo AganzePas encore d'évaluation
- Stage D'initiationDocument22 pagesStage D'initiationEDERRAZ AbdessmadPas encore d'évaluation
- Manuel de Formation de Civil3dDocument371 pagesManuel de Formation de Civil3dKY PhilippePas encore d'évaluation
- Simulation Des Systemes Mecaniques en VibrationDocument17 pagesSimulation Des Systemes Mecaniques en VibrationZahi AekPas encore d'évaluation
- Projet RDM-Groupe 7Document12 pagesProjet RDM-Groupe 7COURS RDM 2017Pas encore d'évaluation
- TP RDM 6 ADocument13 pagesTP RDM 6 ANasiri MarouanePas encore d'évaluation
- FranckDocument35 pagesFrancktonprinxkorekiPas encore d'évaluation
- TEST - Elements de Machines - 2023-Laem2Document2 pagesTEST - Elements de Machines - 2023-Laem2Khaled GammoudiPas encore d'évaluation
- Projet de Construction MétalliqueDocument40 pagesProjet de Construction MétalliqueNaima NaPas encore d'évaluation
- Cours DAO Presentation 1Document45 pagesCours DAO Presentation 1YassineZklPas encore d'évaluation
- Rapport de Stage Sur L'établissement D'un Modèle de Ferraillage Type Pour Les Ouvrages D'assainissementDocument22 pagesRapport de Stage Sur L'établissement D'un Modèle de Ferraillage Type Pour Les Ouvrages D'assainissementalaePas encore d'évaluation
- TD N 3 Calcul Des StructuresDocument2 pagesTD N 3 Calcul Des Structuresiraoui jamal (Ebay)Pas encore d'évaluation
- Tp1 Poutre en FlexionDocument15 pagesTp1 Poutre en FlexionYassine EL FAKHAOUIPas encore d'évaluation
- Spécification Des Règles MétiersDocument11 pagesSpécification Des Règles MétiersLANDOULSI HasenPas encore d'évaluation
- ControleDocument5 pagesControleEL Boukhrissi OtmanePas encore d'évaluation
- Capteur A Effet HallDocument1 pageCapteur A Effet HallAzer HammamiPas encore d'évaluation
- Ouvrage 2 Concours Technologue Session 2015 Slim ChouchenDocument172 pagesOuvrage 2 Concours Technologue Session 2015 Slim ChouchenYamen Ben AmmarPas encore d'évaluation
- Conception Assistee Par OdinateurDocument86 pagesConception Assistee Par OdinateurYoussef El AjraouiPas encore d'évaluation
- Naitali-EIGE452 - TD BG Système de Suspension PDFDocument3 pagesNaitali-EIGE452 - TD BG Système de Suspension PDFEl Ghafraoui100% (1)
- KadhemfinalpfeDocument101 pagesKadhemfinalpfemeriam issamiPas encore d'évaluation
- Abaqus Maillage V2 PDFDocument14 pagesAbaqus Maillage V2 PDFSchmetterling TraurigPas encore d'évaluation
- Copie FinaleDocument120 pagesCopie Finalezehii ghofranPas encore d'évaluation
- Fascicule TP2Document20 pagesFascicule TP2Khou LoudPas encore d'évaluation
- Cours PlaquesDocument31 pagesCours PlaquesŘãnîa SmidaPas encore d'évaluation
- Modèle Rapport Stage PerfectionnementDocument21 pagesModèle Rapport Stage PerfectionnementŘãnîa SmidaPas encore d'évaluation
- bm5015Document16 pagesbm5015Řãnîa SmidaPas encore d'évaluation
- poly-MIAS TPE1Document78 pagespoly-MIAS TPE1Řãnîa SmidaPas encore d'évaluation
- Thermique Industrielle Chap 6Document9 pagesThermique Industrielle Chap 6Řãnîa SmidaPas encore d'évaluation
- Fiche Matière-Maintenance Industrielle - Méca2-ChouchaneDocument1 pageFiche Matière-Maintenance Industrielle - Méca2-ChouchaneŘãnîa SmidaPas encore d'évaluation
- Exercices Chap3 DTLM Avec CorrectionsDocument5 pagesExercices Chap3 DTLM Avec CorrectionsŘãnîa SmidaPas encore d'évaluation
- 11800038Document21 pages11800038Řãnîa SmidaPas encore d'évaluation
- Thermique Industrielle 1 FDocument49 pagesThermique Industrielle 1 FŘãnîa Smida100% (1)
- LES CONCEPTS QUALITE Mec2019Document62 pagesLES CONCEPTS QUALITE Mec2019Řãnîa SmidaPas encore d'évaluation
- Equipt Machine 01Document45 pagesEquipt Machine 01Řãnîa SmidaPas encore d'évaluation
- Efforts Engrenages Denture DroiteDocument2 pagesEfforts Engrenages Denture DroiteŘãnîa SmidaPas encore d'évaluation
- Materiaux 2Document4 pagesMateriaux 2Řãnîa SmidaPas encore d'évaluation
- Equipt Machine 01Document45 pagesEquipt Machine 01Řãnîa SmidaPas encore d'évaluation
- Recherche OpérationelleDocument52 pagesRecherche OpérationelleŘãnîa SmidaPas encore d'évaluation
- Synthese Diode ZenerDocument2 pagesSynthese Diode ZenergamalPas encore d'évaluation
- Sommaire:: Rapport de Stage S'Himi NejiDocument29 pagesSommaire:: Rapport de Stage S'Himi NejiŘãnîa Smida100% (1)
- 160712150218Document29 pages160712150218Řãnîa SmidaPas encore d'évaluation
- (TDH) (CO) Theorie de HertzDocument10 pages(TDH) (CO) Theorie de HertzŘãnîa SmidaPas encore d'évaluation
- Acyclisme Des Moteurs Thermiques - Forces, Couples Et Moments Appliqués Au Moteur Monocylindre - Équilibrage Du Moteur MonocylindreDocument9 pagesAcyclisme Des Moteurs Thermiques - Forces, Couples Et Moments Appliqués Au Moteur Monocylindre - Équilibrage Du Moteur MonocylindreŘãnîa SmidaPas encore d'évaluation
- Conception Mécanique II: Exercice 14: Dimensionnement À La Fatigue D'un Arbre en TorsionDocument8 pagesConception Mécanique II: Exercice 14: Dimensionnement À La Fatigue D'un Arbre en TorsionŘãnîa SmidaPas encore d'évaluation
- Etude de La Rentabilité D'un Projet de Sécurité Informatique Au Sein D'une EntrepriseDocument19 pagesEtude de La Rentabilité D'un Projet de Sécurité Informatique Au Sein D'une EntrepriseAhmed SakkaPas encore d'évaluation
- DS SEPCcor 14 11 2017-1Document11 pagesDS SEPCcor 14 11 2017-1Dhia BenkhaledPas encore d'évaluation
- Les Oscillateurs SinusoidauxDocument9 pagesLes Oscillateurs SinusoidauxDe Saint-aymar OsserePas encore d'évaluation
- Gamme-Woodward FR A2021Document2 pagesGamme-Woodward FR A2021Betty LYPas encore d'évaluation
- Archive The00000000000000125790000000Document100 pagesArchive The00000000000000125790000000Too FASTPas encore d'évaluation
- Règlement - Grand Jeu Fête Des Mères 2023Document4 pagesRèglement - Grand Jeu Fête Des Mères 2023Matira Millard-Min ChiuPas encore d'évaluation
- L'internet ProductionDocument2 pagesL'internet ProductionADRAOUI MOULAY ABDELHAK100% (2)
- Passation de Consignes Prise de Poste PDFDocument15 pagesPassation de Consignes Prise de Poste PDFAudrey LASSYPas encore d'évaluation
- TD 07-CorrigéDocument16 pagesTD 07-CorrigéYassine BoutahirPas encore d'évaluation
- Mise en Place D'outils de Gestion de La Performance Des Services BiomédicauxDocument19 pagesMise en Place D'outils de Gestion de La Performance Des Services BiomédicauxFassou LamahPas encore d'évaluation
- Automatique CoursDocument5 pagesAutomatique CoursBabou ErrePas encore d'évaluation
- Doctorat Massim FinalFinalDocument99 pagesDoctorat Massim FinalFinalNininePas encore d'évaluation
- DHB - 99900-08-03 LICCON1Document147 pagesDHB - 99900-08-03 LICCON1mourad ouanenePas encore d'évaluation
- TP 2 Repartie BanqueDocument2 pagesTP 2 Repartie BanqueMajdi Boyka100% (1)
- Bac BlancDocument3 pagesBac Blancnathan nguyenPas encore d'évaluation
- 2008-12-11 - DEVILLE LES ROUEN - CompiléDocument12 pages2008-12-11 - DEVILLE LES ROUEN - Compilédegardin lucPas encore d'évaluation
- Cellule Solaire 01Document2 pagesCellule Solaire 01Abdelbaki ElfahemPas encore d'évaluation
- 12.5.13 Packet Tracer - Troubleshoot Enterprise Networks - FR FRDocument7 pages12.5.13 Packet Tracer - Troubleshoot Enterprise Networks - FR FRAtigou DialloPas encore d'évaluation
- Harmony Série K - K10D002UCHDocument12 pagesHarmony Série K - K10D002UCHDjamel BeddarPas encore d'évaluation
- FlyerDocument2 pagesFlyerKabb KabbPas encore d'évaluation
- PascalineDocument4 pagesPascalineTita D. GirondeauPas encore d'évaluation
- Audit Produit VFDocument13 pagesAudit Produit VFFatiHayad100% (1)
- Projet5 Evaluation Electronique de PuissanceDocument6 pagesProjet5 Evaluation Electronique de PuissanceAllegro Presto ModeratoPas encore d'évaluation
- Cours Javascript - 3iirDocument35 pagesCours Javascript - 3iirAziz Öõźż Makro100% (1)
- Cours D'analyse de Données: Par: B. DoussetDocument21 pagesCours D'analyse de Données: Par: B. DoussetOussama Mc100% (1)
- CENADI CHECK LIST - MP - v3.1.1Document11 pagesCENADI CHECK LIST - MP - v3.1.1Luc Gérard ENGOUTOUPas encore d'évaluation
- Fiche de Cours - Droits NTFS Et PartageDocument5 pagesFiche de Cours - Droits NTFS Et PartageFélix GueretPas encore d'évaluation