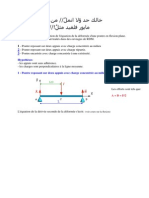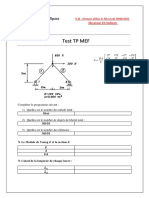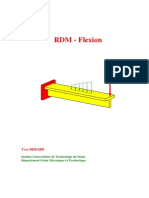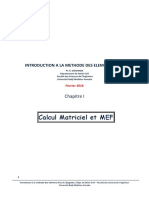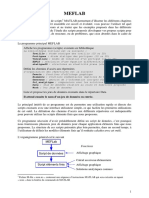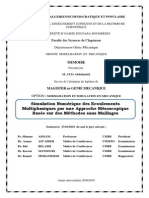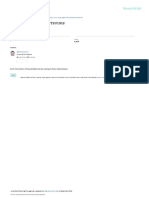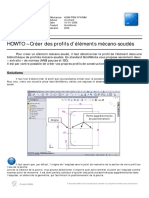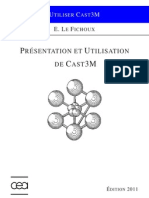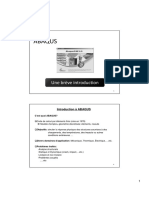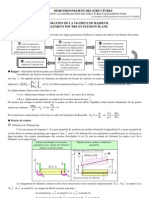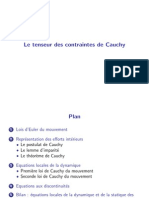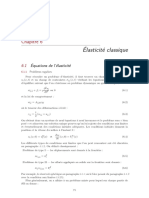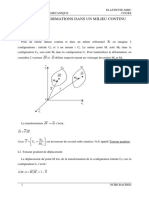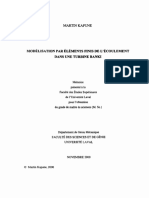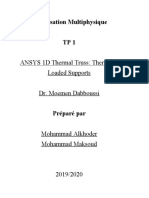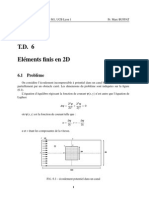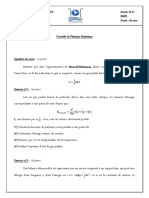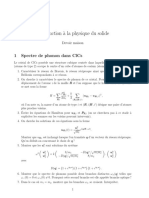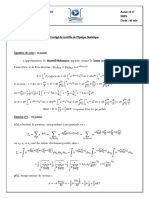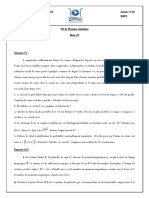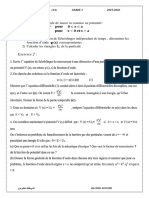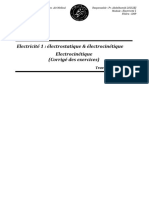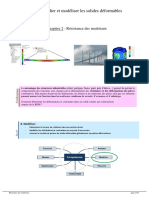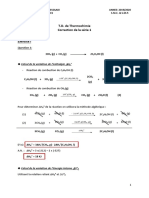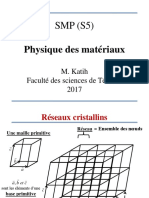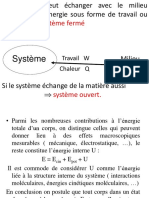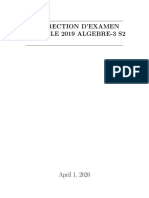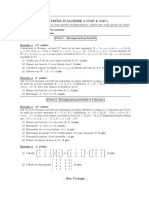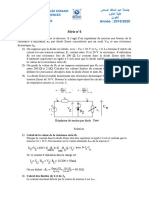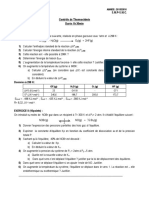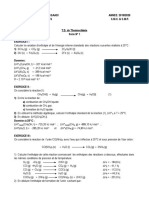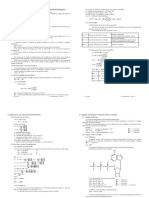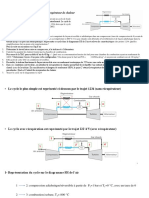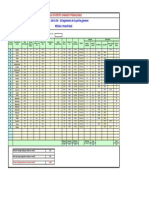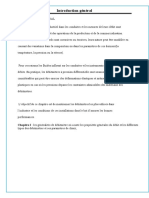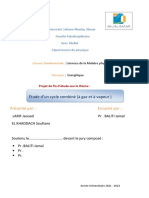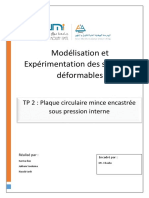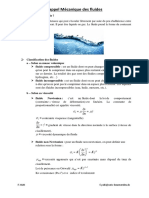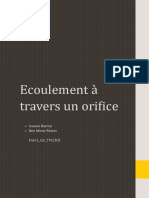Académique Documents
Professionnel Documents
Culture Documents
Tp1 Poutre en Flexion
Transféré par
Yassine EL FAKHAOUITitre original
Copyright
Formats disponibles
Partager ce document
Partager ou intégrer le document
Avez-vous trouvé ce document utile ?
Ce contenu est-il inapproprié ?
Signaler ce documentDroits d'auteur :
Formats disponibles
Tp1 Poutre en Flexion
Transféré par
Yassine EL FAKHAOUIDroits d'auteur :
Formats disponibles
TRAVAUX PRATIQUES DE
DIMENSIONNEMENT DES STRUCTURES
Utilisation du logiciel de calculs
par éléments finis « Autodesk Simulation Mechanical »
TP n° 1 : Etude d’une poutre en flexion
TP n° 1 : Etude d’une poutre en flexion 1
Etude d’une poutre en flexion
1er modèle : poutre modélisée par sa ligne moyenne
On se propose de modéliser une poutre de longueur L=3 m et de section carré (coté a=5 cm).
Soumise à une charge ponctuelle d'intensité F = 2000 newtons appliquée en son milieu, la
poutre est parfaitement encastrée en son extrémité gauche et repose sur un appui simple de
l’autre coté. Elle est supposée être en acier de module d'Young 210 000 N/mm², le coefficient
de Poisson étant de 0.28.
L’étude de cette poutre nécessite trois phases :
- modélisation
- calculs
- résultats
Pour cette 1ère partie, la poutre est modélisée par sa ligne moyenne.
I. Modélisation
1. Création du modèle
Dans cette section, nous allons définir la géométrie de la poutre ainsi que les conditions aux
limites et le cas de chargement.
Démarrage du logiciel « Autodesk Simulation Mechanical»
"Démarrer/Programmes/
Cliquer sur le menu « Démarrer » puis « Programmes », «
Autodesk/Autodesk
Autodesk Simulation Mechanical » et enfin sur l’icône
Simulation Mechanical"
correspondant.
Puis cliquer sur l’icône
Note: Vous pouvez également double-cliquer à partir du bureau sur l’icône « Autodesk
Simulation Mechanical ».
TP n° 1 : Etude d’une poutre en flexion 2
Création d’un nouveau modèle
L’assistant de création d’un nouveau modèle apparaît.
"Nouveau" Cliquer sur « Nouveau » à gauche puis le bouton de commande
"Nouveau" « Nouveau » à droite.
Sélectionner un répertoire pour enregistrer votre travail.
Vous pouvez sauvegarder sur le bureau du PC mais n’oubliez pas
de copier vos fichiers et dossiers sur Clé USB ou sur votre bureau
"Enregistrer sous"
virtuel en fin de séance.
Les données sont supprimées automatiquement dès que le PC est
éteint.
Tp11 Puis enregistrer le modèle sous « Tp11».
Spécifier le type d’analyse
Ouvrir le menu "Analyse" pour définir le type d’analyse:
"Analyse" Cliquer sur "Analyse" puis sur "Type"
"Type"
Cliquer sur "Linéaire" puis sur "Contrainte statique avec des
"Linéaire"
modèles de matériaux linéaires".
"Contrainte
statique…."
Ces paramêtres sont sélectionnés par défaut.
Définition du système d’unité
Utiliser "Editeur MEF" (fenêtre à gauche) pour définir le système d’unités du modèle.
"Editeur MEF" A partir de l’onglet "Editeur MEF", double-cliquer sur "Systèmes
"Systèmes d’unités" d’unités <Anglais (in)>".
Sélectionner l’option « Metric mks (SI) ».
"Metric mks (SI)"
Vérifier que la force est en N et la longueur en m.
"OK" Cliquer sur "OK".
Dessin de la poutre
"Afficher:
Orientation: Sélectionner la vue de dessus dans « Afficher/Orientation ».
Vue de dessus"
TP n° 1 : Etude d’une poutre en flexion 3
Dessiner la ligne neutre représentant la poutre.
"Dessiner:" Dans le menu "Dessiner", sélectionner "Ligne". Une fenêtre
"Ligne" apparaît permettant de définir les lignes.
"Désactiver"
Désactiver la fonction "Utiliser en tant que construction"
Ligne de construction
"3" dans le champ "X" Taper "3" dans le champ "X" puis "Entrée" (création du point
"Entrée" B (3,0,0))
"Entrée" Taper de nouveau sur "Entrée" (création du point A (0,0,0)).
Fermer la fenêtre Puis fermer la fenêtre.
"Afficher"
Zoom de la poutre.
"Inclure"
"Sélection" Dans le menu "Sélection", à la rubrique "Sélectionner", cliquer
Dans "Sélectionner" sur "Lignes".
"Ligne" Cliquer sur la ligne créée AB (changement de couleur)
"Dessiner" dans Dans le menu "Dessiner", à la rubrique "Modifier", cliquer sur
"Modifier" "Diviser" puis taper 20 puis OK, pour diviser la poutre en 20
"Diviser" éléments.
"Nbre de lignes : 20" Vérifier la division en déplacant le curseur de la souris sur la
"OK" poutre
Définition des conditions aux limites
Au point A (encastrement)
"Sélection" Pour sélectionner un nœud, activer « Sélectionner :
"Sélectionner: Sommets" Sommets » dans le menu « Sélection ».
Sélectionner le point A
Sélectionner le point A (0,0,0), cliquer sur « Ajouter » puis
"Ajouter : Contrainte
« Contrainte générale ».
générale"
"Fixe" Sélectionner « Fixe » dans la fenêtre « Prédéfini » puis
"OK" « OK ». Cette opération permet de définir un encastrement.
Au point B (appui simple)
Sélectionner le point B
Sélectionner le point B (3,0,0), cliquer sur « Ajouter » puis
"Ajouter : Contrainte
« Contrainte générale ».
générale"
Bloquer les degrés de liberté (translation et rotation) Tx, Ty et
"Tx, Ty et Rx Bloquées"
Rx.
"OK" puis
"Afficher:Inclure"
TP n° 1 : Etude d’une poutre en flexion 4
Définition du cas de chargement
Pour visualiser la position des nœuds sur la poutre (en particulier celui au milieu), cliquer sur
Afficher/Sommets d’extrémité.
Sélectionner le milieu de la poutre Sélectionner le point (1.5,0,0) puis par un click droit,
"Ajouter : Force Nodale" sélectionner « Ajouter : Force Nodale ».
"Magnitude : -2000" Taper -2000 dans "Magnitude".
" Direction Y " Cliquer sur la direction Y.
"OK" puis "Afficher:Inclure"
Enregistrement du fichier
"Fichier:Enregistrer"
2. Propriétés de la poutre
Dans l’éditeur MEF (fenêtre à gauche), nous allons pouvoir définir les paramètres de la poutre
et en particulier à la rubrique « Composant 1 »:
le type d’éléments (Poutre)
les propriétés géométriques de la section (Section et Moments)
les propriétés élastiques du matériau (Module E et coefficient de Poisson)
Propriétés de la poutre
Dans « Composant 1 », faire un click droit sur "Type
"Type d’élément"
d’élément".
"Poutre" Cliquer sur l’option "Poutre".
Définition des propriétés de la section droite
Dans « Composant 1 », faire un click droit sur "Définition
"Définition de l’élément"
de l’élément".
"Modifier la définition d’un Puis Cliquer sur l’option " Modifier la définition d’un
élément" élément".
Sélectionner la ligne de Sélectionner la ligne du tableau donnant les propriétes par
données défaut.
TP n° 1 : Etude d’une poutre en flexion 5
"Bibliothèques de sections" Cliquer sur « Bibliothèques de sections »
"User-Defined" Sélectionner « Rectangular » dans « User-Defined » de la
"Rectangular" rubrique Section (à droite)
"0,05" pour b et "0,05" pour Définir les valeurs de b et h (b=0,05 m et h=0,05 m)
"h"
"OK" "OK"
Définition des propriétés du matériau
"Matériau" Dans « Composant 1 », faire un click droit sur "Matériau".
"Modifier le matériau" Puis cliquer sur l’option "Modifier le matériau".
"Modifier les propriétés" Cliquer sur « Modifier les propriétés ».
"Masse volumique" Sous " Masse volumique ", taper la densité du matériau,
7800 7800 kg/m3
"Module d’élasticité" Sous " Module d’élasticité ", taper le module d’Young du
21E10 matériau, 21.1010 N/m2
"Coefficient de Poisson" Sous " Coefficient de Poisson ", taper le coefficient de
0,28 Poisson de 0,28.
"OK" "OK"
Enregistrement du fichier
"Fichier:Enregistrer"
II. Calcul
"Analyse" Dans le menu principal, cliquer sur le bouton "Analyse".
Cliquer sur le bouton "Exécuter la simulation/avec
SIMMECH" pour lancer le calcul.
"Exécuter la simulation" Dans la fenêtre « Simulation Job Manager », déactiver
"Oui, je souhaite participer au programme", OK puis fermer
la fenêtre.
"Résultats" La fenêtre « Résultats » s’affiche dès la fin du calcul.
TP n° 1 : Etude d’une poutre en flexion 6
III. Résultats
Les résultats sont visibles en cliquant sur l’onglet Résultats,
"Résultats"
toujours dans la fenêtre à gauche.
Affichage des résultats
"Options des résultats" Cliquer sur « Options des résultats » du menu principal
"Charges et contraintes" Cliquer sur « Charges et contraintes » pour visualiser sur la
poutre les 2 liaisons et la force appliquée.
Visualisation des déplacements
"Contours des résultats" Cliquer sur « Contours des résultats » du menu principal
"Déplacement" Cliquer sur « Déplacements » puis « Y » pour visualiser la
"Y" déformée de la poutre.
"Affich. mod. Déplacés" Dans « Affich. mod. Déplacés » puis « Options de modèle
"Options de modèle déplacé », cliquer sur Maillage pour visualiser la poutre non
déplacé" déformée.
"Maillage"
"Sélection/Sélectionner/ A l’aide de la souris, vous pouvez déterminer les
Noeuds" déplacements suivant x, y et z des différents nœuds de la
"Interroger les résultats" poutre. Il suffit de sélectionner un nœud, de faire un click droit
par un click droit et de sélectionner « Interroger les résultats »
Repérer le nœud où le déplacement est maximum en valeur
"Mini et Maxi" par la
absolue. Noter les coordonnées de ce nœud et son
rubrique "Contrôles" dans
déplacement maximum.
"Interroger les résultats"
Relever le déplacement du milieu de la poutre.
"Contours des résultats"
Démarrer l’animation, dans « Options des résultats », à la
puis démarrer dans
rubrique « Captures », en cliquant sur l’icone démarrer.
"Captures"
Visualisation des diagrammes de Ty et Mfz
"Afficher/Apparence
A partir de « Afficher » du menu principal, retrouver la poutre
Style visuel
initiale représentée par sa ligne moyenne.
Ligne caractéristique"
A partir de « Contours des résultats », désactiver l’affichage
"Affich. mod.
du modèle déformé (Affich. mod. Déplacés/Options,
Déplacés/Options"
désactiver « Afficher le modèle déplacé »).
TP n° 1 : Etude d’une poutre en flexion 7
"Sélection" Pour visualiser ou supprimer les diagrammes, il faut
"Sélectionner" sélectionner les éléments du maillage. Dans « Sélection »,
"Eléments " choisir « Sélectionner » puis « Elements ».
Ctrl A Sélectionner tous les éléments de la poutre avec « Ctrl A »
Dans le menu « Interroger les résultats » puis
"Interroger les résultats"
« Graphiques », cliquer sur « Diagrammes de cisaillement
"Graphiques"
(axe 2) ».
"Diagrammes de
Supprimer ce diagramme dans le même menu (« supprimer
cisaillement (axe 2)"
les diagrammes »).
Dans le menu « Interroger les résultats » puis
"Interroger les résultats"
« Graphiques », cliquer sur « Diagrammes des moments (axe
"Graphiques"
3) ».
"Diagrammes des
Supprimer ce diagramme dans le même menu (« supprimer
moments (axe 3)"
les diagrammes »).
TP n° 1 : Etude d’une poutre en flexion 8
Questions
1- Comparer le déplacement suivant y du point C, milieu de la poutre, obtenu par le logiciel
avec le résultat théorique.
2- Avec le logiciel Autodesk Simulation Mechanical, vérifier le théorème de superposition au
point C.
Le cas n°2 a été modélisé ; il suffit de rajouter une force verticale F 2 quelconque pour réaliser
le cas n°1 puis de modéliser le cas n°3 avec le chargement F 2 seul.
Pour chaque configuration, il faudra relever le déplacement vertical du point C, milieu de la
poutre. Puis vérifier par le calcul la relation ci-dessous.
B B B
A C D A C D A C D
Cas n°1 = Cas n°2 + Cas n°3
YC1 = YC 2 + YC 3
TP n° 1 : Etude d’une poutre en flexion 9
Calcul théorique
y
F
C B
A x
L
Poutre de longueur L, de module d’Young E, de moment quadratique I
Force F appliquée en C, milieu de [AB]
On montre, par la méthode énergétique, que :
11𝐹 5𝐹 3𝐹𝐿
⃗⃗⃗⃗
𝑅𝐴 = 𝑦 ⃗⃗⃗⃗
𝑅𝐵 = 𝑦 ⃗⃗⃗⃗⃗
𝑀𝐴 = 𝑧
16 16 16
1- Déterminer les équations des efforts tranchants T y et des moments fléchissants M f z .
2- Montrer que le moment fléchissant M f z s’écrit :
Sur [AC] : M fz
F
11x 3L
16
Sur [CB] : M fz
5F
L x
16
7 FL3
3- En utilisant la méthode énergétique, montrer que : C
768 EI
Faire l’application numérique
Comparer avec le résultat donné par le logiciel
TP n° 1 : Etude d’une poutre en flexion 10
2ème modèle : poutre modélisée dans le plan
On se propose de modéliser une poutre entièrement sans utiliser la ligne neutre de la
poutre. Pour cela, nous allons construire un rectangle de longueur L=6 m et de hauteur h=50cm
puis le mailler en éléments quadrilatère d'épaisseur b=30 cm. On appliquera une charge
ponctuelle d'intensité F = 200000 newtons appliquée en son milieu. Afin de rendre le problème
symétrique et ainsi faciliter l’analyse des contraintes, la poutre est encastrée aux deux
extrémités (à gauche et à droite). L’objectif de ce 2ème modèle sera de visualiser la répartition
des contraintes dans le plan xy et de la commenter en donnant des explications liées à la théorie.
I. Modélisation
Création d’un nouveau modèle
- Créer un nouveau modèle
- L’enregistrer sous « Tp12 »
- Choisir le système d’unité « Metric mks (SI) »
Construction du rectangle
Pour ce modèle, nous allons utiliser des éléments 2D et donc travailler dans un unique
plan. Cette configuration 2D nécessite de construire le rectangle dans le plan YZ, plan imposé
par le logiciel pour les cas 2D.
Dans la fenêtre « Arborescence » de l’éditeur MEF à la
"Plans"
rubrique « Plans », faire un click droit sur « Plane 2 < YZ (+X) »
"Plane 2 < YZ (+X) >"
et sélectionner « Esquisse ».
"Esquisse"
Cette opération permet de définir le plan de l’esquisse.
Dans le menu "Dessiner", sélectionner "Rectangle".
Construire le rectangle défini par 2 sommets de la diagonale
"Dessiner"
A(0 ;0 ;0) et B(0 ;6 ;0,5). Saisir les coordonnées et valider avec
"Rectangle..."
Enter au clavier.
Attention, c’est dans le repère YZ que le rectangle est créé.
TP n° 1 : Etude d’une poutre en flexion 11
Maillage du rectangle
Dans la fenêtre « Editeur MEF » à la rubrique « Composants »,
faire un click droit sur « 1 < YZ (+X) > » et sélectionner
"1 < YZ (+X) >"
« Générer un maillage 2D ».
"Générer un maillage 2D"
Une fenêtre s’ouvre permettant de choisir le maillage (type
"Appliquer"
d’éléments, densité...° Garder les valeurs par défaut et cliquer
sur « Appliquer ».
Paramètres des éléments du maillage
Pour chaque élément du maillage, il faut définir :
- le type d’élément (2D)
- la définition de l’élément (dont l’épaisseur)
- les caractéristiques mécaniques du matériau
"Type d’élément" Dans « Composant 1 », faire un click droit sur « Type
"2D" d’élément ». Cliquer sur l’option "2D".
"Définition de l’élément" Dans « Composant 1 », faire un click droit sur « Définition de
"Modifier la définition …" l’élément », puis Cliquer sur l’option « Modifier la définition d’un
"0,3" élément ».
"OK" Définir l’épaisseur de la poutre « 0,3 m »
Dans « Composant 1 », faire un click droit sur « Matériau »
"Matériaux"
Cliquer sur l’option « Modifier le matériau » puis « Modifier les
"Modifier le matériau"
propriétés ».
"Modifier les propriétés"
Module d’Young du matériau : 21.1010 N/m2 (21E10)
"OK"
Coefficient de Poisson : 0,28
Définition des liaisons et du chargement
Encastrements à y = 0 et y = 6
"Sélection" Pour sélectionner plusieurs nœuds en même temps, activer
"Forme: Rectangle" « Forme : Rectangle » dans « Sélection ».
"Sélection" Pour sélectionner un nœud, activer « Sélectionner :
"Sélectionner: Sommets" Sommets » dans le menu « Sélection ».
Sélectionner tous les nœuds du coté gauche du rectangle à
"Ajouter : Contrainte
y=0 puis par un click droit, sélectionner « Ajouter » puis
générale"
« Contrainte générale ». Sélectionner « Fixe » puis « OK »
"Fixe"
dans la fenêtre « Prédéfini » pour définir l’encastrement.
"OK"
Même opération pour le coté droit du rectangle à y = 6
TP n° 1 : Etude d’une poutre en flexion 12
Chargement
Sélectionner le milieu de
Sélectionner le point (0 ;3 ;0) puis par un click droit,
la poutre
sélectionner « Ajouter : Force Nodale ».
"Ajouter : Force Nodale"
"Magnitude : -200000" Taper -200000 dans "Magnitude".
"Direction Z" Cliquer sur la direction Z.
"OK" "Afficher:Inclure"
Enregistrement du fichier
"Fichier:Enregistrer"
II. Calcul
"Analyse" Dans le menu principal, cliquer sur le bouton "Analyse".
"Exécuter la simulation" Cliquer sur "Exécuter la simulation" pour lancer le calcul.
"Résultats" La fenêtre « Résultats » s’affiche dès la fin du calcul.
III. Résultats
Visualisation des contraintes et déplacements
"Contours des résultats" Cliquer sur « Contours des résultats » du menu principal
"Contraintes"
Cliquer sur « Contraintes » puis sur « Von Mises ».
"Von Mises"
Cliquer sur « Contraintes » puis sur « Tenseur des
contraintes » et visualiser les différentes composantes de la
"Contraintes"
matrice des contraintes.
"Tenseur des contraintes"
Attention au repère utilisé par le logiciel qui n’est pas celui que
nous avons l’habitude d’utiliser en cours.
Cliquer sur « Déplacements » puis « Z ». pour visualiser la
"Déplacements"
déformée de la poutre.
"Z"
Relever le déplacement maximum
"Contrôles" Pour les contraintes et déplacements, vous pouvez repérer les
"Mini et Maxi" zones où les valeurs sont minimum et maximum à l’aide de la
"Animation" sonde et démarrer l’animation (voir TP11).
TP n° 1 : Etude d’une poutre en flexion 13
Questions
1- Vérifier, en relevant leurs déplacements ou en visualisant le maillage déformé, que les
nœuds correspondants à une même section droite reste alignés après déformation (c’est-à-
dire que la section correspondante reste plane comme le veut l’hypothèse de Navier-
Bernouilli).
2- Examen des contraintes :
- Visualiser les contraintes de Von Mises. Quelles sont les zones critiques ?
- Examiner les composantes du tenseur des contraintes, en particulier les composantes
YY et YZ.
- Commenter la répartition des contraintes.
- Que représentent ces deux composantes. Rapprocher les valeurs obtenues avec
celles que prévoit la RdM.
Aide :
Attention aux repères : le repère utilisé en cours (axe x perpendiculaire à la section droite) et
celui du logiciel (axe Y perpendiculaire à la section droite) sont différents
Formules des contraintes :
o Tracer sur papier les diagrammes des efforts intérieurs (effort tranchant et moment
fléchissant), sachant que 𝑌𝐴 = 𝑌𝐵 = 𝐹 ⁄2 et 𝑀𝐴 = −𝑀𝐵 = 𝐹𝐿⁄8
o Donner les relations théoriques (vues en cours) des contraintes en rapport avec la
sollicitation de flexion plance
Expliquer la répartition des contraintes obtenues avec le logiciel en utilisant ces formules
théoriques
Calculer les contraintes théoriques maximales et les comparer avec celles obtenues avec le
logiciel
3- Examen des déplacements :
- Comparer le déplacement du milieu de la poutre obtenu avec le logiciel et celui obtenu
par le calcul théorique, en tenant compte de l’effort tranchant,
𝐹𝐿3 𝐹𝐿
𝛿 = 𝛿𝑀𝑓𝑧 + 𝛿𝑇𝑦 = +
192𝐸𝐼 4𝐺𝑘𝑦 𝑆
TP n° 1 : Etude d’une poutre en flexion 14
TP n° 1 : Etude d’une poutre en flexion 15
Vous aimerez peut-être aussi
- TP 2Document13 pagesTP 2Mohamed RamadanPas encore d'évaluation
- Cour RDM21Document14 pagesCour RDM21laalai faicelPas encore d'évaluation
- Mode Emploi AbaqusDocument27 pagesMode Emploi Abaqusaziz loudPas encore d'évaluation
- FlexionDocument15 pagesFlexionAhmed HamadaPas encore d'évaluation
- Test TP Mef 2020 - 2021Document3 pagesTest TP Mef 2020 - 2021Adel NeymoPas encore d'évaluation
- RdmflexionDocument27 pagesRdmflexionqzm74l100% (1)
- TheseDocument163 pagesTheseŠø FįåÑėPas encore d'évaluation
- Compte Rendu TP 8 LAKLIDA Oussama Et JAMALI AbirDocument20 pagesCompte Rendu TP 8 LAKLIDA Oussama Et JAMALI AbirHamza TalibPas encore d'évaluation
- MEMOIRE Zakaria Belabed PDFDocument80 pagesMEMOIRE Zakaria Belabed PDFMustafa Moussaoui100% (1)
- TP MFDPDocument11 pagesTP MFDPOussema TrikiPas encore d'évaluation
- TP AbaqusDocument5 pagesTP Abaqusprof physiquePas encore d'évaluation
- PFE - Kenanda & Anfari - GMC Promo 2019-2020Document73 pagesPFE - Kenanda & Anfari - GMC Promo 2019-2020Šø FįåÑėPas encore d'évaluation
- MEF Chap1 Calcul MatricielDocument33 pagesMEF Chap1 Calcul MatricielMohamed SelmiPas encore d'évaluation
- Travaux Pratiques Energie Mécanique: Hassane Moustabchir Mécanique - Génie Mécanique - Génie CivilDocument111 pagesTravaux Pratiques Energie Mécanique: Hassane Moustabchir Mécanique - Génie Mécanique - Génie CivilOumayma DouichiPas encore d'évaluation
- Meflab V1Document7 pagesMeflab V1Salah MohammedPas encore d'évaluation
- Devoir de Synthèse N°1 - Physique التوتر الكهربائي - التكهرب - 9ème (2013-2014) Mr Hichem AmaraDocument3 pagesDevoir de Synthèse N°1 - Physique التوتر الكهربائي - التكهرب - 9ème (2013-2014) Mr Hichem Amarajifer100% (1)
- ATIA AbdelmalekDocument91 pagesATIA AbdelmalekRedouane Reda100% (1)
- Presentation Cast3MDocument92 pagesPresentation Cast3MThérence Lovel AngouéPas encore d'évaluation
- Insa Energetique + RDM PDFDocument20 pagesInsa Energetique + RDM PDFmathx342908Pas encore d'évaluation
- Element Finis PDFDocument9 pagesElement Finis PDFAmine NaitPas encore d'évaluation
- Exemef (1) rdm6Document56 pagesExemef (1) rdm6Karima DoctorantePas encore d'évaluation
- Mini Projet CFDDocument37 pagesMini Projet CFDAnas Adlany100% (1)
- Book Mef Deghboudj SamirDocument128 pagesBook Mef Deghboudj SamirKarimPas encore d'évaluation
- Créer Des Profils D'éléments Mécano-SoudéDocument5 pagesCréer Des Profils D'éléments Mécano-SoudéHaiPas encore d'évaluation
- MMC - Chapitre 4 - MansouriDocument61 pagesMMC - Chapitre 4 - MansouriBitti FaskPas encore d'évaluation
- Presentation Cast3MDocument92 pagesPresentation Cast3MSeyf ToujaniPas encore d'évaluation
- Resolution Numerique Des Equations Aux Derivees PartiellesDocument22 pagesResolution Numerique Des Equations Aux Derivees PartiellesLyna Meriem LAZLAOUIPas encore d'évaluation
- Plastic It e RuptureDocument265 pagesPlastic It e RuptureHsan HaddarPas encore d'évaluation
- Chapitre 1. Axiomes de La StatiqueDocument11 pagesChapitre 1. Axiomes de La Statiquesinaly coumare100% (1)
- 02-Cao Et Maillage Dans Salome-Meca Shaper Et SmeshDocument73 pages02-Cao Et Maillage Dans Salome-Meca Shaper Et Smeshpejakm1Pas encore d'évaluation
- Rlmts PR Arbre PrincipDocument6 pagesRlmts PR Arbre PrincipAbdelillah YamoulPas encore d'évaluation
- Resume Du Cours MefDocument20 pagesResume Du Cours MefAdel yassine BelkhiriPas encore d'évaluation
- Chap 4 RDM 1Document15 pagesChap 4 RDM 1ALIOUI ABDELHADI100% (1)
- Tuto Initiation AbaqusDocument15 pagesTuto Initiation Abaqustaleamohamed7100Pas encore d'évaluation
- Ex Ef Matrice Raideur PoutreDocument3 pagesEx Ef Matrice Raideur Poutreipman99Pas encore d'évaluation
- Le Tenseur Des Contraintes de CauchyDocument59 pagesLe Tenseur Des Contraintes de CauchyKhireddine MimouniPas encore d'évaluation
- PortiquesDocument14 pagesPortiquesSarah BhmiPas encore d'évaluation
- RDM CH 5Document12 pagesRDM CH 5Mohamed KhribechPas encore d'évaluation
- Problème de Statique Linéaire 1D (Barre, Poutre) : Université de Jijel Module LSNM Dépt de Génie Mécanique Master 2 CMDocument1 pageProblème de Statique Linéaire 1D (Barre, Poutre) : Université de Jijel Module LSNM Dépt de Génie Mécanique Master 2 CMMohamed YagoubPas encore d'évaluation
- Chapitre 2Document77 pagesChapitre 2Mohamed El YahyaouiPas encore d'évaluation
- Poly Mms 2012Document333 pagesPoly Mms 2012Doria GhennaiPas encore d'évaluation
- Diapos MMC Sept 2012Document153 pagesDiapos MMC Sept 2012mathlouthi safaPas encore d'évaluation
- Rapport TPDocument15 pagesRapport TPBilel KrayniPas encore d'évaluation
- TP RDM 6 ADocument13 pagesTP RDM 6 ANasiri MarouanePas encore d'évaluation
- 6-Flexion Plane PDFDocument2 pages6-Flexion Plane PDFpascalPas encore d'évaluation
- ÉlasticitéDocument32 pagesÉlasticitéTalbi Mohammed AbdallahPas encore d'évaluation
- Chapitre 4 EngrenagesDroitsDocument20 pagesChapitre 4 EngrenagesDroitsKaram QaoubPas encore d'évaluation
- Chapitre 1 Deformations Milieu ContinuDocument10 pagesChapitre 1 Deformations Milieu ContinuaminPas encore d'évaluation
- Modelisation Par Elements Finis Banki PDFDocument162 pagesModelisation Par Elements Finis Banki PDFdjalikadjouPas encore d'évaluation
- 45 Mecanique-VibratoireDocument25 pages45 Mecanique-VibratoireMohamed Taha MhiriPas encore d'évaluation
- RDM 6Document11 pagesRDM 6Salma ZahidPas encore d'évaluation
- TP 1 ANSYS 1D Thermal TrussDocument4 pagesTP 1 ANSYS 1D Thermal TrussasmarPas encore d'évaluation
- Elements FinisDocument15 pagesElements FinisYounesHamoudiPas encore d'évaluation
- Tenseur Des Contraintes PDFDocument42 pagesTenseur Des Contraintes PDFRamiro VillaPas encore d'évaluation
- TD Elements Finis CanalDocument8 pagesTD Elements Finis CanalMourad TargaouiPas encore d'évaluation
- Ouvrage 2 Concours Technologue Session 2015 Slim ChouchenDocument172 pagesOuvrage 2 Concours Technologue Session 2015 Slim ChouchenYamen Ben AmmarPas encore d'évaluation
- Superalliage: Résistant à la chaleur de 2700 degrés Fahrenheit générée par les moteurs à turbine pour être plus chaud, plus rapide et plus efficaceD'EverandSuperalliage: Résistant à la chaleur de 2700 degrés Fahrenheit générée par les moteurs à turbine pour être plus chaud, plus rapide et plus efficacePas encore d'évaluation
- Formation 3D par la pratique avec C#5 et WPF: Modeliser des moleculesD'EverandFormation 3D par la pratique avec C#5 et WPF: Modeliser des moleculesPas encore d'évaluation
- TP Initiation Matlab 2012Document20 pagesTP Initiation Matlab 2012Yassine EL FAKHAOUI100% (1)
- Cours Maitriser Matlab1Document77 pagesCours Maitriser Matlab1Yassine EL FAKHAOUIPas encore d'évaluation
- Fateh Belfihadj: Formations Et DiplômesDocument10 pagesFateh Belfihadj: Formations Et DiplômesYassine EL FAKHAOUIPas encore d'évaluation
- 1 Exercices RévisionDocument3 pages1 Exercices RévisionYassine EL FAKHAOUIPas encore d'évaluation
- Cours Matlab2Document26 pagesCours Matlab2Yassine EL FAKHAOUIPas encore d'évaluation
- 5 PointsDocument2 pages5 PointsYassine EL FAKHAOUIPas encore d'évaluation
- Contrôle 17Document3 pagesContrôle 17Yassine EL FAKHAOUIPas encore d'évaluation
- DM 2010Document4 pagesDM 2010Yassine EL FAKHAOUIPas encore d'évaluation
- (4 Points) : N, N EtnDocument3 pages(4 Points) : N, N EtnYassine EL FAKHAOUIPas encore d'évaluation
- 2 - Second PrincipeDocument35 pages2 - Second PrincipeYassine EL FAKHAOUIPas encore d'évaluation
- TD de Physique Statistique Série N°2: Universite Abdelmalek Essaadi Année 17-18 Faculte Des Sciences Smp5 TetouanDocument2 pagesTD de Physique Statistique Série N°2: Universite Abdelmalek Essaadi Année 17-18 Faculte Des Sciences Smp5 TetouanYassine EL FAKHAOUIPas encore d'évaluation
- Série 1 Da3m QUANTIQUE S4Document3 pagesSérie 1 Da3m QUANTIQUE S4Yassine EL FAKHAOUIPas encore d'évaluation
- Electrostatique Serie 5 SolutionDocument5 pagesElectrostatique Serie 5 SolutionYassine EL FAKHAOUIPas encore d'évaluation
- RDM ProfsDocument16 pagesRDM ProfsYassine EL FAKHAOUIPas encore d'évaluation
- Correct Serie 1 ThermoDocument7 pagesCorrect Serie 1 ThermoYassine EL FAKHAOUIPas encore d'évaluation
- Physique Des MatériauxDocument68 pagesPhysique Des MatériauxYassine EL FAKHAOUIPas encore d'évaluation
- Systèmes OuvertsDocument31 pagesSystèmes OuvertsYassine EL FAKHAOUIPas encore d'évaluation
- Serie 3Document2 pagesSerie 3Yassine EL FAKHAOUIPas encore d'évaluation
- SMP-4 - TD2 Électronique de Base - Aghoutane-محولDocument11 pagesSMP-4 - TD2 Électronique de Base - Aghoutane-محولYassine EL FAKHAOUIPas encore d'évaluation
- Poly Electricité 1 SMPC S2 Mai 2020Document45 pagesPoly Electricité 1 SMPC S2 Mai 2020Yassine EL FAKHAOUIPas encore d'évaluation
- Algebre 3 Normale 2019Document6 pagesAlgebre 3 Normale 2019Yassine EL FAKHAOUIPas encore d'évaluation
- Corrigé Du Contrôle D'algèbre 2 - SMPC - Sep - 2020Document5 pagesCorrigé Du Contrôle D'algèbre 2 - SMPC - Sep - 2020Yassine EL FAKHAOUIPas encore d'évaluation
- Serie 2Document2 pagesSerie 2Yassine EL FAKHAOUIPas encore d'évaluation
- TD n°4 - 2020 - diode zener-محولDocument3 pagesTD n°4 - 2020 - diode zener-محولYassine EL FAKHAOUI100% (1)
- Serie III Thermo (19 20)Document2 pagesSerie III Thermo (19 20)Yassine EL FAKHAOUIPas encore d'évaluation
- ContrôleThermochimie Janv 2016Document1 pageContrôleThermochimie Janv 2016Yassine EL FAKHAOUIPas encore d'évaluation
- Serie I Thermo 19 20Document2 pagesSerie I Thermo 19 20Yassine EL FAKHAOUIPas encore d'évaluation
- Controle ThermochimDocument1 pageControle ThermochimYassine EL FAKHAOUIPas encore d'évaluation
- 2013 2014 NAUAR KarimaDocument73 pages2013 2014 NAUAR KarimaaliPas encore d'évaluation
- Calcul Voiles (BA M1)Document21 pagesCalcul Voiles (BA M1)wansa.ben.mahmoud100% (1)
- E4 U41 Bts Crci 2018 SujetDocument15 pagesE4 U41 Bts Crci 2018 Sujethg kjPas encore d'évaluation
- Calcul de StructureDocument7 pagesCalcul de StructureMatsuraYamaChinePas encore d'évaluation
- BioE LST PlanchesDocument4 pagesBioE LST PlanchesSOUKAINA FEZZARIPas encore d'évaluation
- ThèseDocument83 pagesThèseno pain no gainPas encore d'évaluation
- Correction TurbineDocument19 pagesCorrection TurbineEva BenilzaPas encore d'évaluation
- PDC HydrauliqueDocument1 pagePDC HydrauliqueVincent LamarePas encore d'évaluation
- Etude Physico-Chimiques Et Influance Des Matières Premières Sur La Rhéologie Des Boues de ForageDocument131 pagesEtude Physico-Chimiques Et Influance Des Matières Premières Sur La Rhéologie Des Boues de Foragepecello83100% (2)
- 2 BP MatériauxDocument46 pages2 BP Matériauxoussama elkesriPas encore d'évaluation
- Page de GardeDocument18 pagesPage de GardeHAMDOUNI AbdoPas encore d'évaluation
- Le Logiciel HYSYSDocument3 pagesLe Logiciel HYSYSmoustafa soudani100% (1)
- PC Physique 1984Document2 pagesPC Physique 1984Phil ČhrýstaĺPas encore d'évaluation
- Meca Roche 5Document23 pagesMeca Roche 5Asmaa KasmiPas encore d'évaluation
- CHAPITRE 01 Génie Parasismique (Elément de Sismologie)Document9 pagesCHAPITRE 01 Génie Parasismique (Elément de Sismologie)abdelhak AouadiPas encore d'évaluation
- Labo #3 ChimieDocument10 pagesLabo #3 ChimieLes clochards Du riredzPas encore d'évaluation
- Pfe JaouadDocument22 pagesPfe JaouadJaouad LarifPas encore d'évaluation
- IntroductionDocument14 pagesIntroductionSaidPas encore d'évaluation
- Examen Final3 Technologie de Gaz2020 WordDocument3 pagesExamen Final3 Technologie de Gaz2020 WordTorbane AbdelkaderPas encore d'évaluation
- Rappel MDFDocument9 pagesRappel MDFjadePas encore d'évaluation
- Vase D'expansionDocument3 pagesVase D'expansionDjamal MohammediPas encore d'évaluation
- 9-1-Ondes Acoustistiques Dans Tissus Bases Physiques Capteurs Formation Image Modes Échos-Dr Marchal Partie1Document81 pages9-1-Ondes Acoustistiques Dans Tissus Bases Physiques Capteurs Formation Image Modes Échos-Dr Marchal Partie1Ali KHALFAPas encore d'évaluation
- 1-Fonction Machine Frigorifique Partie6 8Document23 pages1-Fonction Machine Frigorifique Partie6 8said3232Pas encore d'évaluation
- Ecoulement À Travers Un OrificeDocument5 pagesEcoulement À Travers Un OrificeBasma IssaouiPas encore d'évaluation
- Cours 2 Capteurs - Solaires ThermiquesDocument76 pagesCours 2 Capteurs - Solaires ThermiquesAbabacar ThiamPas encore d'évaluation
- 02 Exercices Schemas BlocDocument4 pages02 Exercices Schemas BlocHafsa Alilat100% (1)
- Chapitre 1&2 SMDocument14 pagesChapitre 1&2 SMSlimane ZadoudPas encore d'évaluation
- Cours Mécanique de La rupture-BENARIOUADocument32 pagesCours Mécanique de La rupture-BENARIOUASaiid RiadhPas encore d'évaluation
- Rdlo-Curvas 50 HZ PDFDocument40 pagesRdlo-Curvas 50 HZ PDFEnrique EM100% (1)
- Seq 6 ExercicesDocument4 pagesSeq 6 ExercicesYves Emmanuel KouadioPas encore d'évaluation