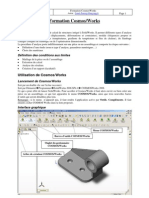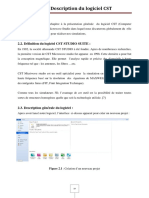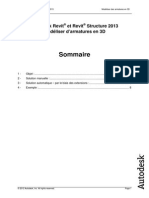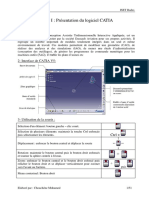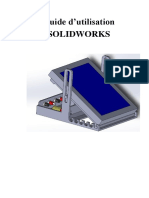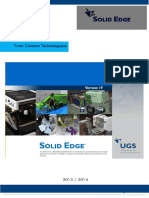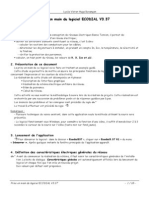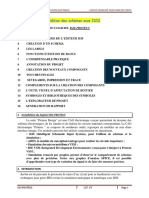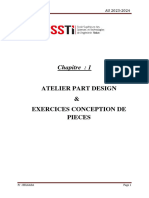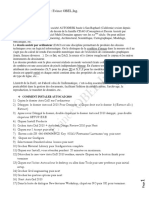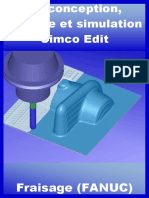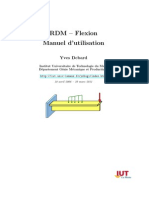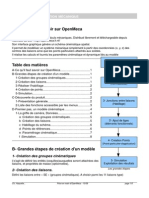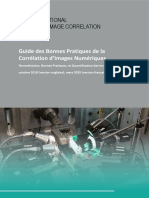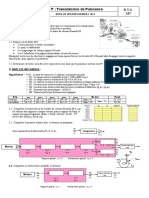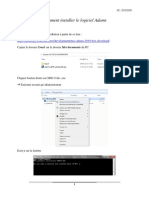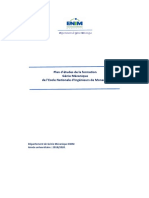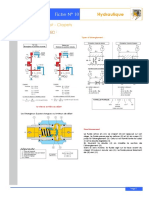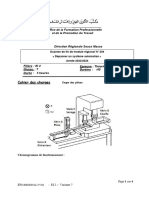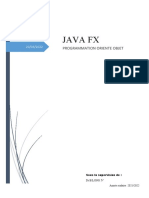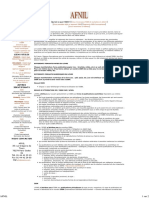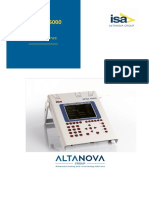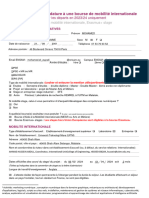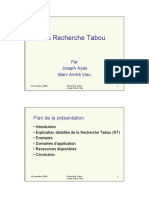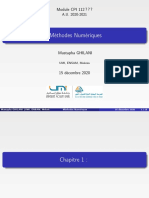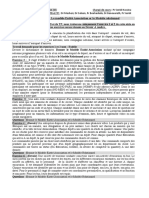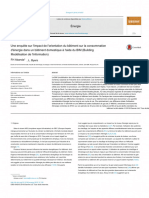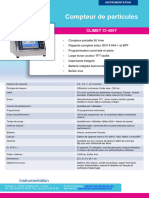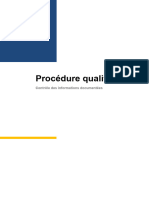Académique Documents
Professionnel Documents
Culture Documents
Mecaplan Pour SolidWorks - Stephane Genouel.
Transféré par
yasminaTitre original
Copyright
Formats disponibles
Partager ce document
Partager ou intégrer le document
Avez-vous trouvé ce document utile ?
Ce contenu est-il inapproprié ?
Signaler ce documentDroits d'auteur :
Formats disponibles
Mecaplan Pour SolidWorks - Stephane Genouel.
Transféré par
yasminaDroits d'auteur :
Formats disponibles
Découverte du logiciel Mecaplan pour SolidWorks Page 1/9
Mecaplan pour SolidWorks
Bielle Manivelle
Piston
Bâti
Etude de la transformation de mouvement
« Bielle-Manivelle »
1) FONCTIONS RÉALISÉES PAR LE LOGICIEL. .............................................................2
2) CRÉATION DU MÉCANISME. ........................................................................................2
21) RÉGLAGE DES BARRES D’OUTILS ET DE L’AFFICHAGE « PLAN ». .................................................. 2
22) CRÉATION DE L’ESQUISSE DE PARAMÉTRAGE. ............................................................................ 2
23) CRÉATION DES PIÈCES. ............................................................................................................. 3
231) Noms des pièces. .............................................................................................................. 3
232) Création des esquisses de chaque pièce. ......................................................................... 3
24) CRÉATION DES LIAISONS (EXISTANTES ENTRE LES PIÈCES). ........................................................ 3
3) ANALYSE. ......................................................................................................................4
31) GRAPHE DE STRUCTURE. .......................................................................................................... 4
32) CALCUL MÉCANIQUE.................................................................................................................. 4
321) Sélection de la liaison « d’entrée » ou « motrice ». ........................................................... 4
322) Sélection du Type d’étude. ................................................................................................ 4
323) Durée du mouvement. ....................................................................................................... 4
324) Nombre de positions.......................................................................................................... 4
4) RÉSULTATS. ..................................................................................................................5
41) SIMULATION DU MOUVEMENT..................................................................................................... 5
42) OBTENTION DE POSITION, TRAJECTOIRE, CHAMP DE VECTEURS VITESSE, ET CHAMP DE VECTEURS
ACCÉLÉRATION D’UN POINT QUELCONQUE.................................................................................. 6
43) MÉMORISATION DE COURBES. ................................................................................................... 7
44) ANIMATION DE TRAJECTOIRES AVEC CHAMP DE VECTEURS, ET ANIMATION DE COURBES
PRÉCÉDEMMENT MÉMORISÉES. ................................................................................................. 9
45) RETOUR SUR L’ESQUISSE DE PARAMÉTRAGE.............................................................................. 9
Sciences Industrielles pour l’Ingénieur S. Génouël 27/02/2011
Découverte du logiciel Mecaplan pour SolidWorks Page 2/9
1) Fonctions réalisées par le logiciel.
À partir d'un système mécanique pour lequel un paramétrage est donné, il est possible de
déterminer la trajectoire, le vecteur vitesse ou le vecteur accélération d'un point appartenant à solide
en mouvement par rapport à un autre solide.
2) Création du mécanisme.
21) Réglage des barres d’outils et de l’affichage « plan ».
Ouvrir le logiciel SolidWorks.
Cliquer sur Outils / Compléments, puis cocher le module « Mecaplan » et décocher les autres modules.
Cliquer sur Fichier / Nouveau et double cliquer sur « Assemblage ».
Seulement si le menu « Commencer l'assemblage » apparaît, cliquer sur la
croix rouge pour le fermer.
Cliquer sur l’onglet M2 : Mecaplan.
Cliquer sur Outils / Options / Options du système / Couleurs puis sur :
- Restaurer tous les réglages par défaut,
- Tout restaurer.
Cliquer sur Outils / Personnaliser, décocher « Activer le Gestionnaire de
commandes », puis garder seulement les barres d’outils :
- Standard (barre habituelle sur tous les logiciels),
- Affichage (barre pour différents zoom ou vues),
- Esquisse (barre servant à réaliser des lignes, rectangles…).
- Barre « Standard »,
- Barre « Affichage »,
- Barre « Esquisse ».
Cliquer sur l’icône Vues standard et sélectionner la vue de face pour orienter la vue en mode plan.
22) Création de l’esquisse de paramétrage.
Le squelette du mécanisme doit être représenté dans une esquisse, dite de paramétrage. A la fin de
l’étude, cette esquisse pourra être modifiée. Par exemple, une nouvelle étude pourra être refaite en
changeant seulement la longueur de la bielle (et tout le mécanisme s’adaptera à cette modification).
Cliquer droit sur Mécanisme / Editer l’esquisse de paramétrage.
Réaliser le profil de l’esquisse suivante à l’aide des outils ligne,
rectangle… de la barre d’outils Esquisse.
NB : Pour sortir d’une
fonction, taper sur la touche
« Echap » et pour effacer un
trait la touche « Suppr ».
Utiliser les outils d’affichage si cela est nécessaire : .
Sélectionner le texte « Esquisse de paramétrage » de votre feuille, puis effacer le : touche clavier « Suppr ».
Ajouter des relations géométriques (horizontal, vertical, parallèle, perpendiculaire…) si vous le souhaitez : .
Supprimer sur l’esquisse, les relations géométriques "en trop" (créées automatiquement par le logiciel) si nécessaire.
Coter uniquement la bielle (80 mm) et la manivelle (20 mm) :
Fermer cette esquisse (dite de paramétrage) : .
Sciences Industrielles pour l’Ingénieur S. Génouël 27/02/2011
Découverte du logiciel Mecaplan pour SolidWorks Page 3/9
23) Création des pièces.
231) Noms des pièces.
Avant de créer les pièces, il faut toutes les nommer :
Cliquer droit sur Pièces / Ajouter, puis inscrire le nom de chaque pièce (Bâti,
Manivelle, Bielle, Piston) dans la case rouge.
NB1 : La pièce créée en 1er est automatiquement fixée (l’icône de celle-ci est différent…).
NB2 : Pour changer cette pièce fixe, cliquer droit sur Mécanisme / Changement de bâti.
NB3 : Pour supprimer une pièce, effacer-la dans l'onglet « Mecaplan », mais aussi dans l'onglet
« FeatureManager », et enfin dans le répertoire où vous avez enregistré votre mécanisme…
232) Création des esquisses de chaque pièce.
L’esquisse de paramétrage (dessinée précédemment) sert à coter, positionner et orienter les différents
traits du mécanisme entre eux.
Maintenant, il faut redessiner chaque pièce dans sa propre esquisse, par-dessus l’esquisse de paramétrage.
Ces pièces vont donc coïncider au positionnement donné par l’esquisse de paramétrage :
Cliquer droit sur Bâti et sélectionner « Editer l’esquisse de travail ».
Réaliser-la, en traçant des lignes qui se superposent à l’esquisse de paramétrage.
Effacer le texte « Esquisse de travail de Bâti » de votre feuille.
Fermer l’esquisse de cette pièce : .
Pour vérifier que la pièce a bien été créée, cliquer sur celle-ci dans l’arbre de
création, et vérifier qu’elle passe en surbrillance sur le dessin.
NB : Pour les anciennes
versions de SolidWorks,
Refaire la même chose pour les autres pièces. l'icône est .
Donner la couleur noire au Bâti, en le sélectionnant, puis en cliquant sur l’icône « Editer la couleur » .
Valider puis recliquer sur une autre pièce. Après cette étape le bâti n’est plus en noir !!! C’est normal,
puisque sur l’écran, sont superposées l’esquisse de paramétrage et les esquisses de toutes les pièces. Il
faut donc :
Cacher l’esquisse de paramétrage, en cliquant sur l’onglet
« FeatureManager » puis en cliquant droit sur « Parametrage Mecaplan »
et en sélectionnant l’icône « Cacher ».
NB : Si l’esquisse de paramétrage doit être remontrée, même
manipulation, mais cette fois-ci en sélectionnant « Montrer ».
Donner une couleur à chaque pièce.
24) Création des liaisons (existantes entre les pièces).
Créer les liaisons, en cliquant droit sur Liaisons et en sélectionnant « Ajouter » :
- Pivot1 entre les pièces Bâti et Manivelle, puis (pour la définition de données géométriques) cliquer
sur le centre de la rotation.
- Pivot2 entre les pièces Manivelle et Bielle, puis cliquer sur le centre de la rotation.
- Pivot3 entre les pièces Bielle et Piston, puis cliquer sur le centre de la rotation.
- Glissière entre les pièces Bâti et Piston, puis cliquer sur une ligne parallèle à la direction de cette glissière.
NB1 : Cliquer sur le + devant Pivot1 permet de vérifier les pièces en liaison.
NB2 : Cliquer sur la liaison met en surbrillance, sur le dessin, les pièces et le
repère de la liaison.
NB3 : Pour corriger et modifier une liaison, cliquer droit sur celle-ci.
Sciences Industrielles pour l’Ingénieur S. Génouël 27/02/2011
Découverte du logiciel Mecaplan pour SolidWorks Page 4/9
3) Analyse.
31) Graphe de structure.
Cliquer droit sur Analyse et sélectionner « Graphe de structure ».
Celui-ci permet de vérifier toutes les liaisons entre les différents
solides.
NB : il est possible de déplacer les éléments sur ce graphe…
32) Calcul mécanique.
Avant de voir bouger le mécanisme, il faut que
l’ordinateur calcule les positions successives
que le mécanisme va prendre.
Pour cela :
Cliquer droit sur Analyse et sélectionner
« Calcul mécanique ».
La boîte de dialogue ci-contre apparaît.
Elle indique que le mécanisme possède un
degré de mobilité égal à 1.
Cela signifie qu'une seule liaison pourra être
motrice : les autres pièces suivront le
mouvement imposé par cette liaison motrice.
321) Sélection de la liaison « d’entrée » ou « motrice ».
La colonne liaison permet de sélectionner, pour chaque degré de mobilité, la
liaison d’entrée (ou motrice).
Dans cet exercice, une seule liaison doit être pilotée (degré de mobilité = 1) :
Choisir la liaison pivot entre les pièces Bâti et Manivelle.
Les colonnes suivantes permettent de caractériser ce mouvement d’entrée de cette liaison Pivot :
Choisir Rotation suivant z, avec une vitesse uniforme, de 60 tr/min.
322) Sélection du Type d’étude.
Géométrique : Etude des déplacements des pièces et des trajectoires de points.
Cinématique : Etude des déplacements, vitesses et accélérations des pièces ainsi que des trajectoires de points.
Statique : Etude des déplacements des pièces, des trajectoires de points et des efforts.
Cinématique et statique : Regroupe les objectifs des études cinématique et statique.
Dynamique : Etude complète du système en dynamique.
Choisir ici une étude cinématique.
323) Durée du mouvement (= temps nécessaire pour réaliser un cycle).
L'animation du mécanisme se fera en boucle. Il suffit donc de calculer le temps nécessaire pour que la liaison
d’entrée fasse 1 cycle complet (= 1 tour complet). Ici, la manivelle tourne à 60 tr/min, c'est-à-dire 1 tr/s. Ainsi :
une durée de 1 s correspond à 1 tr de manivelle complet : elle fera donc un tour complet en boucle.
une durée de 0,5 s correspond à 0,5 tr de manivelle : elle ne fera donc qu'un demi-tour en boucle…
Choisir donc une durée de 1s.
324) Nombre de positions.
Un nombre de 36 signifie qu'il y aura 36 positions calculées sur 1 tour, soit 1 position tous les 10 degrés.
Un nombre de 360 signifie qu'il y aura 360 positions calculées sur 1 tour, soit 1 position tous les degrés.
Choisir 36 positions, puis cliquer sur CALCUL avant de cliquer sur FIN.
Sciences Industrielles pour l’Ingénieur S. Génouël 27/02/2011
Découverte du logiciel Mecaplan pour SolidWorks Page 5/9
4) Résultats.
41) Simulation du mouvement.
Cliquer droit sur Résultats et sélectionner « Simulation ».
Le menu Simulation affiche une boite de dialogue qui regroupe les
fonctions de base d’une télécommande de magnétoscope.
Cliquer sur lecture et visualiser l’animation…
Retourner dans le menu calcul mécanique (voir partie 32), et essayer une durée de mouvement de 0,5s,
puis resimuler, et comprendre le rôle de la durée du mouvement.
Remettre une durée de mouvement de 1s, et resimuler de nouveau.
La flèche bleue située au coin bas droit permet d’accéder à 5 onglets :
Sélection.
Cet écran permet de sélectionner :
Les pièces qui seront animées en cochant la case correspondante
dans la colonne Mvt (toutes les pièces sont choisies par défaut).
La Pièce de référence qui sera considérée comme fixe, les autres
étant mises en mouvement dans le repère de cette pièce.
Essayer différentes configurations et cliquer sur lecture.
Mouvement.
Cet écran permet de sélectionner :
Le sens de simulation.
La rapidité d’exécution (Vitesse).
Le nombre de pas entre deux positions affichées (Incrément).
Essayer différentes configurations et cliquer sur lecture.
Fichiers AVI.
Cet écran permet de créer un fichier d’animation vidéo au format AVI.
Si vous souhaitez essayer cette fonction :
Cocher « Générer le fichier ».
Indiquer le nom et le répertoire du fichier à créer en cliquant sur la case
(créer le fichier dans le répertoire MES DOCUMENTS ELEVE).
Si la case Réduire en cours d’enregistrement est active, la boite
de dialogue sera momentanément fermée pendant
l’enregistrement, pour ne pas masquer la zone graphique.
Onglets Trajectoires et courbes.
Ces 4ème et 5ème onglets seront utilisés seulement lorsqu’une trajectoire ou une courbe seront créées. (Voir partie
44 Animation des résultats).
Sciences Industrielles pour l’Ingénieur S. Génouël 27/02/2011
Découverte du logiciel Mecaplan pour SolidWorks Page 6/9
42) Obtention de position, trajectoire, champ de vecteurs vitesse,
et champ de vecteurs accélération d’un point quelconque.
Avant tout, vous devez créer la trajectoire d'un point, pour pouvoir consulter par la suite ses
positions, vitesses et accélérations.
Création d'une trajectoire (affichage sur l'écran).
Cliquer droit sur Trajectoires et sélectionner « Ajouter ».
L’écran ci-dessous apparaît. Les paramètres à définir sont :
Pièce de base.
Pièce par rapport à laquelle s’effectue la recherche des positions
du point.
Point de passage.
Permet de saisir le point sur le mécanisme.
Pièce associée.
Pièce à laquelle est attaché le point.
Couleur.
Permet de changer la couleur de la trajectoire.
La flèche bleue située au coin bas droit permet d’accéder à d’autres options :
Type de Champ à afficher.
Permet de définir le champ de vecteurs (vitesse ou
accélération) que vous souhaitez afficher sur la trajectoire.
Couleur du Champ à afficher.
Permet de changer la couleur du champ de vecteurs à
afficher.
Echelle à régler.
Choisir le point à l’extrémité de la Manivelle et afficher sa trajectoire par rapport au Bâti ainsi que son
champ de vecteurs vitesse, avec une échelle de 0,25 pour que les vecteurs ne soient pas trop grands.
Choisir le point à l’extrémité gauche de la Bielle et afficher sa trajectoire par rapport au Bâti ainsi que
son champ de vecteurs vitesse, avec une échelle de 0,25 pour que les vecteurs ne soient pas trop
grands.
Vous devez obtenir :
Consultation de valeurs précises (position, vitesse et accélération) à différents instants.
Cliquer droit sur la Trajectoire et sélectionner « Consulter ».
Sciences Industrielles pour l’Ingénieur S. Génouël 27/02/2011
Découverte du logiciel Mecaplan pour SolidWorks Page 7/9
Les boutons
permettent de naviguer dans le
tableau.
Courbes affiche les données du
tableau sous forme de courbes.
NB : si vous pointez la souris,
sur l'axe des ordonnées, vous
obtenez le maxi, le mini et la
moyenne.
L'icône permet de
configurer les unités.
43) Mémorisation de courbes.
Si l'on souhaite que les courbes précédentes soient mémorisées pour pouvoir
les consulter ultérieurement,
Cliquer droit sur Courbes et sélectionner « Ajouter ».
Trois types de courbes de résultats peuvent être construits :
Des courbes simples qui permettent d’afficher la variation d’un paramètre unique en fonction du temps.
Des courbes multiples qui permettent de superposer l’évolution de plusieurs paramètres sélectionnés,
toujours en fonction du temps.
Des courbes paramétrées qui permettent de visualiser la variation d’un paramètre en fonction d’un autre
paramètre différent du temps.
Sciences Industrielles pour l’Ingénieur S. Génouël 27/02/2011
Découverte du logiciel Mecaplan pour SolidWorks Page 8/9
Exemple : Affichage de Courbes simples.
Après avoir sélectionné « simple », une boite de dialogue s’affiche, comportant quatre onglets :
ATTENTION : Les deux premiers onglets sont à utiliser avec précaution. En effet les résultats
indiqués sont exprimés en des points particuliers : centre de gravité (pour l'onglet Pièces) ou centre
du repère de la liaison (pour l'onglet Liaisons) !!!
Pièces.
Les paramètres à définir sont :
Pièce.
Choix de la pièce du mécanisme dont on consulte les résultats.
Type de résultat.
Position, Vitesse et Accélération du Centre de Gravité.
Type de composante.
Composante en translation ou composante en rotation.
Pièce de référence.
Pièce dans le repère de laquelle sont calculés les résultats.
Consulter la vitesse de rotation de la Manivelle / Bâti.
NB : Lorsque la courbe est affichée, vous pouvez mettre les unités en
tr/min en cliquant sur l’icône « Configuration » .
Consulter la vitesse de rotation du Piston / Bâti.
Consulter la vitesse de translation du Centre de Gravité du Piston / Bâti.
Conserver cette courbe en cliquant sur Ajout.
Liaisons.
Les paramètres à définir sont :
Liaison.
Choix de la liaison du mécanisme dont on consulte les résultats.
Type de résultat.
Position relative de la pièce 2 de la liaison par rapport à la pièce 1
de la liaison, dans le repère idéal de la liaison.
Vitesse et Accélération angulaire et linéaire au centre de liaison de
la pièce 2 de la liaison par rapport à la pièce 1 de la liaison, dans le
repère de la liaison.
Position du centre de la liaison par rapport à la Pièce de référence.
Type de composante.
Composante en translation ou composante en rotation.
Consulter la vitesse de rotation et de translation de la Pivot (Manivelle/Bâti).
Consulter la vitesse de rotation et de translation de la Glissière.
Conserver cette dernière courbe en cliquant sur Ajout.
Trajectoires.
Cet onglet est celui qui est le plus utilisé.
Il permet de consulter et mémoriser les courbes de position, vitesse ou
accélération d’un point dont vous avez créé la trajectoire dans la partie
précédente.
Consulter la vitesse du point à l'extrémité gauche de la bielle/bâti.
Conserver cette courbe en cliquant sur Ajout.
Sciences Industrielles pour l’Ingénieur S. Génouël 27/02/2011
Découverte du logiciel Mecaplan pour SolidWorks Page 9/9
44) Animation de trajectoires avec champ de vecteurs, et
animation de courbes précédemment mémorisées.
Cliquer droit sur Résultats et sélectionner « Simulation ».
Cliquer sur la flèche bleue située au coin bas droit permettant d’accéder aux 5 onglets.
4ème onglet : Trajectoires.
Si des trajectoires et des champs de vecteurs ont été créés
précédemment, cet écran permet de gérer leur affichage lors de la
simulation du mouvement :
Affichage dynamique : la trajectoire se trace au fur et à mesure
du mouvement.
Affichage champs : Affiche ou pas les champs de vecteurs.
o Seuls : Affiche les champs de vecteurs sans la trajectoire.
o Isolés : Affiche seulement le vecteur correspondant à la
position en cours.
Cliquer sur lecture et essayer différentes configurations pendant la
simulation.
5ème onglet : Courbes.
Si des courbes ont été créées précédemment, cet écran permet de
gérer leur affichage lors de la simulation du mouvement :
Cliquer sur lecture, puis pause pendant la simulation.
Consulter les résultats pour divers instants.
Recliquer sur lecture, et pendant la simulation,
cliquer successivement sur Vx, puis sur Vy et enfin
sur Norme.
45) Retour sur l’esquisse de paramétrage.
Editer l’esquisse de paramétrage.
Changer la cote de la bielle et de la manivelle en double cliquant dessus. (Coter la bielle (42 mm) et la
manivelle (10 mm)).
Refaire le calcul mécanique.
Refaire la simulation.
On voit ici ainsi l’utilité de réaliser une esquisse de paramétrage (suivie de la construction des
pièces coïncidant avec celle-ci), au lieu de réaliser directement les pièces…
Sciences Industrielles pour l’Ingénieur S. Génouël 27/02/2011
Vous aimerez peut-être aussi
- Découverte Du Logiciel SolidWorksDocument9 pagesDécouverte Du Logiciel SolidWorksYassine Iferden TorssanovskiPas encore d'évaluation
- Decouverte Du Logiciel SolidWorksDocument9 pagesDecouverte Du Logiciel SolidWorksrahmaboufalghaPas encore d'évaluation
- TP1 Initiation À SolidWorksDocument26 pagesTP1 Initiation À SolidWorksheyhePas encore d'évaluation
- SolidWorks-Bases Et PiecesDocument14 pagesSolidWorks-Bases Et PiecesismailPas encore d'évaluation
- CosmosworksDocument8 pagesCosmosworkskhalidzarbanePas encore d'évaluation
- 41 Tutorial Assemblage Bielle PistonDocument7 pages41 Tutorial Assemblage Bielle PistonAbdessamad Kobb0% (1)
- Tutorial 1 - WB - V2 PDFDocument33 pagesTutorial 1 - WB - V2 PDFSaul Villamizar100% (2)
- Correction EX3Document14 pagesCorrection EX3Nizar FerjaouiPas encore d'évaluation
- Tp-Cao-Solidworks Master FST SettatDocument38 pagesTp-Cao-Solidworks Master FST SettatlamyochPas encore d'évaluation
- TP1 Issat SousseDocument40 pagesTP1 Issat SousseFajjeri HadilPas encore d'évaluation
- Fascicule de TP Cao SolidworksDocument38 pagesFascicule de TP Cao SolidworksMed Ali100% (5)
- FAOFRCATIADocument14 pagesFAOFRCATIAHicham HallouâPas encore d'évaluation
- TP4 - Pince SchraderDocument8 pagesTP4 - Pince SchraderAmir YuPas encore d'évaluation
- TP CAO 3 GA p1Document34 pagesTP CAO 3 GA p1mohchouPas encore d'évaluation
- TP CAO 3D - Pompe À MainDocument14 pagesTP CAO 3D - Pompe À MainKamel HamdiPas encore d'évaluation
- Camera Mw2004Document8 pagesCamera Mw2004topjobPas encore d'évaluation
- CFAO Camworks FraisageDocument44 pagesCFAO Camworks FraisageNassro ZiadPas encore d'évaluation
- Description Du Logiciel CSTDocument47 pagesDescription Du Logiciel CSTGhïž LanëPas encore d'évaluation
- Ferraillagerevitstructure PDFDocument8 pagesFerraillagerevitstructure PDFKamano BengalyPas encore d'évaluation
- FAOTRCATIADocument13 pagesFAOTRCATIAHicham HallouâPas encore d'évaluation
- Support de Cours Robot Strcutural Analysis (RABHI Amazigh Ishak)Document107 pagesSupport de Cours Robot Strcutural Analysis (RABHI Amazigh Ishak)YAHYAPas encore d'évaluation
- Autodesk Maya-Modélisation 3D - Partie-01 - 240127 - 133808Document19 pagesAutodesk Maya-Modélisation 3D - Partie-01 - 240127 - 133808dgnagbeinfoPas encore d'évaluation
- Support EsquisseDocument70 pagesSupport EsquisseAli TsPas encore d'évaluation
- Presentation Du Logiciel CatiaDocument10 pagesPresentation Du Logiciel CatiaSofiene GuedriPas encore d'évaluation
- TP Fao Catia 0607Document91 pagesTP Fao Catia 0607Youness Ouarrak100% (2)
- Formation Draftsight Version2 PDFDocument94 pagesFormation Draftsight Version2 PDFbigraoulPas encore d'évaluation
- CFAO FM PrésentationDocument4 pagesCFAO FM PrésentationMustaphaPicassoPas encore d'évaluation
- TP 1 Conception Du Moule Sur SolidworksDocument14 pagesTP 1 Conception Du Moule Sur Solidworksali charlokPas encore d'évaluation
- FAO SeanceuneDocument26 pagesFAO SeanceuneMurielle LemogoPas encore d'évaluation
- Cao DaoDocument44 pagesCao DaoLengani Kader Evarice100% (2)
- Atelier CAO PDFDocument51 pagesAtelier CAO PDFchouchenePas encore d'évaluation
- Guide SOLIDWORKSDocument20 pagesGuide SOLIDWORKSLukombo AfonsoPas encore d'évaluation
- Cours Solid Edge TCTDocument17 pagesCours Solid Edge TCTAlami El0% (1)
- PriseenmaindECODIALV337 PDFDocument18 pagesPriseenmaindECODIALV337 PDFBouyzem Maf100% (2)
- Scan-to-CAD - Tutorial 1 - FRDocument25 pagesScan-to-CAD - Tutorial 1 - FRSuper DragibusPas encore d'évaluation
- TP Abaqus CompositesDocument13 pagesTP Abaqus CompositesHamza Liberados100% (1)
- Initiation À ArcheDocument6 pagesInitiation À ArcheNadia SmaouiPas encore d'évaluation
- Rapport de Stage 5Document15 pagesRapport de Stage 5Zaineb SaniaPas encore d'évaluation
- Cours ISIS - PROTEUSDocument27 pagesCours ISIS - PROTEUSAbderrazak MAARADPas encore d'évaluation
- Guide Sap2000 v7.40Document52 pagesGuide Sap2000 v7.40Fodil Fella100% (3)
- TP Cao Catia 2024Document30 pagesTP Cao Catia 2024rihabe.belgadaPas encore d'évaluation
- FasiculedeTP1 CAO 2021 2022 - ACDocument21 pagesFasiculedeTP1 CAO 2021 2022 - ACAli lambadouzaPas encore d'évaluation
- Autocad Reviser2Document22 pagesAutocad Reviser2Påkpåk TrampølinePas encore d'évaluation
- Mise en PlanDocument249 pagesMise en Planahmedakouch32Pas encore d'évaluation
- Cimco CNC Calc ProgDocument52 pagesCimco CNC Calc ProgRyemPas encore d'évaluation
- Autocad 2D 01 PDFDocument31 pagesAutocad 2D 01 PDFbencharaPas encore d'évaluation
- Rdmflex PDFDocument26 pagesRdmflex PDFAngelo Di MariaPas encore d'évaluation
- Formation Catia Niveau Débutant P01 PDFDocument53 pagesFormation Catia Niveau Débutant P01 PDFSAID100% (7)
- Capture D'écran . 2024-03-14 À 21.47.44Document20 pagesCapture D'écran . 2024-03-14 À 21.47.44zaiinabPas encore d'évaluation
- Mini Manuel OpenmecaDocument8 pagesMini Manuel OpenmecaverdosPas encore d'évaluation
- Autocad TP1Document9 pagesAutocad TP1Hechmi ChermitiPas encore d'évaluation
- TP SolidworksDocument16 pagesTP SolidworksIheb Chaieb67% (3)
- Introduction à l’analyse des données de sondage avec SPSS : Guide d’auto-apprentissageD'EverandIntroduction à l’analyse des données de sondage avec SPSS : Guide d’auto-apprentissagePas encore d'évaluation
- Manuel d'apprentissage de la programmation 3D: avec C#5, WPF et Visual Studio 2013D'EverandManuel d'apprentissage de la programmation 3D: avec C#5, WPF et Visual Studio 2013Pas encore d'évaluation
- Detection des collisions dans les jeux video 2D: avec C#5, WPF et Visual Studio 2013D'EverandDetection des collisions dans les jeux video 2D: avec C#5, WPF et Visual Studio 2013Pas encore d'évaluation
- Bien débuter avec Keynote: Vos présentations avec le MacD'EverandBien débuter avec Keynote: Vos présentations avec le MacPas encore d'évaluation
- Mieux maîtriser PowerPoint: Un outil de familiarisation au logiciel de présentation PowerPointD'EverandMieux maîtriser PowerPoint: Un outil de familiarisation au logiciel de présentation PowerPointPas encore d'évaluation
- Conception & Modélisation CAO: Le guide ultime du débutantD'EverandConception & Modélisation CAO: Le guide ultime du débutantÉvaluation : 5 sur 5 étoiles5/5 (2)
- TP 25.1 Maxpid CorrigéDocument8 pagesTP 25.1 Maxpid CorrigéyasminaPas encore d'évaluation
- DICGoodPracticesGuide ElectronicVersion French 2020-03-16Document18 pagesDICGoodPracticesGuide ElectronicVersion French 2020-03-16yasminaPas encore d'évaluation
- TP Boite de Vitesse - Élève - 2019Document5 pagesTP Boite de Vitesse - Élève - 2019rabbajPas encore d'évaluation
- Démarche D'installation Du Logiciel Adams-V2019Document11 pagesDémarche D'installation Du Logiciel Adams-V2019yasminaPas encore d'évaluation
- Tp2 Flexion SimpleDocument17 pagesTp2 Flexion SimpleAyou Ham57% (7)
- CI25 RDM Partie 2 FLEXION PDFDocument11 pagesCI25 RDM Partie 2 FLEXION PDFinglatif100% (1)
- Chapitre 6. Flexion SimpleDocument17 pagesChapitre 6. Flexion SimpleBetreize WøOlmø Izii EurøPas encore d'évaluation
- PDFDocument19 pagesPDFziti100% (1)
- 01-Analyse Fonctionnelle - Cours PDFDocument19 pages01-Analyse Fonctionnelle - Cours PDFHanane Tounsi100% (2)
- UnitésDocument6 pagesUnitésarindam sinaPas encore d'évaluation
- 6 2flexion PlaneDocument9 pages6 2flexion PlaneyasminaPas encore d'évaluation
- Réglage Du Débit Et Clapets 10Document7 pagesRéglage Du Débit Et Clapets 10Ridha AbbassiPas encore d'évaluation
- UC8051 OdtDocument3 pagesUC8051 OdtMounir OussamaPas encore d'évaluation
- Office de La Formation Professionnelle Et de La Promotion Du TravailDocument4 pagesOffice de La Formation Professionnelle Et de La Promotion Du TravailsaaidPas encore d'évaluation
- Java FXfinalDocument22 pagesJava FXfinalarbogaste adzabaPas encore d'évaluation
- Chapitre2 PCADocument36 pagesChapitre2 PCAyosraghanmi23Pas encore d'évaluation
- Introduction A Matlab Et SimulinkDocument71 pagesIntroduction A Matlab Et Simulinkouasti moroPas encore d'évaluation
- Report Forum AFR Brazaville-FrDocument9 pagesReport Forum AFR Brazaville-FrMoussa Karim AlioPas encore d'évaluation
- 2020 Chapitre1 LAN MIO GénéralitésDocument37 pages2020 Chapitre1 LAN MIO GénéralitésABDOU KARIM BADJIPas encore d'évaluation
- AFNILDocument2 pagesAFNILSMITHPas encore d'évaluation
- Sfra 5000 - FRDocument4 pagesSfra 5000 - FRmohamed anasPas encore d'évaluation
- Dimensionnement Des Installations Électriques Relatives Aux Courants Forts de L'agence BDM-SADocument52 pagesDimensionnement Des Installations Électriques Relatives Aux Courants Forts de L'agence BDM-SAetimex maliPas encore d'évaluation
- 1 Introduction À Linux PDFDocument7 pages1 Introduction À Linux PDFfatou cissPas encore d'évaluation
- Formation Lpi 101Document2 pagesFormation Lpi 101omaga obajaPas encore d'évaluation
- Mohamed EL AYYADI - Demande de BourseDocument14 pagesMohamed EL AYYADI - Demande de BourseMohamed ElayyadiPas encore d'évaluation
- Tp1: Prise en Main de L'Environnement Java: Attention !Document12 pagesTp1: Prise en Main de L'Environnement Java: Attention !Dorian GreyPas encore d'évaluation
- La Recherche Tabou: Plan de La PrésentationDocument31 pagesLa Recherche Tabou: Plan de La Présentationhghjkchk fdybbjPas encore d'évaluation
- FR - ITIL4 - Exercises FR - DrGillesDocument8 pagesFR - ITIL4 - Exercises FR - DrGilleslita litaPas encore d'évaluation
- Guide RTOSDocument9 pagesGuide RTOSSmart ClassePas encore d'évaluation
- Corrige IMN 01.1Document14 pagesCorrige IMN 01.1Nowe AhmadePas encore d'évaluation
- 1 Codage ArithmétiqueDocument49 pages1 Codage ArithmétiqueMegherbi RahalPas encore d'évaluation
- Sujet Metropole-Bac-Pro-Melec-Juin-2022Document11 pagesSujet Metropole-Bac-Pro-Melec-Juin-2022petitprePas encore d'évaluation
- Série de TD 2Document1 pageSérie de TD 2Laasri YounesPas encore d'évaluation
- BIM+Energy FrenchDocument11 pagesBIM+Energy Frenchbilly kanaPas encore d'évaluation
- Compteur de Particules: Climet Ci-450TDocument1 pageCompteur de Particules: Climet Ci-450Timenegeo.hzPas encore d'évaluation
- Chap IV PPTP - Toolkit Graphique - Java Swing - Composants AtomiquesDocument29 pagesChap IV PPTP - Toolkit Graphique - Java Swing - Composants AtomiquesMohamed SelmaniPas encore d'évaluation
- Mini Projet Jenkins Docker KubernetesDocument12 pagesMini Projet Jenkins Docker KubernetesHeloyPas encore d'évaluation
- Ebook Piano Guide CompressedDocument148 pagesEbook Piano Guide CompressedAlexPas encore d'évaluation
- KPPVDocument2 pagesKPPVYunes iFriPas encore d'évaluation
- Chap 1 DAODocument6 pagesChap 1 DAOEneme GaetanPas encore d'évaluation
- Procedure Controle Des Informations Documenteesdocx PDF FreeDocument10 pagesProcedure Controle Des Informations Documenteesdocx PDF FreeHermann A. TONHONPas encore d'évaluation
- Copie de Vol MJC - ConstatsDocument2 pagesCopie de Vol MJC - Constats2w4gmgrdnfPas encore d'évaluation