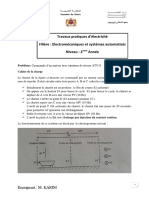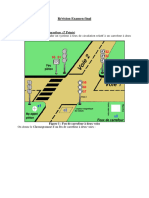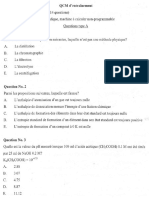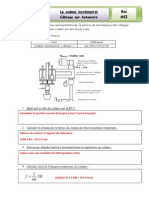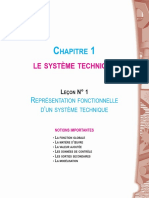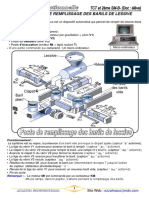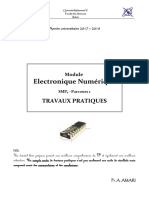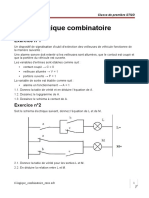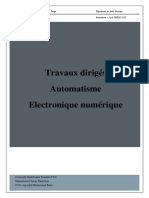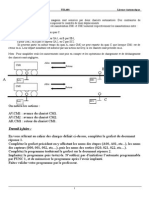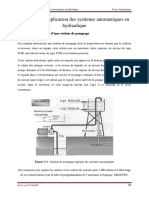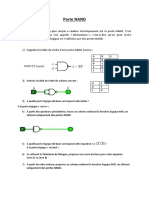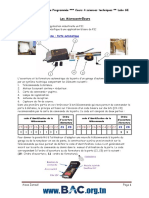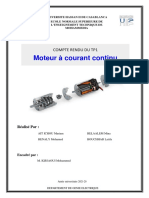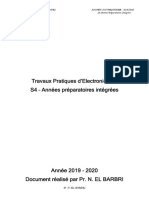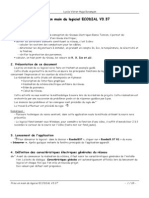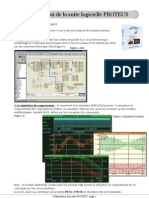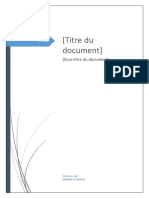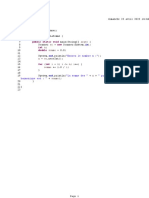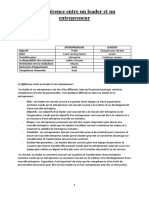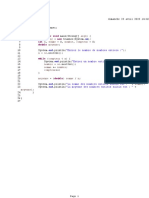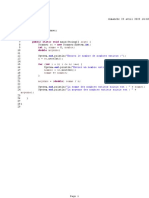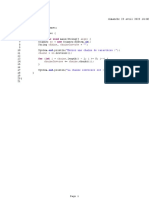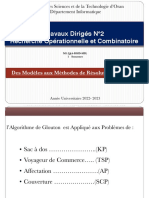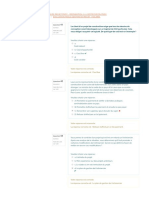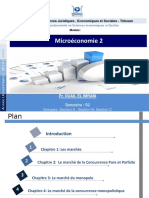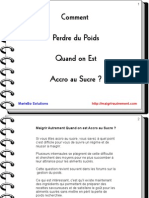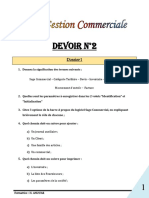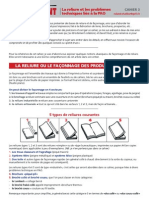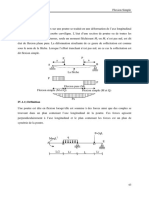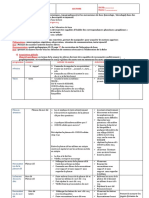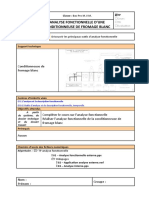Académique Documents
Professionnel Documents
Culture Documents
Cours ISIS - PROTEUS
Transféré par
Abderrazak MAARADTitre original
Copyright
Formats disponibles
Partager ce document
Partager ou intégrer le document
Avez-vous trouvé ce document utile ?
Ce contenu est-il inapproprié ?
Signaler ce documentDroits d'auteur :
Formats disponibles
Cours ISIS - PROTEUS
Transféré par
Abderrazak MAARADDroits d'auteur :
Formats disponibles
FTS MOHAMMEDIA, DEPARTEMENT GENIE ELECTRIQUE LICENCE GENIE DES TELECOMMUNICATIONS
Edition des schémas sous ISIS
1 INSTALLATION DU LOGICIEL ISIS-PROTEUS
2 INTRODUCTION
3 UNE VISITE GUIDEE DE L’EDITEUR ISIS
4 CREATION D’UN SCHEMA
5 LES LABELS
6 FONCTIONS D’EDITION DE BLOCS
7 L’INDISPENSABLE PRATIQUE
8 ANNOTATION DU PROJET
9 CREATION DES NOUVEAUX COMPOSANTS
10 TOUCHES FINALES
11 SEVEGARDE, IMPRESSION ET TRACE
12 COMPLEMENTS SUR LA CREATION DES COMPOSANTS
13 L’OUTIL VISUEL D’AFFECTATION DE BOITIER
14 SYMBOLES ET BIBLIOTHEQUES DES SYMBOLES
15 L’EXPLORATEUR DE PROJET
16 GENERATION DE RAPPORT
1. Installation du logiciel ISIS-PROTEUS
La suite "Proteus Design" est une CAO électronique conçue permettant de dessiner des
schémas électroniques, de les simuler et de réaliser les circuits imprimés correspondant. La CAO
électronique "Proteus " se compose de nombreux outils, regroupés en modules au sein d'une
interface unique. Ces modules peuvent être utilisés conjointement ou séparément.
• ISIS (Intelligent Schematic Input System), pour l'édition de schémas et la
simulation ;
• ARES, le module de conception/routage (pour réaliser les circuits imprimés) ;
• Simulation des microcontrôleurs VSM ;
• IDE VSM (Integrated Development Environment): conçu pour s'intégrer à Proteus
VSM ;
• Simulation avancée par graphes permet d'observer le comportement de schémas
avec plus de précision. Grâce aux graphes d'analyse SPICE, il est possible
d'appréhender tout type de variation du signal et de faire des mesures précises.
2. INTRODUCTION
Le but est de parcourir le processus de saisie d’un circuit pour se familiariser avec les
techniques pour gérer ISIS et faire la simulation analogique et numérique sous ISIS.
ISIS-PROTEUS LST- GT Page 1
FTS MOHAMMEDIA, DEPARTEMENT GENIE ELECTRIQUE LICENCE GENIE DES TELECOMMUNICATIONS
3. UNE VISITE GUIDEE DE L’EDITEUR ISIS
Au lancement d’ISIS, en haut de l’écran se trouve la barre du menu. La zone la plus grande de
l’écran ISIS s’appelle « Fenêtre d’édition », c’est là qu’on place et relie les composants. La région
la plus petite en haut et à gauche de l’écran s’appelle « Vue d’ensemble », s’utilise pour afficher
une vue de la totalité du dessin. Quand on choisit un nouvel objet dans le « Sélecteur d’objets »,
la vue d’ensemble donne un aperçu de l’objet choisi.
La navigation dans la région visualisée de la fenêtre d’édition intervient de deux façons : par
ajustement de l’échelle du dessin (zoom) et par déplacement dans le dessin (panoramique).
a) Zoom : plusieurs façons pour modifier l’échelle de visualisation de portions différentes du
schéma.
o Pointer la souris à l’endroit où on souhaite zoomer et tourner la molette de la souris à
l’endroit désiré.
o Pointer la souris à l’endroit où on souhaite zoomer et appuyer sur la touche F6 ou F7.
o Maintenir la touche SHIFT enfoncée et étirer un rectangle autour de la zone à zoomer
– zoom shift.
o Utiliser les icones : Agrandir, Réduire, Zoom totalité or Zoom Zone de la boite à icones.
o Utiliser la touche F8 pour visualiser la totalité du dessin.
b) Panoramique :
ISIS-PROTEUS LST- GT Page 2
FTS MOHAMMEDIA, DEPARTEMENT GENIE ELECTRIQUE LICENCE GENIE DES TELECOMMUNICATIONS
4. CREATION D’UN SCHEMA
On désire tracer le schéma ci-dessous, qui contient des éléments semblables (4 filtres AOPs),
ce qui donnera l’occasion d’utiliser les fonctions de copie de blocs.
Nous devons choisir, en premier, les composants nécessaires à l’élaboration de notre circuit à
partir des librairies comme suit :
Prendre les composants utilisés dans le schéma. On peut utiliser deux façons :
Clique sur le bouton P ou utiliser l’icone de « parcours de bibliothèques» ou le
raccourcis clavier.
Cliquer droit avec la souris sur la zone vierge du schéma et choisir « Placer
composant » depuis bibliothèque à partir du menu contextuel.
ISIS-PROTEUS LST- GT Page 3
FTS MOHAMMEDIA, DEPARTEMENT GENIE ELECTRIQUE LICENCE GENIE DES TELECOMMUNICATIONS
Les deux méthodes font apparaitre la boite de dialogue de parcours des composants. L’étape
suivante consiste à trouver les composants dans les bibliothèques. Plusieurs méthodes permettent
de trouver un composant dont la meilleure est d’utiliser le nom du composant dans le champ des
mots-clés (741 par exemple). Plusieurs composants 741 sont disponibles, on donc on peut affiner
la sélection en choisissant la catégorie « Operatinal Amplifiers » comme montré ci-dessous :
NB : On peut personnaliser les informations affichées dans la liste de résultat du visionneur de
bibliothèques en cliquant droit dans cette liste. Le menu contextuel fournit les options pour afficher
les Catégories, les Sous-catégories, Fabricants et Bibliothèques (Categories, Sub-Categories,
Manufacturer et Library).
Pour terminer, double-cliquer sur la ligne ‘741’ pour prendre ce composant. Celui-ci apparaitra
dans le sélecteur d’objets comme montré ci-dessous :
ISIS-PROTEUS LST- GT Page 4
FTS MOHAMMEDIA, DEPARTEMENT GENIE ELECTRIQUE LICENCE GENIE DES TELECOMMUNICATIONS
On a besoin également des résistances 1K, 10K, 12K, 15K, 56K, 68K et 100K. Commencer à
sélectionner 12K dans « Keywords » par exemple. On aura une liste de résultats, prenons le
composant « MINRES12K ». On peut faire la même chose pour les autres résistances, mais on
préfère découvrir les autres techniques de recherches disponibles. Essayer le mot clé « MINRES1 »
et sélectionner les résistances 1K, 10K, 15K et 100K.
En utilisant la technique de recherche indexée, tout simplement entrer dans « Keywords »
MINRES et choisir 56K et 68K. Maintenant, on a les composants de base, on va les placer sur le
schéma.
Placer les composants sur le schéma.
Après avoir choisi les composants, nous devons les placer réellement sur le dessin dans la fenêtre
d’édition. La partie la plus facile à réaliser est le circuit buffer en haut à gauche de du circuit
précédemment proposé. Voici le détail ci-dessous :
Il faut s’assurer que l’icone Mode Composant est validé et cliquer sur la ligne ‘741’ du sélecteur
d’objets. Placer maintenant le curseur de la souris sur la fenêtre d’édition puis cliquer gauche. Le
contour de l’AOP apparaitra et on peut le placer en bougeant la souris. Lorsqu’on clique à nouveau
à gauche, le composant est placé et dessiné complètement.
Choisir le composant MINRES1K, et faire la même chose que l’AOP. Faire de même pour la
résistance R2 et la roter pour qu’elle soit verticale.
Connexion des composants du schéma.
Outre le placement et le positionnement, la connexion des composants s’impose selon les
mécanismes suivants :
ISIS-PROTEUS LST- GT Page 5
FTS MOHAMMEDIA, DEPARTEMENT GENIE ELECTRIQUE LICENCE GENIE DES TELECOMMUNICATIONS
Connexion naturelle.
Dans ISIS, les liens sont placés et édités à tout instant, sans avoir à valider un mode au préalable.
Ceci limite le déplacement de la souris et réduit le temps de développement.
Autoroutage.
Après placement du début de la connexion, un curseur spécifique apparaitra, en tant qu’un
indicateur visuel, pour représenter l’opération de placement d’un fil.
NOTEZ BIEN: - un clic droit = sélection,
- un clic gauche = placement
- un clic droit suivi d'un clic gauche = édition
- un double clic droit = suppression
- la récupération se fait par la commande CTRL + Z,
- un clic gauche suivi d'un clic droit = annulation du placement de liaison,
- un clic droit suivi d'un clic gauche "maintenu" = déplacement de l'objet
sélectionné.
Curseur.
Placer les fils nécessaires entre les composants déjà présents sur le dessin en utilisant la commande
W (existe aussi dans le menu Tools puis Wire Auto Router).
Pour terminer la première portion du schéma, on doit placer et connecter les terminaux génériques
indispensables qui sont le terminal de masse (Ground) et d’alimentations (Power). Valider l’icone
( ) pour afficher les types des terminaux disponibles.
Placer les 2 terminaux Power et renseigner ses propriétés avec +12V et -12V, en cliquant droit sur
le terminal. A présent, placer le terminal ‘Ground’ sous R2. Puis valider le terminal ‘Default’ dans
le sélecteur et placer deux terminaux dont les labels sont DAC1 et DAC2.
5. LES ETTIQUETTES (LABELS)
Toutes les pièces placées ont une référence unique et une valeur. On peut changer les valeurs,
déplacer leur position ou les cacher.
Edition des Labels.
Par défaut et pour les résistances 1K est affectée. Pour changer ses propriétés, double-cliquer sur
la résistance pour afficher la boite de dialogue suivante :
ISIS-PROTEUS LST- GT Page 6
FTS MOHAMMEDIA, DEPARTEMENT GENIE ELECTRIQUE LICENCE GENIE DES TELECOMMUNICATIONS
Déplacer les Labels. Essayer le déplacement des Labels.
6. FONCTIONS D’EDITION DE BLOCS
La portion du schéma dessinée doit être placée au coin supérieur gauche de la feuille. Pour la
déplacer, sélectionner d’abord tous les objets dessinés, cliquer gauche sans relâcher puis déplacer
la souris.
Effectuer les opérations sur bloc de copie, rotation ou suppression. Il faut également commencer
par définir un rectangle de sélection autour des objets en question. Cliquer droit pour accéder au
menu contextuel qui présentera les opérations disponibles sur le bloc. Essayer ces possibilités et
savoir qu’on peut annuler avec CTRL+Z et pour rétablir avec CTRL+Y.
7. L’INDISPENSABLE PRATIQUE
On désire dessiner la deuxième partie du circuit basée sur l’AOP U2 ci-dessous :
Commencer par choisir les condensateurs céramiques de 220 NF et l’AOP TL074 à partir des
bibliothèques.
A noter que la sélection et le déplacement d’un composant au dessus d’un autre réalise le
remplacement. On l’utilise dans le cas où on a la même structure des montages avec des
différences au niveau valeurs. Ajouter le troisième bloc qui a la même structure que le deuxième.
Pour cela copier le deuxième bloc et le placer juste à droite du deuxième bloc. Positionner le
porteur de la nouvelle résistance au-dessus de la résistance actuelle en alignant les pins, puis
cliquer gauche pour remplacer MINRES15K par MINRES12K toute en conservant le circuit câblé
ensuite confirmer le remplacement. On remplace de la même façon la résistance de 100k par celle
de 10k.
Répéter l’opération avec les deux filtres inférieurs du schéma (Sélectionner un condensateur
céramique de 1n5 dans les biblio) pour obtenir les quatre filtres du circuit. Seules les résistances
doivent être remplacées.
ISIS-PROTEUS LST- GT Page 7
FTS MOHAMMEDIA, DEPARTEMENT GENIE ELECTRIQUE LICENCE GENIE DES TELECOMMUNICATIONS
Lorsque les quatre filtres sont positionnés, les connecter ensemble et placer un composant SW-
SPDT (SW1) sur le schéma.
8. ANNOTATION DU PROJET
ISIS dispose de quatre approches différentes pour annoter (donner un nom) aux composants.
o Annotation manuelle : c’est la méthode qu’on a utilisé pour le label du premier AOP
et les résistances, cela se réalise par un double-clique gauche sur le composant.
o Outil d’affectation des propriétés : peut générer des séquences fixes ou auto-
incrémentées et attribuer le texte qui en résulte soit à tous les objets sélectionnés (sur
toutes les feuilles ou sur la feuille active), soit aux objets sur lesquels on clique gauche
successivement. Plus rapide que l’annotation manuelle mais moins rapide par rapport
à l’annotateur automatique.
o Annotation globale : l’utilisation de l’annotateur automatique assure l’annotation d’un
schéma complet en quelques secondes. L’outil gère les composants multi-éléments
comme le boitier 7400 TTL à porte NAND et distribuera les portes en conséquence. Le
processus n’est pas interactif.
o Annotation temps réel : cette fonctionnalité, lorsqu’elle est validée, annote les
composants au fur et à mesure de leur placement sur le schéma (références et
valeurs). Elle aussi n’est pas interactive. On peut l’invalider par la commande du
menu ‘Touls’ (CNTR+N).
En général, on utilise l’annotation temps réel, c’est ce qu’on fait jusqu’à maintenant.
L’outil d’affectation des propriétés
Supposons qu’on souhaite annoter toutes les résistances à partir de R5 (càd R5, R6, R7….).
Sélectionner donc ‘Property Assignment Tool’ du menu ‘Touls’. Renseigner les propriétés
comme ci-indiqué sur la boite ci-dessous et valider par OK.
ISIS-PROTEUS LST- GT Page 8
FTS MOHAMMEDIA, DEPARTEMENT GENIE ELECTRIQUE LICENCE GENIE DES TELECOMMUNICATIONS
Pointer par exemple sur le composant R7 et cliquer gauche, l’outil la renomme en R5. Maintenant,
faire la même chose avec la résistance qui portait le nom R5, remarquer qu’il est renommé en R6.
Et ainsi de suite pour les autres composants.
Une autre fonctionnalité de l’outil d’affectation des propriétés est de permettre la modification de
valeurs ou d’autres propriétés des composants cv qui fait gagner du temps lors de la saisie du
schéma.
Annotation globale
ISIS dispose d’un annotateur automatique qui choisit les références des composants à notre place.
On peut l’emmener à annoter tous les composants ou seulement ceux qui n’ont pas encore été
annotés.
L’annotateur automatique comporte deux modes de fonctionnement comme suit :
o Annotation auto-incrémentée : l’annotation affecte seulement les composants qui ne
sont pas encore annotés suivant la visibilité retenue.
o Annotation totale : tous les composants selon la visibilité retenue.
L’annotation en temps réel étant autorisée, tous les éléments excepté les composants multi-
éléments se voient attribuer une référence unique. Puisque on n’a aucun composant de ce type sur
le circuit, on lance l’annotation globale en mode ‘Total’. Pour se faire, appeler la commande
‘Global Annotator’ du menu ‘Tools’ et renseigner les options sur la boite suivante :
ISIS-PROTEUS LST- GT Page 9
FTS MOHAMMEDIA, DEPARTEMENT GENIE ELECTRIQUE LICENCE GENIE DES TELECOMMUNICATIONS
Le schéma sera redessiné avec la nouvelle annotation.
9. CREATION DES NOUVEAUX COMPOSANTS
La section suivante du circuit utilise un atténuateur numérique 7110 qui nous donne l’occasion de
créer de nouveaux composants dans ISIS. Le nouveau composant est défini en plaçant un certain
nombre de graphiques 2D et des pins ; puis on annote les pins ; ensuite on sélectionne le tout et on
appelle la commande de création d’un composant. Dance ce cas, on peut utiliser le dessin ci-
dessous comme guide :
Dessiner un nouveau composant
Il faut commencer par trouver un espace vide en utilisant la vue d’ensemble. Taper maintenant le
corps du composant, en validant l’icone rectangle. Remarquer que le sélecteur d’objets affiche une
liste de modèles graphiques :
Sélectionner le style ‘component’ et le placer sur la fenêtre d’édition.
La prochaine étape consiste à définir les pins du nouveau composant ( ), le sélecteur d’objets
fournit une liste de types de pins disponibles, prendre le type ‘DEFAULT’ ; la fenêtre d’ensemble
fournit un aperçu avec le nom de la pin, son numéro (représenté par la chaine NAME), sa base (99),
et la fin sont respectivement repérées par un marquer d’origine et un croix. La croix représente
l’extrémité où on connecte éventuellement un fil.
ISIS-PROTEUS LST- GT Page 10
FTS MOHAMMEDIA, DEPARTEMENT GENIE ELECTRIQUE LICENCE GENIE DES TELECOMMUNICATIONS
Sélectionner l’objet ‘DEFAULT’ et le placer pour représenter les pattes pour VIN, D0…D5,
S1…S3, DGND, RFB, IOUT, AGND, VDD et VBB.
Après avoir adapté les pins au corps du composant, on doit annoter les pins avec des noms et des
numéros, et leur attribuer un type électrique (entrée/sortie, alimentation, passif/actif, etc.….). On
utilise l’outil de contrôle des règles électriques pour vérifier l’interconnexion des pins. Pour ce
faire, choisir chaque pin par un clique droit, puis valider la commande ‘Edit Properties’ du menu
contextuel.
Modifier chaque pin, tour à tour, comme suit :
o Choisir le type électrique approprié à chaque pin : OP-OUT pour la patte IOUT, PP-
Power Pin pour VDD, VBB, DGND et AGND et IP-Input pour tout le reste.
l’annotation affecte seulement les composants qui ne sont pas encore annotés suivant
la visibilité retenue.
o Choisir l’option de visibilté de la pin avec la case ‘Dessine corps’. Les pins VDD et
VBB sont des pins classiques d’alimentation et peuvent être cachées. Les pins DGND
et AGND ne sont pas des pins standards et doivent rester visibles pour pouvoir être
câblées comme il convient dans le projet qui utilise ce composant. Déplacer donc sur
les pins et les annoter.
L’étape finale appelle la commande ‘Créer composant’ pour obtenir un composant placé dans une
bibliothèque d’ISIS.
Création d’un nouveau composant
ISIS-PROTEUS LST- GT Page 11
FTS MOHAMMEDIA, DEPARTEMENT GENIE ELECTRIQUE LICENCE GENIE DES TELECOMMUNICATIONS
Commencer par sélectionner toutes les pins et le corps du composant, puis appeler la commande
‘Make Device’ du menu ‘Library’. Renseignez la boite suivante :
NB : Le préfixe U est utilisé lors de la génération de la lise du matériel (nomenclature).
Cliquer sur le bouton ‘Next’ puis sur le bouton ‘Add/Edit’ pour ajouter des boitiers. Choisir le
bouton ‘Add’. Dans ce cas, on veut ajouter un DIL16 de la bibliothèque ‘Package’. Trouver cette
empreinte dans la fenêtre de navigation et double-cliquer sur son nom pour l’ajouter. La boite de
dialogue doit ressembler à l’écran suivant :
ISIS-PROTEUS LST- GT Page 12
FTS MOHAMMEDIA, DEPARTEMENT GENIE ELECTRIQUE LICENCE GENIE DES TELECOMMUNICATIONS
Ajouter les numéros aux pins. On peut assigner les numéros des pins dans la boite de dialogue ou
sur le boitier directement dans la fenêtre de prévisualisation du boitier.
Finalement, la boite de dialogue doit ressembler à la suivante :
Par la suite, cliquer sur le bouton ‘Assign Package(s)’. A présent on devrait visualiser le boitier
sur l’écran. Appuyer sur le bouton ‘Next’ jusqu’à ce que le choix de la bibliothèque soit visible.
Remplir les options de la boite de dialogue suivante qui une catégorie et une sous-catégorie pour
le nouveau composant. On suggère ‘Analog ICs’ et ‘Miscellaenous’ (divers). On peut également
fournir une description textuelle du composant et choisir la bibliothèque dans laquelle il sera
stocké. Choisir la biblio utilisateur disponible en écriture ‘USERDVC’.
ISIS-PROTEUS LST- GT Page 13
FTS MOHAMMEDIA, DEPARTEMENT GENIE ELECTRIQUE LICENCE GENIE DES TELECOMMUNICATIONS
10. TOUCHES FINALES
Une fois on a crée des 7110, on peut les placer et les câbler comme montré ci-dessous :
Le crochet et les labels autour de six terminaux d’entrée ‘DA0-DA5’ sont faits avec l’outil de dessin
2D.
ISIS-PROTEUS LST- GT Page 14
FTS MOHAMMEDIA, DEPARTEMENT GENIE ELECTRIQUE LICENCE GENIE DES TELECOMMUNICATIONS
Le crochet est formé avec trois lignes avec l’icone ‘Line’( ). Placer le texte ‘FROM PIO-1A’avec
l’icone ‘Text’( ). En dernier lieu, on peut placer un bord de feuille et un cartouche. Pour placer
ce dernier, valider l’icone ‘Symbols’ ( ) et cliquer gauche sur le bouton ‘P’ du sélecteur d’objets
pour accéder à la bibliothèque des symboles. Prendre un symbole identique à la sélection du
composant l’objet ‘HEADER’ de la bibliothèque ‘SYSTEM’ puis fermer cette fenêtre. Placer le
symbole ‘HEADER’ à la position désirée par un clic gauche.
11. SAUVEGARDE, IMPRESSION, TRACE
A tout moment on doit sauvegarder notre travail. Pour imprimer le schéma, on doit le centrer
d’abord en cliquant droit sur la zone de prévisualisation puis valider le choix ‘Position Output at
Center’ sur la boite de dialogue relative à l’imprimante.
12. COMPLEMENTS SUR LA CREATION DES COMPOSANTS
13. L’OUTIL VISUEL D’AFFECTATION DE BOITIER
14. SYMBOLES ET BIBLIOTHEQUES DES SYMBOLES
Sélectionner les trois lignes qui forment l’accolade sur les entrées du 7110. Appeler la commande
‘Make Symbol’ du menu ‘Library’ ; entrer ‘TEST’ comme nom du symbole et appuyer sur ‘OK’.
A présent, valider l’icone symbole. Remarquer que ‘TEST’ apparait dans le sélecteur d’objets.
Placer le sur le dessin.
15. L’EXPLORATEUR DE PROJETS
ISIS dispose d’un puissant outil pour parcourir un projet afin d’examiner son contenu. Commencer
par appeler la commande ‘Design Explorer’ (Alt+x) du menu ‘Design’. L’explorateur lancera le
visionneur des ‘éléments physiques’ pour afficher la liste de tous les composants utilisés dans le
schéma de la feuille courante.
ISIS-PROTEUS LST- GT Page 15
FTS MOHAMMEDIA, DEPARTEMENT GENIE ELECTRIQUE LICENCE GENIE DES TELECOMMUNICATIONS
On voit immédiatement qu’un boitier n’est pas associé à notre commutateur (‘missing’ en rouge)
de la colonne ‘Circuit/Package’ qui source de problème pour créer immédiatement le PCB avec
ARES. C’est le premier intérêt de l’explorateur que de permettre une présentation synthétique
rapide du projet qui fera gagner du temps.
On peut utiliser l’explorateur pour trouver rapidement un élément (ou un lien ou une feuille) via
l’icone ‘Find’ de la partie supérieur de la fenêtre. Essayer de localiser le condensateur C4, en
entrant C4 dans la boite de dialogue de recherche puis en utilisant l’icone ISIS, comme ci montré
ci-dessous :
ISIS-PROTEUS LST- GT Page 16
FTS MOHAMMEDIA, DEPARTEMENT GENIE ELECTRIQUE LICENCE GENIE DES TELECOMMUNICATIONS
On peut également utiliser l’explorateur pour contrôler la connectivité. Trouver et double-cliquer
sur l’élément ‘U3’ du panneau de droite. Ceci provoquera une modification de l’affichage pour
lister à droite toutes les pins électriques de U3.
A présent un clic droit sur la pin ‘U3-VIN’, par exemple, permettra de nous mener sur le lien du
schéma via le menu contextuel. Ceci fournit un excellent moyen pour vérifier rapidement toutes
les connexions d’un lien. Puis choisir la commande ‘Goto Schematic Net’.
16. GENERATION DU RAPPORT
A présent que le schéma est complet, on peut générer la ‘NetList’, la liste du matériel
(nomenclature) et le rapport de contrôle des règles électriques (‘ERC’ pour Elictrical Rules
Check). Chaque rapport est crée en appelant la commande correspondante du menu ‘Tools’. La
sortie du rapport est visible dans une fenêtre texte, depuis laquelle on peut sauvegarder son contenu
dans un fichier avec le bouton ‘Enregistrer’ ou copier l’information dans le presse-papiers via le
bouton ‘Copie’.
La commande liste du matériel (‘Netlist Compiler’) est simple à comprendre.
Le rapport de contrôle des règles électriques contiendra peut être des erreurs, car le circuit n’est
pas complet.
ISIS-PROTEUS LST- GT Page 17
FTS MOHAMMEDIA, DEPARTEMENT GENIE ELECTRIQUE LICENCE GENIE DES TELECOMMUNICATIONS
Simulation sous ISIS
17 INTRODUCTION
18 SIMULATION ANALOGIQUE PAR GRAPHE
19 SIMULATION ANALOGIQUE PAR PLACEMENT DES INSTRUMENTS DE MESURE
20 SIMULATION MIXTE (ANALOGIQUE ET NUMERIQUE)
17. INTRODUCTION
ISIS est un éditeur de schémas qui intègre un simulateur analogique, logique ou mixte. Toutes
les opérations se passent dans cet environnement, aussi bien la configuration des différentes
sources que le placement des sondes et le tracé des courbes. Nous allons simuler un montage
analogique simple qui a pour seul but de se familiariser avec les différentes fonctions du
simulateur. Les procédures de placement et de simulation seront identiques pour la simulation
logique.
18. SIMULATION ANALOGIQUE PAR GRAPHE
ISIS est un éditeur de schémas qui intègre un simulateur analogique, logique ou mixte. Toutes
les opérations se passent dans cet environnement, aussi bien la configuration des différentes
sources que le placement des sondes et le tracé des courbes. Nous allons simuler un montage
analogique simple qui a pour seul but de se familiariser avec les différentes fonctions du
simulateur. Les procédures de placement et de simulation seront identiques pour la simulation
logique.
Saisir le circuit CR
Placer un générateur
Vous devez sélectionner le mode gadget dans la palette d'icônes qui se trouve sur la droite. En
déplaçant la souris sur cette palette vous voyez apparaître la signification de chaque icône. Cliquez
sur l'icône générateur puis cliquez sur un fils où vous désirez entrer un signal. Choisir un signal
rectangulaire en validant ‘Generator Mode’ ( ) puis ‘Pulse’. Ensuite renseigner la boite de
dialogue suivante en double cliquant sur le générateur sur le schéma.
ISIS-PROTEUS LST- GT Page 18
FTS MOHAMMEDIA, DEPARTEMENT GENIE ELECTRIQUE LICENCE GENIE DES TELECOMMUNICATIONS
Types de générateurs
Générateurs de signaux analogiques
o DC : Source de tension continue
o Sine : Générateur de signal sinusoïdal, avec contrôle de l'amplitude, de la fréquence et de
la phase.
o Pulse : Générateur d'impulsion analogique, avec contrôle de l'amplitude, de la période et
des temps de montée / descente.
o Exp : Générateur d'impulsion exponentielle qui produit une impulsion identique à la
charge/décharge d'un circuit RC.
o SFFM : Générateur de fréquence FM simple qui produit une onde définie par la fréquence
de modulation d'une onde sinusoïdale par une autre.
o Pwlin : Générateur linéaire Piece-Wise pour des signaux ou formes d'ondes arbitraires.
o File : Comme ci-dessus, mais les valeurs sont contenues dans un fichier ASCII.
o Audio : Utilise les fichiers WAV de Windows comme forme d'onde en entrée. Ils sont
particulièrement utiles en relation avec les graphes Audio, ils permettent d’écouter les
effets d’un circuit sur les signaux audio.
Générateurs de signaux logiques
o DState : Niveau logique constant.
o DEdge : Transition logique simple ou front.
ISIS-PROTEUS LST- GT Page 19
FTS MOHAMMEDIA, DEPARTEMENT GENIE ELECTRIQUE LICENCE GENIE DES TELECOMMUNICATIONS
o DPulse : Impulsion logique simple.
o DClock : Signal d'horloge.
o DPattern : Séquence arbitraire de niveaux logiques.
Placer une sonde de tension à la sortie
Placer la sonde de tension ‘Voltage’ ( ) sur la sortie du circuit, annoter la par ‘S’. A noter qu’il
existe une sonde de courant ( ).
Placement d’un graphe
Le placement des graphiques se fait directement sur la feuille d'édition. On clique sur l'icône
‘Graph’ ( ), ‘ANALOGUE’ puis on dessine un rectangle à l'endroit ou on désire voir apparaître
le graphique. Contrairement aux générateurs, le type de graphique ne peut être modifié après le
placement. Choisir donc le bon dans la liste en fonction de ce qu’on veut visualiser. La plage
d'analyse et les différents paramètres des graphiques sont entrés en cliquant droit puis gauche sur
le graphique correspondant. Modifier les paramètres su graphe comme suit :
Ajout des courbes au graphe
Il suffit d’abord de cliquer sur le schéma la sonde à sélectionner, puis par un simple glissé-déposé
la mettre dans la fenêtre graphique du côté gauche (axe des abscisses).
Types de graphes
o Analogue : Tensions, courants (ou valeurs calculées) en fonction du temps.
o Digital : Signaux numériques en fonction de temps.
o Mixed : Tensions, courants, signaux numériques en fonction du temps.
o Frequency : Gains et phases en fonction de la fréquence.
o DC Sweep : Tension ou courant à un point de fonctionnement donné en fonction d'un
paramètre de contrôle.
o AC Sweep : Gains et phases à une fréquence donnée en fonction d'un paramètre de
contrôle.
ISIS-PROTEUS LST- GT Page 20
FTS MOHAMMEDIA, DEPARTEMENT GENIE ELECTRIQUE LICENCE GENIE DES TELECOMMUNICATIONS
o Transfer : Tension DC en fonction de la valeur de une ou de deux tensions d'entrée de
balayage.
o Noise : Niveau de bruit en fonction de la fréquence.
o Distorsion : Harmoniques de distorsion d'ordre 2 et 3 en fonction de la fréquence. Peut
également être utilisé pou montrer la distorsion d'intermodulation entre deux fréquences
en entrée.
o Fourier : Analyse spectrale (contenu des harmoniques).
o Audio : Identique au graphe 'analogue' avec la fonctionnalité supplémentaire que la
forme d'onde résultante peut être écoutée via une carte son.
Lancer la simulation
Appuyer sur la barre d'espace pour lancer la simulation.
Simulation de la réponse fréquentielle du circuit CR
Modifier la source pour la définir comme une sinusoïde. Modifiez les paramètres du graphique
comme ci dessous.
ISIS-PROTEUS LST- GT Page 21
FTS MOHAMMEDIA, DEPARTEMENT GENIE ELECTRIQUE LICENCE GENIE DES TELECOMMUNICATIONS
Analyse de Fourier
ISIS permet également une analyse spectrale de des signaux. Mais la source d’entrée doit être un
signal rectangulaire.
ISIS-PROTEUS LST- GT Page 22
FTS MOHAMMEDIA, DEPARTEMENT GENIE ELECTRIQUE LICENCE GENIE DES TELECOMMUNICATIONS
Fonction de transfert
Tracé d'une tension en fonction d'une autre. Entrez dans la configuration de graph. La source qu’on
entre dans le champ source1 nous servira de référence des X.
ISIS-PROTEUS LST- GT Page 23
FTS MOHAMMEDIA, DEPARTEMENT GENIE ELECTRIQUE LICENCE GENIE DES TELECOMMUNICATIONS
Sélectionner le signal à tracer (sortie) et glisser le sur le graph.
19. INTRODUCTION SIMULATION ANALOGIQUE PAR PLACEMENT DES INSTRUMENTS DE MESURE
Il faut choisir le ou les appareils de mesure que l’on souhaite utiliser en cliquant sur l’icône ( ):
Pour un voltmètre continu (DC VOLTMETER), comme pour un voltmètre réel, il mesure une
DDP (différence de potentiel) entre les 2 points connectés, il faut donc le relier à 2 points.
ISIS-PROTEUS LST- GT Page 24
FTS MOHAMMEDIA, DEPARTEMENT GENIE ELECTRIQUE LICENCE GENIE DES TELECOMMUNICATIONS
Animation-Simulation du fonctionnement
Pour lancer l’animation. Cliquer sur la flèche, comme sur un appareil multimédia
, Fermer l’interrupteur K en cliquant sur la flèche de commande, il est
maintenant possible de lire les informations données par le voltmètre en temps réel.
Quelle est la valeur affichée par le voltmètre ?
Utilisation avancée des appareils de mesure
Réaliser le schéma dont le générateur Ve devra être paramétré ainsi : Ve compris entre 0V et
10V ; forme rectangulaire de rapport cyclique 0,5 ; fréquence = 200 Hz.
Placer les instruments de mesures suivants : un ampèremètre (DC AMMETER) ; un voltmètre
(DC VOLTMETER) et un oscilloscope.
Lancer la simulation.
Si l’écran de l’oscilloscope n’apparait pas, vous devez arrêter la simulation, cliquer gauche une
fois sur l’oscilloscope (il devient rouge) et aller sur le menu Mise au point puis valider sur
Réinitialiser fenêtres popup. Vous pouvez alors relancer la simulation, elle se déroule en temps
réel.
Procéder ensuite aux réglages : Mettre les voies C et D de l’oscilloscope sur OFF. Régler la
base de temps de l’oscilloscope pour avoir plusieurs périodes sur l’écran. Mettre la voie A sur
DC et régler la sensibilité avec le commutateur, au besoin bien repositionner le signal avec la
molette. Mettre la voie B sur DC ou AC pour supprimer la composante continue, régler la
sensibilité pour avoir une bonne amplitude, au besoin bien repositionner le signal avec la molette.
ISIS-PROTEUS LST- GT Page 25
FTS MOHAMMEDIA, DEPARTEMENT GENIE ELECTRIQUE LICENCE GENIE DES TELECOMMUNICATIONS
D’après le chronogramme de l’oscilloscope quelle est l’ondulation du signal VS ?
Quelle est la valeur moyenne indiquée par le voltmètre (ne donner que les 2 premiers
chiffres) ?
La valeur moyenne du courant étant très faible, il faut changer le calibre de l’ampèremètre.
Arrêter la simulation, cliquer gauche dessus, puis droit pour ouvrir l’éditeur. Choisir la
gamme micro-ampère. Dans le cas d’un ampèremètre AC (alternatif) moyenner si besoin
pour stabiliser la lecture.
Quelle est la valeur moyenne du courant I ?
20. SIMULATION MIXTE (ANALOGIQUE ET NUMERIQUE)
Les procédures de simulation analogiques et logiques sont similaires.
On veut simuler un CAN à comparateurs en échelle ("Flash"), avec n = 3 bits ; la plage de la
tension d’entrée : 0 à Vref ; le quantum : (Vref – 0)/2n = Vref/8 Sslon la fonction de transfert.
Ve S2 S2 S0 N
0 < Ve < Vref/8 0 0 0 0
Vref/8 < Ve < Vref/4 0 0 1 1
Vref/4 < Ve < 3Vref/8 0 1 0 2
3Vref/8 < Ve < Vref/2 0 1 1 3
Vref/2 < Ve < 5Vref/8 1 0 0 4
5Vref/8 < Ve < 3Vref/4 1 0 1 5
3Vref/4 < Ve < 7Vref/8 1 1 0 6
7Vref/8 < Ve < Vref 1 1 1 7
ISIS-PROTEUS LST- GT Page 26
FTS MOHAMMEDIA, DEPARTEMENT GENIE ELECTRIQUE LICENCE GENIE DES TELECOMMUNICATIONS
Soit le schéma à simuler :
ARES, Conception et routage des circuits imprimés
ISIS-PROTEUS LST- GT Page 27
Vous aimerez peut-être aussi
- Travaux PratiquesDocument2 pagesTravaux PratiquesFatima Zahra AmalouPas encore d'évaluation
- TP1 Commande Semi Automatique Chariot PDFDocument4 pagesTP1 Commande Semi Automatique Chariot PDFskoooza100% (2)
- Exercices 1Document2 pagesExercices 1koloPas encore d'évaluation
- TP1Document5 pagesTP1Mohamed ZarboubiPas encore d'évaluation
- Révision Examen FinalDocument7 pagesRévision Examen Finalasmaahmedhassan12Pas encore d'évaluation
- TD 1 TDSNDocument2 pagesTD 1 TDSNAbderrazak MAARADPas encore d'évaluation
- QCM Dentrainement Chimie GeneraleDocument6 pagesQCM Dentrainement Chimie GeneraleHarakat ElhoucinePas encore d'évaluation
- TP N 1 AltuimDocument7 pagesTP N 1 AltuimAbbassi BilelPas encore d'évaluation
- Bloc Compteur s7 PDFDocument3 pagesBloc Compteur s7 PDFNabilBouabanaPas encore d'évaluation
- Exercice CodeurDocument5 pagesExercice CodeurMoncef MhasniPas encore d'évaluation
- TP Initiation APIDocument14 pagesTP Initiation APIwilfried karmain fenossihPas encore d'évaluation
- TD3processus Industriel MoodleDocument5 pagesTD3processus Industriel Moodlelamis rezkiPas encore d'évaluation
- CH Grafcet PDFDocument41 pagesCH Grafcet PDFNabilBouabanaPas encore d'évaluation
- Grafcet LaderDocument10 pagesGrafcet Laderhicham raghaiPas encore d'évaluation
- Tp02 Les Circuits CombinatoiresDocument14 pagesTp02 Les Circuits CombinatoiresLamine MossadakPas encore d'évaluation
- Cours - Génie Électrique API - Bac Technique (2012-2013) MR Aïssa PDFDocument12 pagesCours - Génie Électrique API - Bac Technique (2012-2013) MR Aïssa PDFYessineKammounPas encore d'évaluation
- Série Des ExercicesDocument5 pagesSérie Des ExercicesInteg StiPas encore d'évaluation
- TP AutomatismeDocument32 pagesTP AutomatismeKawtar FelkiPas encore d'évaluation
- ANALYSE DESCENDANT (Ex)Document4 pagesANALYSE DESCENDANT (Ex)Med FilaliPas encore d'évaluation
- Book 1Document15 pagesBook 1Hossam EddinPas encore d'évaluation
- TP 1 NS544Document14 pagesTP 1 NS544Abdelhak DZ GamingPas encore d'évaluation
- Travaux Dirigés: Systèmes AutomatisésDocument7 pagesTravaux Dirigés: Systèmes AutomatisésAnas YassinePas encore d'évaluation
- Série2 LaEEA A2 2021Document3 pagesSérie2 LaEEA A2 2021Salim BouaziziPas encore d'évaluation
- TD2 Sur Chapitre 2. Le GrafcetDocument7 pagesTD2 Sur Chapitre 2. Le GrafcetMa Jhoul0% (1)
- Additionneur Binaire PDFDocument4 pagesAdditionneur Binaire PDFnabil abdaouiPas encore d'évaluation
- TP 1Document15 pagesTP 1Mohamed RouaPas encore d'évaluation
- Activites Corrigée PDFDocument31 pagesActivites Corrigée PDFKadri MongiPas encore d'évaluation
- Exercices Sur Le Grafcet PCDocument1 pageExercices Sur Le Grafcet PCDeepak Pathania100% (1)
- Zelio Sur Douille 35 104Document70 pagesZelio Sur Douille 35 104moplkiPas encore d'évaluation
- Auto - 1 - 2023 OkDocument8 pagesAuto - 1 - 2023 OkfjosephfabricePas encore d'évaluation
- 6-Logique Combinatoire ExosDocument2 pages6-Logique Combinatoire Exosoussama bouguerraPas encore d'évaluation
- 6 GemmaDocument5 pages6 GemmaSerge RINAUDOPas encore d'évaluation
- TD 1 MentouriDocument8 pagesTD 1 MentouriAymen TertagPas encore d'évaluation
- Travaux Dirigés Automatisme Electronique NumériqueDocument7 pagesTravaux Dirigés Automatisme Electronique Numériqueeyimambou100% (1)
- Polycope Activité 2017-2019Document64 pagesPolycope Activité 2017-2019Ali BoukhrissPas encore d'évaluation
- Xdevoir de Contrôle N°1 - 1s Samir11Document16 pagesXdevoir de Contrôle N°1 - 1s Samir11Ssantrino OnirtnassPas encore d'évaluation
- Sujets Exam AutoDocument3 pagesSujets Exam AutoFth WalterPas encore d'évaluation
- Presentation ZelioDocument7 pagesPresentation Zeliosaidloubar100% (1)
- Les Bascules Bistables CorrectionDocument9 pagesLes Bascules Bistables CorrectionTopina RahimPas encore d'évaluation
- Serie Exo AutomatismesDocument8 pagesSerie Exo AutomatismesSalimMalekPas encore d'évaluation
- Programmation Des API Part - 1Document34 pagesProgrammation Des API Part - 1sami bmPas encore d'évaluation
- Initiation 3 TIA Portal MS1Document31 pagesInitiation 3 TIA Portal MS1Chakib AutomationPas encore d'évaluation
- TPDocument32 pagesTPKain Chi BlanPas encore d'évaluation
- Chapitre 3 - AutomatismeDocument9 pagesChapitre 3 - Automatismesaaadi aymenPas encore d'évaluation
- TD Porte NANDDocument2 pagesTD Porte NANDUnPLatDeSpaghettisPas encore d'évaluation
- TD5 AsservissementDocument1 pageTD5 AsservissementPape NdiayePas encore d'évaluation
- Cours - Génie Électrique Microcontrôleur 16f84a - Bac Technique (2012-2013) MR AïssaDocument11 pagesCours - Génie Électrique Microcontrôleur 16f84a - Bac Technique (2012-2013) MR AïssaRaja Tě JazziriPas encore d'évaluation
- Chapitre 4 Alimentation - Moteur - Pas - À - PasDocument37 pagesChapitre 4 Alimentation - Moteur - Pas - À - Paskhaled100% (1)
- Chapitre 1 Généralités Sur Les Bus de TerrainDocument12 pagesChapitre 1 Généralités Sur Les Bus de TerrainMy Space100% (1)
- ScieautoDocument5 pagesScieautoKhalil BelghiyatiPas encore d'évaluation
- PIC LeçonN°2EDocument31 pagesPIC LeçonN°2ESmart Classe50% (2)
- 5 Cours AresDocument23 pages5 Cours AresAwatef MekkiPas encore d'évaluation
- Marquage Oeufs Séquenceur CorrectionDocument4 pagesMarquage Oeufs Séquenceur Correctionsoumeya100% (1)
- Exercice SDocument13 pagesExercice Sahmed saif eddine turkiPas encore d'évaluation
- TP MCCDocument14 pagesTP MCCMohamed BenalyPas encore d'évaluation
- Chapitre IIDocument8 pagesChapitre IIAbdu KadirPas encore d'évaluation
- Geii 1a Logique TP 4Document3 pagesGeii 1a Logique TP 4Thibaud BouzyPas encore d'évaluation
- TP12 Electronique 2 - 2019 - 2020 PDFDocument19 pagesTP12 Electronique 2 - 2019 - 2020 PDFKhaoula Amahouch100% (1)
- Cours Microcontrôleur Microprocesseur 31Document48 pagesCours Microcontrôleur Microprocesseur 31RUBIN MOUDIE100% (1)
- PriseenmaindECODIALV337 PDFDocument18 pagesPriseenmaindECODIALV337 PDFBouyzem Maf100% (2)
- Le MatérielDocument30 pagesLe Matérieltarek hermiPas encore d'évaluation
- Presentation ProteusDocument5 pagesPresentation ProteusAnonymous NSeuaSPas encore d'évaluation
- Analyse Des Données Master M1Document3 pagesAnalyse Des Données Master M1Abderrazak MAARADPas encore d'évaluation
- Untitled DocumentDocument1 pageUntitled DocumentAbderrazak MAARADPas encore d'évaluation
- Package Import Public Class Public Static Void NewDocument1 pagePackage Import Public Class Public Static Void NewAbderrazak MAARADPas encore d'évaluation
- Projet-Liaison HertzienneDocument6 pagesProjet-Liaison HertzienneAbderrazak MAARADPas encore d'évaluation
- Java ExoDocument5 pagesJava ExoAbderrazak MAARADPas encore d'évaluation
- Package Import Public Class Public Static Void New Int DoubleDocument1 pagePackage Import Public Class Public Static Void New Int DoubleAbderrazak MAARADPas encore d'évaluation
- QST2Document1 pageQST2Abderrazak MAARADPas encore d'évaluation
- Entrepreneurs PDFDocument2 pagesEntrepreneurs PDFAbderrazak MAARADPas encore d'évaluation
- QST1Document1 pageQST1Abderrazak MAARADPas encore d'évaluation
- Package Import Public Class Public Static Void New Int DoubleDocument1 pagePackage Import Public Class Public Static Void New Int DoubleAbderrazak MAARADPas encore d'évaluation
- Tdn°1 2020 2021 AtsiiDocument2 pagesTdn°1 2020 2021 AtsiiAbderrazak MAARADPas encore d'évaluation
- Polycopié TP Hypefréquences 19 20Document21 pagesPolycopié TP Hypefréquences 19 20Abderrazak MAARAD100% (1)
- Package Import Public Class Public Static Void New: Args SC Chaine ChaineinverseDocument1 pagePackage Import Public Class Public Static Void New: Args SC Chaine ChaineinverseAbderrazak MAARADPas encore d'évaluation
- TD2ROC CopieDocument27 pagesTD2ROC CopieIlyes BahfirPas encore d'évaluation
- Evaluation Des Emplois ... SupportDocument15 pagesEvaluation Des Emplois ... SupportYunessElPas encore d'évaluation
- Les Unites: Conversion en UsiDocument2 pagesLes Unites: Conversion en UsiRamziPas encore d'évaluation
- TD - 1 - CEM Et QEE - ET - 5Document3 pagesTD - 1 - CEM Et QEE - ET - 5samePas encore d'évaluation
- TD 1Document3 pagesTD 1najlae alfathiPas encore d'évaluation
- EVALUATION FINALE GESTION DE PROJET - Relecture de Tentative (Page 5 Sur 10)Document5 pagesEVALUATION FINALE GESTION DE PROJET - Relecture de Tentative (Page 5 Sur 10)jocelynePas encore d'évaluation
- Microéconomie2 - Séance08 - PR - ELIMRANI - OUAIL - 19.20Document24 pagesMicroéconomie2 - Séance08 - PR - ELIMRANI - OUAIL - 19.20hiPas encore d'évaluation
- Les Temps SimplesDocument4 pagesLes Temps SimplesBerci KaliPas encore d'évaluation
- Accro Au Sucre ? Comment Maigrir !Document5 pagesAccro Au Sucre ? Comment Maigrir !MarieBo100% (1)
- Digicode CDVI DG502Document8 pagesDigicode CDVI DG502Aidolan UlrichPas encore d'évaluation
- Ferroviaires DefinitionsDocument16 pagesFerroviaires Definitionsdimachampion100% (3)
- M110 Devoir 2 Sage CommercialDocument4 pagesM110 Devoir 2 Sage CommercialZ GamerPas encore d'évaluation
- Typo Print03 ReliureDocument10 pagesTypo Print03 ReliureAbdelkrim TebibPas encore d'évaluation
- Cours Flexion SimpleDocument23 pagesCours Flexion SimpleRose EvaPas encore d'évaluation
- 1S 02 TRIGONOMETRIE CoursDocument5 pages1S 02 TRIGONOMETRIE CoursOloufadé hafizPas encore d'évaluation
- Le Phenomene de Bleve PDFDocument2 pagesLe Phenomene de Bleve PDFMario BrosPas encore d'évaluation
- Laminage À FroidDocument9 pagesLaminage À FroidRegaieg HoussemPas encore d'évaluation
- Chap 3 Stimulation Master2 Prod Profe Et AcadDocument12 pagesChap 3 Stimulation Master2 Prod Profe Et AcadAy Oub BenPas encore d'évaluation
- Cmi 1 2012Document48 pagesCmi 1 2012Macrem MacremPas encore d'évaluation
- Chapitre 1 ADDocument73 pagesChapitre 1 ADAref ChaariPas encore d'évaluation
- Présentation PRIX IVOIRIEN DE LA QUALITE 2018Document4 pagesPrésentation PRIX IVOIRIEN DE LA QUALITE 2018Aboulaziz OuattaraPas encore d'évaluation
- ALGEBRE1 Chapitre 1Document26 pagesALGEBRE1 Chapitre 1Moncif BOUDALIAPas encore d'évaluation
- Les Bases de La ChimieDocument58 pagesLes Bases de La Chimierodrigue yanPas encore d'évaluation
- Validation Modèles À Équations SimultanéesDocument1 pageValidation Modèles À Équations SimultanéesZineb Kanche100% (1)
- Ce 9 Fra 2 Sem 1718Document5 pagesCe 9 Fra 2 Sem 1718foughalichess 777Pas encore d'évaluation
- Fiches 4.3 Acides Et BasesDocument18 pagesFiches 4.3 Acides Et Basesclara demeuldrePas encore d'évaluation
- Étude Du Son C Qu KDocument5 pagesÉtude Du Son C Qu KLaminePas encore d'évaluation
- TP - Les Outils D'analyse FonctionnelleDocument6 pagesTP - Les Outils D'analyse FonctionnelleGailletPas encore d'évaluation
- Tool 4 Mon GPS de CarriereDocument188 pagesTool 4 Mon GPS de CarriereStanislas100% (1)