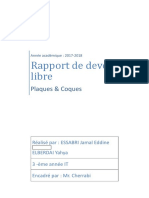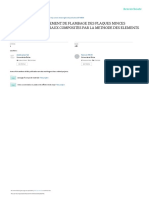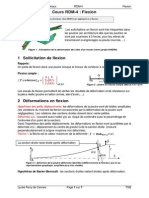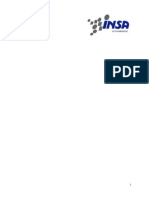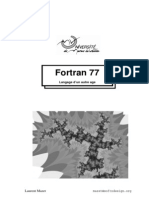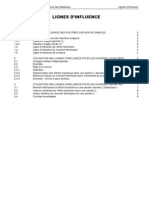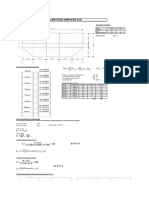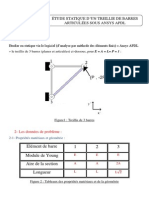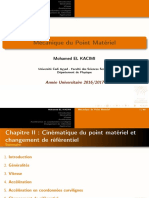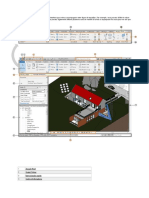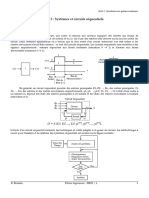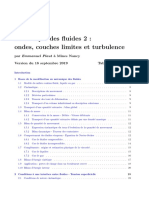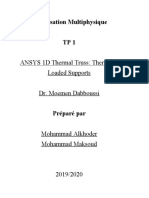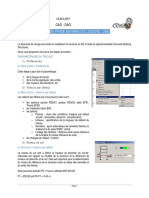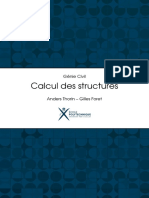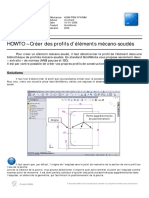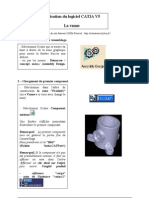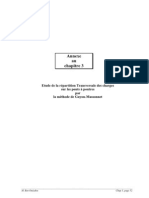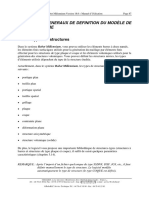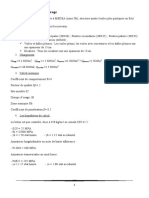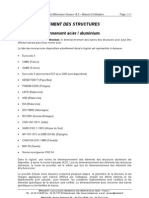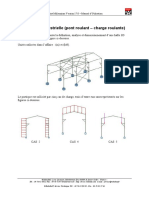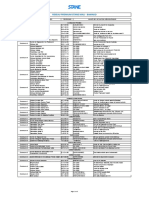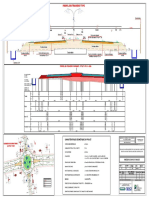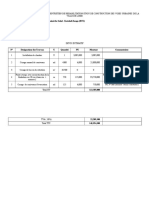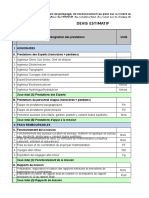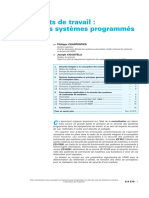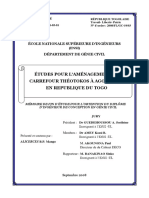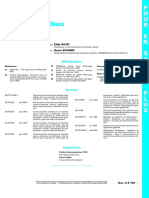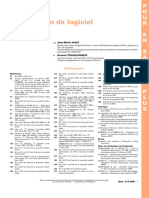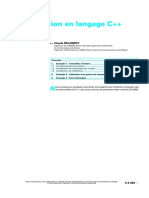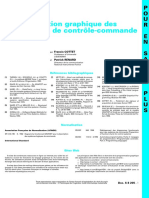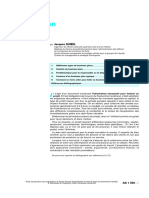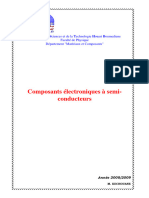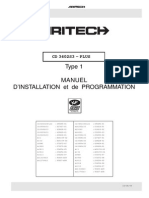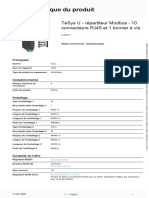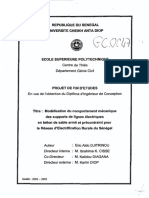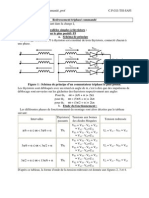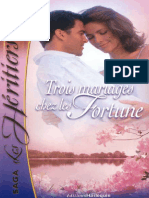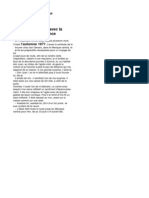Académique Documents
Professionnel Documents
Culture Documents
05 - Definition Du Modele de La Structure
Transféré par
manesseTitre original
Copyright
Formats disponibles
Partager ce document
Partager ou intégrer le document
Avez-vous trouvé ce document utile ?
Ce contenu est-il inapproprié ?
Signaler ce documentDroits d'auteur :
Formats disponibles
05 - Definition Du Modele de La Structure
Transféré par
manesseDroits d'auteur :
Formats disponibles
Robot Millennium Version 14.
5 – Manuel d’Utilisation Page 83
3. PRINCIPES GENERAUX DE DEFINITION DU MODÈLE DE
LA STRUCTURE
3.1. Types de structures
Dans le système Robot Millennium, vous pouvez utiliser les éléments barres à deux nœuds, les
éléments finis surfaciques utilisés pour la génération du maillage par éléments finis effectué pour les
structures de type plaque et coque et les éléments volumiques utilisés pour la génération des
structures volumiques. Vous pouvez définir les structures mixtes, les types d’éléments utilisés
dépendent du type de la structure étudiée.
Actuellement, dans le système Robot Millennium, les types de structure accessibles sont les
suivants :
• portique plan
• treillis plan
• portique spatial
• treillis spatial
• grillage
• plaque
• coque
• contrainte plane
• déformation plane
• structure axisymétrique
• structure volumique (solide)
De plus, le logiciel vous propose une importante bibliothèque de structures-types (structures à barres
et structures de type plaque et coque), il suffit de saisir quelques paramètres caractéristiques (chapitre
3.14).
REMARQUE : Après l’import d’un fichier quelconque de type SSDNF, DXF, IGS, etc., il faut définir
manuellement le type de structure. Le logiciel modifie automatiquement le type de
structure (le type COQUE est défini).
©RoboBAT, 2,rue Lavoisier, Montbonnot Zirst 38334 St-Ismier Cedex - France –
Tél. : 04 76 41 80 82 Fax : 04 76 41 97 03 Internet-web : http ://www.robobat.com e-mail : service@robobat.fr
©RoboBAT, Service Technique Tél. : 04 76 41 38 90 - Fax : 04 76 41 22 61
Page 84 Robot Millennium Version 14.5 – Manuel d’Utilisation
3.2. Nœuds, barres
La définition de la structure à barre commence par la définition des nœuds et des barres. Il n’est pas
nécessaire de définir les nœuds et ensuite les barres car la définition d’une barre provoque la création
simultanée des nœuds à l’origine et à l’extrémité de la barre, par conséquent seule la définition des
barres sera décrite.
Afin de créer les barres vous pouvez :
• sélectionner la commande Barres... dans le menu déroulant Structure,
• cliquer sur l’icône affichée dans barre d’outils Définition de la structure,
• activer le bureau BARRES.
Si vous sélectionnez les bureaux NOEUDS ou BARRES, la fenêtre du logiciel sera divisée en trois
parties : la fenêtre de l’éditeur graphique dans laquelle vous pouvez définir la structure, la boîte de
dialogue Nœuds ou Barres et le tableau dans lequel les barres et / ou nœuds définis sont affichés.
Il apparaît alors la boîte de dialogue Barres représentée ci-après :
Le mode de définition des barres dépend du mode d’accrochage du pointeur.
Pour sélectionner le mode d’accrochage, placez le pointeur sur la fenêtre Vue de la Structure et
cliquez bouton droit, sélectionnez « mode d’accrochage » dans le menu contextuel.
Les modes d’accrochage accessibles sont :
• Accrochage aux nœuds de la grille - les coordonnées des nœuds de la grille sont définies
(comportement analogique avec le mode Aucun accrochage) ;
• Accrochage aux nœuds existants de la structure - les numéros des nœuds de la structure sont
définis ;
©RoboBAT, 2,rue Lavoisier, Montbonnot Zirst 38334 St-Ismier Cedex - France –
Tél. : 04 76 41 80 82 Fax : 04 76 41 97 03 Internet-web : http ://www.robobat.com e-mail : service@robobat.fr
©RoboBAT, Service Technique Tél. : 04 76 41 38 90 - Fax : 04 76 41 22 61
Robot Millennium Version 14.5 – Manuel d’Utilisation Page 85
• Accrochage aux lignes de construction - les numéros de lignes sont définis
• Accrochage automatique – les nœuds peuvent être créés dans un lieu quelconque (Robot
Millennium dispose d’un système élaboré de modes d’accrochage, par exemple normale à la
barre et autres)
Hormis les informations sur le numéro de la barre et sur la position des nœuds à ses extrémités, dans
la boîte de dialogue Barres, vous pouvez saisir des informations supplémentaires concernant les
caractéristiques de la barre, à savoir :
• Type de barre
• Section transversale de la barre (profilé)
• Matériau par défaut (ce champ n’est pas accessible pour l’édition, il affiche le matériau défini pour
la section de barre sélectionnée).
ATTENTION : Dans la partie supérieure de la boîte de dialogue, deux boutons sont affichés
(à droite des champs Type de barre et Section. Un clic sur un de ces boutons ouvre
respectivement la boîte de dialogue Type de barre ou Nouvelle section. Dans ces
boîtes de dialogue vous pouvez définir un nouveau type de barre ou une nouvelle
section. Les sections et les types de barres définis sont ajoutés à la liste des
sections et types de barre actifs.
Il existe plusieurs façons de définir un élément barre :
• dans la boîte de dialogue, vous pouvez saisir le numéro de la barre et les coordonnées du début
et de la fin de la barre, puis appuyer sur le bouton Appliquer ;
• vous pouvez cliquer sur le champ Origine, passer à l’écran graphique et cliquer avec le bouton
gauche de la souris sur le point définissant l’origine et sur le point définissant l’extrémité de
l’élément barre.
Vous pouvez combiner les deux méthodes lors de la définition des éléments barres.
Dans le logiciel, deux options : Info-nœud et Info-barre sont disponibles.
L'option sert à présenter les données de base et les résultats de calculs pour un nœud spécifique de
la structure. Dans la boîte de dialogue Propriétés du nœud, la modification des paramètres du nœud
est impossible.
ATTENTION : La présentation des paramètres ne peut être effectuée que pour un seul nœud. Si vous
avez sélectionné plusieurs nœuds, les informations présentées dans la boîte de
dialogue Propriétés du nœud concerneront le nœud dont le numéro est le plus
petit.
L'option est accessible après la mise en surbrillance (sélection) d'un nœud de la structure :
• à partir du menu Résultats sous-menu Info, option Info-noeud ou
• à partir du menu contextuel, commande Propriétés de l'objet (le menu contextuel s’ouvre dans la
fenêtre graphique après un clic sur le bouton droit de la souris)
Sur la barre de titre de la boîte de dialogue, à côté de son nom (Propriétés du nœud), les informations
suivantes sont affichées :
©RoboBAT, 2,rue Lavoisier, Montbonnot Zirst 38334 St-Ismier Cedex - France –
Tél. : 04 76 41 80 82 Fax : 04 76 41 97 03 Internet-web : http ://www.robobat.com e-mail : service@robobat.fr
©RoboBAT, Service Technique Tél. : 04 76 41 38 90 - Fax : 04 76 41 22 61
Page 86 Robot Millennium Version 14.5 – Manuel d’Utilisation
• numéro du nœud sélectionné
• numéro et nom du cas de charge sélectionné.
La boîte de dialogue Propriétés du nœud se compose de trois onglets : Géométrie, Déplacements et
Réactions.
Le champ d'édition Nœud n° permet de sélectionner un nœud :
• en mode graphique, par un clic sur un nœud de la structure
• en mode texte, par la saisie du numéro de nœud dans le champ d'édition.
ATTENTION : Dans cette boîte de dialogue, l'édition du numéro de la barre n'est pas possible.
Sur l'onglet Géométrie présenté sur la figure ci-dessus, vous trouverez les informations de base sur le
nœud sélectionné. Les autres onglets, à part le numéro du nœud, présentent les valeurs des
déplacements ou des réactions calculées pour le nœud et le cas de charge sélectionné. Les
déplacements sont présentés en forme de tableau. Si la sélection active contient plus d’un cas, le
tableau affiche les valeurs extrêmes des déplacements.
ATTENTION : Le nombre de colonnes dans le tableau de déplacements et de réactions dépend du
nombre de degrés de liberté dans le nœud pour le type de structure sélectionné.
L'option Info-barre sert à présenter les données de base et les résultats de calculs pour une barre
spécifique de la structure. Dans la boîte de dialogue contenant les propriétés de la barre, il est
possible de modifier certaines caractéristiques de la barre (type, section, matériau).
ATTENTION : La présentation des paramètres ne peut être effectuée que pour une seule barre.
L'option est accessible après la mise en surbrillance (sélection) d'une barre de la structure :
©RoboBAT, 2,rue Lavoisier, Montbonnot Zirst 38334 St-Ismier Cedex - France –
Tél. : 04 76 41 80 82 Fax : 04 76 41 97 03 Internet-web : http ://www.robobat.com e-mail : service@robobat.fr
©RoboBAT, Service Technique Tél. : 04 76 41 38 90 - Fax : 04 76 41 22 61
Robot Millennium Version 14.5 – Manuel d’Utilisation Page 87
• à partir du menu Résultats sous-menu Info, option Info-barre
ou
• à partir du menu contextuel, commande Propriétés de l'objet (le menu contextuel s’ouvre après un
clic sur le bouton droit de la souris dans la fenêtre graphique).
Après la sélection de cette option, la boîte de dialogue contenant 5 onglets s’affiche sur l’écran :
Géométrie, Caractéristiques, NTM, Déplacements et Vérification. Les deux premiers onglets
présentent les informations générales sur la géométrie de la barre et sur les caractéristiques de la
section transversale de la barre.
La partie supérieure des onglets NTM et Déplacements contient le diagramme de la valeur
sélectionnée dans le champ Diagramme. Le diagramme ne peut présenter qu’une seule grandeur. Les
diagrammes des grandeurs suivantes sont disponibles : forces FX, FY et FZ, moments MX, MY, MZ,
contraintes Smax et Smin et déplacements. Les diagrammes sont redessinés si le cas de charge de la
structure est changé.
ATTENTION : Le nombre de grandeurs accessibles dépend du type de structure.
Les options disponibles sur l'onglet Vérification dans la boîte de dialogue Propriétés de la barre
servent à la vérification rapide de la résistance du profilé de la barre.
ATTENTION : Si les calculs de la structure n'ont pas été effectués (la barre de titre affiche
l'information : Résultats MEF: non actuels), l'onglet n'est pas disponible.
Le contenu de l'onglet dépend du type de barre sélectionné : barre acier, aluminium ou bois barre BA
(ferraillage théorique de la barre).
Le tableau peut afficher les valeurs de la grandeur sélectionnée ou bien les valeurs extrêmes. Si vous
sélectionnez l'option Valeur, le logiciel affichera les valeurs de la grandeur sélectionnée dans le point
aux coordonnées indiquées. Si le pointeur de la souris est mis dans le tableau sur-le-champ dans le
point et, ensuite, déplacé vers le diagramme de la grandeur sélectionnée se trouvant dans la partie
supérieure de la boîte de dialogue, le logiciel affiche une ligne verticale permettant de définir les
valeurs des coordonnées pour lesquelles les valeurs seront présentées.
Si le pointeur de la souris est situé dans le tableau sur-le-champ pour la barre et, ensuite, déplacé
vers la vue de la structure, la sélection d'une autre barre à l’aide de la souris entraîne la mise à jour du
contenu de la boîte de dialogue Propriétés de la barre.
Remarques :
Il ne faut pas définir les barres superposées, y compris les barres superposées partiellement. Les
parties superposées sont supprimées dans la procédure de génération du modèle de calcul de la
structure. Cette modification n’est pas représentée sur les vues de la structure. Pour détecter les
barres en question avant de calculer la structure, utilisez la commande Vérifier structure disponible
dans le menu déroulant Analyse.
©RoboBAT, 2,rue Lavoisier, Montbonnot Zirst 38334 St-Ismier Cedex - France –
Tél. : 04 76 41 80 82 Fax : 04 76 41 97 03 Internet-web : http ://www.robobat.com e-mail : service@robobat.fr
©RoboBAT, Service Technique Tél. : 04 76 41 38 90 - Fax : 04 76 41 22 61
Page 88 Robot Millennium Version 14.5 – Manuel d’Utilisation
3.3. Sections de barres et matériaux
Après avoir défini la géométrie de la structure, vous devez affecter des sections aux barres si elles
n’ont pas été affectées lors de la définition des barres.
Vous pouvez le faire de trois façons différentes :
• utilisez l’option Barres et sélectionnez le type de section approprié dans le champ Section
• sélectionnez la commande Sections des barres... dans le menu déroulant Structure, sous-menu
Sections ;
• cliquez sur l’icône affichée dans la barre d’outils Définition de la structure,
• Sélectionnez le bureau SECTION ET MATERIAUX.
Il apparaît alors la boîte de dialogue représentée ci-dessous :
La boîte de dialogue se compose de trois parties :
• les icônes de gestion
• le champ de liste active
• le champ de sélection actuelle (Lignes/barres) et les boutons standard (Appliquer, Fermer,
Aide).
La partie supérieure de la boîte de dialogue contient les icônes représentées ci-dessous :
= - sert à définir un nouveau type de section
= - sert à supprimer le profilé sélectionné dans la liste active
= , , et - affichent la liste des sections actives en utilisant de grandes icônes, de petites
icônes, une liste ou une liste détaillée.
©RoboBAT, 2,rue Lavoisier, Montbonnot Zirst 38334 St-Ismier Cedex - France –
Tél. : 04 76 41 80 82 Fax : 04 76 41 97 03 Internet-web : http ://www.robobat.com e-mail : service@robobat.fr
©RoboBAT, Service Technique Tél. : 04 76 41 38 90 - Fax : 04 76 41 22 61
Robot Millennium Version 14.5 – Manuel d’Utilisation Page 89
= - supprime de la liste active les profilés non utilisés dans l’affaire.
= - enregistre dans le catalogue de profilés le profilé mis en surbrillance dans la liste active.
Le logiciel affiche alors la boîte de dialogue Enregistrer dans le catalogue dans laquelle vous
pouvez sélectionner la base de données dans laquelle le profilé sera enregistré.
A l’occasion de la présentation de l’affectation des profilés aux barres, nous allons expliquer la
méthode générale d’affectation des attributs dans la structure (appuis, excentrements, type de barre,
etc.).
Le procédé d’affectation des profils aux barres de la structure est divisé en deux étapes :
1ère étape : définition du type de profilé
Si la liste de profilés active ne contient pas de type de profilé défini ou bien si vous voulez ajouter un
profilé à la liste existante, il faut cliquer sur l’icône Nouvelle section :
Deux situations sont alors possibles :
• Si aucun type de section n’est mis en surbrillance, un clic sur l’icône Nouvelle section ouvre la
boîte de dialogue de définition des nouveaux types de profilés. Les champs du premier onglet
proposent soit les paramètres du dernier profilé saisi (sauf le champ Nom) soit les paramètres par
défaut ;
• Si un profilé est mis en surbrillance, un clic sur l’icône Nouvelle section ouvre la boîte de
dialogue de définition des nouveaux types de profilés. L’onglet relatif au type de section mis en
surbrillance sera activé. Tous les champs de l’onglet (à l’exception du champ Nom) proposent les
paramètres d’après le type de profilé mis en surbrillance.
Vous pouvez également ouvrir la boîte de dialogue de définition des nouveaux profilés en faisant un
double clic sur un élément se trouvant dans la liste des profilés actifs. Par conséquent, la boîte de
dialogue Nouvelle section s’ouvre (veuillez vous référer à la figure ci-dessous), l’onglet
correspondant au type de profilé sur lequel vous avez cliqué sera activé, le logiciel proposera les
paramètres correspondants dans les champs d’édition. Après avoir effectué les modifications des
paramètres du profilé, vous ajoutez ce profilé à la liste active (ou bien vous le mettez à jour) par un
clic sur le bouton Ajouter ou en appuyant sur le touche <Entrée>.
Si le nom n’est pas modifié, le logiciel affichera un message d’avertissement. Cette option accessible
dans la boîte de dialogue permet une modification facile des paramètres de la section. Les quatre
onglets de cette boîte de dialogue sont : Standard, Reconstitués, Variables et Ax, Wx, Ix, Vy.
©RoboBAT, 2,rue Lavoisier, Montbonnot Zirst 38334 St-Ismier Cedex - France –
Tél. : 04 76 41 80 82 Fax : 04 76 41 97 03 Internet-web : http ://www.robobat.com e-mail : service@robobat.fr
©RoboBAT, Service Technique Tél. : 04 76 41 38 90 - Fax : 04 76 41 22 61
Page 90 Robot Millennium Version 14.5 – Manuel d’Utilisation
2ème étape : Affectation de la section aux barres faisant partie de la structure
L’affectation d’une section aux barres de la structure peut être effectuée de plusieurs manières (en
supposant que la liste de sections actives contienne au moins un type de barre) :
• Si avant l’ouverture de la boîte de dialogue Section aucune sélection n’a été effectuée, afin
d’affecter une section il faut mettre en surbrillance le type de section voulu se trouvant dans la
liste active, et ensuite déplacer le pointeur de la souris vers l’écran graphique et indiquer la barre
(par un clic sur le bouton gauche de la souris) à laquelle vous voulez affecter la section. Après
cela, la section est affectée ; le type de section affecté est mis en évidence sur la liste active (une
flèche apparaît à gauche du symbole de la section) ; quand le pointeur est situé hors de la boîte
de dialogue (c’est-à-dire sur l’écran graphique) il prend la forme de l’icône de la section à affecter.
Après le passage de la boîte de dialogue à l’écran, la barre la plus proche de la position du
pointeur sera mise en surbrillance (le logiciel réagit ainsi lors de l’affectation aux objets d’un
attribut quelconque) ;
• Si avant l’ouverture de la boîte de dialogue Section une sélection a été effectuée, lors de
l’ouverture de la boîte de dialogue en question la liste des objets sélectionnés est affichée dans le
champ du groupe Sélection actuelle ; afin d’affecter un type de section aux barres listées dans ce
champ, vous devez mettre en surbrillance le type de section voulu se trouvant dans la liste active
et ensuite appuyer sur la touche <ENTREE> ou le bouton Appliquer. Une fois cette opération
effectuée, la section sera affectée.
ATTENTION : La liste des barres sélectionnées disparaît du champ d’édition Sélection actuelle.
Si avant l’ouverture de la boîte de dialogue Section aucune sélection n’a été effectuée et qu’il est
nécessaire de l’effectuer avec la boîte de dialogue en question ouverte, vous devez activer le champ
d’édition Sélection active (vous devez y placer le curseur). Par conséquent, si vous déplacez le
pointeur en dehors de la boîte de dialogue (c’est-à-dire vers l’écran graphique), le mode de sélection
sera activé. Vous pourrez alors sélectionner des barres quelconques de la structure, leurs numéros
seront affichés dans le champ d’édition Sélection actuelle. Afin d’affecter un type de section aux
barres listées dans ce champ, vous devez mettre en surbrillance le type de section voulu se trouvant
dans la liste active et ensuite appuyer sur la touche <ENTREE> ou le bouton Appliquer. Une fois
cette opération effectuée, la section sera affectée.
©RoboBAT, 2,rue Lavoisier, Montbonnot Zirst 38334 St-Ismier Cedex - France –
Tél. : 04 76 41 80 82 Fax : 04 76 41 97 03 Internet-web : http ://www.robobat.com e-mail : service@robobat.fr
©RoboBAT, Service Technique Tél. : 04 76 41 38 90 - Fax : 04 76 41 22 61
Robot Millennium Version 14.5 – Manuel d’Utilisation Page 91
ATTENTION : La liste des barres sélectionnées disparaît du champ d’édition Sélection actuelle.
Après l’exécution de la commande, si vous voulez supprimer un profilé affecté à une barre de la
structure, vous devez utiliser le profilé zéro (icône Supprimer) toujours présent dans la liste active. Le
profilé zéro ne peut pas être modifié ; vous pouvez l’affecter à une barre de la même façon que pour
un profilé réel.
Dans le bureau SECTIONS ET MATERIAUX, la boîte de dialogue supplémentaire MATERIAUX est
affichée (veuillez vous référer à la figure ci-dessous). Cette boîte de dialogue est également
disponible après la sélection de l’option à partir du menu (Géométrie/Matériaux) ou après un clic sur
l’icône .
La partie supérieure de la boîte de dialogue Matériaux affiche la liste des matériaux disponibles dans
le système Robot Millennium. Au-dessous de cette liste, le logiciel affiche la liste des sections
contenant deux colonnes : la première colonne affiche les noms des sections définies, la deuxième
colonne présente les matériaux par défaut qui leur ont été affectés. La liste affichée dans la boîte de
dialogue Matériaux est la même que la liste des profilés actifs affichée dans la boîte de dialogue
Sections. Après un clic sur le bouton Enregistrer, le logiciel affiche la boîte de dialogue permettant
d’enregistrer le matériau dans la base. La partie centrale de la boîte de dialogue contient la liste de
matériaux définis dans le logiciel. Après l'activation de cette boîte de dialogue, tous les matériaux qui
ne sont pas enregistrés dans la base sont mis en surbrillance. Un clic sur le bouton Enregistrer
permet d'enregistrer les matériaux dans la base actuelle.
Afin d’affecter un matériau par défaut au profilé donné, vous devez :
• mettre en surbrillance le profilé donné (cliquez deux fois sur le profilé voulu)
• sélectionner le matériau voulu dans la liste des matériaux disponibles
• cliquer sur le bouton Appliquer.
Lors de l’affectation des profilés aux barres de la structure, vous leur affectez simultanément le
matériau défini pour les profilés donnés.
©RoboBAT, 2,rue Lavoisier, Montbonnot Zirst 38334 St-Ismier Cedex - France –
Tél. : 04 76 41 80 82 Fax : 04 76 41 97 03 Internet-web : http ://www.robobat.com e-mail : service@robobat.fr
©RoboBAT, Service Technique Tél. : 04 76 41 38 90 - Fax : 04 76 41 22 61
Page 92 Robot Millennium Version 14.5 – Manuel d’Utilisation
3.4. Panneaux
Pour les structures de type plaque et coque, le maillage par éléments finis est défini en deux étapes.
Lors de la première étape, vous devez définir les contours pour lesquels le maillage par éléments
finis sera généré. Pour définir les contours, vous devez définir leurs bords (définition des contours,
pour cela l’option Polyligne - contour est utilisé). Dans les contours sélectionnés sont définis les
panneaux modélisant les planchers et les parois de la structure. Lors de la définition du panneau,
certaines caractéristiques lui sont affectées (épaisseur, type de ferraillage).
Lors de la deuxième étape (après la définition du panneau et après le lancement des calculs de la
structure), le maillage par éléments finis surfaciques est généré suivant les paramètres définis dans
la boîte de dialogue Préférences de l’affaire (option Maillage EF).
Pour définir les contours des panneaux pour les structures de type plaque et coque, vous pouvez
utiliser l’option Polyligne/Contour.
La boîte de dialogue Polyligne/Contour est accessible par :
• le menu déroulant Structures/Objet, commande Polyligne - Contour...
• la barre d’outils, icône (dans le bureau GEOMETRIE).
La partie Méthode de définition de la boîte de dialogue Polyligne - contour regroupe les options
permettant de définir la méthode de définition de la ligne, ces options dépendent de la méthode
sélectionnée. Les figures représentant les méthodes de définition des lignes de construction sont
représentées ci-dessous :
©RoboBAT, 2,rue Lavoisier, Montbonnot Zirst 38334 St-Ismier Cedex - France –
Tél. : 04 76 41 80 82 Fax : 04 76 41 97 03 Internet-web : http ://www.robobat.com e-mail : service@robobat.fr
©RoboBAT, Service Technique Tél. : 04 76 41 38 90 - Fax : 04 76 41 22 61
Robot Millennium Version 14.5 – Manuel d’Utilisation Page 93
Si vous sélectionnez cette option, la ligne sera définie par
deux points (début et fin de la ligne).
Si vous sélectionnez cette option, une polyligne sera
définie par les points successifs donnés.
Si vous sélectionnez cette option, un contour sera défini
par les points successifs donnés.
L’onglet Géométrie défini le mode de tracé entre deux points :
Si vous sélectionnez cette option, une ligne droite sera
définie entre les deux points.
Si vous sélectionnez cette option, un arc, construit à
partir d’un troisième point, sera défini entre les deux
points. (le troisième point définit l’extrémité de l’arc)
Si vous sélectionnez cette option, un arc, construit à
partir d’un troisième point, sera défini entre les deux
points. (le deuxième point définit l’extrémité de l’arc)
Les caractéristiques des arcs peuvent être modifiées à l’aide de l’onglet Paramètre.
Après la définition des contours, il faut définir les panneaux dans la structure :
Pour cela, vous devez utiliser l’option Panneaux. La boîte de dialogue Panneaux est accessible :
• par le menu déroulant Structures, commande Panneaux...
• par la barre d’outils, icône
Pour définir le panneau, vous devez définir les paramètres suivants :
• numéro du panneau
• bords (contour) du panneau, les bords (contours) des trous et les bord des cotés (faces) dans le
panneau.
Pour cela, vous pouvez procéder de trois manières :
⇒ définissez le point interne du panneau/trou
⇒ saisissez le numéro de l’objet
⇒ saisissez la liste d’éléments finis surfaciques
• type de ferraillage du panneau
©RoboBAT, 2,rue Lavoisier, Montbonnot Zirst 38334 St-Ismier Cedex - France –
Tél. : 04 76 41 80 82 Fax : 04 76 41 97 03 Internet-web : http ://www.robobat.com e-mail : service@robobat.fr
©RoboBAT, Service Technique Tél. : 04 76 41 38 90 - Fax : 04 76 41 22 61
Page 94 Robot Millennium Version 14.5 – Manuel d’Utilisation
• matériau par défaut défini pour le type d’épaisseur du panneau sélectionné (l’information affichée
dans ce champ ne peut pas être modifiée)
• épaisseur du panneau.
Si vous sélectionnez l'option Face dans la zone Type de contour, toutes les caractéristiques dans la
zone Caractéristiques disponible dans la partie inférieure de la boîte de dialogue deviennent
inaccessibles. L'activation de cette option permet de définir l'objet en tant que face (sans attribuer les
propriétés comme type de ferraillage et épaisseur) ; vous pouvez utiliser cet objet pour la création
d'une structure volumique (solides) - il peut être la face d'un objet volumique.
ATTENTION : Dans la partie inférieure de la boîte de dialogue, deux boutons (…) sont affichés (à
droite des champs Ferraillage et Epaisseur). Un clic sur un de ces boutons ouvre
respectivement la boîte de dialogue Nouveaux paramètres de ferraillage ou Nouvelle
épaisseur, dans ces boîtes de dialogue vous pouvez définir un nouveau type de
ferraillage ou une nouvelle épaisseur. Les types d’épaisseur et les types de
ferraillage définis sont ajoutés à la liste des épaisseurs et des types de ferraillage de
plaque et coque actifs.
Après la définition des panneaux et le lancement des calculs de la structure, le maillage par éléments
finis est généré suivant les paramètres définis dans la boîte de dialogue Préférences de l’affaire
(Option Maillage EF).
Le maillage par éléments finis est affiché si l’option Maillage EF est activée dans la boîte de dialogue
Affichage des attributs.
La procédure de génération du maillage EF pour le contour donné peut être répétée plusieurs fois,
néanmoins il faut être conscient du fait que le nouveau maillage supprime l’ancien.
Dans le logiciel, deux types d’éléments finis surfaciques sont disponibles :
• éléments triangulaires à 3 ou à 6 nœuds,
• éléments quadrangulaires à 4 ou à 8 nœuds.
©RoboBAT, 2,rue Lavoisier, Montbonnot Zirst 38334 St-Ismier Cedex - France –
Tél. : 04 76 41 80 82 Fax : 04 76 41 97 03 Internet-web : http ://www.robobat.com e-mail : service@robobat.fr
©RoboBAT, Service Technique Tél. : 04 76 41 38 90 - Fax : 04 76 41 22 61
Robot Millennium Version 14.5 – Manuel d’Utilisation Page 95
Dans le logiciel Robot, il est recommandé d'utiliser les éléments surfaciques à 3 ou 4 nœuds. Dans le
cas où vous utilisez les éléments surfaciques à 6 ou 8 nœuds pour la génération du maillage, les
options suivantes peuvent fonctionner de façon incorrecte :
relâchements linéaires
opérations booléennes (coupure)
ajustement du maillage entre les panneaux et entre les panneaux et les barres.
Les fonctions utilisées lors de la génération du maillage par éléments finis créent les nœuds à
l’intérieur du contour sélectionné et, ensuite, affectent les nœuds créés aux éléments finis surfaciques
correspondants. Les nœuds à l’intérieur du contour sont créés suivant l’algorithme de triangulation de
Delaunay ou la méthode de Coons.
ATTENTION : Les exemples de la génération du maillage par éléments finis pour la structure de type
plaque/coque sont présentés dans les annexes du présent manuel d’utilisation.
3.4.1. Types d’éléments finis surfaciques
Méthode de triangulation de Delaunay
La méthode de triangulation de Delaunay peut être utilisée pour générer un maillage par éléments
finis sur une surface plane quelconque. Si la surface contient des trous, vous devez les définir en tant
que bords du contour, les trous ne seront pas alors pris en compte lors de la génération du maillage
par éléments finis. Après avoir sélectionné la méthode de Delaunay, vous devez définir le contour à
base duquel le maillage par éléments finis sera généré.
Un maillage par éléments finis généré suivant la méthode de Delaunay est représenté sur la figure ci-
dessous.
Pour la méthode de Delaunay, vous pouvez définir les paramètres suivants :
= méthode de génération des nœuds supplémentaires (méthode de Kang - émetteurs).
Les émetteurs sont des nœuds définis par l’utilisateur, dans la proximité de ces nœuds le maillage
sera raffiné. Les paramètres de raffinement et les paramètres de Kang sont définis.
= paramètre H0 définissant la longueur de la première onde
= paramètres de Kang (Hmax, Q et k)
Les paramètres spécifiques de la méthode de Kang signifient :
1. Hmax - longueur de la pénultième onde avant la limite de l’action de l’émetteur ;
2. Q - coefficient d’amplification d’onde (rapport entre la longueur de l’onde suivante et l’onde
précédente) ;
3. k - actuellement, ce paramètre n’est pas utilisé.
©RoboBAT, 2,rue Lavoisier, Montbonnot Zirst 38334 St-Ismier Cedex - France –
Tél. : 04 76 41 80 82 Fax : 04 76 41 97 03 Internet-web : http ://www.robobat.com e-mail : service@robobat.fr
©RoboBAT, Service Technique Tél. : 04 76 41 38 90 - Fax : 04 76 41 22 61
Page 96 Robot Millennium Version 14.5 – Manuel d’Utilisation
Méthode de Coons
Les surfaces de Coons sont des surfaces 3D dont la base est constituée par des contours
triangulaires ou quadrangulaires dont les côtés opposés se divisent en un nombre égale de segments.
La forme des éléments créés correspond à la forme du contour pour lequel le maillage est généré. Le
principe général de cette méthode consiste à relier par des lignes droites tous les points créés sur un
côté du contour avec les points correspondants situés sur le côté opposé du contour. Les lignes
« verticales » et « horizontales » créent deux ensembles de points. Le point de l’intersection de
chaque paire des lignes « horizontales » et « verticales » définit la position finale du nœud à l’intérieur
du contour (conf. la figure ci-dessous).
Après la définition du contour, vous devez définir les paramètres de la méthode de Coons, à savoir la
forme du maillage par éléments finis (triangles seuls, quadrangles seuls, triangles et quadrangles) et
les paramètres de la division : division 1 et division 2.
Les paramètres de la division déterminent le nombre d’ éléments qui seront créés sur le premier côté
(entre le premier et le deuxième sommet du contour) et sur le deuxième côté du contour (entre le
deuxième et troisième sommet).
Les côtés opposés du contour seront divisés automatiquement de sorte que la division corresponde à
la division effectuée pour le premier et pour le deuxième bord du contour.
Pour les contours triangulaires, le nombre de divisions du côté situé entre le troisième et le premier
sommet du contour est le même que celui entre le deuxième et le troisième sommet.
Pour les contours quadrangulaires, le nombre de divisions du côté situé entre le troisième et le
quatrième sommet du contour est le même que celui entre le premier et le deuxième sommet, le
nombre de divisions du côté situé entre le quatrième et le premier sommet du contour est le même
que celui entre le deuxième et le troisième sommet.
Si, par exemple, le nombre de divisions entre le troisième et le quatrième sommet du contour est
supérieur à celui entre le premier et le deuxième sommet, le nombre de divisions provisoire que vous
avez imposé sera agrandi de façon automatique.
La méthode de Coons peut être utilisée pour générer les maillages par éléments finis sur les surfaces
2D (les contours appartiennent à un plan donné, conf. la figure ci-dessus) de même que sur les
surfaces 3D (les contours sont définis en 3D, conf. la figure ci-dessous).
©RoboBAT, 2,rue Lavoisier, Montbonnot Zirst 38334 St-Ismier Cedex - France –
Tél. : 04 76 41 80 82 Fax : 04 76 41 97 03 Internet-web : http ://www.robobat.com e-mail : service@robobat.fr
©RoboBAT, Service Technique Tél. : 04 76 41 38 90 - Fax : 04 76 41 22 61
Robot Millennium Version 14.5 – Manuel d’Utilisation Page 97
Pour le maillage de Coons vous pouvez définir les paramètres suivants :
= type de maillage par éléments finis (topologie de Coons)
= paramètres de génération du maillage (division 1 et division 2) décrits ci-dessus.
Dans le logiciel, l’option Points principaux du maillage est disponible. Cette option sert à définir les
points du panneau étant la base pour la génération du maillage par EF à l'aide de la méthode de
Coons. La commande est accessible par :
• le menu déroulant Analyse, sous-menu Modèle de calcul, commande Points principaux du
maillage
• la barre d'outils, icône .
Paramètres de la génération du maillage par éléments finis
Après un clic sur l’option Maillage EF se trouvant dans l’arborescence dans la partie gauche de la
boîte de dialogue Préférences de l’affaire (conf. le chapitre du présent manuel), ou après la sélection
de la commande Analyse/Modèle de calcul/Options de maillage, la boîte de dialogue représentée ci-
dessous est affichée à l’écran.
Remarque : La commande Analyse/Modèle de calcul/Options de maillage est disponible dans le
menu pour deux types de structure, à savoir plaque et coque.
©RoboBAT, 2,rue Lavoisier, Montbonnot Zirst 38334 St-Ismier Cedex - France –
Tél. : 04 76 41 80 82 Fax : 04 76 41 97 03 Internet-web : http ://www.robobat.com e-mail : service@robobat.fr
©RoboBAT, Service Technique Tél. : 04 76 41 38 90 - Fax : 04 76 41 22 61
Page 98 Robot Millennium Version 14.5 – Manuel d’Utilisation
Dans cette boîte de dialogue vous pouvez définir les paramètres du maillage EF à générer.
Dans la zone Méthodes de maillage admissibles vous pouvez sélectionner une des trois méthodes de
génération du maillage :
• méthode de Coons
• méthode de Delaunay
• méthode isoparamétrique
De plus, pour chacune des méthodes, vous pouvez définir la fréquence de l’utilisation de la méthode
lors de la génération du maillage : fréquente, rare ou jamais. Dans cette zone, vous pouvez définir le
degré de l’obligation de l’utilisation de la méthode de génération du maillage par éléments finis. Si, par
exemple, la méthode de Coons a été sélectionnée et son utilisation a été déclarée comme fréquente
et imposée, l’algorithme de génération du maillage imposera la génération du maillage de Coons pour
le contour sélectionné.
Dans la zone Eléments finis, vous pouvez sélectionner le type d’éléments surfaciques utilisés lors de
la génération du maillage par éléments finis : triangles à 3 nœuds, triangles à 6 nœuds, quadrangles à
4 nœuds et quadrangles à 8 nœuds (voir le dessin ci-dessous).
©RoboBAT, 2,rue Lavoisier, Montbonnot Zirst 38334 St-Ismier Cedex - France –
Tél. : 04 76 41 80 82 Fax : 04 76 41 97 03 Internet-web : http ://www.robobat.com e-mail : service@robobat.fr
©RoboBAT, Service Technique Tél. : 04 76 41 38 90 - Fax : 04 76 41 22 61
Robot Millennium Version 14.5 – Manuel d’Utilisation Page 99
Triangles à 3 et 6 nœuds
Quadrangle à 4 et 8 nœuds
Dans le logiciel Robot, il est recommandé d'utiliser les éléments surfaciques à 3 ou 4 nœuds. Dans le
cas où vous utilisez les éléments surfaciques à 6 ou 8 nœuds pour la génération du maillage, les
options suivantes peuvent fonctionner de façon incorrecte :
relâchements linéaires
opérations booléennes (coupure)
ajustement du maillage entre les panneaux et entre les panneaux et les barres.
De plus, dans cette zone vous pouvez sélectionner la nécessité de l‘utilisation du type d’éléments
surfaciques sélectionné. Si, par exemple, vous sélectionnez les triangles à 3 nœuds et l’utilisation
libre, l’algorithme de génération du maillage utilisera un type d’éléments surfaciques quelconque.
Dans la zone Génération du maillage vous pouvez sélectionner le mode de maillage : automatique ou
défini par l’utilisateur. De plus, pour la méthode de Coons et pour la méthode isoparamétrique, vous
pouvez définir deux paramètres : Division 1 et Division 2.
Dans la zone Paramètres de la méthode de Coons, vous pouvez sélectionner un des types de division
suivants :
• triangles (contour triangulaire)
• triangles et carrés (contour triangulaire)
• triangles et losanges (contour triangulaire)
• carrés (contour rectangulaire)
• triangles (contour triangulaire)
De plus, dans cette zone, vous pouvez définir l’obligation de l’utilisation du type de division
sélectionné pour la génération du maillage par éléments finis selon la méthode de Coons.
Dans la zone Paramètres de la méthode de Delaunay, vous pouvez sélectionner la méthode de
génération du maillage :
• Delaunay - si vous sélectionnez cette méthode, le maillage sera généré suivant la méthode de
Delaunay seule.
©RoboBAT, 2,rue Lavoisier, Montbonnot Zirst 38334 St-Ismier Cedex - France –
Tél. : 04 76 41 80 82 Fax : 04 76 41 97 03 Internet-web : http ://www.robobat.com e-mail : service@robobat.fr
©RoboBAT, Service Technique Tél. : 04 76 41 38 90 - Fax : 04 76 41 22 61
Page 100 Robot Millennium Version 14.5 – Manuel d’Utilisation
• Kang - si vous sélectionnez cette méthode, le maillage par éléments finis sera généré selon la
méthode de Kang autour des émetteurs sélectionnés conformément aux paramètres de la
méthode de Kang adoptés (H0, Hmax et Q)
• Delaunay + Kang - si vous sélectionnez cette méthode, le maillage par éléments finis sera
généré selon la méthode de Kang dans les zones proches des émetteurs ; en dehors de ces
zones, la méthode de Delaunay sera utilisée.
Si vous sélectionnez l’option lissage (elle est alors accompagnée du symbole ), l’algorithme de
lissage du maillage EF généré sera utilisé lors de la génération du maillage par éléments finis.
Options de génération et de modification du maillage par EF
Les options sont accessibles après un clic sur l’icône Option de génération du maillage EF qui se
trouve sur la barre d’outils standard. Un clic sur cette icône ouvre la barre d‘outils auxiliaire présentée
sur la figure ci-dessous
dont les icônes permettent de :
- générer le modèle de calcul, c’est-à-dire de créer le maillage pour les panneaux non figés
- définir les points caractéristiques du maillage EF utilisés lors de la génération du maillage suivant
la méthode de Coons
- ouvrir la boîte de dialogue Options de maillage pour le panneau sélectionné
- figer le maillage pour un panneau donné – la sélection de cette option signifie que, lors de la
génération du modèle de calcul, le maillage sur un tel panneau ne sera pas modifié
- libérer le maillage sur le panneau – la sélection de cette option signifie que le panneau sera pris
en compte lors de la génération du modèle de calcul
- générer le maillage local – le maillage ne sera généré que pour les panneaux sélectionnés
(Attention : si vous utilisez cette option, le maillage est figé)
- supprimer le maillage sur les panneaux sélectionnés
- définir les émetteurs utilisateur
- consolidation du maillage – cette boîte de dialogue permet de convertir les éléments
triangulaires en éléments quadrangulaires pour les éléments finis sélectionnés.
ATTENTION : Les exemples de la génération du maillage EF pour les structures de type
plaque/coque sont présentés dans les annexes du présent manuel d’utilisation.
©RoboBAT, 2,rue Lavoisier, Montbonnot Zirst 38334 St-Ismier Cedex - France –
Tél. : 04 76 41 80 82 Fax : 04 76 41 97 03 Internet-web : http ://www.robobat.com e-mail : service@robobat.fr
©RoboBAT, Service Technique Tél. : 04 76 41 38 90 - Fax : 04 76 41 22 61
Robot Millennium Version 14.5 – Manuel d’Utilisation Page 101
3.4.2. Emetteurs, raffinement et consolidation du maillage
par éléments finis
Les émetteurs sont des nœuds définis par l’utilisateur autour desquels le maillage est raffiné. C’est
une option très importante lors des calculs des plaques/coques ou des structures volumique si
l’utilisateur veut obtenir les résultats les plus exacts possibles dans les points caractéristiques de la
structure (appuis, point de l’application des forces etc.).
L’option est disponible :
• par le menu principal, après la sélection de la commande Analyse/Modèle de calcul/Emetteurs.
• après un clic sur l’icône affichée dans la barre d’outils.
Il existe deux méthodes de définition d'un émetteur qui dépendent de l'incrément de la densité du
maillage des éléments finis :
incrément constant - cette méthode est utilisée dans les cas des structures de type plaque et coque
incrément variable - cette méthode est utilisée pour les structures volumiques.
Le logiciel affiche alors la boîte de dialogue représentée ci-dessous (l’aspect de la boîte de dialogue
dans le cas où vous sélectionnez l’option Incrément variable) :
Dans cette boîte de dialogue, vous pouvez sélectionner une de trois options :
• insérer nœud avec émetteur - vous pouvez définir le nœud dans lequel sera placé l’émetteur à
coordonnées données
• affecter émetteur(s) au(x) nœud(s) donné (s) - détermination d’un ou de plusieurs numéros de
nœuds dans lesquels les émetteurs seront placés
• suppression de l’émetteur - définition d’un ou de plusieurs numéros de nœuds dans lesquelles
sont positionnés les émetteurs à supprimer.
Les paramètres des options listées ci-dessus sont les suivants :
©RoboBAT, 2,rue Lavoisier, Montbonnot Zirst 38334 St-Ismier Cedex - France –
Tél. : 04 76 41 80 82 Fax : 04 76 41 97 03 Internet-web : http ://www.robobat.com e-mail : service@robobat.fr
©RoboBAT, Service Technique Tél. : 04 76 41 38 90 - Fax : 04 76 41 22 61
Page 102 Robot Millennium Version 14.5 – Manuel d’Utilisation
• insertion du nœud avec émetteur :
H0 longueur d’onde initiale (les autres paramètres de la génération du maillage autour de
l’émetteur peuvent être définis dans la boîte de dialogue Options de maillage)
coordonnées - coordonnées de la position du nœud avec l’émetteur à paramètre H0 défini
• affectation de l’émetteur dans un ou plusieurs nœuds existants :
H0 longueur d’onde initiale du maillage (les autres paramètres de la génération du
maillage autour de l’émetteur peuvent être définis dans la boîte de dialogue Options de
maillage)
liste de nœuds - liste des numéros des nœuds dans lesquels l’émetteur à paramètre H0
donné sera placé
• suppression de l’émetteur :
liste de nœuds - liste des numéros de nœuds pour lesquels les émetteurs seront supprimés.
Après la sélection de l’option variable, vous avez accès à toutes les options concernant le maillage à
incrément de densité constant. De plus, les champs d'édition suivants sont disponibles :
r1 - rayon de la sphère dans laquelle le maillage se caractérisera par la longueur initiale de l'onde H0
r2 - rayon de la sphère dans laquelle la densité du maillage sera réduite (c'est-à-dire, la réduction de
la densité du maillage s'effectuera dans la zone entre les rayons r1 et r2)
nombre estimatif d'éléments dans la sphère r1 - ce champ est inaccessible ; le logiciel définit le
nombre d'éléments après l'indication des coordonnées de l'émetteur et des valeurs H0, r1 i r2.
De même, lors de la génération du maillage par éléments finis surfaciques, les options Consolidation
et Raffinement du maillage peuvent être utilisées (menu principal : Analyse/Modèle de calcul).
L’option Consolidation entraîne la conversion des éléments triangulaires sélectionnés en éléments
quadrangulaires (le nombre d’éléments est réduit). Il est conseillé d’utiliser l’option Consolidation
après la génération du maillage EF suivant la méthode de triangulation de Delaunay. Par conséquent,
les éléments triangulaires sont convertis en quadrangles pour lesquels les résultats des calculs sont
ordinairement plus exacts. Avant de lancer l’exécution de l’option Consolidation l’utilisateur doit définir
les donnés suivantes :
• paramètre (coefficient) pour la conversion prenant les valeurs inclues dans le domaine [−1, +1]
• liste des éléments pour lesquels la consolidation sera effectuée.
Si la valeur du coefficient pour la conversion est égale à +1, les quadrangles créés seront créés à
base des éléments triangulaires dans toutes les parties possibles de la zone sélectionnée (pourtant,
cela peut provoquer la génération de quadrangles à formes incorrectes et, par conséquent au
mauvais conditionnement du système d’équations). Si la valeur -1 est prise pour le paramètre de
pondération, dans le maillage par éléments finis triangulaires, la conversion des triangles en
quadrangles sera effectuée seulement pour les triangles qui peuvent créer des éléments carrés.
L’application de l’option Raffinement du maillage entraîne l’augmentation de la densité du maillage par
éléments finis dans la zone sélectionnée par l’utilisateur. En fonction des paramètres adoptés, le
maillage par éléments finis quadrangulaires est divisé en éléments plus petits, triangulaires ou
quadrangulaires.
©RoboBAT, 2,rue Lavoisier, Montbonnot Zirst 38334 St-Ismier Cedex - France –
Tél. : 04 76 41 80 82 Fax : 04 76 41 97 03 Internet-web : http ://www.robobat.com e-mail : service@robobat.fr
©RoboBAT, Service Technique Tél. : 04 76 41 38 90 - Fax : 04 76 41 22 61
Robot Millennium Version 14.5 – Manuel d’Utilisation Page 103
Pour raffiner le maillage par éléments, vous devez effectuer les opérations suivantes :
• sélectionner le type de raffinement
• définir la liste des éléments pour lesquels l’opération de raffinement sera effectuée.
Dans le logiciel, trois types de raffinement sont disponibles :
Simple - les bords des éléments finis ne seront
pas divisés
Double - chacun des bords de l’élément fini
sera divisé en deux parties
Triple - chacun des bords de l’élément fini sera
divisé en trois parties.
Le type de raffinement par défaut est le raffinement double.
Dans les deux boîtes de dialogue, l’option Figer maillage EF pour les panneaux modifiés est
disponible.
Si cette option est active, le maillage sera figé c’est-à-dire que le maillage ne sera pas modifié lors de
la génération du modèle de calcul.
Si cette option est inactive, le maillage pourra être modifié lors de la génération du modèle de calcul
car le logiciel prendra les paramètres définis dans la boîte de dialogue Options de maillage.
Un clic sur l’icône Vérifier la qualité du maillage dans la barre ouverte par l’icône Options de
génération du maillage EF permet d’évaluer la qualité du maillage par EF pour les panneaux
sélectionnés.
Chaque élément possède un coefficient de proportion qui définit la qualité de son maillage, c’est-à-
dire si l’élément est bien paramétré ou non. Le coefficient est compris dans l’intervalle (0,1), où 1
décrit l’élément de type carré ou triangle équilatéral. Les valeurs plus basses sont prises par les
éléments paramétrés d’une façon moins bonne, c’est-à-dire ceux dont la géométrie diffère du carré ou
©RoboBAT, 2,rue Lavoisier, Montbonnot Zirst 38334 St-Ismier Cedex - France –
Tél. : 04 76 41 80 82 Fax : 04 76 41 97 03 Internet-web : http ://www.robobat.com e-mail : service@robobat.fr
©RoboBAT, Service Technique Tél. : 04 76 41 38 90 - Fax : 04 76 41 22 61
Page 104 Robot Millennium Version 14.5 – Manuel d’Utilisation
du triangle équilatéral. Pour les panneaux sélectionnés, deux coefficients sont vérifiés d’une façon
globale :
• Q1 – coefficient pondéré qui prend en considération l’importance de l’élément liée à son aire de
surface (plus l’aire de surface de l’élément est grande, plus le poids de sa qualité est grand dans
le coefficient global Q1)
• Q2 – on prend en compte le nombre de triangles « bons » et « mauvais » sans accorder de
l’importance à leur poids.
Les valeurs de deux éléments sont comprises dans l’intervalle (0,1). Si le coefficient va vers la valeur
1, cela signifie que la qualité du maillage est bonne ; s’il va vers 0, le maillage n’est pas satisfaisant.
Le coefficient Q1 bas signifie que le maillage contient de grands éléments surfaciques mal
paramétrés. Par contre, le coefficient Q2 bas vous indique que les éléments mal paramétrés sont
nombreux par rapport au nombre total d’éléments. En même temps, vous pouvez trouver des
éléments dont le coefficient de proportion est plus bas qu’une certaine valeur (champ Précision dans
la boîte de dialogue Qualité du maillage).
ATTENTION : Les exemples de la génération du maillage par EF pour les structures de type plaque et
coque avec la prise en considération de la consolidation et du raffinement du
maillage sont présentés dans les annexes du présent manuel d’utilisation.
3.5. Epaisseurs des panneaux
Afin d’affecter l’épaisseur aux panneaux définis, vous devez effectuer une des actions suivantes :
• sélectionnez l’option Panneaux et sélectionnez l’épaisseur voulue dans le champ Epaisseur
• sélectionnez la commande Epaisseurs EF... dans le menu déroulant Structure, sous-menu
Caractéristiques,
• cliquez sur l’icône affichée dans la barre d’outils Définition de la structure
• passez au bureau CARACTERISTIQUES si la structure étudiée est de type plaque ou coque.
La boîte de dialogue Nouvelle épaisseur se compose de deux onglets : Uniforme et Orthotrope. Sur
l’onglet Uniforme, vous pouvez définir les paramètres suivants :
• épaisseurs :
− constante à valeur dans le champ Ep
− variable linéairement (paramètres définis dans les champs d’édition relatifs aux points P1 et
P2)
− variable définie par un point (paramètres définis dans les champs d’édition relatifs aux points
P1, P2 et P3)
• valeur du coefficient KZ - coefficient d’élasticité de l’appui
• matériau.
©RoboBAT, 2,rue Lavoisier, Montbonnot Zirst 38334 St-Ismier Cedex - France –
Tél. : 04 76 41 80 82 Fax : 04 76 41 97 03 Internet-web : http ://www.robobat.com e-mail : service@robobat.fr
©RoboBAT, Service Technique Tél. : 04 76 41 38 90 - Fax : 04 76 41 22 61
Robot Millennium Version 14.5 – Manuel d’Utilisation Page 105
De plus, pour chaque direction, vous pouvez définir le soulèvement de la plaque/coque du sol. Cette
option n'est accessible que si vous avez défini le coefficient d'élasticité du sol. Il existe trois
possibilités :
• Aucun - aucun soulèvement n'aura lieu
• “+” - le soulèvement sera effectué dans la direction conforme au sens de l'axe (p. ex. UX+)
• “-“ - le soulèvement sera effectué dans la direction inverse par rapport au sens de l'axe (p. ex. UZ-
).
Les options qui sont disponibles sur l’onglet Orthotrope servent à prendre en considération
l'orthotropie structurelle des plaques et des coques. L'orthotropie structurelle signifie l’hétérogénéité
de la rigidité des plaques dans différentes directions causée par exemple, par les raidisseurs de la
plaque. L'orthotropie prend en considération les différences de rigidité dans des directions
perpendiculaires, mais elle ne prend pas en compte l’hétérogénéité du matériau. Toute hétérogénéité
géométrique est prise en compte par les matrices de rigidité des éléments. La plaque dont l'épaisseur
a été définie de la sorte est considérée comme une structure à épaisseur équivalente qui possède des
rigidités différentes dans les directions perpendiculaires.
ATTENTION : Le changement local de rigidité des raidisseurs n'est pas pris en compte, la géométrie
précise n'est pas affichée et elle n'est pas prise en considération lors du calcul du
ferraillage.
©RoboBAT, 2,rue Lavoisier, Montbonnot Zirst 38334 St-Ismier Cedex - France –
Tél. : 04 76 41 80 82 Fax : 04 76 41 97 03 Internet-web : http ://www.robobat.com e-mail : service@robobat.fr
©RoboBAT, Service Technique Tél. : 04 76 41 38 90 - Fax : 04 76 41 22 61
Page 106 Robot Millennium Version 14.5 – Manuel d’Utilisation
Dans la boîte de dialogue ci-dessus, vous trouverez les options suivantes :
• bouton Direction X - un clic sur ce bouton ouvre la boîte de dialogue Direction de l’orthotropie,
dans laquelle vous pouvez définir la direction principale de l'orthotropie
• liste déroulante contenant les types de géométries prédéfinies d'une plaque (raidisseurs,
planchers à caissons, grillages, orthotropie du matériau); l'utilisateur peut aussi définir la matrice
d'orthotropie; après la sélection du type de géométrie de la plaque, les champs d'édition respectifs
s'ouvrent et vous pouvez y définir les dimensions de la plaque
• bouton Afficher ou Définir - un clic sur ce bouton ouvre la boîte de dialogue Matrices de rigidité
orthotrope
• option Epaisseur - si vous l'activez, les champs Ep, Ep1, Ep2 permettant de définir l'épaisseur
deviennent actifs. L'épaisseur équivalente Ep sert à calculer le poids propre de la plaque. Les
épaisseurs Ep1 et Ep2 servent à définir les épaisseurs équivalantes utilisées lors du calcul des
charges thermiques. Ces épaisseurs sont calculées automatiquement à la base des paramètres
géométriques de la plaque.
ATTENTION : Le calcul du ferraillage pour ce type de plaques ne donnera pas de résultats corrects.
Pour cela, il faudrait introduire un algorithme du ferraillage des plaques qui prend en
considération la section en T ou en I. A cause de cela, le calcul du ferraillage pour
ce type de plaques sera effectué comme pour la plaque uniforme à section
constante.
De même que dans la boîte de dialogue de définition des barres, appuis etc., le procédé de définition
d’une épaisseur se divise en deux étapes :
• définition du type d’épaisseur de l’élément fini surfacique (panneau)
• affectation de l’épaisseur au panneau.
Afin de supprimer un type d’épaisseur affecté à un panneau faisant partie de la structure, vous devez
utiliser l’épaisseur zéro (icône Supprimer) toujours présente dans la liste active. L’épaisseur zéro ne
peut pas être modifiée ; vous pouvez l’affecter d’une façon semblable au mode d’affectation des
épaisseurs réelles.
Après l’affectation d’une épaisseur, son symbole est affiché à l’écran graphique.
©RoboBAT, 2,rue Lavoisier, Montbonnot Zirst 38334 St-Ismier Cedex - France –
Tél. : 04 76 41 80 82 Fax : 04 76 41 97 03 Internet-web : http ://www.robobat.com e-mail : service@robobat.fr
©RoboBAT, Service Technique Tél. : 04 76 41 38 90 - Fax : 04 76 41 22 61
Robot Millennium Version 14.5 – Manuel d’Utilisation Page 107
3.6. Solides (structures volumiques)
L'option sert à créer les éléments volumiques (solides). L'option est accessible par :
• le menu Structure, commande Solides
• la barre d'outils Définition de la structure, icône .
Après la sélection de cette option, la boîte de dialogue ci-dessous s'affiche.
Afin de définir un solide, vous devez saisir les informations suivantes :
• numéro du solide
• bords (contour) du solide. Vous pouvez l'effectuer de deux manières :
⇒ par l'indication des objets volumiques définissant le contour du solide
⇒ par l'indication de la liste d'éléments finis volumiques
⇒ par l'indication de la liste d'éléments surfaciques (p. ex. après l'ouverture d'un fichier DXF
contenant la géométrie de la structure) définissant le contour du solide. Si l'option Supprimer
éléments surfaciques est activée, le logiciel supprimera de la structure les éléments
surfaciques définissant le contour du solide
• caractéristiques du solides.
ATTENTION : Dans la partie inférieure de la boîte de dialogue, le bouton (à droite du champ
Caractéristiques) est disponible. Un clic sur ce bouton ouvre la boîte de dialogue
Définition des caractéristiques des solides. Dans cette boîte de dialogue, vous
pouvez définir les caractéristiques physiques des solides. Les types de
caractéristiques des solides définis sont ajoutés à la liste des caractéristiques
actives.
©RoboBAT, 2,rue Lavoisier, Montbonnot Zirst 38334 St-Ismier Cedex - France –
Tél. : 04 76 41 80 82 Fax : 04 76 41 97 03 Internet-web : http ://www.robobat.com e-mail : service@robobat.fr
©RoboBAT, Service Technique Tél. : 04 76 41 38 90 - Fax : 04 76 41 22 61
Page 108 Robot Millennium Version 14.5 – Manuel d’Utilisation
Le volume des solides est crée par l'indication de leurs faces et bords (définition des contours du
volume). Vous pouvez définir les solides de deux façons :
• saisir la liste des objets surfaciques définissant la surface extérieure du solide
• saisir les numéros des éléments finis volumiques générés. Cette option ne peut être utilisée
qu'après la création du maillage par éléments finis.
ATTENTION : Si vous créez l'objet de type solide à l'aide de l'option liste d'éléments volumiques, le
maillage par éléments finis ne peut pas contenir des inclusions (c'est-à-dire, les
trous dans les solides sont interdits). La solution consiste à créer deux solides qui ne
contiennent pas d’inclusions.
ATTENTION : Si la structure contient une barre dont le nœud aboutit au nœud d'un élément
volumique, la barre travaille comme si le nœud commun de la barre et de l'élément
volumique était une rotule.
L'option Caractéristiques des solides sert à affecter les caractéristiques aux éléments volumiques de
la structure (solides). L'option est accessible par :
• le menu Structure, sous-menu Caractéristiques, commande Caractéristiques des solides
• la barre d'outils Définition de la structure, icône
• la sélection du bureau CARACTERISTIQUES - le bureau est accessible pour le type de structure
: solide (structure volumique).
Après la sélection de cette option, la boîte de dialogue présentée sur la figure ci-dessous s'affiche.
©RoboBAT, 2,rue Lavoisier, Montbonnot Zirst 38334 St-Ismier Cedex - France –
Tél. : 04 76 41 80 82 Fax : 04 76 41 97 03 Internet-web : http ://www.robobat.com e-mail : service@robobat.fr
©RoboBAT, Service Technique Tél. : 04 76 41 38 90 - Fax : 04 76 41 22 61
Robot Millennium Version 14.5 – Manuel d’Utilisation Page 109
Après un clic sur l'icône Définir une nouvelle caractéristique dans la boîte de dialogue ci-dessus, la
boîte de dialogue présentée sur la figure ci-dessous s'affiche.
Afin de définir un nouveau type de caractéristiques des solides, il faut :
• saisir le nom du type de caractéristiques à définir
• sélectionner la couleur pour le type de caractéristiques définies
• saisir le modèle de matériau (dans la présente version, c'est le matériel élastique)
• définir les paramètres caractérisant le modèle de matériau.
Un clic sur le bouton Importer à partir de la base ouvre la boîte de dialogue auxiliaire dans laquelle
vous pouvez sélectionner le matériau disponible dans les bases de données. Après la sélection du
matériau, les paramètres sont saisis dans les champs correspondants de la boîte de dialogue
Définition des caractéristiques des solides.
Après la définition des paramètres et un clic sur le bouton Ajouter, le type de caractéristiques définies
sera ajouté à la liste des types de caractéristiques actifs.
©RoboBAT, 2,rue Lavoisier, Montbonnot Zirst 38334 St-Ismier Cedex - France –
Tél. : 04 76 41 80 82 Fax : 04 76 41 97 03 Internet-web : http ://www.robobat.com e-mail : service@robobat.fr
©RoboBAT, Service Technique Tél. : 04 76 41 38 90 - Fax : 04 76 41 22 61
Page 110 Robot Millennium Version 14.5 – Manuel d’Utilisation
3.6.1. Description des éléments finis volumiques
Pour modéliser les structures volumiques, Robot utilise les éléments finis volumiques
isoparamétriques avec une approximation du champ de déplacement par les fonctions de forme du
premier ordre.
Les types d'éléments suivants sont disponibles : parallélépipède B8, prisme W6 et tétraèdre T4.
Les fonctions de forme avec la numérotation des nœuds définie sur les éléments 3D modèles sont
données dans le tableau ci-dessous.
Elément modèle Fonctions de forme
N i = N i ( ξ, η, ζ ) for 3D elements
i = 1, Nen
Nen = 8
1
N i = (1 + ξi ξ)(1 + ηι η)(1 + ζ i ζ )
8
Nen = 6
1
N i = (1 + ζ ι ζ ) ⋅ N kT(6i ) ( ξ, η)
2
where k (i ) = ((i − 1)( mod 3)) + 1
N 1T 6 = 1 − ξ − η
N 2T 6 = ξ
N 3T 6 = η
Nen = 4
N1 = 1 − ξ − η − ζ
N2 = ξ
N3 = η
N4 = ζ
La description de la géométrie de l'élément, la définition des déformations, contraintes, matrices de
rigidité et masses ainsi que du vecteur des forces dans l'élément pour tous les types d'éléments sont
effectuées de la façon suivante :
©RoboBAT, 2,rue Lavoisier, Montbonnot Zirst 38334 St-Ismier Cedex - France –
Tél. : 04 76 41 80 82 Fax : 04 76 41 97 03 Internet-web : http ://www.robobat.com e-mail : service@robobat.fr
©RoboBAT, Service Technique Tél. : 04 76 41 38 90 - Fax : 04 76 41 22 61
Robot Millennium Version 14.5 – Manuel d’Utilisation Page 111
• Géométrie de l'élément
La géométrie de l'élément est définie par la projection isoparamétrique de l'élément modèle sur un
élément quelconque.
x(ξ ) = ∑x
a =1, Nen
a N a (ξ )
• Champ de déplacement à l'intérieur de l'élément
u = [u, v, w]T
u( ξ ) = ∑ u a N a ( ξ )
a =1, Nen
• Définition des déformations
ε = [ε xx , ε yy , ε zz , γ xy , γ xz , γ yz ]T
ε ( ξ ) = B(ξ ) u = ∑B
a =1, Nen
a (ξ )u a ,
où les matrices B sont calculées en tant que :
∂N a
∂x 0 0
∂N a
0 0
∂y
B = [B a ], ∂N a , a = 1, Nen
0 0
∂z
Ba =
∂N ∂N a
a 0
∂y ∂x
∂N a ∂N a
∂z 0
∂x
∂N a ∂N a
0
∂z ∂x
©RoboBAT, 2,rue Lavoisier, Montbonnot Zirst 38334 St-Ismier Cedex - France –
Tél. : 04 76 41 80 82 Fax : 04 76 41 97 03 Internet-web : http ://www.robobat.com e-mail : service@robobat.fr
©RoboBAT, Service Technique Tél. : 04 76 41 38 90 - Fax : 04 76 41 22 61
Page 112 Robot Millennium Version 14.5 – Manuel d’Utilisation
Les fonctions de forme dérivées dans les éléments de la matrice B sont calculées en tant que :
∂x ∂x ∂x
∂ξ ∂η ∂ζ
∂N a ∂N a ∂y ∂y ∂y
= ( J −1 ) T , J=
∂x ∂ξ ∂ξ ∂η ∂ζ
∂z ∂z ∂z
∂ξ ∂η ∂ζ
• Contraintes (élasticité linéaire)
σ = [σ xx , σ yy , σ zz , σ xy , σ xz , σ yz ]T ,
σ = D(Bu − ε o ) ,
où ε représente les déformations imposées (influences thermiques, de contraction), et D est une
o
matrice constitutive; la matrice constitutive D (matériau linéairement élastique, isotrope) est présentée
ci-dessous :
v v
1 1 − v 1 − v 0 0 0
v
1 0 0 0
1− v
1 0 0 0
E (1 − ν) 1 − 2ν
D= 0 0
(1 + ν)(1 − 2ν) 2(1 − ν)
1 − 2ν
sym. 0
2(1 − ν)
1 − 2ν
2(1 − ν)
Convention des signes
Les structures volumiques dans le logiciel Robot sont modélisés à l'aide des éléments finis
volumiques isoparamétriques avec une approximation du champ des déplacements par les
fonctions de forme du premier rang. La convention des signes est présentée de façon
schématique sur la figure ci-dessous. La convention est présentée pour les contraintes ; les
contraintes représentées sur le dessin ont le signe positif.
©RoboBAT, 2,rue Lavoisier, Montbonnot Zirst 38334 St-Ismier Cedex - France –
Tél. : 04 76 41 80 82 Fax : 04 76 41 97 03 Internet-web : http ://www.robobat.com e-mail : service@robobat.fr
©RoboBAT, Service Technique Tél. : 04 76 41 38 90 - Fax : 04 76 41 22 61
Robot Millennium Version 14.5 – Manuel d’Utilisation Page 113
3.7. Opérations sur les objets 2D (extrusion, révolution,
union)
Le système Robot Millennium dispose des options permettant de créer des éléments 3D simples à la
suite de l’extrusion ou de la révolution des objets 2D créés préalablement.
L’option Extrusion est disponible :
• après la sélection de la commande Extrusion accessible dans le menu Structure/Objets.
• après un clic sur le bouton Extrusion disponible dans la boîte de dialogue Objets - opérations et
modifications (avant d’effectuer cette opération, un objet doit être sélectionné).
ATTENTION : L’option est disponible pour les structures de type plaque, coque et structure
volumique.
Il existe deux méthodes de définition de l’extrusion de l’objet 2D ou 3D (solide) :
• La première méthode consiste à définir les trois coordonnées du vecteur définissant la direction
de l’extrusion et la longueur de l’extrusion.
• La deuxième méthode de définition de l’opération d’extrusion consiste à sélectionner l’axe du
repère global qui définira la direction de l’extrusion, de même vous devez spécifier la longueur de
l’extrusion de l’objet.
Pour effectuer l’opération d’extrusion suivant la méthode de définition du vecteur :
1. définissez un objet 2D, par exemple un rectangle (conf. la figure ci-dessous)
2. sélectionnez cet objet
3. ouvrez la boîte de dialogue Extrusion
4. définissez les paramètres de l’opération d’extrusion ; pour le rectangle défini, prenez les
paramètres suivants : Extrusion suivant le vecteur donné à coordonnées (0,10,0), nombre des
divisions égal à 10, options Base inférieure et Base supérieure désactivées, facteur d’échelle égal
à 0.5, option Nouvel objet désactivé.
5. cliquez sur le bouton Appliquer pour effectuer l’opération d’extrusion pour le rectangle défini.
A la suite de cette opération, l’objet représenté sur la figure ci-dessous sera généré.
©RoboBAT, 2,rue Lavoisier, Montbonnot Zirst 38334 St-Ismier Cedex - France –
Tél. : 04 76 41 80 82 Fax : 04 76 41 97 03 Internet-web : http ://www.robobat.com e-mail : service@robobat.fr
©RoboBAT, Service Technique Tél. : 04 76 41 38 90 - Fax : 04 76 41 22 61
Page 114 Robot Millennium Version 14.5 – Manuel d’Utilisation
L’option Révolution sert à créer des éléments volumiques simples en utilisant la révolution des objets
2D ou 3D autour de l’axe sélectionné.
L’option est disponible :
• après la sélection de la commande Révolution accessible dans le menu Structure/Objets.
• après un clic sur le bouton Révolution disponible dans la boîte de dialogue Objets - opérations
et modifications (avant d’effectuer cette opération, un objet doit être sélectionné).
Pour effectuer l’opération de révolution (rotation) de l’objet 2D donné, vous devez définir les
paramètres suivants : axe de rotation (début de l’axe et fin de l’axe), la valeur de l’angle de rotation,
nombre de divisions, base supérieure, base inférieure, échelle et nouvel objet.
A titre d’exemple, une description de l’opération de révolution d’un carré est donnée ci-dessous.
Pour effectuer l’opération de révolution du carré :
1. définissez l’objet 2D (carré) à sommets aux coordonnées suivantes :
(0,0,-6), (0,0,0), (6,0,0), (6,0,-6), conf. la figure ci-dessous.
2. sélectionnez cet objet
3. ouvrez la boîte de dialogue Révolution
4. définissez les paramètres de l’opération de révolution ; pour le carré défini on prendra les
paramètres suivants : début de l’axe (12,0,0), fin de l’axe (12,0,-6), angle égal à -90°, nombre de
divisions égal à 10, options Base inférieure et Base supérieure désactivées, échelle égale à 1.2,
option nouvel objet désactivée
5. cliquez sur le bouton Appliquer pour effectuer l’opération de révolution pour le carré défini.
A la suite de cette opération, l’objet représenté sur la figure ci-dessous sera généré.
©RoboBAT, 2,rue Lavoisier, Montbonnot Zirst 38334 St-Ismier Cedex - France –
Tél. : 04 76 41 80 82 Fax : 04 76 41 97 03 Internet-web : http ://www.robobat.com e-mail : service@robobat.fr
©RoboBAT, Service Technique Tél. : 04 76 41 38 90 - Fax : 04 76 41 22 61
Robot Millennium Version 14.5 – Manuel d’Utilisation Page 115
Lors de la génération des objets à l’aide des options décrites, les éléments formant l’objet sont créés ;
(bord, base, côté), ils sont signalés de façon appropriée. La syntaxe des listes pour les éléments
composant l’objet a été présentée dans le chapitre 2.2.6.
Pour éditer et modifier les objets définis à l’aide des opérations d’extrusion ou de révolution, vous
pouvez utiliser l’option Objets – opérations et modifications.
L’option est disponible après la sélection de la commande Modifier objets accessible dans le menu
Edition/Modifier sous-structure.
La boîte de dialogue se divise en quatre parties :
• champ Objet présentant le numéro ou l’identificateur de l’objet créé/sélectionné
• zone Géométrie et sous-objets
• zone Paramètres de la modification de l’objet
• zone Opérations sur la modification de l’objet.
Un clic sur le bouton Géométrie et sous-objets ouvre la boîte de dialogue Polyligne - contour.
©RoboBAT, 2,rue Lavoisier, Montbonnot Zirst 38334 St-Ismier Cedex - France –
Tél. : 04 76 41 80 82 Fax : 04 76 41 97 03 Internet-web : http ://www.robobat.com e-mail : service@robobat.fr
©RoboBAT, Service Technique Tél. : 04 76 41 38 90 - Fax : 04 76 41 22 61
Page 116 Robot Millennium Version 14.5 – Manuel d’Utilisation
Dans cette boîte de dialogue vous pouvez définir l’objet qui sera soumis aux modifications et/ou
opérations sur les modifications données.
La partie de la boîte de dialogue Paramètres de la modification de l’objet regroupe les options
permettant de sélectionner la modification de l’objet ou de définir les paramètres de la modification.
Dans le logiciel, trois types de modification de l’objet sont disponibles : Extrusion, Révolution et
Extrusion suivant polyligne. Après un clic sur un des boutons disponibles dans la boîte de dialogue
Ajouter la modification de l’objet, la modification sélectionnée vient s’ajouter à la liste définissant les
étapes successives de la modification de l’objet 2D défini.
Les opérations de modification effectuées sur l’objet défini peuvent être supprimées.
- Après la sélection de la modification de l’objet
- Après la modification de l’objet dans la liste et après un clic sur le bouton Supprimer disponible à
côté de la Liste de modifications de l’objet, la modification sélectionnée est supprimée de la liste.
- Après la sélection de la modification de l’objet et un clic sur le bouton Paramètres de la
modification de l’objet, la boîte de dialogue Objets - opérations et modification est agrandie et les
paramètres de la modification sélectionnée sont affichés (Extrusion, Révolution ou Extrusion suivant
polyligne).
Les paramètres des modifications mentionnées ont été décrits à l’occasion des opérations
spécifiques, à savoir extrusion, révolution et extrusion suivant polyligne.
Après la définition de la modification de l’objet, un clic sur le bouton Appliquer entraîne la réalisation
de la modification de l’objet conformément aux paramètres des modifications définies.
La zone Opérations sur les modifications de l’objet regroupe les options permettant de sélectionner
les opérations effectuées sur les modifications de l’objet définies dans la partie supérieure de la boîte
de dialogue.
Ces options permettent aussi de définir les paramètres des opérations sur la modification.
Dans le logiciel, quatre types de modification de l’objet sont accessibles : Translation, Rotation,
Homothétie et Déformation.
Après un clic sur un des boutons disponibles dans la zone Ajouter opération, l’opération sur la
modification sélectionnée dans la partie supérieure de la boîte de dialogue sera ajoutée à la liste
définissant les opérations successives sur la modification de l’objet 2D défini.
Les opérations sur la modification de l’objet peuvent être supprimées.
Après la sélection de la modification de l’objet, un clic sur le bouton Supprimer disponible à côté de la
Liste de modifications de l’objet, la modification sélectionnée est supprimée de la liste.
Après la sélection de la modification de l’objet et un clic sur le bouton Paramètres de l’opération, la
boîte de dialogue Objets - opérations et modification est agrandie et les paramètres de l’opération
sur la modification sélectionnée sont affichés (Translation, Rotation, Homothétie et Déformation).
Les paramètres de la translation et de la rotation sont les mêmes que ceux de l’extrusion et de la
révolution. L’opération d’homothétie permet de définir le(s) coefficient(s) de mise à l’échelle de l’objet
pour les axes spécifiques du système de coordonnées. Si la valeur de l’échelle est supérieure à 1.0,
©RoboBAT, 2,rue Lavoisier, Montbonnot Zirst 38334 St-Ismier Cedex - France –
Tél. : 04 76 41 80 82 Fax : 04 76 41 97 03 Internet-web : http ://www.robobat.com e-mail : service@robobat.fr
©RoboBAT, Service Technique Tél. : 04 76 41 38 90 - Fax : 04 76 41 22 61
Robot Millennium Version 14.5 – Manuel d’Utilisation Page 117
l’objet sera agrandi dans la direction donnée, si la valeur de l’échelle est inférieure à 1.0, l’objet sera
réduit dans la direction donnée.
L’opération de déformation permet d’effectuer la translation des points caractéristiques de l’objet lors
de sa modification (par exemple, pour un objet rectangulaire, ses sommets peuvent être déplacés).
Autrement dit, si l’objet sur lequel l’extrusion est effectuée est un carré, après une définition
convenable des paramètres de la déformation, il peut devenir un trapèze après l’extrusion.
Après la définition de la modification de l’objet et de l’opération sur la modification de l’objet, un clic
sur le bouton Appliquer entraîne la réalisation des opérations définies et la modification de l’objet
conformément aux paramètres adoptés.
L’option Union des objets sert à créer des objets complexes à base des objets 2D définis
préalablement. L’option est disponible dans le menu, après la sélection de la commande :
Structure/Objets/Union des objets ou par un clic sur l’icône . dans la barre ouverte par l’icône.
L’option est disponible seulement pour deux types de structure plaque/coque et structure volumique.
Après la sélection de cette option, la boîte de dialogue ci-dessous s’affiche à l’écran.
Les options disponibles dans cette boîte de dialogue permettent d’effectuer l’union des objets 2D et
3D définis (tubes, parallélépipèdes, arcs etc.) en objets complexes. Pour les objets 2D, les opérations
seront effectuées pour les surfaces et non pas pour les objets volumiques (3D).
Dans le logiciel, les opérations suivantes sur les objets définis préalablement sont disponibles :
• opérations booléennes à deux arguments – intersection, disjonction (séparément pour les
structures surfaciques et volumiques), réunion, soustraction
• opérations booléennes à un argument - réunion, disjonction, intersection
• coupure.
ATTENTION : Dans le cas où vous effectuez l'union des objets surfaciques (de type plaque ou
coque), il ne faut pas utiliser le maillage par la méthode de Coons; pour ce type
d'objets, vous devez utiliser la méthode de Delaunay.
©RoboBAT, 2,rue Lavoisier, Montbonnot Zirst 38334 St-Ismier Cedex - France –
Tél. : 04 76 41 80 82 Fax : 04 76 41 97 03 Internet-web : http ://www.robobat.com e-mail : service@robobat.fr
©RoboBAT, Service Technique Tél. : 04 76 41 38 90 - Fax : 04 76 41 22 61
Page 118 Robot Millennium Version 14.5 – Manuel d’Utilisation
Afin d’effectuer les opérations booléennes (à un ou deux arguments), il faut :
• définir le numéro de l’objet complexe qui sera crée à la base des objets sélectionnés
• sélectionner une opération à un ou à deux arguments
• sélectionner le type de l’opération booléenne (intersection, disjonction, réunion, soustraction) –
voir les figures ci-dessous
• définir la liste des objets qui seront pris en compte lors de la création de l’objet complexe
• cliquer sur le bouton Appliquer.
L’opération coupure permet de définir les parties des surfaces des objets sélectionnés qui se
trouveront d’un des côtés du plan défini. Le résultat de cette opération est un objet « découpé » dans
les objets sélectionnés par le plan défini ; la définition de la direction permet de déterminer quelle
partie des objets sélectionnées sera « découpée ».
L’exemple de cette opération est présenté sur la figure ci-dessous. Deux objets A et B seront soumis
à l’opération de la coupure. La ligne (plan) de coupure et la direction (un point quelconque sur un des
côtés de la ligne ont été définies. Le résultat de cette opération est l’objet présenté en gris comme sur
la figure ci-dessous.
PS : Prendre plutôt l’exemple de l’intersection de deux cylindres et de la coupure d’un cylindre par un
plan (ce sera plus parlant).
©RoboBAT, 2,rue Lavoisier, Montbonnot Zirst 38334 St-Ismier Cedex - France –
Tél. : 04 76 41 80 82 Fax : 04 76 41 97 03 Internet-web : http ://www.robobat.com e-mail : service@robobat.fr
©RoboBAT, Service Technique Tél. : 04 76 41 38 90 - Fax : 04 76 41 22 61
Robot Millennium Version 14.5 – Manuel d’Utilisation Page 119
3.8. Appuis
Afin d’affecter les appuis aux nœuds d’appui de la structure, vous pouvez procéder de plusieurs
manières, à savoir :
• dans le menu déroulant Structure, sélectionner la commande Appuis...
• dans la barre d’outils Définition de la structure, cliquer sur l’icône
• sélectionner le bureau prédéfini APPUIS.
Il apparaît alors la boîte de dialogue représentée ci-dessous :
Le type d'appui sélectionné peut être affecté aux objets suivants :
• nœuds (points)
• lignes (bords des contours) - concerne les structures de type plaque et coque et les structures
volumiques
• surfaces - concerne les structures de type plaque et coque et les structures volumiques.
De même que dans la boîte de dialogue de définition des autres attributs de la structure, le procédé
de définition d’un appui se divise en deux étapes :
©RoboBAT, 2,rue Lavoisier, Montbonnot Zirst 38334 St-Ismier Cedex - France –
Tél. : 04 76 41 80 82 Fax : 04 76 41 97 03 Internet-web : http ://www.robobat.com e-mail : service@robobat.fr
©RoboBAT, Service Technique Tél. : 04 76 41 38 90 - Fax : 04 76 41 22 61
Page 120 Robot Millennium Version 14.5 – Manuel d’Utilisation
Définition du type d’appui
Si la liste active d’appuis ne contient pas d’appui défini ou bien si vous voulez ajouter un appui type à
la liste existante, il faut cliquer sur l’icône Définir un nouveau type d’appui. Deux situations sont
alors possibles :
Si aucun type d’appui n’est mis en surbrillance, un clic sur l’icône Nouvel appui ouvre la boîte
de dialogue de définition des nouveaux types d’appuis; la boîte de dialogue de définition
d’appuis s’ouvre alors ; ses champs proposent soit les paramètres du dernier appui saisi (sauf le
champ Nom) soit prennent les paramètres par défaut ;
Les types d’appui suivants sont disponibles :
• Appui rigide (avec la possibilité de modéliser le soulèvement de l’appui)
• Appui élastique
• Appui avec amortissement.
• Appui non-linéaire
La définition d’un nouveau type d’appui comprend la sélection des degrés de liberté bloqués
dans le nœud (UZ, RX, RY, RZ) et éventuellement, la définition, par exemple, du coefficient
de sol Winkler KZ pour cet appui, de la valeur des coefficients d’élasticité du sol dans une
direction appropriée (dans le cas de l’appui élastique), ainsi que des coefficients
d’amortissement (dans le cas de l’appui avec amortissement) ou les appuis avec le modèle de
non-linéarité défini. Les appuis peuvent être définis dans le repère global ou local.
L'option permet de définir le comportement non-linéaire des appuis, relâchements et nœuds
compatibles. Elle peut être utilisée dans tous les types de structure. L'option est lancée à
partir de l'onglet Non-linéaire dans les boîtes de dialogue de définition des appuis,
relâchements et nœuds compatibles.
Il est possible de définir la dépendance non-linéaire entre la force (moment) et le déplacement
(rotation) pour les directions sélectionnées (degrés de liberté). Ces dépendances sont définies
séparément pour chaque direction (pas d'interaction). Dans la présente version du logiciel, les
types de non-linéarités suivants sont disponibles : linéaire, bilinéaire, parabolique, parabolique
suivant EC2, plasticité idéale, plasticité par écrouissage, écart/crochet et fonctionnel.
De plus, pour chaque direction, vous pouvez définir le soulèvement de l’appui. Trois possibilités
sont disponibles : Aucun - le soulèvement ne se produira pas, “+” - le soulèvement se produira
dans la direction conforme à l’orientation de l’axe (par exemple UX+), le soulèvement se produira
dans la direction inverse à l’orientation de l’axe (par exemple UZ-). Si le soulèvement a été défini
pour l’appui (par exemple, le soulèvement dans le sens de l’axe Z c’est-à-dire UZ+), il est
également possible de définir, par exemple, le coefficient de sol Winkler KZ pour cet appui,
pourtant, il ne faut pas oublier que le coefficient de l’élasticité du sol sera alors défini seulement
pour le sens inverse au sens du soulèvement (c’est-à-dire pour UZ-) - voir les dessins ci-dessous
:
©RoboBAT, 2,rue Lavoisier, Montbonnot Zirst 38334 St-Ismier Cedex - France –
Tél. : 04 76 41 80 82 Fax : 04 76 41 97 03 Internet-web : http ://www.robobat.com e-mail : service@robobat.fr
©RoboBAT, Service Technique Tél. : 04 76 41 38 90 - Fax : 04 76 41 22 61
Robot Millennium Version 14.5 – Manuel d’Utilisation Page 121
Dans la partie inférieure de la boîte de dialogue le bouton Avancé est disponible. Après un clic
sur ce bouton, le logiciel affiche la boîte de dialogue supplémentaire Définition de l’appui -
avancé, dans laquelle vous trouverez les options qui servent à définir les paramètres spécifiques
des appuis utilisés lors de la modélisation et de l’analyse des structures en béton armé. Les
options de cette boîte de dialogue sont utilisées dans le module de calcul du ferraillage des dalles
BA.
1. Si un type d’appui est mis en surbrillance, un clic sur l’icône Nouvel appui ouvre la boîte de
dialogue de définition des nouveaux types d’appuis, les champs de la boîte de dialogue en
question prennent les paramètres de l’appui mis en surbrillance (sauf le champ Nom).
Vous pouvez également ouvrir la boîte de dialogue de définition d’appuis en faisant un double clic sur
un élément se trouvant dans la liste des appuis actifs.
Par conséquent la boîte de dialogue Définition d’appuis s’ouvre ; tous ses champs prennent les
valeurs du type d’appui sur lequel vous avez cliqué.
Après avoir effectué les modifications des paramètres de l’appui, vous l’ajoutez à la liste active (ou
bien vous le mettez à jour) par un clic sur le bouton Ajouter ou en appuyant sur le bouton <Entrée>.
Si le nom n’est pas modifié, le logiciel affichera un message d’avertissement. Cette option accessible
dans la boîte de dialogue permet une modification facile des paramètres de l’appui.
©RoboBAT, 2,rue Lavoisier, Montbonnot Zirst 38334 St-Ismier Cedex - France –
Tél. : 04 76 41 80 82 Fax : 04 76 41 97 03 Internet-web : http ://www.robobat.com e-mail : service@robobat.fr
©RoboBAT, Service Technique Tél. : 04 76 41 38 90 - Fax : 04 76 41 22 61
Page 122 Robot Millennium Version 14.5 – Manuel d’Utilisation
Affectation de l’appui aux nœuds de la structure
L’affectation d’un nouvel appui dans la structure peut être effectuée de façon analogue au mode
d’affectation des sections.
Afin de supprimer un appui affecté à un nœud de la structure, vous devez utiliser l’appui zéro (icône
Supprimer) toujours présent dans la liste active. L’appui zéro ne peut pas être modifié : vous pouvez
l’affecter d’une façon semblable au mode d’affectation des autres attributs de la structure.
Après l’affectation de l’appui, son symbole est dessiné à l’écran graphique.
3.9. Chargements
Afin de définir des charges appliquées à la structure, la solution la plus facile est de sélectionner le
bureau prédéfini CHARGEMENTS. L’écran sera divisé en trois parties : l’éditeur graphique permettant
la définition de la structure, la boîte de dialogue Cas de charge représentée ci-dessous et le tableau
de définition des charges pour les cas de charge créés.
Dans la boîte de dialogue représentée sur la figure ci-dessus, vous devez définir les cas de charge
pour la structure étudiée. Pour chaque cas de charge, il faut donner la nature, le numéro et le nom (le
logiciel propose le nom par défaut de cas de charge). Après un clic sur le bouton Nouveau, le cas de
charge sera défini et ajouté à la liste de cas définis affichée dans la partie inférieure de la boîte de
dialogue Cas de charge.
Les paramètres du cas de charge défini pour la structure peuvent être modifiés. Pour cela, vous
pouvez utiliser le bouton Modifier. Pour modifier les paramètres du cas de charge défini pour la
structure :
• dans la liste des cas de charge définis, sélectionnez le cas de charge dont vous voulez modifier
les paramètres
• changez le numéro, le nom ou la nature du cas de charge
• cliquez sur le bouton Modifier.
©RoboBAT, 2,rue Lavoisier, Montbonnot Zirst 38334 St-Ismier Cedex - France –
Tél. : 04 76 41 80 82 Fax : 04 76 41 97 03 Internet-web : http ://www.robobat.com e-mail : service@robobat.fr
©RoboBAT, Service Technique Tél. : 04 76 41 38 90 - Fax : 04 76 41 22 61
Robot Millennium Version 14.5 – Manuel d’Utilisation Page 123
Pour les cas de charges définis dans le système Robot Millennium, vous pouvez définir les natures
suivantes, par exemple : poids propre, permanentes, exploitation, vent, neige, thermiques,
accidentelles et sismiques.
Après avoir défini les cas de charges, vous devez passer au tableau affiché dans la partie inférieure
du bureau CHARGEMENTS, dans ce tableau vous pouvez définir les charges appliquées à la
structure pour chaque cas de charge défini.
Vous pouvez le faire de deux façons :
1. Passez au tableau affiché dans la partie inférieure du bureau CHARGEMENTS dans lequel vous
pouvez choisir les charges agissant dans les cas de charge définis.
Afin de définir les charges sollicitant la structure pour un cas de charge spécifique, il faut effectuer les
actions suivantes :
• Cliquez le bouton gauche de la souris sur le champ Cas de charge et sélectionnez dans la liste
affichée le cas de charge voulu défini dans la boîte de dialogue Cas de charge.
• Pour le cas de charge sélectionné, définissez le type de la charge sollicitant la structure. Après un
clic sur la colonne Type de charge, la liste des types de charge disponibles dans le système
Robot Millennium est affichée, à savoir pour les :
♦ Portiques ou treillis plans ou spatiaux des forces appliquées :
aux nœuds : nodales, déplacements imposés et masse ajoutée,
sur les barres : uniforme, trapézoïdale, concentrée, couple, dilatation, charge
thermique, charge surfacique et masse ajoutée,
le poids propre de la structure
♦ Pour les structures type plaques et coques des forces appliquées :
aux nœuds : nodales, déplacements imposés et masse ajoutée,
sur une surface uniforme, surfacique, linéaire, surfacique thermique, pression
le poids propre sur la structure entière ou sur des éléments sélectionnés
• Afin de sélectionner les barres/nœuds auxquels la charge sera appliquée, il faut cliquer sur-le-
champ approprié de la colonne Liste et, ensuite, sélectionner les barres/nœuds voulus (dans la
zone de travail de l’éditeur graphique ou à l’aide de la commande Sélectionner disponible dans le
menu contextuel de l’éditeur graphique).
Après la sélection du type pour la charge appliquée, la ligne correspondante du tableau de charges
sera adaptée au type de charge sélectionné, c’est-à-dire que seules les colonnes nécessaires à la
définition du type de charge sélectionné seront affichées ; par exemple, pour une charge uniforme
©RoboBAT, 2,rue Lavoisier, Montbonnot Zirst 38334 St-Ismier Cedex - France –
Tél. : 04 76 41 80 82 Fax : 04 76 41 97 03 Internet-web : http ://www.robobat.com e-mail : service@robobat.fr
©RoboBAT, Service Technique Tél. : 04 76 41 38 90 - Fax : 04 76 41 22 61
Page 124 Robot Millennium Version 14.5 – Manuel d’Utilisation
appliquée à un portique plan, le logiciel affichera les colonnes de définition de charges en directions x
et z (respectivement, les valeurs px et pz) et les colonnes dans lesquelles vous pouvez définir si la
charge doit être appliquée dans le repère local ou le repère global et si la charge doit être projetée ou
non projetée.
2. Pour obtenir le même effet, vous pouvez ouvrir la boîte de dialogue Charge servant à définir les
charges pour les cas de charge créés.
La boîte de dialogue Charge est accessible après la sélection de la commande Définir charges
affichée dans le menu Chargements ou par l’icône Charge dans le bureau prédéfini
CHARGEMENTS.
ATTENTION : La commande Définir charges est inactive si aucun cas de charge n’a été sélectionné.
Il apparaît alors la boîte de dialogue représentée sur la figure ci-dessous.
La partie supérieure de la boîte de dialogue affiche deux informations :
• le cas de charge sélectionné (nom et numéro) pour lequel la charge sera définie
• le type de charge appliqué aux barres/nœuds de la structure.
La boîte de dialogue comprend quatre onglets : Nœuds, Barres, Surface et Poids propre.
Après la sélection de l’onglet Nœuds, le logiciel affiche les icônes ci-dessous :
ouvre la boîte de dialogue dans laquelle vous pouvez définir les valeurs des forces nodales
ouvre la boîte de dialogue dans laquelle vous pouvez définir les valeurs des déplacements
imposés des nœuds d’appui
ouvre la boîte de dialogue dans laquelle vous pouvez définir les valeurs des masses
ajoutées
ouvre la boîte de dialogue dans laquelle vous pouvez définir les valeurs des forces dans le
point appliquées à la structure (l’option est disponible pour les structures de type plaque et
coque).
©RoboBAT, 2,rue Lavoisier, Montbonnot Zirst 38334 St-Ismier Cedex - France –
Tél. : 04 76 41 80 82 Fax : 04 76 41 97 03 Internet-web : http ://www.robobat.com e-mail : service@robobat.fr
©RoboBAT, Service Technique Tél. : 04 76 41 38 90 - Fax : 04 76 41 22 61
Robot Millennium Version 14.5 – Manuel d’Utilisation Page 125
supprime le type de charge nodale sélectionné. Afin de supprimer une charge appliquée à
la structure, vous devez sélectionner le type de charge à supprimer et sélectionner les
nœuds pour lesquelles vous voulez supprimer les charges.
ATTENTION : L’icône Masse Ajoutée devient disponible après la définition d’un cas dynamique et
après la sélection de ce cas.
Après la sélection de l’onglet Barres, le logiciel affiche les icônes ci-dessous :
ouvre la boîte de dialogue dans laquelle vous pouvez définir les valeurs de la charge
uniforme
ouvre la boîte de dialogue dans laquelle vous pouvez définir les valeurs de la charge
trapézoïdale
ouvre la boîte de dialogue dans laquelle vous pouvez définir les valeurs des forces
concentrées appliquées en un point quelconque
ouvre la boîte de dialogue dans laquelle vous pouvez définir les valeurs de la dilatation
ouvre la boîte de dialogue dans laquelle vous pouvez définir les valeurs de la charge
thermique
ouvre la boîte de dialogue dans laquelle vous pouvez définir les valeurs des charges
surfaciques
ouvre la boîte de dialogue dans laquelle vous pouvez définir les valeurs des masses
ajoutées sur barres
supprime le type de charge sur barres sélectionné. Afin de supprimer une charge
appliquée à la structure, vous devez sélectionner le type de charge à supprimer et
sélectionner les barres pour lesquelles vous voulez supprimer les charges.
ATTENTION : L’icône Masse sur barres devient disponible après la définition d’un cas dynamique et
après la sélection de ce cas.
Dans le logiciel, vous pouvez prendre en considération les charges qui ne sont pas appliquées sur
l’axe de la barre (charges excentrées). Si de tels excentrements géométriques sont présents sur l’axe
de la barre, le point d’application de la force est défini par rapport au repère local de l’élément. Cette
fonction permet de définir les forces appliquées à la barre avec un certain désaxage par rapport à
l’axe longitudinal de la barre. La position (distance de la force par rapport de l’axe longitudinal de la
barre) est définie dans le repère local de la barre.
Les charges excentrées peuvent être définies pour les types de charge suivants : force (concentrée)
et moment appliqués à un point sur la barre (charge sur barre), charge uniforme sur barre. L’option est
accessible par un clic sur le bouton Charges excentrées dans les boîtes de dialogue des types de
charges ci-dessus mentionnées.
©RoboBAT, 2,rue Lavoisier, Montbonnot Zirst 38334 St-Ismier Cedex - France –
Tél. : 04 76 41 80 82 Fax : 04 76 41 97 03 Internet-web : http ://www.robobat.com e-mail : service@robobat.fr
©RoboBAT, Service Technique Tél. : 04 76 41 38 90 - Fax : 04 76 41 22 61
Page 126 Robot Millennium Version 14.5 – Manuel d’Utilisation
Les charges excentrées définies sont réduites à l’axe de la barre (voir la figure ci-dessous définissant
la charge par la force concentrée) : La force concentrée doit être répartie en forces composantes,
dans la direction du repère local des axes de l’élément Fx, Fy, Fz. Ensuite, vous pouvez calculer les
moments supplémentaires en repère local : Mx = Fz*y – Fy*z, My = Fx*z i Mz = Fx*y.
Après la sélection de l’onglet Surface, le logiciel affiche les icônes ci-dessous :
ouvre la boîte de dialogue dans laquelle vous pouvez définir les valeurs de la charge
uniforme appliquée aux éléments finis surfaciques
ouvre la boîte de dialogue dans laquelle vous pouvez définir les valeurs de la charge
linéaire appliquée aux éléments finis surfaciques
ouvre la boîte de dialogue dans laquelle vous pouvez définir les valeurs de la charge
surfacique variable définie par 3 points, appliquée aux éléments finis surfaciques
ouvre la boîte de dialogue dans laquelle vous pouvez définir les valeurs de la pression
hydrostatique appliquée aux éléments finis surfaciques
ouvre la boîte de dialogue dans laquelle vous pouvez définir les valeurs de la charge
uniforme appliquée au contour défini
ouvre la boîte de dialogue dans laquelle vous pouvez définir les valeurs de la charge
surfacique variable définie par 3 points appliquée au contour défini
ouvre la boîte de dialogue dans laquelle vous pouvez définir les valeurs de la charge
thermique appliquée aux éléments finis surfaciques
ouvre la boîte de dialogue dans laquelle vous pouvez définir les valeurs de la charge
linéaire appliquée aux bords définis
supprime le type de charge surfacique sélectionné.
Afin de supprimer une charge appliquée à la structure, vous devez sélectionner le type de
charge à supprimer et sélectionner les éléments pour lesquels vous voulez supprimer les
charges.
©RoboBAT, 2,rue Lavoisier, Montbonnot Zirst 38334 St-Ismier Cedex - France –
Tél. : 04 76 41 80 82 Fax : 04 76 41 97 03 Internet-web : http ://www.robobat.com e-mail : service@robobat.fr
©RoboBAT, Service Technique Tél. : 04 76 41 38 90 - Fax : 04 76 41 22 61
Robot Millennium Version 14.5 – Manuel d’Utilisation Page 127
ATTENTION : Dans le cas des structures volumiques (solides), la boîte de dialogue contient l'option
Charges sur les solides. Si vous cochez cette option, les charges définies seront
appliquées aux structures volumiques.
Le logiciel vous offre la possibilité de définir les parties des panneaux auxquelles le type de charge sur
EF sélectionné sera appliqué. A cet effet, vous disposez de l’option Limitations géométriques. L’option
est disponible après un clic sur le bouton Limitations géométriques affiché dans les boîtes de
dialogue de définition des charges surfaciques uniformes, charges surfaciques définies par trois
points, charges par pression uniforme et hydrostatiques et charges thermiques sur EF. L'option est
également accessible dans le tableau de chargements (après un clic sur le bouton Limitations), si
vous avez choisi un des types de charge énumérés ci-dessus.
La charge sera appliquée à la partie sélectionnée du panneau (objet) ; cette partie est déterminée par
la direction définie par le plan (le point définit la couche dans laquelle agissent les charges définies).
La figure ci-dessous présente une telle couche d’épaisseur qui sera sollicitée par une charge.
Après la sélection de l’onglet Poids propre, le logiciel affiche les icônes ci-dessous :
un clic sur cette icône applique automatiquement la charge par poids propre à tous les
éléments de la structure. La charge par poids propre agit dans la direction de l’axe Z du
repère global, son sens est contraire au sens de cet axe.
un clic sur cette icône ouvre la boîte de dialogue dans laquelle vous pouvez définir la
direction de l’action du poids propre.
supprime la charge par poids propre.
Afin de supprimer une charge par poids propre appliquée à la structure, vous devez
sélectionner les éléments pour lesquels vous voulez supprimer les charges en question.
Il arrive souvent que le poids propre est affecté aux barres/panneaux de la structure avant que
vous définissiez toutes les barres/panneaux de la structure étudiée. En conséquence, le poids
propre n'est pas affecté aux barres/panneaux qui ont été définis après l'affectation du poids propre.
En effet, la structure sollicitée en partie par le poids propre sera prise en compte dans le calcul. De
même, si vous effectuez l'opération d'édition (translation, rotation, etc.) à l'aide de l'option Extrusion
active : les barres créées à la suite de cette opération ne sont pas non plus sollicitées par le poids
propre.
Afin de faciliter la prise en compte du poids propre pour la structure entière, les attributs : Structure
entière et Partie de la structure ont été ajoutés à la ligne du tableau de chargement définissant la
charge par le poids propre. Si dans le tableau, l'option Structure entière est active, lors de la
génération des données de calcul pour toutes les barres/panneaux de la structure, le poids propre
est ajouté automatiquement.
L'attribut Structure entière peut être défini de deux manières :
©RoboBAT, 2,rue Lavoisier, Montbonnot Zirst 38334 St-Ismier Cedex - France –
Tél. : 04 76 41 80 82 Fax : 04 76 41 97 03 Internet-web : http ://www.robobat.com e-mail : service@robobat.fr
©RoboBAT, Service Technique Tél. : 04 76 41 38 90 - Fax : 04 76 41 22 61
Page 128 Robot Millennium Version 14.5 – Manuel d’Utilisation
• dans la boîte de dialogue Poids propre : si l'utilisateur clique sur l'icône servant à l'affectation
du poids propre à la structure entière (toutes les barres/panneaux), cela signifie que le poids
propre sera automatiquement affecté à la structure entière
• dans le tableau de chargements : en sélectionnant l'option Structure entière dans la ligne qui
définit le cas de charge par le poids propre (c'est la valeur par défaut de l'attribut).
Après la définition du type de charge, vous pouvez affecter des charges aux barres/nœuds de la
structure de trois façons :
• saisissez les numéros des barres/nœuds/panneaux dans le champ Appliquer à et cliquez sur le
bouton Appliquer
• affectez la charge définie aux barres/nœuds/panneaux spécifiques de la structure (le pointeur
prend alors la forme du symbole de la charge)
• effectuez la sélection graphique des barres/nœuds/panneaux de la structure et cliquez sur le
bouton Appliquer.
Si les charges sont définies sur le bureau Chargements du logiciel Robot, dans le coin bas droit de
l'écran graphique, la légende des types de charges définis jusqu'alors est affichée.
La légende contient (la taille de la description des symboles dépend de la taille de la police choisie) :
le symbole de la charge et les unités utilisées lors de la définition de la charge.
Dans le tableau ci-dessous, nous présentons les symboles utilisés pour les types de charges
correspondants :
SYMBOLE TYPE DE CHARGE
poids propre (dans ce cas, c'est le poids dans la direction de l'axe Z - sens inverse
par rapport au sens de l'axe).
charge uniforme
force concentrée
moment
déplacement imposé, dilatation
charge thermique
charge surfacique
charge roulante
masses
ATTENTION: Les symboles des types de charges définis peuvent être aussi présentés sur l'écran
graphique (sur le bureau quelconque de Robot), si vous avez activé l'option
©RoboBAT, 2,rue Lavoisier, Montbonnot Zirst 38334 St-Ismier Cedex - France –
Tél. : 04 76 41 80 82 Fax : 04 76 41 97 03 Internet-web : http ://www.robobat.com e-mail : service@robobat.fr
©RoboBAT, Service Technique Tél. : 04 76 41 38 90 - Fax : 04 76 41 22 61
Robot Millennium Version 14.5 – Manuel d’Utilisation Page 129
Symboles disponible dans l'onglet Charges de la boîte de dialogue Affichage des
attributs.
A la fin de chaque enregistrement de charge, le champ Memo est disponible. Ce champ permet
d’ajouter une description à chaque charge (l’utilisateur peut saisir une description supplémentaire de
la charge active p. ex. les charges sont transmises sur la barre de la structure de type toiture
Dans le tableau de chargement, un champ Memo vous permet de saisir un texte de description des
charges que vous définissez de façon à mieux contrôler les valeurs numériques entrées.
©RoboBAT, 2,rue Lavoisier, Montbonnot Zirst 38334 St-Ismier Cedex - France –
Tél. : 04 76 41 80 82 Fax : 04 76 41 97 03 Internet-web : http ://www.robobat.com e-mail : service@robobat.fr
©RoboBAT, Service Technique Tél. : 04 76 41 38 90 - Fax : 04 76 41 22 61
Page 130 Robot Millennium Version 14.5 – Manuel d’Utilisation
3.9.1. Combinaisons de charges
Le système Robot Millennium permet aussi de créer une combinaison de cas de charge créés. Pour
ce faire, il faut sélectionner la commande Combinaisons disponible dans le menu Chargements ou par
l’icône Combinaison dans le menu Chargements. Après la sélection du type de combinaison (ELU,
ELS. accidentelle) et de la nature de combinaison , il faut donner le nom de la combinaison et définir
les cas de charge agissant dans la combinaison et leurs coefficients respectifs. Après la sélection du
type général de combinaison, le logiciel affiche la boîte de dialogue Combinaison affichée sur la
figure ci-dessous.
Le champ situé à gauche de la boîte de dialogue affiche tous les cas de charge définis. Afin de créer
une combinaison de cas de charge, vous devez mettre en surbrillance les cas de charge voulus et,
ensuite, cliquer sur le bouton .
Les cas de charge sélectionnés et les coefficients correspondants définis pour la nature de charge
(vous pouvez aussi définir le coefficient de façon manuelle dans le champ Coefficient) seront
transférés dans le champ à droite de la boîte de dialogue ; par conséquent, la combinaison sera
définie.
La création d’une nouvelle combinaison de cas de charges s’effectue après un clic sur le bouton
Nouvelle.
Vous pouvez aussi modifier une combinaison existante ; pour ce faire, cliquez sur le bouton Modifier.
La modification de la combinaison est effectuée de la même façon que la définition de la combinaison.
Le statut « auto » du champ coefficient permet l'attribution automatique de pondérations par rapport
aux natures utilisées.
Vous pouvez visualiser et/ou modifier ces coefficients « automatiques » en cliquant sur le bouton
définir coefficient.
3.9.2. Pondérations
©RoboBAT, 2,rue Lavoisier, Montbonnot Zirst 38334 St-Ismier Cedex - France –
Tél. : 04 76 41 80 82 Fax : 04 76 41 97 03 Internet-web : http ://www.robobat.com e-mail : service@robobat.fr
©RoboBAT, Service Technique Tél. : 04 76 41 38 90 - Fax : 04 76 41 22 61
Robot Millennium Version 14.5 – Manuel d’Utilisation Page 131
Dans le logiciel Robot Millennium, l’option Pondérations sert à créer les combinaisons des cas de
charges définies pour la norme sélectionnée (pour sélectionner la norme, utilisez la commande
Préférences de l’affaire, option Pondérations).
L’option est disponible après la sélection de l’option Pondérations accessible dans le menu
Chargements.
Dans le système Robot Millennium, le but des pondérations automatiques est de vous faciliter la
définition et le calcul des combinaisons sélectionnées. La boîte de dialogue comprend six onglets :
Cas, Combinaisons, Groupes, Relations, Pondérations simplifiées et Sélection. Après la définition des
paramètres de création des combinaisons réglementaires (cas de charge, modèles de combinaisons,
relations supplémentaires éventuelles etc.), cliquez sur le bouton Calculer. Les calculs actuels des
pondérations consistent à définir toutes les combinaisons possibles (théoriquement admissibles) des
cas de charge. En vue d’une analyse plus détaillée des combinaisons réglementaires, les cas ELS
(ELU, accidentels) sont créés, ils permettent d’exploiter les résultats séparément pour chaque
combinaison créée de même que pour les combinaisons composantes mêmes. Les cas en question
sont aussi utilisés dans les calculs réglementaires. Pour la présentation des maxima et des minima
dans les tableaux, les cas désignés comme ELS+, ELS- (ELU+, ELU-, ACC+, ACC-) sont créés, ce
qui permet d’afficher les valeurs extrêmes correspondantes. Le fait d’avoir sélectionné le cas ELS,
ELS+, ELS- n’a aucune importance pour la présentation graphique (diagrammes).
L’onglet Cas représenté sur la figure ci-dessus sert à sélectionner les cas de charge définis pour la
structure, les cas de charge sélectionnés seront pris en compte lors de la création des pondérations.
Le champ Sélection des cas de charge actifs affiche la liste des cas de charge définis et leurs natures.
Pour chaque cas de charge défini par la nature sélectionnée, les coefficients spécifiques sont définis,
ces coefficients sont utilisés lors de la création de la combinaison.
Par défaut, tous les cas de charge affichés dans le champ Sélection des cas de charge actifs sont
sélectionnés (le nom et le numéro de chaque cas sont accompagnés du symbole ). Si vous voulez
qu’un cas de charge ne soit pas pris en compte lors de la définition des pondérations, il suffit de
cliquer du bouton gauche de la souris sur le nom du cas en question.
L’onglet Combinaisons sert à définir les types des pondérations à créer.
©RoboBAT, 2,rue Lavoisier, Montbonnot Zirst 38334 St-Ismier Cedex - France –
Tél. : 04 76 41 80 82 Fax : 04 76 41 97 03 Internet-web : http ://www.robobat.com e-mail : service@robobat.fr
©RoboBAT, Service Technique Tél. : 04 76 41 38 90 - Fax : 04 76 41 22 61
Page 132 Robot Millennium Version 14.5 – Manuel d’Utilisation
Les procédures numériques permettent de calculer plus d’une dizaine de types de combinaisons
(modèles) décrits dans les fichiers de règlements. En fonction du règlement de la combinaison
sélectionné et du nombre de coefficients etc., les règlements en question sont regroupés dans les
modèles et utilisés dans les différentes normes suivant le principe : le règlement pour les
combinaisons des charges permanentes, variables, accidentelles et sismiques. Le fichier de
règlement définit quels sont les règlements à utiliser par le logiciel.
De même que pour la définition du nombre de cas actifs, avant de calculer les pondérations, vous
pouvez décider quels modèles seront exclus. Si vous gardez tous les cas actifs, la liste complète des
combinaisons sera créée selon chacun des modèles sélectionnés.
L’onglet Groupes sert à définir et à visualiser les groupes des cas de charge liés par des relations
logiques.
©RoboBAT, 2,rue Lavoisier, Montbonnot Zirst 38334 St-Ismier Cedex - France –
Tél. : 04 76 41 80 82 Fax : 04 76 41 97 03 Internet-web : http ://www.robobat.com e-mail : service@robobat.fr
©RoboBAT, Service Technique Tél. : 04 76 41 38 90 - Fax : 04 76 41 22 61
Robot Millennium Version 14.5 – Manuel d’Utilisation Page 133
Dans la présente version du logiciel, toutes les charges permanentes forment un groupe de charges
« conjointes » (agissant simultanément). Les charges de neige et vent forment des groupes de cas
« disjoints » pour lesquels la présence d’un des cas exclut la présence d’un autre. Toutes les autres
charges variables sont des charges pour lesquelles les relations entre les charges spécifiques
n’existent pas.
Le logiciel crée les relations et les groupes mentionnés de façon automatique. Cette approche résout
de façon automatique le problème de combinaisons obligatoires. Pour les combinaisons plus
avancées, vous pouvez utiliser les options disponibles dans l’onglet Relations. Les options en
question permettent de créer des relations logiques entre les groupes de cas de la même nature.
Les opérateurs logiques utilisés sont ET, OU et ET/OU (conjonction ou disjonction). Lors de la
création des relations, vous pouvez utiliser les parenthèses pour inclure ou exclure des groupes de
cas sélectionnés.
Pour expliquer le fonctionnement des opérateurs spécifiques, l’exemple bref est présenté ci-dessous.
Supposons que trois groupes de cas de charge soient définis pour la structure (G1, G2 et G3). Le
fonctionnement des opérateurs logiques est le suivant :
• ET - si vous sélectionnez cet opérateur, l’action de toutes les charges sera simultanée (la
structure sera chargée simultanément par les cas de charge appartenant aux groupes G1, G2 et
G3) ;
De façon symbolique, on peut le représenter comme :
G1 G2 G3
• OU - si vous sélectionnez cet opérateur, l’action des charges appartenant aux groupes
spécifiques s’exclura mutuellement (la structure sera chargée soit par les cas de charge du
groupe G1 soit par ceux du groupe G2 soit par ceux du groupe G3) ;
De façon symbolique, on peut le représenter comme :
G1
G2
G3
©RoboBAT, 2,rue Lavoisier, Montbonnot Zirst 38334 St-Ismier Cedex - France –
Tél. : 04 76 41 80 82 Fax : 04 76 41 97 03 Internet-web : http ://www.robobat.com e-mail : service@robobat.fr
©RoboBAT, Service Technique Tél. : 04 76 41 38 90 - Fax : 04 76 41 22 61
Page 134 Robot Millennium Version 14.5 – Manuel d’Utilisation
• ET/OU - si vous sélectionnez cet opérateur, toutes les combinaisons de groupes de cas de charge
seront admissibles ;
De façon symbolique, on peut le représenter comme :
G1
G2
G3
G1 G2
G1 G3
G2 G3
G1 G2 G3.
Pour les affaires plus complexes (plus de 10 cas de charge pour lesquels les pondérations sont
créées), la génération des pondérations peut durer longtemps, par conséquent le mécanisme de
génération des pondérations simplifiées a été créé. Ce mécanisme permet de générer les
combinaisons extrêmes en fonction d’une grandeur voulue ou d’une combinaison de grandeurs. A cet
effet, vous pouvez utiliser les options accessibles dans l’onglet Pondérations simplifiées.
Dans une telle situation, vous devez définir le nombre de points et la grandeur (effort, moment,
contrainte) décisive. Le logiciel déterminera quelles sont les combinaisons fournissant de telles
valeurs, seules les combinaisons trouvées seront enregistrées comme pondérations pour la barre
sélectionnée. Pour l’interaction de deux valeurs sélectionnées, le système essaiera de définir
l’enveloppe de ces variables.
©RoboBAT, 2,rue Lavoisier, Montbonnot Zirst 38334 St-Ismier Cedex - France –
Tél. : 04 76 41 80 82 Fax : 04 76 41 97 03 Internet-web : http ://www.robobat.com e-mail : service@robobat.fr
©RoboBAT, Service Technique Tél. : 04 76 41 38 90 - Fax : 04 76 41 22 61
Robot Millennium Version 14.5 – Manuel d’Utilisation Page 135
Pour les problèmes plus complexes, la génération des pondérations simplifiées peut être effectuée
pour les barres/nœuds sélectionnés dans la structure. A cet effet, vous pouvez utiliser les options
disponibles dans l’onglet Sélection :
• toutes les barres (les grandeurs sélectionnées dans l’onglet Pondérations simplifiées seront
vérifiées pour toutes les barres de la structure) ou les barres listées (les grandeurs sélectionnées
dans l’onglet Pondérations simplifiées seront vérifiées pour les barres saisies dans le champ
approprié)
• tous les nœuds (les grandeurs sélectionnées dans l’onglet Pondérations simplifiées seront
vérifiées pour tous les nœuds de la structure) ou les nœuds listés (les grandeurs sélectionnées
dans l’onglet Pondérations simplifiées seront vérifiées pour les nœuds saisis dans le champ
approprié).
3.9.3. Charges roulantes
Le système Robot Millennium permet de définir des charges roulantes, c’est à dire : la charge d’un
convoi modélisé par une combinaison de forces quelconque (forces concentrées, charges linéaires et
charges surfaciques).
L’option est disponible :
• après la sélection de la commande Roulantes disponibles dans le menu Chargements/Autres
charges
• après un clic sur l’icône Charges roulantes affichée dans la barre d’outils.
Le logiciel affiche alors la boîte de dialogue représentée sur la figure ci-dessous.
©RoboBAT, 2,rue Lavoisier, Montbonnot Zirst 38334 St-Ismier Cedex - France –
Tél. : 04 76 41 80 82 Fax : 04 76 41 97 03 Internet-web : http ://www.robobat.com e-mail : service@robobat.fr
©RoboBAT, Service Technique Tél. : 04 76 41 38 90 - Fax : 04 76 41 22 61
Page 136 Robot Millennium Version 14.5 – Manuel d’Utilisation
Les charges roulantes sont définies par :
− les caractéristiques du convoi
− sa route sur la structure.
Le convoi est un ensemble de forces de directions, valeurs et positions données. Pour chaque pas, le
convoi est déplacé d’une position vers la suivante. Le cas de charge roulante est ainsi considéré
comme un ensemble de plusieurs cas de charge statiques (un cas de charge pour chaque position du
convoi).
La partie supérieure de la boîte de dialogue regroupe les icônes suivantes :
= - sert à définir un nouveau type de convoi
= - sert à supprimer le type de convoi sélectionné de la liste active
= , , et - affiche la liste de convois actifs en utilisant de grandes icônes, de petites
icônes, une liste ou une liste détaillée.
= - supprime de la liste de convois actifs tous les types d’appuis non utilisés dans la structure
étudiée.
La procédure à suivre pour définir un cas de charge roulante pour la structure étudiée est :
• Définition et sélection du convoi qui sollicitera la structure ; Pour sélectionner le convoi, mettez-le
en surbrillance sur la liste de types de convois actifs
• définition du cas de charge roulante
• Pour définir un cas de charge roulante, saisissez son numéro et son nom ; un clic sur le bouton
Nouveau entraîne la création du nouveau cas de charge roulante
• définition de la route du convoi
Pour définir la route du convoi, cliquez sur le bouton Définir, le logiciel afficher alors la boîte de
dialogue Polyligne - contour. Un clic sur le bouton Coefficients ouvre une boîte de dialogue
supplémentaire dans laquelle vous pourrez définir les coefficients multiplicateurs pour le cas de
charge roulante.
Deux autres paramètres définissent la charge roulante :
• pas - dans ce champ vous pouvez définir la valeur du pas pris entre les différentes positions
successives du convoi.
• direction de la charge - dans ce champ, vous pouvez spécifier la direction des efforts définissant
le convoi..
De plus, vous pouvez sélectionner les options relatives à la limitation de la position des convois
sur la structure.
La partie inférieure de la boite de dialogue concerne le plan de l’application de la charge :
Automatique - les efforts sont distribués de façon automatique sur les éléments les plus proches pris
entre tous les éléments de la structure
Sélection les efforts seront appliqués seulement aux éléments les plus proches (ou aux nœuds
appartenant à ces éléments) sélectionnés dans la liste active à droite.
©RoboBAT, 2,rue Lavoisier, Montbonnot Zirst 38334 St-Ismier Cedex - France –
Tél. : 04 76 41 80 82 Fax : 04 76 41 97 03 Internet-web : http ://www.robobat.com e-mail : service@robobat.fr
©RoboBAT, Service Technique Tél. : 04 76 41 38 90 - Fax : 04 76 41 22 61
Robot Millennium Version 14.5 – Manuel d’Utilisation Page 137
Un clic sur le bouton Appliquer crée le nouveau cas de charge.
Les caractéristiques du convoi peuvent être affichées après les calculs de la structure (menu
Affichage /Attributs, onglet Charges).
REMARQUES relatives à l’utilisation des charges roulantes pour les différents types de
structures
Structures à barres
Pour les structures à barres (PORTIQUE, TREILLIS, GRILLAGE), il est possible d’appliquer les
charges dues aux convois définis en utilisant les charges ponctuelles et linéaires. Les forces
ponctuelles sont appliquées comme des charges concentrées sur les barres. Dans le cas où la force
ne serait pas appliquée directement à la barre, le logiciel utilise un algorithme de répartition de la
charge sur les barres les plus proches. La force linéaire résultante est remplacée par 10 forces
ponctuelles sur la longueur de la charge linéaire.
ATTENTION : Pour les structures à barres, il est impossible d’utiliser les convois modélisés par des
surfaciques.
Structures de type plaque et coque
Pour les structures de type surfacique (PLAQUE et COQUE), il est possible d’utiliser tous les types de
convois (charges ponctuelles, linéaires et surfaciques) :
− La force concentrée est appliquée en tant qu’une charge ponctuelle géométrique sur les
éléments surfaciques et répartie sur les éléments de type barre.
− La force surfacique est appliquée sur les éléments surfaciques en tant qu’une charge
géométrique par contour.
ATTENTION : En utilisant le type de charge surfacique, l’application de la charge par contour est
générée sur chaque panneau inclus dans la projection du contour. Pour appliquer ce
type de charge seulement aux panneaux sélectionnés, il faut utiliser l’option
Sélection dans la définition du cas de charge roulante.
Pour les structures mixtes (barres-coques), les charges linéaires et surfaciques sont appliquées aux
éléments surfaciques. Pour appliquer la charge due au convoi directement sur les barres, il faut
utiliser les forces ponctuelles dans la définition du convoi.
Définition d’un nouveau convoi
Un clic sur le bouton Nouveau convoi ( ) dans la boîte de dialogue Charges roulantes ouvre la
boîte de dialogue représentée sur la figure ci-dessous.
©RoboBAT, 2,rue Lavoisier, Montbonnot Zirst 38334 St-Ismier Cedex - France –
Tél. : 04 76 41 80 82 Fax : 04 76 41 97 03 Internet-web : http ://www.robobat.com e-mail : service@robobat.fr
©RoboBAT, Service Technique Tél. : 04 76 41 38 90 - Fax : 04 76 41 22 61
Page 138 Robot Millennium Version 14.5 – Manuel d’Utilisation
Dans cette boîte de dialogue vous pouvez sélectionner un convoi qui sera ajouté à la liste active des
convois affichée dans la boîte de dialogue Charges roulantes.
La boîte de dialogue se divise en quatre parties :
En haut, à droite de la boîte de dialogue se trouve la zone Sélection du convoi contenant de champs
de sélection Norme (base) et le Nom du convoi. De plus, trois boutons sont disponibles :
• Nouveau - permet de définir un nouveau convoi ; un clic sur ce bouton ouvre une boîte de
dialogue dans laquelle vous pouvez saisir le nom du nouveau convoi. Deux situations sont
possibles : si après la définition des charges pour le nouveau convoi vous cliquez sur le bouton
Ajouter, le convoi sera ajouté à la liste des convois actifs dans la boîte de dialogue Charges
roulantes ; si après la définition des charges pour le nouveau convoi vous cliquez sur le bouton
Enregistrer, le logiciel affichera une boîte de dialogue dans laquelle vous pourrez sélectionner le
catalogue (base de données) de convois dans lequel le nouveau convoi sera enregistré
• Enregistrer - permet d’enregistrer le nouveau convoi dans le catalogue de convois sélectionné ;
un clic sur ce bouton ouvre la boîte de dialogue dans laquelle vous pouvez sélectionner le
catalogue de convois dans lequel le nouveau convoi sera enregistré.
• Supprimer - permet de supprimer le convoi sélectionné du catalogue de convois.
ATTENTION : il est possible de déclarer un catalogue de convois utilisateur dans la boîte de dialogue
Préférences de l’affaire (option Catalogue de convois).
En haut, dans la partie gauche de la boîte de dialogue, le dessin schématique du convoi sélectionné
est affiché.
La partie centrale de la boîte de dialogue affiche le tableau de définition des charges pour le convoi.
Dans le logiciel, trois types de charges sont disponibles : force concentrée, charge linéaire et charge
©RoboBAT, 2,rue Lavoisier, Montbonnot Zirst 38334 St-Ismier Cedex - France –
Tél. : 04 76 41 80 82 Fax : 04 76 41 97 03 Internet-web : http ://www.robobat.com e-mail : service@robobat.fr
©RoboBAT, Service Technique Tél. : 04 76 41 38 90 - Fax : 04 76 41 22 61
Robot Millennium Version 14.5 – Manuel d’Utilisation Page 139
surfacique. Chacun des paramètres de la charge définie pour le convoi sélectionné peut être édité
(modifié).
Pour chaque type de charge, vous devez définir les paramètres suivants :
force concentrée F- valeur de la force concentrée
X - valeur de la coordonnée du point d'application de la charge (le
long de l'axe du convoi)
S - largueur de l'espacement des forces
charge linéaire Q- valeur de la charge linéaire
X - valeur de la coordonnée de la ligne d'application de la charge (le
long de l'axe du convoi)
S - largeur de l'espacement de la charge linéaire (uniquement dans la
direction de l'axe Y)
Dx - longueur du segment auquel la charge est appliquée (le long de
l'axe du convoi)
Dy - longueur du segment auquel la charge est appliquée
(parallèlement à l'axe du convoi)
charge surfacique P- valeur de la charge surfacique
X - valeur de la coordonnée de la ligne d'application de la force (le
long de l'axe du convoi)
S - largeur de l'espacement de la charge surfacique (uniquement
dans la direction de l'axe Y)
Dx - longueur du côté du rectangle auquel la charge est appliquée (le
long de l'axe du convoi)
Dy - longueur du côté du rectangle auquel la charge est appliquée
(parallèlement à l'axe du convoi)
La partie inférieure de la boîte de dialogue contient deux champs :
• Dimensions du convoi :
b largeur du convoi
d1 distance entre la charge et le contour du convoi (mesurée à partir de l’avant du convoi)
d2 distance entre la charge et le contour du convoi (mesurée à partir de l’arrière du convoi)
©RoboBAT, 2,rue Lavoisier, Montbonnot Zirst 38334 St-Ismier Cedex - France –
Tél. : 04 76 41 80 82 Fax : 04 76 41 97 03 Internet-web : http ://www.robobat.com e-mail : service@robobat.fr
©RoboBAT, Service Technique Tél. : 04 76 41 38 90 - Fax : 04 76 41 22 61
Page 140 Robot Millennium Version 14.5 – Manuel d’Utilisation
• Unités :
force - affiche l’unité utilisée pour les valeurs des forces (vous pouvez la modifier dans la boîte de
dialogue Préférences de l’affaire)
longueur - affiche l’unité utilisée pour les valeurs des longueurs (vous pouvez la modifier dans la
boîte de dialogue Préférences de l’affaire).
©RoboBAT, 2,rue Lavoisier, Montbonnot Zirst 38334 St-Ismier Cedex - France –
Tél. : 04 76 41 80 82 Fax : 04 76 41 97 03 Internet-web : http ://www.robobat.com e-mail : service@robobat.fr
©RoboBAT, Service Technique Tél. : 04 76 41 38 90 - Fax : 04 76 41 22 61
Robot Millennium Version 14.5 – Manuel d’Utilisation Page 141
3.9.4. Charges roulantes - Autoloader
L’option charges roulantes dans le logiciel Robot permet d’étudier les structures sollicitées par la
charge par le convoi qui, lors de l’analyse, est déplacé vers les positions successives le long de la
route définie pour la structure. Nous obtenons alors un cas composé contenant les composantes dues
à chaque position du convoi. Cette approche s’avère fort utile dans le cas où vous analysez le
mouvement du convoi sur la route à une voie. Dans le cas des ponts qui peuvent avoir plusieurs
voies, il serait nécessaire de définir plusieurs cas de charges roulantes et, ensuite, analyser leurs
combinaisons. Le nombre de combinaisons provenant de cette opération pourrait être important.
A présent, le logiciel Robot vous offre le module Autoloader qui sert à analyser les charges sur ponts
avec la prise en compte des conditions réglementaires. Afin d’analyser les charges sur ponts de type
Autoloader, le logiciel utilise les lignes (surfaces) d’influence ; la ligne de l’influence est une forme
bidimensionnelle de la surface d’influence spatiale (tridimensionnelle). A partir de la surface
d’influence, vous pouvez obtenir la répartition de la charge qui donne l’effet le plus défavorable sur la
grandeur décrite par la surface d’influence définie. Autoloader effectue cette analyse et définit la plus
défavorable configuration des charges pour la surface d’influence donnée.
Autoloader fonctionne en tant que module interne de Robot. Le module crée de nouveaux cas de
charges dont la configuration est la plus défavorable pour la surface d’influence donnée.
L’option Charges roulantes - Autoloader est accessible par :
• le menu Chargements, sous-menu Autres charges, commande Roulantes - Autoloader
• la barre d’outils, icône .
Les opérations dans le module Robot-Autoloader sont divisées en quelques étapes (définition des
données et leur analyse), à savoir :
• définition des données géométriques et sélection des surfaces d’influence
• définition des paramètres du module
• génération du modèle et lancement des calculs du cas auxiliaire avec les charges spécifiques
• génération du fichier d’entrée et lancement de l’analyse du module Autoloader
génération des cas de charge dans le modèle du logiciel Robot.
ATTENTION : Les surfaces d’influence sont générées pour la charge spécifique qui agit sur la
direction de l’axe Z (sens : minus Z). La dalle du pont doit être alors définie dans le
plan horizontal (parallèle au plan XY) ; les charges sur pont auront la direction
verticale (direction de l’axe Z).
©RoboBAT, 2,rue Lavoisier, Montbonnot Zirst 38334 St-Ismier Cedex - France –
Tél. : 04 76 41 80 82 Fax : 04 76 41 97 03 Internet-web : http ://www.robobat.com e-mail : service@robobat.fr
©RoboBAT, Service Technique Tél. : 04 76 41 38 90 - Fax : 04 76 41 22 61
Page 142 Robot Millennium Version 14.5 – Manuel d’Utilisation
Dans la boîte de dialogue ci-dessus vous pouvez définir les données géométriques et définir
(sélectionner) la surface d’influence (première étape).
Les surfaces d’influence sont générées après l’application de la charge spécifique aux points
successifs. Après la résolution de tous les cas spécifiques, le logiciel crée la surface d’influence à
partir des résultats de tous les cas.
Dans cette boîte de dialogue vous définissez les objets géométriques (surfaces et polylignes) et leurs
paramètres qui, ensuite, serviront à la génération des données pour l’analyse d’Autoloader. Lors de la
définition des objets géométriques, vous devez désactivez l’option de l’enregistrement en format ACIS
(voir : Préférences / Avancés).
Dans la zone Dalle du pont (surface) , champ Objet, vous pouvez saisir ou indiquer graphiquement
l’objet de la surface sollicitée pour laquelle vous voulez générer la surface d’influence. Un clic sur le
bouton Définir ouvre la boîte de dialogue Polyligne – contour en mode Contour dans laquelle l’option
de définition de la face est activée par défaut. Pour définir la dalle du pont, nous allons utiliser les
surfaces de charge. Ces types d’objets ne participent pas à la rigidité de la structure, mais il sont des
objets géométriques qui servent à générer les charges. La surface définie sert à déterminer l’étendue
de la surface de l’influence. Dans cette zone, il est possible d’appliquer les charges spécifiques pour
la génération de la ligne d’influence et, de ce fait, il est possible d’appliquer les charges sur pont
analysées dans le module Autoloader.
L’option Barres : Automatique / Sélection sert à définir le plan d’application de la charge ; l’option
permet de définir le mode de répartition des forces définissant le convoi sur les barres de la structure.
Deux options sont possibles, à savoir :
• Automatique - après la sélection de cette option les forces sont réparties automatiquement sur les
éléments les plus proches sélectionnés parmi tous les éléments de la structure
• Sélection - après la sélection de cette option, les forces seront appliquées à la liste des éléments
ou nœuds les plus proches définis par l’utilisateur ; pour les structures spatiales, vous devez
définir la liste des barres du grillage de la dalle du pont qui transmettront les charges de la dalle.
Les boutons Ajouter, Supprimer, Modifier disponibles dans la zone Surface de l’influence servent à
générer et modifier la surface d’influence. La liste des surfaces définies est affichée dans le champ
au-dessous de ces boutons.
©RoboBAT, 2,rue Lavoisier, Montbonnot Zirst 38334 St-Ismier Cedex - France –
Tél. : 04 76 41 80 82 Fax : 04 76 41 97 03 Internet-web : http ://www.robobat.com e-mail : service@robobat.fr
©RoboBAT, Service Technique Tél. : 04 76 41 38 90 - Fax : 04 76 41 22 61
Robot Millennium Version 14.5 – Manuel d’Utilisation Page 143
Dans la zone Voie - ligne/arc, vous pouvez définir la position de la voie sur la dalle du pont. Les voies
sont définies à l’aide de l’axe (ligne ou arc) et de la largeur. Sur une dalle du pont, vous pouvez définir
plusieurs voies, mais toutes les voies doivent être de même type (segments droits ou fragments de
l’arc).
Un clic sur le bouton Définir ouvre la boîte de dialogue Polyligne – contour en mode Polyligne dans
laquelle vous pouvez définir l’axe de la voie.
Dans le champ Objet, vous devez saisir le numéro de l’objet (ligne ou arc) ou l’indiquer dans la fenêtre
graphique. Dans le champ Largeur, vous définissez la largeur de la voie donnée. Un clic sur le bouton
Ajouter permet d’ajouter la définition du couple objet-largeur à la liste. Les boutons Supprimer et
Modifier permettent d’éditer cette liste.
Après la validation du jeu de paramètres défini et un clic sur le bouton Appliquer le logiciel ouvre la
boîte de dialogue Autoloader – paramètres. Pour que la boîte de dialogue de définition des
paramètres soit ouverte, les données géométriques doivent être correctes :
• vous devez indiquer le numéro de l’objet de la dalle du pont
• vous devez définir au moins une voie.
Le module Autoloader permet d’analyser les charges sur pont d’après les normes suivantes :
• UK - Highways Agency Departmental Standard BD 37/88 “Loads for Highway Bridges”, y compris
BS5400 Part 2:1978
• UK - Highways Agency Departmental Standard BD 21/97 “Assessment of Highway Bridges and
Structures”
• Malaysia - JKR Highway Loading standard
• Hong Kong - spécifications élaborées en Hong Kong, en tant qu’annexe à la norme BD 37/88
• RU - chapitre RU de la norme BD 37/88
• RAIL - paramètres spécifiques de l’Autoloader utilisés pour les charges par train
• Australia - AUSTROADS standard
• USA - AASHTO standard.
Dans le module Autoloader, vous pouvez analyser les types de charges sur pont suivants :
• charges normales composées des charges surfaciques (Uniformly Distributed Load - UDL) ou
linéaires (Knife Edge Load - KEL) ; attention : dans les différentes normes, les mêmes types de
charges peuvent être appelés de façons différentes : BD 37/88 les appelle HA, AUSTROADS
utilise L44, JKR utilise LTA
• charges accidentelles par convois (jeu de forces concentrées) ; la nomenclature utilisée dans les
normes est différente : BD 37/88 définit les convois comme HB, AUSTROADS - HLP, JKR utilise
SV
• SDL - superimposed dead loading.
Il faut se rendre compte que l’analyse effectuée dans le module est approximative. Ce n’est qu’un
utilitaire et les résultats doivent être vérifiés afin d’assurer la résolution correcte. L’analyse consiste à
©RoboBAT, 2,rue Lavoisier, Montbonnot Zirst 38334 St-Ismier Cedex - France –
Tél. : 04 76 41 80 82 Fax : 04 76 41 97 03 Internet-web : http ://www.robobat.com e-mail : service@robobat.fr
©RoboBAT, Service Technique Tél. : 04 76 41 38 90 - Fax : 04 76 41 22 61
Page 144 Robot Millennium Version 14.5 – Manuel d’Utilisation
ce que le logiciel positionne les charges sur la surface d’influence tout en prenant en considération les
coefficients réglementaires appropriés.
Les surfaces d’influence sont enregistrées en tant que maillage par points avec la division défini, et les
valeurs entre les points sont interpolées de façon linéaire. De ce fait, la position des convois soumis à
l’analyse est définie avec un certain pas. L’utilisateur peut contrôler la division du maillage et le pas du
mouvement du convoi. Si le maillage est trop gros, il peut arriver que les résultats seront incorrects.
Le raffinement du pas du maillage du pas augmentent la précision de la résolution. Vous devez vous
rappeler que cela augmente la durée des calculs, c’est pourquoi - comme dans le cas de la plupart
des calculs numériques - il faut choisir la meilleure solution entre la durée des calculs et leur précision.
3.10. Génération automatique des charges climatiques
Vous pouvez générer les charges de neige et vent après la sélection de la commande Neige et Vent
2D disponible dans le menu Chargements, sous-menu Autres charges ou par l’icône Neige et Vent
disponible dans le bureau Chargement.
Il apparaît alors la boîte de dialogue représentée sur la figure ci-dessous (à titre d’exemple, la figure
ci-dessous présente les options typiques des normes françaises NV65/N84 Mod.96 ou NV65+Carte96
ou de la norme algérienne DTR C2-47/NV99).
ATTENTION : La boîte de dialogue Charges de neige et vent n’est accessible que lors de l’analyse de
deux types de structure : Portique plan et Treillis plan. Pour les autres types de
structure, la génération automatique des charges de neige et vent n’est pas
possible. De même, l’option n’est pas accessible si aucune structure n’a été définie.
La boîte de dialogue Charges de neige et vent affiche les données de base concernant la structure
pour laquelle les charges de neige et vent seront générées :
• Enveloppe : Cette commande permet de définir les éléments de la structure sur lesquels les
charges de neige et vent seront générées. L’enveloppe est définie par les numéros des NOEUDS
des éléments sélectionnés (dans le sens des aiguilles d’une montre).
• Auto : Effectue la reconnaissance automatique de l’enveloppe. Les paramètres de la génération
de l’enveloppe sont pris conformément aux options de génération automatique définies par
l’utilisateur.
• Sans acrotères : Si cette case est cochée, lors de la génération automatique de l’enveloppe les
acrotères ne seront pas pris en compte.
©RoboBAT, 2,rue Lavoisier, Montbonnot Zirst 38334 St-Ismier Cedex - France –
Tél. : 04 76 41 80 82 Fax : 04 76 41 97 03 Internet-web : http ://www.robobat.com e-mail : service@robobat.fr
©RoboBAT, Service Technique Tél. : 04 76 41 38 90 - Fax : 04 76 41 22 61
Robot Millennium Version 14.5 – Manuel d’Utilisation Page 145
• Profondeur : Définit la profondeur (la longueur) de la structure, cette dimension est nécessaire
pour définir les coefficients globaux de neige et vent pour la structure étudiée.
• Entraxe : Définit la distance entre les éléments porteurs de la structure. Cette dimension est
nécessaire pour transférer vers les éléments porteurs les charges de neige et vent sur les
surfaces de la structure.
Afin de définir correctement les charges de neige et vent, la définition de l’enveloppe et celle de la
profondeur et de l’entraxe sont indispensables.
Après la définition de l’Enveloppe, de la Profondeur et de l’Entraxe, un clic sur le bouton
Paramètres ouvre la boîte de dialogue dans laquelle vous pouvez définir les paramètres détaillés des
charges de neige et vent.
Onglet Paramètres Globaux :
Cet onglet contient les options de base nécessaires lors du calcul de la structure suivant la norme de
neige et vent sélectionnée dans les Préférences. Après le choix d’une option, en haut à droite de la
fenêtre est affichée l’icône correspondante qui symbolise la signification de l’option.
Les options affichées dans l’onglet sont organisées en groupes.
• La partie supérieure de l’onglet regroupe les options département, canton et altitude
géographique.
Les trois autres zones affichées dans cette boîte de dialogue définissent les paramètres de base des
charges de neige et vent :
• La zone Dimensions de la structure regroupe les options Altitude de la construction et position du
sol. (Attention la valeur 0 pour l'altitude de la construction correspond à la hauteur de la
modélisation, dans la plupart des cas il est donc inutile de modifier ce champ)
©RoboBAT, 2,rue Lavoisier, Montbonnot Zirst 38334 St-Ismier Cedex - France –
Tél. : 04 76 41 80 82 Fax : 04 76 41 97 03 Internet-web : http ://www.robobat.com e-mail : service@robobat.fr
©RoboBAT, Service Technique Tél. : 04 76 41 38 90 - Fax : 04 76 41 22 61
Page 146 Robot Millennium Version 14.5 – Manuel d’Utilisation
• La zone Flèche de la toiture regroupe les options automatique et manuelle.
• La zone Remplacer charges sur barres par charges sur nœuds regroupe les options pour toutes
les barres de l’enveloppe, seulement pour les barres listées et liste.
Autres onglets :
La boîte de dialogue Charges de neige et vent comprend trois autres onglets Vent, Neige et
Perméabilité dans lesquels vous pouvez définir les paramètres des charges de vent, ceux des
charges de neige et les paramètres de la perméabilité des parois de la structure conformément aux
prescriptions de la norme sélectionnée.
LITTERATURE – NORMES
Règles N V 65 Et Annexes Règles N 84 Règles Définissant Les Effets De La Neige Et Du Vent Sur
Les Constructions Et Annexes, Eyrolles 1987
3.10.1. Charges de neige et vent 3D
Après la définition des paramètres généraux de la structure nécessaires pour la génération des
charges de neige et vent (enveloppe, profondeur, entraxe) pour les structures planes et après un clic
Génération 3D dans la boîte de dialogue Charges de neige et vent, le logiciel affiche la boîte de
dialogue Charges de neige et vent - géométrie 3D.
Les charges de neige et vent 3D sont créées de la façon suivante :
• pour le portique plan défini, les cas de charge de neige et vent sont générés.
• d’après les paramètres de la structure 3D définis dans la boîte de dialogue représentée ci-dessus,
une structure spatiale correspondante (portique spatial) est créée.
©RoboBAT, 2,rue Lavoisier, Montbonnot Zirst 38334 St-Ismier Cedex - France –
Tél. : 04 76 41 80 82 Fax : 04 76 41 97 03 Internet-web : http ://www.robobat.com e-mail : service@robobat.fr
©RoboBAT, Service Technique Tél. : 04 76 41 38 90 - Fax : 04 76 41 22 61
Robot Millennium Version 14.5 – Manuel d’Utilisation Page 147
• le portique plan défini est copié, le nombre de répétitions est conforme à la valeur définie de
l’espacement des portiques)
• entre les portiques successifs, les barres horizontales (pannes) sont générées ; elles assureront le
transfert des charges à partir de la toiture vers les éléments des portiques.
Les charges de neige et vent 2D calculées pour le portique plan (valeur de la force par l’unité de
surface), sont transférées à partir des surfaces appropriées et ensuite appliquées aux pannes en tant
qu’une charge linéaire (valeur de la force par l’unité de longueur). Pour les pannes, les charges sont
transférées à partir de la surface plane délimitée par les pannes avoisinantes ou par le bord de la
surface en question si dans la direction donnée il n’y a pas de pannes.
Dans la zone Position des portiques vous pouvez définir les paramètres suivants :
• Disposition des portiques - mode de disposition des portiques plans copiés
régulière - les distances entre les portiques sont égales
irrégulière - espacement défini séparément pour chaque paire de portiques
• Nombre de portiques - nombre de portiques à créer dans la structure spatiale
• Espacements - espacements des portiques
Pour la disposition régulière, une valeur de l’espacement est donnée, pour l’espacement irrégulier
de n portiques, vous devez spécifier n-1 espacements (les séparateurs sont de rigueur).
Dans la zone Position des éléments longitudinaux, vous pouvez utiliser les boutons ‘<’ et ‘>’ pour
sélectionner une barre quelconque composant la structure et, ensuite, définir ses paramètres. Le
champ Barre affiche le numéro de la barre sélectionnée, la barre en question est mise en surbrillance
sur le schéma du portique 2D (vous pouvez aussi sélectionner la barre directement dans le schéma
du portique 2D). De plus, la zone Position des éléments longitudinaux regroupe les options suivantes :
• le bouton Section permet de sélectionner la section utilisée pour générer les pannes (poutres
longitudinales)
• Position - la disposition des pannes sur l’élément du portique plan peut être définie de façon
relative ou absolue.
• Excentrements - si cette option est activée, les excentrements seront pris en compte lors de la
création des éléments des pannes.
Un clic sur le bouton Générer 3D entraîne le lancement de la génération des charges de neige et vent
3D.
©RoboBAT, 2,rue Lavoisier, Montbonnot Zirst 38334 St-Ismier Cedex - France –
Tél. : 04 76 41 80 82 Fax : 04 76 41 97 03 Internet-web : http ://www.robobat.com e-mail : service@robobat.fr
©RoboBAT, Service Technique Tél. : 04 76 41 38 90 - Fax : 04 76 41 22 61
Page 148 Robot Millennium Version 14.5 – Manuel d’Utilisation
3.10.2. Charges de vent sur les pylônes
L’option sert à générer les charges de neige et vent sur les structures de type pylônes de type treillis
(pylônes de haute tension, tours de transmission, mâts radio etc.).
Pour générer les charges de climatiques, vous devez effectuer une des actions suivantes :
• sélectionnez la commande Vent Pylône disponible dans le menu Chargements, sous-menu Autres
charges.
• cliquez sur l’icône Vent pylône .
Il apparaît alors la boîte de dialogue représentée sur la figure ci-dessous :
ATTENTION : L’option Charges de Vent sur les pylônes est disponible seulement pour les structures
spatiales à barres de type PORTIQUE 3D et TREILLIS 3D.
La base des structures étudiées doit avoir la forme d’un triangle équilatéral ou d’un
rectangle.
ATTENTION : La génération des charges de vent sur les pylônes est effectuée suivant la norme
française NV 65 et américaine EIA.
La boîte de dialogue représentée sur la figure ci dessous contient quatre onglets :
• Général
• Spécifiques
• Tronçons
• Equipement
©RoboBAT, 2,rue Lavoisier, Montbonnot Zirst 38334 St-Ismier Cedex - France –
Tél. : 04 76 41 80 82 Fax : 04 76 41 97 03 Internet-web : http ://www.robobat.com e-mail : service@robobat.fr
©RoboBAT, Service Technique Tél. : 04 76 41 38 90 - Fax : 04 76 41 22 61
Robot Millennium Version 14.5 – Manuel d’Utilisation Page 149
Les options disponibles dans les onglets dépendent de la norme sélectionnée.
Par exemple, dans l’onglet Général, les paramètres suivants peuvent être définis :
• département - champ de sélection du département dans lequel la structure est située
• canton - champ de sélection du canton dans lequel la structure est située
• région - sélection de la région de vent.
• type de vent - sélection du type de vent (normal, extrême)
• site - sélection de l’emplacement de la structure (normal, protégé, exposé), de plus, vous pouvez
activer l’option Bordure du littoral.
La partie centrale de l’onglet contient le champ d’édition Hauteur de la structure dans lequel vous
pouvez spécifier la hauteur de la structure pour le calcul de la valeur de la pression du vent.
ATTENTION : Si la valeur de la hauteur n’est pas spécifiée, le logiciel calculera automatiquement
la hauteur de la structure.
Au-dessous de cette option, le champ Coefficient est disponible, dans ce champ vous pouvez définir
la valeur du coefficient de correction de la pression du vent.
La partie inférieure de la boîte de dialogue regroupe les options permettant de sélectionner :
• le mode d’application de la pression du vent (trois possibilités sont disponibles : automatique à
base de la région sélectionnée, définition manuelle de la pression de base, définition manuelle de
la vitesse du vent)
• nombre et direction des cas de vent : réglementaire (dans ce cas on suppose que la structure est
symétrique) et toutes les directions standard (cette option est utile pour les structures
asymétriques)
• mode de calcul de la pression du vent sur les éléments spécifiques de la structure, deux options
sont possibles : constante (pression calculée suivant le point le plus élevé du tronçon) et variable
(pression calculée séparément pour chaque élément suivant le point le plus élevé de l’élément).
Les options disponibles dans les autres onglets permettent les actions suivantes :
• onglet Spécifiques – définition des paramètres additionnels de la charge (givre, action dynamique
du vent etc.)
• onglet Tronçons – définition des paramètres des tronçons résultant de la division de la structure
de type pylône (par exemple, pylônes de haute tension, mâts radio etc.)
• Onglet Equipement – définition des surfaces additionnelles dont l’influence sur les charges de
vent sur la structure est importante (antennes, tableaux, panneaux etc.).
La partie inférieure de la boîte de dialogue regroupe les boutons standard (Fermer, Aide et Annuler)
et le bouton Générer, un clic sur ce bouton lance la génération des charges de vents sur le pylône
défini et crée une note de calcul.
LITTERATURE – NORMES
©RoboBAT, 2,rue Lavoisier, Montbonnot Zirst 38334 St-Ismier Cedex - France –
Tél. : 04 76 41 80 82 Fax : 04 76 41 97 03 Internet-web : http ://www.robobat.com e-mail : service@robobat.fr
©RoboBAT, Service Technique Tél. : 04 76 41 38 90 - Fax : 04 76 41 22 61
Page 150 Robot Millennium Version 14.5 – Manuel d’Utilisation
TIA/EIA STANDARD Structural Standards for Steel Antenna Towers and Antenna Supporting
Structures TIA/EIA-222-F (Revision of EIA/TIA-222-E), Telecommunications Industry Association,
June 1996
3.10.3. Charges de neige et vent 3D
L’option de génération des charges de neige et vent pour les surfaces fonctionne de la même façon
que la génération des charges neige et vent pour les portiques 2D. Les pas successifs lors de la
génération des charges climatiques 2D et leurs correspondants pour les structures spatiales sont
comme suit :
Portique 2D Structures spatiales
1. génération de l’enveloppe 1. définition des surfaces (création de la liste de
surfaces)
2. définition des paramètres réglementaires 2. définition des paramètres réglementaires
3. génération des coefficients 3. génération des coefficients (possibilité de modifier
les valeurs des coefficients)
4. application des charges aux barres de la 4. génération des charges surfaciques qui sont
structure transmises aux barres de la structures à travers les
surfaces définies
L’option Neige et vent 3D est accessible par :
• le menu déroulant Chargements / Autres charges / Neige et vent 2D\3D
• la barre d’outils, icône .
ATTENTION : L’option est disponible pour les structures de type : Portique 3D et Coque (pour la
norme française NV65 actuellement).
Afin de générer les charges neige et vent sur les surfaces, il faut :
• définir la liste des surfaces sollicitées par les charges de neige et vent (dans la boîte de dialogue
présentée ci-dessus)
• définir les paramètres qui permettent la génération automatique des charges climatiques (après
un clic sur le bouton Paramètres dans la boîte de dialogue ci-dessus, le logiciel ouvre la boîte de
dialogue de définition des paramètres des charges de neige et vent); après un clic sur le bouton
Appliquer, le logiciel ferme cette boîte de dialogue et ouvre la boîte de dialogue Charges de
neige et vent qui contient le tableau avec les coefficients et les charges climatiques résultantes.
La boîte de dialogue Charges de neige et vent présente la vue de la structure définie et la liste des
cas de charge de neige et vent générés. La vue de la structure est générée à l’aide de la technologie
Open GL. Les surfaces de charge sont définies par l’intermédiaire de la légende de couleurs. Le cas
de charge présenté dans le tableau est sélectionné dans la liste Cas de charge. La liste des cas ne
continent que les cas neige et vent. Le tableau contient toutes les surfaces de la structure. Pour les
©RoboBAT, 2,rue Lavoisier, Montbonnot Zirst 38334 St-Ismier Cedex - France –
Tél. : 04 76 41 80 82 Fax : 04 76 41 97 03 Internet-web : http ://www.robobat.com e-mail : service@robobat.fr
©RoboBAT, Service Technique Tél. : 04 76 41 38 90 - Fax : 04 76 41 22 61
Robot Millennium Version 14.5 – Manuel d’Utilisation Page 151
surfaces qui n’ont pas été sollicitées automatiquement par le logiciel, les valeurs des charges sont
égales à zéro.
Après un clic sur le bouton Générer, le logiciel ferme la boîte de dialogue ci-dessus et génère les
charges sur les surfaces. Les charges sont appliquées en tant que pression sur les objets surfaciques
dans le repère local ou global. Les charges sur barres sont ensuite transférées de la même façon que
les charges sur barres par objets 3D ; le transfert des charges sur barres s’effectue lors de la
génération du modèle de la structure.
Le jeu de coefficients qui servent à définir les charges neige ou vent est enregistré dans l’affaire de
façon à ce que l’utilisateur puisse éditer les coefficients et les paramètres des charges NV.
A l’occasion de la définition des charges de neige et vent, nous voulons rappeler l’option Bardages qui
sert à définir un nouveau type d’objet - la surface permettant de transférer les charges surfaciques aux
barres (cet objet lui-même ne supporte pas des sollicitations). L’option permet de définir la structure à
barre avec les bardages. Les bardages peuvent être utilisés lors de la génération des charges
surfaciques sur barres par objets 3D et lors de la génération des charges de neige et vent 3D. Un tel
objet facilite beaucoup la génération des charges et permet de définir les objets réels qui ne
constituent pas des éléments porteurs de la structure, comme bardages et couvertures.
La commande est accessible par :
• le menu déroulant Structure, sous menu Autres attributs, commande Bardages
• la barre d’outils, icône .
ATTENTION : La surface n’est pas soumise au maillage par EF. Elle constitue un objet auxiliaire
qui sert à définir les charges.
La surface est générée en tant que face avec le bardage défini. La définition de la surface est
effectuée de la même façon que la définition du panneau (par l’indication du point interne ou à partir
de la liste d’objets linéaires).
L’option de définition de la surface par l’affectation du bardage à l’objet de type ‘face’ est disponible
pour les types de structures suivants : structures à barres et coques. On admet que pour les
©RoboBAT, 2,rue Lavoisier, Montbonnot Zirst 38334 St-Ismier Cedex - France –
Tél. : 04 76 41 80 82 Fax : 04 76 41 97 03 Internet-web : http ://www.robobat.com e-mail : service@robobat.fr
©RoboBAT, Service Technique Tél. : 04 76 41 38 90 - Fax : 04 76 41 22 61
Page 152 Robot Millennium Version 14.5 – Manuel d’Utilisation
structures volumiques l’objet ‘surface’ se comporte comme face de l’objet volumique : sur un tel objet,
il n’est pas permis de définir les surfaces de charge.
3.10.4. Vent sur construction à base polygonale (prisme)
L’option sert à générer les charges neige et vent pour les structures de révolution axisymétriques (à
base polygonale régulière). L’option a été développée conformément à l’article 3 de la norme
française NV65. La figure ci-dessous présente les types de structures pour lesquels vous pouvez
générer les charges de vent.
L’option permet de générer les charges de vent sur les éléments finis et sur les panneaux
sélectionnés. Cela signifie qu’avant le lancement de cette option vous devez sélectionner les
panneaux ou éléments finis pour lesquels le logiciel créera les charges de vent.
La génération des charges de vent est lancée après un clic sur :
• la commande Chargements / Autres charges / Vent sur cylindres
• l’icône .
ATTENTION : L’option Vent sur construction à base polygonale est disponible uniquement pour les
structures de type coque.
ATTENTION : La génération des charges de vent est effectuée à partir de la norme française NV
65.
Les paramètres définis pour la génération des charges de vent pour ce type de structure sont
similaires aux paramètres décrites dans les chapitres précédents (les paramètres concernent la
norme française NV65).
©RoboBAT, 2,rue Lavoisier, Montbonnot Zirst 38334 St-Ismier Cedex - France –
Tél. : 04 76 41 80 82 Fax : 04 76 41 97 03 Internet-web : http ://www.robobat.com e-mail : service@robobat.fr
©RoboBAT, Service Technique Tél. : 04 76 41 38 90 - Fax : 04 76 41 22 61
Robot Millennium Version 14.5 – Manuel d’Utilisation Page 153
3.11.Câbles
Dans le logiciel Robot Millennium, il est possible de définir les structures à tirants c’est-à-dire les
structures dans lesquelles les tirants sont des éléments porteurs principaux. Le câble est un élément
dont une des dimensions principales est beaucoup plus grande que les autres dimensions et la rigidité
transversale au fléchissement et à la torsion est peu importante par rapport à la rigidité longitudinale à
la traction.
La conséquence simple de la définition donnée est qu’un câble transfère seulement les efforts de
traction, parfois il peut transférer aussi des moments fléchissants ou de torsion peu importants et des
efforts transversaux.
La commande est accessible par :
• le menu déroulant Structure, sous-menu Caractéristiques, commande Câbles...
• la barre d’outils Définition de la structure, icône
De même que pour la définition des autres attributs de la structure (appuis, sections etc.), le procédé
de définition d’un câble se divise en deux étapes :
Pour les éléments de câble, les paramètres suivants peuvent être définis : nom, couleur, section (aire
de la section transversale), matériau et les paramètres de montage du câble :
• Précontrainte contrainte normale (calculée par rapport à la corde du câble) qui doit être
atteinte pour les charges du cas de montage
• Tension effort de tension (calculée par rapport à la corde du câble) qui doit être atteinte pour
les charges du cas de montage
©RoboBAT, 2,rue Lavoisier, Montbonnot Zirst 38334 St-Ismier Cedex - France –
Tél. : 04 76 41 80 82 Fax : 04 76 41 97 03 Internet-web : http ://www.robobat.com e-mail : service@robobat.fr
©RoboBAT, Service Technique Tél. : 04 76 41 38 90 - Fax : 04 76 41 22 61
Page 154 Robot Millennium Version 14.5 – Manuel d’Utilisation
• Longueur longueur du câble dans l’état non chargé
• Dilatation différence entre la longueur du câble non chargé et la distance entre les nœuds sur
lesquels le câble est ancré (si la valeur est positive, la longueur du câble est supérieure à la
distance entre les nœuds, si la valeur est négative, la longueur du câble est inférieure à la
distance entre les nœuds)
La dilatation peut être absolue ou relative (dans ce cas, il faut sélectionner l’option Relative).
Les options précontraintes, tension, longueur et dilatation s’excluent mutuellement et ne sont pas
obligatoires (si l’utilisateur ne donne aucun de ces paramètres, la longueur du câble non chargé est
égale à la distance entre les nœuds).
Dans la théorie des structures de câble on adopte les principes de base suivants :
• les charges et les autres sollicitations extérieures ont un caractère quasi-statique et ne varient pas
en fonction du temps.
• pour les câbles extensibles il n’y a pas de moments fléchissants et d’efforts transversaux,
• les éléments câbles travaillent dans le domaine élastique (module d’Young E = const),
• les câbles peuvent subir des charges quelconques à l’exception des charges par moments,
du
• sont admissibles les grands déplacements, mais les petits gradients dx ,
• l’aire de la section du câble F est invariable (F=const),
• longueur du câble non chargé = l.
Câbles dans le logiciel
La théorie de l’élément câble utilisée dans le système Robot Millennium est basée sur la théorie
générale du câble extensible à une flèche peu importante. Conformément à la théorie la rigidité du
câble est une fonction implicite des paramètres suivants : rigidité à la traction (E*F), tension du câble,
déplacement de ses appuis, charge transversale dans les deux directions (py, pz).
Il faut attirer l’attention sur le fait que la définition des éléments câbles dans une structure, à cause du
caractère non linéaire de leur travail exige l’utilisation des méthodes itératives de l’analyse des
structures.
Possibilités d’utilisation des câbles dans le système Robot Millennium:
• Les éléments en question peuvent être utilisés avec les éléments des structures de type:
PORTIQUE PLAN, PORTIQUE SPATIAL, COQUE.
• Tous les types standards de l’analyse des structures sont admissibles: linéaire (en fait c’est une
analyse non-linéaire mais les effets non-linéaires ne seront pas pris en compte mis à part la non
linéarité des éléments câbles mêmes), non linéaire (prise en compte de l’effet stress-stiffening), P-
Delta, incrémentale, de flambement, dynamique, harmonique, sismique; il faut pourtant attirer
l’attention sur le fait que les problèmes dynamiques seront formulés comme des problèmes
linéaires avec la prise en compte de la rigidité actuelle,
©RoboBAT, 2,rue Lavoisier, Montbonnot Zirst 38334 St-Ismier Cedex - France –
Tél. : 04 76 41 80 82 Fax : 04 76 41 97 03 Internet-web : http ://www.robobat.com e-mail : service@robobat.fr
©RoboBAT, Service Technique Tél. : 04 76 41 38 90 - Fax : 04 76 41 22 61
Robot Millennium Version 14.5 – Manuel d’Utilisation Page 155
• Les excentrements sont admissibles
• Le matériau est défini comme pour une barre (il faut donner seulement le module d’Young E; dans
le cas de définition du chargement par le poids propre du câble il faut définir en plus le poids
volumique RO, dans le cas où l’on définit les charges thermiques - le coefficient de dilatation
thermique LX),
• Les angles GAMMA sont définis comme pour les barres (cela est important seulement lors de la
description de la charge).
Limitations:
• Pour les éléments câbles la définition des relâchements est impossible parce qu’ils n’ont ni de
rigidité à la flexion ni de rigidité à la torsion.
Chargements sur les câbles
Aux éléments câbles, il peut être appliquer les charges suivantes :
• charges nodales
• charges par poids propre
• charges linéaires (uniformes ou variables d’une façon linéaire)
• raccourcissement/allongement initial (charge supplémentaire mis à part les charges définies lors
de la phase de montage)
• charges par température
• charges par forces concentrées sur la longueur des éléments.
L’application des charges sur les éléments câbles n’est pas permise dans les cas suivants :
• charge par moment concentré
• charge par moment reparti.
Chargement du câble - Cas de montage
Dans le système Robot Millennium, on distingue le cas de montage de la structure (le logiciel le
propose toujours comme le premier cas de charge). Ce cas de montage peut être visualisé et/ou
modifié en cliquant sur l'icône "Type d'analyse" et l'onglet "Modèle de structure".
pour ce cas de charge:
• dans les barres indiquées agissent les forces de tension initiale dont la valeur est définie par
l’utilisateur à la suite de la définition du câble,
• les charges appliquées sont toutes les charges définies par l’utilisateur (p. ex. poids propre,
masses ajoutées),
©RoboBAT, 2,rue Lavoisier, Montbonnot Zirst 38334 St-Ismier Cedex - France –
Tél. : 04 76 41 80 82 Fax : 04 76 41 97 03 Internet-web : http ://www.robobat.com e-mail : service@robobat.fr
©RoboBAT, Service Technique Tél. : 04 76 41 38 90 - Fax : 04 76 41 22 61
Page 156 Robot Millennium Version 14.5 – Manuel d’Utilisation
• on peut définir la température TX pour les câbles dans la phase de montage,
• les déplacements définis pour ce cas de charge définissent la géométrie initiale pour les autres
cas de l’analyse de la structure.
Lors de l’analyse des cas suivants, les charges sur la structure dans les conditions d’équilibre sont
prises en compte les charges appliquées dans le cas de montage. Les déplacements définis pour ce
cas sont considérés comme initiaux. Les efforts de tension qui ont été prédéfinis changent (cela
signifie que les câbles ont été ancrés après le montage).
Cas de charge du câble après le montage
Après l’achèvement des calculs de la structure les résultats obtenus pour les éléments câbles
ressemblent aux résultats pour les éléments barres; il existe pourtant des différences entre ces deux
types de résultats. Les différences sont décrites ci-dessous:
• pour les éléments câbles, il n’est pas possible d’obtenir des diagrammes des moments et des
efforts transversaux,
• pour les éléments câbles, on obtient une déformée simplifiée définie comme pour une barre d’un
treillis ou une déformation exacte définie d’après l’équation d’intégration de la courbe de la flèche,
• pour les éléments câbles apparaissent des résultats supplémentaires relatifs au cas de montage:
⇒ dans les câbles où la tension exigée est nécessaire (dans la syntaxe du système Robot
Millennium : PREContrainte ou TENSion), est déterminée la valeur de la régulation [m]
indispensable pour l’obtention de la tension exigée,
⇒ dans les autres types de câbles est défini l’effort indispensable pour la réalisation du
montage,
Les résultats en question sont très utiles lors de l’étude de l’étape de montage.
• la force axiale (de traction) est définie d’après l’équation:
N= FX 2 + FY 2 + FZ 2
où :
N - effort agissant le long de la tangente au câble,
FX, FY, FZ - efforts composants de l’effort N projetés sur les directions des axes
spécifiques du repère local du câble.
©RoboBAT, 2,rue Lavoisier, Montbonnot Zirst 38334 St-Ismier Cedex - France –
Tél. : 04 76 41 80 82 Fax : 04 76 41 97 03 Internet-web : http ://www.robobat.com e-mail : service@robobat.fr
©RoboBAT, Service Technique Tél. : 04 76 41 38 90 - Fax : 04 76 41 22 61
Robot Millennium Version 14.5 – Manuel d’Utilisation Page 157
3.12. Définition des autres attributs de la structure
Dans la version actuelle de Robot Millennium, vous pouvez définir d’autres attributs tels que les
relâchements, excentrements, nœuds compatibles, liaisons rigides, jarrets, barres travaillant en
traction/compression seule, le type de barre.
Les barres formant la structure sont par défaut encastrées dans les nœuds (sauf dans le cas de treillis
spatial ou plan), c’est-à-dire que la compatibilité des déplacements et des rotations est assurée pour
toutes les barres aboutissants au nœud donné. Les liaisons entre les barres peuvent être relâchées si
nécessaire. La commande Structure/Relâchements permet de relâcher les degrés de liberté
sélectionnés pour les nœuds donnés. Dans le logiciel, il est possible de définir les types de nœuds
compatibles suivants : rigides, élastiques, avec amortissement, unilatéraux et non-linéaires.
Le logiciel a été muni d'un nouveau algorithme permettant les calculs de la structure avec les
relâchements définis (l'option Algorithme DSC qui se trouve dans la boîte de dialogue Préférences de
l'affaire/Analyse de la structure).
Pour une barre quelconque pour laquelle vous avez défini un type d'analyse avec les relâchements
suivants :
• standards
• unilatéraux
• élastiques
• élastiques et unilatéraux
Les opérations suivantes sont effectuées :
• un nouveau nœud est généré dans la structure (lors de la préparation de la structure)
• l'élément de base avec le relâchements est modifié de la façon à ce que le nouveau nœud
remplace l'ancien dans cet élément (l'ancien nœud reste dans les autres éléments de la structure)
• entre le nouveau et l'ancien nœud, un élément nommé DSC (Discontinuity) est créé - voir la figure
ci-dessous.
L'élément DSC est un élément à deux nœuds, dans lequel les forces nodales sont générées selon la
formule suivante :
©RoboBAT, 2,rue Lavoisier, Montbonnot Zirst 38334 St-Ismier Cedex - France –
Tél. : 04 76 41 80 82 Fax : 04 76 41 97 03 Internet-web : http ://www.robobat.com e-mail : service@robobat.fr
©RoboBAT, Service Technique Tél. : 04 76 41 38 90 - Fax : 04 76 41 22 61
Page 158 Robot Millennium Version 14.5 – Manuel d’Utilisation
f1 = − Tk T TT ( u 2 − u1 )
f2 = Tk T TT ( u 2 − u1 )
k = [ki ]; i = 1, Ndl étant le vecteur des rigidités affectées aux degrés de liberté respectifs.
La matrice de rigidité a la structure suivante :
Tdiag( k )TT − Tdiag( k )TT
K=
− Tdiag(k )T
T
Tdiag( k )TT
T étant la matrice de transformation de la base locale vers la base globale, héritée de la barre, et
diag(k) étant la matrice diagonale générée à partir du vecteur k.
La saisie de l'élément DSC permet de définir les relâchements élastiques dans la barre, ce qui n'était
pas possible dans l'approche actuelle.
Pour les structures à barres dans lesquelles l’intersection des barres se produit, l’utilisateur peut
obtenir les mêmes valeurs des déplacements pour les barres dans le point de leur intersection. Pour
cela, l’option Nœuds compatibles est utilisée. Vous devez définir le nombre de nœuds correspondant
au nombre de barres relatives. Chaque nœud appartient à une autre barre.
L’option est disponible après la sélection de la commande Nœuds compatibles accessible dans le
menu Structure/Autres attributs. Dans le logiciel, il est possible de définir les types de nœuds
compatibles suivants : rigides, élastiques, avec amortissement, et non-linéaires.
La liaison rigide est utilisée pour modéliser les parties parfaitement rigides des structures élastiques
(définition du corps rigide dans la structure). Pour une telle liaison, tous les nœuds ont les mêmes
rotations et les déplacements identiques en ce qui concerne le mouvement rigide de la liaison entière.
Les rotations et les déplacements définis pour la liaison rigide peuvent être limités à certains degrés
de liberté. Par exemple, les déplacements linéaires peuvent être bloqués mais les rotations peuvent
être libres. Le premier nœud est nommé le nœud maître (MASTER) et les autres sont les nœuds
esclaves (SLAVE).
L‘option Liaisons rigides est accessible par le menu déroulant Structures, sous menu Autres
attributs, commande Liaisons rigides.
Certains éléments de la structure peuvent demander la modélisation d’excentrements c’est-à-dire la
définition de l’assemblage avec excentrement des éléments de la structure. A cet effet, vous pouvez
utiliser la commande Excentrements accessible dans le menu Structure/Autres attributs. Il est possible
de définir l’excentrement automatique des barres de la structure. Dans ce cas, l'excentrement est
défini par le désaxage de la barre jusqu'aux dimensions maximales de la section (uniquement). La
sélection de la position de l'axe se fait par un clic sur la case d'option voulue disponible sur le schéma
du profilé : u dessous du schéma du profilé, le logiciel affiche la description de la position du profilé de
la barre, c'est-à-dire Position et la caractéristique de la position du profilé qui est la valeur du
désaxage dans le repère local, p.ex. -Vpy, Vz (désaxage : coin supérieur gauche).
Le logiciel vous permet de définir le sol élastique pour les barres de la structure. A cet effet, vous avez
à disposition la fonction Structure/Autres attributs/Sol élastique pour les barres. Les calculs pour les
barres avec le type de sol élastique défini sont effectués selon l'algorithme classique de sol élastique
de Winkler, mais il n'est pas admissible de soulever la barre du sol.
ATTENTION: Le sol élastique ne peut être défini que pour certains types de structure. Le tableau
ci-dessous présente les directions accessibles pour le sol élastique en fonction du
type de structure sélectionné (degrés de liberté admissibles pour le type de structure
sélectionné) :
©RoboBAT, 2,rue Lavoisier, Montbonnot Zirst 38334 St-Ismier Cedex - France –
Tél. : 04 76 41 80 82 Fax : 04 76 41 97 03 Internet-web : http ://www.robobat.com e-mail : service@robobat.fr
©RoboBAT, Service Technique Tél. : 04 76 41 38 90 - Fax : 04 76 41 22 61
Robot Millennium Version 14.5 – Manuel d’Utilisation Page 159
PORTIQUE PLAN KZ
PORTIQUE SPATIAL KY, KZ, HX
GRILLAGE KZ, HX
PLAQUE KZ, HX
COQUE KY, KZ, HX
TREILLIS PLAN la définition n'est pas possible
TREILLIS SPATIAL la définition n'est pas possible
Dans le cas des structures de type plaque et coque, vous pouvez également définir le coefficient
d’élasticité du sol, mais la valeur d’un tel coefficient est défini dans la boîte de dialogue de définition
de l’épaisseur de la plaque ou coque (voir le chapitre 3.5).
Dans certaines structures de barre, la définition des jarrets peut s’avérer nécessaire.
L’option est disponible dans le menu après la sélection de la commande Structure/Autres
Attributs/Jarrets.
Les jarrets sont utilisés dans la structure pour améliorer les caractéristiques sectionnelles des barres
dans les zones voisines aux nœuds. Ils permettent de transférer des forces transversales et des
moments plus importants en utilisant des profilés plus légers sur la longueur entière de la barre. Les
jarrets peuvent être affectés aux profilés en I. Deux types de jarrets sont disponibles :
• PRS à dimensions données
• élément découpé dans le profilé correspondant au profilé de la barre.
Pour définir le jarret, vous devez spécifier le type de jarret et ses dimensions absolues ou relatives, de
même, vous devez spécifier la position du jarret (en haut, en bas, en haut et en bas). Le jarret défini
de cette façon est enregistré sous le nom donné par l’utilisateur, par conséquent il peut être utilisé
plusieurs fois dans la structure. Pour la barre donnée, les jarrets sont définis séparément pour chaque
extrémité de la barre.
Pendant les étapes successives des calculs, les jarrets sont pris en compte de la façon suivante :
• lors des calculs statiques - pour la partie de la barre avec le jarret, on prend une section à inertie
variable dont les dimensions dépendent de la définition du jarret.
• lors du dimensionnement des assemblages - lors de la définition de l’assemblage acier
correspondant, les dimensions du jarret sont transférées de façon automatique au module
assemblages. Leur modification entraîne la nécessité d’actualiser les dimensions du jarret défini
ou de définir un nouveau jarret.
• lors des calculs réglementaires - lors de la vérification des barres suivant la norme donnée, on
adopte certains principes relatifs aux paramètres fictifs pris pour la barre entière. Le moment
d’inertie de la barre fictive est calculé d’après la longueur et l’inertie des éléments spécifiques de
la barre (segments avec et sans jarrets). Les caractéristiques fictives sont utilisées pour les
calculs de la stabilité générale de la barre. Les contraintes sont vérifiées dans les points
spécifiques de la barre avec la prise en compte des caractéristiques sectionnelles réelles.
Le dimensionnement, c’est-à-dire la recherche des sections optimales, est effectué avec la prise en
compte des jarrets.
Dans le logiciel, il est possible de définir les rotules non-linéaires qui peuvent être utilisées dans
l'analyse de dommage (Pushover analysis) pour chaque type de structure disponible dans le logiciel.
L'analyse de dommage de la structure est une analyse statique non-linéaire dans laquelle la valeur du
chargement de la structure est augmentée de façon incrémentale suivant le modèle de la charge
©RoboBAT, 2,rue Lavoisier, Montbonnot Zirst 38334 St-Ismier Cedex - France –
Tél. : 04 76 41 80 82 Fax : 04 76 41 97 03 Internet-web : http ://www.robobat.com e-mail : service@robobat.fr
©RoboBAT, Service Technique Tél. : 04 76 41 38 90 - Fax : 04 76 41 22 61
Page 160 Robot Millennium Version 14.5 – Manuel d’Utilisation
adopté. La majoration de la valeur de la charge permet de retrouver les parties faibles de la structure
et les modes de dommage de la structure. L'analyse de dommage permet d'évaluer la résistance
réelle de la structure. L’option est accessible par le menu déroulant Structure, sous-menu Autres,
commande Rotules non-linéaires. La boîte de dialogue Définition du modèle de rotule contient les
options permettant de définir la courbe de l’analyse de dommage (PushOver) et ses paramètres. Dans
cette boîte de dialogue, duex types de rotules non-linéaires sont disponibles : type force-déplacement
et type moment-rotation.
Dans le système Robot Millennium, vous pouvez définir les barres travaillant seulement en
traction/compression, barres de treillis (l’option sert à définir les barres de treillis dans les structures
de type portique ; cette définition n'entraîne pas l'affectation des relâchements dans un élément
portique, mais elle change le type d'élément fini de type barre en élément de type treillis) et les
barres pour lesquelles l’influence du cisaillement sur les déformations de la structure sera prise en
compte.
L’option est disponible après la sélection de la commande Caractéristiques avancées disponible
dans le menu Structure/Autres attributs.
Dans la boîte de dialogue Caractéristiques avancées, vous pouvez définir les barres en
traction/compression seules, barres de treillis, soit dans le champ d’édition approprié (utilisez le
clavier pour saisir les numéros des barres) soit en mode graphique.
Dans la même boîte de dialogue vous pouvez définir les barres pour lesquelles l’influence du
cisaillement sur les déformations de la structure sera prise en compte.
Le type de barre acier/bois est affecté lors de la définition des barres formant la structure.
La définition du type de barre n’est pas nécessaire lors de l’analyse de la structure, cet attribut est
utilisé lors du dimensionnement des éléments spécifiques de la structure acier/bois (poutres, poteaux
etc.).
Le type de barre comprend la définition de tous les paramètres nécessaires pour dimensionner la
structure acier c’est-à-dire les longueurs de flambement, types de déversement, etc.
Le mode de définition des attributs mentionnés est analogue au mode d’affectation des sections aux
barres de la structure.
©RoboBAT, 2,rue Lavoisier, Montbonnot Zirst 38334 St-Ismier Cedex - France –
Tél. : 04 76 41 80 82 Fax : 04 76 41 97 03 Internet-web : http ://www.robobat.com e-mail : service@robobat.fr
©RoboBAT, Service Technique Tél. : 04 76 41 38 90 - Fax : 04 76 41 22 61
Robot Millennium Version 14.5 – Manuel d’Utilisation Page 161
3.13. Autres composants de la structure
Les lignes de construction
Les lignes de construction sont un autre élément dont la fonction est de faciliter la création des
structures, vous pouvez définir les lignes de construction :
• après avoir sélectionné la commande Lignes de construction disponible dans le menu Structure ;
• après avoir cliqué sur l’icône affichée dans la barre d’outils OUTILS dans le bureau
Démarrage
Le logiciel affiche alors la boîte de dialogue représentée ci-dessous :
Les lignes de construction forment une grille auxiliaire qui facilite la définition des différents éléments
de la structure et permet de se référer aux composants de cette structure (c’est-à-dire de les
sélectionner). La grille formée par les lignes de construction crée des points sur lesquels vous pouvez
positionner le pointeur lors de la définition graphique de la structure.
La modification de la position d’une ligne de construction quelconque provoque la modification de la
position de tous les composants de la structure positionnés dans les points d’intersection des lignes
de la grille.
Nous nous limitons à la grille orthogonale (dans le plan ZX pour les structures planes, dans le plan XY
pour les structures spatiales dont la hauteur est définie dans la direction Z). Si vous définissez les
niveaux, pour chaque niveau est créée la même grille que celle définie dans le plan XY.
La boîte de dialogue contient 3 onglets définissant respectivement :
• Onglet X : les lignes verticales (dans le plan YZ sont sélectionnées les coordonnées X)
• Onglet Y : les niveaux (dans le plan XY sont sélectionnées les coordonnées Y)
• Onglet Z : les lignes horizontales (dans le plan XZ sont sélectionnées les coordonnées Z)
©RoboBAT, 2,rue Lavoisier, Montbonnot Zirst 38334 St-Ismier Cedex - France –
Tél. : 04 76 41 80 82 Fax : 04 76 41 97 03 Internet-web : http ://www.robobat.com e-mail : service@robobat.fr
©RoboBAT, Service Technique Tél. : 04 76 41 38 90 - Fax : 04 76 41 22 61
Page 162 Robot Millennium Version 14.5 – Manuel d’Utilisation
Pour les structures planes, seulement deux onglets (X et Z) sont actifs. Pour les plaques et les
grillages X et Y sont actifs.
Tous les onglets ont exactement le même aspect.
Le mode de définition des niveaux, des lignes horizontales et des lignes verticales est le même. Vous
remplissez les champs d’édition Position, Répétition et Espacement. Afin de générer les
lignes/niveaux ainsi définis il faut cliquer sur le bouton Insérer.
Les lignes/niveaux créés seront ajoutés à la liste ; dans les colonnes successives de la liste seront
inscrits : le nom de la ligne/niveau et la position dans le repère global.
Vous pouvez sélectionner le nom de la ligne dans le champ Numérotation; les noms de niveaux sont
définis comme «Niveau 1, Niveau 2 ...» (vous ne pouvez pas les modifier), par défaut les lignes
verticales sont nommées « A,B,C... », les niveaux/lignes horizontales prennent les numéros 1,2,3 ...
Vous pouvez aussi définir une nomenclature personnalisée pour les niveaux/lignes. Pour cela, vous
devez effectuer les opérations suivantes :
• définir la position du niveau/ligne
• dans la liste déroulante Libellé sélectionnez l’option Définir
• saisissez la description de la ligne/niveau défini dans le champ affiché dans la partie inférieure de
la boîte de dialogue (le champ n’est accessible que si l’option Définir est sélectionnée)
• cliquez sur le bouton Insérer.
Afin de supprimer une ligne ou un niveau quelconque il faut placer en surbrillance la ligne (ou le
niveau) se trouvant dans la liste et cliquer sur le bouton Supprimer. Si vous voulez supprimer tous les
niveaux, vous devez cliquer sur le bouton Supprimer tout.
Pour mettre en évidence une ligne/niveau quelconque à l’écran graphique, il faut mettre en
surbrillance la ligne/niveau approprié dans la liste de lignes et cliquer sur le bouton Gras. La troisième
colonne affiche alors le symbole X à côté de la ligne en question pour signaler la mise en évidence de
cette ligne.
Les lignes se trouvant sur la liste sont toujours affichées alphabétiquement suivant l’ordre ascendant
des coordonnées définissant ces lignes.
Vous pouvez aussi modifier la position des lignes de construction existantes. Pour cela, il faut cliquer
sur le repère de la ligne de construction sélectionnée, le logiciel affichera alors une boîte de dialogue
permettant de définir le déplacement de la ligne de construction sélectionnée.
Numérotation
Dans certains cas l’option Numérotation est un outil commode destiné à modifier la numérotation des
nœuds, barres, panneaux et objets.
L’option Numérotation est accessible :
• après la sélection de la commande Numérotation dans le menu Structure.
• après un clic sur l’icône Numérotation .
©RoboBAT, 2,rue Lavoisier, Montbonnot Zirst 38334 St-Ismier Cedex - France –
Tél. : 04 76 41 80 82 Fax : 04 76 41 97 03 Internet-web : http ://www.robobat.com e-mail : service@robobat.fr
©RoboBAT, Service Technique Tél. : 04 76 41 38 90 - Fax : 04 76 41 22 61
Robot Millennium Version 14.5 – Manuel d’Utilisation Page 163
Dans cette boîte de dialogue vous pouvez modifier la numérotation des barres, panneaux, objets et
nœuds définis dans la structure.
La boîte de dialogue comprend deux zones principales : Barres/Panneaux/Objets et Nœuds. Les deux
zones regroupent des options identiques (Numéro d’objet, Pas, Sélection).
Afin de modifier la numérotation des objets définis dans la structure, vous devez effectuer les actions
suivantes :
• définissez le numéro de l’objet initial (saisissez le numéro de nœud dans le champ d’édition Nœud
n°, saisissez le numéro de barre/panneau/objet dans le champ Barre n°)
• définissez l’incrément de la numérotation dans le champ Pas
• sélectionnez dans la structure les nœuds et/ou barres/panneaux/objets les numéros que vous
voulez modifier
• cliquez sur le bouton OK.
Si aucun conflit de numérotation ne se produit (c’est-à-dire que, dans la structure étudiée, il n’y a pas
de nœuds/ barres/panneaux/objets dont les numéros soient les mêmes que les numéros à générer
par la renumérotation), les numéros des nœuds/ barres/panneaux/objets sélectionnés seront modifiés.
ATTENTION : Si, par exemple, vous voulez modifier la numérotation des barres 8, 11, 15, 20 et que
vous définissiez les paramètres de numérotation suivants : Objet n° 11 et Pas égal
à 2, aucun conflit de numérotation ne se produira à condition que les barres 13 et 17
n’aient pas déjà été définies dans la structure.
Il est également possible d’effectuer la numérotation géométrique. Les paramètres de ce type de
renumérotation sont disponibles après un clic sur le bouton Paramètres disponible dans la boîte de
dialogue ci-dessus (le bouton devient actif après la sélection de l’option Numérotation géométrique).
©RoboBAT, 2,rue Lavoisier, Montbonnot Zirst 38334 St-Ismier Cedex - France –
Tél. : 04 76 41 80 82 Fax : 04 76 41 97 03 Internet-web : http ://www.robobat.com e-mail : service@robobat.fr
©RoboBAT, Service Technique Tél. : 04 76 41 38 90 - Fax : 04 76 41 22 61
Page 164 Robot Millennium Version 14.5 – Manuel d’Utilisation
Dans certains cas il est nécessaire d’insérer des lignes de côte sur le dessin de la structure. Pour ce
faire, vous devez utiliser la commande Outils/Cotations qui affiche une boîte de dialogue dans laquelle
vous pouvez définir les paramètres des lignes de côte créées (type de ligne, position de la ligne,
origine et fin de la ligne etc.).
3.13.1. Opérations d’édition
Le logiciel Robot est muni de plusieurs utilitaires qui facilitent le travail de l’utilisateur, lors de la
définition et/ou de la modification de la structure étudiée. Ces options sont : rotation, translation,
symétrie (miroir) horizontale et verticale, symétrie axiale et homothétie. Les commandes d’édition
énumérées ci-dessus sont accessibles par le menu déroulant Edition, sous-menu Transformer... ou
après un clic sur l’icône .
Vous avez également à votre disposition la commande Transformation multiple, elle sert à grouper les
opérations de transformation (translation, rotation et homothétie).
L’option est disponible dans le menu Edition.
Pour définir la transformation multiple de nœuds/objets, il s’agit préalablement de sélectionner les
nœuds/objets ; de la structure à transformer puis de choisir, dans un ordre quelconque, les opérations
à appliquer parmi celles citées ci-dessus.
Lors de la définition du modèle de la structure, les options : Intersection, Prolongement et Coupure,
peuvent s’avérer fort utiles.
L’option Intersection sert à diviser les barres ou les côtés des objets en barres ou segments des
côtés plus petits. L'option est accessible par:
• le menu Edition, commande Intersection
• la barre d’outils à partir de l'icône .
©RoboBAT, 2,rue Lavoisier, Montbonnot Zirst 38334 St-Ismier Cedex - France –
Tél. : 04 76 41 80 82 Fax : 04 76 41 97 03 Internet-web : http ://www.robobat.com e-mail : service@robobat.fr
©RoboBAT, Service Technique Tél. : 04 76 41 38 90 - Fax : 04 76 41 22 61
Robot Millennium Version 14.5 – Manuel d’Utilisation Page 165
L’option prolongement consiste à allonger la barre ou l'objet sélectionné vers les barres ou objets qui
définissant le prolongement (limites du prolongement).
L'option est accessible par:
• le menu Edition, commande Prolongement
• la barre d’outils à partir de l'icône .
Ces icônes sont obtenues à partir de l’icône
L’option Coupure sert à couper les parties des barres/objets en fonction des barres ou des objets
définissant la coupe.
L'option est accessible par:
• le menu Edition, commande Coupure
• la barre d’outils à partir de l'icône .
3.14. Structures types
Dans la boîte de dialogue Structure type vous pouvez sélectionner/définir des structures types (sous-
structures types).
Afin d’ouvrir la boîte de dialogue Structure type , vous pouvez :
• soit dans la barre d’outils, cliquer sur l’icône Structure type
• soit dans le menu déroulant Fichier, sélectionner la commande Ouvrir structure type...
Il apparaît alors la boîte de dialogue représentée ci-dessous :
©RoboBAT, 2,rue Lavoisier, Montbonnot Zirst 38334 St-Ismier Cedex - France –
Tél. : 04 76 41 80 82 Fax : 04 76 41 97 03 Internet-web : http ://www.robobat.com e-mail : service@robobat.fr
©RoboBAT, Service Technique Tél. : 04 76 41 38 90 - Fax : 04 76 41 22 61
Page 166 Robot Millennium Version 14.5 – Manuel d’Utilisation
Les structures types sont groupées en bases. Pour sélectionner une structure, vous devez d’abord
sélectionner une base. Dans la version actuelle de Robot Millennium les bases suivantes sont
disponibles :
• structures types - portiques, treillis, poutres
• structures types – base supplémentaire
• portiques plans à plusieurs nefs
• plaques et coques.
La boîte de dialogue représentée ci-dessus regroupe plusieurs icônes représentant les types de
structures de la première base. Vous sélectionnez le type de base en effectuant un double clic sur
l’icône voulue.
N.B.: L'utilisation de ROBOT LT augmente la bibliothèque de structures types.
Le logiciel permet d’utiliser plusieurs structures types les plus souvent utilisées lors de l’étude des
structures :
• poutre continue,
• grillage,
• portique rectangulaire à plusieurs étages,
©RoboBAT, 2,rue Lavoisier, Montbonnot Zirst 38334 St-Ismier Cedex - France –
Tél. : 04 76 41 80 82 Fax : 04 76 41 97 03 Internet-web : http ://www.robobat.com e-mail : service@robobat.fr
©RoboBAT, Service Technique Tél. : 04 76 41 38 90 - Fax : 04 76 41 22 61
Robot Millennium Version 14.5 – Manuel d’Utilisation Page 167
• portique à plusieurs nefs,
• différents types de treillis.
Vous pouvez paramétrer librement les types accessibles de structures à barres.
Lors de la définition de la structure vous aurez par exemple :
• longueur ;
• hauteur/largeur ;
• nombre de champs/divisions/travées ;
De plus, pour certains types de treillis , vous devez spécifier :
• le niveau du nœud extrémité ;
• le niveau du nœud central de la membrure inférieure ;
• le niveau du nœud central de la membrure supérieure.
Dans la base supplémentaire, plusieurs types de treillis sont disponibles, par exemple la ferme
Polonceau.
Dans la base Plaques et coques, les structures de plaque et les structures de coque les plus souvent
utilisées sont disponibles :
• plaque rectangulaire
• plaque rectangulaire avec un trou rectangulaire
• plaque rectangulaire avec un trou circulaire
• plaque rectangulaire avec des solives
• plaque circulaire
• plaque circulaire avec un trou circulaire
©RoboBAT, 2,rue Lavoisier, Montbonnot Zirst 38334 St-Ismier Cedex - France –
Tél. : 04 76 41 80 82 Fax : 04 76 41 97 03 Internet-web : http ://www.robobat.com e-mail : service@robobat.fr
©RoboBAT, Service Technique Tél. : 04 76 41 38 90 - Fax : 04 76 41 22 61
Page 168 Robot Millennium Version 14.5 – Manuel d’Utilisation
• plaque circulaire avec un trou rectangulaire
• paroi avec orifices
• plaque en demi-cercle
• plaque en demi-cercle avec un trou circulaire
• plaque en demi-cercle avec un trou rectangulaire
• structure de coque - réservoir cubique
• structure de coque - réservoir cylindrique
• structure de coque - réservoir en tronc de cône
Les types de structure listés ci-dessus peuvent être paramétrés assez librement.
Lors de la définition de la structure plaque ou coque, vous devez définir les dimensions de la structure
et sélectionner le type de maillage à utiliser pour générer le maillage par éléments finis.
Une structure définie à l’aide de la base de structures types peut être utilisée soit comme structure
entière soit comme une partie d’une structure plus grande (les options spécifiques permettent de
l’insérer dans la structure existante de façon pratique et avec précision).
3.15. Structures par phases
Une des options intéressantes disponibles dans ROBOT est la possibilité d’analyser les structures
crées en phases c’est-à-dire les structures construites en plusieurs étapes technologiques.
Pour cela, vous devez utiliser les commandes :
• Sélectionner Phase disponible dans le menu Structure/Phases
• Collectionner phases. disponible dans le menu Structure/Phases
©RoboBAT, 2,rue Lavoisier, Montbonnot Zirst 38334 St-Ismier Cedex - France –
Tél. : 04 76 41 80 82 Fax : 04 76 41 97 03 Internet-web : http ://www.robobat.com e-mail : service@robobat.fr
©RoboBAT, Service Technique Tél. : 04 76 41 38 90 - Fax : 04 76 41 22 61
Robot Millennium Version 14.5 – Manuel d’Utilisation Page 169
Le logiciel effectue les calculs de la structure pour chaque phase séparément ; les résultats sont
obtenus pour chaque phase car chaque phase de création de la structure est considérée comme une
structure indépendante. Le logiciel effectue automatiquement l’analyse de la structure par phases
pour chaque phase successive. Vous pouvez décider quelle phase est « active » c’est-à-dire quelle
sera la phase pour laquelle les résultats seront présentés.
Les résultats des calculs peuvent être consultés pour chaque phase séparément ou bien collectionnés
pour permettre la comparaison des résultats et la création de l’enveloppe des résultats pour la
structure entière en utilisant les résultats obtenus pour les phases sélectionnées.
Après la sélection de l’option Sélectionner phase, le logiciel affiche la boîte de dialogue représentée
sur la figure ci-dessous (la boîte de dialogue contient déjà quatre phases définies préalablement).
Dans la boîte de dialogue, les options suivantes sont accessibles :
• zone Activation/Etendue de l’édition - ce champ affiche les noms des phases définies jusqu’à ce
moment. A côté de chaque phase définie, le logiciel affiche son numéro et la case à cocher
permettant de décider si les barres/éléments de cette phase doivent être transférés dans les
phases suivantes
Si l’option est active pour la phase donnée (la case est alors cochée), les barres/éléments définis
dans la phase sélectionnée actuellement seront également inclus dans la phase pour laquelle le
transfert est activé ; si l’option est inactive (la case n’est pas alors cochée), toutes les barres et
tous les éléments définis pour la phase actuelle ne seront pas pris en compte dans la phase
donnée.
• option Toutes les fenêtres - si cette option est activée, l’activation de la phase de la structure sera
appliquée dans toutes les fenêtres ouvertes dans le logiciel ; si cette option est inactive,
l’activation de la phase concernera seulement la fenêtre active.
• trois boutons :
Activer si vous cliquez sur ce bouton, la phase sélectionnée (mise en surbrillance)
deviendra active ; vous pouvez obtenir le même effet en effectuant un double clic
sur la phase de construction voulue
Modifier un clic sur ce bouton permet de renommer la phase sélectionnée (mise en
surbrillance)
©RoboBAT, 2,rue Lavoisier, Montbonnot Zirst 38334 St-Ismier Cedex - France –
Tél. : 04 76 41 80 82 Fax : 04 76 41 97 03 Internet-web : http ://www.robobat.com e-mail : service@robobat.fr
©RoboBAT, Service Technique Tél. : 04 76 41 38 90 - Fax : 04 76 41 22 61
Page 170 Robot Millennium Version 14.5 – Manuel d’Utilisation
Supprimer un clic sur ce bouton supprime la phase sélectionnée (mise en surbrillance)
• zone Nouvelle phase - dans ce champ vous pouvez définir la nouvelle phase ; pour cela, saisissez
le nom de la phase (le logiciel affectera automatiquement le numéro à la nouvelle phase, le
numéro suivant sera pris) et cliquez sur le bouton Définir.
ATTENTION : La barre de titre du logiciel Robot affiche le nom de la phase active.
L’option Collectionner phases est utilisée pour définir les résultats de la phase sélectionnée (phase
initiale) suivant la phase finale (phase de base) sélectionnée qui, par défaut, doit être la structure
entière. L’option en question entraîne la collection des phases sélectionnées (collection des résultats)
et permet de comparer les phases sélectionnées en mode graphique. Dans la partie supérieure de la
boîte de dialogue, vous devez sélectionner la Phase de base (cette phase doit correspondre à
structure entière). Pour définir les Phases ajoutées, cochez la case correspondant à la base
sélectionnée. Chaque phase peut être facilement ajoutée à la liste ou supprimée de la liste, pour cela,
cliquez sur le bouton approprié.
ATTENTION : Lors de la définition des phases successives de la création de la structure étudiée, il
faut prêter l’attention à la numérotation des barres/éléments de la structure ; dans
les phases successives, les barres doivent avoir les mêmes numéros afin que
l’opération de collection des phases ait du sens (c’est-à-dire que les résultats
obtenus pour les phases successives soient collectionnés pour les mêmes
barres/éléments).
Les résultats pour la structure « collectionnée » de cette façon seront affichés si dans la boîte de
dialogue Phases la phase Structure composée/1ère phase avant le collage est sélectionnée.
©RoboBAT, 2,rue Lavoisier, Montbonnot Zirst 38334 St-Ismier Cedex - France –
Tél. : 04 76 41 80 82 Fax : 04 76 41 97 03 Internet-web : http ://www.robobat.com e-mail : service@robobat.fr
©RoboBAT, Service Technique Tél. : 04 76 41 38 90 - Fax : 04 76 41 22 61
Robot Millennium Version 14.5 – Manuel d’Utilisation Page 171
3.16.Bibliographie
Général
K.J. BATHE, E. WILSON, Numerical Methods in Finite Element Analysis, Prentice Hall, New Jersey
1976
J.L. BATOZ, G. DHATT, Modélisation des structures par éléments finis, Hermes, Paris 1990.
M.A. CRIESFIELD, Solution procedures for non-linear structural problems, 1984
T. GALEA, H. GACHON, Modèle d'analyse nonlineaire des structures à barres méthodes d'approche
du seuil de bifurcation, Construction Metallique, 2-1978
E. HINTON, D.R.J. OWEN, An Introduction to Finite Element Computations, Pineridge Press,
Swansea 1984
E. HINTON, D.R.J. OWEN, C. TAYLOR (Eds), Recent Advances in Non-linear Computational
Mechanics, Pineridge Press, Swansea 1982
T.J.R. HUGHES, The Finite Element Method - Linear Static and Dynamic Finite Element Analysis,
Prentice-Hall, New Jersey 07632
T.J.R. HUGHES, F. BREZZI, On Drilling Degrees of Freedom, Comp. Meth. In Appl. Mech. and Eng.
72(1989), 105-121
W. KANOK-NUKUICHAI, Mathematical modelling of cable-stayed bridge, Structural Engineering
International, 2/92
J.S. PRZEMIENIECKI, Theory of Matrix Structural Analysis, McGraw-Hill, New York 1968
S.P. TIMOSHENKO, J.M. GERE, Theory of Elastic Stability, McGraw-Hill, New York, 1961
S.P. TIMOSHENKO, WOYNOWSKI-KRUGER, Theory of Plates and Shells, McGraw-Hill, New York
1966
K. WASHIZU, Variational Methods in Elasticity and Plasticity, Pergamon Press, 1976
O.C. ZIENKIEWICZ, Finite Element Method, McGraw-Hill, London 1977.
Bibliographie concernant les méthodes de génération du maillage EF
AKHRAS, DHATT, "An automatic node recaballing schema for minimizing a matrix or network
bandwidth, IJNME'76, vol. 10, 787-97
AKIN, Contouring on isoparametric surfaces, IJNME'77, v.11, 893-7
AMEZWA el. el. 3, A general algorithm for the bidimensional Finite Element meshing, II Congress
Mundial Vasco, ed. ALEA t.I, 1988 p. 540-52
BARNHILL, BIRKOFF, GORDON, Smooth Interpolation in Triangles, J. of Approx. Theory 8,114-28,
(1973)
BOWYER, Computing Divicklet tesselations, The Computer Journal, v.24, 2, 1981
BYKAT, Automatic generation of triangular grid: I - subdivision of a general polygon into convex
subregions, II - triangulation of convex polygons, IJNME'76, 1329-42
BYKAT, A note on an element ordering schema, IJNME '76, 194-8
BYKAT, Design of a recursive shape controlling mesh generator, 1375-90, vol. 19, 1983
CAVENDISH, GORDON, HALL, Substructured macro elements based on locally blended
interpolation, IJNME'83, v11, IJNME'77, 1405-21
COLLINS, A modified prefrontal routine, IJNME '77, 765-6
DUROCHER, GASPER, A Vertical Two-Dimensional Mesh Generator with Automatic Bandwidth
Reduction, Computer & Structures, 1979, v. 10, p. 561-75
EISENBERG, MALVERN, On FE Integration in Natural Co-ordinates, IJNME'73, v.7, N 4, 574-5
FREY, HALL, PORSCHING, An application of computer graphics to 3D FE, C&3 1979, v. 10, 149-54
GOLDEN, Geometric structural modelling: a promising basis for FE analysis, Computers & Structures
1979, v. 10, 347-50
GORDON, Spline blended surface interpolation through curve networks, Journal of Math & Mech.
(JMM) '69, 931-52
GORDON, HALL, Transfinite Element Methods: Blending Function Interpolation over Arbitrarily
Curved Element Domains, Numer. Math, 21, 109-29
HABER, SHEPHARD, ABEL, GALLAGHER, GREENBERG, A General 2-D Graphical FE
Preprocessor Utilizing Discrete Transfinite Mappings, IJNME, 1981, vol. 17, 1015-44
©RoboBAT, 2,rue Lavoisier, Montbonnot Zirst 38334 St-Ismier Cedex - France –
Tél. : 04 76 41 80 82 Fax : 04 76 41 97 03 Internet-web : http ://www.robobat.com e-mail : service@robobat.fr
©RoboBAT, Service Technique Tél. : 04 76 41 38 90 - Fax : 04 76 41 22 61
Page 172 Robot Millennium Version 14.5 – Manuel d’Utilisation
HALL, LUCZAK, SERDY, Numerical Solution of Steady State Heat Flow Problems over Curved
Domains, ACM - TrMS'76 (Transaction of Mathematical Software), vol. 2, Nr 3, Sept. 76, p. 257-74
HALL, Transfinite Interpolation and Applications to Engineering Problems, Theory of Approximation
with Applications, ed. LAW, SAHNEJ, 308-31
HENSHELL, Differences Between Isoparametric Assumptions and True Circles, IJNME, 1977, p.
1193-6
JOE, SIMPSON, Triangular meshes for regions of complicated shape, IJNME'86, v. 23, 751-78
JOHNSON, Meshing - Beauty is only skin deep, BENCHmark, June 1993, p. 34-37
KLEINSTREUER, HOLDEMAN, A triangular FE mesh generator for fluid dynamic systems of arbitrary
geometry, IJNME'80, v. 15, 1325-34
LEE, LO, An Automatic Adaptive Refinement, FE Procedure for 2D Elastostatic Analysis, IJNME 1992,
vol. 35, P. 1967-89
LEWIS, ROBINSON, Triangulation of Planar Regions with Applications, The Computer Journal 1987,
vol. 21, n°4, p. 324-32
LIU, CHEN, A 2D Mesh generator for variable order triangular and rectangular elements, Computer &
Structures, v. 29, Nr 6, 1033-53, 1998
LO, Generation of High-Quality Gradation Finite Element Mesh, Engineering Fracture Mechanics,
1992,vol. 41, N° 2, pp. 191 - 202
LO, Visualisation of 3D solid FE mesh by the method of sectioning, C&S, 1990, vol. 35, N° 1, pp. 63-8
LO, Volume discretization into tetrahedra - I. Verification and orientation of B surfaces, C&S, 1991, vol.
39, N° 5, pp. 493-500
LO, Volume discretization into tetrahedra - II. 3D triangulation by advancing front approach,
Computers & Structures, 1991, vol. 39, N° 5, pp. 501-11
LO, CHEUNG, LEUNG, An algorithm to display 3D objects, C&S'82, v. 15, No. 6, 637-83
McNEICE, MARCAL, Optimization of FE Grids based on Minimum Potential Energy, Transaction of
ASME (Journal of Eng. for Indus.), February 1973, p. 186-90
MEEK, BEER, Contour Plotting of Data Using Isoparametric Element Representation, IJNME, 1975,
vol. 10, N°4, P; 954-7
MOSCARDINI, LEWIS, CROSS, AGHTOM - Automatic Generation of Triangular and Higher Order
Meshes, IJNME, 1983, vol. 19, pp. 1331-53
OBERKAMPF, Domain Mappings for the Numerical Solution of Partial Differential Equations, IJNME,
1976, vol. 10, p. 211-23
PARK, WASHAM, Drag method as a FE mesh generation scheme, Computers & Structures, 1979,
vol. 10, p. 343-6
PEANO, PASINI, RICCIONI, SARDELLA, Adaptive Approximations in FE Structural Analysis, C&S,
1979, vol. 10, p. 333-42
PERUCCHIO, INGRAFFEA, ABEL, Interactive Computer Graphic Preprocessing for 3D FE Analysis,
IJNME, 1982, vol. 18, p. 909-26
PERUCCHIO, SAXENA, Automatic Mesh Generation from Solid Models Based on Recursive Spatial
Decompositions, IJNME, 1989, vol. 28, pp. 2469-501
PIEGL, Hermite and Coons like interpolants using rational Bezier approximation form with infinite
control points, CAD, 1988, p. 2-10
PINA, An Algorithme for Frontwidth Reduction, IJNME, 1981, vol. 17, p. 1539-46
PISSANETZKY, KUBIK, An Automatic 3D FE Mesh Generator, IJNME, 1981, vol. 17, p. 255-69
POURAZADY, RADHAKRISHAN, Optimization of a triangular mesh, Comp. & Structures, 1991, v. 40,
Nr 3, pp. 795-804
PREISS, Checking the Topological consistency of a FE mesh, IJNME 1979, v. 14, 1805-12
RHEINBOLDT, Adaptative Mesh Refinement Processes for FE solutions, IJNME, v. 17, 649-62, 1981
RUDD, Impacting the design process using solid modelling and automated FE mesh generation,
CAD'88, p. 212-60
SADEK, A Scheme for the Automatic Generation of Triangular Finite Elements, IJNME, 19780 vol.
15, p. 1813-22
SCHROEDER, SHEPHARD, Geometry Based Fully Automatic Mesh Generation and the Delaunay
Triangulation, IJNME, 1988, vol. 26, p. 2503-15
SIMPSON, Automatic Local Refinement for Irregular Rectangular Meshes, IJNM, 1979, v. 14, 1665-78
SLOAN, A Fast Stiffness Formulation for FE Analysis of 2D Solids, IJNME 1981, v. 17, p. 1313-23
STELZER, WELZEL, Plotting of Contours in a Natural Way, IJNME, 1987, v. 24, 1757-69
©RoboBAT, 2,rue Lavoisier, Montbonnot Zirst 38334 St-Ismier Cedex - France –
Tél. : 04 76 41 80 82 Fax : 04 76 41 97 03 Internet-web : http ://www.robobat.com e-mail : service@robobat.fr
©RoboBAT, Service Technique Tél. : 04 76 41 38 90 - Fax : 04 76 41 22 61
Robot Millennium Version 14.5 – Manuel d’Utilisation Page 173
STRICKLIN, HO, RICHARDSON, HAISLER, On Isoparametric vs. Linear Strain Triangular Elements,
IJNME, 1977, v. 11, 1041-43
WU, Techniques to Avoid Duplicate Nodes and Relax Restrictions on Superelement Numbering in a
Mesh Generator, Computers & Structures, 1982, vol. 15, n° 4, p. 419-22
WU, ABEL, GREENBERG, An Interactive Computer Graphics Approach of Surface Representation,
Communication of the ACM, October 1977, vol. 20, n° 10, p. 703
ZIENKIEWICZ, ZHU, Error estimates and Adaptivity - The Essential Ingredients of Engineering FEM
Analysis, BENCHmark, July 1989, p. 9-15
SPATIAL TECHNOLOGY, ACIS Geometric Modeler - Technical Overview, Printed in the USA, 1996
SPATIAL TECHNOLOGY, ACIS 3D Toolkit - Technical Overview, Printed in the USA, 1996/97
©RoboBAT, 2,rue Lavoisier, Montbonnot Zirst 38334 St-Ismier Cedex - France –
Tél. : 04 76 41 80 82 Fax : 04 76 41 97 03 Internet-web : http ://www.robobat.com e-mail : service@robobat.fr
©RoboBAT, Service Technique Tél. : 04 76 41 38 90 - Fax : 04 76 41 22 61
Page 174 Robot Millennium Version 14.5 – Manuel d’Utilisation
©RoboBAT, 2,rue Lavoisier, Montbonnot Zirst 38334 St-Ismier Cedex - France –
Tél. : 04 76 41 80 82 Fax : 04 76 41 97 03 Internet-web : http ://www.robobat.com e-mail : service@robobat.fr
©RoboBAT, Service Technique Tél. : 04 76 41 38 90 - Fax : 04 76 41 22 61
Vous aimerez peut-être aussi
- Superalliage: Résistant à la chaleur de 2700 degrés Fahrenheit générée par les moteurs à turbine pour être plus chaud, plus rapide et plus efficaceD'EverandSuperalliage: Résistant à la chaleur de 2700 degrés Fahrenheit générée par les moteurs à turbine pour être plus chaud, plus rapide et plus efficacePas encore d'évaluation
- Rapport Plaques FinalDocument37 pagesRapport Plaques FinalKamalPas encore d'évaluation
- 2 - Logiciel SolidWorksDocument9 pages2 - Logiciel SolidWorksBusiness 228100% (1)
- Analyse Du Comportement de Flambage Des Plaques MiDocument8 pagesAnalyse Du Comportement de Flambage Des Plaques Mikzi itaPas encore d'évaluation
- Architecture Et Construction - Site de L'académie Nancy-Metz PDFDocument19 pagesArchitecture Et Construction - Site de L'académie Nancy-Metz PDFRamiroPas encore d'évaluation
- Kompaore Régis F. S.Document44 pagesKompaore Régis F. S.BadreddineBendraouPas encore d'évaluation
- Manuel de Calcul (Logiciel Inflexion)Document21 pagesManuel de Calcul (Logiciel Inflexion)PierreFrantzoPas encore d'évaluation
- Cours RDM 4 FlexionDocument7 pagesCours RDM 4 Flexionyassine maktalPas encore d'évaluation
- Plastic It e RuptureDocument265 pagesPlastic It e RuptureHsan HaddarPas encore d'évaluation
- Fortran 77Document137 pagesFortran 77OumaimaPas encore d'évaluation
- Tech Base Chap 1Document19 pagesTech Base Chap 1nora100% (1)
- Feuille de Route Systemes Stockage EnergieDocument32 pagesFeuille de Route Systemes Stockage Energiebouk omraPas encore d'évaluation
- Rapport FinalDocument122 pagesRapport FinalRyemPas encore d'évaluation
- Zerrouni Nassim 2Document127 pagesZerrouni Nassim 2fnkuyyunPas encore d'évaluation
- tp5 RobotDocument16 pagestp5 RobotNomade VoyageurPas encore d'évaluation
- FortranDocument39 pagesFortranDjo MounirPas encore d'évaluation
- TP1 C10Document9 pagesTP1 C10Souleymane Hermann BoroPas encore d'évaluation
- CCV223-2009-Session 1 Avec CorrectionasafaafagagagsarqrqtffDocument3 pagesCCV223-2009-Session 1 Avec CorrectionasafaafagagagsarqrqtffTareck Bou JaoudePas encore d'évaluation
- Nouveau Document Microsoft Office WordDocument4 pagesNouveau Document Microsoft Office WordYuba Mis n'ArrifPas encore d'évaluation
- Anal Sism TechnoSup Presentation IntroDocument5 pagesAnal Sism TechnoSup Presentation IntrohafsaPas encore d'évaluation
- Pfe GC 0077Document175 pagesPfe GC 0077h_diabPas encore d'évaluation
- Examen MMC 2011 2012 PDFDocument2 pagesExamen MMC 2011 2012 PDFMalik Mak0% (1)
- 1 - Mécanique Du Point Matériel - Ch2Document37 pages1 - Mécanique Du Point Matériel - Ch2Moh InePas encore d'évaluation
- REVIT InterfaceDocument16 pagesREVIT Interfaceomar mouradPas encore d'évaluation
- TD3 SeqentielDocument8 pagesTD3 SeqentielTaha Chergui MouanePas encore d'évaluation
- DC 16Document128 pagesDC 16Ha DjerPas encore d'évaluation
- M Ecanique Des Uides 2 PDFDocument108 pagesM Ecanique Des Uides 2 PDFabdelraoufPas encore d'évaluation
- Catalogue Cours Ingenieur Centrale ParisDocument246 pagesCatalogue Cours Ingenieur Centrale ParisnamousPas encore d'évaluation
- TP 1 ANSYS 1D Thermal TrussDocument4 pagesTP 1 ANSYS 1D Thermal TrussasmarPas encore d'évaluation
- Ef4 - ch5 - Copie PDFDocument10 pagesEf4 - ch5 - Copie PDFSid'ahmd Sbai0% (1)
- Formation Logiciel CBS de Modélisation de StructuresDocument11 pagesFormation Logiciel CBS de Modélisation de StructuresFlorian SowetoPas encore d'évaluation
- Cours MEF2Document50 pagesCours MEF2Dali Ben ChagraPas encore d'évaluation
- Cours Ouvrages Spéciaux MoodleDocument15 pagesCours Ouvrages Spéciaux MoodleBadr SmnPas encore d'évaluation
- CAO Papier Ch1Document10 pagesCAO Papier Ch1Abderrahim BoulanouarPas encore d'évaluation
- 1 - Mécanique Du Point Matériel - Ch3Document25 pages1 - Mécanique Du Point Matériel - Ch3Moh InePas encore d'évaluation
- Revit Vers Graitec ArcheDocument9 pagesRevit Vers Graitec ArcheMANEL DERRIJPas encore d'évaluation
- ANSYS Treillis3d PDFDocument11 pagesANSYS Treillis3d PDFAndré LimaPas encore d'évaluation
- (UPS-ÉP) - Calcul Des Structures PDFDocument56 pages(UPS-ÉP) - Calcul Des Structures PDFPatrick Saint-LouisPas encore d'évaluation
- Flexion Des Poutres À Plan Moyen PDFDocument68 pagesFlexion Des Poutres À Plan Moyen PDFSoumaya Merimi50% (2)
- Créer Des Profils D'éléments Mécano-SoudéDocument5 pagesCréer Des Profils D'éléments Mécano-SoudéHaiPas encore d'évaluation
- NC Structure Support Panneaux PVDocument25 pagesNC Structure Support Panneaux PVHassen Ben Ali GannouniPas encore d'évaluation
- TD Méthod NumDocument40 pagesTD Méthod NumAiglecity OukassouPas encore d'évaluation
- 43 Tutorial Assemblage VanneDocument6 pages43 Tutorial Assemblage VanneAkram Ben KhemisPas encore d'évaluation
- Cours BA 2Document55 pagesCours BA 2Nabila RIOUCHPas encore d'évaluation
- Mon Rapport Finale 2015Document20 pagesMon Rapport Finale 2015Khalil Bizani0% (1)
- CRT-GM-Ben Ouézdou-TunisDocument40 pagesCRT-GM-Ben Ouézdou-TunisFredj KriaaPas encore d'évaluation
- Reglage Modele AnalytiqueDocument13 pagesReglage Modele AnalytiqueAbdelkrim JomaaPas encore d'évaluation
- Methodes Numeriques Avancees en Mecanique Non LineaireDocument49 pagesMethodes Numeriques Avancees en Mecanique Non LineaireMarco Della Pelle0% (1)
- Cahier Des Charges Specifications Techniques - Lot Electricite PDFDocument66 pagesCahier Des Charges Specifications Techniques - Lot Electricite PDFBachir FethizaPas encore d'évaluation
- Resistance Des Materiaux PDF - Télécharger, LireDocument6 pagesResistance Des Materiaux PDF - Télécharger, LireIlyes HazmaniPas encore d'évaluation
- Devoir Libre Des Eléments Finis GC2 19.20 PDFDocument2 pagesDevoir Libre Des Eléments Finis GC2 19.20 PDFBilal IzemPas encore d'évaluation
- Mémoire PFE Durand BenjaminDocument44 pagesMémoire PFE Durand BenjaminMakrem AouaniPas encore d'évaluation
- Avion À Propulsion Ionique: Aucune pièce mobile dans le système de propulsionD'EverandAvion À Propulsion Ionique: Aucune pièce mobile dans le système de propulsionPas encore d'évaluation
- Stockage D'Énergie Du Volant: Augmenter ou diminuer la vitesse, pour ajouter ou extraire de la puissanceD'EverandStockage D'Énergie Du Volant: Augmenter ou diminuer la vitesse, pour ajouter ou extraire de la puissancePas encore d'évaluation
- MANUEL Millennium Structure 18 - 0 Chap03Document141 pagesMANUEL Millennium Structure 18 - 0 Chap03CLEMENTPas encore d'évaluation
- ROBOT Bat Licence2 CoursDocument35 pagesROBOT Bat Licence2 CoursBrittany GermanPas encore d'évaluation
- Structure 3d Avec Pont RoulantDocument33 pagesStructure 3d Avec Pont RoulantSTEPANE100% (1)
- 08 Dimensionnement StructuresDocument68 pages08 Dimensionnement Structuresmanesse100% (3)
- Formation Robot - Halle Industrielle (Pont Roulant - Charge Roulante) PDFDocument33 pagesFormation Robot - Halle Industrielle (Pont Roulant - Charge Roulante) PDFnabaraPas encore d'évaluation
- GranuloDocument42 pagesGranulomanessePas encore d'évaluation
- Reseau Premium Stane Mali 05-01-2016Document3 pagesReseau Premium Stane Mali 05-01-2016manessePas encore d'évaluation
- Voies de Priorité 2Document48 pagesVoies de Priorité 2manessePas encore d'évaluation
- Présentation Du Projet A0Document1 pagePrésentation Du Projet A0manessePas encore d'évaluation
- Voies de Priorité 1Document30 pagesVoies de Priorité 1manessePas encore d'évaluation
- Comment Fonctionne Le Tiers-PayantDocument2 pagesComment Fonctionne Le Tiers-PayantmanessePas encore d'évaluation
- s8065 PDFDocument18 pagess8065 PDFmanessePas encore d'évaluation
- Paiement FR DynamiqueDocument1 pagePaiement FR DynamiquenidartsPas encore d'évaluation
- Methodologie de Colecte D'infoDocument1 pageMethodologie de Colecte D'infomanessePas encore d'évaluation
- Classeur 1Document8 pagesClasseur 1manessePas encore d'évaluation
- 1 Analyse en Composantes Principales Ou Acp 2Document30 pages1 Analyse en Composantes Principales Ou Acp 2manesse100% (3)
- Équipements de Travail: Sécurité Des Systèmes Programmés: Philippe CHARPENTIERDocument18 pagesÉquipements de Travail: Sécurité Des Systèmes Programmés: Philippe CHARPENTIERmanessePas encore d'évaluation
- Page de Garde FINALDocument1 pagePage de Garde FINALmanessePas encore d'évaluation
- S8056Document26 pagesS8056manessePas encore d'évaluation
- S8160DDocument1 pageS8160DmanessePas encore d'évaluation
- S 8090 DocDocument2 pagesS 8090 DocmanessePas encore d'évaluation
- s8066 PDFDocument6 pagess8066 PDFmanessePas encore d'évaluation
- S8140DDocument4 pagesS8140DmanessePas encore d'évaluation
- S8140DDocument4 pagesS8140DmanessePas encore d'évaluation
- S8095DDocument1 pageS8095DmanessePas encore d'évaluation
- S8190DDocument1 pageS8190DmanessePas encore d'évaluation
- Prototypage Des Applications Temps Réel Embarquées: Nicolas DU LACDocument11 pagesPrototypage Des Applications Temps Réel Embarquées: Nicolas DU LACmanessePas encore d'évaluation
- S8205 Programmation Graphique Des Application de Contrôle-CommandeDocument2 pagesS8205 Programmation Graphique Des Application de Contrôle-CommandemanessePas encore d'évaluation
- S8095DDocument1 pageS8095DmanessePas encore d'évaluation
- S8160 Réseau Profibus PDFDocument18 pagesS8160 Réseau Profibus PDFmanesse100% (1)
- S8590doc PDFDocument1 pageS8590doc PDFmanessePas encore d'évaluation
- AG 1 030 Business Plan PDFDocument5 pagesAG 1 030 Business Plan PDFmanessePas encore d'évaluation
- TE 5 235 Problèmes Inverses en Traitement Du Signal Et de L'imageDocument25 pagesTE 5 235 Problèmes Inverses en Traitement Du Signal Et de L'imagemanessePas encore d'évaluation
- S8590doc PDFDocument1 pageS8590doc PDFmanessePas encore d'évaluation
- S8590doc PDFDocument1 pageS8590doc PDFmanessePas encore d'évaluation
- Cours1 MasterDocument13 pagesCours1 Mastermahfoud1254Pas encore d'évaluation
- 2022 DEPREZ-AudreyDocument38 pages2022 DEPREZ-Audreywb5510078Pas encore d'évaluation
- Synthèse CinématiqDocument1 pageSynthèse CinématiqmasteratsiiPas encore d'évaluation
- (Aritech) Cd3402s3Plus PDFDocument83 pages(Aritech) Cd3402s3Plus PDFhenryPas encore d'évaluation
- Fe 50 Fiche Explicative Des Fiches Cee Sme v17 VFDocument19 pagesFe 50 Fiche Explicative Des Fiches Cee Sme v17 VFhassankchPas encore d'évaluation
- Cours #7 - La Loupe - 10 - 01Document11 pagesCours #7 - La Loupe - 10 - 01Said MessaoudPas encore d'évaluation
- Guide Du Projet Professionnel Et Personnel de L'étudiantDocument32 pagesGuide Du Projet Professionnel Et Personnel de L'étudiantTik Tok Galsen Fun OfficielPas encore d'évaluation
- Soupe Choux Fleur CheddarDocument3 pagesSoupe Choux Fleur CheddarLoren ZoPas encore d'évaluation
- SketchUp Pour Le Dessin Des MeublesDocument118 pagesSketchUp Pour Le Dessin Des MeublesSamantha Erickson100% (1)
- OranunevillealgriennereconquiseuncentrehistoriqueenmutationDocument16 pagesOranunevillealgriennereconquiseuncentrehistoriqueenmutationsidoPas encore d'évaluation
- Serie2TLAIng2013 2014Document2 pagesSerie2TLAIng2013 2014Ghazouani HaythemPas encore d'évaluation
- Lexium SD3 - LU9GC3Document2 pagesLexium SD3 - LU9GC3Mohamed Amine LABIDIPas encore d'évaluation
- Langage Et AnthropologieDocument20 pagesLangage Et AnthropologieEl Marjani MokhtarPas encore d'évaluation
- V120i 25324 5 PM FrenchDocument450 pagesV120i 25324 5 PM FrenchFodilsbsPas encore d'évaluation
- Pfe GC 0047 PDFDocument105 pagesPfe GC 0047 PDFHervé JabeaPas encore d'évaluation
- Texte 2Document7 pagesTexte 2Ashema Tshokama100% (1)
- 1 13 Imprimer Documents RecapitulatifsDocument14 pages1 13 Imprimer Documents RecapitulatifsAzsrtyPas encore d'évaluation
- TCF CanadaDocument7 pagesTCF CanadaAmira BenhammouPas encore d'évaluation
- Banque CCP Sup ProbaDocument2 pagesBanque CCP Sup ProbaAziz ChafikPas encore d'évaluation
- Chapitre 4 Redressement Triphasé CommandéDocument11 pagesChapitre 4 Redressement Triphasé CommandéYahia Nino100% (1)
- TD 3 Capteur Et Instrumentation 2021 CorrigéDocument4 pagesTD 3 Capteur Et Instrumentation 2021 CorrigéRabah Hadjar100% (5)
- Adaptation de La Tension À L'utilisationDocument7 pagesAdaptation de La Tension À L'utilisationfatima zohraPas encore d'évaluation
- Reussir Vos Fraisages CNC3018 Pro CncFraises V1.0Document37 pagesReussir Vos Fraisages CNC3018 Pro CncFraises V1.0franck giorgi100% (1)
- AccumulateurDocument28 pagesAccumulateurdarcisPas encore d'évaluation
- Ob 2a860b Hs Trois Mariages Chez Les FortunesDocument215 pagesOb 2a860b Hs Trois Mariages Chez Les FortunesMentor MCconell RamsèsPas encore d'évaluation
- Cours Pao 08.11Document30 pagesCours Pao 08.11tifenn.fleckPas encore d'évaluation
- DAF Comite Audit CAadmin IFA DFCGDocument8 pagesDAF Comite Audit CAadmin IFA DFCGToah Bi Marc DidiaPas encore d'évaluation
- Carlos CASTANEDA - Histoires de PouvoirDocument188 pagesCarlos CASTANEDA - Histoires de Pouvoiralphaorio100% (1)