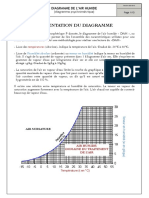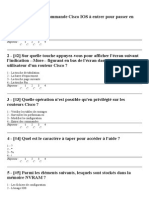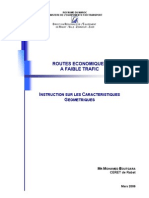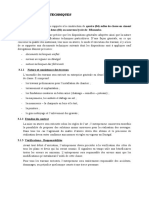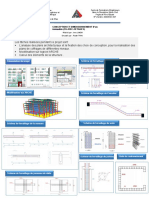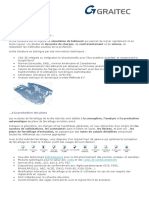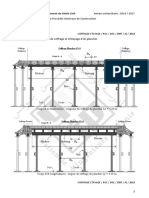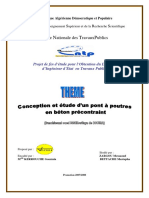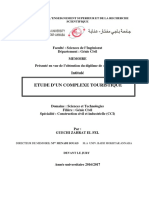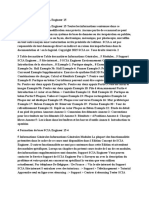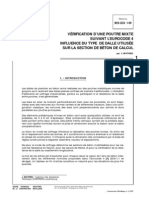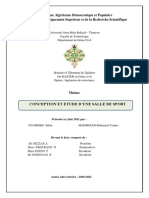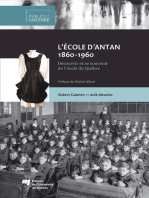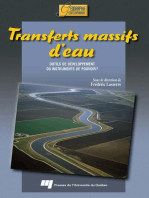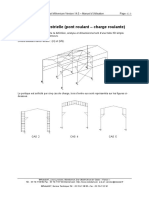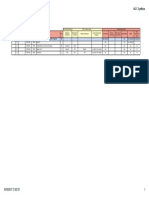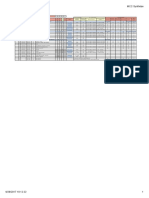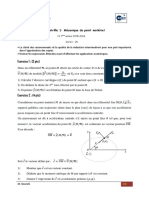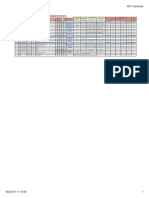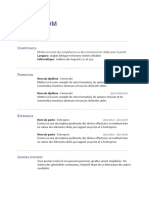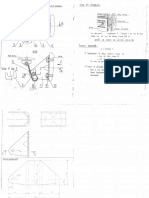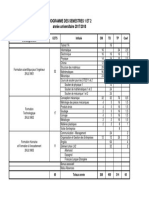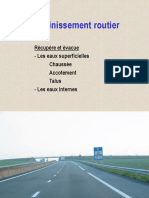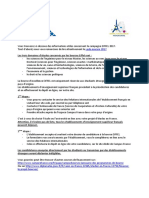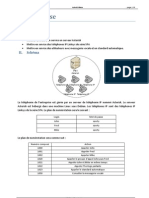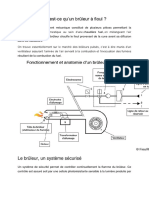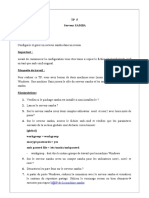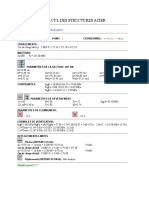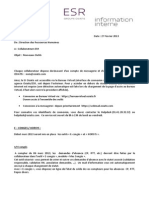Académique Documents
Professionnel Documents
Culture Documents
Formation Robot - Halle Industrielle (Pont Roulant - Charge Roulante) PDF
Transféré par
nabaraTitre original
Copyright
Formats disponibles
Partager ce document
Partager ou intégrer le document
Avez-vous trouvé ce document utile ?
Ce contenu est-il inapproprié ?
Signaler ce documentDroits d'auteur :
Formats disponibles
Formation Robot - Halle Industrielle (Pont Roulant - Charge Roulante) PDF
Transféré par
nabaraDroits d'auteur :
Formats disponibles
Page 556 Robot Millennium Version 17.
0 – Manuel d’Utilisation
10.7.Halle industrielle (pont roulant – charge roulante)
L’exemple ci-dessous présente la définition, analyse et dimensionnement d’une halle 3D
simple représentée sur la figure ci-dessous.
Unités utilisées dans l’affaire : (m) et (kN).
Le portique est sollicité par cinq cas de charge, trois d’entre eux sont représentés sur les
figures ci-dessous.
CAS 2 CAS 4 CAS 5
©RoboBAT, 2,rue Lavoisier, Montbonnot Zirst 38334 St-Ismier Cedex - France –
Tél. : 04 76 41 80 82 Fax : 04 76 41 97 03 Internet-web : http ://www.robobat.com e-mail : service@robobat.fr
©RoboBAT, Service Technique Tél. : 04 76 41 38 90 - Fax : 04 76 41 22 61
Robot Millennium Version 17.0 – Manuel d’Utilisation Page 557
Dans la description de la définition de la structure les conventions suivantes seront observées :
• une icône quelconque signifie un clic sur cette icône effectué avec le bouton gauche de la
souris,
• { x } signifie la sélection (saisie) de l’option « x » dans la boîte de dialogue ,
• ClicBG et ClicBD - ces abréviations sont utilisées respectivement pour le clic sur le
bouton gauche et sur le bouton droit de la souris.
Afin de commencer la définition de la structure, lancez le système Robot Millennium (cliquez
sur l’icône correspondant ou sélectionnez la commande dans le menu affiché dans la barre des
tâches).
Dans la fenêtre de l’assistant affichée par Robot Millennium (elle est décrite dans le chapitre
2.1) sélectionnez l’avant-dernier icône au premier rang (Etude d’un portique spatial).
10.7.1. Définition du modèle de la structure
Définition des barres de la structure
ACTION EFFECTUEE DESCRIPTION
Dans la liste de bureaux disponibles dans le système
MODELISATION / BARRES Robot Millennium, sélectionnez le bureau BARRES
ClicBG sur le champ Type et Sélection des caractéristiques de la barre.
sélection du type de barre : Poteau Attention : si le profilé IPE 600 n’est pas disponible
ClicBG sur le champ Section, dans la liste, cliquez sur le bouton affiché à côté
sélectionnez la section : IPE 600 du champ Section. Le logiciel affichera alors la boîte
de dialogue Nouvelle section. Dans l’onglet
Standard, dans la zone Sélection de section,
sélectionnez les données suivantes :
Base de profilés – Catpro
Famille – IPE
Section – IPE 600
Cliquez sur le bouton Ajouter et, ensuite, Fermer.
Ces actions entraîneront l’ajout de la section IPE 600
à la liste de sections disponibles et la fermeture de la
boîte de dialogue Nouvelle section.
©RoboBAT, 2,rue Lavoisier, Montbonnot Zirst 38334 St-Ismier Cedex - France –
Tél. : 04 76 41 80 82 Fax : 04 76 41 97 03 Internet-web : http ://www.robobat.com e-mail : service@robobat.fr
©RoboBAT, Service Technique Tél. : 04 76 41 38 90 - Fax : 04 76 41 22 61
Page 558 Robot Millennium Version 17.0 – Manuel d’Utilisation
ClicBG sur le champ Origine (la Début de la définition des barres de la structure
couleur du fond change en vert) (poteaux de la structure).
Dans les champs Origine et Définition des poteaux dans la structure.
Extrémité saisissez les coordonnées
de l’origine et de l’extrémité de la
barre :
(-8 ;0 ;0) (-8 ;0 ;7)
(-8 ;0 ;7) (-8 ;0 ;14)
ClicBG sur le champ Type dans la Début de la définition de la poutre et sélection des
boîte de dialogue Barre, sélection caractéristiques de la poutre.
du type de barre Poutre Attention : si le profilé IPE 240 n’est pas affiché
ClicBG sur le champ Section, dans la liste de sections disponibles, cliquez sur le
sélectionnez la section IPE 240 bouton et, ensuite, effectuez les actions décrites
à l’occasion du profilé IPE 600.
ClicBG sur le champ Origine (la Début de la définition des coordonnées des poutres
couleur du fond change en vert) de la structure.
Saisissez les coordonnées de la Définition de la poutre formant le support du pont
poutre dans les champs Origine et roulant.
Extrémité :
(-8 ;0 ;10) (-6 ;0 ;10)
ClicBG sur le champ Type dans la Début de la définition de la barre, affectation des
boîte de dialogue Barre, caractéristiques de la barre.
sélectionnez Barre Attention : si le profilé UPN 240 n’est pas affiché
ClicBG sur le champ Section, dans la liste de sections disponibles, cliquez sur le
sélectionnez UPN 240 bouton et, ensuite, effectuez les actions décrites
ci-dessus.
ClicBG sur le champ Origine (la Début de la définition des coordonnées de la barre
couleur du fond change en vert) dans la structure.
Saisissez les coordonnées de la Définition de la barre.
barre dans les champs d’édition
Origine et Extrémité :
(-8 ;0 ;8) (-6 ;0 ;10)
©RoboBAT, 2,rue Lavoisier, Montbonnot Zirst 38334 St-Ismier Cedex - France –
Tél. : 04 76 41 80 82 Fax : 04 76 41 97 03 Internet-web : http ://www.robobat.com e-mail : service@robobat.fr
©RoboBAT, Service Technique Tél. : 04 76 41 38 90 - Fax : 04 76 41 22 61
Robot Millennium Version 17.0 – Manuel d’Utilisation Page 559
ClicBG sur le champ Type dans la Début de la définition de la barre, affectation des
boîte de dialogue Barre, sélection caractéristiques de la barre.
du type de barre Barre Attention : si le profilé HEA 240 n’est pas affiché
ClicBG sur le champ Section, dans la liste de sections disponibles, cliquez sur le
sélectionnez la section HEA 240 bouton et, ensuite, effectuez les actions décrites
ci-dessus..
ClicBG sur le champ Origine (la Début de la définition des coordonnées de la barre
couleur du fond change en vert) dans la structure.
Saisissez les coordonnées de la Définition de la barre.
barre dans les champs d’édition
Origine et Extrémité :
(-8 ;0 ;14) (0 ;0 ;16)
Rétablissement de la vue initiale de la structure.
©RoboBAT, 2,rue Lavoisier, Montbonnot Zirst 38334 St-Ismier Cedex - France –
Tél. : 04 76 41 80 82 Fax : 04 76 41 97 03 Internet-web : http ://www.robobat.com e-mail : service@robobat.fr
©RoboBAT, Service Technique Tél. : 04 76 41 38 90 - Fax : 04 76 41 22 61
Page 560 Robot Millennium Version 17.0 – Manuel d’Utilisation
Définition des jarrets
ClicBG sur le champ de sélection Sélection du bureau initial du système Robot
de bureaux du système Robot Millennium.
Millennium.
MODELISATION /
DEMARRAGE
Structure / Autres attributs / Ouverture de la boîte de dialogue Jarrets permettant la
Jarrets définition des jarrets pour les barres de la structure.
Ouverture de la boîte de dialogue Nouveau jarret.
Dans le champ Longueur (L), Définition de la longueur du jarret.
saisissez la valeur 0,15 ; les autres
paramètres ne changent pas
Ajouter, Fermer Définition d’un nouveau jarret, fermeture de la boîte
de dialogue Nouveau jarret.
ClicBG dans le champ Barres, Sélection de la barre à laquelle le jarret sera affecté.
passez à l’écran graphique et
sélectionnez la barre
dernièrement définie (le champ
Barres affiche la barre n° 5)
Ajouter, Fermer Affectation du jarret à la barre sélectionnée ; fermeture
de la boîte de dialogue Jarrets. La structure défini est
affichée sur la figure ci-dessous.
©RoboBAT, 2,rue Lavoisier, Montbonnot Zirst 38334 St-Ismier Cedex - France –
Tél. : 04 76 41 80 82 Fax : 04 76 41 97 03 Internet-web : http ://www.robobat.com e-mail : service@robobat.fr
©RoboBAT, Service Technique Tél. : 04 76 41 38 90 - Fax : 04 76 41 22 61
Robot Millennium Version 17.0 – Manuel d’Utilisation Page 561
Affichage / Attributs Ouverture de la boîte de dialogue Affichage des
attributs.
Désactivez l’option Croquis sur Désactivation de la présentation des profilés des
l’onglet Profilés barres, fermeture de la boîte de dialogue Affichage des
Appliquer, OK attributs.
Définition des appuis dans la structure
ClicBG sur le champ de sélection Sélection du bureau du système Robot Millennium
de bureaux du système Robot prévu pour la définition des appuis.
Millennium.
MODELISATION / APPUIS
Dans la boîte de dialogue Appuis, Sélection des nœuds dans la structure dans lesquels les
ClicBG sur le champ Sélection appuis seront définis.
actuelle
Passez à l’écran graphique, Le nœud n° 1 sélectionné sera entré dans le champ
maintenez enfoncé le bouton Sélection actuelle.
gauche de la souris et
sélectionnez par fenêtre le nœud
inférieur du poteau
Dans la boîte de dialogue Appuis, Sélection du type d’appui.
sélectionnez l’icône représentant
l’appui encastré (il sera mis en
surbrillance de même que sa
description)
ClicBG sur le bouton Appliquer Le type d’appui sélectionné sera affecté aux nœuds
sélectionnés dans la structure.
ClicBG dans le champ de Sélection d’un des bureaux du système Robot
sélection de bureaux du système Millennium.
Robot Millennium
MODELISATION /
DEMARRAGE
CTRL+A Sélection de tous les nœuds et de toutes les barres de la
structure.
Edition / Transformer / Miroir Ouverture de la boîte de dialogue Miroir vertical
vertical permettant d’effectuer la symétrie verticale des nœuds
ou des éléments sélectionnés dans la structure étudiée.
©RoboBAT, 2,rue Lavoisier, Montbonnot Zirst 38334 St-Ismier Cedex - France –
Tél. : 04 76 41 80 82 Fax : 04 76 41 97 03 Internet-web : http ://www.robobat.com e-mail : service@robobat.fr
©RoboBAT, Service Technique Tél. : 04 76 41 38 90 - Fax : 04 76 41 22 61
Page 562 Robot Millennium Version 17.0 – Manuel d’Utilisation
Sélectionnez en mode graphique Miroir vertical des barres et nœuds sélectionnés et
la position de l’axe de la symétrie fermeture de la boîte de dialogue Miroir vertical.
verticale (x = 0), ClicBG sur le
bouton Appliquer et puis,
Fermer
Affichage / Attributs Ouverture de la boîte de dialogue Affichage des
attributs.
Dans l’onglet Structure cochez la Après l’activation de cette option, le logiciel affichera
case Appuis - symboles les symboles des appuis définis dans la structure.
ClicBG sur le bouton OK Fermeture de la boîte de dialogue Affichage des
attributs.
Rétablissement de la vue initiale de sorte que la
structure entière soit affichée sur l’écran.
La structure définie est représentée sur la figure ci-
dessous.
Définition des charges sollicitant la structure
ClicBG sur le champ de sélection Début de la définition de la charge sollicitant la
de bureaux du système Robot structure. L’écran sera divisé en trois parties : écran
Millennium graphique présentant le modèle de la structure, la boîte
MODELISATION de dialogue Cas de charge et le tableau contenant la
/ CHARGEMENTS description des cas de charge.
©RoboBAT, 2,rue Lavoisier, Montbonnot Zirst 38334 St-Ismier Cedex - France –
Tél. : 04 76 41 80 82 Fax : 04 76 41 97 03 Internet-web : http ://www.robobat.com e-mail : service@robobat.fr
©RoboBAT, Service Technique Tél. : 04 76 41 38 90 - Fax : 04 76 41 22 61
Robot Millennium Version 17.0 – Manuel d’Utilisation Page 563
ClicBG sur le bouton Nouveau Définition de la charge par poids propre et affectation
dans la boîte de dialogue Cas de du nom standard PERM1.
charge
ClicBG sur le champ Nature Sélection du cas de charge : vent.
(Vent) ATTENTION : si le numéro de cas de charge ne
change pas de façon automatique, il faut saisir
manuellement (2)
ClicBG sur le bouton Nouveau Création de deux cas de charge nature vent.
Affectation des noms standard : VENT1 et VENT2.
ClicBG sur le champ Nature Sélection du cas de charge : neige.
(Neige)
ClicBG sur le bouton Nouveau Définition du cas de charge nature neige.
Affectation du nom standard : NEI1.
Dans la première ligne du tableau, le poids propre a été
affecté automatiquement à toutes les barres de la
structure (direction „-Z”).
ClicBG dans le deuxième champ Définition de la nature de la charge pour le deuxième
de la colonne Cas dans le tableau cas de charge.
Chargements, sélectionnez le
deuxième cas de charge VENT1
dans la liste de cas de charge
disponibles
ClicBG dans le deuxième champ Sélection du type de charge.
de la colonne Type de charge,
sélectionnez le type de charge
(charge uniforme)
ClicBG dans le deuxième champ Sélection du poteau auquel la charge uniforme sera
de la colonne Liste, sélectionnez appliquée.
en mode graphique le poteau Poteau en 2 parties, indiquer l’utilisation de la touche
gauche Ctrl
ClicBG sur le champ dans la Sélection de la direction et de la valeur de la charge
colonne "PX=", saisissez la uniforme.
valeur : (2.0)
ClicBG dans le troisième champ Définition de la charge pour le troisième cas de charge.
de la colonne Cas, sélectionnez le
deuxième cas de charge VENT1
dans la liste de cas de charge
disponibles
©RoboBAT, 2,rue Lavoisier, Montbonnot Zirst 38334 St-Ismier Cedex - France –
Tél. : 04 76 41 80 82 Fax : 04 76 41 97 03 Internet-web : http ://www.robobat.com e-mail : service@robobat.fr
©RoboBAT, Service Technique Tél. : 04 76 41 38 90 - Fax : 04 76 41 22 61
Page 564 Robot Millennium Version 17.0 – Manuel d’Utilisation
ClicBG sur le champ dans la Sélection du type de charge.
colonne Type de charge,
sélectionnez le type de charge
(charge uniforme)
ClicBG sur le champ dans la Sélection des barres auxquelles la charge uniforme
colonne Liste, sera appliquée.
Sélectionnez en mode graphique Poteau en 2 parties, indiquer l’utilisation de la touche
le poteau droit de la structure Ctrl
ClicBG sur le champ dans la Sélection de la direction et de la valeur de la charge
colonne "PX=", saisissez la uniforme.
valeur : (1.5)
ClicBG dans le quatrième champ Définition de la charge pour le quatrième cas de
dans la colonne Cas, sélectionnez charge.
le quatrième cas de charge NEI1
dans la liste de cas de charge
disponibles
ClicBG sur le champ dans la Sélection du cas de charge.
colonne Type de charge,
sélectionnez le type de charge
(charge uniforme)
ClicBG sur le champ dans la Sélection des barres auxquelles la charge uniforme
colonne Liste, sélectionnez en sera appliquée.
mode graphique la poutre
portante
ClicBG sur le champ dans la Sélection de la direction et de la valeur de la force
colonne "PZ=", saisissez la nodale.
valeur de la charge : (-0,75)
ClicBG dans la fenêtre Vue
CTRL + A Sélection de tous les éléments de la structure.
Quand la fenêtre active est l’écran Ouverture de la boîte de dialogue Translation.
graphique présentant le modèle de
la structure, sélectionnez l’option
Edition / Transformer /
Translation dans le menu
principal
©RoboBAT, 2,rue Lavoisier, Montbonnot Zirst 38334 St-Ismier Cedex - France –
Tél. : 04 76 41 80 82 Fax : 04 76 41 97 03 Internet-web : http ://www.robobat.com e-mail : service@robobat.fr
©RoboBAT, Service Technique Tél. : 04 76 41 38 90 - Fax : 04 76 41 22 61
Robot Millennium Version 17.0 – Manuel d’Utilisation Page 565
ClicBG sur le champ (dX, dY, Définition du vecteur de translation.
dZ), saisissez les coordonnées de
la translation : (0 ;12 ;0)
ClicBG sur le champ Nombre de Définition du nombre de répétitions de l’opération de
répétitions : (3) translation effectuée.
Appliquer, Fermer Translation de la structure et fermeture de la boîte de
dialogue Translation.
ClicBG dans le champ de Sélection du bureau initial du système Robot
sélection de bureaux du système Millennium.
Robot Millennium
MODELISATION
/ DEMARRAGE
Affichage / Projection / 3D xyz Sélection de la vue axonométrique de la structure.
Rétablissement de la vue initiale de la structure.
©RoboBAT, 2,rue Lavoisier, Montbonnot Zirst 38334 St-Ismier Cedex - France –
Tél. : 04 76 41 80 82 Fax : 04 76 41 97 03 Internet-web : http ://www.robobat.com e-mail : service@robobat.fr
©RoboBAT, Service Technique Tél. : 04 76 41 38 90 - Fax : 04 76 41 22 61
Page 566 Robot Millennium Version 17.0 – Manuel d’Utilisation
10.7.2. Définition des éléments supplémentaires formant la
structure (poutres longitudinales, contreventements,
chemin de roulement)
Poutres longitudinales - définition
ClicBG dans le champ de Sélection du bureau du système Robot Millennium
sélection de bureaux du système prévu pour la définition des barres.
Robot Millennium
MODELISATION / BARRES
Affichage / Attributs Ouverture de la boîte de dialogue Affichage des
attributs.
Dans l’onglet Structure, Désactivation de la présentation des numéros de nœuds
désactivez les options : Numéros et de barres ; fermeture de la boîte de dialogue
de nœuds et Numéros de barres Affichage des attributs.
Appliquer, OK
Dans la boîte de dialogue Barre Sélection des caractéristiques de la barre.
ClicBG sur le champ Type de la Attention : si le profilé IPE 200 n’est pas affiché dans
barre, sélectionnez : la liste de sections disponibles, cliquez sur le bouton
Poutre et, ensuite, ajoutez-le à la liste.
ClicBG dans le champ Section,
sélectionnez :
(IPE 200)
ClicBG sur le champ Origine (la Début de la définition des barres de la structure.
couleur du fond change en vert)
Saisissez les coordonnées Définition de la poutre longitudinale (voir la figure ci-
suivantes dans les champs dessous).
Origine et Extrémité :
(8 ;0 ;14) (8 ;12 ;14)
(8 ;12 ;14) (8 ;24 ;14)
(8 ;24 ;14) (8 ;36 ;14)
©RoboBAT, 2,rue Lavoisier, Montbonnot Zirst 38334 St-Ismier Cedex - France –
Tél. : 04 76 41 80 82 Fax : 04 76 41 97 03 Internet-web : http ://www.robobat.com e-mail : service@robobat.fr
©RoboBAT, Service Technique Tél. : 04 76 41 38 90 - Fax : 04 76 41 22 61
Robot Millennium Version 17.0 – Manuel d’Utilisation Page 567
Passez à l’écran graphique Sélection des barres composant la poutre longitudinale
présentant la vue sur la structure, que vous venez de définir.
cliquez du bouton droit de la
souris, ce qui entraînera
l’ouverture du menu contextuel.
Sélectionnez la commande
Sélectionner (le menu contextuel
sera alors fermé) ; sélectionnez
les dernières barres définies en
maintenant enfoncé la touche
CTRL cf 10.7.2.1)
Toujours dans l’éditeur Ouverture de la boîte de dialogue Translation.
graphique, sélectionnez dans le
menu principal la commande :
Edition / Transformer /
Translation
ClicBG sur le champ (dX, dY, Définition du vecteur de translation.
dZ),
(0 ;0 ;-7)
Appliquer Translation de la structure (les éléments de la structure
qui ont été soumis à la translation seront mis en
surbrillance).
ClicBG sur le champ (dX, dY, Définition du nouveau vecteur de translation.
dZ),
(-16 ;0 ;0)
Appliquer Translation des éléments sélectionnés dans la structure.
ClicBG sur le champ (dX, dY, Définition du nouveau vecteur de translation.
dZ), (0 ;0 ;7)
©RoboBAT, 2,rue Lavoisier, Montbonnot Zirst 38334 St-Ismier Cedex - France –
Tél. : 04 76 41 80 82 Fax : 04 76 41 97 03 Internet-web : http ://www.robobat.com e-mail : service@robobat.fr
©RoboBAT, Service Technique Tél. : 04 76 41 38 90 - Fax : 04 76 41 22 61
Page 568 Robot Millennium Version 17.0 – Manuel d’Utilisation
Appliquer Translation des éléments sélectionnés dans la structure.
ClicBG sur le champ (dX, dY, Définition du nouveau vecteur de translation.
dZ),
(8 ;0 ;2)
Appliquer, Fermer Translation de la structure et fermeture de la boîte de
dialogue Translation. La structure définie est
présentée sur la figure ci-dessous..
©RoboBAT, 2,rue Lavoisier, Montbonnot Zirst 38334 St-Ismier Cedex - France –
Tél. : 04 76 41 80 82 Fax : 04 76 41 97 03 Internet-web : http ://www.robobat.com e-mail : service@robobat.fr
©RoboBAT, Service Technique Tél. : 04 76 41 38 90 - Fax : 04 76 41 22 61
Robot Millennium Version 17.0 – Manuel d’Utilisation Page 569
Contreventements – définition
ClicBG sur le champ Type, Sélection des caractéristiques de la barre.
sélectionnez Barre
ClicBG sur le champ Section et
sélectionnez :
UPN 240
ClicBG sur le champ Origine (la Définition des contreventements.
couleur change en vert)
(8 ;12 ;0) (8 ;24 ;7)
(8 ;12 ;7) (8 ;24 ;0)
ClicBG sur le champ de sélection Sélection du bureau initial du système Robot
de bureaux du système Robot Millennium.
Millennium
MODELISATION /
DEMARRAGE
Sélectionnez les barres définies
en tant que contreventements en
maintenant enfoncé la touche
CTRL
Edition / Transformer / Ouverture de la boîte de dialogue Translation.
Translation
ClicBG sur le champ (dX, dY, Définition du vecteur de translation.
dZ),
(0 ;0 ;7)
Appliquer Translation des barres sélectionnées.
Passez à la fenêtre graphique Sélection des quatre barres que vous venez de définir.
présentant la vue sur la structure.
ClicBD pour ouvrir le menu
contextuel.
Sélectionnez la commande
Sélectionner (le menu contextuel
sera alors fermé) ; sélectionnez
les dernières barres définies en
maintenant enfoncé la touche
CTRL.
©RoboBAT, 2,rue Lavoisier, Montbonnot Zirst 38334 St-Ismier Cedex - France –
Tél. : 04 76 41 80 82 Fax : 04 76 41 97 03 Internet-web : http ://www.robobat.com e-mail : service@robobat.fr
©RoboBAT, Service Technique Tél. : 04 76 41 38 90 - Fax : 04 76 41 22 61
Page 570 Robot Millennium Version 17.0 – Manuel d’Utilisation
ClicBG sur le champ (dX, dY, Définition du vecteur de translation.
dZ),
(-16 ;0 ;0)
Appliquer, Fermer Translation des barres et fermeture de la boîte de
dialogue Translation.
ClicBG dans le champ de Sélection du bureau du système Robot Millennium
sélection de bureaux du système prévu pour la définition des barres.
Robot Millennium
MODELISATION / BARRES
Dans la boîte de dialogue Barre Sélection des caractéristiques de la barre.
ClicBG sur le champ Type de la
barre, sélectionnez Barre
ClicBG sur le champ Section et
sélectionnez :
UPN 240
ClicBG sur le champ Origine (la Définition des contreventements sur les versants de la
couleur du fond change en vert) toiture.
(8 ;12 ;14) (0 ;24 ;16)
(0 ;12 ;16) (8 ;24 ;14)
(-8 ;12 ;14) (0 ;24 ;16)
(-8 ;24 ;14) (0 ;12 ;16)
©RoboBAT, 2,rue Lavoisier, Montbonnot Zirst 38334 St-Ismier Cedex - France –
Tél. : 04 76 41 80 82 Fax : 04 76 41 97 03 Internet-web : http ://www.robobat.com e-mail : service@robobat.fr
©RoboBAT, Service Technique Tél. : 04 76 41 38 90 - Fax : 04 76 41 22 61
Robot Millennium Version 17.0 – Manuel d’Utilisation Page 571
Chemin de roulement – définition
ClicBG sur le champ de sélection Sélection du bureau initial du système Robot
de bureaux du système Robot Millennium.
Millennium
MODELISATION /
DEMARRAGE
Ouverture de la boîte de dialogue Profilés.
Ouverture de la boîte de dialogue Nouvelle section.
Définition de la section utilisateur portant le nom
Sélectionnez l’icône standard I-ASYM_1.
affichée dans l’onglet
Reconstitués
Dans le champ Dimensions Définition des dimensions de la section utilisateur.
saisissez : Fermeture de la boîte de dialogue Nouvelle section.
b1 = 40, h = 55, b2 = 25, La section utilisateur sera affichée dans la liste de
tw = 1.5, tf1 = 1.5, tf2 = 1.5 profilés actifs disponible dans la boîte de dialogue
Ajouter, Fermer Profilés.
Fermer Fermeture de la boîte de dialogue Profilés.
Ouverture de la boîte de dialogue Barre.
ClicBG sur le champ Type, Sélection des caractéristiques de la barre.
sélectionnez : Poutre
ClicBG sur le champ Section,
sélectionnez : (IASYM_1)
ClicBG sur le champ Origine (la Définition du chemin de roulement.
couleur du fond change en vert)
(6 ;0 ;10) (6 ;36 ;10)
Ajouter, Fermer Fermeture de la boîte de dialogue Barre.
Sélectionnez la dernière barre
définie (chemin de roulement)
Edition / Transformer / Ouverture de la boîte de dialogue Translation.
Translation
©RoboBAT, 2,rue Lavoisier, Montbonnot Zirst 38334 St-Ismier Cedex - France –
Tél. : 04 76 41 80 82 Fax : 04 76 41 97 03 Internet-web : http ://www.robobat.com e-mail : service@robobat.fr
©RoboBAT, Service Technique Tél. : 04 76 41 38 90 - Fax : 04 76 41 22 61
Page 572 Robot Millennium Version 17.0 – Manuel d’Utilisation
ClicBG sur le champ (dX, dY, Définition du vecteur de translation.
dZ),
(-12 ;0 ;0)
Appliquer, Fermer Translation de la barre, fermeture de la boîte de
dialogue Translation.
Définition des charges supplémentaires
ClicBG sur le champ de sélection Sélection du bureau du système Robot Millennium
de bureaux du système Robot prévu pour la définition des charges sollicitant la
Millennium structure.
MODELISATION
/ CHARGEMENTS.
ClicBG dans la cinquième cellule Définition de la nature de la charge pour le cinquième
dans la colonne Cas dans le cas de charge.
tableau Chargements,
sélectionnez le troisième cas de
charge VENT2 dans la liste de cas
de charge disponibles
ClicBG dans la cinquième cellule Sélection du type de charge.
dans la colonne Type de charge,
sélectionnez le type de charge
(charge uniforme)
ClicBG sur le champ dans la Sélection des poteaux auxquels la charge uniforme
colonne Liste, sélectionnez les sera appliquée.
poteaux d’angle de la structure
©RoboBAT, 2,rue Lavoisier, Montbonnot Zirst 38334 St-Ismier Cedex - France –
Tél. : 04 76 41 80 82 Fax : 04 76 41 97 03 Internet-web : http ://www.robobat.com e-mail : service@robobat.fr
©RoboBAT, Service Technique Tél. : 04 76 41 38 90 - Fax : 04 76 41 22 61
Robot Millennium Version 17.0 – Manuel d’Utilisation Page 573
ClicBG sur le champ dans la Sélection de la direction et de la valeur de la charge
colonne "PY=", saisissez la uniforme.
valeur : (3.0)
ClicBG sue la fenêtre Vue La charge définie est présentée sur la figure ci-dessous.
Définition de la charge roulante
ClicBG dans la fenêtre de Retour au bureau initial du système Robot
sélection de bureaux du système Millennium.
Robot Millennium
MODELISATION
/ DEMARRAGE
Outils / Préférence de l’affaire / Ouverture de la boîte de dialogue Préférences de
Catalogues / Catalogue de l’affaire.
convois
Après un clic sur l’icône Créer une nouvelle base
utilisateur affichée dans la partie supérieure de la boîte
de dialogue Préférences de l’affaire, le logiciel ouvre
la boîte de dialogue Nouvelle charge roulante.
©RoboBAT, 2,rue Lavoisier, Montbonnot Zirst 38334 St-Ismier Cedex - France –
Tél. : 04 76 41 80 82 Fax : 04 76 41 97 03 Internet-web : http ://www.robobat.com e-mail : service@robobat.fr
©RoboBAT, Service Technique Tél. : 04 76 41 38 90 - Fax : 04 76 41 22 61
Page 574 Robot Millennium Version 17.0 – Manuel d’Utilisation
Saisissez :
dans le champ Catalogue – le
nom du catalogue voulu (max. 10
caractères)
dans le champ Nom du catalogue
– Catalogue utilisateur
dans le champ Description du
catalogue – Convois utilisateur
dans le champ Unités internes du
catalogue, sélectionnez (kN) en
tant qu‘Unité de force et (m) en
tant qu’Unité de longueur
Créer Fermeture de la boîte de dialogue Nouvelle charge
roulante.
OK Fermeture de la boîte de dialogue Préférences de
l’affaire.
Chargements /Autres charges / Ouverture de la boîte de dialogue Charges roulantes.
Roulantes
Ouverture de la boîte de dialogue Charges roulantes.
Cette boîte de dialogue sert à définir les nouvelles
charges roulantes.
ClicBG sur le bouton Nouveau Ouverture de la boîte de dialogue Nouveau convoi.
Sur l’onglet Convois symétriques, Définition du nom du nouveau convoi.
saisissez le nom du convoi : Pont
roulant
OK
ClicBG dans la première ligne du Définition des forces.
tableau affiché dans la partie
inférieure de la boîte de dialogue
Charge roulante
Sélection du type de charge : Sélection du type de charge.
force concentrée
F = 20; X = 0; S = 12 Définition de la valeur et de la position de la force
concentrée.
ClicBG dans la deuxième ligne Définition des forces.
du tableau affiché dans la partie
inférieure de la boîte de dialogue
Charge roulante
©RoboBAT, 2,rue Lavoisier, Montbonnot Zirst 38334 St-Ismier Cedex - France –
Tél. : 04 76 41 80 82 Fax : 04 76 41 97 03 Internet-web : http ://www.robobat.com e-mail : service@robobat.fr
©RoboBAT, Service Technique Tél. : 04 76 41 38 90 - Fax : 04 76 41 22 61
Robot Millennium Version 17.0 – Manuel d’Utilisation Page 575
Sélection du type de charge : Sélection du type de charge.
force concentrée
F = 20; X = 1.5; S = 12 Définition de la valeur et de la position de la force
concentrée.
ClicBG sur le bouton Enregistrer Ouverture de la boîte de dialogue Catalogues de
dans le catalogue charges roulantes.
Sélectionnez le catalogue Enregistrement du convoi défini dans le catalogue de
Utilisateur convois utilisateur.
ClicBG sur le bouton OK
Ajouter, Fermer Ajout du convoi défini à la liste de convois actifs.
Fermeture de la boîte de dialogue Charges roulantes.
Dans le champ Nom, saisissez le Définition du nom de la charge roulante.
nom de la charge roulante (cas de
charge n° 5) : Charge par pont
roulant
ClicBG sur le bouton Définir Début de la définition de la route de la charge roulante.
Le logiciel ouvre la boîte de dialogue Polyligne -
contour. Sélectionnez l’option Ligne.
©RoboBAT, 2,rue Lavoisier, Montbonnot Zirst 38334 St-Ismier Cedex - France –
Tél. : 04 76 41 80 82 Fax : 04 76 41 97 03 Internet-web : http ://www.robobat.com e-mail : service@robobat.fr
©RoboBAT, Service Technique Tél. : 04 76 41 38 90 - Fax : 04 76 41 22 61
Page 576 Robot Millennium Version 17.0 – Manuel d’Utilisation
Dans la zone Géométrie Définition de la route du convoi.
définissez avec deux points
définissant la route de la charge
roulante :
Point P1 (0,0,10)
Point P2 (0,36,10)
Appliquer, Fermer Fermeture de la boîte de dialogue Polyligne - contour.
ClicBG dans le champ d’édition Définition du pas du convoi et de la direction de
Pas : {1} l’action de la charge roulante.
Gardez les valeurs par défaut
définissant la direction de la
charge (0,0,-1). Par conséquent, la
direction de l’action de la charge
sera parallèle à l’axe Z et son
orientation sera contraire à
l’orientation de cet axe.
Cochez la case : Si ces options sont actives, les forces définissant la
Prendre en compte les dimensions charge roulante ne seront pas appliquées en dehors de
du convoi la route du convoi.
ClicBG sur l’option Automatique Sélection du plan de l’application de la charge
dans la zone roulante.
Plan de l’application
ClicBG sur le bouton Paramètres Ouverture de la boîte de dialogue Paramètres de la
route.
ClicBG sur le champ dans les Définition des coefficients de majoration/réduction de
colonnes : la force longitudinale horizontale L du côté droit LD et
coeff. LD et coeff. LG saisissez du côté gauche LG.
la valeur 0.1 Les coefficients en question permettent de multiplier la
valeur de la charge (force concentrée) de sorte qu’il
soit possible de modéliser les forces de calcul résultant
du freinage du pont roulant.
OK Fermeture de la boîte de dialogue Paramètres de la
route.
Appliquer, Fermer Ajout du nouveau cas de charge : Charge par pont
roulant.
Fermeture de la boîte de dialogue Charge roulante.
10.7.3. Analyse de la structure
©RoboBAT, 2,rue Lavoisier, Montbonnot Zirst 38334 St-Ismier Cedex - France –
Tél. : 04 76 41 80 82 Fax : 04 76 41 97 03 Internet-web : http ://www.robobat.com e-mail : service@robobat.fr
©RoboBAT, Service Technique Tél. : 04 76 41 38 90 - Fax : 04 76 41 22 61
Robot Millennium Version 17.0 – Manuel d’Utilisation Page 577
Outils / Préférences de l’affaire Ouverture de la boîte de dialogue Préférences de
l’affaire
Analyse de la structure Sélection de l’option Analyse de la structure à partir de
la boîte de dialogue.
Méthode de résolution : itérative Sélection de la méthode résolution pour la structure
étudiée.
Désactivez l’option Figer Désactivation du verrouillage global des résultats de
automatiquement les résultats de calcul.
calcul de la structure
OK Validation des paramètres définis et fermeture de la
boîte de dialogue Préférences de l’affaire
Début des calculs de la structure définie.
Quand les calculs auront été terminés, Robot
Millennium affichera dans la barre de titre
l’information suivante : Résultats MEF : actuels.
Présentation du cas de charge roulante
Affichage / Attributs Ouverture de la boîte de dialogue Affichage des
attributs.
Dans l’onglet Charges activez Présentation de la charge roulante définie pour la
l’option : Charges roulantes – structure.
convois
OK Fermeture de la boîte de dialogue Affichage des
attributs.
Sélection du cinquième cas de charge (Charge par pont
roulant).
Menu Chargements / Sélectionner Ouverture de la boîte de dialogue Composante du cas.
composante du cas
Dans le champ Composante Sélection de la première composante de la charge
actuelle, sélectionnez la roulante.
composante n° 1
©RoboBAT, 2,rue Lavoisier, Montbonnot Zirst 38334 St-Ismier Cedex - France –
Tél. : 04 76 41 80 82 Fax : 04 76 41 97 03 Internet-web : http ://www.robobat.com e-mail : service@robobat.fr
©RoboBAT, Service Technique Tél. : 04 76 41 38 90 - Fax : 04 76 41 22 61
Page 578 Robot Millennium Version 17.0 – Manuel d’Utilisation
ClicBG sur le bouton Animation Ouverture de la boîte de dialogue Animation.
ClicBG sur le bouton Démarrer Lancement de l’animation de la charge roulante
sollicitant la structure.
Le convoi se déplacera suivant la route définie
préalablement.
Lors de la présentation de l’animation, le logiciel
affiche une barre d’outils permettant d’arrêter et de
reprendre l’animation et de la rembobiner etc.
Arrêtez l’animation (ClicBG sur Arrêt de l’animation.
le bouton Arrêter)
Fermez la barre d’outils
Fermer Fermeture de la boîte de dialogue Composante du cas.
ClicBG dans la zone de sélection Ouverture du bureau Résultats du système Robot
de bureaux dy système Robot Millennium.
Millennium L’écran sera divisé en trois parties : écran graphique
RESULTATS / RESULTATS présentant le modèle de la structure, la boîte de
dialogue Diagrammes et le tableau contenant les
valeurs des réactions.
©RoboBAT, 2,rue Lavoisier, Montbonnot Zirst 38334 St-Ismier Cedex - France –
Tél. : 04 76 41 80 82 Fax : 04 76 41 97 03 Internet-web : http ://www.robobat.com e-mail : service@robobat.fr
©RoboBAT, Service Technique Tél. : 04 76 41 38 90 - Fax : 04 76 41 22 61
Robot Millennium Version 17.0 – Manuel d’Utilisation Page 579
Sélectionnez le cinquième cas de charge (charge par
pont roulant).
Dans l’onglet Déformée de la Sélection de la déformée du modèle de la structure
boîte de dialogue Diagrammes, (pour le cas de charge spécifique), le diagramme de
cochez l’option Déformée cette déformée sera affiché à l’écran.
ClicBG sur le bouton Appliquer Présentation de la déformée de la structure.
Vous pouvez également visualiser les autres valeurs
disponibles dans la boîte de dialogue Diagrammes.
Chargements / Sélectionner Ouverture de la boîte de dialogue Composante du cas.
composante du cas
ClicBG sur le bouton Animation Ouverture de la boîte de dialogue Animation.
ClicBG sur le bouton Démarrer Préparation de l’animation de la grandeur sélectionnée
à base des paramètres donnés ; lancement de
l’exécution de l’animation.
Arrêtez l’animation, pour cela Arrêt de la présentation de l’animation.
cliquez sur le bouton ; fermez
la barre d’outils relative à la
présentation de l’animation
Fermer Fermeture de la boîte de dialogue Composante du cas.
Passez à l’onglet Déformée dans Désactivation de la présentation de la déformée du
la boîte de dialogue Diagrammes modèle de la structure.
Désactivez l’option Déformée
Appliquer
10.7.4. Dimensionnement de la structure
Norme française : CM66
ClicBG sur le champ de sélection Début du dimensionnement éléments acier de la
des bureaux du système Robot structure.
Millennium L’écran sera divisé en trois parties : écran graphique
DIMENSIONNEMENT / présentant le modèle de la structure et les boîtes de
DIMENSIONNEMENT dialogue Définitions et Calculs.
ACIER/ALUMINIUM
©RoboBAT, 2,rue Lavoisier, Montbonnot Zirst 38334 St-Ismier Cedex - France –
Tél. : 04 76 41 80 82 Fax : 04 76 41 97 03 Internet-web : http ://www.robobat.com e-mail : service@robobat.fr
©RoboBAT, Service Technique Tél. : 04 76 41 38 90 - Fax : 04 76 41 22 61
Page 580 Robot Millennium Version 17.0 – Manuel d’Utilisation
ClicBG sur le bouton Liste Ouverture de la boîte de dialogue Sélection des barres.
disponible à côté du champ
Vérification des pièces dans la
boîte de dialogue Calculs.
Saisissez les numéros des barres : Sélection des barres à vérifier.
1, 2, 6, 7 (poteaux), 68 (chemin
de roulement) dans le champ
affiché au dessus du bouton
Précédent,
Fermer (voir la figure ci-
dessous)
ClicBG sur le champ Ouverture de la boîte de dialogue Sélection de cas.
Sélectionner cas de charge
disponible dans la boîte de
dialogue Calculs
ClicBG sur le bouton Tout, Sélection de tous les cas de charge.
Fermer
Dans le champ Etat limite, activez Après la sélection de cette option, les calculs des
l’option Ultime, désactivez barres seront effectués pour l’état limite ultime.
l’option Service
ClicBG sur le bouton Calculer Lancement de la vérification des barres sélectionnées
dans la structure;
Le logiciel affiche la boîte de dialogue représentée sur
la figure ci-dessous.
©RoboBAT, 2,rue Lavoisier, Montbonnot Zirst 38334 St-Ismier Cedex - France –
Tél. : 04 76 41 80 82 Fax : 04 76 41 97 03 Internet-web : http ://www.robobat.com e-mail : service@robobat.fr
©RoboBAT, Service Technique Tél. : 04 76 41 38 90 - Fax : 04 76 41 22 61
Robot Millennium Version 17.0 – Manuel d’Utilisation Page 581
ClicBG sur le champ contenant Ouverture de la boîte de dialogue Résultats pour la
les résultats des calculs barre sélectionnée.
disponibles pour la barre n° 2
ClicBG sur le champ Résultats Présentation des résultats des calculs pour la barre n° 2
simplifiés (cf. la figure ci-dessous).
OK Fermeture de la boîte de dialogue Résultats
Fermer Fermeture de la boîte de dialogue Vérification des
pièces
©RoboBAT, 2,rue Lavoisier, Montbonnot Zirst 38334 St-Ismier Cedex - France –
Tél. : 04 76 41 80 82 Fax : 04 76 41 97 03 Internet-web : http ://www.robobat.com e-mail : service@robobat.fr
©RoboBAT, Service Technique Tél. : 04 76 41 38 90 - Fax : 04 76 41 22 61
Page 582 Robot Millennium Version 17.0 – Manuel d’Utilisation
ClicBG sur le champ de sélection Sélection du bureau du système Robot Millennium
de bureaux du système Robot prévu pour le dimensionnement des barres acier.
Millennium L’écran sera divisé en trois parties : écran graphique et
DIMENSIONNEMENT / deux boîtes de dialogue Définitions et Calculs.
DIMENSIONNEMENT
ACIER/ALUMINIUM
ClicBG sur le bouton Nouveau Passage à l’onglet permettant la définition des familles
dans l’onglet Familles de la boîte de barres.
de dialogue Définitions
Définissez la première famille Définition de la première famille de barres comprenant
avec les paramètres suivants : tous les poteaux de la structure.
Numéro : 1
Nom : Poteaux
Liste de pièces : ClicBG sur
l’écran graphique; sélectionnez
tous les poteaux en maintenant
enfoncé la touche CTRL
Matériau : Acier défaut
Enregistrer Enregistrement des paramètres de la première famille
de barres.
Passez à l’écran graphique et, Après la sélection de cette option, la structure sera
ensuite, dans le menu principal, affichée en mode 3D mais elle sera visible dans le plan
sélectionnez la commande ZX.
Affichage / Projection / Zx 3d/1
Affichage / Attributs Ouverture de la boîte de dialogue Affichage des
attributs.
Dans l’onglet Structure désactivez Désactivation de l’affichage des numéros des barres.
l’option Numéros de barres Fermeture de la boîte de dialogue Affichage des
ClicBG sur le bouton OK attributs.
ClicBG sur le bouton Nouveau La sélection de cette option permet de définir la
dans l’onglet Familles de la boîte famille de barres suivante.
de dialogue Définitions
Définissez les paramètres de la Définition des paramètres de la deuxième famille de
deuxième famille de barres : barres.
Numéro : 2
Nom : Arbalétrier
Matériau : Acier défaut
©RoboBAT, 2,rue Lavoisier, Montbonnot Zirst 38334 St-Ismier Cedex - France –
Tél. : 04 76 41 80 82 Fax : 04 76 41 97 03 Internet-web : http ://www.robobat.com e-mail : service@robobat.fr
©RoboBAT, Service Technique Tél. : 04 76 41 38 90 - Fax : 04 76 41 22 61
Robot Millennium Version 17.0 – Manuel d’Utilisation Page 583
ClicBG sur l’option Liste de Sélection des barres de l’arbalétrier.
pièces. Passez à l’écran graphique
et sélectionnez par fenêtre tous les
arbalétriers.
Affichage / Projection / 3D xyz Sélection de la vue axonométrique de la structure
ATTENTION : en addition aux arbalétriers, d’autres
barres sont sélectionnées (barres des contreventements
et des poutres longitudinales).
Pour que la sélection contienne seulement les barres de
l’arbaléltrier, en maintenant enfoncée la touche CTRL,
cliquez sur les éléments qui ne font pas partie de
l’arbalétrier, par conséquent ces barres seront
supprimées de la sélection.
Enregistrer Enregistrement des paramètres de la deuxième famille
de barres.
ClicBG sur le bouton Liste Ouverture de la boîte de dialogue Sélection de
affiché à côté de l’option familles.
Dimensionnement des familles
dans la boîte de dialogue Calculs
ClicBG sur le bouton Tout (ce Sélection des familles à étudier.
bouton est affiché au dessus du
bouton Précédente),
La liste 1 2 sera affichée,
Fermer
ClicBG sur le bouton Ouverture de la boîte de dialogue Sélection des cas.
Sélectionner cas de charges
disponible dans la boîte de
dialogue Calculs
ClicBG sur le bouton Tout (ce Sélection de tous les cas de charge.
bouton est affiché au dessus du
bouton Précédente),
La lista 1A5 7 8 sera affichée dans
le champ d’édition,
Fermer
Activez les options : Optimisation
dans la zone Options de
vérification et l’option Ultime
dans la zone Etat limite
©RoboBAT, 2,rue Lavoisier, Montbonnot Zirst 38334 St-Ismier Cedex - France –
Tél. : 04 76 41 80 82 Fax : 04 76 41 97 03 Internet-web : http ://www.robobat.com e-mail : service@robobat.fr
©RoboBAT, Service Technique Tél. : 04 76 41 38 90 - Fax : 04 76 41 22 61
Page 584 Robot Millennium Version 17.0 – Manuel d’Utilisation
Cliquez sur le bouton Options et, Ouverture de la boîte de dialogue Options
ensuite, activez l’option Poids d’optimisation. Après la sélection de l’option
d’optimisation Poids, l’optimisation prendra en
compte le poids du profilé, par conséquent, parmi les
profilés satisfaisant les dispositions réglementaires, les
profilés les plus légers seront recherchés dans la
famille donnée.
OK Fermeture de la boîte de dialogue Options
d’optimisation.
ClicBG sur le bouton Calculer Début du dimensionnement des familles sélectionnées.
Le logiciel affiche la fenêtre Résultats simplifiés
représentée sur la figure ci-dessous.
ClicBG sur le bouton Changer Remplacement des profilés actuels pour les deux
tout disponible dans la fenêtre familles par les profilés calculés (pour les poteaux, les
représentée sur la figure ci-dessus profilés IPE 600 sont remplacés par IPE 330 ; pour les
arbalétriers, les profilés HEA 240 sont remplacés par
HEA 160).
Après le changement des profilés, la barre de titre de
Robot affichera l’information : Résultats MEF - non
actuels
Fermer Fermeture de la boîte de dialogue Dimensionnement
des familles.
Recalcul de la structure pour les nouveaux profilés.
Une fois les calculs terminés, la barre de titre de Robot
affichera l’information : Résultats MEF – actuels
©RoboBAT, 2,rue Lavoisier, Montbonnot Zirst 38334 St-Ismier Cedex - France –
Tél. : 04 76 41 80 82 Fax : 04 76 41 97 03 Internet-web : http ://www.robobat.com e-mail : service@robobat.fr
©RoboBAT, Service Technique Tél. : 04 76 41 38 90 - Fax : 04 76 41 22 61
Robot Millennium Version 17.0 – Manuel d’Utilisation Page 585
ClicBG sur le bouton Calculer Redimensionnement des familles sélectionnées
disponible dans la boîte de (familles 1,2) avec la prise en compte des options
dialogue Calculs d’optimisation ;
Le logiciel affiche la fenêtre Résultats simplifiés
représentée ci-dessous.
Les profilés calculés sont les profilés optimaux pour
les familles sélectionnées.
Attention : Les calculs des profilés optimaux doivent
être répétées, parfois plus d’une fois, jusqu’à obtenir le
jeu de profilés optimal.
Fermer Fermeture de la boîte de dialogue Dimensionnement
des familles.
©RoboBAT, 2,rue Lavoisier, Montbonnot Zirst 38334 St-Ismier Cedex - France –
Tél. : 04 76 41 80 82 Fax : 04 76 41 97 03 Internet-web : http ://www.robobat.com e-mail : service@robobat.fr
©RoboBAT, Service Technique Tél. : 04 76 41 38 90 - Fax : 04 76 41 22 61
Page 586 Robot Millennium Version 17.0 – Manuel d’Utilisation
Ligne d’influence
ClicBG dans la fenêtre de Retour au bureau initial du système Robot
sélection de bureaux du système Millennium.
Robot Millennium
MODELISATION
/ DEMARRAGE
Résultats / Avancé/ Ligne Ouverture de la boîte de dialogue Lignes d’influence.
d’influence
Dans la boîte de dialogue Lignes Sélection du moment fléchissant My et du cas de
d’influence, dans l’onglet NTM charge roulante.
activez l’option My ATTENTION : la ligne d’influence ne peut être créée
Dans la liste de cas de charges, que pour le cas de charge roulante.
sélectionnez Charge par pont
roulant
ClicBG sur le champ Elément, en Sélection de la barre (poutre de roulement) pour
mode graphique le chemin de laquelle le logiciel affichera la ligne de l’influence.
roulement (poutre n° 68)
ClicBG sur le champ Position Sélection de la coordonnée relative du point situé sur
Saisissez la valeur 0.25 l’élément pour lequel la ligne de l’influence de la
grandeur sélectionnée sera créée.
Activez l’option ouvrir nouvelle Après l’activation de cette fenêtre, le logiciel affichera
fenêtre une nouvelle fenêtre dans laquelle les lignes de
l’influence des grandeurs sélectionnées seront
affichées.
Appliquer Ouverture de la fenêtre supplémentaire dans laquelle le
logiciel générera la ligne de l’influence de la grandeur
sélectionnée.
ClicBD dans la fenêtre dans Ouverture du menu contextuel.
laquelle la ligne de l’influence de
la grandeur sélectionnée est
affichée.
Ajouter coordonnées Affichage des colonnes supplémentaires présentant les
coordonnées des points successifs (voir la figure ci-
dessous).
©RoboBAT, 2,rue Lavoisier, Montbonnot Zirst 38334 St-Ismier Cedex - France –
Tél. : 04 76 41 80 82 Fax : 04 76 41 97 03 Internet-web : http ://www.robobat.com e-mail : service@robobat.fr
©RoboBAT, Service Technique Tél. : 04 76 41 38 90 - Fax : 04 76 41 22 61
Robot Millennium Version 17.0 – Manuel d’Utilisation Page 587
Dans l’onglet NTM désactivez Sélection de la grandeur pour laquelle le logiciel créera
l’option My, et activez l’option : le ligne de l’influence.
Fz
Activez l’option : ouvrir nouvelle Ouverture de la nouvelle fenêtre dans laquelle le
fenêtre logiciel affichera la ligne de l’influence pour la force
Appliquer FZ.
ClicBD dans la fenêtre dans Ouverture du menu contextuel.
laquelle la ligne de l’influence de
la grandeur sélectionnée est
affichée.
Ajouter coordonnées Affichage des colonnes supplémentaires contenant les
coordonnées des points successifs (voir la figure ci-
dessous).
©RoboBAT, 2,rue Lavoisier, Montbonnot Zirst 38334 St-Ismier Cedex - France –
Tél. : 04 76 41 80 82 Fax : 04 76 41 97 03 Internet-web : http ://www.robobat.com e-mail : service@robobat.fr
©RoboBAT, Service Technique Tél. : 04 76 41 38 90 - Fax : 04 76 41 22 61
Page 588 Robot Millennium Version 17.0 – Manuel d’Utilisation
©RoboBAT, 2,rue Lavoisier, Montbonnot Zirst 38334 St-Ismier Cedex - France –
Tél. : 04 76 41 80 82 Fax : 04 76 41 97 03 Internet-web : http ://www.robobat.com e-mail : service@robobat.fr
©RoboBAT, Service Technique Tél. : 04 76 41 38 90 - Fax : 04 76 41 22 61
Vous aimerez peut-être aussi
- S4cawvcxjugDocument127 pagesS4cawvcxjugAbdelhamidOughanemPas encore d'évaluation
- L' Ingénieur et le développement durableD'EverandL' Ingénieur et le développement durableÉvaluation : 2 sur 5 étoiles2/5 (1)
- Logiciel de Calculs Béton Armé Et Plans Béton Armé, Logiciel de Plans de FerraillageDocument5 pagesLogiciel de Calculs Béton Armé Et Plans Béton Armé, Logiciel de Plans de FerraillageBeny AbdouPas encore d'évaluation
- Vipp 2-TP-17Document297 pagesVipp 2-TP-17Hamza HalhouliPas encore d'évaluation
- v3 Diagramme de Lair HumideDocument10 pagesv3 Diagramme de Lair HumidealiPas encore d'évaluation
- v3 Diagramme de Lair HumideDocument10 pagesv3 Diagramme de Lair HumidealiPas encore d'évaluation
- Gabarits Principes Fondamenteaux PDFDocument14 pagesGabarits Principes Fondamenteaux PDFHassan ElPas encore d'évaluation
- 10.7.halle Industrielle (Pont Roulant - Charge Roulante)Document27 pages10.7.halle Industrielle (Pont Roulant - Charge Roulante)Triki Samir0% (1)
- Mécanique Appliquée: Cours Et Exercices Corrigés PDF - Télécharger, LireDocument7 pagesMécanique Appliquée: Cours Et Exercices Corrigés PDF - Télécharger, Lirenabara83% (6)
- Mécanique Appliquée: Cours Et Exercices Corrigés PDF - Télécharger, LireDocument7 pagesMécanique Appliquée: Cours Et Exercices Corrigés PDF - Télécharger, Lirenabara83% (6)
- Mécanique Appliquée: Cours Et Exercices Corrigés PDF - Télécharger, LireDocument7 pagesMécanique Appliquée: Cours Et Exercices Corrigés PDF - Télécharger, Lirenabara83% (6)
- FZ1 - 2008 - Manuel D'atelier 06122015Document566 pagesFZ1 - 2008 - Manuel D'atelier 06122015Bernard FLEURY67% (3)
- CCTP Fascicule OA E01 Etude D ExecutionDocument46 pagesCCTP Fascicule OA E01 Etude D Executionkamal75Pas encore d'évaluation
- Assemblages MixtesDocument245 pagesAssemblages MixtesTiago SilvaPas encore d'évaluation
- Coupe Transversale Du Tablier Sur La Pile P4Document1 pageCoupe Transversale Du Tablier Sur La Pile P4Bassa Jean-DanielPas encore d'évaluation
- Expose de Beton PrecontraintDocument9 pagesExpose de Beton PrecontraintMr Yann100% (1)
- QCM CiscoDocument17 pagesQCM CiscoAnonymous ZmRV6Wq100% (7)
- Routes Economiques Faible TraDocument22 pagesRoutes Economiques Faible TraMohamadou Ouedraogo100% (3)
- Routes Economiques Faible TraDocument22 pagesRoutes Economiques Faible TraMohamadou Ouedraogo100% (3)
- CI MOT Transport Strategy Recommendations Nov 11Document34 pagesCI MOT Transport Strategy Recommendations Nov 11watradehubPas encore d'évaluation
- BP Chap4 EC2Document27 pagesBP Chap4 EC2moemen benhendaPas encore d'évaluation
- Execution BatimentDocument140 pagesExecution BatimentSimoo AkrPas encore d'évaluation
- Vos Justificatifs BNP ParibasDocument1 pageVos Justificatifs BNP Paribascheburashka13Pas encore d'évaluation
- Coldplay - Princess of China Ft. Rihanna PDFDocument4 pagesColdplay - Princess of China Ft. Rihanna PDFPamelia SamuelPas encore d'évaluation
- 10.8.pont (Charge Roulante Et Analyse Temporelle)Document35 pages10.8.pont (Charge Roulante Et Analyse Temporelle)Triki SamirPas encore d'évaluation
- CBS Pro Manual Exemple FR Calculs 201Document45 pagesCBS Pro Manual Exemple FR Calculs 201Hichem MokraniPas encore d'évaluation
- Caniveaux A Fente PrefaestDocument8 pagesCaniveaux A Fente PrefaestWajdi FriguiPas encore d'évaluation
- Specifications TechniquesDocument6 pagesSpecifications TechniquesCheikh Sidya AidaraPas encore d'évaluation
- Bordereau Des Prix (B.PDocument21 pagesBordereau Des Prix (B.PNZOMOPas encore d'évaluation
- Information VIPP ELDocument3 pagesInformation VIPP ELbastophePas encore d'évaluation
- Etude Comparative Entre Une Construction en Beton Arme Et MixteDocument121 pagesEtude Comparative Entre Une Construction en Beton Arme Et MixteBill BillPas encore d'évaluation
- Msta GNDocument95 pagesMsta GNRajae benPas encore d'évaluation
- Ropport de Stage Bâtiment (R+3) À Relizane 2010, Etude, Suivi, Organisation de ChantierDocument44 pagesRopport de Stage Bâtiment (R+3) À Relizane 2010, Etude, Suivi, Organisation de ChantierMa7bes100% (1)
- Chapitre 4 Etude Du PlancherDocument11 pagesChapitre 4 Etude Du PlancherFarouk Kenniche100% (1)
- Acb Poutres Alveolaires PDFDocument44 pagesAcb Poutres Alveolaires PDFmoncefradi100% (1)
- Poussee Beton Frais CoffragesDocument7 pagesPoussee Beton Frais CoffragesbazinPas encore d'évaluation
- Programme de Formation RSA - Acier (Construction Métallique) PDFDocument2 pagesProgramme de Formation RSA - Acier (Construction Métallique) PDFAnonymous jdCwq7KHPas encore d'évaluation
- Poster InesDocument1 pagePoster InesBacem Ben HasenPas encore d'évaluation
- Mémoire de Fin D ÉtudesDocument222 pagesMémoire de Fin D ÉtudeskouadioPas encore d'évaluation
- EA2 11f PDFDocument264 pagesEA2 11f PDFabdoPas encore d'évaluation
- Bordereau D'Avant - Metre: 0 DALOT 1 X 1,50 X 1,50 / L 8,50 MDocument2 pagesBordereau D'Avant - Metre: 0 DALOT 1 X 1,50 X 1,50 / L 8,50 MBassa Jean-DanielPas encore d'évaluation
- Poutres en BA Ou BPDocument10 pagesPoutres en BA Ou BPCastiglianoPas encore d'évaluation
- CRTDocument14 pagesCRTIveco Anderson ELPas encore d'évaluation
- Graitec Arche AdvanceDocument6 pagesGraitec Arche Advancesoufiane safouaniPas encore d'évaluation
- Memoire PDFDocument324 pagesMemoire PDFhammouchePas encore d'évaluation
- Ferraillage de Murs de SoutenementDocument26 pagesFerraillage de Murs de Soutenementmichel waffoPas encore d'évaluation
- Exercice Coffrage Etayage PGC DGC Enit Aj 2016Document3 pagesExercice Coffrage Etayage PGC DGC Enit Aj 2016ayari daliPas encore d'évaluation
- Modelisation D'un Dalle Corps Creux Avec Etabs - Structures - CIVILMANIA 01Document6 pagesModelisation D'un Dalle Corps Creux Avec Etabs - Structures - CIVILMANIA 01Yazen YazenPas encore d'évaluation
- SommaireDocument63 pagesSommaireHakim AmriPas encore d'évaluation
- Pfe Bettache - Zargou PDFDocument141 pagesPfe Bettache - Zargou PDFZouhirPas encore d'évaluation
- Pôle Agroalimentaire Au Bénin Rapport PartielDocument44 pagesPôle Agroalimentaire Au Bénin Rapport PartielEzechias SteelPas encore d'évaluation
- Chapiitre 6 - CORRDocument27 pagesChapiitre 6 - CORRDidaBouchPas encore d'évaluation
- ContreventementDocument20 pagesContreventementImane SabiriPas encore d'évaluation
- Memoire Zahra Khawla Cci 2017Document296 pagesMemoire Zahra Khawla Cci 2017ahmed100% (1)
- CHAPITERE-1-2-3-Projet-Béton M2Document39 pagesCHAPITERE-1-2-3-Projet-Béton M2Abdoulraouf Raad AlraadPas encore d'évaluation
- Scia Engineer FormationDocument40 pagesScia Engineer FormationHp MacPas encore d'évaluation
- 9-Chapitre 9-Semelles EtudiantsDocument113 pages9-Chapitre 9-Semelles EtudiantsBouba DiopPas encore d'évaluation
- Frais Scolarité 2021 2022Document1 pageFrais Scolarité 2021 2022Boris BeuyetPas encore d'évaluation
- Genie Civil - WatermarkDocument93 pagesGenie Civil - WatermarknanfackPas encore d'évaluation
- 1 Poutre - Mixte - Vérification - SVT - EC4 - FRDocument12 pages1 Poutre - Mixte - Vérification - SVT - EC4 - FRAdil MajdiPas encore d'évaluation
- Etude D'un Bâtiment (R+7) À Usage D'habitation Et Commercial Contreventé Par Des Voiles Avec L'application Du Logiciel ROBOTDocument199 pagesEtude D'un Bâtiment (R+7) À Usage D'habitation Et Commercial Contreventé Par Des Voiles Avec L'application Du Logiciel ROBOTadskmodPas encore d'évaluation
- Dalot 5 X 5.00 X 4.00 PDFDocument2 pagesDalot 5 X 5.00 X 4.00 PDFBassa Jean-Daniel100% (1)
- Calcul de Pont Dalle Sur RobotDocument5 pagesCalcul de Pont Dalle Sur Robotfoksou tchilia manasseePas encore d'évaluation
- Mémoire Finale - Ouahmed-MahmoudiDocument162 pagesMémoire Finale - Ouahmed-MahmoudiSara BenzinePas encore d'évaluation
- Les Étapes de Réalisation D'un PontDocument13 pagesLes Étapes de Réalisation D'un PontSouFien MabroukPas encore d'évaluation
- Note Des Hypothèses Générales Sfax Ind BDocument9 pagesNote Des Hypothèses Générales Sfax Ind BLe Père BéniPas encore d'évaluation
- Projet-Ponts Version FinaleDocument53 pagesProjet-Ponts Version FinaleElkhatabi AbdelhadiPas encore d'évaluation
- Coffrage MariusDocument1 pageCoffrage MariusVladimir lo loveur El lovaPas encore d'évaluation
- Remblai Zone Inondable ConvertiDocument107 pagesRemblai Zone Inondable ConvertiChh Song ZpermzPas encore d'évaluation
- Les Ponts en BétonDocument44 pagesLes Ponts en Bétonjavier CondePas encore d'évaluation
- L' École d'antan (1860-1960): Découvrir et se souvenir de l'école du QuébecD'EverandL' École d'antan (1860-1960): Découvrir et se souvenir de l'école du QuébecPas encore d'évaluation
- Les Transferts massifs d'eau: Outils de développement ou instruments de pouvoir ?D'EverandLes Transferts massifs d'eau: Outils de développement ou instruments de pouvoir ?Pas encore d'évaluation
- Halle Industrielle Avec Pont Roulant Sur RobotDocument26 pagesHalle Industrielle Avec Pont Roulant Sur RobotOussama AMARIPas encore d'évaluation
- Structure 3d Avec Pont RoulantDocument33 pagesStructure 3d Avec Pont RoulantSTEPANE100% (1)
- Cours 10Document4 pagesCours 10nabaraPas encore d'évaluation
- Semestre S7 - MCC SynthèseDocument1 pageSemestre S7 - MCC SynthèsenabaraPas encore d'évaluation
- Semestre S6Document22 pagesSemestre S6nabaraPas encore d'évaluation
- Semestre S8Document33 pagesSemestre S8nabaraPas encore d'évaluation
- Rel Internat Partenaires AcademiquesDocument2 pagesRel Internat Partenaires AcademiquesnabaraPas encore d'évaluation
- MecDuPointMat Ctrl1!15!16Document3 pagesMecDuPointMat Ctrl1!15!16nabaraPas encore d'évaluation
- Semestre S3Document20 pagesSemestre S3nabaraPas encore d'évaluation
- Prénom: Votre MétierDocument1 pagePrénom: Votre MétiernabaraPas encore d'évaluation
- Lettre de Motivation École D'ingénieur: Pour Nous Encourager, Partagez Notre Site Sur Vos Réseaux SociauxDocument2 pagesLettre de Motivation École D'ingénieur: Pour Nous Encourager, Partagez Notre Site Sur Vos Réseaux SociauxnabaraPas encore d'évaluation
- Enseignements 3aDocument2 pagesEnseignements 3anabaraPas encore d'évaluation
- Lettre de Motivation Master 1 Professionnel Droit Et UrbanismeDocument2 pagesLettre de Motivation Master 1 Professionnel Droit Et UrbanismenabaraPas encore d'évaluation
- 47Document1 page47nabaraPas encore d'évaluation
- Semestre S3Document20 pagesSemestre S3nabaraPas encore d'évaluation
- Arret de Porte Voiture PDFDocument4 pagesArret de Porte Voiture PDFnabaraPas encore d'évaluation
- Enseignements 1aDocument1 pageEnseignements 1anabaraPas encore d'évaluation
- 300 Trucs Et Astuces Pour Obtenir Tout Ce Que Vous Voulez PDFDocument57 pages300 Trucs Et Astuces Pour Obtenir Tout Ce Que Vous Voulez PDFnabaraPas encore d'évaluation
- Enseignements 1aDocument1 pageEnseignements 1anabaraPas encore d'évaluation
- Enseignements 2aDocument2 pagesEnseignements 2anabaraPas encore d'évaluation
- Enseignements 2aDocument2 pagesEnseignements 2anabaraPas encore d'évaluation
- 300 Trucs Et Astuces Pour Obtenir Tout Ce Que Vous Voulez PDFDocument57 pages300 Trucs Et Astuces Pour Obtenir Tout Ce Que Vous Voulez PDFnabaraPas encore d'évaluation
- Assainissement Routier - PpsDocument22 pagesAssainissement Routier - PpsnabaraPas encore d'évaluation
- Textesite EtudiantsfrDocument1 pageTextesite EtudiantsfrnabaraPas encore d'évaluation
- AminesammaacvDocument1 pageAminesammaacvnabaraPas encore d'évaluation
- TD2 Grafcet 1Document3 pagesTD2 Grafcet 1mehdi benounaPas encore d'évaluation
- Catalogue "Mes Envies Déco"Document16 pagesCatalogue "Mes Envies Déco"Ravate974Pas encore d'évaluation
- Fiche Radioprotection Radion Interv Longue $Document4 pagesFiche Radioprotection Radion Interv Longue $Louis SOKLOUPas encore d'évaluation
- Détermination de L'indice de La Société CivileDocument98 pagesDétermination de L'indice de La Société CivileHayZara MadagascarPas encore d'évaluation
- Sourcing Ingénieur GC débutant-VF (Enregistré Automatiquement) (AutoRecovered) QQDocument4 pagesSourcing Ingénieur GC débutant-VF (Enregistré Automatiquement) (AutoRecovered) QQMamadou GueyePas encore d'évaluation
- Manuel de Vol - 3 - Procédures NormalesDocument6 pagesManuel de Vol - 3 - Procédures NormalesjmlezcanoPas encore d'évaluation
- 01 TP Asterisk BaseDocument6 pages01 TP Asterisk BasetoukyPas encore d'évaluation
- Les Compléments Comme Determinants Sémantiques Duverbe ArabeDocument308 pagesLes Compléments Comme Determinants Sémantiques Duverbe ArabelukasesanePas encore d'évaluation
- QuDocument3 pagesQuhamidPas encore d'évaluation
- ArchiCAD 10 - Guide Pearson Karl-Heinz Sperber Ed07 PDFDocument0 pageArchiCAD 10 - Guide Pearson Karl-Heinz Sperber Ed07 PDFMario PalladinoPas encore d'évaluation
- TP5 Serveur SambaDocument2 pagesTP5 Serveur Sambamerz asma100% (1)
- Verification de La PanneDocument1 pageVerification de La PannemyrPas encore d'évaluation
- Correction TDDocument17 pagesCorrection TDbenchikh lindaPas encore d'évaluation
- Exemple PlanningDocument2 pagesExemple PlanningLicence DomotiquePas encore d'évaluation
- Rapport Benhmad Sara 3Document29 pagesRapport Benhmad Sara 3Hamza FatehPas encore d'évaluation
- Partie 3Document65 pagesPartie 3chaymae ChaaliPas encore d'évaluation
- Mini-Projet de Tracé Routier 2012-2013 EHTP (Piste)Document1 pageMini-Projet de Tracé Routier 2012-2013 EHTP (Piste)raissealhokomaPas encore d'évaluation
- Au Maroc Avec Le Général D'amade Reginald RankinDocument365 pagesAu Maroc Avec Le Général D'amade Reginald RankinAhmed BerrouhoPas encore d'évaluation
- CB 1-TSI (2017-2018) - CorrectionDocument10 pagesCB 1-TSI (2017-2018) - Correctionttchhf40Pas encore d'évaluation
- MGD+ - NoticeDocument11 pagesMGD+ - NoticeFatih TurkogluPas encore d'évaluation
- E-Conges Et Horsys - Information Collaborateurs - ESR PDFDocument3 pagesE-Conges Et Horsys - Information Collaborateurs - ESR PDFw2keyPas encore d'évaluation
- CCTG Controle TechniqueDocument11 pagesCCTG Controle TechniqueRabah AbidiPas encore d'évaluation