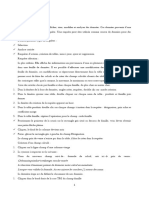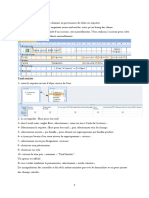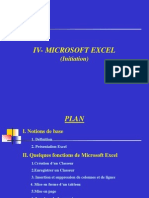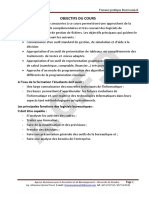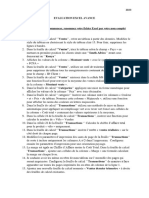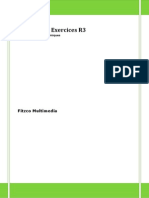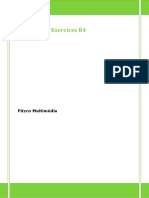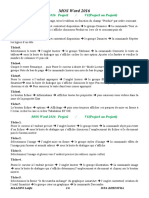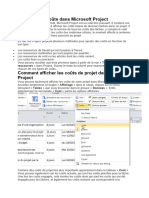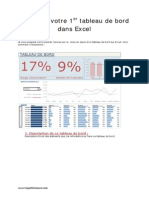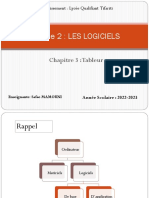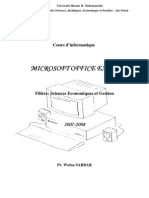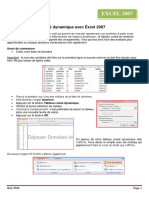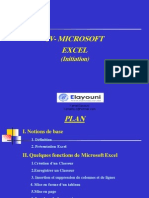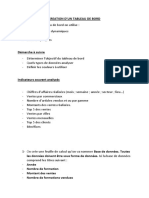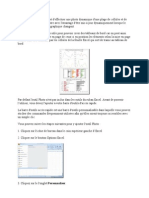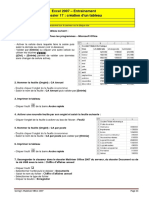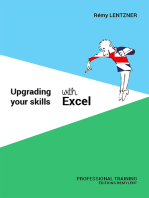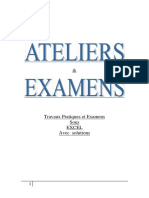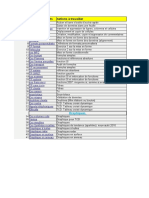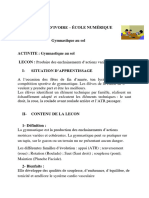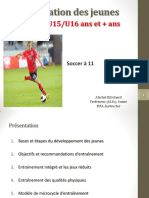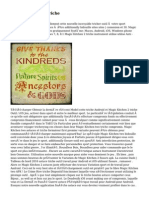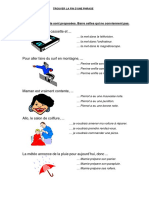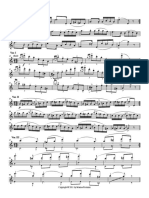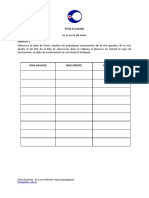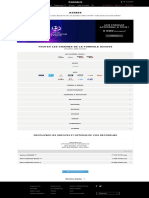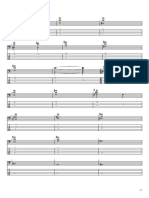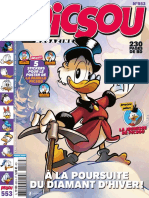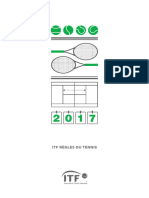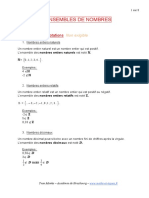Académique Documents
Professionnel Documents
Culture Documents
Excel Expert 2016-2
Transféré par
hicham2655Copyright
Formats disponibles
Partager ce document
Partager ou intégrer le document
Avez-vous trouvé ce document utile ?
Ce contenu est-il inapproprié ?
Signaler ce documentDroits d'auteur :
Formats disponibles
Excel Expert 2016-2
Transféré par
hicham2655Droits d'auteur :
Formats disponibles
MOS Excel Expert -V2- 2016
Projet 1
1- Dans la feuille de calcul « présence en formation », mettez en forme la colonne C de sorte que toute valeur
temporelle saisie dans la colonne soit affiché sous la forme « h AM/PM » les minutes ne doivent pas être
affichés.
Activer la feuille de calcul " présence en formation " et sélectionnez la Colonne C L’onglet Accueil le
lanceur de groupe Nombre sur la boite de dialogue qui s’affiche choisissez personnaliser dans catégorie puis
h :mm AM/PM et supprimer :mm dans la zone type et valider par ok.
2- Dans la colonne H de la feuille de calcul « Présence en formation », utilisez la fonction OU pour afficher vrai
si le nombre de participants est supérieur à la fréquentation moyenne d’une classe quelconque ou si le nombre
d’invités est supérieur à 1 sinon, faites afficher FAUX.
Activer la feuille de calcul " présence en formation " et sélectionnez la 1 ère cellule dans Colonne H (H2)
L’onglet Formules le groupe bibliothèques des fonctions la commande Insérer une fonction puis
choisissez la fonction Ou dans la zone valeur_logique1 : F2>moyenne(F2 :F31) et dans la zone
valeur_logique2 : G2>1 et valider par ok glisser jusqu’au H31.
3- Dans la colonne B de la feuille de calcul « présence de formation », ajoutez une formule qui affichera sous
forme d’un nombre de 1 à 7, le jour de la semaine de la date indiquée dans la colonne A de la même ligne le
dimanche doit être représenté par le nombre 1 Le samedi doit être représenté par le nombre 7.
Activer la feuille de calcul " présence de formation " et sélectionnez la 1 ère cellule dans Colonne B (B2)
L’onglet Formules le groupe bibliothèques des fonctions la commande Insérer une fonction puis
choisissez la fonction Joursem dans la zone Numéro_de_série : A2 et dans la zone Type_retour : 1 et validez
par ok glisser jusqu’au B31.
4- Dans la feuille de calcul « participation par professeur », insérez un segment permettant d’afficher uniquement
les données des cours ayant lieu à un moment précis, La valeur temporelle doit être indiquée en heures,
minutes et secondes.
Activer la feuille de calcul " participation par professeur " et sélectionnez une cellule dans le tableau
L’onglet Analyse dans l’outil tableau croisées dynamique le groupe filtre la commande segment sur la
boite de dialogue qui s’affiche cocher heure et validez par ok.
5- Créez dans une nouvelle feuille du calcul un Graphique croisé dynamique courbe avec marques présentant
pour chaque cours le nombre maximum de participants membres et le nombre maximum de participants
invités.
Activer la feuille de calcul " présence de formation " et sélectionnez le tableau L’onglet Insertion le
groupe graphiques la commande graphique croisées dynamique choisissez dans une nouvelle feuille de
calcul et ok changer le type du graphique dans l’onglet création le groupe types la commande modifier le
type de graphique en choisissons courbe avec marque glissez le champs participants membres dans la zone
valeur puis changer la fonction somme par Max (avec paramètres des champs de valeur) et de même pour le
champs invités puis glissez le champs cours dans la zone Axe (catégories)
Projet 2
1- Dans la cellule K1 de la feuille de travail « Mécénat » des références une formule qui utilise structurées à la
ligne « Total » Pour calculer le mécénat moyen total pour toutes les entreprises.
Activer la feuille de calcul " Mécénat " et sélectionnez la cellule K1 L’onglet Formules le groupe
bibliothèques des fonctions la commande Insérer une fonction puis choisissez la fonction Moyenne dans
la zone Nombre1 sélectionnez B12:F12 et validez par ok.
Formatrice : MAADINI Latifa Page 1 sur 4 ISTA Khénifra
MOS Excel Expert -V2- 2016
2- Modifiez les options d’Excel pour empêcher l’évaluation automatique des formules lorsque les données
changent les formules doivent être évalué lors de l’enregistrement d’un classeur.
Le bouton fichier options Formules dans la section Mode de calcul cocher la case option Manuel puis
cocher la case à cocher Recalculer le classeur avant de l’enregistrer et validé par ok.
3- Dans la feuille de calcul « Mécénat », ajoutez une règle de la mise en forme conditionnelle aux cellules
A2 :A11 afin d’appliquer les valeurs de remplissage RVB « 146 », « 208 », « 80 » aux noms de toutes les
sociétés ayant contribué pour plus de 3000$.
Activer la feuille de calcul " Mécénat " et sélectionnez les cellules A2:A11 L’onglet Accueil Le groupe
Styles la commande Mise en forme conditionnelle choisissez règles des valeurs de plage haute/basse puis
autres règles et choisissez utilisez une formule pour déterminer pour quelle cellules le format sera appliqué
puis saisissez =Somme(B2:F2)>3000 et cliquer sur le bouton Format puis remplissage autre couleur puis
couleur personnalisé 146, 208, 80 et valider par le bouton ok.
4- Enregistrez le graphique de la feuille de calcul « Annonces de récompenses » dans le dossier Charts, sous
forme de modèle nommé « GraphiquePrix ».
Activer la feuille de calcul " Annonces de récompenses " et sélectionnez le graphique cliquer avec le bouton
droit de la souris et choisissez enregistrer comme modèle dans la zone nom de fichier saisissez "
GraphiquePrix" et enregistrer.
5- Empêchez les utilisateurs de modifier les données dans la feuille de calcul « Votes des juges » à moins qu’ils
aient entré leur mot de passe « password » Les utilisateurs doivent pouvoir sélectionner et formater les
cellules, les colonnes et les lignes sans avoir à entrer de mot de passe.
Activer la feuille de calcul " Votes des juges " L’onglet Révision Le groupe Protéger la commande
protéger la feuille sur la boite dialogue qui s’affiche saisissez " password" comme mot de passe et cocher les
5 1ère cases puis valider par ok.
Projet 3
1- Dans la feuille de calcul « Expéditions aux Etats-unis » Changez les dates de la colonne A en Espagnol
(Mexique) avec le format de date 14 de marzo de 2012.
Activer la feuille de calcul " Expéditions aux Etats-unis " et sélectionnez la colonne A L’onglet Accueil
le lanceur de groupe Nombre sur la boite de dialogue qui s’affiche choisissez Date dans catégorie puis dans
la liste paramètres régionaux (emplacement) choisissez espagnol (Mexique) et dans la zone type choisissez 14
marzo de 2012 et valider par ok.
2- Activez la règle de vérification des erreurs qui signale les formules de colonne incohérentes.
Le bouton fichier options Formules dans la section Règles de vérification des erreurs cocher la case à
cocher Formule de colonne calculée incohérentes dans les tableaux et valider par ok.
3- Dans la feuille de calcul « Expéditions aux Etats-unis », créez un graphique affichant les « unités » sur l’axe
horizontal pour chaque expédition, la « Valeur » doit être affichée sous forme d’histogramme groupe et la
« Marge » sous forme de Graphique en courbes.
Activer la feuille de calcul " Expéditions aux Etats-unis " et sélectionnez les colonnes Unités&Valeur&Marge
L’onglet Insertion le groupe graphiques la commande graphique recommandé sur la boite de
dialogue qui s’affiche activé l’onglet tous les graphiques puis choisissez graphique combiné puis vérifier
si la « Valeur » affichée sous forme d’histogramme groupe et la « Marge » sous forme de courbes et valider par
ok.
4- Dans la feuille de calcul « Par ville et produit », groupez les données par ville, puis par type de produit, puis
pas le mois ou le produit a été expédié.
Formatrice : MAADINI Latifa Page 2 sur 4 ISTA Khénifra
MOS Excel Expert -V2- 2016
Activer la feuille de calcul " Par ville et produit " et sélectionnez une cellule du tableau dans la zone Ligne
glissez le champs Destination en 1er puis Unité en 2ème position et date d’expédition en 3ème position
5- Dans la feuille de calcul « Par ville et produit », affichez les données sous forme de tableau et insérez une
ligne vide après chaque unité.
Activer la feuille de calcul " Par ville et produit " et sélectionnez une cellule du tableau L’onglet Création
le groupe Dispositions la commande Disposition du rapport et choisissez Afficher sous forme tabulaire
puis la commande lignes vide du même groupe insérer un saut de ligne après chaque éléments.
Projet 4
1- Modifiez le style « MonTitre » en ajoutant une double bordure inférieure rouge.
L’onglet Accueil le groupe Styles la commande Styles de cellule puis cliquez avec le bouton droit de la
souris sur le style MonTitre et choisissez Modifier sur la boite de dialogue qui s’affiche format et choisissez
le style double et la couleur rouge et inférieur dans l’onglet Bordure et validez par le bouton ok.
2- Dans la feuille de calcul « Vente annuelle », utilisez une fonction de somme conditionnelle pour calculer le
montant total des ventes pour les employés américains qui ont reçu une prime
Activer la feuille de calcul " Vente annuelle " et sélectionnez L3 L’onglet Formules le groupe
bibliothèques des fonctions la commande Insérer une fonction puis choisissez la fonction Somme.si.ens
dans la zone plage_somme D3:D52 et dans la zone plage_critère1 C3:C52 et dans la zone critère1 : USA* et
dans la zone plage_critère2 F3:F52 et dans la zone critère2 : oui et validez par ok.
3- Dans la colonne H de la feuille de calcul « ventes annuelles », utilisez la fonction RECHERCHRV pour
récupérer depuis la table « taux de commission » le taux de la commission gagnée par chaque employé (Ne
modifier aucune valeur dans les colonnes référencées
Activer la feuille de calcul " Vente annuelle " et sélectionnez H3 L’onglet Formules le groupe
bibliothèques des fonctions la commande Insérer une fonction puis choisissez la fonction RechercheV
dans la zone valeur_cherché : G3 et dans la zone Table_matrice Commission!$A$3:$B$10 et dans la zone
No_Index_Col : 2 et dans la zone Valeur_proche : Vrai et valider par ok glissez jusqu’au H52.
4- Dans la feuille de calcul « ventes annuelles », nommez la plage de cellules C3 :C52 « région ». créez la plage
nommée dans la portée du classeur
Activer la feuille de calcul " ventes annuelles " et sélectionnez la plage C3 :C52 L’onglet Formules Le
groupe noms définies la commande Définir un nom sur la boite de dialogue qui s’affiche saisissez "
région " dans la zone nom et valider par ok.
5- Modifiez la plage nommée « Synthèsedesventes » du classeur en incluant seulement la plage K3 :L6
L’onglet Formules Le groupe noms définies la commande Gestionnaire de noms sur la boite de
dialogue qui s’affiche sélectionnez la plage " Synthèsedesventes" puis le bouton modifier et dans la zone Fais
référence à : Sélectionnez la plage K3 :L6 et fermer.
Projet 5
1. Dans la cellule F5 de la feuille de calcul « Meilleures Ventes », ajoutez une formule utilisant les fonctions de
cube et le Modèle de données pour récupérer le modèle de voiture électrique qui s’est le mieux vendu en 2014
Activer la feuille de calcul " Meilleures ventes " et sélectionnez la cellule F5 L’onglet Formules Le
groupe Bibliothèque de fonctions la commande Insérer une fonction sur la boite de dialogue qui s’affiche
choisissez la fonction Rangmembrecube dans la zone Connexion saisissez "ThisWorkbookDataModel" et dans
la zone Expression_données insérer la fonction Jeucube (dans la zone connexion saisissez
"ThisWorkbookDataModel" et dans la zone Expression_données saisissez "[plage1].[Modèle].children" et dans
Formatrice : MAADINI Latifa Page 3 sur 4 ISTA Khénifra
MOS Excel Expert -V2- 2016
la zone Légende saisissez "" et dans la zone Ordre_tri saisissez 2 et dans la zone Tri_par saisissez "[Measures].
[Somme de ventes annuelles]")et dans la zone Rang saisissez 1.
2. Dans la cellule E7 de la feuille de calcul « Calculatrice de paiements », ajoutez une formule calculant le
montant di paiement mensuel, en supposant que le paiement soit dû au début du mois Soustrayez le montant
de l ’ « Acompte » du résultat
Activer la feuille de calcul " Calculatrice de paiements " et sélectionnez la cellule E7 L’onglet Formules
Le groupe Bibliothèque de fonctions la commande Insérer une fonction sur la boite de dialogue qui
s’affiche choisissez la fonction VPM et dans la zone Taux sélectionnez la cellule Taux d’intérêt annuel E4/12 et
dans la zone Npm sélectionnez la cellule années d’amortissement (E6*12) et dans la zone Va sélectionnez la
cellule Total avec le signe – (-B6) et dans la zone Vc saisissez 0 et dans la zone Type saisissez1 puis valider par
le bouton ok dans la zone formules après la parenthèse de la formule VPM saisissez le signe – puis
sélectionnez la cellule Acompte E5/(E6*12) et valider par la touche entrée.
3. Dans la feuille de calcul « inventaire », ajoutez dans la colonne H formule affichant « Oui » si le nombre de
voitures dans l’inventaire représente plus du double du nombre des « Ventes du mois dernier » ou est
supérieur à la moyenne des « Ventes annuelles » Sinon, faites, afficher « Non ».
Activer la feuille de calcul " Inventaire " et sélectionnez la 1a 1 ère cellule de la colonne H (H2) L’onglet
Formules Le groupe Bibliothèque de fonctions la commande Insérer une fonction sur la boite de
dialogue qui s’affiche choisissez la fonction Si et dans la zone teste logique insérer la fonction OU (dans la
zone valeur_logique1 saisissez la formule D2>E2*2 dans la zone valeur_logique2 saisissez
D2>Moyenne(G2:G34)) et dans la zone valeur_si_vrai saisissez "Oui" et dans la zone valeur_si_faux saisissez
"Non" et validez par le bouton ok.
4. Dans la feuille de calcul « inventaire » appliquez aux lignes de données une mise en forme mettant en gras le
texte et donnant à celui-ci la couleur RVB « 0 », « 176 », « 80 » si le nombre des « des ventes du mois
derniers » est supérieure à 90% du nombre « En stock ».
Activer la feuille de calcul " Inventaire " et sélectionnez le tableau L’onglet Accueil Le groupe Styles
la commande Mise en forme conditionnelle choisissez règles des valeurs de plage haute/basse puis autres règles
et choisissez utilisez une formule pour déterminer pour quelle cellules le format sera appliqué puis saisissez
E2>90%*D2 et cliquer sur le bouton Format puis gras et autre couleur puis couleur personnalisé 0, 176, 80 et
valider par le bouton ok.
5. Dans la feuille de calcul « calculatrice de paiements », ajoutez à la cellule E6 une validation des données
affichant une erreur d’Arrêt avec le titre « non valide » et le texte « 1 à 5 » si l’utilisateur saisit une valeur
inférieure à 1, supérieure à 5, ou comportant une décimale.
Activer la feuille de calcul " Calculatrice de paiements " et sélectionnez la cellule E6 L’onglet Données
Le groupe Outils de données la commande Validation des données sur la boite de dialogue qui s’affiche
choisissez Nombre entier dans la zone Autoriser et saisissez 1 dans la zone Minimum et 5 dans la zone
Maximum puis activez l’onglet alerte d’erreur sur cette boite de dialogue et saisissez dans la zone titre Non
valide et saisissez dans la zone Message d’erreur 1 à 5 et valider par ok.
6. Dans la feuille de calcul « Analyse des ventes », modifiez le tableau de manière à regrouper les modèles au
sien de chaque année.
Activer la feuille de calcul " Analyse des ventes " et sélectionnez une cellule dans le tableau glissez le
champs modèle sous le champ Année dans la zone ligne.
Formatrice : MAADINI Latifa Page 4 sur 4 ISTA Khénifra
Vous aimerez peut-être aussi
- Excel Expert 2016-1Document5 pagesExcel Expert 2016-1hicham2655Pas encore d'évaluation
- Solutions ProjetsDocument5 pagesSolutions ProjetsEmma MilaPas encore d'évaluation
- Instructions Détaillées Excel C6 PS1Document15 pagesInstructions Détaillées Excel C6 PS1ScribdTranslationsPas encore d'évaluation
- Cours ExcelDocument93 pagesCours ExcelRedouane FirdaoussiPas encore d'évaluation
- TachesDocument3 pagesTachesBassem BassemPas encore d'évaluation
- Automatisation Des Documents-Excel 2007Document23 pagesAutomatisation Des Documents-Excel 2007Hellela BelmesPas encore d'évaluation
- Applications Excel PommeDocument10 pagesApplications Excel PommeAbdelhafid SatfiPas encore d'évaluation
- Ateliers ExcelDocument7 pagesAteliers ExcelYoussef NEJJARI100% (3)
- Excel 1Document40 pagesExcel 1Samira RafPas encore d'évaluation
- Les RequetesDocument10 pagesLes RequetesFadhilaCelinePas encore d'évaluation
- EtatsDocument4 pagesEtatsFadhilaCelinePas encore d'évaluation
- P2 Cas17 MoreauDocument7 pagesP2 Cas17 MoreauSiimo BeLmiirPas encore d'évaluation
- Support de Cours Excel PresentationDocument16 pagesSupport de Cours Excel Presentationmovexor kiochoPas encore d'évaluation
- Module 2 TDB Anehci Lmo Tableaux-et-Graphiques-Croisés-Dynamiques 2023Document45 pagesModule 2 TDB Anehci Lmo Tableaux-et-Graphiques-Croisés-Dynamiques 2023berengersPas encore d'évaluation
- Excel 1Document40 pagesExcel 1hidouche2014Pas encore d'évaluation
- Excel Manuel Etudiant Lesson 02Document24 pagesExcel Manuel Etudiant Lesson 02Fortunato ClementePas encore d'évaluation
- Excel BD03 TCDDocument15 pagesExcel BD03 TCDMODELCO SARL100% (1)
- TP1 Prise en Main de Tableau - Data VizDocument10 pagesTP1 Prise en Main de Tableau - Data Vizdata studioPas encore d'évaluation
- Analyse de Données TCDDocument26 pagesAnalyse de Données TCDŽahra Ňah IdPas encore d'évaluation
- Excel AvancéDocument21 pagesExcel AvancéTOUREPas encore d'évaluation
- Io 2013 TD8Document3 pagesIo 2013 TD8Salim HabakPas encore d'évaluation
- Test Groupe 1Document2 pagesTest Groupe 1Luka Lukc RijavecPas encore d'évaluation
- Tutoriel 1 - Générer Un Rapport Exceptionnel À Partir D'un Classeur Excel Dans Power BI DesktopDocument21 pagesTutoriel 1 - Générer Un Rapport Exceptionnel À Partir D'un Classeur Excel Dans Power BI DesktopLahmar AkramPas encore d'évaluation
- Instruction Excel Epcci 2023 - CopieDocument2 pagesInstruction Excel Epcci 2023 - CopieIss-haq abdoulaye KonePas encore d'évaluation
- ExcelDocument19 pagesExcelAli AllamPas encore d'évaluation
- Excel 2007 Exercices r3 Tableaux Croises DynamiquesDocument16 pagesExcel 2007 Exercices r3 Tableaux Croises DynamiquesSCORSAM1Pas encore d'évaluation
- Support Excel Avance Tableaux Croises DynamiquesDocument9 pagesSupport Excel Avance Tableaux Croises DynamiquesOUINSOU OvedPas encore d'évaluation
- tp2 2011-12Document10 pagestp2 2011-12chepakiaPas encore d'évaluation
- Excel 2007 Exercices r4 Tableaux DonneesDocument10 pagesExcel 2007 Exercices r4 Tableaux DonneesIamtec FesPas encore d'évaluation
- Corriges ch16Document12 pagesCorriges ch16massinissaksel2012Pas encore d'évaluation
- Excel 2Document33 pagesExcel 2Alain MoussaPas encore d'évaluation
- A RéviserDocument54 pagesA RéviserYasmina SaddokPas encore d'évaluation
- Pile MOS Word 2016 PRJ 1-13 ReponsesDocument6 pagesPile MOS Word 2016 PRJ 1-13 Reponsesnouha anbPas encore d'évaluation
- Auditeur Des Compte Avec ExcelDocument10 pagesAuditeur Des Compte Avec ExcelGabin KangaPas encore d'évaluation
- Auditer Les Comptes Avec ExcelDocument10 pagesAuditer Les Comptes Avec ExcelandreasPas encore d'évaluation
- Les Types de Coûts Dans Microsoft ProjectDocument11 pagesLes Types de Coûts Dans Microsoft Projectfadhlichayma1Pas encore d'évaluation
- Atelier 2Document3 pagesAtelier 2hbPas encore d'évaluation
- Étapes Pour Créer Le Projet Maven1Document11 pagesÉtapes Pour Créer Le Projet Maven1ScribdTranslationsPas encore d'évaluation
- Tutoriel Tableau de Bord ExcelDocument16 pagesTutoriel Tableau de Bord ExcelGondwanais Lamda100% (1)
- Présentation M2 - Chapitre3Document32 pagesPrésentation M2 - Chapitre3LORD WALIDPas encore d'évaluation
- La Chocolaterie Cochet - Calcul Des Coûts Par La Méthode Des Centres D AnalyseDocument7 pagesLa Chocolaterie Cochet - Calcul Des Coûts Par La Méthode Des Centres D Analysemassinissaksel20120% (2)
- Chapitre 3 Excel-1Document10 pagesChapitre 3 Excel-1Hamza AzdouzPas encore d'évaluation
- TP 2 ExcelDocument5 pagesTP 2 ExcelAli KlayPas encore d'évaluation
- TP5 AsDocument5 pagesTP5 AsChamberlain TCHEBEMOUPas encore d'évaluation
- Suivi Stock Et Fiche de Stock Avec ExcelDocument14 pagesSuivi Stock Et Fiche de Stock Avec ExcelHassan AzmiPas encore d'évaluation
- Excel Partie 1 S4Document45 pagesExcel Partie 1 S4Mina ait talebPas encore d'évaluation
- Cours D Excel 2007Document93 pagesCours D Excel 2007mounaPas encore d'évaluation
- Cours ExcelDocument31 pagesCours ExcelFatinez Fati AzhariPas encore d'évaluation
- CoursExcel Id2369 PDFDocument6 pagesCoursExcel Id2369 PDFAdony Ndinga NdingaPas encore d'évaluation
- Excel AvanceDocument30 pagesExcel AvanceSamira RafPas encore d'évaluation
- Cours Excel2Document39 pagesCours Excel2Herve DerouleauxPas encore d'évaluation
- Creation D'Un Tableau de BordDocument13 pagesCreation D'Un Tableau de BordPacomePas encore d'évaluation
- Atelier Excel 1920Document5 pagesAtelier Excel 1920Abdelkhalek OuassiriPas encore d'évaluation
- Cours1 ExcelDocument18 pagesCours1 Exceltchetcho1Pas encore d'évaluation
- Aide Memoire ExcelDocument73 pagesAide Memoire ExcelRéda ÃllouchPas encore d'évaluation
- Power PivotDocument21 pagesPower PivotCyrille Ikoum100% (1)
- Corrigemaitriseroffice2007 2excelDocument34 pagesCorrigemaitriseroffice2007 2excelArnaud RAOUMBAPas encore d'évaluation
- Excel, remise à niveau et perfectionnement: Pour aller plus loin dans votre utilisation d'ExcelD'EverandExcel, remise à niveau et perfectionnement: Pour aller plus loin dans votre utilisation d'ExcelPas encore d'évaluation
- Upgrading your skills with excel: Professional TrainingD'EverandUpgrading your skills with excel: Professional TrainingPas encore d'évaluation
- Explorateur de FichiersDocument5 pagesExplorateur de FichiersFMPas encore d'évaluation
- Solutions Des Ateliers Et Examens Informatique de GestionDocument43 pagesSolutions Des Ateliers Et Examens Informatique de Gestionhi9887Pas encore d'évaluation
- TP - Excel Avec CorrectionDocument359 pagesTP - Excel Avec CorrectionMouhaPas encore d'évaluation
- TP 01 WindowsDocument2 pagesTP 01 Windowshicham2655100% (1)
- Définition de L'informatiqueDocument33 pagesDéfinition de L'informatiquehicham2655Pas encore d'évaluation
- Physique en TerminalesDocument93 pagesPhysique en TerminalesOumar TraoréPas encore d'évaluation
- Volvo TAD731 2 3GE PDFDocument299 pagesVolvo TAD731 2 3GE PDFRath AsypadenPas encore d'évaluation
- Tutoriel QuizizzDocument7 pagesTutoriel QuizizzchrisforaisonPas encore d'évaluation
- 6ème EPS - Leçon 3 - Produire Des Actions Variées, CohérentesDocument9 pages6ème EPS - Leçon 3 - Produire Des Actions Variées, Cohérentesgniondohai0108100% (1)
- Formation Des Jeunes U13-U15 Ans PDFDocument58 pagesFormation Des Jeunes U13-U15 Ans PDFBelkacem Yesguer90% (10)
- Cas Gyneco ObstertriqueDocument18 pagesCas Gyneco Obstertriquen7gy6wkv9rPas encore d'évaluation
- Algebra - o La Regla de La CosaDocument10 pagesAlgebra - o La Regla de La CosaGf MilesPas encore d'évaluation
- Boumella Tire À Tout-Va: Hannachi Nourrit Un Complexe Fou Envers SonatrachDocument27 pagesBoumella Tire À Tout-Va: Hannachi Nourrit Un Complexe Fou Envers SonatrachPDF journalPas encore d'évaluation
- Magic Kitchen 2 TricheDocument2 pagesMagic Kitchen 2 Trichedouglas1christian9Pas encore d'évaluation
- Manual Sicor Eom r5840xDocument13 pagesManual Sicor Eom r5840xeddykreuzPas encore d'évaluation
- Vestiaires 48Document61 pagesVestiaires 48Vr2Pas encore d'évaluation
- 23 01 22 24hautrotDocument21 pages23 01 22 24hautrotOrsimarPas encore d'évaluation
- Semi-Marathon de Monéteau 2019 - Classement ScratchDocument8 pagesSemi-Marathon de Monéteau 2019 - Classement ScratchHUARDPas encore d'évaluation
- 05 RH-200 PilotageDocument37 pages05 RH-200 Pilotagemedkh0411Pas encore d'évaluation
- 31 Trouver Fin PhraseDocument2 pages31 Trouver Fin Phraseнадежда елинаPas encore d'évaluation
- Ordonnances Type de ReeducationDocument4 pagesOrdonnances Type de Reeducationbachir hamzaPas encore d'évaluation
- Just The Two of Us - PianoDocument3 pagesJust The Two of Us - PianoJose Joaquin Evens100% (1)
- Partie2 Chapitre4 Travailler Avec Menus Barre D Outils BoitesdialogueDocument7 pagesPartie2 Chapitre4 Travailler Avec Menus Barre D Outils BoitesdialogueImane SassaouiPas encore d'évaluation
- Principe Tracage ParcoursDocument20 pagesPrincipe Tracage ParcoursDylan QUINETPas encore d'évaluation
- Paganini No.24.Mus102011Document4 pagesPaganini No.24.Mus102011DeShaunPas encore d'évaluation
- Fiche - Activités - Et Si On Te Dit ParisDocument6 pagesFiche - Activités - Et Si On Te Dit ParisCéline AdrPas encore d'évaluation
- Lords Mobile Equipements 2 1Document1 pageLords Mobile Equipements 2 1devismes67% (3)
- Page OffresDocument1 pagePage Offresvanelle priscillaPas encore d'évaluation
- Life in Mars (Bass Tab)Document2 pagesLife in Mars (Bass Tab)Sebastian LeopardiPas encore d'évaluation
- Catalogue Scolaire D'echecs PDFDocument4 pagesCatalogue Scolaire D'echecs PDFNizar AhmedPas encore d'évaluation
- Ombres DDocument2 pagesOmbres Djulien langlois100% (1)
- Picsou Magazine 553Document304 pagesPicsou Magazine 553Antoun Thoumi100% (4)
- Regles Du TennisDocument52 pagesRegles Du TenniskrackeurhrwPas encore d'évaluation
- Om Mouldings New Price List 1.10 .21Document5 pagesOm Mouldings New Price List 1.10 .21vishalPas encore d'évaluation
- 1 Ensembles Nombres PDFDocument8 pages1 Ensembles Nombres PDFNPBO Nouvelle Prestation BureautiquePas encore d'évaluation