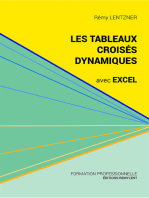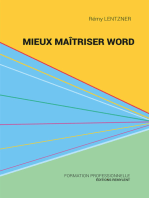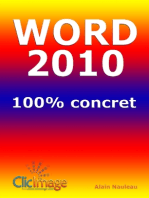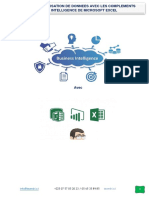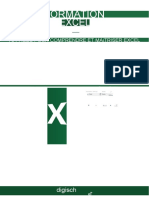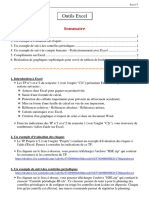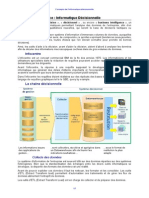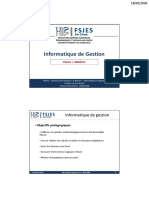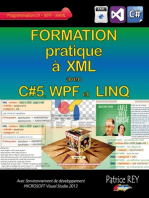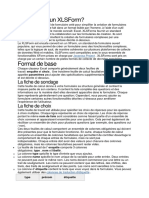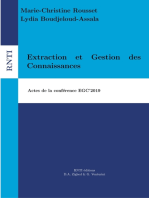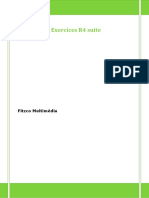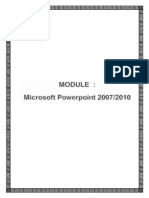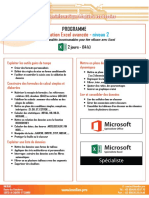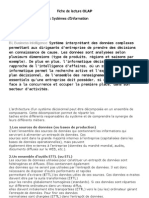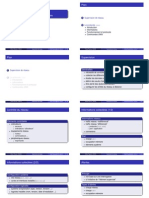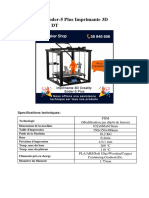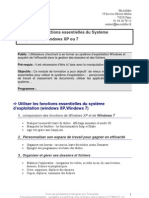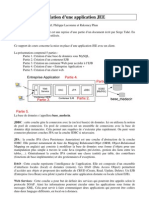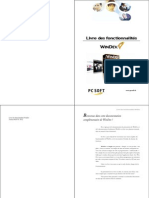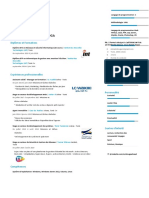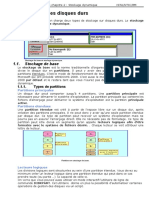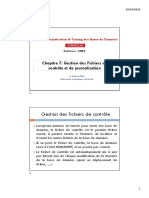Académique Documents
Professionnel Documents
Culture Documents
Power Pivot
Transféré par
Cyrille IkoumCopyright
Formats disponibles
Partager ce document
Partager ou intégrer le document
Avez-vous trouvé ce document utile ?
Ce contenu est-il inapproprié ?
Signaler ce documentDroits d'auteur :
Formats disponibles
Power Pivot
Transféré par
Cyrille IkoumDroits d'auteur :
Formats disponibles
L'outil photo d'Excel permet d'effectuer une photo dynamique d'une plage de cellules et de pouvoir la coller sur une
autre avec l'avantage d'tre mis jour dynamiquement lorsque le contenu des cellules ou du graphique changent. Cette fonctionnalit est trs utile pour pouvoir crer des tableaux de bord car on peut ainsi composer librement la mise en page de ceux-ci en position les lments selon la mise en page voulue sans tre contraint par les cellules de la feuille Excel qui sert de trame au tableau de bord.
Par dfaut l'outil Photo n'est pas inclus dans les outils du ruban Excel. Avant de pouvoir lutiliser, vous devez l'ajouter votre barre d'outils d'accs rapide. La barre d'outils accs rapide est une barre d'outils personnalisable dans laquelle vous pouvez stocker des commandes frquemment utilises afin qu'elles soient toujours accessibles avec un simple clic. Vous pouvez suivre les tapes suivantes pour y ajouter l'outil Photo : 1. Cliquez sur l'icne de bureau dans le coin suprieur gauche dExcel 2. Cliquer sur le bouton Options Excel.
3. Cliquez sur le l'onglet Personnaliser.
4. Dans la liste droulante Choisir les commandes dans les catgories suivantes, slectionnez Commandes non prsentes sur le ruban. 5. Faites dfiler la liste alphabtique des commandes vers le bas et slectionnez Photo, double-cliquez sur le bouton Ajouter > >
6. Cliquez sur OK pour fermer la bote de dialogue Options dExcel Lorsque vous avez effectu ces tapes, vous verrez l'icne de l'outil Photo dans votre barre d'outils accs rapide.
Pour raliser une Photo, il suffit ensuite de slectionner une plage de cellules dans une feuille et de cliquer sur le bouton Photo
Vous pouvez ensuite slectionner une autre feuille de votre classeur et cliquer l'emplacement ou voulez positionner la "photo" ainsi prise. Vous noterez que la barre de
formule contient une expression qui constitue une rfrence vers les cellules photographies ce qui permet Excel de conserver un lien vers les cellules photographies.
Tutoriel PowerPivot en franais
L'Echo Pilote, blog tenu par les quipes Microsoft France, vient de publier un tutoriel en franais sur PowerPivot. Ayant particip son laboration, je ne peux que vous encourager le consulter :) Il sera publi en 2 parties:
1. Conception du modle de donnes
2. Cration de la partie graphique (tableau de bord)
Dans cette premire partie, vous apprendrez intgrer des donnes provenant de sources de donnes htrognes (Access, Excel, Txt); crer des relations entre ces donnes et enfin enrichir modle avec des colonnes calcules. Dans la deuxime partie, vous dcouvrirez comment crer des tableaux croiss dynamiques, les enrichir avec des mesures calcules (YTD par exemple), crer des graphes, filtrer les donnes, manipuler les slicers etc.
Tuto : powerpivot pour excel
Nous avions prsent sur ce blog PowerPivot, nous vous proposons dsormais de le tester par vous mme au travers d'un tutoriel complet en deux parties Ce tutoriel a pour but de construire un model PowerPivot se fondant sur plusieurs sources de donnes : Base Access, Fichier Excel et fichier Texte ; de crer des relations entre ces diffrentes donnes et enfin de crer des colonnes calcules pour enrichir le model.
Scenario
Une personne dune entreprise souhaite raliser un tableau de bord croisant la fois des donnes provenant des systmes informatiques (Ventes, CRM) avec dautres donnes non structures (Budget Excel, fichier Texte RH). PowerPivot, add-in dExcel 2010 est donc loutil idal pour raliser cette opration. Voici une liste des donnes qui sont sa disposition : Base Access : ERP.accdb Cette base de donnes Access contient des informations sur les clients de lentreprise (CRM) ainsi que sur les ventes 2009 (CA, COGS, Units) et une table calendrier.
Fichier Excel : BUDGET.xlsx Ce fichier Excel contient le budget de lentreprise pour 2009 par client et par commercial (CA, Quantit)
Fichier Texte : RH.txt Ce fichier texte a t fourni par le service RH et contient des informations plus compltes sur les commerciaux (Nom, Ville, Salaire)
Toutes ces donnes vont devoir tre importes dans PowerPivot avant dtre utilises dans la construction de tableaux de bord.
Intgration des donnes Access
Ouvrir Excel 2010 Aller sur longlet PowerPivot
Cliquer sur PowerPivot Window pour accder lcran de chargement des donnes. Une nouvelle fentre apparait.
Nous souhaitons charger des donnes dune base ACCESS donc cliquer sur From DataBase et slectionner From Access
Cliquer sur parcourir pour aller chercher le fichier ERP.accdb Laisser les champs Nom Utilisateur et Mot de passe vide Tester la connexion en cliquant sur le bouton correspondant en bas droite de lcran ; le message suivant doit alors apparatre :
Cliquer sur Ok pour fermer la fentre de test de connexion Cliquez sur Suivant
Choisir Slectionner les donnes importer dans une liste de tables et de vues Cliquer sur Suivant
Slectionner les 3 tables sources Renommer la table CRM avec un nom convivial Clients Cliquer sur Terminer
Cliquer sur Fermer Les donnes des 3 tables de la base Access ont t importes dans PowerPivot. Ces donnes sont rparties dans 3 onglets de la fentre PowerPivot, un par table (Calendrier, Clients, Ventes).
Intgration des donnes Excel
Nous allons maintenant enrichir notre application PowerPivot en intgrant les donnes du fichier Excel BUDGET.xlsx Toujours dans ce mme cran PowerPivot Window , cliquer sur From Files
Slectionner From Excel
Cliquer sur parcourir pour aller chercher le fichier BUDGET.xlsx Tester la connexion en cliquant sur le bouton correspondant en bas droite de lcran ; le message suivant doit alors apparatre :
Cliquer sur Ok pour fermer la fentre de test de connexion Cliquez sur Suivant
Cliquer sur Terminer
Cliquer sur Fermer Les donnes de Budget sont dsormais charges dans notre application PowerPivot. Un nouvel onglet Budget est apparu dans la fentre PowerPivot.
Intgration des donnes Texte
Nous allons maintenant intgrer les donnes du fichier texte RH.txt Toujours dans ce mme cran PowerPivot Window , cliquer sur From Files
Slectionner From Text
Cliquer sur parcourir pour aller chercher le fichier RH.txt Bien slectionner le sparateur de colonnes Point-virgule (;) Cocher Use first row as Column Headers Cliquer sur Terminer en bas droite de lcran.
Cliquer sur Fermer
Cration des relations
Toujours dans cette mme fentre PowerPivot, slectionner longlet Table
Cliquer sur Manage Relationship
On voit que les relations existantes dans la base ACCESS ont t importes automatiquement dans PowerPivot. Reste donc crer les relations pour relier les donnes des fichiers Excel et Texte au model. Cliquer sur Crer
Slectionner les mmes valeurs que sur limage ci-dessus Cliquer sur Crer Renouveler lopration pour crer les relations suivante : o Budget - Client No / Clients - Client No o Budget- Commercial No / RH - Commercial No o Ventes Commercial No / RH Commercial No
Cliquer sur Fermer
Cration dune colonne calcule
Notre application PowerPivot est maintenant prte lemploi. Cependant, avant de commencer exploiter ces donnes en crant des tableaux croiss dynamiques, nous allons dabord lenrichir en crant une colonne calcule, Marge . Cliquer sur longlet Ventes dans la fentre PowerPivot Dans le tableau, cliquer sur Ajouter une nouvelle colonne
Saisir la formule suivante pour cette nouvelle colonne : ='Ventes'[CA]-'Ventes'[COGS] Renommer la colonne Marge La construction du model de lapplication PowerPivot est donc maintenant termine. Dans le prochain article nous aborderons comment crer des tableaux de bord partir de ce modle suivre. Vous pouvez rcuprer gratuitement les fichiers d'exemple en nous crivant.. Pour en savoir plus sur PowerPivot :
Tutoriel PowerPivot pour Excel Partie 2/2 : Construction dun tableau de bord PowerPivot
LionelB1 20 Mar 2010 12:42 AM
Comments 0
Voici la seconde partie de ce tutoriel (la premire partie est ici) qui a pour but de construire un tableau de bord PowerPivot (Tableaux croiss dynamiques + Graphiques), de crer des mesures calcules et mettre en place des slicers (listes de slection).
Scenario
Une personne dune entreprise souhaite raliser un tableau de bord croisant la fois des donnes provenant des systmes informatiques (Ventes, CRM) avec dautres donnes non structures (Budget Excel, fichier Texte RH). Ces donnes ont t intgres dans la premire partie du Tutoriel. Le tableau de bord devra contenir 4 onglets :
1 onglet Accueil 1 onglet Tableau de bord gnral 1 onglet Tableau de bord par Clients 1 onglet Tableau de bord par Commerciaux Repartir du model PowerPivot du Tutoriel 01. Celui-ci doit contenir les lments suivants : 5 onglets (Calendrier, Clients, Ventes, Budgets, RH) 6 relations 1 colonne calcule dans longlet ventes : Marge
Cration dun tableau crois dynamique
Cliquer sur Pivot Table dans longlet Home de la fentre PowerPivot.
Slectionner Single PivotTable
Choisir Nouvelle feuille de calcul .
Slectionner en ligne les champs : Anne, Trimestre, Mois Slectionner en colonnes les champs : CA, Marge
Renommer Somme de CA en CA , Somme de Marge en Marge (Dans Paramtres de la mesure).
Mettre les donnes des colonnes CA et Marge au format Appliquer une mise en forme du tableau de type Moyen 2 Appliquer une mise en forme conditionnelle de type Barre de donnes bleue Renommer la cellule Etiquettes de lignes en Temps Mettre un titre dans une cellule fusionne en haut de la page Tableau de bord gnral Renommer longlet en Feuil4 en Gnral
Renommer le tableau crois dynamique Tableau crois dynamique1 en TDC Gnral
Cration de mesures calcules
Afin denrichir les tableaux de bords, nous allons crer 3 nouvelles mesures qui seront calcules dynamiquement lors de la visualisation des rapports. Cliquer sur nouvelle mesure dans longlet PowerPivot
Crer la mesure calcule Perc Marge Formule =(SUM('Ventes'[CA])-SUM('Ventes'[COGS]))/SUM('Ventes'[COGS]) Crer la mesure calcule Rel Vs Budget Formule =(SUM('Ventes'[CA])-SUM('Budget'[Budget CA]))/SUM('Budget'[Budget CA]) Crer la mesure calcule CA YTD Formule =TOTALYTD(SUM('Ventes'[CA]),'Calendrier'[Date],ALL('Calendrier')) Ces mesures ainsi cres pourront tre utilises dans les tableaux croiss dynamiques ou dans les graphiques.
Cration dun graphique
Dans longlet PowerPivot, cliquer sur Tableau Crois dynamique .
Slectionner Graphique crois Dynamique
Choisir Feuille de calcul existante et coordonnes I3 pour mettre le graphique droite du tableau crois.
Cliquer droit sur une des barre de Perc Marge dans le graphique (en rouge) et slectionner Mettre en forme une srie de donnes et slectionner axe secondaire .
Fermer la fentre
Cliquer droit sur la marge dans le graphique (rouge) et slectionner Modifier le type de graphique et slectionner courbe Renommer Somme de CA en CA Changer le type de donnes de Perc Marge en Pourcent : (Mise en forme de laxe > Nombre > Pourcentage)
Renommer le tableau crois contenant les donnes du graphique, gnr automatiquement dans longlet Donnes pour Gnral Graphiq en TCD Graph Gnral 1 Cacher longlet Donnes pour Gnral Graphiq
Configuration des slicers
Les slicers sont des nouveauts dExcel 2010 dont lutilisation est facilite par PowerPivot. Ils permettent de visualiser les membres dun champ et de filtrer les donnes en slectionnant un ou plusieurs de ces membres. Cliquer sur le tableau crois dynamique TCD General 1 . Glisser les champs Rgion et Client Ville dans Dcoupage Vertical Dplacer le graphique droite si chevauchement avec le tableau crois
Les slicers sont maintenant connects au tableau crois dynamique. En slectionnant la rgion Sud-Ouest, les donnes sont filtres ainsi que le slicer Ville (Seules les villes Biarritz et Bordeaux apparaissent en bleu fonc). Il faut maintenant relier les slicers au graphique
Dans longlet Option Slicer , slectionner Connexions de Tableau crois dynamique. Cocher TCD Graph General 1 Rpter la mme opration pour le slicer Ville.
Cration des onglets restants
En reprenant les mthodes de cration de longlet Gnral , complter celui-ci et crer les 3 onglets restants. Onglet Accueil Cet onglet ne contient ni tableau crois ni graphique. Cest la page de garde de votre application PowerPivot qui peut prsenter son contenu et ventuellement contenir des liens vers les onglets suivants. Cet onglet sdite comme une feuille Excel classique (images, mise en forme, lien...).
Onglet Gnral Finaliser cet onglet en rajoutant le graphique et les slicers manquants.
Onglet Clients Cet onglet permet danalyser les ventes par clients. Connecter les slicers de longlet Gnral aux tableaux et graphiques de cet onglet Clients . Copier les slicers de longlet Gnral sur cet onglet Clients (Crtl+C, Crtl+V).
Onglets Commerciaux Cet onglet permet danalyser les ventes par commercial. Connecter les slicers de longlet Gnral aux tableaux et graphiques de cet onglet Commerciaux . Copier les slicers de longlet Gnral sur cet onglet Commerciaux (Crtl+C, Crtl+V).
Voil, nous avons termin la cration de ce tableau de bord. Vous pouvez donc dsormais crer vos propres tableaux de bord avec PowerPivot. Nhsitez pas partager votre exprience sur ce blog. Vous pouvez aussi rcuprer gratuitement les fichiers d'exemple en nous crivant..
Vous aimerez peut-être aussi
- Guide POWERPIVOTDocument47 pagesGuide POWERPIVOTFatma Arfaoui100% (1)
- Comment tirer parti d'Excel ?: Comprendre et maîtriser le tableur de Microsoft en 10 fonctionsD'EverandComment tirer parti d'Excel ?: Comprendre et maîtriser le tableur de Microsoft en 10 fonctionsPas encore d'évaluation
- Support de Cours Excel PresentationDocument16 pagesSupport de Cours Excel Presentationmovexor kiochoPas encore d'évaluation
- Excel, remise à niveau et perfectionnement: Pour aller plus loin dans votre utilisation d'ExcelD'EverandExcel, remise à niveau et perfectionnement: Pour aller plus loin dans votre utilisation d'ExcelPas encore d'évaluation
- Les tableaux croisés dynamiques avec Excel: Pour aller plus loin dans votre utilisation d'ExcelD'EverandLes tableaux croisés dynamiques avec Excel: Pour aller plus loin dans votre utilisation d'ExcelPas encore d'évaluation
- Mieux maîtriser Word: Un outil de familiarisation au traitement de texte WordD'EverandMieux maîtriser Word: Un outil de familiarisation au traitement de texte WordPas encore d'évaluation
- La Bible Du TCD 2Document24 pagesLa Bible Du TCD 2Maya DayaPas encore d'évaluation
- Mieux maîtriser PowerPoint: Un outil de familiarisation au logiciel de présentation PowerPointD'EverandMieux maîtriser PowerPoint: Un outil de familiarisation au logiciel de présentation PowerPointPas encore d'évaluation
- TP Bi 21 22Document8 pagesTP Bi 21 22ugudvgdsvgdsPas encore d'évaluation
- Les macros avec OpenOffice CALC: La programmation BASIC pour tousD'EverandLes macros avec OpenOffice CALC: La programmation BASIC pour tousPas encore d'évaluation
- Detection des collisions dans les jeux video 2D: avec C#5, WPF et Visual Studio 2013D'EverandDetection des collisions dans les jeux video 2D: avec C#5, WPF et Visual Studio 2013Pas encore d'évaluation
- Support Formation Excel 2013Document18 pagesSupport Formation Excel 2013Zakaria AdnanePas encore d'évaluation
- Cours Excel PDFDocument5 pagesCours Excel PDFelouadil0% (1)
- Fonctions Financieres de ExcelDocument7 pagesFonctions Financieres de ExcelaurelyvesPas encore d'évaluation
- Excel AvanceDocument30 pagesExcel AvanceSamira RafPas encore d'évaluation
- Les Fonctions Dans ExcelDocument63 pagesLes Fonctions Dans ExcelFa AlgeriaPas encore d'évaluation
- Cours Access ComptaDocument11 pagesCours Access ComptaOsmän Abdøu IbrPas encore d'évaluation
- Brochure Du Cours Bi ExcelDocument7 pagesBrochure Du Cours Bi Excelpelloanderson2014Pas encore d'évaluation
- Maîtrise Excel-ConvertiDocument70 pagesMaîtrise Excel-ConvertiKouloud TrabelsiPas encore d'évaluation
- Associez Votre Compte KoBo A Une Google Sheet - FR - 0218Document9 pagesAssociez Votre Compte KoBo A Une Google Sheet - FR - 0218Amadou ThiamPas encore d'évaluation
- L'analyse des données de sondage avec SPSS: Un guide d'introductionD'EverandL'analyse des données de sondage avec SPSS: Un guide d'introductionPas encore d'évaluation
- Je Me Perfectionne Avec Access 2016 - Développer Une ApplicationDocument192 pagesJe Me Perfectionne Avec Access 2016 - Développer Une ApplicationDelondon AlasckoPas encore d'évaluation
- Excel Pratique Com FR Formation Excel Tableau Croise DynamiqueDocument1 pageExcel Pratique Com FR Formation Excel Tableau Croise DynamiqueSEDDA FaycalPas encore d'évaluation
- TP5 ExcelDocument9 pagesTP5 ExcelgeniealolaPas encore d'évaluation
- ExcelDocument5 pagesExcelمحمد غوالPas encore d'évaluation
- BI COURS SI DecisionnelDocument7 pagesBI COURS SI DecisionneljlkazadiPas encore d'évaluation
- Excel 2016 Perfectionnement+AvancéDocument54 pagesExcel 2016 Perfectionnement+AvancéSimo IksPas encore d'évaluation
- MS Access AtelierDocument1 pageMS Access AtelierOmar OughzalPas encore d'évaluation
- Qu'est-Ce Que L'informatique Décisionnelle - Michaël TranchantDocument9 pagesQu'est-Ce Que L'informatique Décisionnelle - Michaël TranchantZaynab FadlallahPas encore d'évaluation
- Formation pratique a XML avec C#5, WPF et LINQ: Avec Visual Studio 2013D'EverandFormation pratique a XML avec C#5, WPF et LINQ: Avec Visual Studio 2013Pas encore d'évaluation
- MAITRISER Python : De l'Apprentissage aux Projets ProfessionnelsD'EverandMAITRISER Python : De l'Apprentissage aux Projets ProfessionnelsPas encore d'évaluation
- Exercice-Fonctions-Excel AvancéesDocument86 pagesExercice-Fonctions-Excel Avancéesyouri Gedeus100% (1)
- Partie 1 Cours ExcelDocument9 pagesPartie 1 Cours Exceldarni japhet MBADINGA MOMBOPas encore d'évaluation
- Manuel d'apprentissage de la programmation 3D: avec C#5, WPF et Visual Studio 2013D'EverandManuel d'apprentissage de la programmation 3D: avec C#5, WPF et Visual Studio 2013Pas encore d'évaluation
- Introduction Aux Bases de Données Avec ACCESS Quiz QCM AccessDocument4 pagesIntroduction Aux Bases de Données Avec ACCESS Quiz QCM AccessAbdelilah As0% (1)
- Qu Est Ce Que XslsformDocument22 pagesQu Est Ce Que XslsformJules_hakizimanaPas encore d'évaluation
- Introduction à l’analyse des données de sondage avec SPSS : Guide d’auto-apprentissageD'EverandIntroduction à l’analyse des données de sondage avec SPSS : Guide d’auto-apprentissagePas encore d'évaluation
- Excel Niveau2Document29 pagesExcel Niveau2doubePas encore d'évaluation
- Extraction et Gestion des Connaissances: Actes de la conférence EGC'2019D'EverandExtraction et Gestion des Connaissances: Actes de la conférence EGC'2019Évaluation : 5 sur 5 étoiles5/5 (1)
- Excel 2007 Exercices r4 Calculs AvancesDocument13 pagesExcel 2007 Exercices r4 Calculs AvancesJurcelinho Axel IwangouPas encore d'évaluation
- Support de Cours Powerpoint Powerpoint 2007 - 2010Document18 pagesSupport de Cours Powerpoint Powerpoint 2007 - 2010SANKARA MadiPas encore d'évaluation
- Atelier1 PowerQueryDocument2 pagesAtelier1 PowerQuerylouay bencheikhPas encore d'évaluation
- Exploiter Un SGBD (Access)Document16 pagesExploiter Un SGBD (Access)terfayaPas encore d'évaluation
- First Step With XLS Form FRDocument3 pagesFirst Step With XLS Form FRHonorat AtsePas encore d'évaluation
- CHAPITRE 3 Excel PDFDocument10 pagesCHAPITRE 3 Excel PDFnishanth abirPas encore d'évaluation
- Formation Excel Pour Contrôleur de GestionDocument11 pagesFormation Excel Pour Contrôleur de GestionIvan Ivan Ngomo NangPas encore d'évaluation
- Formation Excel Niveau 2Document2 pagesFormation Excel Niveau 2dossougoinPas encore d'évaluation
- Power QueryDocument11 pagesPower Queryarnaud.montegutPas encore d'évaluation
- Livre Excel Techniques Avancees Calculs DynamiquesDocument19 pagesLivre Excel Techniques Avancees Calculs Dynamiqueserick stanPas encore d'évaluation
- Talend User Guid - FRDocument198 pagesTalend User Guid - FRapi-3750267100% (1)
- OLAPDocument14 pagesOLAPAvatar AmranePas encore d'évaluation
- Modélisation Réalisation Base de Données AccessDocument10 pagesModélisation Réalisation Base de Données AccessHenri IBOHNPas encore d'évaluation
- Appliance Hyperconvergente À L'échelle Du Web Dell XC730-16G Solutions Guide (Guide de Solutions)Document26 pagesAppliance Hyperconvergente À L'échelle Du Web Dell XC730-16G Solutions Guide (Guide de Solutions)Cyrille IkoumPas encore d'évaluation
- Creation de Bases de DonneesDocument205 pagesCreation de Bases de DonneesWilopeps100% (2)
- Serveur UbuntuDocument12 pagesServeur UbuntuCyrille IkoumPas encore d'évaluation
- FR Sage Gestion Commerciale CRCF - STGDocument111 pagesFR Sage Gestion Commerciale CRCF - STGCyrille IkoumPas encore d'évaluation
- v21 Reso3 XPDocument2 pagesv21 Reso3 XPCyrille IkoumPas encore d'évaluation
- Graphes COURSDocument14 pagesGraphes COURSCyrille IkoumPas encore d'évaluation
- m1 Res 6Document10 pagesm1 Res 6Cyrille IkoumPas encore d'évaluation
- PHP08 Formation PHP Avance Programmation Orientee Objet Pdo Ajax Jquery PDFDocument2 pagesPHP08 Formation PHP Avance Programmation Orientee Objet Pdo Ajax Jquery PDFCertyouFormationPas encore d'évaluation
- Document Technique Et Prix Imprimante 3DDocument8 pagesDocument Technique Et Prix Imprimante 3DMahmoud AlouiniPas encore d'évaluation
- 09-10 Support 4 WebDyn AjaxDocument119 pages09-10 Support 4 WebDyn AjaxKhalil LanjarPas encore d'évaluation
- Installation Et Configuration Du Kali LinuxDocument26 pagesInstallation Et Configuration Du Kali LinuxYvann Davidson N'ParkerPas encore d'évaluation
- Programmation Parallele PythonDocument9 pagesProgrammation Parallele PythonKhlifi AyoubPas encore d'évaluation
- TP Informatique IndustrielleDocument27 pagesTP Informatique IndustrielleAkram Ferchichi100% (2)
- ACCESS6Document35 pagesACCESS6guy_melardPas encore d'évaluation
- Config Management Rancid VFRDocument8 pagesConfig Management Rancid VFRmaxleproPas encore d'évaluation
- CV mj-1 PDFDocument2 pagesCV mj-1 PDFMaxime FossouoPas encore d'évaluation
- Rapport de StageDocument37 pagesRapport de StageAyoub Jadia100% (1)
- Comparatif Des Différents Systèmes D'exploitationsDocument2 pagesComparatif Des Différents Systèmes D'exploitationsAbdoul IslamyPas encore d'évaluation
- Programme WindowsDocument2 pagesProgramme Windowsmicrolithe_epnPas encore d'évaluation
- Application Web de Gestion de Stock Du Magasin de Faculte de MedecineDocument82 pagesApplication Web de Gestion de Stock Du Magasin de Faculte de MedecineKHALID ANAHIRPas encore d'évaluation
- Localisation GPS Des DABs (Pfe)Document106 pagesLocalisation GPS Des DABs (Pfe)Mohamed Hrichi100% (1)
- Sonelgaz: Zone de Distribution D'Oran Departement Technique ElectriciteDocument124 pagesSonelgaz: Zone de Distribution D'Oran Departement Technique ElectriciteReda RedaPas encore d'évaluation
- Cours JEE 1Document88 pagesCours JEE 1Kalidou DiengPas encore d'évaluation
- Fonctionnalites WinDevDocument177 pagesFonctionnalites WinDevMonssif NajimPas encore d'évaluation
- Tutoriel HTML5JavaScript PDFDocument9 pagesTutoriel HTML5JavaScript PDFDonatien Kouakou KoffiPas encore d'évaluation
- Creation de Compte en Ligne Des CommandeDocument3 pagesCreation de Compte en Ligne Des CommandeYassine Boumehdi100% (1)
- Api Jax-WsDocument22 pagesApi Jax-Wsnour rachdiPas encore d'évaluation
- Documentation - Technique - Jitsi (Wiki Hadoly)Document7 pagesDocumentation - Technique - Jitsi (Wiki Hadoly)kamaradePas encore d'évaluation
- CV AhmedDocument2 pagesCV Ahmedbelhssan Ben belkhirPas encore d'évaluation
- Da PDFDocument870 pagesDa PDFdrabniPas encore d'évaluation
- Chapitre 3 M15Document8 pagesChapitre 3 M15nawal benaoudaPas encore d'évaluation
- Flots de Conception Et CodesignDocument40 pagesFlots de Conception Et CodesignHichem GuedriPas encore d'évaluation
- RSLogix500 Guide PratiqueDocument80 pagesRSLogix500 Guide PratiqueChristian Tremblay100% (3)
- Résumé AccessDocument5 pagesRésumé AccessNouha NoulPas encore d'évaluation
- Ch7-Fichiers Controles JournalisationDocument13 pagesCh7-Fichiers Controles Journalisationfiras kamounPas encore d'évaluation
- Chap2-FreeRtos Gestion Des Taches Et OrdonnencementDocument43 pagesChap2-FreeRtos Gestion Des Taches Et OrdonnencementRãẻd khắtẻrchiPas encore d'évaluation
- Cours1 PowerpointDocument19 pagesCours1 PowerpointAmosp AmospPas encore d'évaluation