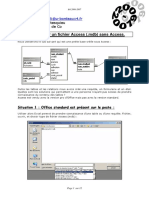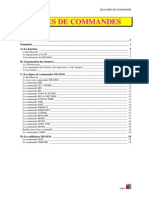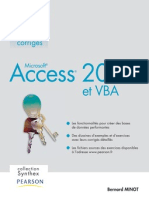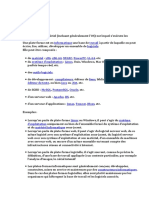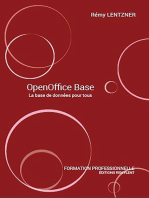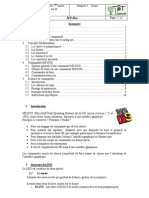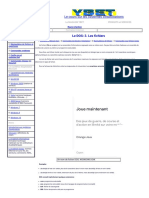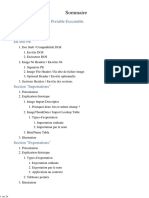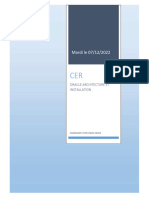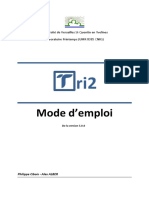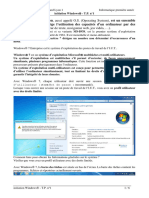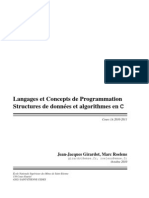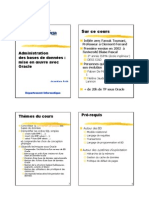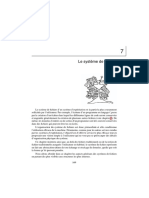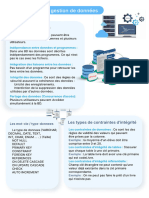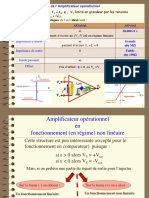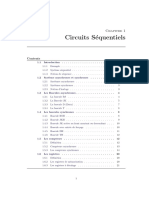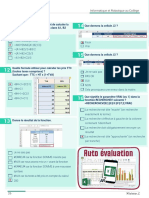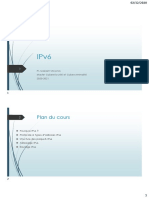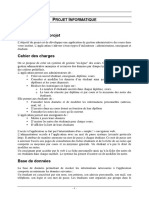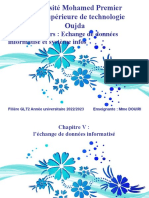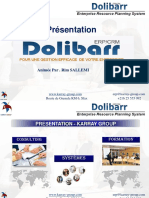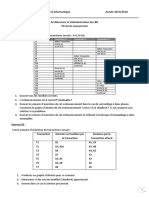Académique Documents
Professionnel Documents
Culture Documents
ACCESS6
Transféré par
guy_melardCopyright
Formats disponibles
Partager ce document
Partager ou intégrer le document
Avez-vous trouvé ce document utile ?
Ce contenu est-il inapproprié ?
Signaler ce documentDroits d'auteur :
Formats disponibles
ACCESS6
Transféré par
guy_melardDroits d'auteur :
Formats disponibles
1
Faculté des Sciences sociales et politiques/
Solvay Brussels School of Economics and Management
Département Solvay Brussels School of Economics and Management
GUIDE D'APPRENTISSAGE D' ACCESS
par Guy MELARD et Atika COHEN
6ème édition 02/02/10
© Copyright 2003, 2010
PREFACE
Ce texte est destiné à vous donner une connaissance de base du progiciel Access, de la société
Microsoft, dans ses version 97, 2000, 2002 ou 2003.
Le texte est destiné à être lu et exécuté de façon continue. Il est constitué de 4 chapitres :
1. Guide du débutant
Annexe. Compléments sur la gestion des bases de données
2. Mise à jour et exploitation d’une base de données
3. Notions plus avancées dans l’utilisation d’une base de données
4. Création d'une base de données
Les paragraphes sont de trois types:
• ceux qui ne sont pas bordés d'une ligne contiennent des explications que vous pourrez lire
à l'aise ou qui seront présentées pendant la séance;
• ceux qui sont bordés d'une ligne simple contiennent des explications essentielles;
• ceux qui sont bordés d'une ligne double contiennent des instructions à suivre.
Remarque importante. La version 2003 en français a été retenue par la faculté Soco pour le
réseau Windows des salles Renaissance 1 et 2. Le choix du français a peu d’importance dans
la mesure où il y a compatibilité des fichiers. Les captures d'écran seront pour la version
anglaise. On peut trouver des ordinateurs équipés des versions 97, 2000 et 2002 (celle
d’Office XP) ou 2007 d’Access. Les formats de fichier d’Access ne sont pas compatibles
d’une version à l’autre (sauf 2002 et 2003). Les fichiers de versions antérieures peuvent être
introduits dans les versions ultérieures mais l'inverse n'est pas vrai. Ces exercices sont
néanmoins compatibles avec les versions 97 et 2000 d’Access. Si vous êtes amenés à réaliser
une partie d'un exercice avec une autre version d’Access que la version 2002 ou 2003, veillez
à sauvegarder les fichiers dans le format approprié afin de pouvoir les relire. Nous ne traitons
pas de la version 2007.
Référence. La base de données utilisée dans cette version de ce guide d’apprentissage est
basée sur celle de Adamski et Adamski, New perspectives on Microsoft Office Professional
for Windows 95, A document-centric approach, CTI, 1996. Comme ouvrages plus détaillés,
on peut conseiller L’essentiel Microsoft Access 2003, Microsoft Press (9,41 €) ou Access
2002 de Friedrichsen & Basset, Editions Renald Goulet, (22,80 €) pour Access en version
française ou New Perspectives on Microsoft Office Access 2003, de Adamski et al., (46,03€).
G. Mélard et A. Cohen Guide d'apprentissage d'Access, 6e éd.
2
CHAPITRE 1 GUIDE DU DEBUTANT
1.1 INTRODUCTION
Access est ce qu'on appelle un gestionnaire de base de données ou système de gestion de
base de données ("data base management system") ou encore SGBD ("DBMS"). Il est devenu
un outil essentiel en matière de gestion (budgets, prévisions, etc.). Il manipule une base de
données ("data base"). Une base de données remplace le fichier ou l'armoire à dossiers. Une
base de données est une collection de tables ou de fichiers interconnectés entre eux. Une
table ("table") ou un fichier ("file") est lui même une collection d’enregistrements ("record")
similaires. Un enregistrement est lui-même une collection de champs ("field"). Un champ est
une collection de bits ou d’octets ("byte"). On distingue différents types de champs selon leur
contenu : il peut s’agir de chaînes de caractères, de valeurs logiques, de nombres entiers, ou
d’autres nombres.
Chaque table possède un nom. Chaque champ de chaque table possède un nom. Chaque
enregistrement d’une table possède un identifiant qu’on appelle clé primaire
d'enregistrement. C'est un champ (éventuellement un ensemble de plusieurs champs)
contenant une valeur d'identification unique pour tous les enregistrements. La clé peut être
numérique, alphabétique ou alphanumérique, c’est-à-dire un mélange de caractères
alphabétiques et numériques.
Physiquement une base de données peut se présenter comme un ensemble de fichiers
disposés sur la même unité de disque mais on trouve aussi des bases de données réparties
("distributed data base") subdivisées entre plusieurs ordinateurs et même plusieurs lieux, ou,
à l’inverse, une base de données constituée d’un seul fichier. Ce dernier cas est d’ailleurs le
format par défaut des bases de données d’Access : toutes les informations de la base de
données y compris les noms des champs et des tables et les relations ou interconnexions entre
les tables, ainsi que l’ensemble des données, sont contenues dans un seul fichier d’extension
MDB (pour Microsoft Data Base).
Access permet aussi l’accès à des bases de données d’autres fournisseurs : dBase IV (Digital
Research puis Borland, mais plus distribué actuellement), Paradox (Borland), etc.), à des
feuilles de tableur Excel, notamment) et à des bases de données SQL (Oracle, Sybase, SAP,
DB2 d’IBM, etc.). Des langages sont employés pour faciliter cet accès : SQL, XML.
Dans l’annexe à ce chapitre, on trouve un texte complémentaire, autrefois en annexe au
chapitre 3 du cours de modélisation partie informatique (INFO-D-202) de G. Mélard. On y
explique la manière de stocker une organisation de données sous la forme de fichiers plats et
les concepts de base d’un système de gestion de base de données. En effet, il est possible
d’extraire des données et de les sauver sous forme de fichiers de texte mais la recherche des
informations est malaisée.
Comme les tableurs, un logiciel de base de données combine plusieurs fonctions qu'on
rencontre généralement dans des progiciels distincts sauf que les tableurs sont limités à des
fichiers plats, c’est-à-dire limités à une table. Il peut s’agir de :
• graphiques;
• dessin (réalisation de diagrammes et organigrammes);
• logiciel scientifique et statistique.
G. Mélard et A. Cohen Guide d'apprentissage d'Access, 6e éd.
3
De plus, il comporte des possibilités de présentation et d’accès à l’Internet. Fonctionnant sous
Windows 2000/XP, Access 2003 profite de tous les avantages de ces environnements.
Comme pour tout logiciel, il est intéressant d'examiner les entrées (les données qu'on peut lui
fournir) et les sorties (l'information qu'il nous fournit en retour).
Les entrées :
• le clavier et la souris sont les entrées principales ;
• des fichiers sur disque ou disquette sous la forme de feuilles de travail (produits par
Excel) ;
• des fichiers de texte constitués de colonnes de nombres ou même de texte libre ;
• de bases de données de différentes formes, y compris des fichiers Access.
Les sorties :
• l'écran est la sortie principale;
• des formulaires ("form") qui montrent le contenu d’une partie de la base de données
mais qui permettent également d’éditer ce contenu et donc de le modifier ;
• des documents sur papier produits par une imprimante connectée au micro-ordinateur
ou au réseau (directement ou par fichier) : extraits formatés de la base de données,
appelés états ou rapports ("report") ou des fichiers avec le même contenu que ce qui est
imprimé ;
• des fichiers contenant un extrait des données des tables : extraits non formatés de la
base de données, appelés requêtes ("query"), y compris au format d'Excel ;
• de bases de données de différentes formes, y compris des fichiers Access.
1.2 DEMARRAGE D'ACCESS
Nous décrivons ici le fonctionnement d'Access sur une machine connectée au réseau
Windows des salles Renais1/2, par exemple. Démarrez Windows (voir le texte Guide
d'apprentissage de Windows, par Guy Mélard pour plus de détails). Parmi les programmes,
cherchez "Bureautique" puis "Microsoft Office 2003" puis "Microsoft Office Access 2003"
(marqué avec une clé mauve) et cliquez deux fois.
Remarque. Dans Access 97 ou 2000, après quelques instants vous voilà face à une fenêtre de
démarrage qui ressemble à la suivante et dont la partie inférieure va montrer, éventuellement,
les dernières bases de données manipulées. Cette fenêtre n'apparaît pas sous Access 2003.
G. Mélard et A. Cohen Guide d'apprentissage d'Access, 6e éd.
4
Nous allons commencer par utiliser une base de données existantes, ensuite nous allons
modifier une base de données un peu plus simple et, enfin nous introduirons les requêtes, les
formulaires et d’autres notions dans le cadre d’une base de données de complexité
intermédiaire.
1.3 PREPARATION DE L’ACCES A UNE BASE DE DONNEES
Pour utiliser la base de données Au bon Cafe, située dans le répertoire MELARD du serveur
(unité Q), vous devez procéder obligatoirement comme indiqué ci-dessous. Vous devez
passer par l’explorateur de Windows ou par le poste de travail. Vous ne pouvez pas
simplement cliquer deux fois sur l’icône du fichier ou ouvrir celui-ci dans Access parce que
ce programme ne permet pas de sauver une base de données à un autre endroit ou sous un
autre nom. Autrement dit, pour des raisons qu’il serait trop long de développer ici, certaines
versions d'Access ne disposent pas d’une commande de type Save As. Il faut donc copier le
fichier d’un endroit à un autre et renommer la copie. Faites donc ce qui suit.
Cliquez sur la touche Démarrer de la barre des tâches, puis sur Poste de travail. Si
nécessaire, permettez la visualisation des extensions des noms de fichier comme expliqué
dans les Aspects pratiques de la micro-informatique, paragraphe 5.2.5 sur la gestion des
fichiers (cliquez sur Affichage puis sur Options et cliquez pour décocher la case “Masquer
les extensions de fichiers dont le type est connu”, puis sur le bouton OK).
Vérifiez ensuite si vous avez déjà créé un répertoire (aussi appelé un dossier ou folder) à
votre nom dans l'unité H, celle qui porte votre nom d'utilisateur. Sélectionnez cette unité dans
la fenêtre de gauche de l'explorateur. Employez le menu Fichier puis Nouveau puis Dossier
et tapez au clavier votre nom suivi d'un espace et de votre prénom. Le répertoire sera créé
dans le répertoire courant (celui figuré avec un dossier ouvert).
Parmi les répertoires du serveur sur l'unité Q (appelé avec le code du cours terminé par AS),
vous devez trouver le répertoire appelé MELARD. Cliquez dessus. Vous pouvez voir à droite
la liste des fichiers contenus dans ce répertoire. Cliquez sur Au bon café.MDB une seule fois
(sinon, vous lancez un programme permettant de lire ce fichier!). Sélectionnez le menu
Edition et Copier; faites apparaître dans la partie gauche de l’écran le nom du répertoire où
vous voulez copier le fichier, si nécessaire en cliquant sur les symboles + et en déplaçant
l’ascenseur. Choisissez le lecteur H : portant le nom du cours suivi de votre numéro
d’utilisateur, naviguez dans le répertoire à votre nom (créé à la première séance lors de la
partie Windows des exercices). Cliquez dans la zone de droite et sélectionnez le menu
Edition et Coller. Le nom du fichier doit apparaître dans le répertoire à votre nom.
Il reste à renommer ce fichier. Pour cela utilisez Fichier et Renommer et tapez le nom du
fichier qui devrait être AC1SsBbb.MDB, où s est le numéro de série et bb est le numéro du
binôme dans la zone "Nom de fichier". Important : il faut veiller à ne pas perdre l’extension
".MDB" du fichier sous peine qu’il ne soit plus lisible par Access. Si cela devait arriver,
renommez le fichier en ajoutant l’extension.
Quand l’exercice sera terminé, il faudra copier ce fichier sur votre clé USB. Il est préférable
de ne pas le faire maintenant.
1.4 UNE BASE DE DONNEES
Remarque. Dans la boîte de dialogue visible au démarrage d’Access 97 ou 2000 (montrée à la
fin du paragraphe 1.2), veillez à ce que le bouton Ouvrir une base de données existante soit
G. Mélard et A. Cohen Guide d'apprentissage d'Access, 6e éd.
5
sélectionné et cliquez sur OK. Si, au lieu de cela, vous avez cliqué sur le bouton Annuler,
vous pouvez activer la commande Ouvrir du menu Fichier et vous vous trouvez dans la
situation suivante.
Après avoir navigué dans le répertoire à votre nom du volume H : (aussi appelé avec le code
du cours et votre numéro d’utilisateur), sélectionnez le fichier AC1SsBbb.MDB, où s est le
numéro de série et bb est le numéro du binôme dans la zone "File Name". Dans Access 2003,
il se peut qu'un message de sécurité apparaisse : "Avertissement de sécurité : Les expressions
non sécurisées sont bloquées. Souhaitez-vous les bloquer". Cliquez Non puis sur Ouvrir pour
ouvrir néanmoins le fichier, pourvu que vous ayez confiance en sa provenance.
Remarques.
1. A la fin de l’exercice vous pourrez sauver le fichier sur une clé USB, ou vous envoyer le
fichier, mais ne le faites pas maintenant à moins qu’il soit temps de terminer la séance.
2. Si vous devez interrompre ce chapitre et si vous avez l’intention de poursuivre dans un
environnement où seule une version d’Access 97 ou 2000 est disponible, veuillez cependant
suivre les instructions du paragraphe 1.7 afin d’avoir sur votre disquette un fichier utilisable.
3. Si vous faites cet exercice avec la version 97 ou 2000 d’Access, la base de données ne sera
pas reconnue parce qu’elle a été préparée pour Access 2003. Si vous commencez l’exercice,
refaites les opérations du paragraphe 1.3 avec le fichier Au bon cafe_97.MDB ou Au bon
cafe_2000.MDB, selon le cas (éventuellement après avoir effacé ou renommé le fichier
AC1SsBbb.MDB déjà créé). Si vous poursuivez l’exercice déjà commencé durant la séance
sous Access 2003, vous devriez utiliser le fichier AC1SsBbb_97.MDB ou
AC1SsBbb_2000.MDB. Ce fichier sera obtenu au paragraphe 1.7 par la conversion au format
Access 97 ou 2000 de la base de données au format Access 2003.
4. Si vous poursuivez dans la salle Renaissance l’exercice que vous avez effectué sous
Access 97 ou 2000, la base de données sera reconnue mais vous ne pourrez effectuer aucune
modification de structure. Ce n’est pas très grave pour ce chapitre 1. Néanmoins, si vous
souhaitez convertir la base de données d’Access 97 ou 2000 à Access 2003, procédez comme
suit. Fermez la base de données en cliquant sur le ×. Utilisez le menu Outils et choisissez
Utilititaires de base de données puis Convertir la base de données puis Convertir la base
de données sous Access 2003. Donnez un nom, par exemple AC1SsBbb_2003.MDB.
G. Mélard et A. Cohen Guide d'apprentissage d'Access, 6e éd.
6
6. Si le message "Une erreur s'est produite et ce composant ne fonctionne plus
convenablement …" apparaît, cliquez sur Oui pour réparer l'installation.
Maximisez la taille de la fenêtre de manière à ce qu’Access occupe tout l’écran (sauf la barre
des tâches). Après avoir étiré le bord inférieur droit pour agrandir la fenêtre, vous voyez une
fenêtre intitulée Base de données avec plusieurs types d’objets, Tables, Requêtes,
Formulaires, Etats, Pages (pages Web, indisponible en Access 97), etc., telle que la suivante :
Dans Access 97, la présentation est quelque peu différente avec des onglets au lieu de gros
boutons :
Nous voyons la page intitulée Tables qui montre les tables (ou fichiers) qui constituent la
base de données.
Cliquez sur Client puis sur le bouton Ouvrir. A ce point, Access se présente de la façon
suivante, un peu comme une feuille de travail d’Excel :
• une barre de menus;
• une (ou deux) barre(s) d'outils;
• un tableau constitué de lignes et de colonnes;
Il n’y a toutefois pas de barre de formules, comme dans Excel.
G. Mélard et A. Cohen Guide d'apprentissage d'Access, 6e éd.
7
1) Le tableau
Vous voyez une ligne avec des noms de champs (et non pas des lettres, par exemple A à K,
comme dans Excel) et une première colonne qui ne comporte pas de nombre (contrairement à
Excel). Les nombres de lignes et de colonnes dépend de la résolution de la carte graphique de
l’ordinateur et du fait qu’Access soit exécuté en fenêtre ou en plein écran. Ils dépendent aussi
de la taille de la police de caractères.
Cliquez à l’intersection d’une colonne et d’une ligne. Une zone en bas de la fenêtre marquée
Record indique le numéro de la ligne de la table. La cellule ("cell") où vous avez cliqué
contient une information (identifiée par le nom du champ) précise pour un enregistrement
précis (identifié par son numéro). Il y a beaucoup d'autres cellules dans la table. Comme une
feuille de calcul d’Excel, la table n’est pas limitée à 65484 lignes. On ne peut souvent
visualiser qu'une petite partie de la table à la fois.
2) La barre de menus
La barre de menus vous donne accès à un certain nombre de menus différents, variable selon
la situation. Chacun de ces menus vous permet d'activer un certain nombre de commandes.
Pour voir le contenu d'un menu, par exemple le menu Edition, amenez le pointeur de la
souris sur le texte Edition et cliquez (sur le bouton de gauche, comme presque toujours); un
menu apparaît. Les commandes ou options que vous pouvez utiliser dans le contexte présent
sont représentées en caractères normaux. Les autres sont en caractères grisés et ne seront
utilisables que dans un contexte approprié. Elles seront alors également représentées en
caractères normaux.
Pour activer une commande il suffit de positionner le pointeur de la souris sur le nom de la
commande et de cliquer avec le bouton de gauche. En face du nom de certaines commandes
se trouvent des séquences de touches que vous pouvez utiliser à la place d'activer la
commande par le menu. Parcourez les divers menus pour vous y habituer, en n’oubliant pas
que les possibilités vont varier.
3) La barre d'outils
La barre d'outils permet pour un utilisateur déjà quelque peu averti d'activer avec efficacité
un certain nombre de commandes en cliquant sur une icône. Nous reviendrons ultérieurement
sur son usage.
1.5 EXAMEN D’UNE TABLE ET MISE A JOUR
Puisque nous avons ouvert la table Client, nous voyons les lignes de la table Client qui
correspondent aux différents clients de la société. On parle aussi des enregistrements d’un
fichier (mais la terminologie est peu appropriée ici puisque toute la base de données est
intégrée dans un seul fichier). Notez la présence d’en-têtes qui sont les noms des champs. La
première colonne correspond à ClientNum, le numéro de client qui sert à identifier les clients
de manière unique. C’est ce qu’on appelle aussi la clé de l’enregistrement.
A ce moment précis, le client 201 téléphone et signale que son restaurant Wagon Train
Restaurant a changé d’adresse tout en restant dans la même rue et est maintenant situé au
numéro 6000, avec une modification du numéro de téléphone qui devient (517) 222-2222.
Comme dans Excel, il peut y avoir une cellule active mais elle n’est pas encadrée. Quand on
clique deux fois, la cellule apparaît plutôt en contrasté ou en vidéo inverse. Faites-le.
G. Mélard et A. Cohen Guide d'apprentissage d'Access, 6e éd.
8
Pour changer de cellule active déplacez le pointeur de la souris sur le milieu de la cellule que
vous voulez activer et cliquez sur le bouton de gauche. On peut utiliser aussi les flèches
directionnelles (←, →, ↓, ↑, et les touches [PgDn] (parfois marquée d'une flèche épaisse
tournée vers le bas et coupée), [PgUp] (idem vers le haut), [Home] (marquée d'une flèche
tournée vers le nord-ouest). Commençons par presser ces touches afin de voir leur effet.
Nous pouvons introduire une donnée dans une cellule active. Choisissez plutôt la colonne
adresse pour vos expérimentations éventuelles. Si vous tapez quelque chose quand la cellule
est contrastée, vous effacez son contenu et le remplacez par les caractères frappés.
Pour effectuer une correction, cliquez dans la cellule pour que le contraste disparaisse mais
qu’une barre verticale clignotante, la position d’insertion, apparaisse comme dans un logiciel
de traitement de texte. Vous pouvez alors taper votre correction. Tant mieux si vous
commettez des erreurs. Vous pouvez effacer le caractère à droite en utilisant la touche [Del],
ou le caractère de gauche au moyen de la touche Í [Backspace] (située sur la ligne
supérieure du clavier, elle comporte une flèche à gauche) ou même le bouton Undo (qui
comporte une flèche en forme de demi ovale pointée vers le bas et à gauche). Si vous faites
une fausse manoeuvre, il vaut mieux revenir au contenu initial de la cellule en pressant la
touche [Esc]. Les flèches directionnelles à gauche et à droite peuvent être utilisées mais les
flèches directionnelles vers le haut ou vers le bas vous font changer de cellule active.
Attention. Il y a un seul niveau de retour en arrière avec le bouton Annuler d’Access.
Les corrections peuvent aussi être effectuées avec la souris à condition que la cellule ne soit
pas contrastée. Pour sélectionner un morceau entier du texte de la cellule, positionnez le
pointeur de la souris sur le premier caractère que vous voulez effacer et appuyez sur le
bouton de gauche. En maintenant la pression sur le bouton, déplacez le pointeur jusqu'au
dernier caractère que vous voulez sélectionner, relâcher la pression et le texte sélectionné
apparaît en contrasté. Ensuite si vous voulez effacer la sélection, appuyez sur [Backspace]
quand la cellule n’est pas contrastée ; par contre si vous voulez remplacer la sélection par
d'autres caractères il suffit de les introduire; le remplacement est effectué automatiquement.
Parcourez la table Client à la recherche de l’enregistrement du client qui a téléphoné,
examinez le champ Adresse et effectuez la modification directement dans la colonne. Faites
de même pour le numéro de téléphone. Pour ce dernier, effacez des chiffres avant d'en saisir.
Vous pouvez aussi copier (Edition Copier), couper (Edition Couper) et coller (Edition
Coller) entre des lignes, des colonnes, des cellules individuelles ou même le contenu partiel
d’une cellule, à condition de cliquer dans la cellule pour vous placer en mode d’insertion,
pour ce dernier cas.
Quand c’est terminé, il faut enregistrer la modification. Pour cela activez la commande
Enregistrer du menu Fichier. Si cela ne fonctionne pas, il se peut que vous ayez oublié de
sauvegarder le fichier plus haut et que, de ce fait, vous essayez de détruire ma version du
fichier qui est protégée contre l’écriture. Vérifiez donc si vous n'avez pas oublié de
sélectionner l'unité de disque adéquate (le répertoire à votre nom sur votre unité H:, pas
encore la clé USB) et de taper le nom demandé dans le rectangle marqué Nom de fichier.
Fermez alors la table, par exemple en cliquant sur le × dans le coin supérieur droit. Soyez
prudent parce qu’Access sauve systématiquement les informations modifiées et ne permet
qu’un seul niveau de retour en arrière qui n’est même pas actif quand on change des données.
G. Mélard et A. Cohen Guide d'apprentissage d'Access, 6e éd.
9
Vous pouvez consulter de la même manière d’autres tables mais n’effectuez pas de
modification. Réfléchissez au contenu de ces différentes tables, notamment la table
Commande qui contient les commandes des clients et qui comporte, outre un numéro de
commande, l’identification du client sous la forme de son numéro d’identification. Cela doit
suffire pour l’identifier puisque le nom et les coordonnées du client sont repris dans la table
Client. De même, la table CommandeDetail contient les lignes de commande d’une
commande donnée, identifiée par un numéro de commande et par un numéro de produit. Les
produits sont repris dans la table Produit avec des détails dans deux autres fichiers. Il est
évident que tout cela ne peut fonctionner que s’il y a des liens, des relations comme on les
appelle, entre les différentes tables.
1.6 IMPRESSION D’UNE TABLE
On peut imprimer le contenu d’une table. On peut pour cela employer le menu Fichier et
Imprimer. Si l’imprimante désirée a déjà été sélectionnée, on peut aussi cliquer sur le
bouton d’impression dans la barre des outils mais alors la table entière est imprimée. En
général on préfère imprimer des résultats de requêtes ou des rapports, comme nous le verrons
au chapitre 2.
On peut aussi copier une partie d’une table et la coller dans un logiciel de traitement de texte,
comme Word. Ouvrez un nouveau document Word et sauvez-le dans le répertoire à votre
nom du lecteur H qui porte le code du cours et votre numéro d’utilisateur. On recommande
alors de choisir la commande Collage spécial du menu Edition plutôt que Coller. On peut
alors choisir de coller le tableau formaté, comme ceci
Total of Quarter's Invoices Average of Quarter's Invoices Number of Invoices BillingDate
48 276.93 € 1 341.03 € 36 15/01/1998
40 604.00 € 1 268.88 € 32 15/02/1998
48 187.50 € 1 338.54 € 36 15/03/1998
(dans Access 2000 le résultat ressemble davantage au tableau ci-dessous) ou le tableau non
formaté, comme cela.
Total of Quarter's Invoices Average of Quarter's InvoicesNumber of Invoices BillingDate
48 276.93 € 1 341.03 € 36 15/01/1998
40 604.00 € 1 268.88 € 32 15/02/1998
48 187.50 € 1 338.54 € 36 15/03/1998
Nous reviendrons sur cet exemple complet au chapitre 3. En attendant, nous allons partir
d’une base de donnée existante plus simple.
Il faut peut-être fermer la base de données existante parce que Access 97 ne permet pas
d’ouvrir plusieurs bases de données en même temps. Utilisez pour cela le menu Fichier
Fermer ou cliquez sur le X de la fenêtre de dialogue de la base de données.
1.7 RECOPIE DE LA BASE DE DONNEES
Pour sauvegarder la base de données au format d’Access 97 ou 2000, utilisez le menu Outils
et choisissez Utilitaires de base de données puis Convertir la base de données puis
Convertir la base de données sous Access 97 ou Convertir la base de données sous
G. Mélard et A. Cohen Guide d'apprentissage d'Access, 6e éd.
10
Access 2000. Donnez un nom, par exemple AC1SsBbb_97.MDB ou
AC1SsBbb_2000.MDB.
En employant l’explorateur de fichiers de Windows, effectuez une copie de votre fichier de
base de données AC1SsBbb.MDB, AC1SsBbb_97.MDB ou AC1SsBbb_2000.MDB. Pour
parer à toute éventualité, vous pouvez aussi sauvegarder les trois fichiers. Pour cela, pointez
vers l’unité H, dans le répertoire à vos noms et prénoms, copiez et collez sur votre clé USB,
ou evnoyez-vous le fichier à vous-même. Un message d'erreur du style "Missing Access 97
object libraries" peut s'afficher quand on sauvegarde la base de données au format Access 97.
Cliquez sur OK.
ANNEXE. Compléments sur la gestion des bases de données
Clé d'enregistrement
Nous avons vu au chapitre 1 qu'un enregistrement est constitué de champs. Parmi ces champs
on distingue la clé d'enregistrement ou clé primaire. C'est un champ (éventuellement un
ensemble de plusieurs champs) contenant une valeur d'identification unique pour tous les
enregistrements. La clé peut être numérique, alphabétique ou alphanumérique. On peut
recourir à une organisation séquentielle ou à l'accès direct
Organisation des données à traiter
• séquentielle: rangement des enregistrements dans l'ordre de la clé;
• à accès direct: rangement des enregistrements dans un ordre dépendant de la clé.
Traitement séquentiel
Il est bien adapté au traitement par lots ("batch processing").
Il est efficace dans les cas suivants:
(1) si l'accumulation de lots est possible (réalisation et impression de factures);
(2) s'il y a un grand nombre d'enregistrements;
(3) si le traitement s'effectue à intervalle régulier.
Les inconvénients sont les suivants:
(1) tous les enregistrements doivent être lus;
(2) on a besoin d'accumuler les données d'entrée;
(3) il y a un délai dans le traitement.
Traitement en accès direct
Il y a pour cela diverses techniques, parmi lesquelles la transformation de la clé ("hashing"):
c'est une conversion de la clé en une adresse
Exemple:
Il y a moins de 100 clients avec numéro de clé sur 4 chiffres xxxx. On détermine le
reste de la division de la clé par 101 ce qui définit le numéro d'enregistrement. Il se
produit un synonyme dès que deux ou plusieurs clés donnent la même adresse. On doit
alors employer une procédure additionnelle. Notons que le nombre d'accès est 1 en
l'absence de synonyme.
L'organisation en accès direct du fichier nécessite un support à accès direct.
Les avantages sont:
(1) l'interrogation rapide;
(2) une mise à jour immédiate;
(3) la possibilité d'interrogation à partir de plusieurs postes de travail
G. Mélard et A. Cohen Guide d'apprentissage d'Access, 6e éd.
11
(4) la possibilité d'interdire plusieurs transactions sur un même enregistrement à partir
de plusieurs postes.
Les inconvénients sont les suivants:
(1) il n'est pas adapté en cas de gros volumes de données;
(2) les besoins de traitement sont plus intenses;
(3) il y a un seul fichier maître (risque de destruction).
N.B. Une autre approche est celle des fichiers séquentiels indexés. L'organisation est en
séquence mais des tables d'index permettent d'accéder à des enregistrements
particuliers.
Exemple: l'index reprend les numéros de client les plus élevés dans chaque secteur (p.ex.)
clé_adresse index
486 1
593 2
1024 3
1256 4
Le client 287 est dans le secteur 1 tandis que le client 1100 est dans le secteur 4.
L'organisation indexée séquentielle permet l'accès séquentiel et l'accès direct.
Les bases de données
Les critiques de l'approche par fichiers sont les suivantes:
(1) les mêmes informations sont reprises dans plusieurs fichiers (redondance);
(2) il y a nécessité de mettre à jour plusieurs fichiers en cas de modification;
(3) il y a nécessité de modifier les programmes à chaque modification de structure d'un
fichier;
(4) la sécurité n'est pas facile à instaurer.
Le remède est constitué par les bases de données (BD) (DB: "data base"). Une base de
données est un ensemble intégré de données structuré pour répondre aux multiples besoins de
traitement.
Les avantages sont les suivants:
(1) une seule mise à jour suffit;
(2) l'intégrité des données est préservée (intégrité des entités: chaque enregistrement est
unique; intégrité référentielle: pas de facture pour un client inexistant)
(3) il y a réduction du nombre de fichiers;
(4) une sécurité peut être installée pour protéger les accès (lecture/écriture)
(5) on effectue une vérification du contenu des champs avant mise à jour;
(6) il y a une meilleure disponibilité de l'information;
(7) il n'est pas besoin de modifier les programmes en cas de changement de structure de la
base de données.
Les systèmes de gestion de bases de données
Un système de gestion de base de données (SGBD) est un logiciel qui sert à créer, modifier et
accéder à une base de données. Il est composé
(1) d’un dictionnaire de données (noms des champs, formats d'entrée/de sortie, droits
d'accès) ;
(2) de procédures de saisie et de contrôle par masques d'écran ;
(3) des possibilités d'interrogation et de transaction multi-utilisateurs ;
(4) d’un langage (quasi naturel) de requêtes ("query") ;
(5) de procédures de génération de listes et de rapports.
C'est ce qu'on appelle un langage de 4ème génération.
G. Mélard et A. Cohen Guide d'apprentissage d'Access, 6e éd.
12
Différentes organisations de bases de données sont possibles: hiérarchique, en réseau,
relationnelle.
Les bases de données peuvent encore être distinguées selon leur nature:
• individuelle (micro-ordinateur)
• centralisée (serveur de base de données)
• distribuée (dans un réseau local ou non)
Ces deux derniers cas nécessitent un administrateur de la base de données.
Les systèmes de gestion de bases de données sont bien adaptés au modèle client-serveur. Le
client émet des requêtes SQL.
SQL ("Structured Query Language") a été proposé par IBM (DB2) sur ordinateur central et
ensuite normalisé par l'ANSI. Le client présente plusieurs interfaces pour la programmation
d'applications en langages: COBOL, C/C++, Pascal, FORTRAN.
Exemples: Microsoft SQL Server (Windows NT, 2000, 2003), Oracle (toutes plates-formes),
Sybase (toutes plates-formes), Informix (toutes plates-formes), MySQL (toutes plates-formes,
en relation avec PHP et Apache). Le cours de Serge Boute utilise cette dernière approche,
nettement plus complexe que l'emploi d'Access.
G. Mélard et A. Cohen Guide d'apprentissage d'Access, 6e éd.
13
CHAPITRE 2 MISE A JOUR ET EXPLOITATION
D’UNE BASE DE DONNEES
2.1 INTRODUCTION
Dans ce chapitre nous commençons à travailler sérieusement. Vous allez effectuer des mises
à jour et exploiter une base de données de taille plus réduite que celle introduite dans le
chapitre 1.
Vous pouvez passer à l'exécution d'Access en suivant les instructions du paragraphe 1.2 ci-
dessus. Nous allons partir d’une base de données existante appelée Au bon petit cafe, située
dans le répertoire MELARD du serveur (unité Q). Nous aurons aussi besoin d’un fichier
Excel appelé Commande.XLS. Vous devez procéder obligatoirement comme indiqué dans le
paragraphe 1.3 en employant l’explorateur de Windows, c’est-à-dire copier les deux fichiers
de cet emplacement vers le répertoire à votre nom dans l'unité H, qui porte votre nom
d'utilisateur, renommer le fichier Au bon petit cafe.MDB en AC2SsBbb.MDB, où s est le
numéro de série et bb est le numéro du binôme et accéder à ce fichier dans Access selon les
explications du paragraphe 1.4. Vous pouvez garder le nom du fichier Commande.XLS.
Vous pourriez aussi cliquer deux fois sur le nom du fichier AC2SsBbb.MDB mais il faut
remarquer que vous ne pouvez pas faire ceci sur le fichier Au bon petit cafe.mdb placé dans
l’unité Q.
Remarques
1. A la fin de l’exercice vous pourrez sauver le fichier sur votre clé USB mais ne le faites pas
maintenant à moins qu’il soit temps de terminer la séance.
2. Si vous êtes amenés à interrompre ce chapitre et si vous avez l’intention de poursuivre
dans un environnement où seule une version d’Access 97 ou 2000 est disponible, veuillez
cependant suivre les instructions du paragraphe 2.9 afin d’avoir sur votre clé USB un fichier
utilisable.
3. Si vous faites cet exercice avec la version 97 ou 2000 d’Access, la base de données ne sera
pas reconnue parce qu’elle a été préparée pour Access 2003. Si vous commencez l’exercice,
refaites les opérations de ce paragraphe avec le fichier Au bon petit cafe_97.MDB ou Au bon
petit cafe_2000.MDB (éventuellement après avoir effacé ou renommé le fichier
AC2SsBbb.MDB déjà créé). Si vous poursuivez l’exercice déjà commencé durant la séance
sous Access 97 ou 2000, vous devriez utiliser le fichier AC2SsBbb_97.MDB ou
AC2SsBbb_2000.MDB. Ce fichier sera obtenu au paragraphe 2.9 par la conversion au format
Access 97 ou 2000 de la base de données au format Access 2003.
4. Si vous poursuivez dans la salle Renaissance l’exercice que vous avez effectué sous
Access 97 ou 2000, la base de données sera reconnue mais vous ne pourrez effectuer aucune
modification de structure. Or de telles modifications sont indispensable dans ce chapitre 2.
Pour convertir la base de données d’Access 97 ou 2000 à Access 2003, procédez comme suit.
Fermez la base de données en cliquant sur le x. Utilisez le menu Outils et choisissez
Utilitaires de base de données puis Convertir la base de données puis Convertir la base
de données sous Access 2003. Donnez un nom, par exemple AC2SsBbb_2003.MDB.
G. Mélard et A. Cohen Guide d'apprentissage d'Access, 6e éd.
14
2.2 AJOUT D’UN CHAMP DANS UNE TABLE
Nous allons partir d’une base de données qui comporte seulement 2 tables similaires à celles
du chapitre 1. En outre une table comportera un champ de moins que nous ajouterons par la
suite et elle sera complètement vide. Plus précisément la base de données comporte les tables
Client et Commande. La table commande comporte les 4 champs suivants
•CommandeNum numéro de commande
•ClientNum numéro de client
•FactureDate date de la facture
•FactureMontant montant de la facture
Notons que le montant est en dernière position et l’absence du champ FacturePaye que nous
allons réintroduire.
•FacturePaye si la facture a été payée
Commençons par ajouter ce dernier. Vous devez voir la fenêtre intitulée Base de données
avec plusieurs gros boutons parmi lesquels Tables. Si vous ne voyez pas les deux noms de
tableaux, cliquez sur le gros bouton Tables. Vous devez voir les deux tables qui constituent la
base de données réduite. Cliquez sur Commande puis non pas sur le bouton Ouvrir mais bien
sur le bouton Modifier pour être en mode création d’Access. Au lieu de voir les données de la
table, vous voyez la liste des champs sous la forme suivante.
Vous pouvez voir les noms des 4 champs de la table Commande. La zone à l’extrême gauche
(là où on aurait trouvé le numéro de ligne dans Excel) est appelée le sélecteur de ligne. On y
voit une clé en face de CommandeNum ce qui indique que CommandeNum est la clé
primaire de la table Commande.
Cliquez sur le sélecteur en face de FactureDate. Utilisez le menu Insertion, commande
Lignes pour insérer un nouveau champ. Tapez son nom dans la colonne Nom de champ, soit
FacturePaye. Cliquez dans la colonne Type de donnée. Tapez « O » pour obtenir un type
booléen ou sélectionnez « Oui/Non » (nous verrons les autres types de données au chapitre
4). Passez dans la colonne Description. Il n’est pas nécessaire de remplir ici la description qui
est claire. La partie inférieure de la fenêtre intitulée Propriétés de champ s’ouvre alors. Nous
G. Mélard et A. Cohen Guide d'apprentissage d'Access, 6e éd.
15
voulons que la valeur par défaut soit « Non » (de sorte qu’à l’origine une facture ne soit pas
payée). Dans la zone Valeur par défaut, tapez Non.
Nous allons maintenant déplacer le champ FactureDate pour qu’il apparaisse en dernière
position. Cliquez sur le sélecteur en face du nom de champ FactureDate. En laissant enfoncé
le bouton gauche de la souris, faites glisser le pointeur de la souris sur le sélecteur en dessous
de la ligne FactureMontant et relâchez le bouton.
Vous pouvez constater que le champ s’est déplacé.
Remarques
1. Notez qu’il est possible de modifier le format des données d’un champ, un peu comme
dans Excel, quand le menu Format est visible. Sélectionnez un champ et placez-vous sur la
ligne Format des propriétés du champ. On peut ainsi changer le nombre de décimales pour le
montant des factures.
2. Il est aussi possible de spécifier une police et l’aspect des cellules mais ce sera le même
choix pour tous les champs et pour tous les enregistrements. Pour cela, activez le menu
Format de la barre de menus. et recherchez l'option Police et l’option Cellule,
respectivement.
Sauvez la base de données en cliquant sur le bouton en forme de disquette.
2.3 AJOUT D’ENREGISTREMENTS DANS UNE TABLE
Vous pouvez directement passer à la visualisation des données (par exemple en employant le
menu Afficher Mode Feuille de données). Vous pouvez aussi revenir à la fenêtre « Base de
données » et cliquez deux fois sur le nom Commande.
Nous voyons que la table Commande est vide. Nous allons alimenter la table en mode feuille
de données ou Datasheet. Dans les paragraphes qui suivent, nous verrons d’autres manières
d’alimenter une table. La table commande comporte les 5 champs suivants :
•CommandeNum numéro de commande
•ClientNum numéro de client
•FacturePaye si la facture a été payée
•FactureMontant montant de la facture
•FactureDate date de la facture
Il n’y a pas de données mais vous pouvez les ajouter comme suit :
CommandeNum ClientNum FacturePaye FactureMontant FactureDate
201 107 No 896.70 1/15/98
202 104 Yes 1,280.50 1/15/98
203 122 Yes 1,190.00 1/15/98
204 123 Yes 1,055.00 1/15/98
205 128 Yes 654.50 1/15/98
206 129 Yes 1,392.50 1/15/98
En alimentant la table, on peut gagner du temps en employant les commandes Couper,
Copier et Coller du menu Edition ou mieux leurs équivalents au clavier [Ctrl]+[X] pour
couper, [Ctrl]+[C] pour copier et [Ctrl]+[V] pour coller.
Remarque: Il est fréquemment possible de raccourcir le nombre d’opérations à effectuer, en
employant les menus contextuels. Pour cela il faut placer le pointeur de la souris dans la zone
G. Mélard et A. Cohen Guide d'apprentissage d'Access, 6e éd.
16
sélectionnée et cliquer sur le bouton de droite, une fenêtre apparaît dans laquelle se trouvent
les principales commandes qui peuvent agir sur la sélection, ici Copier et Couper,
notamment. Ainsi on ne doit plus passer par la barre de menus.
On peut aussi changer des enregistrements.
CommandeNum ClientNum FacturePaye FactureMontant FactureDate
201 107 Yes 896.70 1/15/98
205 128 Yes 754.50 1/15/98
206 129 Yes 1,392.50 2/15/98
Sauvez la base de données. Nous allons d’ailleurs profiter de cette occasion pour illustrer la
suppression d’enregistrements. Cliquez sur le sélecteur d’un enregistrement puis pressez la
touche [Delete] ou choisissez le menu Edition Supprimer. Supprimez ainsi tous les
enregistrements que vous avez ajouté.
2.4 REMPLISSAGE D’UNE TABLE A PARTIR D’EXCEL
Oublions donc les quelques enregistrements qui ont été ajoutés manuellement dans la table
Commande de la base de données et qui ont été effacés. Nous allons alimenter la table
Commande à partir d’un fichier Excel.
Il faut pour cela fermer la table Commande. Cliquez sur le bouton Nouveau de la fenêtre
Table. Choisissez Importer la table. Dans la zone Fichiers de type, le type de fichier par
défaut est Microsoft Access. Il faut cliquer sur la flèche en face de ce nom avant de
sélectionner le type de fichier Microsoft Excel. Naviguez pour trouver l’emplacement de vos
fichiers. Le fichier Commande.XLS apparaît. Sélectionnez-le. Cliquez sur Importer. Comme
on peut le voir, la première ligne du fichier contient les noms des champs comme plus haut.
Cliquez sur Suivant. Vérifiez si la boîte à cocher indiquée Première ligne contient les en-
têtes de colonnes est bien cochée. Cliquez sur Suivant. Cliquez Dans une table existante et
sélectionnez Commande. Cliquez sur Suivant. Cliquez sur Terminer.
Access importe alors les données.
Notez qu’on pourrait aussi insérer le contenu d’une table à partir d’une autre base de données
mais cela se fait d’une manière très différente, par copier/coller. Il faut en effet ouvrir les
deux bases de données, sélectionner la table entière ou une partie de la table de la première
base de donnée, la copier, se positionner à la fin de la table de la seconde base de données en
cliquant sur le sélecteur de la ligne après la dernière et enfin coller.
Le nom de la table Commande étant contrasté, cliquez sur Modifier pour ouvrir la table en
mode création. La première ligne est indiquée avec une clé en première colonne pour montrer
que CommandeNum est la clé primaire de la table (voir l’annexe du chapitre 1). Cliquez tour
à tour sur les noms des champs dont on voit les propriétés.
Pour CommandeNum, vous verrez qu’on précise qu’il sert d’index à la table et qu’on ne
permet pas les duplications, c’est-à-dire qu’il propose Indexé Oui (Sans doublons). Pour
ClientNum, vous verrez qu’on précise qu’il sert d’index à la table et qu’on autorise les
duplications, c’est-à-dire qu’il y a Indexé Oui (Avec doublons).
Vous pourriez ici changer les noms des champs mais ce n’est pas nécessaire. Notez que la
table n’est pas toujours en aussi bon état. Il peut s’avérer nécessaire de prendre des décisions,
comme changer de clé primaire, par exemple. En cas de besoin, un assistant peut être appelé
à l’aide de la dernière fenêtre de la séquence d’importation de la table.
Refermez la table et cliquez sur le bouton Ouvrir pour examiner son contenu.
G. Mélard et A. Cohen Guide d'apprentissage d'Access, 6e éd.
17
Il pourrait parfois s’avérer utile de modifier la largeur des colonnes. Pour cela, dans le menu
Format, cliquez ensuite sur l'option Largeur de colonne et, dans la fenêtre qui apparaît
sélectionnez la largeur de colonne appropriée puis cliquez sur OK ou Automatique pour un
choix automatique. Plus simplement, déplacez les limites entre les colonnes.
Sauvez la base de données en cliquant sur le bouton en forme de disquette.
2.5 CREATION D’UN FORMULAIRE ET SON UTILISATION
Les formulaires ("form") montrent le contenu d’une partie de la base de données, souvent un
enregistrement d’une table et un autre d’une table liée. Ils permettent également d’éditer ce
contenu et donc de le modifier Les formulaires ont plusieurs usages que nous allons illustrer
ici. Nous allons commencer par créer un formulaire de manière entièrement automatique.
Vous devez voir la fenêtre intitulée Base de données avec plusieurs gros boutons parmi
lesquels Formulaires. Si vous ne voyez pas la page Formulaires, cliquez sur le gros bouton
Formulaires. La page est vide parce qu’il n’y a pas encore de formulaire. Cliquez sur le
bouton New puis sur Formulaire instantané : colonnes (Autoform : Columnar). Le
programme veut savoir quelle table ou quelle requête vous voulez utiliser. Dans la liste,
choisissez la table Commande, puis cliquez sur OK.
Access crée un formulaire et vous montre le premier enregistrement de la table commande.
Elargissez la fenêtre vers la droite et sauvez le formulaire en cliquant sur le bouton avec la
disquette et donnez lui le nom FormCommande, par exemple. Vous pouvez alors employer le
formulaire. Vous pouvez vous déplacer dans les champs d’un enregistrement ou en pressant
sur les touches [Tab] (pour passer au champ suivant) [Shift]+[Tab] (pour passer au champ
précédent), [Home] (pour aller au premier champ) et [End] (pour aller au dernier champ).
Cliquez sur la flèche à droite pour passer à l’enregistrement suivant. En employant les autres
boutons de type magnétoscope, vous pouvez reculer d’un enregistrement, retourner au
premier enregistrement, aller au dernier enregistrement. Vous pouvez aussi taper un nombre
dans la zone du numéro d’enregistrement pour accéder directement à l’enregistrement qui
correspond à ce numéro.
Nous verrons plus loin l’utilisation du bouton X*).
Remarque. Contrairement aux tables (et aussi aux requêtes que nous verrons plus loin), il est
possible de modifier les polices, tailles, attributs du texte en employant la barre d’outils de
formatage.
Vous pouvez rechercher un enregistrement en employant un formulaire. Par exemple, on peut
rechercher tous les enregistrements dont le numéro de client est 407. Pour cela, cliquez une
seule fois dans le champ ClientNum, employez le menu Edition Rechercher (ou cliquez sur
le bouton illustrant des jumelles, si vous le voyez), précisez 407 dans le champ Rechercher.
Rechercher dans ClientNum doit être actif pour vous limiter aux numéros de clients et
Champ entier pour l’option Où, ainsi que Tout pour Sens.
Chaque fois que vous cliquez sur Suivant, vous devez voir la commande suivante du client
407. Un message apparaît quand il n’y a plus de commande. Quittez alors la recherche.
Enfin, vous pouvez employer le formulaire pour modifier les données d’un enregistrement ou
de plusieurs enregistrements, à tour de rôle, de supprimer un ou plusieurs enregistrement,
(pour cela cliquez dans le sélecteur qui est la haute zone rectangulaire à gauche du
formulaire) ou même créer de nouveaux enregistrements (en employant le bouton X*
G. Mélard et A. Cohen Guide d'apprentissage d'Access, 6e éd.
18
remarqué plus haut). Les nouveaux enregistrements sont automatiquement créés à la fin de la
table (mais il est possible de réordonner celle-ci ultérieurement la table, si on le souhaite).
Sauvez la base de données en cliquant sur le bouton en forme de disquette.
2.6 L’ASSISTANT POUR LA CREATION D’UN FORMULAIRE
Revenez à la fenêtre intitulée Base de données avec plusieurs gros boutons parmi lesquels
Formulaires. Si vous ne voyez pas la page Formulaires, cliquez sur le gros bouton
Formulaires. Cliquez sur le bouton Nouveau puis sur Créer un formulaire à l'aide de
l'assistant ("by sing Wizard"). Le programme veut savoir quelle table ou quelle requête vous
voulez utiliser.
Choisissez dans la liste la table Commande. Vous pouvez alors choisir les champs que vous
souhaitez, d’abord en cliquant sur son nom, puis en cliquant sur le bouton « > ». Dans ce cas-
ci nous allons prendre tous les champs. On peut le faire aisément en cliquant sur le bouton
« >> ». En cas d’erreur, on peut employer les boutons « << » pour supprimer tous les champs
ou sur le bouton « < » pour supprimer le champ sélectionné à droite. Cliquez ensuite sur
Suivant. L’assistant vous demande ensuite divers renseignements concernant le style du
formulaire. Choisissez Colonne simple et Standard. Ensuite vous devez cocher le bouton
Modifier le formulaire avant de quitter l’assistant, pour disposer les contrôles de manière
arbitraire, modifier les en-têtes (mais pas les noms des champs !), changer de police de
caractère ou de taille, contrairement à la méthode du paragraphe précédent. N’oubliez pas de
sauver le formulaire, par exemple avec le nom CommandeAss, avant de l’employer. Placez
les en-têtes à l’extrême droite dans leur zone en employant l’outil approprié de la barre
d’outils. Acceptez les changements effectués dans le formulaire. Utilisez-le comme au
paragraphe précédent.
Le reste peut se faire comme avec le formulaire de type Formulaire instantané.
Il est aussi possible de visualiser plusieurs tables (ou même une requête comme nous le
verrons plus loin). On parle alors de formulaire et de sous-formulaire. Illustrons ceci sur la
table Client et la table Commande. L’information provient à la fois de la table Commande
dans laquelle on trouve les champs suivants :
CommandeNum numéro de commande
ClientNum numéro de client
FacturePaye si la facture a été payée
FactureMontant montant de la facture
FactureDate date de la facture
ainsi que de la table Client dans laquelle on trouve les champs suivants
ClientNum numéro du client
ClientNom nom du client
Adresse son adresse
Ville sa ville
Province l’identification de sa province
ZipCode le code postal
Proprietaire le nom du propriétaire
G. Mélard et A. Cohen Guide d'apprentissage d'Access, 6e éd.
19
Telephone son numéro de téléphone
PremierContact la date du premier contact avec ce client
Faites comme ci-dessus mais avec la table Client. Sélectionnez par exemple les champs
ClientNum, ClientNom, Adresse, ZipCode et Ville, dans cet ordre. Au lieu de cliquer sur
Next, allez choisir l’autre table Commande et sélectionnez CommandeNum, FacturePaye,
FactureMontant et FactureDate, dans cet ordre. Notez qu’il ne faut pas sélectionner
ClienNum qui a déjà été sélectionné dans la table Client et qui est commun aux deux tables.
Cliquez alors sur Suivant. Une fenêtre va montrer que la table principale est la table Client
mais qu’on veut montrer aussi une table liée qui est Commande. Vérifiez que le bouton
Formulaire avec sous-formulaires est coché puis cliquez Suivant. Après quelques boîtes de
dialogues (où vous pouvez notamment choisir un aspect de formulaire pour les clients mais
de feuille de données pour les détails de commande), vous allez obtenir, pour chaque client,
la liste de ses commandes. Acceptez le nom Client pour le formulaire principal mais le nom
CommandeClient est peut-être plus évocateur pour le formulaire secondaire, au lieu de Sous-
formulaire Commande.
Sauvez la base de données en cliquant sur le bouton en forme de disquette. Utilisez-la pour
parcourir les clients et examiner leurs différentes commandes. Remarquez la présence de
deux zones de type Enregistrement dans le formulaire.
2.7 CREATION D’UN ETAT ET SON UTILISATION
Les états ou rapports (report) se présentent un peu comme les formulaires mais sont destinés
à l’impression, pas à des consultations, ni à des recherches ni à des mises à jour. La mise en
œuvre des rapports se fait un peu comme pour les formulaires. Nous allons illustrer le cas
d’un rapport employant deux tables, très similaire au formulaire en deux parties créé à la fin
du paragraphe précédent. Nous allons employer l’assistant approprié comme dans le
paragraphe précédent.
Nous allons réaliser un rapport groupé par client avec en haut les informations relatives au
client et en bas les informations relatives à ses commandes.
Vous devez voir la fenêtre intitulée Base de données avec plusieurs gros boutons parmi
lesquels Etats. Si vous ne voyez pas la page Etats, cliquez sur le gros bouton Etats. La page
est vide parce qu’il n’y a pas encore de rapport. Cliquez sur le bouton Nouveau puis sur
Création d'un état à l'aide de l'assistant. Le programme veut savoir quelle table ou quelle
requête vous voulez utiliser. Choisissez dans la liste la table Client. L’interface est similaire à
celle de la création de formulaire. Sélectionnez par exemple les champs ClientNum,
ClientNom, Adresse, ZipCode et Ville, dans cet ordre. Au lieu de cliquer sur Suivant, allez
choisir l’autre table Commande et sélectionnez CommandeNum, FacturePaye,
FactureMontant et FactureDate, dans cet ordre. Notez qu’il ne faut pas sélectionner
ClientNum qui a déjà été sélectionné dans la table Client et qui est commun aux deux tables.
Cliquez alors sur Suivant. Une fenêtre va montrer que la table principale est la table Client
mais qu’on veut montrer aussi une table liée qui est Commande. Un certain nombre de boîtes
de dialogue vous permettent d’enjoliver votre rapport. Acceptez en cliquant sur Suivant.
N’oubliez pas de sauver le rapport avant de l’employer, par exemple en l’appelant
CommandeClient. Il reste à imprimer le rapport. Avant cela, vous pouvez visualiser la
première page, éventuellement en jouant sur le contrôle d’agrandissement. Pour imprimer la
première page, utilisez le menu Fichier, Imprimer et cliquez sur le bouton Pages pour
choisir d’imprimer la page 1. Si la sortie vous satisfait, vous pouvez imprimer l’une ou
G. Mélard et A. Cohen Guide d'apprentissage d'Access, 6e éd.
20
l’autre page en plus mais n’imprimez pas tout le rapport sauf peine d’épuiser votre allocation
de papier. Si vous trouvez que certaines en-têtes sont mal choisies ou que la présentation
n’est pas bonne, vous pouvez effectuer des changements de présentation des contrôles dans la
partie En-tête de page.
Remarque. Contrairement aux tables (et aussi aux requêtes que nous verrons plus loin), il est
possible de modifier les polices, tailles, attributs du texte en employant la barre d’outils de
formatage.
Il est aussi possible de réaliser un rapport sur la base d’une requête (query) comme nous le
verrons plus loin.
Sauvez la base de données en cliquant sur le bouton en forme de disquette.
2.8 CREATION D’UNE REQUETE ET SON UTILISATION
Plus précisément nous allons définir ici une requête employant deux tables mais sans critère
de sélection ni calcul. Dans le chapitre suivant, nous verrons des requêtes plus complexes. En
revanche, nous allons parler des tris et de l’utilisation d’une requête pour modifier les
données. Il y a un assistant pour la définition des requêtes mais les requêtes sont souvent plus
faciles à définir en utilisant le mode création (design view). Nous allons commencer par
employer l’assistant et nous passerons à l’autre approche ensuite.
Par exemple, nous voudrions voir une liste des commandes facturées avec le nom du client et
ses coordonnées, le montant facturé et si ce montant a déjà été payé.
On va donc réaliser une jonction de ces deux tables, comme on appelle cette opération, dans
laquelle on va reprendre, pour chaque commande :
CommandeNum numéro de commande
FacturePaye si la facture a été payée
FactureMontant montant de la facture
FactureDate date de la facture
ClientNom nom du client
Province l’identification de sa province
Proprietaire le nom du propriétaire
Notons qu’on ne va pas reprendre les champs suivants :
ClientNum numéro de client
Adresse son adresse
Ville sa ville
ZipCode le code postal
Telephone son numéro de téléphone
Nous voyons encore fenêtre Base de données comportant plusieurs gros boutons mais au lieu
de Tables, Formulaires ou Etats, choisissons Requêtes. La page est vide. Nous allons définir
une nouvelle requête. Cliquez sur Nouveau, choisissez Assistant requête simple. Une
première boîte de dialogue s’ouvre. Dans la zone Tables/Requêtes, choisissez Table :
Commande. Vous voyez apparaître les cinq champs de la table Commande. Cliquez sur le
bouton marqué >>. Les cinq champs sont sélectionnés et apparaissent alors dans la zone de
G. Mélard et A. Cohen Guide d'apprentissage d'Access, 6e éd.
21
droite intitulée Champs sélectionnés. Cliquez sur le nom de champ qui est à droite et que
nous voulons pas voir apparaître, ClientNum puis sur le bouton < qui le refait passer dans la
zone de gauche. Sélectionnez ensuite Table : Client dans la zone Tables/Requêtes, et faites
passer les noms de champs souhaités de gauche à droite au moyen du bouton « > » (c’est plus
facile de cette manière parce qu’il n’y a que 4 champs à sélectionner sur un total de 7). Vous
devriez avoir 7 champs repris dans la requête.
Cliquez sur le bouton Suivant. Une seconde boîte de dialogue s’ouvre et fait apparaître la
question : « Souhaitez-vous une requête détaillée ou de synthèse ?». Ici, nous voulons les
détails des commandes, pas seulement le nombre de ces commandes, le nombre de factures
impayées ou la somme des montants impayés. Choisissez donc Requête détaillée. Nous avons
alors une troisième fenêtre de dialogue qui nous permet d’abord de donner un nom à la
requête, par exemple le nom ListeCommande, puis nous offre la possibilité de mettre tout de
suite la requête en œuvre. Acceptez en cliquant Terminer. Consultez ensuite les lignes du
tableau. Fermez enfin la fenêtre de la requête.
Nous allons maintenant illustrer l’utilisation des requêtes à deux fins : pour changer l’ordre
des éléments et pour modifier les données.
Pour cette raison, il faut plutôt demander une modification de la requête en mode création en
cliquant sur le bouton « Modifier ». Une nouvelle fenêtre s’ouvre alors.
bandeau pour
sélectionner le
champ
ClientNum
Dans la partie supérieure, elle comporte un schéma qui montre la relation entre les deux
tables employées dans la requête. Dans la partie inférieure de la fenêtre, on voit un tableau
reprenant l’un à côté de l’autre les différents champs utilisés dans la requête avec leurs noms
sur la première ligne, leur table de provenance sur la seconde ligne, rien sur la troisième ligne
intitulée Tri « Sort », une coche sur la quatrième ligne pour signifier que le champ est
effectivement affiché.
Nous allons ici trier les lignes de la requête en commençant par les factures impayées et ceci
par ordre décroissant du montant facturé. Access permet de réaliser des tris sur plusieurs
champs. Deux sens sont offerts : le tri croissant (ascending) et le tri décroissant (descending).
La signification est évidentes pour les champs contenant du texte, des nombres ou des dates.
Pour un champ booléen comme FacturePaye, il faut savoir que le tri croissant place les Oui
(cases cochées) avant les Non (cases non cochées). Comme nous voulons l’inverse ici nous
ferons donc un tri décroissant pour FacturePaye.
G. Mélard et A. Cohen Guide d'apprentissage d'Access, 6e éd.
22
Dans la terminologie des tris, FacturePaye sera la clé primaire de tri et FactureMontant sera
la clé secondaire de tri. Ceci n’a de sens que parce qu’il y a des coïncidences après le premier
tri, celui sur FacturePaye. Access peut trier en employant plusieurs clés de tri (jusqu’à 10) et
peut trier des tables (en forme de Feuille de données ou dataview), des requêtes et même des
formulaires. En réalité les données des enregistrements ne sont pas déplacées. Il faut alors
disposer les colonnes à trier de sorte qu’elles soient adjacentes et que la clé primaire soit la
plus à gauche. De plus, on doit alors choisir un ordre unique de tri, ascendant ou descendant.
Le mode de création permet plus de souplesse et c’est ce que nous allons illustrer ici. Il faut
toutefois que la clé primaire soit à gauche de la clé secondaire, et ainsi de suite. En revanche,
on peut choisir le sens de tri que l’on souhaite pour chaque clé. Dans ce cas-ci, il n’y a pas de
problème puisque FacturePaye est à gauche de FactureMontant. Dans d’autres cas, il faut
réordonner les colonnes. Ceci peut se faire en insérant une colonne (menu Insertion,
Colonne) avant la colonne courante ou en supprimant une colonne (menu Edition,
Supprimer Colonne) ce qui peut se faire en glissant un nom de champ à l’endroit où on veut
le voir apparaître.
Pour effectuer le tri, cliquez sur la ligne Tri dans la colonne FacturePaye. Un sélecteur
apparaît sous la forme d’une zone avec une flèche. Choisissez un tri descendant en cliquant
sur Décroissant. Cliquez sur la ligne Tri dans la colonne FactureMontant et choisissez encore
un tri descendant en cliquant sur Décroissant. Fermez la fenêtre et acceptez les modifications.
Vérifiez que les enregistrements sont bien triés comme nous le voulions.
Les requêtes ont plusieurs usages que nous verrons dans le chapitre 3 mais nous pouvons les
utiliser pour modifier des données dans les tables correspondantes. Par exemple, si le
paiement d’un client vient de parvenir, on peut cocher la case FacturePaye qui correspond à
la commande.
Sauvez la base de données en cliquant sur le bouton en forme de disquette.
2.9 RECOPIE DE LA BASE DE DONNEES
Sauvez une dernière fois la base de données en cliquant sur le bouton en forme de disquette.
Pour sauvegarder la base de données au format d’Access 97 ou 2000, utilisez le menu Outils
et choisissez Utilitaires de base de données puis Convertir la base de données puis
Convertir la base de données sous Access 97 ou Convertir la base de données sous
Access 2000. Donnez un nom, par exemple AC2SsBbb_97.MDB ou
AC2SsBbb_2000.MDB. Rappelons qu'un message d'erreur "Missing Access 97 object
libraries" peut s'afficher quand on sauvegarde la base de données au format Access 97.
Cliquez sur OK.
En employant l’explorateur de fichiers de Windows, effectuez une copie de votre fichier de
base de données AC2SsBbb.MDB ou AC2SsBbb_97.MDB ou AC2SsBbb_2000.MDB, ou
plusieurs de ces fichiers. Pour cela, pointez vers l’unité H, dans le répertoire à vos noms et
prénoms, copiez et collez dans votre clé USB, ou envoyez-vous le fichier à vous-même.
2.10 CONCLUSION
Nous avons vu un certain nombre d’utilisations d’Access sur une base de données réduite.
Nous allons voir d’autres possibilités mais sur une base de données plus importante, celle
déjà employée au chapitre 1.
G. Mélard et A. Cohen Guide d'apprentissage d'Access, 6e éd.
23
CHAPITRE 3 NOTIONS PLUS AVANCEES
DANS L’UTILISATION D’UNE BASE DE DONNEES
3.1 INTRODUCTION
Nous allons repartir du fichier que vous avez légèrement modifié dans le chapitre 1 mais
nous allons le renommer.
Si vous avez omis cette partie de l’exercice, vous pouvez retrouver le fichier en suivant les
instructions des paragraphes 1.3. Sauvez le fichier AC1SsBbb.MDB, où s est le numéro de
série et bb est le numéro du binôme, sous le nom AC3SsBbb.MDB. Ouvrez Access comme
expliqué au paragraphe 1.2 et ouvrez la base de données en suivant les instructions suivantes
(comme au paragraphe 1.4).
Après avoir navigué dans le répertoire à votre nom du volume H : (aussi appelé avec le code
du cours et votre numéro d’utilisateur), sélectionnez le fichier AC3SsBbb.MDB, où s est le
numéro de série et bb est le numéro du binôme dans la zone "File Name".
Dans l’explorateur de Windows, vous pouvez aussi cliquer deux fois sur le nom.
Il convient d'aller au moins jusqu'au paragraphe 3.4 de ce chapitre.
Remarques
1. A la fin de l’exercice vous pourrez sauver le fichier sur votre disquette personnelle dûment
formatée et placée dans votre clé USB mais ne le faites pas maintenant à moins qu’il soit
temps de terminer la séance.
2. Si vous êtes amenés à interrompre ce chapitre et si vous avez l’intention de poursuivre
dans un environnement où seule une version d’Access 97 ou 2000 est disponible, veuillez
cependant suivre les instructions du paragraphe 3.10 afin d’avoir sur votre clé USB un fichier
utilisable.
3. Si vous faites cet exercice avec la version 97 ou 2000 d’Access, la base de données ne sera
pas reconnue parce qu’elle a été préparée pour Access 2003. Si vous commencez l’exercice,
refaites les opérations de ce paragraphe avec le fichier Au bon cafe_97.MDB ou Au bon
cafe_2000.MDB (éventuellement après avoir effacé ou renommé le fichier AC3SsBbb.MDB
déjà créé). Si vous poursuivez l’exercice déjà commencé durant la séance sous Access 2003,
vous devriez utiliser le fichier AC3SsBbb_97.MDB ou AC3SsBbb_2000.MDB. Ce fichier
sera obtenu au paragraphe 3.10 par la conversion au format Access 97 ou 2000 de la base de
données au format Access 2003.
4. Si vous poursuivez dans la salle Renaissance l’exercice que vous avez effectué sous
Access 97 ou 2000, la base de données sera reconnue mais vous ne pourrez effectuer aucune
modification de structure. Or de telles modifications sont indispensable dans ce chapitre 2.
Pour convertir la base de données d’Access 97 ou 2000 à Access 2003, procédez comme suit.
Fermez la base de données en cliquant sur le x. Utilisez le menu Outils et choisissez
Utilitaires de base de données puis Convertir la base de données puis Convertir la base
de données sous Access 2003. Donnez un nom, par exemple AC3SsBbb_2003.MDB.
G. Mélard et A. Cohen Guide d'apprentissage d'Access, 6e éd.
24
3.2 EXAMEN DES TABLES ET DES RELATIONS QUI EXISTENT ENTRE ELLES
Nous voyons la page intitulée Tables qui montre les tables (ou fichiers) qui constituent la
base de données.
Pour examiner les relations entre les tables de cette base de donnée, cliquez sur le bouton
Relations qui se présente comme ceci :
(alternativement vous pouvez sélectionner le menu Outils, commande Relations). Vous
pouvez alors voir la figure suivante qui montre les relations entre les tables.
Par exemple la ligne allant du champ ClientNum de la table Client vers le champ ClientNum
de la table Commande comporte « 1 » près de la table Client et le symbole « ∞ » (lisez infini)
près de Commande. Cela signifie qu’un client unique (d’où le « 1 ») peut avoir effectué un
nombre illimité de commandes. De même une commande unique peut comporter un nombre
a priori illimité de lignes de commandes. De même chaque produit peut figurer dans un
nombre illimité de lignes de commande, et ainsi de suite.
3.3 REALISATION D’UNE REQUETE AVEC UNE CONDITION
Nous allons maintenant réaliser ce qu’on appelle une requête (« query ») et qui sert à relier
deux ou plusieurs tables de manière à rechercher de l’information.
Par exemple, nous voudrions voir une liste des commandes facturées à une date donnée, le 15
janvier 1998, avec le nom du client et ses coordonnées, le montant facturé et si ce montant a
déjà été payé. Rappelons que l’information provient à la fois de la table Commande et de la
table Clients. On va donc réaliser une jonction de ces deux tables, comme on appelle cette
opération, dans laquelle on va reprendre, pour chaque commande :
CommandeNum numéro de commande
FacturePaye si la facture a été payée
FactureMontant montant de la facture
FactureDate date de la facture
G. Mélard et A. Cohen Guide d'apprentissage d'Access, 6e éd.
25
ClientNom nom du client
Province l’identification de sa province
Proprietaire le nom du propriétaire
Nous avons déjà effectué une requête similaire dans le paragraphe 2.8, sur une base de
données plus réduite, mais nous allons ajouter une condition. Si vous voulez insérer un
champ de gauche à une certaine place à droite, contrastez le champ à droite après lequel vous
voulez que le champ de gauche vienne puis cliquez sur « > ».
Nous allons définir une nouvelle requête appelée CommandeJanvier. Cliquez sur le gros
bouton Requêtes puis sur Nouveau, choisissez Assistant requête simple. Une première boîte
de dialogue s’ouvre. Vous devriez avoir 7 champs repris dans la requête.
Cliquez sur le bouton Suivant. Une seconde boîte de dialogue s’ouvre et fait apparaître la
question : « Souhaitez-vous une requête détaillée ou de synthèse ?». Ici, nous voulons les
détails des commandes, pas seulement le nombre de ces commandes, le nombre de factures
impayées ou la somme des montants impayés. Choisissez donc Requête détaillée. Nous avons
alors une troisième fenêtre de dialogue qui nous permet d’abord de donner un nom à la
requête, par exemple le nom CommandeJanvier, puis nous offre la possibilité de mettre tout
de suite la requête en œuvre, ce que nous ne faisons pas. En effet, il faudrait nous limiter aux
factures de janvier 1998 ! Pour cette raison, il faut plutôt demander une modification de la
requête en cliquant sur Modifier la requête en mode création puis Terminer. La fenêtre de la
requête s’ouvre alors.
Dans la partie supérieure, elle comporte un schéma qui montre la relation entre les deux
tables employées dans la requête, qui constitue une partie du schéma de l’ensemble des
relations entre les tables de la base de données. Dans la partie inférieure de la fenêtre, on voit
un tableau reprenant l’un à côté de l’autre les différents champs utilisés dans la requête avec
leurs noms sur la première ligne, leur table de provenance sur la seconde ligne, rien sur la
troisième ligne intitulée « Sort », une coche sur la quatrième ligne pour signifier que le
champ est effectivement affiché. Les lignes à partir de la cinquième nous intéressent ici. Elles
servent à décrire le critère ou l’ensemble des critères qui déterminent l’appartenance d’un
enregistrement à la requête. Le principe est assez similaire à celui qui sert dans les filtres
avancés d’Excel (ce qui suit est tiré du chapitre 3 du Guide d’apprentissage à Excel, 5e
édition, paragraphe 3.7 intitulé « Recherche d'enregistrements spécifiés »). On dispose d'un
tableau de salariés, pour lesquels on dispose, outre le nom, du sexe, de la date de naissance, et
éventuellement d'une date de départ à la retraite désiré. Nous voulons rechercher les salariés
qui remplissent une des deux conditions suivantes, ou les deux à la fois :
- être de sexe féminin et partir avant le 1er novembre 2008;
- avoir exprimé une date de départ désiré.
Dans Excel, on peut nous avions décrire les critères dans un champ (au sens Excel) réservé à
cet effet : le champ des critères, défini comme suit, en l’occurrence dans les ligne 36 à 38 de
la feuille.
Définition du champ des critères :
• recopier complètement la ligne d'en-têtes (1) sur la ligne 36;
• sur la ligne suivante (37), taper en colonne D (celle relative au sexe) le texte F;
• sur la même ligne, taper en colonne G (celle relative à la date de départ) :
<11/1/2008 (attention Excel n'accepte pas un espace entre < et 11/1/2008 !)
G. Mélard et A. Cohen Guide d'apprentissage d'Access, 6e éd.
26
• puis, sur la ligne suivante (38), en colonne E (celle relative à une date de départ désiré),
taper la contrainte
>0
Les lignes de critères doivent être interprétés de la façon suivante :
• les conditions reprises dans les différentes colonnes d'une même ligne sont considérées
comme liées par la conjonction "ET";
• les conditions relatives à des lignes différentes sont considérées comme liées par la
conjonction "OU" (ou inclusif).
En outre, les cellules du champ de critères peuvent contenir une valeur (libellé ou nombre) ou
une formule. Dans un libellé, le caractère ? tient lieu de joker et remplace n'importe quel
caractère, le suffixe * signifie : "n'importe quel nombre de caractères à la fin du libellé" et le
préfixe ~ (signe tilde) signifie "n'importe quoi sauf la chaîne de caractère qui suit". Les
formules sont des expressions logiques utilisant les opérateurs logiques et relationnels.
Remarque. Cet exercice est affecté par la configuration de Windows en ce qui concerne les
dates. Le format "jj/mm/aa" est celui en vigueur dans les salles de Soco.
Le principe est le même mais il y a quelques différences de forme dans la manière d’écrire les
expressions. Les formules et donc les fonctions d’Excel ne peuvent évidemment pas être
employées mais on peut écrire dans la colonne appropriée
#15/1/98# dans la colonne FactureDate pour se limiter aux factures
émises le 15/1/98 (15 janvier 1998)
>2000 dans la colonne FactureMontant pour se limiter aux
commandes de montant supérieur à 2000 (euros)
Entre 1500 et 2000 dans la colonne FactureMontant pour se limiter aux
commandes de montant compris entre 1500 et 2000 (euros)
Dans (VB, BW, BC) pour se limiter aux provinces VB, BW et BC
Comme Restaurant* dans la colonne ClientNom pour se limiter aux clients dont
le nom commence par le mot restaurant ou Restaurant ou
RESTAURANT (les autres caractères joker « ? », « – », etc
sont aussi d’application)
Pas = #15/3/98# dans la colonne FactureDate pour ne pas prendre en compte
les factures émises le 15/3/98. N.B. "Ou" existe en plus de
"Pas" et "Et".
Faites ce qu’il faut pour limiter la requête aux factures émises le 15/1/98. Fermez la fenêtre et
demandez à voir les résultats en cliquant sur le bouton Ouvrir. Vérifiez que la requête répond
bien à la demande. Sauvegardez la base de donnée.
Au chapitre 1, nous avons mentionné l’existence du langage SQL. En réalité, Access lui-
même réalise ses requêtes en employant ce langage. Examinez la requête en langage SQL,
cliquez sur le menu Affichage puis Mode SQL. Il est possible de rédiger directement des
requêtes sous cette forme, sans passer par l’interface. Nous allons le faire maintenant.
Cliquez dans la fenêtre requête SQL. Utilisez le menu Fichier puis Enregistrer sous pour
sauver la requête sous le nom CommandeFevrier. Maintenant modifiez la requête pour qu'elle
donne les factures du 15 février 1998 au lieu de celles du 15 janvier 1998. Sauvez à nouveau.
G. Mélard et A. Cohen Guide d'apprentissage d'Access, 6e éd.
27
Dans la fenêtre listant les requêtes, double cliquez sur CommandeFevrier et vérifiez que les
factures ont bien été émises le 15 février 1998.
Comme nous l’avons laissé supposer, on peut placer des conditions dans plusieurs colonnes
d’une même ligne (pour signifier que ces conditions doivent être réalisées simultanément) ou
des conditions dans plusieurs lignes (pour signifier que l’une ou l’autre de ces conditions doit
être réalisée).
Remarque. Un certain nombre de fonctions sont utilisables dans ces expressions. On
reconnaîtra notamment les fonctions NOW( ) pour la date du jour, les fonctions YEAR,
MONTH et DAY avec une date comme argument, qui renvoient respectivement l’année, le
jour et le mois. Comme dans Excel, le contenu d'une cellule mise au format date est en réalité
le nombre de jours écoulés depuis le 31 décembre 1899. Pour vous en convaincre,
convertissez un champ de date au format nombre et comparez avec ce que fait Excel. Par
exemple, la fonction DATE(2000,10,18) prend pour valeur le nombre de jours écoulés entre
le 31 décembre 1899 et le 18 octobre 2000 tandis que DATE(1900,1,1) vaut 1 en employant
un format numérique.
3.4 LIENS AVEC WORD ET EXCEL
Nous avons déjà vu la possibilité de copier une partie d’un tableau de donnée dans un autre
logiciel. Des possibilités plus automatiques sont offertes dans Access, notamment de publier
des données, par exemple le résultat d’une requête, soit dans Word, soit dans Excel. Pour
cela, il faut ouvrir une requête et choisir le menu Outils puis Liaisons Office. L’option
Publication avec Microsoft Office Word permet de coller les données dans un nouveau
document Word. L’option Analyser dans Microsoft Office Excel permet de coller les données
dans un nouveau classeur Excel. On peut alors immédiatement réaliser un graphique (voir le
paragraphe 2.7 du guide d’apprentissage d’Excel).
Remarque. Alternativement, vous pouvez aussi, après avoir sélectionné une requête, exporter
(par le menu Fichier > Exporter) au format de votre choix, notamment Excel 97-2003.
L’assistant pour les tableaux croisés dynamique ("Pivot Tables Wizard"), disponible en mode
Feuille de données par le menu Affichage > Affichage Tableau croisé dynamique permet,
de façon interactive, de disposer les données dans un tableau multi-dimensionnel. Il s’avère
supérieur à l’assistant pour une requête d'analyse croisée ("Crosstabs Query Wizard") qui
permet de préparer des tableaux croisés statiques dans Access.
Remarque. Nous n’avons pas décrit ces tableaux croisés dynamique (pivot tables) dans le
chapitre sur Excel mais ils sont évidemment utilisables avec les tableaux de données d’Excel
vus au chapitre 3 du Guide d’apprentissage d’Excel.
Vous pouvez réaliser ces trois opérations avec la requête que vous avez réalisée plus haut.
Collez les tableaux et graphiques obtenus dans le document Word et ajoutez un titre et
quelques mots, plus votre nom et votre prénom, numéro de groupe et de binôme, afin de le
personnaliser et de le reconnaître à l’imprimante.
3.5 REALISATION D’UNE REQUETE AVEC CALCULS
Une des tables dénommée CommandeDetail comporte pour chaque article commandé, la
quantité et le prix unitaire. On pourrait évidemment calculer le prix total en multipliant la
quantité par le prix unitaire dans Access, pour faciliter l’établissement des factures. Une
requête peut être employée à cet effet.
G. Mélard et A. Cohen Guide d'apprentissage d'Access, 6e éd.
28
Nous allons définir une nouvelle requête appelée PrixCalcul. Cliquez sur Nouveau,
choisissez Assistant table. Dans la fenêtre Afficher la table qui s’ouvre, choisissez la table :
CommandeDetail. Vous voyez apparaître les 4 champs de la table CommandeDetail, parmi
lesquels les variables UnitPrix et Qte. Cliquez deux fois sur le bandeau de titre de la fenêtre
pour sélectionner tous les champs et glissez vers la zone inférieure avec les colonnes (vides
pour le moment). Relâchez le bouton gauche de la souris. Vous devez voir les 4 champs de la
table. Si vous faites une fausse manœuvre et si vous trouvez des redoublements de champs,
cliquez sur l’en-tête de la colonne pour la sélectionner et employez le menu Edition
Supprimer Colonnes. Placez le pointeur de la souris dans la zone Champ de la 5e colonne,
vide pour le moment.
Vous pourriez taper une formule mais l’espace n’est pas suffisant et ce ne serait peut être pas
évident de ne pas se tromper. Il vaut mieux ouvrir la fenêtre de construction d’une
expression.
Pour cela, cliquez avec le bouton droit et choisissez Créer dans le menu contextuel. La
fenêtre montre une grande zone pour taper l’expression, une série de boutons simulant des
touches de calculatrice avec notamment les opérateurs arithmétiques. En dessous, vous avez à
gauche la liste des tables, des requêtes et des formulaires. La formule doit être basée sur les
champs d’une table, aussi choisit-on de cliquer deux fois sur le signe + devant Tables puis
une fois sur CommandeDetail. Chaque fois qu’on clique sur un nom de champ, il apparaît
dans la zone de construction de l’expression précédé du nom de sa table. N’hésitez pas à
effacer au début, en employant la touche de correction. Séparez les noms UnitPrix et Qte de
l’opérateur adéquat, donc « * ». Vous pouvez deviner qu’il y aurait moyen d’introduire des
expressions bien plus complexe. Cliquez sur OK. Un peu plus tard, vous verrez que la ligne
Champ, 5e colonne, a reçu une expression et même un nom de la forme Expr1. Vous pouvez
remplacer ce nom par un nom choisi, par exemple PrixTotal. La requête est maintenant
définie. Il reste à la sauver avec un nom, par exemple CalculPrixTotal et à l’exécuter. Cette
dernière opération se fait en ouvrant la requête.
Comme au paragraphe 3.3, examinez la requête en langage SQL en cliquant sur le menu
Affichage puis Mode SQL. A nouveau, il est possible de rédiger directement des requêtes
sous cette forme, sans passer par l’interface.
Si nécessaire, on peut aussi adapter le format du nouveau champ qui apparaît ici avec le
symbole dollar. Revenez à la vue en mode création de la requête. Sélectionnez la colonne
PrixTotal en cliquant sur le fin bandeau en haut de la colonne (voir paragraphe 2.8). En
pressant le bouton droit de la souris, le menu contextuel qui s’ouvre montre Propriétés que
vous choisissez. Sur la ligne Format, cliquez pour faire apparaître les formats possibles. Vous
pouvez prendre Nombre général (mais la présence des deux chiffres décimaux dépend de la
configuration de Windows) ou alors tapez votre propre format 0.00. Pour plus de détails sur
la multitude de formats possibles, consultez l’aide en ligne d’Access.
Remarque. Contrairement à Excel où les formules sont précédées du signe "=", il ne faut rien
dans Access. Pour le reste, les règles pour la formation des expressions sont assez similaires,
à l’exception de l’absence de fonctions. Par exemple, les multiplications sont effectuées avant
les additions, en l'absence de parenthèses. Employez trop de parenthèses plutôt que trop peu.
Quand on modifie une donnée intervenant dans une formule de calcul, les calculs ne sont pas
effectués à nouveau à moins d’exécuter à nouveau la requête. Il n’est évidemment pas
nécessaire de copier et coller les formules puisqu’elles s’appliquent automatiquement à une
colonne entière du tableau. Le $ d’Excel n’a pas de raison d’être ici.
G. Mélard et A. Cohen Guide d'apprentissage d'Access, 6e éd.
29
Des opérations de juxtaposition de chaînes de caractères en employant l’opérateur & et des
constantes comme "Mr" ou "Mme" (avec les guillemets).
3.6 REALISATION DE REQUETES AVEC GROUPEMENT OU SYNTHESE
Fermez la fenêtre qui contient la liste des factures demandées et revenez maintenant aux
autres requêtes. Cliquez sur chacune pour les examiner.
Cliquez une fois sur l’une d’elle et ensuite sur le bouton Modifier afin d’examiner les critères
employés dans chaque cas. Demandez à visualiser le résultat des requêtes si vous n’êtes pas
convaincu. Si nécessaire, vous pouvez copier une requête et la coller dans la même fenêtre.
Le programme vous demande simplement de fournir un nom de la copie. Vous pouvez alors
examiner la requête et la modifier (par exemple en retirant une partie des conditions).
Vous verrez ainsi que certains en-têtes de colonnes commencent par « Total des »,
« Moyenne des » ou « Nombre de ». Ce sont des requêtes qui ont été construites en ayant
répondu Synthèse et non pas Détaillé quand la seconde boîte de dialogue s’ouvre et fait
apparaître la question : « Souhaitez-vous une requête détaillée ou de synthèse ?». On peut
aussi obtenir cet effet en mode de création ou design view. Pour cela, cliquer sur le bouton
« Σ » qui fait apparaître une nouvelle ligne intitulée Total en dessous de la ligne Table. Par
défaut, Regroupement ("Group By") est choisi mais on peut cliquer dans la partie droite de la
zone pour faire apparaître une autre forme de synthèse des données comme Somme ("Sum"),
Moyenne ("Avg") ou Compte ("Count", pour l’effectif). Regroupement serait utile pour
calculer les totaux par groupes, par exemple pour calculer les totaux (hors taxe) des factures
en calculant les sommes du champ PrixTotal en groupant par numéro de commande, soit le
champ CommandeNum. Dans tous les cas, sauf ce dernier, il est alors recommandé d’adapter
la ligne des en-têtes pour qu’elle reflète le contenu de la table. Il faut évidemment ouvrir la
requête pour visionner les résultats.
Remarque. Access permet moins de fonctions statistiques qu’Excel. En plus du comptage, de
la somme et de la moyenne déjà cités, ajoutons la variance Var ("Var"), l’écart-type
EcartType ("StDev"), le maximum (Max), le minimum (Min), le premier (First), le dernier
(Last). Par contre il y a un grand nombre de fonction financières.
Comme au paragraphe 3.3, examinez la requête en langage SQL en cliquant sur le menu
Affichage puis Mode SQL. A nouveau, il est possible de rédiger directement des requêtes
sous cette forme, sans passer par l’interface. Vous pouvez imaginer une requête de ce type
qui n’a pas été faite et la mettre en œuvre.
3.7 REALISATION DE REQUETES AVEC PARAMETRAGE
Il s’agit de requêtes où Access affiche une fenêtre qui permet de sélectionner un critère
simple. Une des requêtes de l’exemple, Clients d’une province, montre l’application de ce
paramétrage. Dans la zone des critères, au lieu d’entrer un critère comme au paragraphe 3.3,
on tape un texte entre crochets, par exemple [Entrez une province]. Quand on exécute la
requête, on peut choisir la province pour laquelle on veut les résultats. Alternativement à la
solution décrite ici, on peut utiliser le menu Requêtes puis Paramètres quand on est en mode
conception.
Comme au paragraphe 3.3, examinez la requête en langage SQL en cliquant sur le menu
Affichage puis Mode SQL. A nouveau, il est possible de rédiger directement des requêtes
G. Mélard et A. Cohen Guide d'apprentissage d'Access, 6e éd.
30
sous cette forme, sans passer par l’interface. Vous pouvez imaginer une requête de ce type
qui n’a pas été faite et la mettre en oeuvre.
3.8 REALISATION DE REQUETES AVEC LES MEILLEURS CAS
Il s’agit de requêtes où Access n’affiche pas tous les enregistrements mais seulement un
nombre donné ou un pourcentage donné de ceux-ci. En pratique, cela n’a d’intérêt que s’il y a
un tri dans la requête. Par exemple, si l’on a trié les commandes par montants décroissants, il
peu être intéressant de n’afficher que les 10 plus grosses commandes, ou les 5% de
commandes qui sont les plus grosses. On pourrait évidemment ajouter un critère du type
« > 2145 », par exemple, dans la colonne CommandeMontant mais il faudrait déterminer ce
montant, ici 2145, et changer la requête le mois suivant parce que le montant aurait changer.
Plus simplement, il suffit de taper à la place de "Tout" soit un nombre, soit un pourcentage,
dans la zone « Premières valeurs » de la barre d’outils sans intervenir sur les critères.
Comme au paragraphe 3.3, examinez la requête en langage SQL en cliquant sur le menu
Affichage puis Mode SQL. A nouveau, il est possible de rédiger directement des requêtes
sous cette forme, sans passer par l’interface. Vous pouvez imaginer une requête de ce type
qui n’a pas été faite et la mettre en oeuvre.
3.9 REALISATION DE REQUETES AVEC ACTION
Il s’agit cette fois de requêtes qui permettent de modifier automatiquement des données de la
table de données. On peut ainsi définir des requêtes qui suppriment des enregistrements
("delete query"), qui ajoutent des enregistrements ("append query"), qui mettent à jour des
enregistrements ("updating query"), ou même qui créent des tables ("make table query"). Ces
choix peuvent être activés dans le menu Requêtes qui apparaît en mode conception.
Comme exemple de requête de mise à jour, on pourrait modifier les montants des factures
impayées après plus de 2 mois et leur appliquer une pénalité de 5 %. Dans ce cas, il est
prudent de visualiser les enregistrements affectés par la requête avant de poursuivre. On peut
aussi travailler sur une copie de la table (obtenue par copier/coller de la requête Commande
dans la fenêtre Base de données sous le nom MiseAJourCommande, par exemple). On
choisit alors le menu Requête, puis Mise à jour. Une ligne nouvelle Mise à jour apparaît
dans la fenêtre en mode de création de la requête à la place des lignes Tri et Affichage. On
peut assez naturellement y taper, dans la colonne FactureMontant, la formule
« [FactureMontant]*1.05 ». L’exécution de la requête produira la mise à jour sans trace et
sans possibilité de retour en arrière. Pour ce type de requête de mise à jour qui ne doit être
appliquée qu’une seule fois, on peut envisager de ne pas la sauvegarder.
Comme au paragraphe 3.3, examinez la requête en langage SQL en cliquant sur le menu
Affichage puis Mode SQL. A nouveau, il est possible de rédiger directement des requêtes
sous cette forme, sans passer par l’interface. Vous pouvez imaginer une requête de ce type
qui n’a pas été faite et la mettre en oeuvre.
Attention les requête de type Delete suppriment les enregistrements de manière irréversible.
3.10 RECOPIE DE LA BASE DE DONNEES
Sauvez une dernière fois la base de données en cliquant sur le bouton en forme de disquette.
Pour sauvegarder la base de données au format d’Access 97 ou 2000, utilisez le menu Outils
et choisissez Utilitaires de base de données puis Convertir la base de données puis
G. Mélard et A. Cohen Guide d'apprentissage d'Access, 6e éd.
31
Convertir la base de données sous Access 97 ou Convertir la base de données sous
Access 2000. Donnez un nom, par exemple AC3SsBbb_97.MDB ou
AC3SsBbb_2000.MDB. Rappelons qu'un message d'erreur "Missing Access 97 object
libraries" peut s'afficher quand on sauvegarde la base de données au format Access 97.
Cliquez sur OK.
En employant l’explorateur de fichiers de Windows, effectuez une copie de votre fichier de
base de données AC3SsBbb.MDB ou AC3SsBbb_97.MDB ou AC3SsBbb_2000.MDB. Pour
cela, pointez vers l’unité H, dans le répertoire à vos noms et prénoms, copiez et collez dans
votre clé USB, ou envoyez-vous le fichier à vous-même.
G. Mélard et A. Cohen Guide d'apprentissage d'Access, 6e éd.
32
CHAPITRE 4 CREATION D'UNE BASE DE DONNEES
(Exercice facultatif)
4.1 INTRODUCTION
Dans ce chapitre, nous allons créer entièrement une base de données simple pour la gestion
de données relatives à des supports audio et vidéo dans un environnement familial : cassettes
VHS, DVD, CD-A (CD audio), CD-R, etc.
Remarque. Il existe sur le marché un grand nombre de programmes analogues.
4.2 LE PROBLEME
On veut définir une base de données comportant au minimum les champs suivants :
• Type de support : cassette VHS, cassette audio, DVD, CD-A (audio), CD-R, CD-RW
• Statut : original, copie TV, copie radio, copie CD, location
• Contenu : film, dessin-animé, musique, sport, interview, données, photos, etc.
• Emplacement : par exemple armoire TV, commode, prêté à Jean, etc.
• Référence (par exemple code barre ou numéro attribué)
• Dénomination : texte (généralement contenu de l’étiquette)
Par conséquent, on peut proposer plusieurs tables :
Table TypesDeSupport :
• CodeTypeSupport (VHS, K7, DVD, CD-A, CD-R, CD-RW, etc.)
• Description (description du support)
Table Statuts :
• CodeStatut (OR, CTV, CRA, CCD, etc.)
• Description (description du statut)
Table Contenus :
• CodeContenu (par exemple F, DA, MU, SP, etc.)
• Description (description du contenu)
Table Emplacements :
• CodeEmplacement (par exemple ATV, COM, JEAN, etc.)
• Description (description de l’emplacement + numéro de téléphone pour les prêts)
Table Supports :
• CodeSupport
• CodeTypeSupport
• CodeStatut
• CodeContenu
• CodeEmplacement
G. Mélard et A. Cohen Guide d'apprentissage d'Access, 6e éd.
33
• Reference
• Denomination
• DateEntree : date d’achat ou d’enregistrement)
• DateSortie : date de rangement ou de prêt
• Commentaire
Remarque. Comme les autres noms d’objets, les noms des champs peuvent comporter jusqu’à
64 caractères (lettres, chiffres, espaces et caractères spéciaux sauf : point (.), point
d’exclamation (!), accent grave (`) et crochets ([ ]). Les caractères de contrôle (valeurs ASCII
0 à 31) sont interdits ainsi qu’un espace au début. Les caractères accentués sont déconseillés.
4.3 LA CREATION DES TABLES ET DES RELATIONS
On commence par lancer l’exécution d’Access et on demande la création d’une nouvelle base
de données. On spécifie son nom, par exemple AC4SsBbb.MDB, où s est le numéro de série
et bb est le numéro du binôme et son emplacement sur le disque, le répertoire à votre nom du
volume H : (aussi appelé avec le code du cours et votre numéro d’utilisateur).
Si vous devez interrompre ce chapitre et si vous avez l’intention de poursuivre dans un
environnement où seule une version d’Access 97 ou 2000 est disponible, veuillez cependant
suivre les instructions du paragraphe 4.6 afin d’avoir sur votre disquette ou votre clé USB un
fichier utilisable. Pour reprendre un exercice interrompu, inspirez-vous des instructions du
paragraphe 3.1.
Avant de poursuivre, il est utile de mentionner les différents types de champs qui peuvent
être employés dans Access.
Texte Tout types de caractères (ANSI pour 1 à 255 caractères (50 par
Access 97, Unicode pour Access 2000) défaut)
Mémo Comme Texte mais plus long jusqu’à 64000 caractères environ
Numérique Pour les champs où des calculs sont à 1 à 15 chiffres décimaux
effectuer, mais pas en unités monétaires
Date/Heure Dates et heure (comme Excel) 8 chiffres décimaux
Monétaire Pour les champs où des calculs sont à 1 à 15 chiffres décimaux
effectuer, en unités monétaires
NuméroAuto Nombre entier choisi par Access, de 9 chiffres décimaux
manière à définir un index
Oui/Non Boolean (équivalent à True/False dans
Excel)
Objet OLE Objets créés par d’autres programmes 1 Go (attention sous Access 97,
comme des images, du texte de Word pas de compression des images,
d’où fichiers gigantesques)
Assistant pointeur vers le champ d’une autre table
liste de choix
G. Mélard et A. Cohen Guide d'apprentissage d'Access, 6e éd.
34
La liste des tables est vide. On peut commencer à créer les tables l’une après l’autre en
commençant par les tables les plus simples. Il faut veiller à ce que chacune des tables ait une
clé primaire. Ce sera CodeContenu, de type texte pour les contenus. Pour cela on peut
employer l’outil en forme de clé. Pour la table Supports, la clé primaire pourra être de type
numérique, avec numérotation automatique. On y trouve un champ CodeContenu mais au
lieu de spécifier son type, choisir Assistant liste de choix ("LookupWizard") dans la liste.
L’assistant propose notamment de chercher les valeurs dans une table ou une requête et
prépare une zone de liste. Et ainsi de suite.
Quand toutes les tables sont créées, on peut les relier (en fait c’est déjà entamé par l’emploi
de l'Assistant liste de choix). Pour cela on emploie le menu Outils, Relations. On voit les
champs contenus dans les différentes tables. On clique sur la clé primaire d’une des tables,
comme CodeContenu, et on la glisse vers le champ de même nom de la table Supports. Il faut
cocher la case relative à l’intégrité référentielle, voir ci-dessous. Cela permet de s’assurer
qu’aucun code de contenu ne sera utilisé sans avoir été défini. Et ainsi de suite. Ceci définit la
relation. On poursuit de même. Sauvez chaque fois que c’est demandé.
4.4 REMPLISSAGE DES TABLES
On peut maintenant alimenter les tables en commençant par celles qui sont liées à la table
Supports. A tout moment, on peut rajouter des lignes à ces tables. Définissez un formulaire
pour compléter la table Supports.
4.5 REALISATION DES REQUETES ET DE RAPPORTS
Préparez des requêtes pour les recherches suivantes
•comptage des différents types de supports ;
•liste des supports qui sont à un endroit déterminé, à spécifier comme paramètre.
Préparez des rapports pour les recherches suivantes
•liste des supports qui sont en prêt chez Jean depuis plus d’un mois ;
•liste des supports VHS qui sont originaux avec référence et date d’achat.
G. Mélard et A. Cohen Guide d'apprentissage d'Access, 6e éd.
35
4.6 RECOPIE DE LA BASE DE DONNEES
Sauvez une dernière fois la base de données en cliquant sur le bouton en forme de disquette.
Pour sauvegarder la base de données au format d’Access 97 ou 2000, utilisez le menu Outils
et choisissez Utilitaires de base de données puis Convertir la base de données puis
Convertir la base de données sous Access 97 ou Convertir la base de données sous
Access 2000. Donnez un nom, par exemple AC4SsBbb_97.MDB ou
AC4SsBbb_2000.MDB. Rappelons qu'un message d'erreur "Missing Access 97 object
libraries" peut s'afficher quand on sauvegarde la base de données au format Access 97.
Cliquez sur OK.
En employant l’explorateur de fichiers de Windows, effectuez une copie de votre fichier de
base de données AC4SsBbb.MDB ou AC4SsBbb_97.MDB ou AC4SsBbb_2000.MDB. Pour
cela, pointez vers l’unité H, dans le répertoire à vos noms et prénoms, copiez et collez dans
votre disquette (unité A:) ou votre clé USB, ou envoyez-vous le fichier à vous-même.
4.7 CONCLUSION
Vous avez pu vous rendre compte de la complexité d’Access qui reste à découvrir, déjà par le
nombre de menus, de boutons et de propriétés que nous n’avons pas pu discuter.
En plus de cela, il y a deux possibilités de programmation dans le contexte d’Access et
d’autres possibilités de programmation à l’extérieur d’Access. Dans le contexte d’Access,
vous pouvez employer, d’une part, la possibilités des macro-instructions (à l’ancienne) qui
servent à programmer les recours aux menus et commandes d’Access et, d’autre part, (plus
récent) le Visual Basic for Applications (VBA) qui est une variante du langage Basic
permettant de manipuler les objets d’Access (sans passer par ses menus et ses commandes)
mais aussi ceux des autres applications d’Office. A l’extérieur d’Access, on peut programmer
l’accès à une base de données d’Access en employant le Visual Basic ou un autre langage
(voir la récente technologie .NET de Microsoft).
Au paragraphe 1.1, nous avons parlé des bases de données réparties et du fait que le format
par défaut des bases de données d’Access est constituée d’un seul fichier, d’extension MDB.
Il est possible de séparer les tables de données du restant de l’application et de les placer sur
un serveur où elles seront accessibles par plusieurs utilisateurs. Access permet de gérer les
aspects de sécurité indispensables dans cet environnement. Par ailleurs, il est aussi possible
de développer dans Access des projets pour des bases de données extérieures.
Pour plus de détails sur ces différents aspects, nous recommandons de consulter un ouvrage
spécialisé ou un ouvrage plus avancé. Pour les aspects couvrant les différents programmes de
la suite Office 2000, voir par exemple Steve Cummings, Microsoft Office 2000 Secrets, IDG
Books, 1999.
Néanmoins, nous espérons que le contenu de ce guide permettra au lecteur d’aborder avec
moins d’anxiété le sujet délicat des bases de données.
G. Mélard et A. Cohen Guide d'apprentissage d'Access, 6e éd.
Vous aimerez peut-être aussi
- TutorielDocument26 pagesTutorielalibabamoranePas encore d'évaluation
- Support Cours Access Au 07.10.2020Document43 pagesSupport Cours Access Au 07.10.2020Skopline GamingPas encore d'évaluation
- Personnaliser Le Ruban D'office 2007Document10 pagesPersonnaliser Le Ruban D'office 2007Oussama MimouniPas encore d'évaluation
- Bien débuter avec SQL: Exercices dans l'interface PhpMyAdmin et MySQLD'EverandBien débuter avec SQL: Exercices dans l'interface PhpMyAdmin et MySQLPas encore d'évaluation
- SommaireDocument11 pagesSommairerodPas encore d'évaluation
- Access Sans AccessDocument12 pagesAccess Sans AccessYoussef AddiPas encore d'évaluation
- Cours Stat TransferDocument7 pagesCours Stat TransferguyPas encore d'évaluation
- MS Dos PDFDocument19 pagesMS Dos PDFAdil AbouelhassanPas encore d'évaluation
- S3M01Document15 pagesS3M01ahmed guenouzPas encore d'évaluation
- Access 2007 Et VBADocument253 pagesAccess 2007 Et VBAMohamed Rédha Mazighi50% (2)
- BaseADO Mod4 PDFDocument14 pagesBaseADO Mod4 PDFZan LaylePas encore d'évaluation
- Pdf2 AccessDocument23 pagesPdf2 AccessMIM StartUpPas encore d'évaluation
- Support BDD ACCESSDocument13 pagesSupport BDD ACCESSsambaPas encore d'évaluation
- CHAPITRE-1-Installer Et Mettre À Jours Les Logiciels en RéseauxDocument12 pagesCHAPITRE-1-Installer Et Mettre À Jours Les Logiciels en RéseauxNabila TouisiPas encore d'évaluation
- Bien débuter avec Adobe Acrobat Pro DC: Formation professionnelleD'EverandBien débuter avec Adobe Acrobat Pro DC: Formation professionnellePas encore d'évaluation
- Rapport Administration ORACLEDocument44 pagesRapport Administration ORACLEKamal SoumanePas encore d'évaluation
- Leilclic 1000 JCDocument14 pagesLeilclic 1000 JCIr Jules-César LusangaPas encore d'évaluation
- Cours Complet - MSDOSDocument12 pagesCours Complet - MSDOSBadr Eddine Tahir100% (5)
- Les Commandes Xcopy Et Xcopy32Document13 pagesLes Commandes Xcopy Et Xcopy32agaiusPas encore d'évaluation
- Base de Donnee - Access 2013Document20 pagesBase de Donnee - Access 2013Yac OubPas encore d'évaluation
- Commandes de Manipulations Fichiers Sous DDocument6 pagesCommandes de Manipulations Fichiers Sous DIbrahimaBoboDialloPas encore d'évaluation
- Les Bases de Microsoft Office AccessDocument10 pagesLes Bases de Microsoft Office AccessEmeryPas encore d'évaluation
- Chapitre 2 SGF IsammDocument15 pagesChapitre 2 SGF Isammsarra jouiniPas encore d'évaluation
- Cours Acces S3Document18 pagesCours Acces S3Btfl SunsetPas encore d'évaluation
- résBigData-2Document11 pagesrésBigData-2Elleuch MariemPas encore d'évaluation
- Cours SPSS - Docx - CopieDocument52 pagesCours SPSS - Docx - CopieMangala FistonPas encore d'évaluation
- Oracle Introduction Au SGBD Oracle 702 K8qjjo PDFDocument3 pagesOracle Introduction Au SGBD Oracle 702 K8qjjo PDFhamzaPas encore d'évaluation
- Introduction Au Format Portable ExecutableDocument26 pagesIntroduction Au Format Portable Executablejpl250rsPas encore d'évaluation
- ExposerDocument13 pagesExposerLę Grãnd MãøūløūdPas encore d'évaluation
- Ibd SGBD-1Document10 pagesIbd SGBD-1Safa ZehiPas encore d'évaluation
- Cer Architecture Et Installation OracleDocument10 pagesCer Architecture Et Installation OracleNwantou TchouameniPas encore d'évaluation
- Support Access 08Document109 pagesSupport Access 08Kavé KaramokoPas encore d'évaluation
- Partie2 Programmation ShellDocument139 pagesPartie2 Programmation ShellAnouar BelabbesPas encore d'évaluation
- Cour 5Document3 pagesCour 5Ran IaPas encore d'évaluation
- Mode D'emploi Trideux V.5.1Document51 pagesMode D'emploi Trideux V.5.1payPas encore d'évaluation
- Projet server ExchangeDocument89 pagesProjet server Exchangenabilaelkaoutari286Pas encore d'évaluation
- Analyse Factorielles Des Corrrespondances Multiples Sous SASDocument65 pagesAnalyse Factorielles Des Corrrespondances Multiples Sous SASAbdek MI RakedPas encore d'évaluation
- TP Sin Realisation D'une Base deDocument9 pagesTP Sin Realisation D'une Base dekamel benkouider sahraouiPas encore d'évaluation
- PK0308 Facsimile 17dacfDocument22 pagesPK0308 Facsimile 17dacfdjibscribtPas encore d'évaluation
- Cours1 Presentation Et Installation OracleDocument15 pagesCours1 Presentation Et Installation Oracleradja djouambiPas encore d'évaluation
- TP Windows 1Document6 pagesTP Windows 1Développeur WebPas encore d'évaluation
- TP Systeme D'exploitationDocument7 pagesTP Systeme D'exploitationGHABRI NEJIB100% (1)
- TP1 InformatiqueDocument21 pagesTP1 InformatiqueReal MadridPas encore d'évaluation
- Cours SPSSDocument14 pagesCours SPSSZakaria Kabore0% (1)
- 7-Les FichiersDocument39 pages7-Les Fichiersayman.fartakh54Pas encore d'évaluation
- Algorithme en CDocument123 pagesAlgorithme en CAhmed BakPas encore d'évaluation
- Creation Base Donnee PDFDocument19 pagesCreation Base Donnee PDFAhmed LahroussiPas encore d'évaluation
- SE1 - Chapitre 2 - MAJ-1Document20 pagesSE1 - Chapitre 2 - MAJ-1Aziz mabroukiPas encore d'évaluation
- Annex 2Document16 pagesAnnex 2hamoud hamoudPas encore d'évaluation
- DBADocument67 pagesDBAbalkassangPas encore d'évaluation
- Definition Et Comparaison Acess Et MysqlDocument6 pagesDefinition Et Comparaison Acess Et MysqlIltireh GogarehPas encore d'évaluation
- Ecole Vega IpDocument8 pagesEcole Vega Iphamoud hamoudPas encore d'évaluation
- Langage C Avancé - Chapitres VDocument79 pagesLangage C Avancé - Chapitres VMackus Da SilvaPas encore d'évaluation
- Chapitre 6 - Système de FichiersDocument21 pagesChapitre 6 - Système de FichiersSamen LempirePas encore d'évaluation
- Cours BD 1A BTS - Généralités Sur Les Bases de DonnéesDocument18 pagesCours BD 1A BTS - Généralités Sur Les Bases de DonnéesLouis KouassiPas encore d'évaluation
- InformatiqueDocument8 pagesInformatiqueselmaPas encore d'évaluation
- Résumé STIDocument10 pagesRésumé STIAhlem AchourPas encore d'évaluation
- Programmation Événementielle Et Réseau: IUT Béthune DUT2 Réseaux & TélécommunicationsDocument69 pagesProgrammation Événementielle Et Réseau: IUT Béthune DUT2 Réseaux & TélécommunicationsMariette SossaPas encore d'évaluation
- Ab Cours AO Partie2Document23 pagesAb Cours AO Partie2dzererPas encore d'évaluation
- Partie 2Document23 pagesPartie 2brain hubPas encore d'évaluation
- Reseaux Locaux Industriels 2020 v0Document324 pagesReseaux Locaux Industriels 2020 v0jaziri rihabPas encore d'évaluation
- HAMDAN 2013 ArchivageDocument152 pagesHAMDAN 2013 ArchivagebassbngPas encore d'évaluation
- Le Codage Des CaractèresDocument25 pagesLe Codage Des CaractèresselmiPas encore d'évaluation
- Applications Mobile Pour Collecte Des Donnees Spatiales GM v1Document19 pagesApplications Mobile Pour Collecte Des Donnees Spatiales GM v1Cédric AurelPas encore d'évaluation
- 1-Identifiez Les Causes Et Les Symptômes de La Dégradation de La Rentabilité Dans Le Secteur Du Matériel InformatiqueDocument1 page1-Identifiez Les Causes Et Les Symptômes de La Dégradation de La Rentabilité Dans Le Secteur Du Matériel InformatiqueMery AbPas encore d'évaluation
- Chap 4Document22 pagesChap 4Nisrine ZAIDAPas encore d'évaluation
- I112E-EN-02 FR DeviceNet RXDocument19 pagesI112E-EN-02 FR DeviceNet RXRobin SonaPas encore d'évaluation
- Gre GNS3Document3 pagesGre GNS3marwaPas encore d'évaluation
- Fiche Produit TASKalfa-MZ3200iDocument4 pagesFiche Produit TASKalfa-MZ3200iMassi YahiPas encore d'évaluation
- Corrigé Excel p26Document1 pageCorrigé Excel p26salle infoPas encore d'évaluation
- IPv6-Partie N°1Document33 pagesIPv6-Partie N°1Oumayma FillaliPas encore d'évaluation
- Structures ConditionnellesDocument21 pagesStructures ConditionnellesBăýŕęm BęnPas encore d'évaluation
- Devoir Système D'exploitation Session Principale Groupe INGTA-1-GDocument7 pagesDevoir Système D'exploitation Session Principale Groupe INGTA-1-GchahoubPas encore d'évaluation
- Brochure Logiciel LvnetDocument2 pagesBrochure Logiciel LvnetService Geoloc EgloffePas encore d'évaluation
- Projet PHPDocument2 pagesProjet PHPothmani ameniPas encore d'évaluation
- Advance Installation Guide 2023 - FRDocument124 pagesAdvance Installation Guide 2023 - FRMarc Landry FokwaPas encore d'évaluation
- Slides Du Chapitre 1 Sur Les Bases de Donnã©es v1.0Document72 pagesSlides Du Chapitre 1 Sur Les Bases de Donnã©es v1.0Usman SakhoPas encore d'évaluation
- Pfe 2021Document9 pagesPfe 2021haythem mokdedPas encore d'évaluation
- Chapitre IV EDIDocument32 pagesChapitre IV EDIHOUDA BACHAOUIPas encore d'évaluation
- Camelia CalculDocument371 pagesCamelia CalculDadi Aziz100% (2)
- Parole de Machines (Alexei GRINBAUM) (Z-Library)Document154 pagesParole de Machines (Alexei GRINBAUM) (Z-Library)Tarik NajibPas encore d'évaluation
- Support Formation DOLIBARRDocument23 pagesSupport Formation DOLIBARRTaga DiopPas encore d'évaluation
- MaintenanceDocument44 pagesMaintenancelashab Fateh100% (1)
- Groupe MulticastDocument20 pagesGroupe MulticastGuillaume DALBOSCOPas encore d'évaluation
- TD3 Transactions 2017-2018Document2 pagesTD3 Transactions 2017-2018dhaouadi hazemPas encore d'évaluation
- Chapitre 3 PPTDocument21 pagesChapitre 3 PPTMed Djameleddine BougrinePas encore d'évaluation