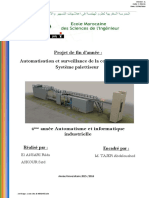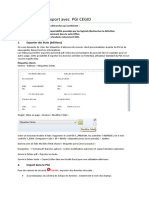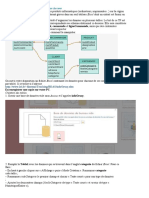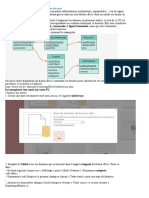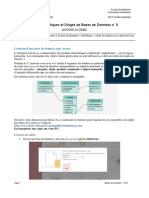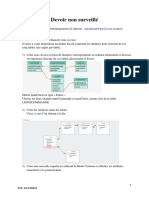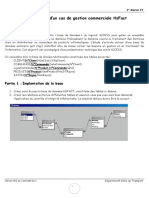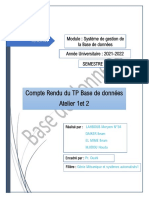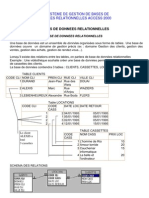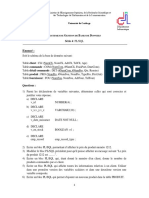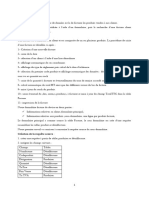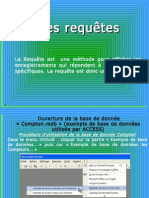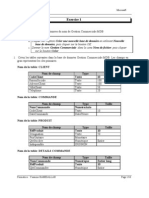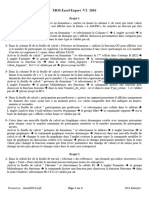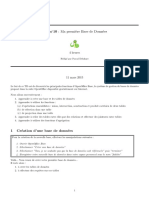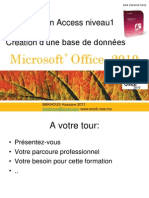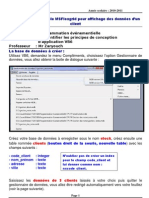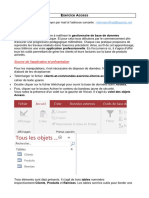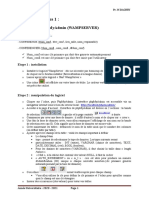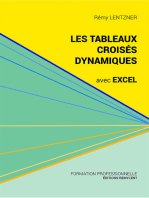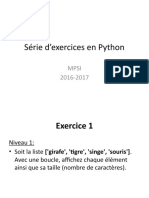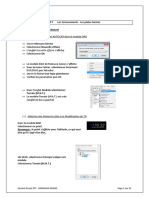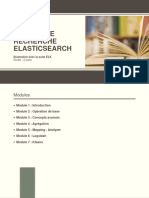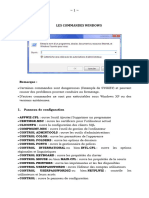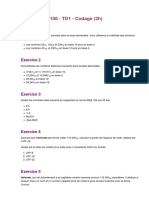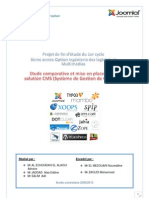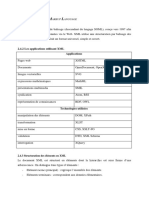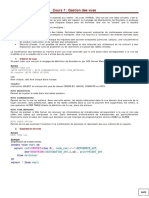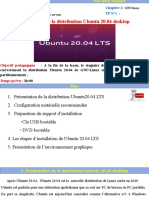Académique Documents
Professionnel Documents
Culture Documents
TP5 As
Transféré par
Chamberlain TCHEBEMOU0 évaluation0% ont trouvé ce document utile (0 vote)
31 vues5 pagesTitre original
TP5-AS
Copyright
© © All Rights Reserved
Formats disponibles
PDF, TXT ou lisez en ligne sur Scribd
Partager ce document
Partager ou intégrer le document
Avez-vous trouvé ce document utile ?
Ce contenu est-il inapproprié ?
Signaler ce documentDroits d'auteur :
© All Rights Reserved
Formats disponibles
Téléchargez comme PDF, TXT ou lisez en ligne sur Scribd
0 évaluation0% ont trouvé ce document utile (0 vote)
31 vues5 pagesTP5 As
Transféré par
Chamberlain TCHEBEMOUDroits d'auteur :
© All Rights Reserved
Formats disponibles
Téléchargez comme PDF, TXT ou lisez en ligne sur Scribd
Vous êtes sur la page 1sur 5
IUT Orsay Année spéciale
Département Informatique BD – TP5 2019–2020
TP5 : Création d’une base de données sous Access
Ce TP a pour objectif de mettre en place une base de données avec le système de
gestion de bases de données Access.
L’entreprise InfoOrsay commercialise des produits informatiques (ordinateurs, imprimantes...)
sur la région parisienne.
Le schéma relationnel de notre base est le suivant :
Il est constitué de cinq tables : categorie, client, produit, commande, et ligneCommande,
ainsi que des contraintes d’intégrité que ces tables doivent respecter.
Un fichier Excel contenant un jeu de données est à votre disposition à l’adresse
http://www.lri.fr/∼fiorenzi/Teaching/introBD/infoOrsay.xlsx
En enregistrer une copie sur votre PC.
Création des tables
1. Ouvrir une base de données vide sous Access et l’appeler infoOrsay ;
IUT Orsay Année spéciale
Département Informatique BD – TP5 2019–2020
2. Remplir la Table1 avec les données qui se trouvent dans l’onglet categorie du fichier
Excel. Pour ce faire :
— En haut à gauche cliquer sur « Affichage » puis « Mode Création ». Renommer
categorie cette table ;
— Renommer codeCategorie le premier champ et choisir « Texte court » pour son type
de données ;
— Ajouter les deux autres champs libelleCategorie de type « Texte court » et remise de
type « Numerique/Entier » ;
— Afficher la table categorie en « Mode Feuille de données » ;
— Remplir la table avec les trois lignes relatives aux trois possibles categories de client
(voir le fichier Excel).
3. Créer la table client en l’important directement d’Excel. Pour ce faire :
— Sous l’onglet « Données externes » d’Access, cliquer sur « Excel » ;
— Indiquer le parcours pour acceder au fichier sauvegardé infoOrsay.xlsx, puis cliquer
sur « OK » ;
IUT Orsay Année spéciale
Département Informatique BD – TP5 2019–2020
— Choisir l’onglet client, puis « Suivant » ;
— Cocher « Première ligne contient les en-têtes de colonnes », puis « Suivant » ;
— Mettre numClient en type « Entier », puis « Suivant » ;
— Cocher « Choisir ma propre clé primaire » : numClient, puis « Suivant » ;
— « Importer vers la table » : client, puis « Terminer » et « Fermer » ;
— Double-cliquer sur la table client pour vérifier qu’elle soit bien remplie.
4. Créer les tables produit et commande en suivant les mêmes étapes que ci-dessus ;
5. Afficher les tables produit et commande en « Mode Création » et verifier que numPro-
duit et numClient soient bien de type « Numerique/Entier » ;
6. Pour créer la table ligneCommande, on procède comme pour client, sauf que :
— On coche « Pas de clé primaire » au moment de l’import ;
— Une fois la table créé, on l’affiche en « Mode Création », on sélectionne ensemble
les deux champs numCommande et numProduit, puis on clique sur « Clé primaire » ;
— On vérifie que numCommande, numProduit et quantité soient bien de type « Nume-
rique/Entier ».
IUT Orsay Année spéciale
Département Informatique BD – TP5 2019–2020
Création des contraintes d’intégrité référentielle
1. Sous l’onglet « Outils de base de données », cliquer sur « Relations » ;
2. Ajouter toutes les tables proposées dans la fenêtre « Afficher la table » ;
3. Faire glisser le curseur de categorie (table client) vers codeCategorie (table categorie) ;
4. Cocher « Appliquer l’intégrité référentielle », puis « Créer » ;
5. Faire de la même manière les liens :
— De numClient (table commande) vers numClient (table client) ;
— De numCommande (table ligneCommande) vers numCommande (table commande) ;
— De numProduit (table ligneCommande) vers numProduit (table produit).
Voici ce que l’on doit obtenir à la fin :
Consultation des données : les requêtes
On cherche à trouver un tableau récapitulatif des commandes. On devra donc créer une « Re-
quête » qui prend en compte toutes nos tables. Pour ce faire :
— Sous l’onglet « Créer », faire « Création de requête » ;
— Ajouter toutes les tables proposées dans la fenêtre « Afficher la table » ;
— Faire glisser sur les cellules « Champ » du tableau en bas, toutes les colonnes que l’on
veut voir affichées, soit :
◦ numCommande, dateCommande
◦ nomClient, prenomClient, adresse, téléphone, categorie, remise
◦ numProduit, designation, prix, quantite
IUT Orsay Année spéciale
Département Informatique BD – TP5 2019–2020
— Afficher en « Mode Feuille de données » le résultat (trier par numéro de commande
croissant) ;
— Revenir à l’affichage en « Mode Création » ;
— Ajouter une colonne dont le nom de champ est montantHT : [prix]*[quantite] ;
— Ajouter une colonne dont le nom de champ est TVA : 20 ;
— Ajouter une colonne dont le nom de champ est
montantTTC : [montantHT]*(1+[TVA]/100)*(1-[remise]/100) ;
— Afficher en « Mode Feuille de données » cette requête. Passez maintenant l’affichage de
la Requete1 en « Mode SQL », s’agit-il d’une vrai requête ?
Mise à jour des requêtes
Maria Rossi change de numéro de téléphone. Il est maintenant : 01 74 23 20 55. Apporter cette
modification à la Requete1 et vérifier que la table client est bien cohérente avec ce changement.
Cette modification a-t-elle été prise en compte dans l’affichage de la Requete1 en « Mode
SQL » ? Comment expliquez vous le fait qu’il n’y a pas de commande update dans la requête ?
Vous aimerez peut-être aussi
- Système PalettiseurDocument48 pagesSystème PalettiseurA. Said100% (2)
- Access Gestion PersonnelDocument3 pagesAccess Gestion PersonnelAdnane Adnane100% (1)
- Power PivotDocument21 pagesPower PivotCyrille Ikoum100% (1)
- Travaux Pratiques 1 - SI 2Document4 pagesTravaux Pratiques 1 - SI 2Eric Robin TOUKAM C.Pas encore d'évaluation
- Import Export CegidDocument7 pagesImport Export CegidSébastien RoquesPas encore d'évaluation
- TP #1: Initiation À Power BI: Connexion Et Préparation Des Données Objectifs PédagogiquesDocument1 pageTP #1: Initiation À Power BI: Connexion Et Préparation Des Données Objectifs PédagogiquesHAFIDA AIT ABED100% (2)
- TP3 AccessDocument10 pagesTP3 AccessSALAM CVPas encore d'évaluation
- Exercice AccessDocument6 pagesExercice AccessSammy AngPas encore d'évaluation
- Exercice AccessDocument6 pagesExercice AccessSammy AngPas encore d'évaluation
- TDAccessDocument11 pagesTDAccessdcaensat100% (1)
- Devoir Non SurveilléDocument2 pagesDevoir Non SurveilléHamza KajamPas encore d'évaluation
- TP 02 BDDocument6 pagesTP 02 BDAkramKraibaàPas encore d'évaluation
- Cours AccessDocument54 pagesCours AccessAnonymous Wpl47Bwu4Pas encore d'évaluation
- Access Par La PratiqueDocument122 pagesAccess Par La PratiqueAsma Amougai100% (1)
- TP AccessDocument4 pagesTP AccessDjelloul BenoudinaPas encore d'évaluation
- Compte Rendu de La Base de DonnéesDocument27 pagesCompte Rendu de La Base de DonnéesMERYEM LAHBOUB100% (1)
- AccessDocument65 pagesAccessYoucef BenjillaliPas encore d'évaluation
- Les RequetesDocument10 pagesLes RequetesFadhilaCelinePas encore d'évaluation
- Excel 2Document33 pagesExcel 2Alain MoussaPas encore d'évaluation
- TP 7 Requetes SimplesDocument1 pageTP 7 Requetes SimplesNabila TouisiPas encore d'évaluation
- Étapes Pour Créer Le Projet Maven1Document11 pagesÉtapes Pour Créer Le Projet Maven1ScribdTranslationsPas encore d'évaluation
- 2015 04 27 TP 6 PDFDocument18 pages2015 04 27 TP 6 PDFlagrange27 lagrangePas encore d'évaluation
- tp2 2011-12Document10 pagestp2 2011-12chepakiaPas encore d'évaluation
- Série4 SI2 PLSQLDocument2 pagesSérie4 SI2 PLSQLDouraid DridiPas encore d'évaluation
- Debuter Avec Microsoft Access 2013Document7 pagesDebuter Avec Microsoft Access 2013Dieudonné GBEMENOU100% (1)
- Atelier N°2 MySQLDocument10 pagesAtelier N°2 MySQLMAHA SABKIPas encore d'évaluation
- Création de Sous-FormulairesDocument14 pagesCréation de Sous-FormulairesPiloupilouPas encore d'évaluation
- TP EpitaDocument5 pagesTP EpitaTazret SellaouiPas encore d'évaluation
- Tuto Guide Access-1 104619Document16 pagesTuto Guide Access-1 104619Leon-fils MukebaPas encore d'évaluation
- Ateliers Gestion Des FacturesDocument3 pagesAteliers Gestion Des FacturesRAFIYI NABILPas encore d'évaluation
- CoDeSys Grafcet Prise en MainDocument22 pagesCoDeSys Grafcet Prise en Mainjjurado183Pas encore d'évaluation
- Etude de Cas Examen InformatiqueDocument6 pagesEtude de Cas Examen InformatiqueEL KTIRI LAHOUSSINEPas encore d'évaluation
- Access Par La PratiqueDocument122 pagesAccess Par La PratiqueSalah GharbiPas encore d'évaluation
- Cours Ms Access FinalDocument71 pagesCours Ms Access FinalFiston ArunaPas encore d'évaluation
- Chapitre3 (Excel2007)Document24 pagesChapitre3 (Excel2007)radiaPas encore d'évaluation
- Excel AvancéDocument21 pagesExcel AvancéTOUREPas encore d'évaluation
- TD Access PDFDocument4 pagesTD Access PDFabdoul7Pas encore d'évaluation
- Support de Formation Bureautique - MS ACCESSDocument7 pagesSupport de Formation Bureautique - MS ACCESSLaila BoulmeghrasPas encore d'évaluation
- TP Access3 PDFDocument33 pagesTP Access3 PDFMed Aboubakr100% (1)
- Tableaux Et Graphiques Croisés Dynamiques 2010Document17 pagesTableaux Et Graphiques Croisés Dynamiques 2010Cyrille Max AKE100% (2)
- FacturationDocument8 pagesFacturationFadhilaCelinePas encore d'évaluation
- Access - RequeteDocument29 pagesAccess - RequeteBrahim TebbaâPas encore d'évaluation
- TP Gestion CommercialeDocument16 pagesTP Gestion CommercialeMarouane Chtioui75% (8)
- m1104 tp3 tp4Document6 pagesm1104 tp3 tp4Gordien BigirimanaPas encore d'évaluation
- Excel Expert 2016-2Document4 pagesExcel Expert 2016-2hicham2655Pas encore d'évaluation
- TD N 10 - Ma Première Base de DonnéesDocument11 pagesTD N 10 - Ma Première Base de DonnéesNaji HitaPas encore d'évaluation
- 02 TP2 FDD ZZ2 F3 Tab 20221129Document84 pages02 TP2 FDD ZZ2 F3 Tab 20221129Wafa BenzaouiPas encore d'évaluation
- TP1 - ASsuranceDocument21 pagesTP1 - ASsurancezabala kamalaPas encore d'évaluation
- La Bible Du TCD 2Document24 pagesLa Bible Du TCD 2Maya DayaPas encore d'évaluation
- TP N°4 Bdda+Document2 pagesTP N°4 Bdda+Asma FrhPas encore d'évaluation
- Access2010 BakhousDocument38 pagesAccess2010 BakhousSara Emyi100% (1)
- Gestion D'une Base de Données Facturation Avec MS Access 2003Document80 pagesGestion D'une Base de Données Facturation Avec MS Access 2003Mohammed Zaryouch100% (3)
- Utilisation Du Contrôle MSFlexgrid Pour Affichage Des Données DDocument4 pagesUtilisation Du Contrôle MSFlexgrid Pour Affichage Des Données DzaryouchPas encore d'évaluation
- Exercice AccessDocument10 pagesExercice AccessRobby FontanaPas encore d'évaluation
- Chapitre - 2. Applications Avec Bases de Données BDEDocument29 pagesChapitre - 2. Applications Avec Bases de Données BDEAbdenour MohandiPas encore d'évaluation
- TP2 THDocument10 pagesTP2 THJules MatendePas encore d'évaluation
- TP1 - Sur PhpMyADmin - MySQLDocument2 pagesTP1 - Sur PhpMyADmin - MySQLImane LamdainePas encore d'évaluation
- Test Examen - 2023Document5 pagesTest Examen - 2023Hamza ElbarouniPas encore d'évaluation
- Exercices Pratiques de Microsoft Access PDFDocument17 pagesExercices Pratiques de Microsoft Access PDFHouda AbouzidPas encore d'évaluation
- Les tableaux croisés dynamiques avec Excel: Pour aller plus loin dans votre utilisation d'ExcelD'EverandLes tableaux croisés dynamiques avec Excel: Pour aller plus loin dans votre utilisation d'ExcelPas encore d'évaluation
- Série D'exercices Du ContrôlebisDocument17 pagesSérie D'exercices Du ContrôlebisChamberlain TCHEBEMOUPas encore d'évaluation
- Les Listes en PythonDocument4 pagesLes Listes en PythonSalmaElfellahPas encore d'évaluation
- Support Python Webnew 2018 (Partie1)Document48 pagesSupport Python Webnew 2018 (Partie1)Chamberlain TCHEBEMOUPas encore d'évaluation
- Les Chaines de Caractères en PythonDocument3 pagesLes Chaines de Caractères en PythonChamberlain TCHEBEMOU100% (1)
- Msi BIOSfrDocument71 pagesMsi BIOSfrCoco LinoPas encore d'évaluation
- Guide Oracle - Rôle - Ameliorer La Securite de Vos Bases OracleDocument12 pagesGuide Oracle - Rôle - Ameliorer La Securite de Vos Bases OracleNguessan KouadioPas encore d'évaluation
- Installation GuideDocument24 pagesInstallation GuideAli AbdelnebiPas encore d'évaluation
- 9337 TP Plate Forme PDFDocument10 pages9337 TP Plate Forme PDFMehdi El MelaliPas encore d'évaluation
- Rapport 1Document3 pagesRapport 1Abdelkoddous LhajoujiPas encore d'évaluation
- B4xPremiersPasV1 1Document184 pagesB4xPremiersPasV1 1Jahswant Chrétien TakoguemPas encore d'évaluation
- GI PLE Mai 2023Document8 pagesGI PLE Mai 2023Mahmoud BilkhiriaPas encore d'évaluation
- Rapport de Projet InformatiqueDocument9 pagesRapport de Projet Informatiquelyna boularasPas encore d'évaluation
- Configuration Switch HP Procurve PDFDocument10 pagesConfiguration Switch HP Procurve PDFgranza2773Pas encore d'évaluation
- Trucs Et Astuces Pour Le Tableur ExcelDocument12 pagesTrucs Et Astuces Pour Le Tableur ExcelMohamed Aly SowPas encore d'évaluation
- 5520 AMS Administration Guide - & PDFDocument82 pages5520 AMS Administration Guide - & PDFGilles M'domba DoutiPas encore d'évaluation
- Installation Et Configuration de SNORT 2Document7 pagesInstallation Et Configuration de SNORT 2God'sGlory King-PlacidePas encore d'évaluation
- IpamDocument8 pagesIpamSamb TiPas encore d'évaluation
- 03 ElasticSearch ELK-IPDocument122 pages03 ElasticSearch ELK-IPhelmi.sassi.hsPas encore d'évaluation
- Architecture Ordinateur 2008 p1Document23 pagesArchitecture Ordinateur 2008 p1api-374061750% (2)
- Les Commandes WindowsDocument10 pagesLes Commandes WindowsCHAABIPas encore d'évaluation
- R106 - TD1 - Codage (2h) : Exercice 1Document4 pagesR106 - TD1 - Codage (2h) : Exercice 1Gavin NshimirimanaPas encore d'évaluation
- Microsoft Word - Pour Activer Office 2013 Sous Windows 7 Et 8Document2 pagesMicrosoft Word - Pour Activer Office 2013 Sous Windows 7 Et 8AntoineGalleyPas encore d'évaluation
- Langagec Saad Ai PDFDocument67 pagesLangagec Saad Ai PDFReda KayssoumiPas encore d'évaluation
- Étude Comparative: Systèmes de Gestion de ContenuDocument39 pagesÉtude Comparative: Systèmes de Gestion de Contenuadnaneadnane100% (1)
- DAW - Chapitre IIIDocument18 pagesDAW - Chapitre IIIMed SePas encore d'évaluation
- Ptabilité CMP 2013Document37 pagesPtabilité CMP 2013Horch NadjetPas encore d'évaluation
- Nomenclature DES PETITS PROJETS Version IIDocument54 pagesNomenclature DES PETITS PROJETS Version IIHarun AissaouiPas encore d'évaluation
- Cours7 - Gestion Des Vues-DéverrouilléDocument2 pagesCours7 - Gestion Des Vues-Déverrouilléhocine faliPas encore d'évaluation
- Mise en Places Des Services Réseaux - Partie 3 Service de Partage de Fichiers FTP-Samba-NFSDocument77 pagesMise en Places Des Services Réseaux - Partie 3 Service de Partage de Fichiers FTP-Samba-NFSchen chenPas encore d'évaluation
- WordDocument76 pagesWordWiém MakhaliPas encore d'évaluation
- 4.installation Ubuntu 20.04LTS DesktopDocument35 pages4.installation Ubuntu 20.04LTS DesktopAhmed FayçalPas encore d'évaluation
- Bases de Données RépartiesDocument9 pagesBases de Données Répartieshoucem abidiPas encore d'évaluation
- Chap 2 Typologies Des Virus - Moyens de Prévention Et Méthodes de LutteDocument6 pagesChap 2 Typologies Des Virus - Moyens de Prévention Et Méthodes de LutteZacharie NkanyouPas encore d'évaluation