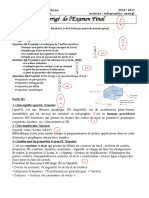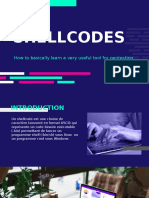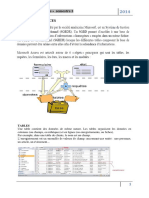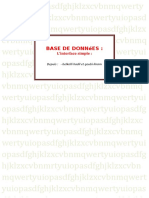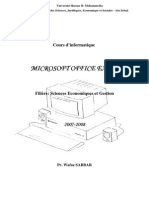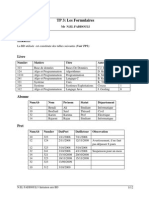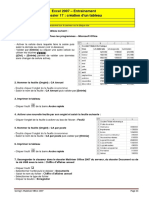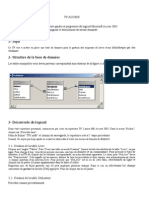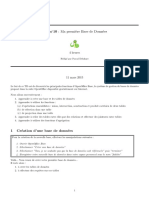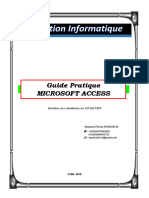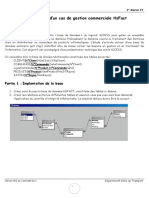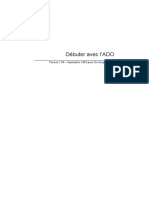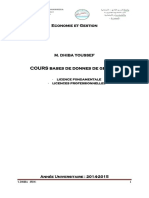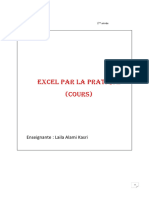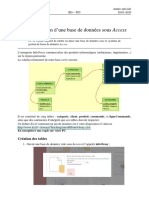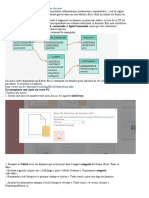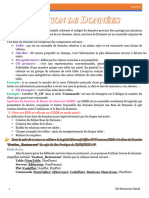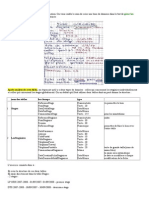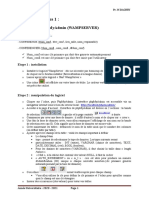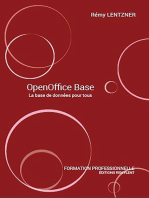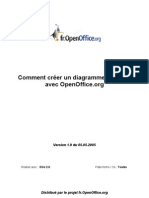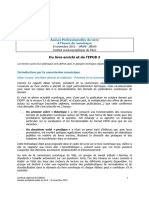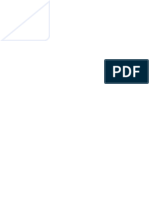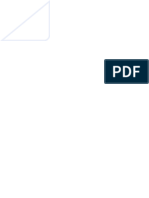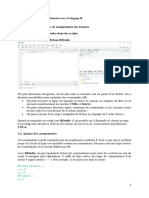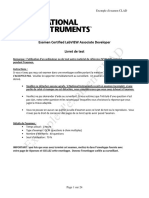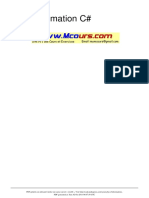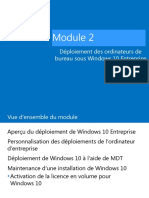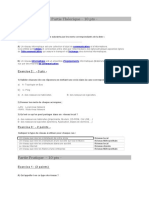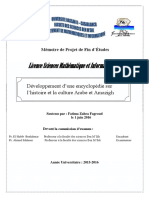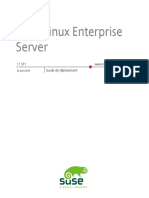Académique Documents
Professionnel Documents
Culture Documents
Création de Sous-Formulaires
Transféré par
PiloupilouCopyright
Formats disponibles
Partager ce document
Partager ou intégrer le document
Avez-vous trouvé ce document utile ?
Ce contenu est-il inapproprié ?
Signaler ce documentDroits d'auteur :
Formats disponibles
Création de Sous-Formulaires
Transféré par
PiloupilouDroits d'auteur :
Formats disponibles
Création de Sous-Formulaires
Révision 1.01 du 02/01/04
Réalisé avec : OOo 1.1.0 Plate-forme / Os : Toutes
Distribué par le projet Fr.OpenOffice.org
creation_sous-formulaires20fr_1.01
Table des Matières
1 But de ce how-to.............................................................................................................................3
2 Pré-requis........................................................................................................................................3
3 Détail de l'exemple de cet how-to...................................................................................................3
4 Création de la première table dBase avec Calc..............................................................................4
5 Création de la source de données..................................................................................................5
6 Création de la deuxième table dBase depuis la source de données..............................................6
7 Création du formulaire principal avec l'AutoPilote...........................................................................7
8 Création du sous-formulaire manuellement....................................................................................8
9 Lier le sous-formulaire au formulaire principal................................................................................9
10 Le formulaire et le sous-formulaire utilisent la même table (1)...................................................10
11 Le formulaire et le sous-formulaire utilisent la même table (2)...................................................11
12 Créer un sous-formulaire avec une clé sur plusieurs champs....................................................12
13 D'autres astuces à essayer par vous même...............................................................................13
14 Crédits ........................................................................................................................................14
15 Licence........................................................................................................................................14
Qu'est-ce qu'un sous-formulaire ?
La génération de formulaires s'effectue d'après une table ou une requête de base de
données. Ils permettent de présenter les données et peuvent être utilisés pour saisir
de nouvelles données ou pour modifier des données qui sont enregistrées dans la
table ou la requête de base de données sur laquelle s'appuie le formulaire
Pour obtenir un formulaire pouvant faire référence aux données d'une table ou d'une
requête et pouvant également afficher des données d'une autre table, vous devez
créer un sous-formulaire. Ce sous-formulaire peut être, par exemple, une zone de
texte affichant les données d'une autre table de base de données.
Un sous-formulaire est un "composant auxiliaire du formulaire principal". Le "formulaire
principal" est appelé "formulaire parent". Il est créé sur la base d'une table de base de
données comportant les principales données du formulaire. Toutes les autres données
gérées dans d'autres tables de base de données sont créées en tant que composants
auxiliaires sous forme de sous-formulaires. Les sous-formulaires sont donc utiles
lorsque vous souhaitez accéder à plus d'une table dans un formulaire. Un sous-
formulaire est nécessaire pour chaque table supplémentaire.
Extrait de l'aide OOo1.1.0
Fr.OpenOffice.org OpenOffice.org Documentation Project How-To 2 / 14
creation_sous-formulaires20fr_1.01
1 But de ce how-to
Ce how-to est destiné aux personnes désirant réaliser des sous-formulaires.
Quelques exemples d'utilisation de sous-formulaires :
Créer, modifier ou supprimer, dans le formulaire principal, des informations sur un client et,
dans une table d'un sous-formulaire, la liste de ses factures ( exemple détaillé dans cet how-
to ).
Afficher la liste des clients dans une table du formulaire principal et la fiche détaillée du client
sélectionné dans le sous-formulaire pour le modifier ou le supprimer.
Créer, modifier ou supprimer simultanément les informations provenant de deux tables ne
pouvant pas être reliées par une requête SQL ( ex : tables dBase ) ou deux tables provenant de
deux sources de données différentes.
2 Pré-requis
Ce how-to est destiné à des personnes ayant déjà des connaissances dans les domaines
suivants :
Création et utilisation des sources de données ( Outils / Sources de données ou F4 )
Réalisation de formulaire à l'aide de l'auto-pilote ( Fichier / AutoPilote / Formulaires... )
Un minimum de connaissances dans le langage SQL ( ex : select * from client where code=10 )
3 Détail de l'exemple de cet how-to
Dans cet how-to, je vais détailler la réalisation d'un exemple qui servira de base à la
compréhension de l'ensemble :
Réalisation, avec deux méthodes différentes, de deux tables dBase.
Création de la source de données qui servira à la réalisation des formulaires.
Création du formulaire principal à l'aide de l'auto-pilote pour afficher le détail du client.
Création du sous-formulaire pour afficher la liste des factures.
Le résultat final devrait ressembler à ceci :
Fr.OpenOffice.org OpenOffice.org Documentation Project How-To 3 / 14
creation_sous-formulaires20fr_1.01
4 Création de la première table dBase avec Calc
J'ai choisi le format dBase car c'est la seule base de données qu'il est possible de créer
directement avec OOo et qui ne nécessite pas l'installation de programmes complémentaires.
Cependant, il est parfaitement possible ( voire souhaitable ) d'utiliser une autre base de données
( ex : MySQL ) pour réaliser cet how-to.
Procédure pour créer la première table dBase :
Créer avec la méthode de votre choix un nouveau dossier destiné à recevoir les 2 tables dBase
et éventuellement votre formulaire ( ex : SousFormulaire )
Dans une nouvelle feuille Calc, saisir les informations suivantes ( ou faire un copier / coller ) :
CODECLIENT,N,6,0 CLIENT,C,50 VILLE,C,50
1001 Client 1 Paris
1002 Client 2 Lyon
1003 Client 3 Dijon
La première ligne de ce tableau, contient la définition complète des champs de la table :
CODECLIENT = Nom du 1er champ de la table sur 12 caractères maximum, en majuscule,
et sans espaces, caractères spéciaux ou caractères accentués.
,N = Signifie que ce sera un champ de type Numérique ( ex : CODECLIENT )
,C = Signifie que ce sera un champ de type Caractères ( ex : CLIENT et VILLE )
,6,0 = Signifie que le champ numérique sera sur 6 chiffres avec 0 décimale ( ex :
CODECLIENT )
,50 = Signifie que le champ sera sur 50 caractères.
Enregistrer le fichier avec le menu « Fichier / Enregistrer sous »
Choisir pour l'exemple « Client » comme nom de fichier. ATTENTION : Le nom du fichier ne
dois pas contenir d'espaces, de caractères spéciaux et ne pas faire plus de 10 caractères.
Choisir « dBase » dans la zone « Type de fichier » et cliquer sur « Enregistrer »
Choisir dans la liste « Europe Occidentale ( Windows 1252 / WinLatin 1 ) » et cliquer sur
OK. Vous pouvez aussi utiliser le jeu de caractères Europe occidentale ISO8859-15.
ATTENTION : Si vous choisissez une autre option, vous risquez de perdre les caractères
spéciaux ( accents... )
Fermer le fichier en répondant « Oui » à l'avertissement de pertes de données
Fr.OpenOffice.org OpenOffice.org Documentation Project How-To 4 / 14
creation_sous-formulaires20fr_1.01
5 Création de la source de données
Créer la nouvelle source de données qui pointera sur le nouveau dossier contenant la table :
Menu « Outils / Sources de données... »
Bouton « Nouvelle source de données »
Indiquer un nom quelconque à la source de données ( ex : SousFormulaire )
Dans « Type de BD », sélectionner « dBase »
Cliquer sur « ... » pour aller rechercher le nouveau dossier contenant la table ( ex :
SousFormulaire )
Valider la création de la source de données en cliquant sur OK.
Normalement, vous devez pouvoir consulter et modifier les données de la nouvelle table depuis
les sources de données ( Menu « Affichage / Source de données » ou touche « F4 » )
Fr.OpenOffice.org OpenOffice.org Documentation Project How-To 5 / 14
creation_sous-formulaires20fr_1.01
6 Création de la deuxième table dBase depuis la source de
données
Pour créer la deuxième table, il est possible d'utiliser la même méthode que précédemment mais,
dans un but purement instructif, nous allons utiliser une autre méthode :
Afficher les sources de données ( Menu « Affichage / Source de données » ou touche « F4 » )
Afficher la table créée précédemment en cliquant successivement sur tous les « + »
Faire un clic droit sur « Tables » et sélectionner « Nouvelle ébauche de table »
Saisir les informations indiquées ci-dessous :
CODECLIENT -> Type=Décimal, Longueur=6, Décimales=0
NUMFACTURE -> Type=Décimal, Longueur=6, Décimales=0
INTITULE -> Type=Texte, Longueur=50
MONTANT -> Type=Décimal, Longueur=8, Décimales=2
Cliquer sur la disquette pour enregistrer la définition de la table et indiquer « Facture » comme
nom pour cette nouvelle table
Cliquer sur la croix en haut à droite pour fermer la fenêtre « Ébauche de table »
Normalement, la nouvelle table doit apparaître dans les sources de données et vous devez
pouvoir ajouter des données dans cette table.
Fr.OpenOffice.org OpenOffice.org Documentation Project How-To 6 / 14
creation_sous-formulaires20fr_1.01
7 Création du formulaire principal avec l'AutoPilote
Suivez la procédure suivante pour créer le formulaire principal :
Menu « Fichier / AutoPilote / Formulaire... »
Sélectionner votre source de données ( ex : SousFormulaire )
Sélectionner votre table ( ex : Client )
Cliquer sur la flèche « =>> » pour utiliser tous les champs dans votre formulaire
Cliquer sur le bouton « Suivant »
Dans la zone 'disposition des champs de BD', cliquer sur le premier bouton en haut à gauche,
par exemple
Cliquer sur le bouton « Créer »
Donner le nom et le chemin que vous voulez à votre formulaire ( pour des raisons de
commodité, vous pouvez l'enregistrer au même endroit que votre base de données mais ce
n'est pas obligatoire )
Si vous avez suivi l'exemple, vous devriez avoir un écran comme ci-dessous :
Vous pouvez, dès maintenant, commencer à utiliser votre formulaire pour consulter, modifier ou
créer les fiches de vos clients à l'aide de la barre de navigation située en bas du formulaire
Fr.OpenOffice.org OpenOffice.org Documentation Project How-To 7 / 14
creation_sous-formulaires20fr_1.01
8 Création du sous-formulaire manuellement
Pour créer le sous-formulaire, il n'existe pas d'AutoPilote. Nous allons donc devoir le créer
manuellement.
Afficher la barre d'outils des fonctions de formulaire
( 5ème icône de la barre verticale si vous n'avez pas personnalisé votre barre d'instruments )
Activer le mode conception
( 6ème bouton en bas de la barre de fonctions de formulaire )
Afficher le navigateur de formulaires
( 5ème bouton en bas de la barre de fonctions de formulaire )
Cliquer sur « Standard » qui correspond au nom du formulaire principal
Pour une meilleure compréhension, renommer le nouveau formulaire « Standard » en
« Client » en faisant un clic droit + « Renommer »
Ajouter un sous-formulaire en faisant un clic-droit + « Nouveau / Formulaire » sur le formulaire
« Client » puis saisir « Facture » pour le renommer
Sélectionner ce nouveau sous-formulaire « Facture »
A l'aide du bouton Contrôle de table ( dernier bouton en haut
de la barre de fonction de formulaire ), créer un contrôle de table
en dessous des champs du formulaire principal. ( ce contrôle de
table contiendra la liste des factures d'un client ). Pour cela :
Sélectionner la source de données « SousFormulaire »
Sélectionner la table « Facture » et cliquer sur « Suivant »
A l'aide de la flèche « -> » faites passer tous les champs dans
la partie droite, sauf le champ « CODECLIENT »
Cliquer sur le bouton « Créer »
Pour voir le résultat, désactiver le mode conception
( 6ème bouton en bas de la barre de fonction de
formulaire ).
Normalement, vous devez pouvoir naviguer dans les
clients mais la liste des factures doit toujours afficher les
factures de tous les clients.
Attention : Pour ceux qui configurent les Paramètres Linguistiques pour utiliser le point du pavé
numérique comme virgule dans Calc, le formatage par défaut des colonnes d'un contrôle de table
sur des données numériques induira un affichage au format date 'très spécial' à la prochaine
réouverture du formulaire.
Avant de le fermer il faut donc, en mode conception, formater toutes les colonnes numériques
du contrôle de table (clic droit/Colonne/Formatage) avec le Format Nombre désiré.
Fr.OpenOffice.org OpenOffice.org Documentation Project How-To 8 / 14
creation_sous-formulaires20fr_1.01
9 Lier le sous-formulaire au formulaire principal
Nous allons devoir écrire une requête SQL paramétrée, dans le sous-formulaire, pour arriver à lier
le sous-formulaire au formulaire principal :
Repasser en mode conception de formulaire
Dans le navigateur de formulaire, faire un clic droit sur le formulaire « Facture » et cliquer sur
« Propriété »
Cliquer sur l'onglet « Données »
Dans la zone « Type de contenu », sélectionner « Instruction SQL »
Dans la zone « Contenu », saisir l'instruction paramétrée suivante :
« select * from Facture where CODECLIENT=:Param1 »
Dans la zone « Établir un lien depuis », saisir « CODECLIENT ». Il faut indiquer, dans cette
zone, le nom du champ de la table du formulaire principal servant de lien avec le sous-
formulaire
Dans la zone « Établir un lien avec », saisir « Param1 ». Il faut indiquer dans ce champ le
nom du paramètre utilisé dans la requête SQL après le signe « : ». Le signe « : », dans une
requête SQL, indique que celle-ci est paramétrée et qu'il faut donc fournir un paramètre avant
de l'exécuter
Fermer la fenêtre des propriétés, en cliquant sur la croix en haut à droite
Normalement, si tout est correctement saisi, tout doit fonctionner correctement.
Pour voir le résultat, désactiver le mode conception .
Vous devez pouvoir naviguer dans les clients et la liste des factures doit correspondre au client
affiché.
Il est possible, avec ce formulaire, de consulter, de créer ou de modifier des clients ou les factures
de chaque client.
Dans les chapitres suivants, je vais vous donner d'autres idées et astuces sur les sous-
formulaires. Pour les tester, il est impératif d'avoir bien compris le fonctionnement de
l'exemple précédent et d'avoir de bonnes notions du langage SQL.
Fr.OpenOffice.org OpenOffice.org Documentation Project How-To 9 / 14
creation_sous-formulaires20fr_1.01
10 Le formulaire et le sous-formulaire utilisent la même table (1)
Si nous n'avions que notre table « Facture », il pourrait être intéressant d'afficher uniquement le
code du client dans le formulaire et la liste des factures de ce code client dans le sous-formulaire.
Dans ce cas, il faut modifier les propriétés du formulaire principal « Client » :
Afficher la fenêtre des propriétés du formulaire « Client »
Dans la zone « Type de contenu », sélectionner « Instruction SQL »
Dans la zone « Contenu », saisir l'instruction SQL suivante :
« select CODECLIENT from Facture group by CODECLIENT order by CODECLIENT »
Mettre « Non » dans « Ajouter des données »
Mettre « Non » dans « Modifier les données »
Mettre « Non » dans « Supprimer des données »
Supprimer les contrôles « CLIENT » et « VILLE » du formulaire principal
Pour voir le résultat, désactiver le mode conception .
Normalement, avec le formulaire principal, vous pouvez vous déplacer de CODECLIENT en
CODECLIENT et vous pouvez modifier la liste des factures de chaque CODECLIENT
ATTENTION : La fonction 'group by', utilisée dans la requête SQL, ne fonctionne pas
correctement avec les tables dBase. Cela signifie que, dans notre exemple, les factures ne sont
pas regroupées par N°.
Si vous utilisez une base de données relationnelle ( comme MySQL ), cet exemple fonctionnera
correctement.
Fr.OpenOffice.org OpenOffice.org Documentation Project How-To 10 / 14
creation_sous-formulaires20fr_1.01
11 Le formulaire et le sous-formulaire utilisent la même table (2)
A partir de l'exemple précédent, il pourrait être intéressant de voir la liste des CODECLIENT dans
un contrôle de table et d'afficher la liste des factures dans un autre contrôle de table lors de la
sélection d'un CODECLIENT.
Dans ce cas, il faut remplacer le contrôle simple du formulaire principal par un contrôle de table :
Supprimer le contrôle « CODECLIENT »
Afficher le navigateur de formulaires
Cliquer sur le formulaire « Client », qui correspond au formulaire principal
A l'aide du bouton Contrôle de table , créer un contrôle de table ( ce contrôle de table
contiendra la liste des Codes Clients )
A l'aide de la flèche « -> » faites passer le champ « CODECLIENT » à droite
Cliquer sur le bouton « Créer »
Pour voir le résultat, désactiver le mode conception .
Vous devez pouvoir naviguer dans les clients mais la liste des clients peut comporter des
doublons si vous utilisez une base de données au format dBase (cf remarque au chapitre
précédent)
Fr.OpenOffice.org OpenOffice.org Documentation Project How-To 11 / 14
creation_sous-formulaires20fr_1.01
12 Créer un sous-formulaire avec une clé sur plusieurs champs.
Il arrive fréquemment que la clé primaire d'une table se compose de plusieurs champs ( ex :
SOCIETE + CODECLIENT ).
Pour tester cet exemple, il faut déjà commencer par ajouter le champ SOCIETE ( ex : Texte sur
10 caractères ) dans les tables « Client » et « Facture » de cet how-to :
Afficher les tables dans les sources de
données
Clic droit + « Éditer la table » pour modifier la
structure de la table ( attention : ajouter les
champs à la fin de la liste )
Il faut ensuite modifier les propriétés du sous-
formulaire.
Afficher la fenêtre des propriétés du sous-
formulaire « Facture »
Il faut modifier l'instruction SQL en conséquence :
Dans la zone « Contenu », saisir l'instruction SQL paramétrée suivante :
« select * from Facture where SOCIETE=:Param1 and CODECLIENT=:Param2 »
En plus, il faut arriver à mettre deux valeurs dans les zones « Établir un lien depuis » et « Établir
un lien avec ». Pour cela, la seule solution que j'ai trouvée est de saisir les deux valeurs dans
deux cellules d'une feuille Calc et de faire un Copier / Coller ou « CTRL + C » / « CTRL + V »
Renseigner avec les deux valeurs la zone « Établir un lien depuis » des propriétés du
formulaire :
Saisir dans une feuille Calc : « SOCIETE » en « A1 » et « CODECLIENT » en « A2 »
Sélectionner et copier les deux cellules « CTRL + C »
Dans la zone « Établir un lien depuis » des propriétés du formulaire, faire « CTRL+V »
Renseigner les deux valeurs ( Param1 et Param2 ) dans la zone « Établir un lien avec » des
propriétés du formulaire avec la même méthode.
Avec ce paramétrage, le sous-formulaire doit fonctionner correctement. Avec cette astuce, il est
donc possible de réaliser des sous-formulaires avec des tables dont la clé primaire est sur
plusieurs champs.
Fr.OpenOffice.org OpenOffice.org Documentation Project How-To 12 / 14
creation_sous-formulaires20fr_1.01
13 D'autres astuces à essayer par vous même
Avec les sous-formulaires, il est possible de réaliser d'autres opérations que je vous laisse
expérimenter vous-même :
Il est possible d'utiliser une source de données pour le formulaire principal et une autre source
de données pour le sous-formulaire. Un sous-formulaire permet donc de relier deux bases de
données de type différent ( ex : dBase et MySQL ), ce qui est impossible à faire avec une
requête SQL.
Il est possible de créer des sous-sous-formulaire ( 3 niveaux ) et même plus ( j'ai testé 4
niveaux ). On pourrait imaginer, pour notre exemple, d'avoir la liste des clients dans une table,
qui donnerait la liste des factures dans une autre table d'un sous-formulaire et enfin le détail de
la facture dans le sous-sous-formulaire.
Voilà, c'est la fin de cet how-to et j'espère avoir réussi à vous faire découvrir une partie des
merveilles de OOo, sans vous donner mal à la tête...
Si vous avez d'autres astuces sur les sous-formulaires, n'hésitez pas à me contacter pour que je
les ajoutes à cet how-to dans une prochaine version.
J'aimerais également, dans un prochain how-to, expliquer comment mettre des automatismes et
des contrôles de validation à l'aide de macros dans les formulaires. Mais pour le moment, mes
connaissances dans le domaine sont encore trop limitées. Donc si vous avez un peu de temps et
l'envie de m'aider, n'hésitez pas à me contacter également.
Fr.OpenOffice.org OpenOffice.org Documentation Project How-To 13 / 14
creation_sous-formulaires20fr_1.01
14 Crédits
Auteur : Tony GALMICHE ( tony.galmiche@tiscali.fr ou galmichetony@openoffice.org )
Remerciements :
– Merci aux auteurs et aux traducteurs du how-to « 06 - Paramètres Nommés » qui m'a
servi de base dans mon apprentissage sur les sous-formulaires.
– Merci à Christian HARDY, pour sa relecture.
– Merci à Sophie GAUTIER, pour sa relecture et ses tests.
– Un grand merci à Christophe FICHOT, pour sa relecture, ses tests, ses commentaires et
ses nombreuses améliorations.
Intégré par : Sophie Gautier
Dernière modification : 02/01/04
Contacts : Projet Documentation OpenOffice.org - Fr.OpenOffice.org
Traduction :
15 Licence
Appendix
Public Documentation License Notice
The contents of this Documentation are subject to the Public Documentation License Version
1.0 (the "License"); you may only use this Documentation if you comply with the terms of this License. A
copy of the License is available at http://www.openoffice.org/licenses/PDL.html.
The Original Documentation is ''creation_de_sous_formulaires.sxw''. The Initial Writer of
the Original Documentation is Tony GALMICHE Copyright (C) 2003. All Rights Reserved (Initial Writer
contact: tony.galmiche@tiscali.fr or galmichetony@openoffice.org ) .
Contributor(s): ______________________________________.
Portions created by ______ are Copyright (C)_________[Insert year(s)]. All Rights Reserved.
(Contributor contact(s):________________[Insert hyperlink/alias]).
NOTE: The text of this Appendix may differ slightly from the text of the notices in the files
of the Original Documentation. You should use the text of this Appendix rather than the text found in the
Original Documentation for Your Modifications.
Fr.OpenOffice.org OpenOffice.org Documentation Project How-To 14 / 14
Vous aimerez peut-être aussi
- Projet AccessDocument18 pagesProjet AccessYasser AzirarPas encore d'évaluation
- Travaux Pratiques 1 - SI 2Document4 pagesTravaux Pratiques 1 - SI 2Eric Robin TOUKAM C.Pas encore d'évaluation
- Corrig D Examen Infographie 2017 2Document6 pagesCorrig D Examen Infographie 2017 2Mohamed Selmani100% (1)
- Shellcode PresentationDocument35 pagesShellcode PresentationAnisTPas encore d'évaluation
- Le Publipostage Avec Open OfficeDocument20 pagesLe Publipostage Avec Open OfficePiloupilouPas encore d'évaluation
- Cours Ms Access FinalDocument71 pagesCours Ms Access FinalFiston ArunaPas encore d'évaluation
- Cours Acces S3Document18 pagesCours Acces S3Btfl SunsetPas encore d'évaluation
- Annex 2Document16 pagesAnnex 2hamoud hamoudPas encore d'évaluation
- InformatiqueDocument8 pagesInformatiqueselmaPas encore d'évaluation
- Cours AccessDocument16 pagesCours AccessMohsen SaidiPas encore d'évaluation
- Corrige 2Document8 pagesCorrige 2MayaLabellePas encore d'évaluation
- Cours ExcelDocument31 pagesCours ExcelFatinez Fati AzhariPas encore d'évaluation
- Atelier BD1Document7 pagesAtelier BD1Fredj KriaaPas encore d'évaluation
- PK0308 Facsimile 17dacfDocument22 pagesPK0308 Facsimile 17dacfdjibscribtPas encore d'évaluation
- Chapitre - 2. Applications Avec Bases de Données BDEDocument29 pagesChapitre - 2. Applications Avec Bases de Données BDEAbdenour MohandiPas encore d'évaluation
- Support de Cours ExcelDocument21 pagesSupport de Cours ExcelUrsula KraPas encore d'évaluation
- TP3 - Les FormulairesDocument12 pagesTP3 - Les FormulairesManser KhalidPas encore d'évaluation
- Utilisation d'AdoX Avec Delphi (DB - MS Access)Document22 pagesUtilisation d'AdoX Avec Delphi (DB - MS Access)Qaqqah IzzanePas encore d'évaluation
- Corrigemaitriseroffice2007 2excelDocument34 pagesCorrigemaitriseroffice2007 2excelArnaud RAOUMBAPas encore d'évaluation
- Ateliers ExcelDocument7 pagesAteliers ExcelYoussef NEJJARI100% (3)
- TP AccessDocument5 pagesTP AccessIam AzPas encore d'évaluation
- TD N 10 - Ma Première Base de DonnéesDocument11 pagesTD N 10 - Ma Première Base de DonnéesNaji HitaPas encore d'évaluation
- AccessDocument65 pagesAccessYoucef BenjillaliPas encore d'évaluation
- Tuto Guide Access-1 104619Document16 pagesTuto Guide Access-1 104619Leon-fils MukebaPas encore d'évaluation
- Cours Informatique de Gestion S4 M5Document100 pagesCours Informatique de Gestion S4 M5archakiabdelkebirPas encore d'évaluation
- Excel 2Document33 pagesExcel 2Alain MoussaPas encore d'évaluation
- Cours EXCEL-GUILMIDocument73 pagesCours EXCEL-GUILMIAbbou Mohamed100% (1)
- TP 02 BDDocument6 pagesTP 02 BDAkramKraibaàPas encore d'évaluation
- DelphiS4 FinalDocument46 pagesDelphiS4 FinalDjelloul BenoudinaPas encore d'évaluation
- 2015 04 27 Atelier BD 1.1Document8 pages2015 04 27 Atelier BD 1.1risalafrPas encore d'évaluation
- Chapitre-5-BD-SQL-2021_2022Document10 pagesChapitre-5-BD-SQL-2021_2022Louay NacerPas encore d'évaluation
- Test Examen - 2023Document5 pagesTest Examen - 2023Hamza ElbarouniPas encore d'évaluation
- DelphiADO PDFDocument22 pagesDelphiADO PDFMustapha FatahPas encore d'évaluation
- TD 11b Fonctions Avancees ACCESSDocument16 pagesTD 11b Fonctions Avancees ACCESSysf.rootPas encore d'évaluation
- TP N°4 Bdda+Document2 pagesTP N°4 Bdda+Asma FrhPas encore d'évaluation
- Cours Bases de Donnees de GestionDocument45 pagesCours Bases de Donnees de GestionmohaPas encore d'évaluation
- Listing BiblioessaisDocument41 pagesListing Biblioessaisam_loukiliPas encore d'évaluation
- Cours Access 2017Document39 pagesCours Access 2017guemanelPas encore d'évaluation
- WWW - Cours Gratuit - Com CoursAccess Id725 3Document72 pagesWWW - Cours Gratuit - Com CoursAccess Id725 3drfahichamPas encore d'évaluation
- Cours ExcelDocument34 pagesCours ExcelKarim MazouzPas encore d'évaluation
- Access2010 BakhousDocument38 pagesAccess2010 BakhousSara Emyi100% (1)
- Les TablesDocument42 pagesLes Tableshidouche2014Pas encore d'évaluation
- SodaDocument10 pagesSodaamalPas encore d'évaluation
- 03 Cours Les Requetes Base de Donnee Master 3 PDFDocument7 pages03 Cours Les Requetes Base de Donnee Master 3 PDFamira_menif-1Pas encore d'évaluation
- TP5 AsDocument5 pagesTP5 AsChamberlain TCHEBEMOUPas encore d'évaluation
- Exercice AccessDocument6 pagesExercice AccessSammy AngPas encore d'évaluation
- Exercice AccessDocument6 pagesExercice AccessSammy AngPas encore d'évaluation
- EffelDocument106 pagesEffelAbdellah MoslemPas encore d'évaluation
- Chapitre 2Document13 pagesChapitre 2henri foumanePas encore d'évaluation
- Atelier N°2 MySQLDocument10 pagesAtelier N°2 MySQLMAHA SABKIPas encore d'évaluation
- Gestion de Données Final ModDocument11 pagesGestion de Données Final Modmontasser ismail100% (1)
- Debuter Avec Microsoft Access 2013Document7 pagesDebuter Avec Microsoft Access 2013Dieudonné GBEMENOU100% (1)
- Correction TP (Projet Access)Document16 pagesCorrection TP (Projet Access)samibdzPas encore d'évaluation
- Info Chap01Document7 pagesInfo Chap01Mohamed HachimiPas encore d'évaluation
- Présentation D'access 2007Document38 pagesPrésentation D'access 2007parisvpPas encore d'évaluation
- TP1 - Sur PhpMyADmin - MySQLDocument2 pagesTP1 - Sur PhpMyADmin - MySQLImane LamdainePas encore d'évaluation
- TP3 - Création de Tables Sur Oracle ExpressDocument9 pagesTP3 - Création de Tables Sur Oracle ExpressImane LamdainePas encore d'évaluation
- TP AccessDocument4 pagesTP AccessDjelloul BenoudinaPas encore d'évaluation
- AccessDocument0 pageAccessNomade VoyageurPas encore d'évaluation
- Cours TableurDocument92 pagesCours Tableurcamli kamliciusPas encore d'évaluation
- La Bonne Âme de Se-TchouanDocument6 pagesLa Bonne Âme de Se-TchouanPiloupilouPas encore d'évaluation
- DIASER Pôle Assistance Rectorat HTTP - WWW - Ac-Montpellier - FR - Sections - Personnelsen - Intranet - AssistanceinformatiqueDocument49 pagesDIASER Pôle Assistance Rectorat HTTP - WWW - Ac-Montpellier - FR - Sections - Personnelsen - Intranet - AssistanceinformatiquePiloupilouPas encore d'évaluation
- Comment Télécharger EtDocument16 pagesComment Télécharger EtPiloupilouPas encore d'évaluation
- GanttDocument12 pagesGanttroiquePas encore d'évaluation
- Install Windows 2003 ServeurDocument24 pagesInstall Windows 2003 ServeurDBocar100% (2)
- Sommaire 1 CONFIGURER SA MESSAGERIE 2 2 CONSULTER VOS MAILS SUR INTERNET (WEBMAIL) 7 3 PROBLEMES POSSIBLES 8Document14 pagesSommaire 1 CONFIGURER SA MESSAGERIE 2 2 CONSULTER VOS MAILS SUR INTERNET (WEBMAIL) 7 3 PROBLEMES POSSIBLES 8PiloupilouPas encore d'évaluation
- Utiliser Un Proxy Sous LinuxDocument7 pagesUtiliser Un Proxy Sous LinuxPiloupilouPas encore d'évaluation
- Les Formules de PublicationDocument7 pagesLes Formules de PublicationPiloupilouPas encore d'évaluation
- Physique 04Document1 pagePhysique 04PiloupilouPas encore d'évaluation
- Lhoméopathie Possède-T-Elle Des Bases Scientifiques - M.HenryDocument3 pagesLhoméopathie Possède-T-Elle Des Bases Scientifiques - M.HenryPiloupilouPas encore d'évaluation
- PhysiqueDocument1 pagePhysiquePiloupilouPas encore d'évaluation
- Physique 02Document1 pagePhysique 02PiloupilouPas encore d'évaluation
- Liseuses Et Tablettes ÉlectroniquesDocument30 pagesLiseuses Et Tablettes ÉlectroniquesPiloupilouPas encore d'évaluation
- Dans Cette Nouvelle Version, Librisoft Intègre Des Fonctions Qui Vous Permettront de Vendre Des Produits Numériques.Document15 pagesDans Cette Nouvelle Version, Librisoft Intègre Des Fonctions Qui Vous Permettront de Vendre Des Produits Numériques.PiloupilouPas encore d'évaluation
- PhysiqueDocument1 pagePhysiquePiloupilouPas encore d'évaluation
- Du Livre Enrichi Et de L EPUB 3Document7 pagesDu Livre Enrichi Et de L EPUB 3PiloupilouPas encore d'évaluation
- Physiquej 03Document1 pagePhysiquej 03PiloupilouPas encore d'évaluation
- Physique 05Document1 pagePhysique 05PiloupilouPas encore d'évaluation
- Physique 02Document1 pagePhysique 02PiloupilouPas encore d'évaluation
- Physique 05Document1 pagePhysique 05PiloupilouPas encore d'évaluation
- Physique 04Document1 pagePhysique 04PiloupilouPas encore d'évaluation
- Physique 04Document1 pagePhysique 04PiloupilouPas encore d'évaluation
- PhysiqueDocument1 pagePhysiquePiloupilouPas encore d'évaluation
- Notes de CoursDocument1 pageNotes de CoursPiloupilouPas encore d'évaluation
- Physique 02Document1 pagePhysique 02PiloupilouPas encore d'évaluation
- Téléchargement 05Document1 pageTéléchargement 05PiloupilouPas encore d'évaluation
- Physique 05Document1 pagePhysique 05PiloupilouPas encore d'évaluation
- Téléchargement 02Document1 pageTéléchargement 02PiloupilouPas encore d'évaluation
- Téléchargement 01Document1 pageTéléchargement 01PiloupilouPas encore d'évaluation
- 6 Façons Efficaces de Transférer Les Photos Du Téléphone Android Vers PC Et MacDocument10 pages6 Façons Efficaces de Transférer Les Photos Du Téléphone Android Vers PC Et MacMriem MimiPas encore d'évaluation
- Pratique Analyse de Données Avec R Chap 3Document5 pagesPratique Analyse de Données Avec R Chap 3brotonPas encore d'évaluation
- Cours de Tableur G3 - ISC - Beni - 2017Document60 pagesCours de Tableur G3 - ISC - Beni - 2017penuel pahuniPas encore d'évaluation
- Cours 4 Les TWIGs PDFDocument27 pagesCours 4 Les TWIGs PDFNour KchaouPas encore d'évaluation
- Excel Très Pratique PDFDocument68 pagesExcel Très Pratique PDFMariana TurielPas encore d'évaluation
- Spécifications FonctionnellesDocument17 pagesSpécifications Fonctionnelleshanae elharounPas encore d'évaluation
- Linux CoursDocument505 pagesLinux CoursJeoffrey MignonacPas encore d'évaluation
- FR Clad Sample Exam 3 FRDocument24 pagesFR Clad Sample Exam 3 FRAhmed BoumalekPas encore d'évaluation
- PreviewDocument20 pagesPreviewBuilder Emerick JovanePas encore d'évaluation
- 02A Sysprep EtapesDocument52 pages02A Sysprep Etapesfama beyePas encore d'évaluation
- Deuxieme Partie Rpport IPLANSDocument34 pagesDeuxieme Partie Rpport IPLANSCyril MissePas encore d'évaluation
- Delphi Perfectionnement PDF FreeDocument50 pagesDelphi Perfectionnement PDF FreeGustavo CampanalesPas encore d'évaluation
- IHM Notions de BaseDocument39 pagesIHM Notions de Baseyassine boujradaPas encore d'évaluation
- QCM InformatiqueDocument2 pagesQCM Informatiqueabdelhak123Pas encore d'évaluation
- OSM 1 BoukhobzaDocument54 pagesOSM 1 BoukhobzaSamira cherifPas encore d'évaluation
- KasperskyDocument12 pagesKasperskyartibaPas encore d'évaluation
- Découvrir Laser GRBL - Ben Maker - CNC LaserDocument23 pagesDécouvrir Laser GRBL - Ben Maker - CNC LaserDOUCETPas encore d'évaluation
- Labo Contrôle Stat FinalDocument9 pagesLabo Contrôle Stat FinalEsteban hubertPas encore d'évaluation
- Adobe Photoshop 2020 v21Document2 pagesAdobe Photoshop 2020 v21upmadouPas encore d'évaluation
- C 1 B DeveloppementDocument35 pagesC 1 B DeveloppementSADOK100% (1)
- Rapportf 161225192301Document39 pagesRapportf 161225192301kamilia90Pas encore d'évaluation
- Intro Cours 6Document25 pagesIntro Cours 6sialgroupPas encore d'évaluation
- Les Systèmes D'exploitation - E-ClassroomDocument10 pagesLes Systèmes D'exploitation - E-ClassroomDesi ShombaPas encore d'évaluation
- 2 Evaluation PDFDocument5 pages2 Evaluation PDFmoss aek67Pas encore d'évaluation
- Chapitre2 VirtualisationDocument10 pagesChapitre2 VirtualisationHan AnePas encore d'évaluation
- Book Sle DeploymentDocument380 pagesBook Sle DeploymentMaher SellamiPas encore d'évaluation
- Solidworks SpoonDocument36 pagesSolidworks Spoonmamadou diopPas encore d'évaluation
- Alsace TestDocument256 pagesAlsace TestManel BensalahPas encore d'évaluation