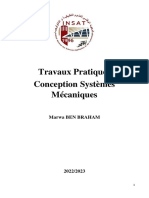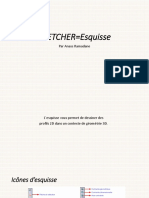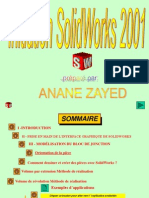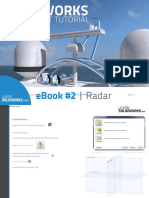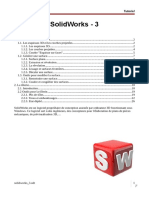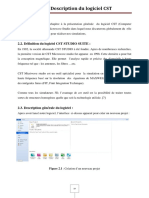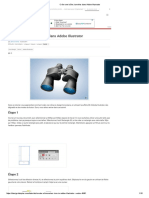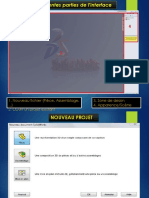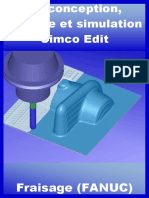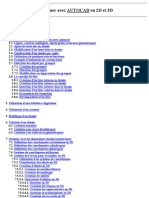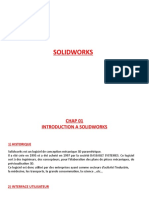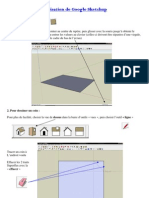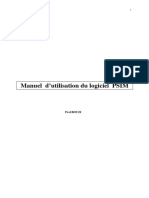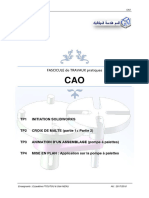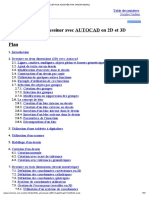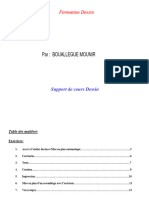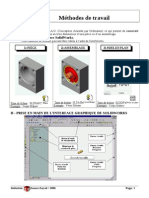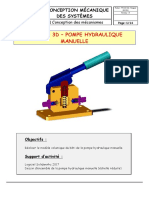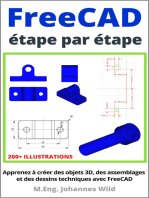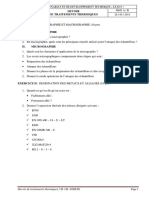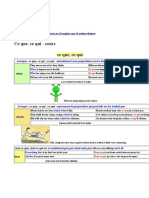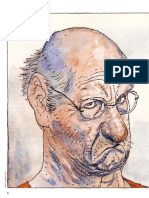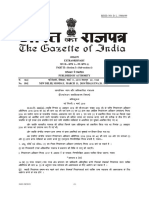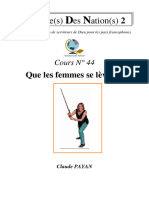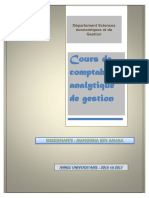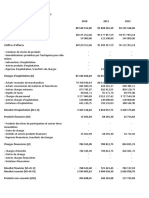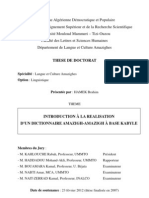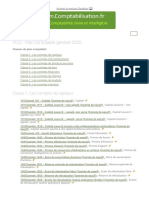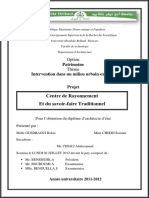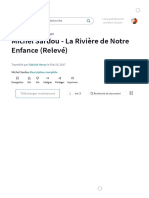Académique Documents
Professionnel Documents
Culture Documents
Solidworks Spoon
Transféré par
mamadou diopCopyright
Formats disponibles
Partager ce document
Partager ou intégrer le document
Avez-vous trouvé ce document utile ?
Ce contenu est-il inapproprié ?
Signaler ce documentDroits d'auteur :
Formats disponibles
Solidworks Spoon
Transféré par
mamadou diopDroits d'auteur :
Formats disponibles
Machine Translated by Google
Copyright © JW Zuyderduyn www.LearnSolidWorks.com Page 1
Machine Translated by Google
À propos de LearnSolidWorks.com
Bonjour, je m'appelle JanWillem Zuyderduyn et je vis aux PaysBas. Je
suis Lead Product Designer et fondateur de LearnSolidWorks.com.
Depuis 2009, j'aide les SolidWorkers à améliorer leurs compétences en
modélisation SolidWorks en développant des didacticiels SolidWorks
pratiques, étape par étape.
Je suis l'auteur de dizaines de livres électroniques et de vidéos SolidWorks
(plus de 125 000 téléchargements) et 4 autoapprentissages SolidWorks premium
packages tous disponibles sur LearnSolidWorks.com.
Dans ces packages de didacticiels pratiques SolidWorks, je vais vous montrer
exactement comment modéliser une superbe voiture de sport Aston Martin
One77, un incroyable American Chopper, un énorme
Superyacht de 108 pieds et même un Boeing 7478 de 76 mètres de long :
http://learnsolidworks.com/tarification
Sommesnous déjà connectés sur les réseaux sociaux ?
• Cliquez ici pour vous connecter avec moi sur LinkedIn
• Cliquez ici pour me suivre sur Instagram
• Cliquez ici pour aimer ma page Facebook
Je vous encourage à partager cet eBook avec vos collègues et amis.
Bonne modélisation!
JanWillem Zuyderduyn
Fondateur LearnSolidWorks.com
Copyright © JW Zuyderduyn www.LearnSolidWorks.com Page 2
Machine Translated by Google
Comment modéliser une cuillère dans SolidWorks ?
Dans le tutoriel d'aujourd'hui, vous découvrirez comment modéliser une cuillère dans SOLIDWORKS. Nous
utiliserons des fonctionnalités intéressantes telles que la courbe projetée, le loft de surface, l'outil Déplacer le corps
et bien d'autres.
Ouvrir une nouvelle pièce avec des unités de modèle définies en millimètres
Enregistrez le fichier sous le nom suivant : Spoon.SLDPRT
Copyright © JW Zuyderduyn www.LearnSolidWorks.com Page 3
Machine Translated by Google
Créer une esquisse 2D sur le plan de face
Sélectionnez le plan de face dans l'arborescence des fonctionnalités et cliquez sur l'icône d'esquisse
Accédez à : Outils > Entités d'esquisse > Ligne centrale
Dessinez une ligne centrale horizontale coïncidant avec l'origine, comme indiqué dans l'image cidessous
Accédez à : Outils > Dimensions > Intelligent
Copyright © JW Zuyderduyn www.LearnSolidWorks.com Page 4
Machine Translated by Google
Attribuez des cotes à la ligne centrale, comme indiqué dans l'image cidessous
Accédez à : Outils > Entités d'esquisse > Arc à 3 points
Dessinez le premier arc en partant de l'extrémité droite de la ligne centrale jusqu'à l'origine
Dessinez un autre arc en continu jusqu'au premier arc jusqu'à l'extrémité gauche de la ligne centrale, comme indiqué
dans l'image cidessous
Copyright © JW Zuyderduyn www.LearnSolidWorks.com Page 5
Machine Translated by Google
Maintenez la touche CTRL enfoncée , sélectionnez les deux arcs en cliquant sur chacun d'eux
Allez dans Propriétés > Ajouter des relations
Cliquez sur la relation tangente pour ajouter une relation de tangence, comme indiqué dans l'image cidessous
Accédez à : Outils > Dimensions > Intelligent
Copyright © JW Zuyderduyn www.LearnSolidWorks.com Page 6
Machine Translated by Google
Cliquez sur le plus petit arc et attribuez le rayon de 45 mm, comme indiqué dans l'image cidessous
Cliquez sur l'icône Fermer l'esquisse pour fermer la zone d'esquisse.
Créer une esquisse 2D sur le plan supérieur
Sélectionnez le plan supérieur dans l'arborescence des fonctionnalités et cliquez sur l'icône d'esquisse
Accédez à : Outils > Outils d'esquisse > Convertir les entités
Copyright © JW Zuyderduyn www.LearnSolidWorks.com Page 7
Machine Translated by Google
Allez dans la zone d'esquisse et cliquez sur Sketch1, comme indiqué dans l'image cidessous
Cliquez sur OK pour terminer l'opération.
Cliquez sur la ligne horizontale convertie
Allez dans Propriétés > Options
Cochez la case Pour la construction pour la convertir en ligne de construction
Accédez à : Outils > Entités d'esquisse > Ligne centrale
Dessinez une ligne médiane verticale coïncidant avec l'extrémité droite de la ligne médiane horizontale
Dessinez un autre trait d'axe vertical coïncidant avec l'origine
Accédez à : Outils > Dimensions > Intelligent
Copyright © JW Zuyderduyn www.LearnSolidWorks.com Page 8
Machine Translated by Google
Cliquez sur chaque ligne centrale et attribuez les dimensions, comme indiqué dans l'image cidessous
Accédez à : Outils > Entités d'esquisse > Spline
Dessinez une spline à deux points en utilisant les extrémités inférieures des traits d'axe verticaux, comme indiqué
dans l'image cidessous
Cliquez sur la spline et faites glisser les deux poignées une par une pour les activer
Copyright © JW Zuyderduyn www.LearnSolidWorks.com Page 9
Machine Translated by Google
Accédez à : Outils > Dimensions > Intelligent
Maintenez la touche CTRL enfoncée, sélectionnez la poignée de spline gauche et l'axe vertical correspondant de 4
mm
Attribuez une cote angulaire de 100 degrés entre eux
Sélectionnez la bonne poignée de spline et l'axe vertical correspondant de 8 mm
Attribuez une cote angulaire de 60 degrés, comme indiqué dans l'image cidessous
Cliquez sur la poignée de gauche et attribuez la longueur de la poignée de 100 mm
Copyright © JW Zuyderduyn www.LearnSolidWorks.com Page 10
Machine Translated by Google
Cliquez sur la poignée droite et attribuez la longueur de la poignée de 115 mm, comme indiqué dans l'image ci
dessous
Accédez à : Outils > Entités d'esquisse > Spline
Dessinez une spline à deux points entre les points encerclés de rouge, comme indiqué dans l'image cidessous
Cliquez sur la nouvelle spline et faites glisser les deux poignées une par une pour les activer
Copyright © JW Zuyderduyn www.LearnSolidWorks.com Page 11
Machine Translated by Google
Sélectionnez la poignée droite de la spline
Allez dans Property Manager > Spline > Ajouter des relations
Ensuite, assignez une relation verticale entre eux
Maintenez la touche CTRL enfoncée, sélectionnez la spline gauche et la spline droite
Allez dans Property Manager > Spline > Ajouter des relations
Cliquez sur la relation tangente l'image pour ajouter une relation tangente entre les lignes, comme indiqué dans
cidessous
Accédez à : Outils > Dimensions > Intelligent
Cliquez sur la poignée gauche de la nouvelle spline
Attribuez la longueur de la poignée de 90 mm
Cliquez sur la poignée droite de la nouvelle spline
Copyright © JW Zuyderduyn www.LearnSolidWorks.com Page 12
Machine Translated by Google
Attribuez la longueur de la poignée de 50 mm, comme indiqué dans l'image cidessous
Accédez à : Outils > Outils d'esquisse > Miroir ou cliquez directement sur les entités miroir
Allez dans le gestionnaire de propriétés, cliquez sur les entités à refléter zone de saisie
Sélectionnez les deux splines dans l'esquisse 2D
Accédez au gestionnaire de propriétés, cliquez sur le miroir à propos zone de saisie
Copyright © JW Zuyderduyn www.LearnSolidWorks.com Page 13
Machine Translated by Google
Sélectionnez la ligne de construction horizontale, comme indiqué dans l'image cidessous
Cliquez sur OK pour terminer l'opération.
Utilisez l'outil Projeter la courbe :
Accédez à : Insertion > Courbe > Projetée
Accédez au gestionnaire de propriétés et sélectionnez Esquisse sur esquisse comme type de projection
Allez dans la zone de modélisation et cliquez sur Sketch1 et Sketch2
Copyright © JW Zuyderduyn www.LearnSolidWorks.com Page 14
Machine Translated by Google
Ensuite, une courbe projetée est générée en jaune qui est montrée dans l'image cidessous
Cliquez sur OK pour terminer l'opération.
Créer un plan de référence (Plane1)
Accédez à : Insertion > Géométrie de référence > Plan
Sélectionnez le plan droit dans l'arborescence des fonctionnalités comme première référence
Copyright © JW Zuyderduyn www.LearnSolidWorks.com Page 15
Machine Translated by Google
Faites défiler vers le bas dans le gestionnaire de propriétés et attribuez une image de valeur de de 5 mm, comme indiqué dans le
décalage cidessous
Cliquez sur OK pour terminer l'opération.
Créer une esquisse 2D sur Plane1
Sélectionnez Plane1 dans l'arborescence des fonctionnalités et cliquez sur l'icône d'esquisse
Accédez à : Outils > Entités d'esquisse > Arc à 3 points
Copyright © JW Zuyderduyn www.LearnSolidWorks.com Page 16
Machine Translated by Google
Dessinez un arc concave à 3 points n'importe où sur le Plane1, comme indiqué dans l'image cidessous
Maintenez la touche CTRL enfoncée, sélectionnez l'extrémité gauche de l'arc et le bord correspondant de la courbe
projetée
Allez dans Propriétés > Ajouter des relations
Cliquez sur la relation de perçage pour percer l'extrémité de la courbe projetée
De même, sélectionnez l'extrémité droite de l'arc et le bord correspondant de la projection
courbe
Allez dans Propriétés >> Ajouter des relations
Cliquez sur la relation de perçage pour percer la deuxième extrémité de la courbe projetée
Accédez à : Outils > Dimensions > Intelligent
Copyright © JW Zuyderduyn www.LearnSolidWorks.com Page 17
Machine Translated by Google
Cliquez sur l'arc et attribuez un rayon de 20 mm, comme indiqué dans l'image cidessous
Cliquez sur Fermer l'esquisse pour fermer la zone d'esquisse.
Accédez à l'arborescence des fonctionnalités, cliquez sur le Plane1 et appuyez sur l' Œil icone pour cacher cet avion
Créer un plan de référence (Plane2)
Accédez à : Insertion > Géométrie de référence > Plan
Sélectionnez le plan droit dans l'arborescence des fonctionnalités comme première référence
Copyright © JW Zuyderduyn www.LearnSolidWorks.com Page 18
Machine Translated by Google
Faites défiler vers le bas dans le gestionnaire de propriétés et attribuez une valeur de de 22,5 mm, comme indiqué dans
décalage à l'image cidessous
Cliquez sur OK pour terminer l'opération.
Créer une esquisse 2D sur Plane2
Sélectionnez Plan2 dans l'arborescence des fonctionnalités et cliquez sur l'icône d'esquisse
Accédez à : Outils > Entités d'esquisse > Arc à 3 points
Copyright © JW Zuyderduyn www.LearnSolidWorks.com Page 19
Machine Translated by Google
Dessinez un arc concave à 3 points n'importe où sur Plane2, comme indiqué dans l'image cidessous
Maintenez la touche CTRL enfoncée, sélectionnez l'extrémité gauche de l'arc et le bord correspondant de la courbe
projetée
Allez dans Propriétés > Ajouter des relations
Cliquez sur la relation de perçage
De même, sélectionnez l'extrémité droite de l'arc et le bord correspondant de la projection
courbe
Allez dans Propriétés >> Ajouter des relations
Cliquez sur la relation de perçage
Accédez à : Outils > Dimensions > Intelligent
Copyright © JW Zuyderduyn www.LearnSolidWorks.com Page 20
Machine Translated by Google
Cliquez sur l'arc et attribuez un rayon de 22 mm, comme indiqué dans l'image cidessous
Cliquez sur l'icône Fermer l'esquisse pour fermer la zone d'esquisse.
Accédez à l'arborescence des fonctionnalités, cliquez sur Plane2 et appuyez sur l' œil icone pour cacher cet avion
Créer un plan de référence (Plane3)
Accédez à : Insertion > Géométrie de référence > Plan
Sélectionnez le plan droit dans l'arborescence des fonctionnalités comme première référence
Faites défiler vers le bas dans le gestionnaire de propriétés et attribuez la valeur de décalage de 5mm,
Copyright © JW Zuyderduyn www.LearnSolidWorks.com Page 21
Machine Translated by Google
Et cochez la case Inverser le décalage , comme indiqué dans l'image cidessous
Cliquez sur OK pour terminer l'opération.
Créer une esquisse 2D sur Plane3
Sélectionnez Plan3 dans l'arborescence des fonctionnalités et cliquez sur l'icône d'esquisse
Accédez à : Outils > Entités d'esquisse > Arc à 3 points
Copyright © JW Zuyderduyn www.LearnSolidWorks.com Page 22
Machine Translated by Google
Dessinez un arc concave à 3 points n'importe où sur le Plane3, comme indiqué dans l'image cidessous
Maintenez la touche CTRL enfoncée, sélectionnez l'extrémité gauche de l'arc et le bord correspondant de la
courbe projetée
Allez dans Propriétés > Ajouter des relations
Cliquez sur la relation de perçage
De même, sélectionnez l'extrémité droite de l'arc et le bord correspondant de la projection
courbe
Allez dans Propriétés > Ajouter des relations
Cliquez sur la relation de perçage
Accédez à : Outils > Dimensions > Intelligent
Copyright © JW Zuyderduyn www.LearnSolidWorks.com Page 23
Machine Translated by Google
Cliquez sur l'arc et attribuez un rayon de 20 mm, comme indiqué dans l'image cidessous
Cliquez sur l'icône Fermer l'esquisse pour fermer la zone d'esquisse.
Allez dans l'arborescence des fonctionnalités, cliquez sur le Plane3 et appuyez sur l' Œil icone pour cacher cet avion
Créer un plan de référence (Plane4)
Accédez à : Insertion > Géométrie de référence > Plan
Sélectionnez le plan droit dans l'arborescence des fonctionnalités comme première référence
Descendez dans le gestionnaire de propriétés et attribuez une valeur de décalage de 50mm,
Copyright © JW Zuyderduyn www.LearnSolidWorks.com Page 24
Machine Translated by Google
Cochez la case Inverser le décalage , comme indiqué dans l'image cidessous
Cliquez sur OK pour terminer l'opération.
Créer une esquisse 2D sur Plane4
Sélectionnez Plane4 dans l'arborescence des fonctionnalités et cliquez sur l'icône d'esquisse
Accédez à : Outils > Entités d'esquisse > Arc à 3 points
Copyright © JW Zuyderduyn www.LearnSolidWorks.com Page 25
Machine Translated by Google
Dessinez un arc convexe à 3 points n'importe où sur le Plane4, comme indiqué dans l'image cidessous
Maintenez la touche CTRL enfoncée, sélectionnez l'extrémité gauche de l'arc et le bord correspondant de la
courbe projetée
Allez dans Propriétés > Ajouter des relations
Cliquez sur la relation de perçage
De même, sélectionnez l'extrémité droite de l'arc et le bord correspondant de la projection
courbe
Allez dans Propriétés > Ajouter des relations
Cliquez sur la relation de perçage
Accédez à : Outils > Dimensions > Intelligent
Copyright © JW Zuyderduyn www.LearnSolidWorks.com Page 26
Machine Translated by Google
Cliquez sur l'arc et attribuez un rayon de 20 mm, comme indiqué dans l'image cidessous
Cliquez sur l'icône Fermer l'esquisse pour fermer la zone d'esquisse.
Accédez à l'arborescence des fonctionnalités, cliquez sur Plane4 et appuyez sur l' œil icone pour cacher cet avion
Créer un plan de référence (Plane5)
Accédez à : Insertion > Géométrie de référence > Plan
Sélectionnez le plan droit dans l'arborescence des fonctionnalités comme première référence
Copyright © JW Zuyderduyn www.LearnSolidWorks.com Page 27
Machine Translated by Google
Sélectionnez le point <1> dans la zone de modélisation en tant que deuxième référence, comme illustré cidessous
Cliquez sur OK pour terminer l'opération.
Créer une esquisse 2D sur Plane5
Sélectionnez Plane5 dans l'arborescence des fonctionnalités et cliquez sur l'icône d'esquisse
Accédez à : Outils > Entités d'esquisse > Arc à 3 points
Copyright © JW Zuyderduyn www.LearnSolidWorks.com Page 28
Machine Translated by Google
Dessinez un arc convexe à 3 points n'importe où sur Plane5, comme indiqué dans l'image cidessous
Maintenez la touche CTRL enfoncée, sélectionnez l'extrémité gauche de l'arc et le bord correspondant de la
courbe projetée
Allez dans Propriétés > Ajouter des relations
Cliquez sur la relation de perçage
De même, sélectionnez l'extrémité droite de l'arc et le bord correspondant de la projection
courbe
Allez dans Propriétés > Ajouter des relations
Cliquez sur la relation de perçage
Accédez à : Outils > Dimensions > Intelligent
Copyright © JW Zuyderduyn www.LearnSolidWorks.com Page 29
Machine Translated by Google
Cliquez sur l'arc et attribuez un rayon de 25 mm, comme indiqué dans l'image cidessous
Cliquez sur l'icône Fermer l'esquisse pour fermer la zone d'esquisse.
Allez dans l'arborescence des fonctionnalités, cliquez sur le Plane5 et appuyez sur l' Œil icone pour cacher cet avion
Utilisez l'outil Remplir la surface
Accédez à : Insertion > Surface > Remplissage
Allez dans Property Manager > Patch Boundary
Cliquez sur la zone de saisie Patch Boundary
Allez dans la zone de modélisation et sélectionnez la courbe projetée bleue et Sketch7
Allez dans Property Manager > Courbes de contraintes
Cliquez sur la zone de saisie Courbes de contraintes
Copyright © JW Zuyderduyn www.LearnSolidWorks.com Page 30
Machine Translated by Google
Accédez à l' arborescence des fonctionnalités et sélectionnez Sketch3, Sketch4, Sketch5 et Sketch6, comme indiqué dans
l'image cidessous.
Laissez les autres paramètres par défaut
Cliquez sur OK pour terminer l'opération de remplissage de surface.
Créer épaissir
Accédez à : Insertion > Boss/Base > Épaissir
Allez dans la zone de modélisation, sélectionnez la surface remplie comme paramètre d'épaisseur
Allez dans le gestionnaire de propriétés, sélectionnez "Épaissir les deux côtés" option
Copyright © JW Zuyderduyn www.LearnSolidWorks.com Page 31
Machine Translated by Google
Attribuez la valeur d'épaisseur de 0,75 mm, comme indiqué dans l'image cidessous
Cliquez sur OK pour terminer l'opération d'épaississement.
Utiliser le congé
Accédez à : Insertion > Fonctions > Congé/Arrondi
Copyright © JW Zuyderduyn www.LearnSolidWorks.com Page 32
Machine Translated by Google
Sélectionnez les deux petits bords bleus au bout de la cuillère, comme indiqué dans l'image cidessous
Accédez au gestionnaire de propriétés et attribuez le rayon du congé de 2mm
Cliquez sur OK pour terminer l'opération de congé.
Faire un autre filet
Accédez à : Insertion > Fonctions > Congé/Arrondi
Copyright © JW Zuyderduyn www.LearnSolidWorks.com Page 33
Machine Translated by Google
Sélectionnez les deux bords de la cuillère, comme indiqué dans l'image cidessous
Accédez au gestionnaire de propriétés et attribuez un rayon de congé de 0,75 mm
Cliquez sur OK pour terminer l'opération de congé.
Utiliser la fonction Déplacer/Copier le corps
Accédez à : Insertion > Fonctionnalités > Déplacer/Copier…
Sélectionnez le corps solide existant dans la zone de modélisation
Accédez au gestionnaire de propriétés et cliquez sur l' option Rotation
Accédez à l'arborescence des fonctionnalités et sélectionnez Origine comme référence tournante
Attribuez les valeurs de rotation autour des axes X, Y et Z pour aligner la cuillère avec le sol
X= 0 degrés, Y= 6,75 degrés, et Z= 0 degrés
Copyright © JW Zuyderduyn www.LearnSolidWorks.com Page 34
Machine Translated by Google
Machine Translated by Google
Félicitations, vous venez de modéliser votre propre cuillère dans SolidWorks !
Avezvous aimé cet eBook gratuit et avezvous hâte d'en savoir plus? Alors vous devriez vraiment assister à mon atelier
SolidWorks gratuit.
Dans cet atelier, vous allez découvrir comment devenir un SolidWorks Pro en quelques jours au lieu d'années sans
pratique ennuyeuse, cours de formation coûteux ou théorie inutile :
Cliquez ici pour assister à mon atelier SolidWorks gratuit.
Dans cet atelier SolidWorks gratuit, vous découvrirez :
Les 4 façons secrètes d'apprendre SolidWorks et pourquoi vous avez réellement besoin de savoir ce qu'elles sont
et ce qui est le mieux pour vous de réussir.
Les astuces simples qui amènent les personnes sans expérience SolidWorks, sans expérience en conception ou en
ingénierie, à penser qu'elles sont trop âgées et à trop tergiverser pour réellement apprendre SolidWorks.
Les 6 hacks de carrière secrets pour réussir en tant que designer ou ingénieur afin de gravir les échelons de carrière
beaucoup plus rapidement.
Comment j'ai modélisé un VRAI SuperYacht de 37 000 000 $ dans SolidWorks pour un célèbre entrepreneur
américain et comment vous pouvez également obtenir des projets de conception similaires.
Accès gratuit aux premiers eBooks et vidéos du cours SolidWorks Chopper, Yacht, Aston Martin & Boeing 747 !
Cliquez ici pour assister à mon atelier SolidWorks gratuit.
L'ensemble de l'atelier prendra environ 90 minutes, alors assurezvous de réserver suffisamment de temps.
Alors prenez une tasse de café, prenez un stylo et du papier et profitezen !
Meilleurs vœux,
JanWillem Zuyderduyn
Copyright © JW Zuyderduyn www.LearnSolidWorks.com Page 36
Vous aimerez peut-être aussi
- Solidworks Rietveld Chair TutorialDocument29 pagesSolidworks Rietveld Chair Tutorialmamadou diopPas encore d'évaluation
- Solidworks Bubu Stool TutorialDocument33 pagesSolidworks Bubu Stool Tutorialmamadou diopPas encore d'évaluation
- TP CaoDocument9 pagesTP CaoSalim BouaziziPas encore d'évaluation
- Comment Modéliser Une Chaise Rietveld Dans SOLIDWORKSDocument1 pageComment Modéliser Une Chaise Rietveld Dans SOLIDWORKSmamadou diopPas encore d'évaluation
- Rapport de Stage 5Document15 pagesRapport de Stage 5Zaineb SaniaPas encore d'évaluation
- TP SolidworksDocument16 pagesTP SolidworksIheb Chaieb67% (3)
- Modélisation 3DDocument18 pagesModélisation 3DYossra FredjPas encore d'évaluation
- Catia V5 Cours 1 EsquisseDocument28 pagesCatia V5 Cours 1 EsquisseAmina DinariPas encore d'évaluation
- Fiche01 Interface v2017Document13 pagesFiche01 Interface v2017hichemsa2008Pas encore d'évaluation
- Guide de Formation: TuyauterieDocument37 pagesGuide de Formation: Tuyauteriebal mohamedPas encore d'évaluation
- Cours Solid Edge TCTDocument17 pagesCours Solid Edge TCTAlami El0% (1)
- Atelier Construction Mecanique 1Document38 pagesAtelier Construction Mecanique 1Rossiny NganiPas encore d'évaluation
- Support 1ereDocument47 pagesSupport 1ereAbdelkabir OutanastPas encore d'évaluation
- TP Boule D'attelageDocument5 pagesTP Boule D'attelageMaimuna DomingoPas encore d'évaluation
- TP1 Initiation À SolidWorksDocument26 pagesTP1 Initiation À SolidWorksheyhePas encore d'évaluation
- Présentation SWDocument15 pagesPrésentation SWBouallegue MounirPas encore d'évaluation
- SolidWorks Yacht Ebook 02Document29 pagesSolidWorks Yacht Ebook 02mamadou diopPas encore d'évaluation
- Solidworks 3Document27 pagesSolidworks 3Ouzeren AbdelhakimPas encore d'évaluation
- Debuter Avec SolidworksDocument20 pagesDebuter Avec Solidworkslekouf43Pas encore d'évaluation
- Description Du Logiciel CSTDocument47 pagesDescription Du Logiciel CSTGhïž LanëPas encore d'évaluation
- Créer Une Icône Jumelles Dans Adobe IllustratorDocument15 pagesCréer Une Icône Jumelles Dans Adobe IllustratorMahamadou SamakePas encore d'évaluation
- Cours CAO 3 PDFDocument28 pagesCours CAO 3 PDFAllaoua LalaounaPas encore d'évaluation
- D) Procedure SolidworksDocument17 pagesD) Procedure Solidworksmohammed.ch.77400Pas encore d'évaluation
- Dao PDFDocument30 pagesDao PDFZach LeitchPas encore d'évaluation
- TP CAO 3D - Pompe À MainDocument14 pagesTP CAO 3D - Pompe À MainKamel HamdiPas encore d'évaluation
- Cimco CNC Calc ProgDocument52 pagesCimco CNC Calc ProgRyemPas encore d'évaluation
- Scan-to-CAD - Tutorial 2 - FRDocument16 pagesScan-to-CAD - Tutorial 2 - FRSuper DragibusPas encore d'évaluation
- PriseEnMain Architecte 3DDocument124 pagesPriseEnMain Architecte 3DnumbisixPas encore d'évaluation
- 1-Aide Solidworks-Pièces PrismatiqueDocument11 pages1-Aide Solidworks-Pièces PrismatiqueMiguelPas encore d'évaluation
- Support de Cours ZWCAD-3d2Document13 pagesSupport de Cours ZWCAD-3d2diegoflyPas encore d'évaluation
- AutoCAD Tutorial Chap 2Document52 pagesAutoCAD Tutorial Chap 2BE142067% (3)
- Init Total ModifiéDocument21 pagesInit Total ModifiéYvon KerboulPas encore d'évaluation
- Formation D'initiation SolidWorks (Partie 5 de 5)Document11 pagesFormation D'initiation SolidWorks (Partie 5 de 5)Mohamed MtaallahPas encore d'évaluation
- TP DaoDocument29 pagesTP DaoFarah FrgPas encore d'évaluation
- 1 Tutorial Corps de VanneDocument12 pages1 Tutorial Corps de VanneMa HdiPas encore d'évaluation
- Chap 11 Autres Outil Et PaletteDocument6 pagesChap 11 Autres Outil Et Palettemustapha lachgarPas encore d'évaluation
- TP35 IllustratorDocument18 pagesTP35 IllustratordjouambiradjaPas encore d'évaluation
- Cours AutoCADDocument60 pagesCours AutoCADakouPas encore d'évaluation
- 1 - Tutorial Corps de VanneDocument12 pages1 - Tutorial Corps de VannemarwanPas encore d'évaluation
- Utilisation Du Logiciel CATIA V5Document11 pagesUtilisation Du Logiciel CATIA V5damzoPas encore d'évaluation
- Annexe Sketchup-1Document4 pagesAnnexe Sketchup-1Ahmed IssaouiPas encore d'évaluation
- Cour Solid Works 01Document48 pagesCour Solid Works 01ntayoub0% (1)
- Aide Google Sketchup-2Document8 pagesAide Google Sketchup-2tuxEdo67Pas encore d'évaluation
- doc-psimDocument12 pagesdoc-psimkawtar elbirakiPas encore d'évaluation
- Fasicule de CAODocument39 pagesFasicule de CAOyounba27Pas encore d'évaluation
- Conception Assistée Par Ordinateur (2) AutocadDocument64 pagesConception Assistée Par Ordinateur (2) AutocadDhikrane NafaaPas encore d'évaluation
- Comment Modéliser Et Rendre Un Verre À Double Paroi Dans SOLIDWORKSDocument1 pageComment Modéliser Et Rendre Un Verre À Double Paroi Dans SOLIDWORKSmamadou diopPas encore d'évaluation
- Activité SolidworksDocument3 pagesActivité SolidworksMedamine HadrichPas encore d'évaluation
- Activité SolidworksDocument3 pagesActivité SolidworksZayani MondherPas encore d'évaluation
- Mise Au PlanDocument25 pagesMise Au PlanHLAOUI SLAHPas encore d'évaluation
- Mise en PlanDocument249 pagesMise en Planahmedakouch32Pas encore d'évaluation
- Ch1Present AutoCAD 20Document27 pagesCh1Present AutoCAD 20Awatif BePas encore d'évaluation
- INI SW Pièce+plan 2006Document10 pagesINI SW Pièce+plan 2006Bouallegue MounirPas encore d'évaluation
- TP CAO 3D Pompe A MainDocument14 pagesTP CAO 3D Pompe A MainBouraoui Ben AyedPas encore d'évaluation
- Manuel d'apprentissage de la programmation 3D: avec C#5, WPF et Visual Studio 2013D'EverandManuel d'apprentissage de la programmation 3D: avec C#5, WPF et Visual Studio 2013Pas encore d'évaluation
- Conception & Modélisation CAO: Le guide ultime du débutantD'EverandConception & Modélisation CAO: Le guide ultime du débutantÉvaluation : 5 sur 5 étoiles5/5 (2)
- FreeCAD | étape par étape: Apprenez à créer des objets 3D, des assemblages et des dessins techniquesD'EverandFreeCAD | étape par étape: Apprenez à créer des objets 3D, des assemblages et des dessins techniquesPas encore d'évaluation
- Conception & Modélisation CAO: Le guide ultime du débutantD'EverandConception & Modélisation CAO: Le guide ultime du débutantPas encore d'évaluation
- Projets CAO avec Tinkercad | Modèles 3D partie 1: Apprends à créer des objets 3D avancés de manière ludique avec TinkercadD'EverandProjets CAO avec Tinkercad | Modèles 3D partie 1: Apprends à créer des objets 3D avancés de manière ludique avec TinkercadPas encore d'évaluation
- Detection des collisions dans les jeux video 2D: avec C#5, WPF et Visual Studio 2013D'EverandDetection des collisions dans les jeux video 2D: avec C#5, WPF et Visual Studio 2013Pas encore d'évaluation
- Document PDFDocument1 pageDocument PDFmamadou diopPas encore d'évaluation
- Tutac s3 06Document4 pagesTutac s3 06sage sagePas encore d'évaluation
- Tpabaqus 2019 Deghboudj SamirDocument168 pagesTpabaqus 2019 Deghboudj SamirYassine MamePas encore d'évaluation
- Devoir N°1 Sem 2Document1 pageDevoir N°1 Sem 2mamadou diopPas encore d'évaluation
- Taxonomie Cognitif Et Socio AffectifDocument2 pagesTaxonomie Cognitif Et Socio Affectifmamadou diopPas encore d'évaluation
- Ce Que, Ce Qui - Cours Ce Que, Ce Qui: Autres Cours Et Exercices D'anglais Sur Le Même ThèmeDocument2 pagesCe Que, Ce Qui - Cours Ce Que, Ce Qui: Autres Cours Et Exercices D'anglais Sur Le Même Thèmemamadou diopPas encore d'évaluation
- Mat CompositesDocument47 pagesMat CompositesRevival JamPas encore d'évaluation
- 54500392Document71 pages54500392maddi oussamaPas encore d'évaluation
- Chap3 Hyperstatisme Et Mobilité Des MécanismesDocument21 pagesChap3 Hyperstatisme Et Mobilité Des Mécanismesmamadou diopPas encore d'évaluation
- Jules CésarDocument6 pagesJules CésarAna BogaciucPas encore d'évaluation
- S F X Makeup ProjectDocument32 pagesS F X Makeup ProjectMaram Ben RhoumaPas encore d'évaluation
- 2022 05 GazetteDocument12 pages2022 05 GazetteBREEZY 1479Pas encore d'évaluation
- Manuel D'administration Du Contrôleur UDocument248 pagesManuel D'administration Du Contrôleur UfatilazahrasaadiPas encore d'évaluation
- Mort de ChakaDocument3 pagesMort de Chakaserigne abdou gueyePas encore d'évaluation
- MoebiusDocument4 pagesMoebiusLes Archives Telerama100% (2)
- Management Des Organisations PubliquesDocument17 pagesManagement Des Organisations PubliquesNyAina ValisoaPas encore d'évaluation
- 1001 STD French 1113Document3 pages1001 STD French 1113ahlemPas encore d'évaluation
- Selon Le COSODocument1 pageSelon Le COSOZahra NAHIDPas encore d'évaluation
- Guide e Reclamation - 2Document10 pagesGuide e Reclamation - 2Hamza ChPas encore d'évaluation
- Relation Adolescent ParentsDocument22 pagesRelation Adolescent ParentsmustakovicPas encore d'évaluation
- HabibiDocument4 pagesHabibiClem SouchuPas encore d'évaluation
- Le Figaro Du Mardi 20 Février 2024Document32 pagesLe Figaro Du Mardi 20 Février 2024Hallanne Gabriella Carvalho MarquesPas encore d'évaluation
- The Rights of Persons With Disabilities Rules 2019Document5 pagesThe Rights of Persons With Disabilities Rules 2019PITABAS BISOYIPas encore d'évaluation
- OK - Exercices TCPIP SOLUTIONSDocument22 pagesOK - Exercices TCPIP SOLUTIONSMoroccan SimohamedPas encore d'évaluation
- 44 Que Les Femmes Se LèventDocument6 pages44 Que Les Femmes Se LèventDUCLAIR DJIOFACKPas encore d'évaluation
- Sogedev-Fiche BpiDocument2 pagesSogedev-Fiche BpiTingstene 13Pas encore d'évaluation
- Cour RéseauDocument9 pagesCour RéseauSabrina KadaPas encore d'évaluation
- Cours Comptabilite Analytique Gestion Manoubia Ben Amara PDFDocument84 pagesCours Comptabilite Analytique Gestion Manoubia Ben Amara PDFYoussefOulaajeb100% (2)
- Alphorm 160314091848Document119 pagesAlphorm 160314091848Apollos_80Pas encore d'évaluation
- QCM 2Document1 pageQCM 2hicham bounouPas encore d'évaluation
- CPCDocument2 pagesCPCIhssane El SyPas encore d'évaluation
- Energie HydrauliqueDocument12 pagesEnergie HydrauliqueLekane nelsonPas encore d'évaluation
- Introduction À La Réalisation D'un Dictionnaire Amazigh-Amazigh À Base Kabyle - Thèse Doctorat de Hamek BrahimDocument1 009 pagesIntroduction À La Réalisation D'un Dictionnaire Amazigh-Amazigh À Base Kabyle - Thèse Doctorat de Hamek Brahimidlisen100% (3)
- 6 7241 A87d5523 PDFDocument26 pages6 7241 A87d5523 PDFSAEC LIBERTEPas encore d'évaluation
- PCG Plan Comptable. Général 2020Document22 pagesPCG Plan Comptable. Général 2020nap andriaPas encore d'évaluation
- Exercice D'analyse Exploratoire de DonnéesDocument2 pagesExercice D'analyse Exploratoire de DonnéesMitsanta Raz AndriaheriniainaPas encore d'évaluation
- Règles FantasyDocument102 pagesRègles FantasyArnaud Lefébure100% (1)
- MEMOIREDocument98 pagesMEMOIREYasserPas encore d'évaluation
- Michel Sardou - La Rivière de Notre Enfance (Relevé) - PDFDocument8 pagesMichel Sardou - La Rivière de Notre Enfance (Relevé) - PDFlourivalsilvestrePas encore d'évaluation