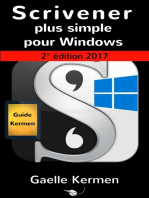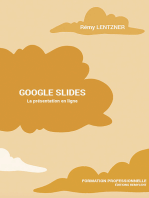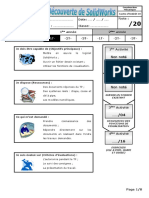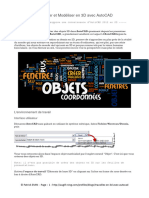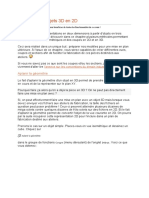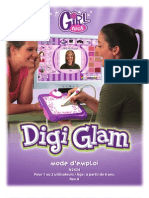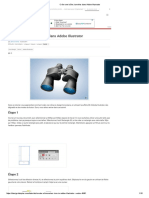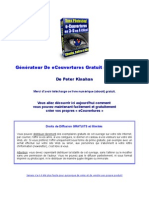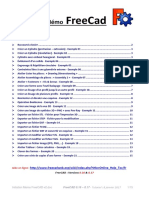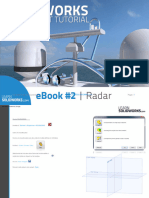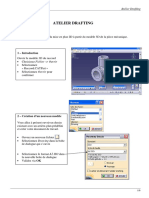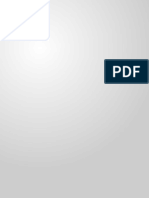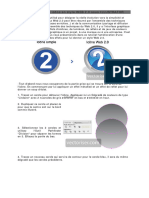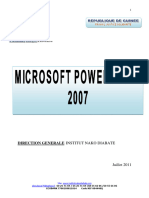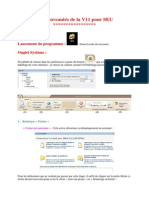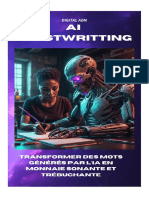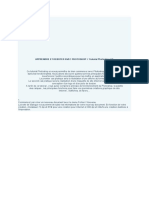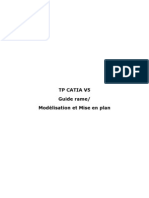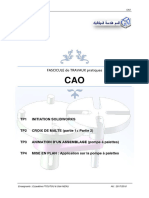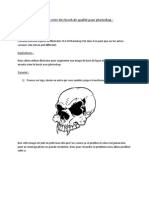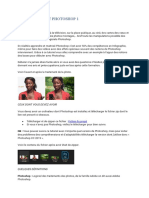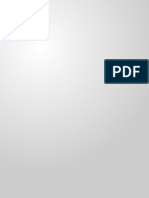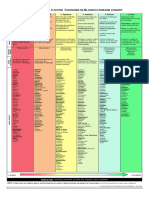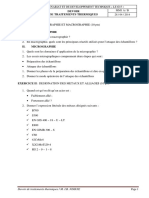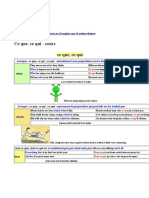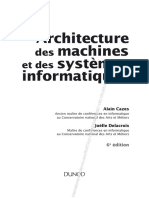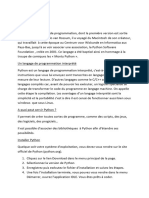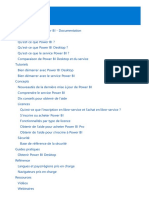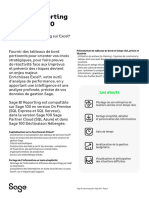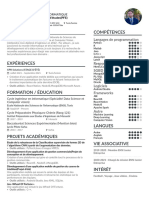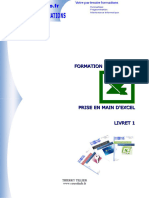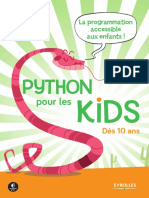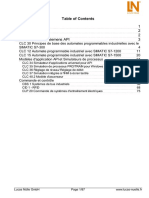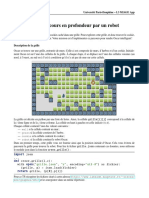Académique Documents
Professionnel Documents
Culture Documents
Comment Modéliser Et Rendre Un Verre À Double Paroi Dans SOLIDWORKS
Transféré par
mamadou diop0 évaluation0% ont trouvé ce document utile (0 vote)
23 vues1 pageTitre original
Comment modéliser et rendre un verre à double paroi dans SOLIDWORKS LearnSOLIDWORKS.com
Copyright
© © All Rights Reserved
Formats disponibles
PDF, TXT ou lisez en ligne sur Scribd
Partager ce document
Partager ou intégrer le document
Avez-vous trouvé ce document utile ?
Ce contenu est-il inapproprié ?
Signaler ce documentDroits d'auteur :
© All Rights Reserved
Formats disponibles
Téléchargez comme PDF, TXT ou lisez en ligne sur Scribd
0 évaluation0% ont trouvé ce document utile (0 vote)
23 vues1 pageComment Modéliser Et Rendre Un Verre À Double Paroi Dans SOLIDWORKS
Transféré par
mamadou diopDroits d'auteur :
© All Rights Reserved
Formats disponibles
Téléchargez comme PDF, TXT ou lisez en ligne sur Scribd
Vous êtes sur la page 1sur 1
Ap-
prendre
Comment
modéliser et
rendre un verre à
double paroi dans
SOLIDWORKS ?
Tutoriels SolidWorks
34 commentaires
! 9 " 6 # 3 $ 0
Un verre ou une tasse à café ordinaire a une
poignée pour vous empêcher de risquer des
brûlures. C'est pourquoi un verre normal ne
convient pas au café chaud. La société danoise
Bodum a trouvé une solution à ce problème. Ils
ont développé une ligne de verres à boire design
à double paroi.
Les verres sont pourvus d'une chambre à air
isolante entre les surfaces vitrées intérieures et
extérieures. Cela vous empêche de vous brûler
les mains. C'est aussi un avantage pour les
boissons froides avec des mains sensibles à la
température. En plus de l'excellente isolation, il a
également Kère allure lorsque le verre est rempli
de liquide.
J'ai pensé que ce serait amusant de vous montrer
comment modéliser ce verre à boire à double
paroi dans SOLIDWORKS. Je vais également vous
montrer comment faire un rendu du modèle de
verre dans PhotoView 360 (intégré dans
SOLIDWORKS). Comme cerise sur le gâteau, je
vais également vous montrer comment ajouter
du liquide et des glaçons à votre rendu à l'aide
d'Adobe Photoshop.
Model and Render a Do…
Cliquez ici pour télécharger les fichiers de
travail de cette leçon (plan, livre électronique
et fichiers de rendu).
Bonne modélisation !
Jan
P.S. Je vous encourage à partager ce tutoriel avec
votre réseau.
SOLIDWORKS VERRE À
DOUBLE PAROI
Cliquez ici pour télécharger ce tutoriel sous
forme de livre électronique gratuit (PDF).
Avertissement : La propriété intellectuelle
représentée dans ce modèle 3D n'est pas
a^liée ou approuvée par Bodum. Ce
modèle 3D ne peut être utilisé à des Kns
commerciales, promotionnelles,
publicitaires ou de merchandising.
Dans ce tutoriel, vous apprendrez à utiliser les
fonctions suivantes :
Croquis 2D
Insérer une photo
Changer la transparence
Tourner
Filet
Coquille
ProKtez-en !
Jan
Ouvrez une nouvelle pièce avec des unités de
modèle réglées sur millimètres
Aller à : Fichier > Nouveau > Pièce
Créer un croquis 2D
Sélectionnez le plan avant dans l'arborescence
des fonctionnalités (menu à gauche) et créez un
croquis en cliquant sur l'icône Croquis 2D
L'a^chage change de sorte que le plan avant
vous fait face.
Dessinez un croquis sur le plan avant
Insérer une photo de référence
Pour ce tutoriel, nous utilisons une photo d'un
verre Bodum comme référence.
Cliquez ici pour télécharger le plan et
l'enregistrer dans votre dossier SOLIDWORKS
Aller à : Outils > Outils de croquis > Esquisse
d'image
Allez dans votre dossier SOLIDWORKS et
sélectionnez la photo
"SIDEVIEW_BODUM_GLASS.Jpg"
Cliquez sur : Ouvrir
ModiKez les dimensions et la position de la photo
avec le menu comme indiqué sur l'image.
Sélectionnez « Image complète » dans l'onglet
Transparence et changez la transparence en 0,50
Cliquez sur OK
Cliquez sur le bouton Croquis dans le coin
supérieur droit pour fermer le croquis 2D
Créer un autre croquis 2D
Sélectionnez à nouveau le plan avant et créez un
autre croquis en cliquant sur l'icône Croquis 2D
Dessinez deux lignes d'entrée
Allez dans Outils > Esquisse des entités > Ligne
d'axe ou cliquez sur l'icône Ligne d'axe
Dessinez une ligne médiare verticale qui
commence à l'origine.
Changez la longueur de la ligne en 61 mm en
cliquant sur le bouton de dimension
Dessinez une ligne médiare horizontale qui
commence à l'extrémité supérieure de la ligne
médiare verticale
Changez la longueur de la ligne en 26 mm en
cliquant sur le bouton de dimension
Tracez trois lignes pleines
Allez dans Outils > Esquisse des entités > Ligne
ou cliquez sur l'icône Ligne
Dessinez les trois lignes comme indiqué dans
l'image
ModiKez la longueur des lignes en cliquant sur le
bouton de dimension
Dessinez une spline sans points médians
Allez dans Outils > Esquisse Entités > Spline ou
cliquez sur l'icône Spline
Dessinez une spline comme indiqué sur l'image
sans point médian
Bouton droit de la souris > Sélectionner
Changez la courbe de la Spline comme sur
l'image
Cliquez sur le point supérieur de la spline > Les
mèches grises de la spline apparaissent
Cliquez et faites glisser le point rond de la mèche
grise comme indiqué dans l'image (le point
orange)
Dessinez une spline dans SOLIDWORKS
Cliquez au point inférieur de la spline > Les
mèches grises de la spline apparaissent
Cliquez et faites glisser le point rond de la mèche
grise comme indiqué dans l'image (le point
orange)
Essayez de créer la courbe du verre comme
indiqué sur l'image
Dessinez une spline dans SOLIDWORKS
Dessinez une deuxième spline sans points
médians
Allez dans Outils > Esquisse Entités > Spline ou
cliquez sur l'icône Spline
Dessinez une spline comme indiqué sur l'image
sans point médian
Bouton droit de la souris > Sélectionner
Dessinez une spline dans SOLIDWORKS
Changez la courbe de la Spline comme sur
l'image
Cliquez sur le point supérieur de la spline > Les
mèches grises de la spline apparaissent
Cliquez et faites glisser le point rond de la mèche
grise comme indiqué dans l'image (le point
orange)
Dessinez une spline dans SOLIDWORKS
Cliquez au point inférieur de la spline > Les
mèches grises de la spline apparaissent
Cliquez et faites glisser le point rond de la mèche
grise comme indiqué dans l'image (le point
orange)
Essayez de créer la courbe du verre comme
indiqué sur l'image
Ajouter une relation de tangence ajouter la fin
de la spline
Cliquez sur le bouton orange comme indiqué sur
l'image
Sélectionnez la relation horizontale dans la barre
de menu Spline sur le côté gauche
L'extrémité de la spline est maintenant
entièrement tangente
Créer un Revolve
Allez dans Insérer > Boss/Base > Revolve ou
cliquez sur l'icône Revolve
Cliquez sur la ligne centrale verticale pour déKnir
l'axe de la révolution
Utilisez l'option One-Direction
Réglez l'angle de révolution à 360 degrés
Cliquez sur OK
Tourner dans SOLIDWORKS
Créer deux filets
Allez dans : Insérer > Caractéristiques >
Filet/Ronde ou cliquez sur l'icône Filet
Cliquez sur les bords bleus comme indiqué dans
l'image
Changer le rayon en 1 mm
Cliquez sur OK
Ajouter du Klet
Créer un autre filet
Allez dans : Insérer > Caractéristiques >
Filet/Ronde ou cliquez sur l'icône Filet
Cliquez sur les bords bleus comme indiqué dans
l'image
Changer le rayon en 5 mm
Cliquez sur OK
Ajouter du Klet / rond dans SOLIDWORKS
Changer la transparence du verre
Sélectionnez une face arbitraire du verre
Cliquez sur le bouton des apparences
Cliquez sur le nom de la pièce
Cliquez sur le menu déroulant appelé « standard
»
Sélectionnez l'option Transparent
Changer la couleur en blanc
Cliquez sur OK
Créer un shell
Il est maintenant temps de convertir le verre
solide en un verre à double paroi. Nous
utiliserons la fonction Shell pour cela.
Allez dans : Insérer > Caractéristiques > Shell
ou cliquez sur l'icône Shell
Changer l'épaisseur en 1 mm
Cliquez sur OK
Félicitations, vous venez de terminer votre
propre verre à double paroi !
Cliquez ici pour télécharger ce tutoriel sous
forme de livre électronique gratuit (PDF).
J'espère que vous avez aimé ce tutoriel
LearnSOLIDWORKS !
Voulez-vous m'aider à di!user ce tutoriel avec
votre réseau ?
Vous pouvez le faire en utilisant la barre des
médias sociaux sur cette page. Chaque action est
Nous utilisons des cookies pour vous orrir la
trèsSOLIDWORKSHOP
appréciée.
meilleure Cela me
expérience avec
sur Jansite
permet
notre d'atteindre
Web. plus
En
desavoir plus. et de développer des tutoriels
personnes
S'inscrire maintenant 01:06
SOLIDWORKS
Accepter
plus précieux pour vous.
10 autres séances › optimisé par @Webinaire
Vous aimerez peut-être aussi
- 111111111Document353 pages111111111IlhemIlhem67% (3)
- 54500392Document71 pages54500392maddi oussamaPas encore d'évaluation
- Debuter Avec SolidworksDocument20 pagesDebuter Avec Solidworkslekouf43Pas encore d'évaluation
- Tutoriel Autocad 2000 Fr+Exo2d&3dDocument212 pagesTutoriel Autocad 2000 Fr+Exo2d&3dradiopascalgePas encore d'évaluation
- Compresseur 2011-2012Document52 pagesCompresseur 2011-2012Hassan_Bouagha_4881100% (1)
- BDD AvanceDocument144 pagesBDD AvanceLeela BmtPas encore d'évaluation
- Tpabaqus 2019 Deghboudj SamirDocument168 pagesTpabaqus 2019 Deghboudj SamirYassine MamePas encore d'évaluation
- Modélisation 3DDocument18 pagesModélisation 3DYossra FredjPas encore d'évaluation
- TP1 Découverte de SolidWorksDocument8 pagesTP1 Découverte de SolidWorksspectrum66Pas encore d'évaluation
- Cours S1&S2 ADM Systeme L3 InformatiqueDocument51 pagesCours S1&S2 ADM Systeme L3 InformatiqueAli YussufPas encore d'évaluation
- (SolidWorks) Le Texturage PDFDocument11 pages(SolidWorks) Le Texturage PDFHassane JdainiPas encore d'évaluation
- Comment Modéliser Une Chaise Rietveld Dans SOLIDWORKSDocument1 pageComment Modéliser Une Chaise Rietveld Dans SOLIDWORKSmamadou diopPas encore d'évaluation
- Comment Faire Pour Créer Une Coupe Du Trophée D'or 3D Utilisant Adobe IllustratorDocument28 pagesComment Faire Pour Créer Une Coupe Du Trophée D'or 3D Utilisant Adobe IllustratorMahamadou SamakePas encore d'évaluation
- Laboratoire SOLIDWORKS f19Document13 pagesLaboratoire SOLIDWORKS f19jadPas encore d'évaluation
- Solidworks Rietveld Chair TutorialDocument29 pagesSolidworks Rietveld Chair Tutorialmamadou diopPas encore d'évaluation
- Solidworks Bubu Stool TutorialDocument33 pagesSolidworks Bubu Stool Tutorialmamadou diopPas encore d'évaluation
- Mise en PlanDocument249 pagesMise en Planahmedakouch32Pas encore d'évaluation
- AUGIFR Travailler Et Modeliser en 3D Avec AutoCADDocument35 pagesAUGIFR Travailler Et Modeliser en 3D Avec AutoCADTanguyPas encore d'évaluation
- Conversion 3d-2dDocument12 pagesConversion 3d-2dJimmy Raitra RakotozafyPas encore d'évaluation
- Support de Cours ZWCAD-3d2Document13 pagesSupport de Cours ZWCAD-3d2diegoflyPas encore d'évaluation
- Solidworks SpoonDocument36 pagesSolidworks Spoonmamadou diopPas encore d'évaluation
- N2424 Digi Glam Manual - 1L-FrenchDocument12 pagesN2424 Digi Glam Manual - 1L-FrenchAlexandre MarquetPas encore d'évaluation
- Créer Une Icône Jumelles Dans Adobe IllustratorDocument15 pagesCréer Une Icône Jumelles Dans Adobe IllustratorMahamadou SamakePas encore d'évaluation
- Apprenez À Utiliser SolidWorksDocument277 pagesApprenez À Utiliser SolidWorksvouvixPas encore d'évaluation
- 01 SolidWorksDocument5 pages01 SolidWorksAlix BoubanPas encore d'évaluation
- Une Maquette de Site WebDocument35 pagesUne Maquette de Site WebyousfiPas encore d'évaluation
- Carte de Vœux Photoshop+illustratorDocument17 pagesCarte de Vœux Photoshop+illustratorjacktnPas encore d'évaluation
- Créer Un Site Web Avec L'éditeur Wix: Cours INF-5065 Intégration D'un Champ de La Micro-InformatiqueDocument58 pagesCréer Un Site Web Avec L'éditeur Wix: Cours INF-5065 Intégration D'un Champ de La Micro-InformatiqueKONATE LaminePas encore d'évaluation
- TP LogoDocument18 pagesTP LogoNgami AlvinePas encore d'évaluation
- Met S 02 TPDocument8 pagesMet S 02 TPspectrum66Pas encore d'évaluation
- TP Verin Double Tige EleveDocument7 pagesTP Verin Double Tige EleveJawher SalemPas encore d'évaluation
- Créer Une Méduse Avec Pinceaux Dans Adobe Illustrator CS5Document21 pagesCréer Une Méduse Avec Pinceaux Dans Adobe Illustrator CS5Mahamadou SamakePas encore d'évaluation
- Tutoriel - PowerPoint 1Document4 pagesTutoriel - PowerPoint 1Zineb AfifPas encore d'évaluation
- E Couvertures 3d PersoDocument10 pagesE Couvertures 3d PersosuccesplusPas encore d'évaluation
- Tuto FreeCAD Memo InitiationDocument15 pagesTuto FreeCAD Memo InitiationOldGeekPas encore d'évaluation
- SolidWorks Yacht Ebook 02Document29 pagesSolidWorks Yacht Ebook 02mamadou diopPas encore d'évaluation
- Init Total ModifiéDocument21 pagesInit Total ModifiéYvon KerboulPas encore d'évaluation
- TP CaoDocument9 pagesTP CaoSalim BouaziziPas encore d'évaluation
- Fusion 360 - Utiliser Un Projet Comme Composant Dans Un Autre ProjetDocument7 pagesFusion 360 - Utiliser Un Projet Comme Composant Dans Un Autre ProjetManu WeyersPas encore d'évaluation
- Personnaliser Windows 7Document38 pagesPersonnaliser Windows 7Moussaoui07Pas encore d'évaluation
- Apprendre Adobe DimensionDocument14 pagesApprendre Adobe DimensionPaul Graphic DesignerPas encore d'évaluation
- Atelier Drawing - RaccordDocument6 pagesAtelier Drawing - RaccordAnass CHABI SIKA BONIPas encore d'évaluation
- Smart Fasteners Ajout de Boulons Et D'écrous Dans SOLIDWORKS en Quelques Clics...Document1 pageSmart Fasteners Ajout de Boulons Et D'écrous Dans SOLIDWORKS en Quelques Clics...mamadou diopPas encore d'évaluation
- Pourquoi Et Comment Creer Un Script PhotoshopDocument11 pagesPourquoi Et Comment Creer Un Script PhotoshopJoseph SanibikahPas encore d'évaluation
- WordPress - Présentation Du Thème Twenty Twenty OneDocument22 pagesWordPress - Présentation Du Thème Twenty Twenty OneyassineGRPas encore d'évaluation
- Amélioration D'un LogotypeDocument5 pagesAmélioration D'un LogotypeKoko Yves BeugrePas encore d'évaluation
- Exercice 1 BOUTONDocument5 pagesExercice 1 BOUTONKoko Yves BeugrePas encore d'évaluation
- Brochure Ms Power PointDocument13 pagesBrochure Ms Power PointMoustapha KamaraPas encore d'évaluation
- tt4.3 Chap3page de GardeDocument11 pagestt4.3 Chap3page de GardeNadia NinouPas encore d'évaluation
- Sierra Stitch Era BroderieDocument22 pagesSierra Stitch Era BroderieZaineb SaadallahPas encore d'évaluation
- Guide Utilisation WinrelaisDocument70 pagesGuide Utilisation WinrelaiswilouPas encore d'évaluation
- Cours BlocDocument35 pagesCours BlocmrsgodsPas encore d'évaluation
- AI GhostwrittingDocument19 pagesAI GhostwrittingKouoelievictoire Sioba100% (1)
- 7 Étapes Pour Créer Un Modèle de Structure Solidworks PDMDocument9 pages7 Étapes Pour Créer Un Modèle de Structure Solidworks PDMJ. CASEIROPas encore d'évaluation
- Apprendre Et Debuter Avec PhotoshopDocument10 pagesApprendre Et Debuter Avec PhotoshopJoseph Firmin BamalPas encore d'évaluation
- TP CatiaDocument9 pagesTP Catiabchou100% (2)
- Fasicule de CAODocument39 pagesFasicule de CAOyounba27Pas encore d'évaluation
- Comment Créer Des Brush de 2500px Pour Photoshop À Partir de Petits Logo Ou AutreDocument9 pagesComment Créer Des Brush de 2500px Pour Photoshop À Partir de Petits Logo Ou Autreaurel7784Pas encore d'évaluation
- Résumé Présentation POWERPOINTDocument13 pagesRésumé Présentation POWERPOINTKobePas encore d'évaluation
- Photoshop CoursDocument9 pagesPhotoshop CoursBeker iddo Kamgang youchePas encore d'évaluation
- Document PDFDocument1 pageDocument PDFmamadou diopPas encore d'évaluation
- Tutac s3 06Document4 pagesTutac s3 06sage sagePas encore d'évaluation
- Taxonomie Cognitif Et Socio AffectifDocument2 pagesTaxonomie Cognitif Et Socio Affectifmamadou diopPas encore d'évaluation
- Devoir N°1 Sem 2Document1 pageDevoir N°1 Sem 2mamadou diopPas encore d'évaluation
- Ce Que, Ce Qui - Cours Ce Que, Ce Qui: Autres Cours Et Exercices D'anglais Sur Le Même ThèmeDocument2 pagesCe Que, Ce Qui - Cours Ce Que, Ce Qui: Autres Cours Et Exercices D'anglais Sur Le Même Thèmemamadou diopPas encore d'évaluation
- Mat CompositesDocument47 pagesMat CompositesRevival JamPas encore d'évaluation
- Chap3 Hyperstatisme Et Mobilité Des MécanismesDocument21 pagesChap3 Hyperstatisme Et Mobilité Des Mécanismesmamadou diopPas encore d'évaluation
- Architecture Des Systèmes Informatiques Parti1Document55 pagesArchitecture Des Systèmes Informatiques Parti1Pacome Chede100% (1)
- Examen GP EsselmiDocument4 pagesExamen GP EsselmiSkander GuermaziPas encore d'évaluation
- # Dao V9.1Document100 pages# Dao V9.1HervéPas encore d'évaluation
- Télécharger Sketchup Pro 2019Document5 pagesTélécharger Sketchup Pro 2019BenAngelPas encore d'évaluation
- Cours PythonDocument31 pagesCours PythontheoxyderPas encore d'évaluation
- Document de Marie Paul KabatouBayeparDocument230 pagesDocument de Marie Paul KabatouBayeparOlivia KacouPas encore d'évaluation
- FP Sage Bi Reporting Sage 100Document2 pagesFP Sage Bi Reporting Sage 100Maria AmmariPas encore d'évaluation
- 1 InitiationDocument20 pages1 InitiationMostafa Ben MousaPas encore d'évaluation
- CV Taleb WalaDocument1 pageCV Taleb WalaHoussem SassiPas encore d'évaluation
- Rapport Fin de Stage Web App Wasselni by Jalel MathlouthiDocument30 pagesRapport Fin de Stage Web App Wasselni by Jalel Mathlouthimathlouthi jalelPas encore d'évaluation
- Git - IntroductionDocument8 pagesGit - IntroductionMike OdjoPas encore d'évaluation
- M104-Installation D'un SEDocument50 pagesM104-Installation D'un SEdadzista594Pas encore d'évaluation
- Cours ExcelDocument39 pagesCours ExcelKhadija Rawane AdamPas encore d'évaluation
- Support de Formation - WCC Flexible RuntimeDocument13 pagesSupport de Formation - WCC Flexible RuntimezahiaPas encore d'évaluation
- Python Pour Les Kids La Programmation Accessible Aux Enfants Des 10 Ans SommaireDocument56 pagesPython Pour Les Kids La Programmation Accessible Aux Enfants Des 10 Ans SommaireDOUAA BOUNOUADERPas encore d'évaluation
- Architecture de La Carte MèreDocument15 pagesArchitecture de La Carte MèreRachida MebarkiPas encore d'évaluation
- Un Seul Lecteur Pour Tous Les Codes, Partout, Quelle Que Soit La VitesseDocument24 pagesUn Seul Lecteur Pour Tous Les Codes, Partout, Quelle Que Soit La VitessetestPas encore d'évaluation
- Cours de ProyoDocument99 pagesCours de ProyoSouheil BéjiPas encore d'évaluation
- PPP s3Document9 pagesPPP s3Yassir MatadoresPas encore d'évaluation
- Adobe Scan 12 Jan. 2023 PDFDocument1 pageAdobe Scan 12 Jan. 2023 PDFMostafa AmimiPas encore d'évaluation
- Micro Noyauv2Document13 pagesMicro Noyauv2STEPHANE COMPAORE100% (1)
- Exercice 1Document1 pageExercice 1wahbi yassinePas encore d'évaluation
- Partie 6 - Résolution Des Problèmes Liés Au Processus D'amorçage Et Au SystèmeDocument15 pagesPartie 6 - Résolution Des Problèmes Liés Au Processus D'amorçage Et Au SystèmeMy contPas encore d'évaluation
- Automatisme Avec Siemens API (PDFDrive)Document89 pagesAutomatisme Avec Siemens API (PDFDrive)Emmanuel SotongbePas encore d'évaluation
- TP 2: Parcours en Profondeur Par Un Robot: Adapté D'un Sujet de M. LiedloffDocument3 pagesTP 2: Parcours en Profondeur Par Un Robot: Adapté D'un Sujet de M. LiedloffAmine ChessPas encore d'évaluation
- Pixma G2411 FR PDFDocument2 pagesPixma G2411 FR PDFkara allal saidPas encore d'évaluation
- Carte Mère Asus-F6530 M5a88-V EvoDocument123 pagesCarte Mère Asus-F6530 M5a88-V EvolapeyriePas encore d'évaluation
- Mi3lic Si-Systemes Exploitation2Document105 pagesMi3lic Si-Systemes Exploitation2Mira AllaliPas encore d'évaluation