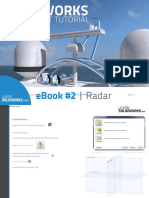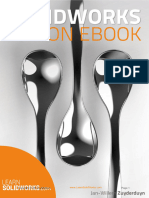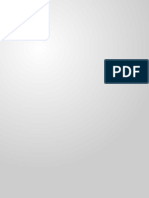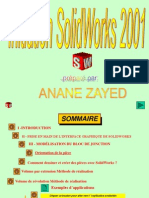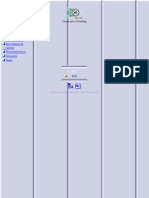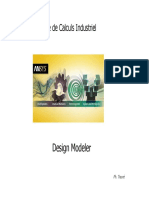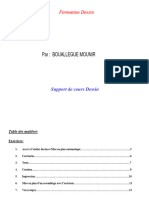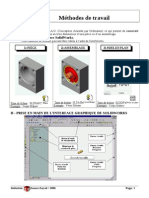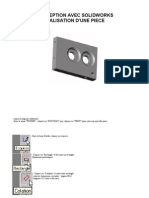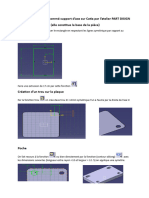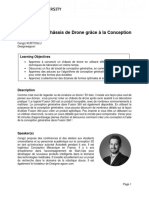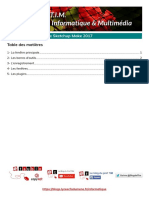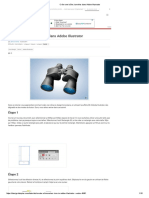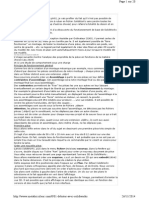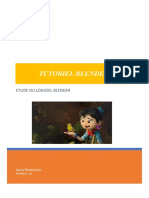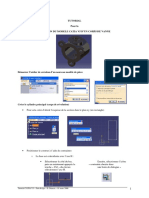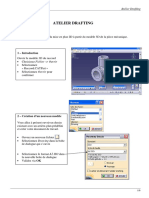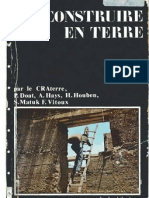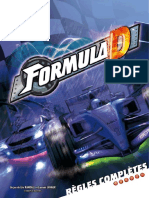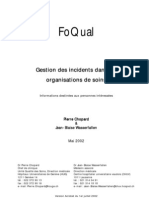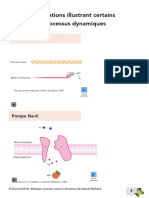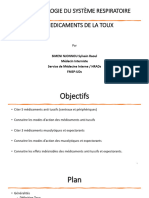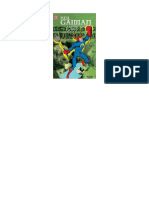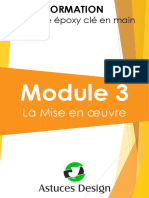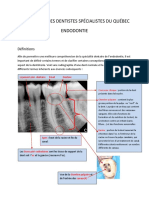Académique Documents
Professionnel Documents
Culture Documents
Solidworks Rietveld Chair Tutorial
Transféré par
mamadou diopCopyright
Formats disponibles
Partager ce document
Partager ou intégrer le document
Avez-vous trouvé ce document utile ?
Ce contenu est-il inapproprié ?
Signaler ce documentDroits d'auteur :
Formats disponibles
Solidworks Rietveld Chair Tutorial
Transféré par
mamadou diopDroits d'auteur :
Formats disponibles
Machine Translated by Google
Copyright © JW Zuyderduyn www.LearnSolidWorks.com Page 1
Machine Translated by Google
À propos de LearnSolidWorks.com
Bonjour, je m'appelle JanWillem Zuyderduyn et je vis aux PaysBas. Je
suis Lead Product Designer et fondateur de LearnSolidWorks.com.
Depuis 2009, j'aide les SolidWorkers à améliorer leurs compétences en
modélisation SolidWorks en développant des didacticiels SolidWorks
pratiques, étape par étape.
Je suis l'auteur de dizaines de livres électroniques et de vidéos SolidWorks
(plus de 125 000 téléchargements) et 4 autoapprentissages SolidWorks premium
packages tous disponibles sur LearnSolidWorks.com.
Dans ces packages de didacticiels pratiques SolidWorks, je vais vous montrer
exactement comment modéliser une superbe voiture de sport Aston Martin
One77, un incroyable American Chopper, un énorme
Superyacht de 108 pieds et même un Boeing 7478 de 76 mètres de long :
http://learnsolidworks.com/tarification
Sommesnous déjà connectés sur les réseaux sociaux ?
• Cliquez ici pour vous connecter avec moi sur LinkedIn
• Cliquez ici pour me suivre sur Instagram
• Cliquez ici pour aimer ma page Facebook
Je vous encourage à partager cet eBook avec vos collègues et amis.
Bonne modélisation!
JanWillem Zuyderduyn
Fondateur LearnSolidWorks.com
Copyright © JW Zuyderduyn www.LearnSolidWorks.com Page 2
Machine Translated by Google
Comment modéliser une chaise Rietveld dans SolidWorks ?
Aujourd'hui, je vais vous montrer comment modéliser la célèbre chaise Rietveld dans SolidWorks. Gerrit
Thomas Rietveld était l'un des designers de meubles les plus remarquables des PaysBas. L'une de ses
créations les plus célèbres est la chaise rouge et bleue.
J'ai pensé qu'il serait bien d'écrire un tutoriel SolidWorks sur cette chaise.
Dans ce tutoriel vous découvrirez les fonctionnalités suivantes :
• Esquisse 2D
• Bossage/Base extrudé
• Extrusion mince
• Extrusion multidirectionnelle
• Miroir
• Chanfrein
Avis de nonresponsabilité : la propriété intellectuelle décrite dans ce modèle 3D n'est ni affiliée ni approuvée
par Gerrit Rietveld. Ce modèle 3D ne peut être utilisé à des fins commerciales, promotionnelles, publicitaires
ou de merchandising.
Copyright © JW Zuyderduyn www.LearnSolidWorks.com Page 3
Machine Translated by Google
Ouvrir une nouvelle pièce avec des unités de modèle définies en millimètres
Accédez à : Fichier > Nouveau > Pièce
Créer une esquisse 2D
Sélectionnez le plan droit dans l'arborescence des fonctionnalités (menu sur le côté gauche) et créez un
croquis en cliquant sur l'icône Esquisse 2D
L'affichage change de façon à ce que le plan Droit vous fasse face.
Copyright © JW Zuyderduyn www.LearnSolidWorks.com Page 4
Machine Translated by Google
Créer une ligne droite
Allez dans Outils > Entités d'esquisse > Ligne ou cliquez sur l'icône Ligne
Tracez une ligne diagonale qui commence à l'origine.
Changez la longueur de la ligne en 900 mm en cliquant sur le bouton dimension
Ajoutez une dimension intelligente de 63 degrés à la ligne en cliquant sur la ligne diagonale et en cliquant sur le
plan horizontal comme indiqué sur l'image.
Copyright © JW Zuyderduyn www.LearnSolidWorks.com Page 5
Machine Translated by Google
Créer un bossage/base extrudé
Accédez à : Insertion > Boss/Base > Extrude ou cliquez sur l'icône Extrude
Sélectionnez la ligne diagonale
Changement en 179mm
Activer l' option Fonction mince
Changer en 15 mm
Assurezvous que l'extrusion est dirigée vers le haut et vers l'avant comme indiqué sur l'image.
Si la direction est incorrecte, changezla avec le bouton ''Inverser la direction''.
Cliquez sur OK
Copyright © JW Zuyderduyn www.LearnSolidWorks.com Page 6
Machine Translated by Google
Créer une autre esquisse 2D
Sélectionnez le plan droit et créez une esquisse en cliquant sur l'icône Esquisse 2D
Créer une ligne diagonale
Allez dans Outils > Entités d'esquisse > Ligne ou cliquez sur l'icône Ligne
Créez une ligne diagonale comme indiqué sur l'image.
Modifiez la longueur et la position de la ligne en cliquant sur le bouton de dimension
Cliquez sur le bouton Esquisse dans le coin supérieur droit pour fermer l'esquisse 2D
Copyright © JW Zuyderduyn www.LearnSolidWorks.com Page 7
Machine Translated by Google
Créer un autre bossage/base extrudé
Accédez à : Insertion > Boss/Base > Extrude ou cliquez sur l'icône Extrude
Sélectionnez la ligne diagonale
Changer en 210 mm
Activer l' option Fonction mince
Changement en 15mm
Assurezvous que l'extrusion est dirigée vers le haut et vers l'avant comme indiqué sur l'image.
Si la direction est incorrecte, changezla avec le bouton ''Inverser la direction''.
Cliquez sur OK
Copyright © JW Zuyderduyn www.LearnSolidWorks.com Page 8
Machine Translated by Google
Créer un chanfrein
Accédez à : Insertion > Fonctionnalités > Chanfrein ou cliquez sur l'icône Chanfrein
Sélectionnez le bord bleu clair comme indiqué sur l'image
Sélectionnez l' option ''Distance à distance''
Changer en 460 mm
Changer en 25 mm
Cliquez sur OK
Copyright © JW Zuyderduyn www.LearnSolidWorks.com Page 9
Machine Translated by Google
Créer une autre esquisse 2D
Sélectionnez le plan droit et créez une esquisse en cliquant sur l'icône Esquisse 2D
Créez cinq carrés entièrement définis
Accédez à Outils > Entités d'esquisse > Rectangle central ou cliquez sur l'icône Rectangle central
Créez les cinq carrés comme indiqué sur l'image.
Modifiez la longueur et la position des carrés en cliquant sur le bouton de dimension
Cliquez sur le bouton Esquisse dans le coin supérieur droit pour fermer l'esquisse 2D
Copyright © JW Zuyderduyn www.LearnSolidWorks.com Page 10
Machine Translated by Google
Créer un autre bossage/base extrudé
Accédez à : Insertion > Boss/Base > Extrude ou cliquez sur l'icône Extrude
Sélectionnez la ligne diagonale
Changer en 300 mm
Assurezvous que l'extrusion est dirigée vers l'avant comme indiqué sur l'image.
Si la direction est incorrecte, changezla avec le bouton ''Inverser la direction''.
Cliquez sur OK
Copyright © JW Zuyderduyn www.LearnSolidWorks.com Page 11
Machine Translated by Google
Créer une autre esquisse 2D
Sélectionnez la surface bleue et créez une esquisse en cliquant sur l'icône Esquisse 2D
Accédez à Outils> Entités d'esquisse> Rectangle d'angle ou cliquez sur l'icône Rectangle d'angle
Créez le rectangle comme indiqué sur l'image.
Modifiez la longueur et la position du rectangle en cliquant sur le bouton de dimension
Copyright © JW Zuyderduyn www.LearnSolidWorks.com Page 12
Machine Translated by Google
Créer un autre bossage/base extrudé
Accédez à : Insertion > Boss/Base > Extrude ou cliquez sur l'icône Extrude
Sélectionnez le rectangle
Changer en 30 mm
Assurezvous que l'extrusion est dirigée vers l'avant comme indiqué sur l'image.
Si la direction est incorrecte, changezla avec le bouton ''Inverser la direction''.
Cliquez sur OK
Copyright © JW Zuyderduyn www.LearnSolidWorks.com Page 13
Machine Translated by Google
Créer une autre esquisse 2D
Sélectionnez la surface bleue et créez une esquisse en cliquant sur l'icône Esquisse 2D
Accédez à Outils> Entités d'esquisse> Rectangle d'angle ou cliquez sur l'icône Rectangle d'angle
Créez le rectangle comme indiqué sur l'image.
Modifiez la longueur et la position du rectangle en cliquant sur le bouton de dimension
Copyright © JW Zuyderduyn www.LearnSolidWorks.com Page 14
Machine Translated by Google
Créer un autre bossage/base extrudé
Accédez à : Insertion > Boss/Base > Extrude ou cliquez sur l'icône Extrude
Sélectionnez le rectangle
Changer en 30 mm
Assurezvous que l'extrusion est dirigée vers l'avant comme indiqué sur l'image.
Si la direction est incorrecte, changezla avec le bouton ''Inverser la direction''.
Cliquez sur OK
Copyright © JW Zuyderduyn www.LearnSolidWorks.com Page 15
Machine Translated by Google
Créer une autre esquisse 2D
Sélectionnez la surface bleue et créez une esquisse en cliquant sur l'icône Esquisse 2D
Accédez à Outils> Entités d'esquisse> Rectangle d'angle ou cliquez sur l'icône Rectangle d'angle
Créez le rectangle comme indiqué sur l'image.
Modifiez la longueur et la position du rectangle en cliquant sur le bouton de dimension
Copyright © JW Zuyderduyn www.LearnSolidWorks.com Page 16
Machine Translated by Google
Créer un autre bossage/base extrudé
Accédez à : Insertion > Boss/Base > Extrude ou cliquez sur l'icône Extrude
Sélectionnez le rectangle
Changement en 484mm
Assurezvous que l'extrusion est dirigée vers l'avant comme indiqué sur l'image.
Si la direction est incorrecte, changezla avec le bouton ''Inverser la direction''.
Cliquez sur OK
Copyright © JW Zuyderduyn www.LearnSolidWorks.com Page 17
Machine Translated by Google
Créer une autre esquisse 2D
Sélectionnez la surface bleue et créez une esquisse en cliquant sur l'icône Esquisse 2D
Accédez à Outils> Entités d'esquisse> Rectangle d'angle ou cliquez sur l'icône Rectangle d'angle
Créez le rectangle comme indiqué sur l'image.
Modifiez la longueur et la position du rectangle en cliquant sur le bouton de dimension
Copyright © JW Zuyderduyn www.LearnSolidWorks.com Page 18
Machine Translated by Google
Créer un autre bossage/base extrudé
Accédez à : Insertion > Boss/Base > Extrude ou cliquez sur l'icône Extrude
Sélectionnez le rectangle
Changer en 430 mm
Assurezvous que l'extrusion est dirigée vers l'avant comme indiqué sur l'image.
Si la direction est incorrecte, changezla avec le bouton ''Inverser la direction''.
Cliquez sur OK
Copyright © JW Zuyderduyn www.LearnSolidWorks.com Page 19
Machine Translated by Google
Créer une autre esquisse 2D
Sélectionnez la surface bleue et créez une esquisse en cliquant sur l'icône Esquisse 2D
Accédez à Outils> Entités d'esquisse> Rectangle d'angle ou cliquez sur l'icône Rectangle d'angle
Créez le rectangle comme indiqué sur l'image.
Modifiez la longueur et la position du rectangle en cliquant sur le bouton de dimension
Copyright © JW Zuyderduyn www.LearnSolidWorks.com Page 20
Machine Translated by Google
Création d'un bossage/base extrudé multidirectionnel
Accédez à : Insertion > Boss/Base > Extrude ou cliquez sur l'icône Extrude
Sélectionnez le rectangle
Changement en 655 mm
Activer l'option Direction 2
Changer en 35 mm
Assurezvous que les extrusions sont dirigées comme indiqué sur l'image.
Si la direction est incorrecte, changezla avec le bouton ''Inverser la direction''.
Cliquez sur OK
Copyright © JW Zuyderduyn www.LearnSolidWorks.com Page 21
Machine Translated by Google
Miroir et fusionner la chaise
Accédez à : Insertion > Motif/Miroir > Miroir
Miroir face/plan : Plan droit
Sélectionnez l'option "Corps à refléter"
Sélectionnez l'option "Fusionner les solides"
Corps à refléter : Sélectionnez les corps bleus que vous souhaitez mettre en miroir. Remarque :
l'option ''Mirror and Merge'' n'est disponible que pour les parties ''half'' comme indiqué sur l'image.
Cliquez sur OK
Copyright © JW Zuyderduyn www.LearnSolidWorks.com Page 22
Machine Translated by Google
Miroir du corps restant
Accédez à : Insertion > Motif/Miroir > Miroir
Miroir face/plan : Plan droit
Sélectionnez l'option "Corps à refléter"
Corps à refléter : Sélectionnez le corps restant comme indiqué sur l'image. Décochez la
Option ''Fusionner les solides''
Cliquez sur OK
Copyright © JW Zuyderduyn www.LearnSolidWorks.com Page 23
Machine Translated by Google
Changer les couleurs de la chaise
Sélectionnez une face de la chaise et cliquez sur le bouton Apparences
Une petite barre de menu apparaît comme indiqué sur l'image
Il existe quatre façons d'ajouter des couleurs à votre pièce.
Couleur de surface Fournissez une ou plusieurs surfaces spécifiques avec une couleur en cliquant sur le
Option ''Visage''
Couleur caractéristique Fournissez une ou plusieurs caractéristiques spécifiques avec une couleur en cliquant sur le
Option ''Nom de la fonctionnalité''
Choix de couleur Fournissez un ou plusieurs corps spécifiques avec une couleur en cliquant sur le ''Corps''
de carrosserie
Couleur de la pièce Fournir une pièce complète avec une couleur en cliquant sur l'option ''Nom de la pièce''
La couleur d'un seul visage est en tête audessus de la couleur de la caractéristique, la couleur des caractéristiques est en tête
audessus de la couleur du corps et ainsi de suite.
Nous allons essayer d'utiliser toutes les différentes manières d'ajouter une couleur à cette chaise.
Copyright © JW Zuyderduyn www.LearnSolidWorks.com Page 24
Machine Translated by Google
Changer la couleur de la pièce
Sélectionnez une face arbitraire de la chaise
Cliquez sur le bouton Apparences
Cliquez sur le nom de la pièce
Changer la couleur en gris foncé ou noir
Cliquez sur OK
Copyright © JW Zuyderduyn www.LearnSolidWorks.com Page 25
Machine Translated by Google
Changer une couleur de corps
Sélectionnez une face arbitraire du dos
Cliquez sur le bouton Apparences
Cliquez sur l' option Corps
Changer la couleur en rouge
Cliquez sur OK
Copyright © JW Zuyderduyn www.LearnSolidWorks.com Page 26
Machine Translated by Google
Modifier une couleur de fonction
Sélectionnez la face supérieure et une face latérale du siège (ExtrudeThin2 et Chanfer1 dans l'arbre des fonctionnalités)
Cliquez sur le bouton Apparences
Cliquez sur l' option Fonctionnalités
Changer la couleur en bleu
Cliquez sur OK
(Parce que le siège est un seul corps, vous pouvez également utiliser l'option Corps)
Copyright © JW Zuyderduyn www.LearnSolidWorks.com Page 27
Machine Translated by Google
Changer une couleur de visage
Sélectionnez toutes les extrémités des poutres noires comme indiqué sur l'image
Cliquez sur le bouton Apparences
Cliquez sur l' option Face
Changer la couleur en jaune
Cliquez sur OK
Copyright © JW Zuyderduyn www.LearnSolidWorks.com Page 28
Machine Translated by Google
Félicitations, vous venez de terminer votre propre chaise Rietveld !
Avezvous aimé cet eBook gratuit et avezvous hâte d'en savoir plus? Alors vous devriez vraiment assister à mon atelier
SolidWorks gratuit.
Dans cet atelier, vous allez découvrir comment devenir un SolidWorks Pro en quelques jours au lieu d'années sans
pratique ennuyeuse, cours de formation coûteux ou théorie inutile :
Cliquez ici pour assister à mon atelier SolidWorks gratuit.
Dans cet atelier SolidWorks gratuit, vous découvrirez :
Les 4 façons secrètes d'apprendre SolidWorks et pourquoi vous avez réellement besoin de savoir ce qu'elles sont
et ce qui est le mieux pour vous de réussir.
Les astuces simples qui amènent les personnes sans expérience SolidWorks, sans expérience en conception ou en
ingénierie, à penser qu'elles sont trop âgées et à trop tergiverser pour réellement apprendre SolidWorks.
Les 6 hacks de carrière secrets pour réussir en tant que designer ou ingénieur afin de gravir les échelons de carrière
beaucoup plus rapidement.
Comment j'ai modélisé un VRAI SuperYacht de 37 000 000 $ dans SolidWorks pour un célèbre entrepreneur
américain et comment vous pouvez également obtenir des projets de conception similaires.
Accès gratuit aux premiers eBooks et vidéos du cours SolidWorks Chopper, Yacht, Aston Martin & Boeing 747 !
Cliquez ici pour assister à mon atelier SolidWorks gratuit.
L'ensemble de l'atelier prendra environ 90 minutes, alors assurezvous de réserver suffisamment de temps.
Alors prenez une tasse de café, prenez un stylo et du papier et profitezen !
Meilleurs vœux,
JanWillem Zuyderduyn
Copyright © JW Zuyderduyn www.LearnSolidWorks.com Page 29
Vous aimerez peut-être aussi
- Manuel d'apprentissage de la programmation 3D: avec C#5, WPF et Visual Studio 2013D'EverandManuel d'apprentissage de la programmation 3D: avec C#5, WPF et Visual Studio 2013Pas encore d'évaluation
- Dépannage de l'impression 3D: Le manuel complet pour un dépannage rapide et facile de l'impression FDM 3D pour les débutants et les utilisateurs avancésD'EverandDépannage de l'impression 3D: Le manuel complet pour un dépannage rapide et facile de l'impression FDM 3D pour les débutants et les utilisateurs avancésPas encore d'évaluation
- Solidworks Bubu Stool TutorialDocument33 pagesSolidworks Bubu Stool Tutorialmamadou diopPas encore d'évaluation
- Comment Modéliser Une Chaise Rietveld Dans SOLIDWORKSDocument1 pageComment Modéliser Une Chaise Rietveld Dans SOLIDWORKSmamadou diopPas encore d'évaluation
- SolidWorks Yacht Ebook 02Document29 pagesSolidWorks Yacht Ebook 02mamadou diopPas encore d'évaluation
- Solidworks SpoonDocument36 pagesSolidworks Spoonmamadou diopPas encore d'évaluation
- TP 01Document5 pagesTP 01وسيم زعفوريPas encore d'évaluation
- TP CaoDocument9 pagesTP CaoSalim BouaziziPas encore d'évaluation
- Comment Modéliser Et Rendre Un Verre À Double Paroi Dans SOLIDWORKSDocument1 pageComment Modéliser Et Rendre Un Verre À Double Paroi Dans SOLIDWORKSmamadou diopPas encore d'évaluation
- Init Total ModifiéDocument21 pagesInit Total ModifiéYvon KerboulPas encore d'évaluation
- Atelier Part Design - RaccordDocument13 pagesAtelier Part Design - RaccordAnass CHABI SIKA BONIPas encore d'évaluation
- Support de Cours ZWCAD-3d2Document13 pagesSupport de Cours ZWCAD-3d2diegoflyPas encore d'évaluation
- Présentation SWDocument15 pagesPrésentation SWBouallegue MounirPas encore d'évaluation
- Conversion 3d-2dDocument12 pagesConversion 3d-2dJimmy Raitra RakotozafyPas encore d'évaluation
- Compresseur 2011-2012Document52 pagesCompresseur 2011-2012Hassan_Bouagha_4881100% (1)
- Activité SolidworksDocument3 pagesActivité SolidworksZayani MondherPas encore d'évaluation
- Activité SolidworksDocument3 pagesActivité SolidworksMedamine HadrichPas encore d'évaluation
- TP Boule D'attelageDocument5 pagesTP Boule D'attelageMaimuna DomingoPas encore d'évaluation
- Tutorial 2Document30 pagesTutorial 2Hassan GuenzaouzPas encore d'évaluation
- Utilisation Du Logiciel CATIA V5 La Pièce CoudéeDocument13 pagesUtilisation Du Logiciel CATIA V5 La Pièce CoudéeAymane Elfinou IIPas encore d'évaluation
- 1 - Tutorial Corps de VanneDocument12 pages1 - Tutorial Corps de VannemarwanPas encore d'évaluation
- Mise en PlanDocument249 pagesMise en Planahmedakouch32Pas encore d'évaluation
- Formation D'initiation SolidWorks (Partie 3 de 5)Document9 pagesFormation D'initiation SolidWorks (Partie 3 de 5)Mohamed MtaallahPas encore d'évaluation
- Design Modeler - 16-01-2017Document56 pagesDesign Modeler - 16-01-2017Aymane MouallemPas encore d'évaluation
- Mise Au PlanDocument25 pagesMise Au PlanHLAOUI SLAHPas encore d'évaluation
- D) Procedure SolidworksDocument17 pagesD) Procedure Solidworksmohammed.ch.77400Pas encore d'évaluation
- TP Verin Double Tige EleveDocument7 pagesTP Verin Double Tige EleveJawher SalemPas encore d'évaluation
- INI SW Pièce+plan 2006Document10 pagesINI SW Pièce+plan 2006Bouallegue MounirPas encore d'évaluation
- Formation D'initiation SolidWorks (Partie 5 de 5)Document11 pagesFormation D'initiation SolidWorks (Partie 5 de 5)Mohamed MtaallahPas encore d'évaluation
- TP 2Document11 pagesTP 2Youcef YMPas encore d'évaluation
- Formation D'initiation SolidWorks (Partie 4 de 5)Document9 pagesFormation D'initiation SolidWorks (Partie 4 de 5)Mohamed Mtaallah100% (1)
- Conception Avec SolidworksDocument44 pagesConception Avec SolidworksSylvie Debarge EscuretPas encore d'évaluation
- Compte Rendu CatiaDocument8 pagesCompte Rendu CatiaGlody FwasaPas encore d'évaluation
- Class Handout MFG500124 ClassHandout-MFG500124-KURTOGLU-AU2021Document32 pagesClass Handout MFG500124 ClassHandout-MFG500124-KURTOGLU-AU2021soumeyaPas encore d'évaluation
- Comment Faire Pour Créer Une Coupe Du Trophée D'or 3D Utilisant Adobe IllustratorDocument28 pagesComment Faire Pour Créer Une Coupe Du Trophée D'or 3D Utilisant Adobe IllustratorMahamadou SamakePas encore d'évaluation
- Fiche01 Interface v2017Document13 pagesFiche01 Interface v2017hichemsa2008Pas encore d'évaluation
- TP Chape D'articulationDocument8 pagesTP Chape D'articulationMaimuna DomingoPas encore d'évaluation
- Rendu 3D V7Document50 pagesRendu 3D V7Kouadio Jean Luc YobouéPas encore d'évaluation
- TP2 CAO Croix de MalteDocument12 pagesTP2 CAO Croix de MalteKamel BousninaPas encore d'évaluation
- Créer Une Icône Jumelles Dans Adobe IllustratorDocument15 pagesCréer Une Icône Jumelles Dans Adobe IllustratorMahamadou SamakePas encore d'évaluation
- Exercice 1 BOUTONDocument5 pagesExercice 1 BOUTONKoko Yves BeugrePas encore d'évaluation
- Guide de Formation: TuyauterieDocument37 pagesGuide de Formation: Tuyauteriebal mohamedPas encore d'évaluation
- Fusion 360 - Engrenage HélicoïdalDocument24 pagesFusion 360 - Engrenage Hélicoïdaljerome.luganPas encore d'évaluation
- Debuter Avec SolidworksDocument20 pagesDebuter Avec Solidworkslekouf43Pas encore d'évaluation
- Les Bases de Blender 1Document13 pagesLes Bases de Blender 1Iaina RavelPas encore d'évaluation
- Compresseur 2011 2012 PDFDocument52 pagesCompresseur 2011 2012 PDFHoucine GhorbelPas encore d'évaluation
- TP1 Solide Catia V5R18 VerinDocument8 pagesTP1 Solide Catia V5R18 VerinRokaya OuacimPas encore d'évaluation
- Fasicule de CAODocument39 pagesFasicule de CAOyounba27Pas encore d'évaluation
- 1 Tutorial Corps de VanneDocument12 pages1 Tutorial Corps de VanneMa HdiPas encore d'évaluation
- Support Cours de SolidWorksDocument16 pagesSupport Cours de SolidWorksImad BoudjemadiPas encore d'évaluation
- TP LogoDocument18 pagesTP LogoNgami AlvinePas encore d'évaluation
- PDF Vue en Coupe Mise en Plan SOLIDWORKS TRUCS ASTUCES myCADDocument4 pagesPDF Vue en Coupe Mise en Plan SOLIDWORKS TRUCS ASTUCES myCADnicodem kayembePas encore d'évaluation
- Cours CAO 3 PDFDocument28 pagesCours CAO 3 PDFAllaoua LalaounaPas encore d'évaluation
- Travaux Pratiques Solid Works PDFDocument22 pagesTravaux Pratiques Solid Works PDFchaudronnier100% (1)
- TP CatiaDocument9 pagesTP Catiabchou100% (2)
- Initiation SW - Module I - Partie IDocument21 pagesInitiation SW - Module I - Partie IMahamadou Makan DiakitéPas encore d'évaluation
- Atelier Drawing - RaccordDocument6 pagesAtelier Drawing - RaccordAnass CHABI SIKA BONIPas encore d'évaluation
- TP 3 Guide RameDocument9 pagesTP 3 Guide RameAyman SouhaibPas encore d'évaluation
- Cours Automatismes Industrielsv2 Chapitres 123456Document7 pagesCours Automatismes Industrielsv2 Chapitres 123456Elhanafi OuatahPas encore d'évaluation
- Dépannage de l'impression 3D: Le manuel complet pour un dépannage rapide et facile de l'impression FDM 3DD'EverandDépannage de l'impression 3D: Le manuel complet pour un dépannage rapide et facile de l'impression FDM 3DPas encore d'évaluation
- Algorithmes de Traitement Suggeres HTADocument3 pagesAlgorithmes de Traitement Suggeres HTAZiedBenSassiPas encore d'évaluation
- Construire en TerreDocument274 pagesConstruire en Terreridha1964100% (4)
- Formula D PDFDocument16 pagesFormula D PDFNour-Eddine BenkerroumPas encore d'évaluation
- Babas Savarins-1Document1 pageBabas Savarins-1Benjamin GevoldePas encore d'évaluation
- Pinpankôd Désigne Celle Des Jeunes Garçons Et Filles Dont L'âge VarieDocument20 pagesPinpankôd Désigne Celle Des Jeunes Garçons Et Filles Dont L'âge VarieNajimou Alade TidjaniPas encore d'évaluation
- FoQual Rapport Incidents FRDocument40 pagesFoQual Rapport Incidents FRMarco SanPas encore d'évaluation
- Moez El Kouni: ExperienceDocument1 pageMoez El Kouni: ExperienceMoezPas encore d'évaluation
- A3 2 PDFDocument34 pagesA3 2 PDFLéopold SENEPas encore d'évaluation
- ExamSys1 LMD 2010 2011 EpreuveCorDocument2 pagesExamSys1 LMD 2010 2011 EpreuveCorSira NdiayePas encore d'évaluation
- Format Label 113Document5 pagesFormat Label 113Marlisa IchaPas encore d'évaluation
- Compl Biologie Etudiant S-1Document43 pagesCompl Biologie Etudiant S-1aloys NdziePas encore d'évaluation
- Droit Des Affaires 2019 - 2020Document104 pagesDroit Des Affaires 2019 - 2020YassminaPas encore d'évaluation
- PHARMACO Respi. Médicaments de La TouxDocument40 pagesPHARMACO Respi. Médicaments de La TouxyvesPas encore d'évaluation
- Ligne Directrice 2021 - DyslipidémieDocument1 pageLigne Directrice 2021 - Dyslipidémiesara harvey vachonPas encore d'évaluation
- 1715944Document1 page1715944ADRIANNE BETTAPas encore d'évaluation
- American Gods - Neil GaimanDocument254 pagesAmerican Gods - Neil GaimanmrabdoPas encore d'évaluation
- Série TD 5 Phys2 2019 2020+corrigéDocument5 pagesSérie TD 5 Phys2 2019 2020+corrigéamiranomi5Pas encore d'évaluation
- Atelier1 PowerQueryDocument2 pagesAtelier1 PowerQuerylouay bencheikhPas encore d'évaluation
- Pyramide MaslowDocument3 pagesPyramide Maslowvibus2014Pas encore d'évaluation
- Manuel MilitaireDocument204 pagesManuel MilitaireFRED100% (1)
- 27 Eme - Tob - 02-10-2021Document2 pages27 Eme - Tob - 02-10-2021Joyce DouanlaPas encore d'évaluation
- Module 3 La Mise en Oeuvre La Résine Epoxy Clé en MainDocument19 pagesModule 3 La Mise en Oeuvre La Résine Epoxy Clé en Maintommy100% (1)
- SAAD 2019 ArchivageDocument224 pagesSAAD 2019 ArchivageCarlos Redondo BenitezPas encore d'évaluation
- Generateur High Tech Mig Mag Digiwave III Saf-Fro FRDocument16 pagesGenerateur High Tech Mig Mag Digiwave III Saf-Fro FROmar MaalejPas encore d'évaluation
- Histoire Et Géographie Sacrées Dans Le CoranDocument37 pagesHistoire Et Géographie Sacrées Dans Le CoranCatharsis HaddoukPas encore d'évaluation
- Flyer Passerelle VF (18752)Document2 pagesFlyer Passerelle VF (18752)grosjeanblandinePas encore d'évaluation
- Brevet Sur Le Front Populaire Avec CorrectionDocument2 pagesBrevet Sur Le Front Populaire Avec Correctiondouzi nourPas encore d'évaluation
- 1710 PDF Du 30Document26 pages1710 PDF Du 30PDF JournalPas encore d'évaluation
- Endo Revision PDFDocument13 pagesEndo Revision PDFMedecine Dentaire100% (2)
- Bourdieu Emprise JournalismeDocument4 pagesBourdieu Emprise JournalismebobyPas encore d'évaluation