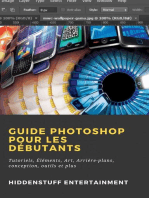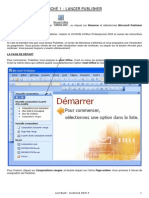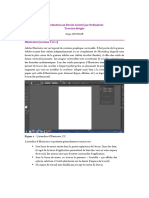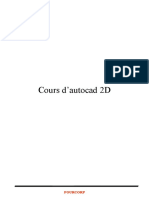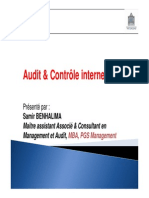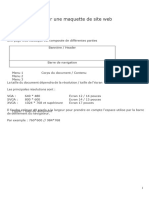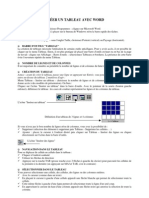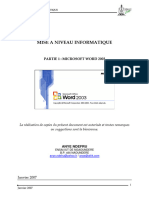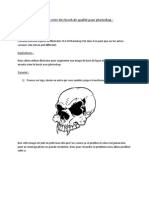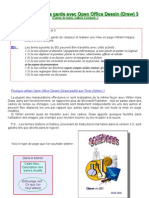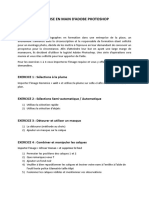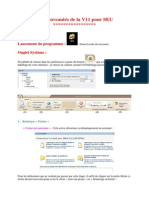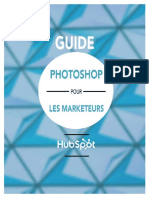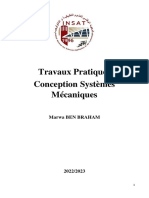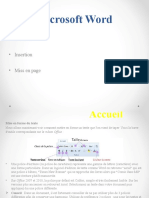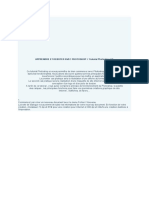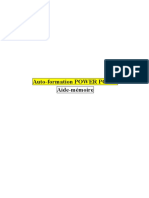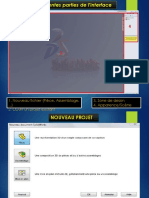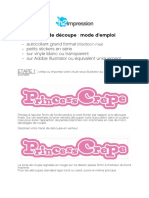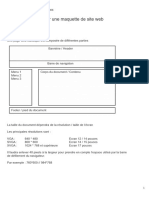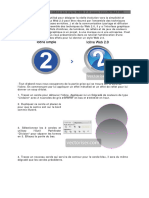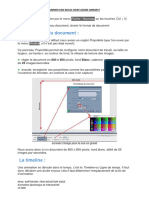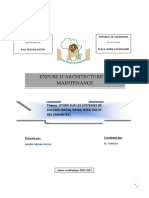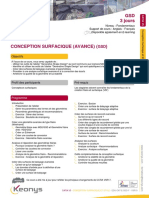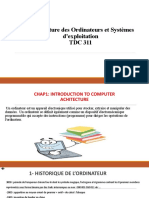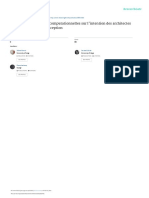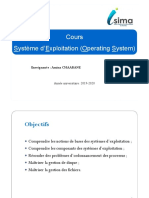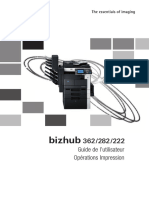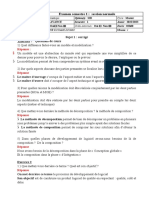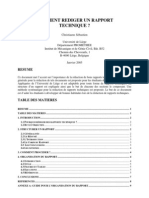Académique Documents
Professionnel Documents
Culture Documents
TP Logo
Transféré par
Ngami Alvine0 évaluation0% ont trouvé ce document utile (0 vote)
12 vues18 pagesLogo
Titre original
TP LOGO
Copyright
© © All Rights Reserved
Formats disponibles
PDF, TXT ou lisez en ligne sur Scribd
Partager ce document
Partager ou intégrer le document
Avez-vous trouvé ce document utile ?
Ce contenu est-il inapproprié ?
Signaler ce documentLogo
Droits d'auteur :
© All Rights Reserved
Formats disponibles
Téléchargez comme PDF, TXT ou lisez en ligne sur Scribd
0 évaluation0% ont trouvé ce document utile (0 vote)
12 vues18 pagesTP Logo
Transféré par
Ngami AlvineLogo
Droits d'auteur :
© All Rights Reserved
Formats disponibles
Téléchargez comme PDF, TXT ou lisez en ligne sur Scribd
Vous êtes sur la page 1sur 18
TP : COMMENT CREER UN
LOGO AVEC PHOTOSHOP
Apprenez à créer un logo d'entreprise sur Adobe
Photoshop avec notre guide pas à pas.
Par Mme KAPTOUOM EPSE NGUETSOP JESSIE
IMN /INFOGRAPHIE 2D
23-24
Créez un logo professionnel sur Photoshop en 10 étapes
simples.
1. Pour commencer.
1.1 Créez un nouveau document dans Photoshop.
Lancez Photoshop, cliquez sur "Fichier" dans la barre de menu
principale et sélectionnez "Nouveau... (Ctrl/Cmd + N)" dans le
menu déroulant.
1.2 Sélectionnez une zone de travail.
Cliquez sur l'onglet "Art & Illustration" en haut de la fenêtre
pop-up et sélectionnez "grille 1000 pixels".
Vous pouvez aussi choisir toute une diversité de modèles de
zones de travail ou créer un document aux dimensions
personnalisées.
1.3 Nommez votre document.
Par Mme KAPTOUOM EPSE NGUETSOP JESSIE
IMN /INFOGRAPHIE 2D
23-24
Donnez un titre à votre document et cliquez sur "créer" en bas
à droite. La résolution est de 300 pixels par pouce. Le mode de
couleur sélectionné est Couleur RVB, 8-bit.
2. Configurez votre espace de travail.
2.1 Créez un fichier de sauvegarde.
C'est important d'enregistrer votre document régulièrement
pour éviter toute perte de travail.
Allez dans "Fichier" dans la barre de menu principale et
sélectionnez "Enregistrer sous..." dans le menu déroulant.
Vous pouvez choisir "enregistrer dans le nuage" ou
"enregistrer sur l'ordinateur".
Cliquez sur "enregistrer sur l'ordinateur" et spécifiez
l'emplacement du fichier.
2.2Activez les repères commentés.
Les repères commentés vous aideront à aligner
automatiquement les éléments de votre document.
Par Mme KAPTOUOM EPSE NGUETSOP JESSIE
IMN /INFOGRAPHIE 2D
23-24
Cliquez sur "Affichage" dans la barre de menu principale,
placez votre curseur sur "Afficher" et sélectionnez "Repères
commentés".
Ensuite, sélectionnez "Affichage" et cliquez sur "Magnétisme"
dans le menu déroulant.
De cette manière vous "magnétisez" les éléments de votre
logos aux Repères commentés.
2.3 Utilisez la grille.
La grille est un autre outil qui vous aidera à guider et structurer
votre design.
Cliquez sur "Affichage" dans la barre de menu principale, place
votre curseur sur "Afficher" et sélectionnez "Grille".
3. Créez une forme.
3.1Choisissez une forme pour votre logo.
La forme contiendra votre icône et structurera votre logo. Les
formes ont chacune des connotations différentes qui
permettent de créer images subconscientes dans l'esprit des
gens afin de renforcer votre message et image de marque.
Par Mme KAPTOUOM EPSE NGUETSOP JESSIE
IMN /INFOGRAPHIE 2D
23-24
3.2 Sélectionnez un outil Forme.
Vous trouverez l'outil Forme (U) dans la barre de menu à
gauche. Faites un clic droit sur l'icône pour choisir votre type
de forme. Ici, nous utilisons l'outil Ellipse.
3.3
Dessinez votre forme.
Tout en maintenant la touche "Maj", cliquez et faites glisser
votre curseur pour créer la forme. Vous obtiendrez ainsi un
cercle parfait.
Pour une forme ovale, ne maintenez pas la touche "Maj".
Vous pouvez redimensionner votre forme en utilisant les coins
de la zone de la forme, maintenant la touche "Maj" pour
maintenir les mêmes proportions.
Sélectionnez l'outil "Déplacement (V)" et centrez la forme en
vous aidant des Repères commentés.
4. Ajoutez de la couleur.
4.1 Choisissez une palette de couleurs pour votre logo.
Par Mme KAPTOUOM EPSE NGUETSOP JESSIE
IMN /INFOGRAPHIE 2D
23-24
Les couleurs d'un logo ont un rôle essentiel dans l'élaboration
de votre image et stratégie de marque, donnant à votre
entreprise une identité visuelle forte et vous permettant
d'évoquer certaines de ses valeurs et caractéristiques.
4.2 Choisissez la couleur du contour.
Assurez-vous de sélectionner le calque de la forme dans le
menu calque. Ensuite, sélectionnez l'outil Forme et choisissez
"aucune couleur" comme "contour" en haut à gauche de la
barre de menu. Ajoutez une couleur pour donner un contour à
votre forme, modifier son épaisseur et son style.
4.3 Établissez la couleur du fond.
Changez la couleur de la forme en cliquant sur l'icône "remplir"
en haut de la barre de menu. Vous pouvez choisir une couleur
unie ou bien dégradée en cliquant sur l'icône "Dégradé".
4.4 Choisissez un dégradé.
Par Mme KAPTOUOM EPSE NGUETSOP JESSIE
IMN /INFOGRAPHIE 2D
23-24
Ensuite, vous pouvez choisir un dégradé à partir d'une
sélection de paramètres prédéfinis. Ici, nous avons sélectionné
une couleur du fichier "Orange".
4.5
Affinez le dégradé.
Vous pouvez personnaliser votre dégradé de couleur en
faisant double-clique sur les petits blocks de couleurs sous les
curseurs du dégradé à gauche et à droite afin de choisir vos
couleurs, respectivement.
Réglez l'angle du dégradé à "45°".
Ajoutez plus de nuances en cliquant sous le curseur du
dégradé.
Pour supprimer un dégradé, cliquez et faites glisser le bloc de
couleur pour l'éloigner du curseur.
Vous pouvez ajuster l'estompage entre les nuances de votre
dégradé en glissant les blocs de couleur sous la barre du
dégradé.
Par Mme KAPTOUOM EPSE NGUETSOP JESSIE
IMN /INFOGRAPHIE 2D
23-24
Choisissez différents styles de dégradés en sélectionnant une
option du menu déroulant.
5. Créez une icône.
5.1 Choisissez une icône pour votre logo.
L'icône est une image ou symbole qui donnera une identité de
marque à votre entreprise. Elle peut aussi bien être une forme
géométrique ou un objet. Ici, nous allons créer une icône
d'oiseau.
5.2 Utilisez une image de référence.
Téléchargez une image de référence afin de vous guider dans
la construction du dessin de votre icône.
Faites glisser l'image de référence du fichier où il est contenu à
votre document Photoshop.
Cela créera automatiquement un nouveau calque.
Sélectionnez le calque de l'image de référence et réglez
l'opacité à 50%.
Par Mme KAPTOUOM EPSE NGUETSOP JESSIE
IMN /INFOGRAPHIE 2D
23-24
Redimensionnez et placez l'image dans l'ellipse tout en
maintenant "Maj" pendant le redimensionnement pour
conserver les proportions.
5.3
Créez un nouveau calque.
Ajoutez un nouveau calque en cliquant sur le bouton "+" en
bas à droite du panneau Calques.
Vous pouvez renommer vos calques en faisant double clique
sur le nom du calque.
5.4
Sélectionnez l'outil Plume.
Vous pouvez trouver l'outil "Plume (P)" dans la barre de menu
à gauche. Assurez-vous que l'outil est configuré dans le mode
"Forme" en haut de la barre de menu.
Sélectionnez "Aucune couleur" pour le "Contour" et le "Fond".
5.5
Faites un premier brouillon.
Par Mme KAPTOUOM EPSE NGUETSOP JESSIE
IMN /INFOGRAPHIE 2D
23-24
Choisissez un point de départ et cliquez pour ajouter un point
d'ancrage avec l'outil Plume. Lorsque vous cliquez de
nouveau, une ligne droite sera automatiquement générée et
connectera les deux points d'ancrage.
Cliquez, maintenez et faites glisser l'outil plume pour créer des
lignes courbes.
Cela formera un arc entre les deux points d'ancrage.
Augmentez l'amplitude et la direction de l'arc en éloignant votre
curseur dans la direction opposée à la courbe désirée.
Complétez la forme en faisant clique sur le premier point
d'ancrage.
5.6
Ajoutez de la couleur à l'icône.
Maintenant que l'esquisse de base de votre icône a été créée,
vous pouvez ajouter de la couleur. Pour l'instant, choisissez
"blanc" pour le "Fond" et "aucune couleur" pour le "Contour".
Par Mme KAPTOUOM EPSE NGUETSOP JESSIE
IMN /INFOGRAPHIE 2D
23-24
Dans le panneau Calques, cliquez sur l'icône d'œil de l'image
de référence pour l'invisibiliser.
6.
Affinez l'icône.
6.1
Utilisez l'outil de Sélection directe.
Vous trouverez l'outil de "Sélection directe (A)" dans la barre
de menu à gauche. Cela révèlera les points d'ancrage et les
traits de contours de l'icône.
6.2
Ajustez les points d'ancrage et les courbes.
Vous pouvez déplacer les points d'ancrage pour sculpter la
forme de l'icône. Utilisez les lignes directionnelles
perpendiculaires aux points d'ancrage pour modifier l'amplitude
de vos courbes.
Vous pouvez ajouter un nouveau point d'ancrage pour un
résultat plus détaillé, en faisant clic droit sur l'outil "Plume" et
en sélectionnant l'outil "Ajout de point d'ancrage".
Par Mme KAPTOUOM EPSE NGUETSOP JESSIE
IMN /INFOGRAPHIE 2D
23-24
Pour supprimer un point d'ancrage sélectionnez l'outil
"Suppression de point d'ancrage".
Ajustez vos point d'ancrage jusqu'à ce que vous soyez
satisfait·e de la forme de votre icône.
Cachez la grille en allant dans "Affichage" de la barre de menu
principale, placez votre curseur sur "Afficher" et sélectionnez
"Grille".
6.3
Positionnez votre icône.
Allez dans "Édition" dans la barre de menu principale et
sélectionnez "Transformation manuelle (Ctrl + T)" du menu
déroulant.
Redimensionnez l'icône en maintenant "Maj" et en faisant
glisser les coins de la zone de transformation.
Laissez la queue dépasser le contour de l'élipse.
Lorsque vous êtes satisfait·e de la taille et position de l'icône
appuyez sur "Entrer".
6.4
Créez un masque d'écrêtage.
Par Mme KAPTOUOM EPSE NGUETSOP JESSIE
IMN /INFOGRAPHIE 2D
23-24
Dans le panneau Calques, cliquez sur et faites glisser le
calque de l'image de référence sous le calque de l'éllispse.
Faites clique droit sur le calque de l'icône et sélectionnez
"Créer un masque d'écrêtage" du menu déroulant.
Cela permettra de limiter l'icône au contour de l'ellipse.
7. Ajoutez du détail.
7.1 Ajoutez une nouvelle forme.
Ajoutez plus de formes pour donner plus de détails à votre
logo. Ici, nous utilisons l'outil "Ellipse (U)" pour donner un œil à
l'oiseau.
Créez un nouveau calque en cliquant sur le bouton "+" en bas
à droite du panneau Calques.
Suivez le procédé de l'étape 3.3 pour créer un cercle.
Vous pouvez répéter cela pour ajouter encore plus de détails à
votre icône.
Par Mme KAPTOUOM EPSE NGUETSOP JESSIE
IMN /INFOGRAPHIE 2D
23-24
Expérimentez avec les couleurs et les contours en haut de la
barre de menu.
Suivez le procédé de l'étape 4.5 pour ajouter un dégradé à
l'ellipse.
7.2 Liez vos calques.
Une fois que vous êtes satisfait· de votre design, vous pouvez
faire la liaison de vos calques pour qu'ils restent ensemble et
conservent leurs proportions.
Sélectionnez les calques de l'ellipse, de l'icône et de l'œil en
maintenant "Maj" appuyé et en cliquant sur les calques. Faites
clique droit et sélectionnez "Lier les calques" dans le menu
déroulant.
Vous pouvez désormais redimensionner et déplacer les
éléments de votre logo ensembles.
8. Ajoutez le nom de l'entreprise.
8.1 Sélectionnez l'outil Texte.
Créez un nouveau calque en cliquant sur le bouton "+" en bas
à droite du panneau Calques. Vous trouverez l'outil "Texte
Horizontal (T)" dans la barre de menu à gauche.
Par Mme KAPTOUOM EPSE NGUETSOP JESSIE
IMN /INFOGRAPHIE 2D
23-24
Faites clic sur la zone de travail et ajoutez votre nom
d'entreprise.
8.2 Changez la couleur du texte.
Changez la couleur du texte dans la barre de menu à droite.
8.3 Changez la police.
Modifiez l'aspect de votre texte en choisissant une police du
menu déroulant. Vous trouverez l'option dans la barre de menu
à droite sous la rubrique "Caractères".
Vous pouvez aussi modifier la taille, le style, l'interlettrage,
l'interlignage et l'approche du texte.
Positionnez votre texte en sélectionnant l'outil "Déplacement"
et en glissant votre texte en place.
9. Créez différentes versions de votre logo.
9.1 Comparez les différents styles de votre design.
Par Mme KAPTOUOM EPSE NGUETSOP JESSIE
IMN /INFOGRAPHIE 2D
23-24
Après avoir fini la structure générale de votre logo, commencer
à jouer avec les détails.
Essayez différents fonds de couleur, de contours, de polices et
arrangements pour affiner le look de votre logo.
Cela vous aidera à vous imaginer à quoi ressemblera votre
logo dans différents contextes et vous aidera à prendre une
décision finale.
9.2 Créez des plans de travail.
Faites clic droit sur l'icône de cadenas du calque "Arrière-plan"
et sélectionnez "Plan de travail à partir des calques..." et
cliquez sur "OK".
9.3 Créez un nouveau plan de travail.
Faites une copie de votre logo en faisant clic droit sur le plan
de travail dans le panneau Calques et sélectionnez
"Duplication de calques..." et cliquez sur "OK".
Cela vous permet de créer une nouvelle version de votre logo
avec laquelle vous pouvez expérimentez.
Par Mme KAPTOUOM EPSE NGUETSOP JESSIE
IMN /INFOGRAPHIE 2D
23-24
Vous pouvez créer autant de plans de travail que vous voulez
pour autant de versions de votre logo avec lesquels
expérimenter.
10. Finalisez.
10.1 Exportez votre logo.
Une fois que vous êtes satisfaite du design de votre logo vous
pouvez l'exporter dans plusieurs formats.
Cliquez sur "Fichier" dans la barre de menu principale, placez
votre curseur sur "Exportation" et sélectionnez "Exporter
sous..."
10.2 Choisissez un format de fichier.
La fenêtre pop-up vous donnera différentes options
d'exportation. Choisissez votre format de fichier du menu
déroulant "Format".
"PNG" et "GIF" sont des format à haute résolution et permettent de
garder l'arrière-plan de votre logo transparent.
Un fichier "JPG" utilise des algorithmes pour comprimer les images
pour un créer un fichier plus léger et conserve un fond uni.
Par Mme KAPTOUOM EPSE NGUETSOP JESSIE
IMN /INFOGRAPHIE 2D
23-24
Une fois que vous avez sélectionné vos préférences
d'exportation, cliquez sur "Exporter" en bas à droite et
sélectionnez un fichier de destination dans votre ordinateur.
Par Mme KAPTOUOM EPSE NGUETSOP JESSIE
IMN /INFOGRAPHIE 2D
23-24
Vous aimerez peut-être aussi
- Formation PowerpointDocument47 pagesFormation PowerpointAmine SA100% (1)
- PublisherDocument0 pagePublisherMimoun KandoussiPas encore d'évaluation
- TD IllustratorDocument13 pagesTD Illustratordevlloper webPas encore d'évaluation
- Power Point Cours de Base CompletDocument43 pagesPower Point Cours de Base Completlugus123100% (3)
- TP PowerPointDocument14 pagesTP PowerPointAmine Oukhouya100% (2)
- Cours Visio Introduction FRDocument25 pagesCours Visio Introduction FRBaboy Amadou KaPas encore d'évaluation
- Cours PowerpointDocument12 pagesCours Powerpointterchi_40Pas encore d'évaluation
- Formation PhotoshopDocument10 pagesFormation PhotoshopBhih MohammedPas encore d'évaluation
- Autocad 2DDocument145 pagesAutocad 2DheheheyPas encore d'évaluation
- Tutoriel PhotoshopDocument220 pagesTutoriel Photoshoponly2abPas encore d'évaluation
- Les Reseaux Sans FilsDocument71 pagesLes Reseaux Sans Filsniko94% (17)
- Adobe Photoshop OkDocument56 pagesAdobe Photoshop OkManno MultiservicesPas encore d'évaluation
- Chapitre 1 & 2 Contrôle Interne & AuditDocument96 pagesChapitre 1 & 2 Contrôle Interne & Auditmonouche020% (1)
- Présentation Assistée Par OrdinateurDocument9 pagesPrésentation Assistée Par OrdinateurAmine DevPas encore d'évaluation
- Formation IllustratorDocument42 pagesFormation Illustratorranda boubakerPas encore d'évaluation
- Formation D'initiation SolidWorks (Partie 5 de 5)Document11 pagesFormation D'initiation SolidWorks (Partie 5 de 5)Mohamed MtaallahPas encore d'évaluation
- TP 05Document6 pagesTP 05Zain GaradiPas encore d'évaluation
- tp1 TM PDFDocument7 pagestp1 TM PDFNaziha Nouri100% (1)
- Les Bases Du Logiciel: Support de Cours Illustrator Niveau 1Document26 pagesLes Bases Du Logiciel: Support de Cours Illustrator Niveau 1Hadja SavanéPas encore d'évaluation
- Fiche Création de Module PDFDocument4 pagesFiche Création de Module PDFKumary YourangdjaPas encore d'évaluation
- Une Maquette de Site WebDocument35 pagesUne Maquette de Site WebyousfiPas encore d'évaluation
- Astuces IllustratorDocument43 pagesAstuces IllustratorMarcel poufongPas encore d'évaluation
- Cours Manipulation PaintDocument10 pagesCours Manipulation PaintRamanamientana MaheryPas encore d'évaluation
- Tutoriel - PowerPoint 1Document4 pagesTutoriel - PowerPoint 1Zineb AfifPas encore d'évaluation
- Support Decours Power - PointDocument47 pagesSupport Decours Power - PointKamel AbbassiPas encore d'évaluation
- Carte de Vœux Photoshop+illustratorDocument17 pagesCarte de Vœux Photoshop+illustratorjacktnPas encore d'évaluation
- Word TableauxDocument3 pagesWord TableauxKhalil BelghiyatiPas encore d'évaluation
- SUPPORT - Adobe XD Notes Parties 1 A 10Document26 pagesSUPPORT - Adobe XD Notes Parties 1 A 10djouambiradjaPas encore d'évaluation
- MOPublisher 2007Document20 pagesMOPublisher 2007CyrPas encore d'évaluation
- 31-1-Matin Tpe EtudeDocument23 pages31-1-Matin Tpe EtudeelongsergePas encore d'évaluation
- 36 inserer une image et la modifier 6 pagesDocument6 pages36 inserer une image et la modifier 6 pagesChristian BibouePas encore d'évaluation
- LissageDocument15 pagesLissageYvon KerboulPas encore d'évaluation
- Comment Créer Des Brush de 2500px Pour Photoshop À Partir de Petits Logo Ou AutreDocument9 pagesComment Créer Des Brush de 2500px Pour Photoshop À Partir de Petits Logo Ou Autreaurel7784Pas encore d'évaluation
- Page de Garde Avec OO Draw 3Document6 pagesPage de Garde Avec OO Draw 3bombflexPas encore d'évaluation
- TP Sur La Prise en Main PhotoshopDocument5 pagesTP Sur La Prise en Main PhotoshopIsmael NOUEMSSIPas encore d'évaluation
- TP Power-2020Document15 pagesTP Power-2020mohamedmghirbi943Pas encore d'évaluation
- Support 1ereDocument47 pagesSupport 1ereAbdelkabir OutanastPas encore d'évaluation
- Sierra Stitch Era BroderieDocument22 pagesSierra Stitch Era BroderieZaineb SaadallahPas encore d'évaluation
- Cours INVENTOR 2015Document27 pagesCours INVENTOR 2015Zakaria BettiouiPas encore d'évaluation
- Photoshop tp1Document4 pagesPhotoshop tp1dhaouadi hazemPas encore d'évaluation
- Photoshop For MarketersDocument76 pagesPhotoshop For MarketersBandjougou TraoréPas encore d'évaluation
- Krita FicheDocument7 pagesKrita FicheHarvey Saya100% (1)
- Comment Améliorer La Qualité D'une Image JPEGDocument1 pageComment Améliorer La Qualité D'une Image JPEGjettjacksonPas encore d'évaluation
- 2548 Chap01 PDFDocument22 pages2548 Chap01 PDFcedrick masterPas encore d'évaluation
- Cours Flash1Document8 pagesCours Flash1Ouled OuledelhajPas encore d'évaluation
- Initiation PublisherDocument13 pagesInitiation PublisherJunior BenzePas encore d'évaluation
- TP CaoDocument9 pagesTP CaoSalim BouaziziPas encore d'évaluation
- Microsoft WordDocument13 pagesMicrosoft WordNafia AbdrrahmanPas encore d'évaluation
- Partie II Chap 2 - Support de Cours en C#Document12 pagesPartie II Chap 2 - Support de Cours en C#jacques likedPas encore d'évaluation
- TP35 IllustratorDocument18 pagesTP35 IllustratordjouambiradjaPas encore d'évaluation
- Apprendre Et Debuter Avec PhotoshopDocument10 pagesApprendre Et Debuter Avec PhotoshopJoseph Firmin BamalPas encore d'évaluation
- CoursDocument7 pagesCoursrachida el faizPas encore d'évaluation
- Dao PDFDocument30 pagesDao PDFZach LeitchPas encore d'évaluation
- Creer CutcontourDocument6 pagesCreer CutcontourSagafil SPRLPas encore d'évaluation
- Hervé MoriotDocument34 pagesHervé Moriotradja djouambiPas encore d'évaluation
- Amélioration D'un LogotypeDocument5 pagesAmélioration D'un LogotypeKoko Yves BeugrePas encore d'évaluation
- Adobe Illustrator Cs Création de Dégradés de Formes Formation Procédure Pas À Pas Truc Astuce FicDocument3 pagesAdobe Illustrator Cs Création de Dégradés de Formes Formation Procédure Pas À Pas Truc Astuce FicSlaheddine DardouriPas encore d'évaluation
- TP CarrefourDocument4 pagesTP CarrefourASLOUNIPas encore d'évaluation
- TP Chape D'articulationDocument8 pagesTP Chape D'articulationMaimuna DomingoPas encore d'évaluation
- TP Verin Double Tige EleveDocument7 pagesTP Verin Double Tige EleveJawher SalemPas encore d'évaluation
- Exercice 1 BOUTONDocument5 pagesExercice 1 BOUTONKoko Yves BeugrePas encore d'évaluation
- Support de Cours Manipulation Images MatriciellesDocument162 pagesSupport de Cours Manipulation Images MatriciellesNgami AlvinePas encore d'évaluation
- Animer Une BouleDocument5 pagesAnimer Une BouleNgami AlvinePas encore d'évaluation
- CV LydieDocument1 pageCV LydieNgami AlvinePas encore d'évaluation
- CV Moubitang2Document1 pageCV Moubitang2Ngami AlvinePas encore d'évaluation
- Appareil Photo-2Document8 pagesAppareil Photo-2Pierrick AugerPas encore d'évaluation
- CV Officiel1Document1 pageCV Officiel1Ngami AlvinePas encore d'évaluation
- Manuel de Nettoyage Des Donnes Lexmark - CX410Document11 pagesManuel de Nettoyage Des Donnes Lexmark - CX410NOVATEK MedninePas encore d'évaluation
- Systeme de FichiersDocument9 pagesSysteme de FichiersJV JVPas encore d'évaluation
- Mise en Place D Une Application Securise PDFDocument85 pagesMise en Place D Une Application Securise PDFABBASSI RABAHPas encore d'évaluation
- Projet PHPDocument13 pagesProjet PHPHoudadine AbdouPas encore d'évaluation
- Excel 2000 Livret D Exercices 1Document102 pagesExcel 2000 Livret D Exercices 1Paulain LONFOPas encore d'évaluation
- Conception Surfacique (Avance) : GSD 3 JoursDocument1 pageConception Surfacique (Avance) : GSD 3 JoursMoustapha HELALIPas encore d'évaluation
- Celia Cruz Quimbara Piano Amp Bass - Compress PDFDocument7 pagesCelia Cruz Quimbara Piano Amp Bass - Compress PDFAlejo DuquePas encore d'évaluation
- COURS4 Fonction D ExecutionDocument51 pagesCOURS4 Fonction D ExecutionIkram ZiriPas encore d'évaluation
- Java 4Document31 pagesJava 4Alassane BAPas encore d'évaluation
- Uml 1Document49 pagesUml 1jeanPas encore d'évaluation
- GMD 01C V2021 12 13 Covadis - VRD BIM - Perfectionnement - V17 - 3JDocument1 pageGMD 01C V2021 12 13 Covadis - VRD BIM - Perfectionnement - V17 - 3Jvue d'anglesPas encore d'évaluation
- Unified Modeling LanguageDocument30 pagesUnified Modeling LanguageCyrille LamasséPas encore d'évaluation
- Peripheriques 221114 213148Document4 pagesPeripheriques 221114 213148Aaron Stifler ASPas encore d'évaluation
- USEO Etude Réseaux Sociaux Tome2 v1 100126Document159 pagesUSEO Etude Réseaux Sociaux Tome2 v1 100126Michaël KaëlPas encore d'évaluation
- Zehaf Aboubeker: ObjectifDocument2 pagesZehaf Aboubeker: Objectifzehaf aboubakerPas encore d'évaluation
- Architecture de Lordi Net-311 Chap 1Document14 pagesArchitecture de Lordi Net-311 Chap 1stanislas nabelewaPas encore d'évaluation
- Art 01 DesignDocument10 pagesArt 01 DesignSenadheera PiyanwadaPas encore d'évaluation
- Cours Se Chap1Document31 pagesCours Se Chap1WasimPas encore d'évaluation
- Classes 1Document41 pagesClasses 1Yaya TOUREPas encore d'évaluation
- Bizhub 362 282 222 - Ug - Print Operations - FR - 1 1 1Document412 pagesBizhub 362 282 222 - Ug - Print Operations - FR - 1 1 1Ali OuchnPas encore d'évaluation
- GL 3Document28 pagesGL 3Azza JradPas encore d'évaluation
- Sujet 1 Modelisation UML AVance CorrectionDocument2 pagesSujet 1 Modelisation UML AVance CorrectionJULIO STEPHANEPas encore d'évaluation
- XML 3Document205 pagesXML 3youssef oulaPas encore d'évaluation
- Rediger Un Rapport TechniqueDocument9 pagesRediger Un Rapport Techniquefarid10100% (1)
- RemerciementsDocument15 pagesRemerciementssebastienPas encore d'évaluation
- TDn2 MensuraDocument8 pagesTDn2 Mensuraedzeghe victorPas encore d'évaluation