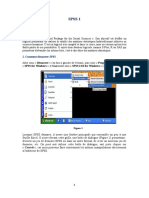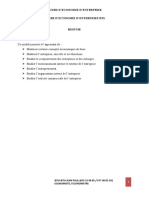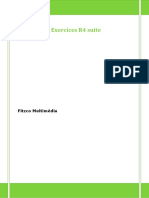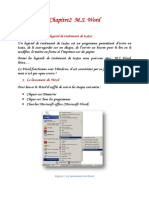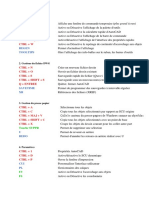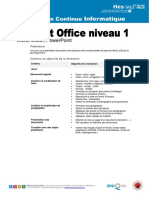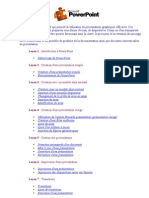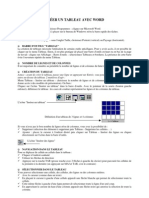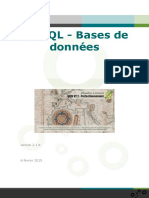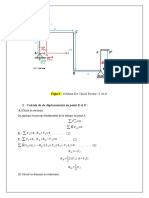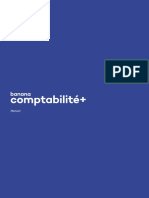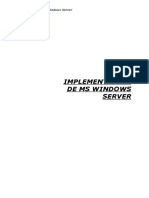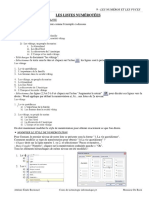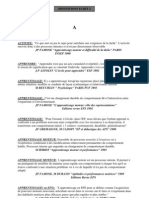Académique Documents
Professionnel Documents
Culture Documents
Cours Powerpoint
Transféré par
terchi_40Copyright
Formats disponibles
Partager ce document
Partager ou intégrer le document
Avez-vous trouvé ce document utile ?
Ce contenu est-il inapproprié ?
Signaler ce documentDroits d'auteur :
Formats disponibles
Cours Powerpoint
Transféré par
terchi_40Droits d'auteur :
Formats disponibles
POWERPOINT
1. DEFINITION
PowerPoint est un logiciel de Prsentation Assiste par Ordinateur. Il permet de prparer des prsentations contenant du texte, des images, des effets visuels, du son. Microsoft PowerPoint permet dditer des prsentations sous forme de diaporamas (successions de diapositives), servant gnralement de support visuel des exposs, prsentations, etc
2. LA FENETRE POWERPOINT
1. La barre de titre Windows et affiche le titre de la prsentation en cours. 2. Les menus de PowerPoint ne sont pas diffrents dans leur structure de ceux des autres applications Microsoft Office (Word, Excel, ..). 3. Les barres d'outils. Le choix des barres affiches est slectionnable dans le menu Affichage -> Barre d'outils. 4. Rgle. Ici aussi une option du menu affichage. 5. Le mode d'affichage: normal, mode trieuse ou diaporama. 6. La diapositive. C'est dans cet espace que nous allons crer et modifier nos diapositives. 7. Le volet office. Cet affichage est spcifiques aux versions XP et 2003. Il est lui mme divis en plusieurs parties. 1
3. CREER LE FICHIER POWERPOINT
3.1. Ouvrir le logiciel powerpoint:
Dmarrer > Tous les programmes> Microsoft office> Microsoft office PowerPoint
3.2. Ouvrir un nouveau fichier
Menu Fichier > nouveau > nouvelle prsentation Puis choisir un type de prsentation
4. INSERER ET COMPLETER DES DIAPOSITIVES
4.1. Insrez une diapositive
Cliquer sur insertion puis nouvelle diapositive Puis cliquer sur la mise en page dsire.
4.2. Insrer une zone de texte
Ca commence comme dans Word! Dans la barre doutils dessin, cliquez sur licne zone de texte, puis sur votre diapositive cliquez et dimensionnez votre zone en maintenant le clic gauche enfonc. Cliquez dans le cadre, crivez un petit texte.
Pour insrer d'autres objets:
Ouvrir le menu insertion (ou touches Alt +i): vous pouvez insrer:
5. ANIMER LES DIAPOSITIVES
5.1. Pour animer la zone de texte (et tout autre objet)
Cliquez sur ce que vous voulez animer (texte, cadre, image...) Cliquez sur Diaporama > Personnaliser lanimation Un bandeau personnaliser lanimation souvre droite A vous maintenant de choisir et de paramtrer votre animation!
Ajouter, supprimer, modifier un effet Paramtrer son effet: - quand commence-til? Au clic, avec l'objet prcdent ou aprs l'objet prcdent? - proprits, dpend du type d'effet dsir. Ca peut tre le sens, la taille, etc... - quelle est la vitesse de cet effet?
Un effet c'est une animation donne un objet: - Ouverture: Comment l'objet doit-il apparatre? - Emphase: comment l'objet doit-il voluer? Agrandir, rtrcir, changer de police, tourner, changer de couleur, clignoter etc... Fermeture : comment lobjet doit-il disparatre de lcran? Trajectoires= quelle trajectoire lobjet doit-il effectuer sur lcran? On peut cumuler les animations sur un mme objet (faire apparatre, changer de taille et de couleur, faire bouger sur l'cran et disparatre, par exemple). Il suffit de le slectionner par un clic, d'ajouter un effet et le tour est jou. On peut lier des animations entre elles, on peut ajouter du son, rgler le minutage, la temporisation...
Dfinir des transitions de diapositives :
Une transition de diapo est leffet visuel donn une diapo lorsquelle apparat ou disparat de lcran durant un diaporama. on peut aussi animer et sonoriser les transitions entre les diapositives: diaporama -> transition
5.2. Personnaliser et rgler l'animation
Dans le menu personnaliser lanimation , il est possible de rgler certains paramtres: Cette fentre apparat lorsquon clique sur le numro de lanimation, on peut aussi slectionner lanimation pour avoir accs au menu droulant
On peut donc rgler :
-Le dmarrage -Les proprits, qui dpendent de leffet slectionn (sens dapparition, taille, etc) -La vitesse -Le minutage -Les options de leffet danimation: son,
On peut rorganiser les animations: cliquer sur la n4 et la placer au dbut par un glisser-dposer , par exemple.
6. DEFINISSEZ UN ARRIERE PLAN
Clic droit sur une zone vierge de la diapositive. Dans le menu droulant, choisir arrireplan Une bote de dialogue Arrire-plan souvre, qui reprsente, gauche, un aperu sommaire de larrire plan choisi. Par dfaut, larrire plan est blanc.
Cliquez sur lascenseur descendant sous la fentre Remplissage de larrire-plan . Dans le menu droulant, qui apparat vous pouvez choisir : - lune des couleurs suggres par PowerPoint (reprsentes par les petits carrs) - d Autres couleurs - loption Motifs et textures , qui vous permet de dfinir un fond avec des motifs rguliers, ou un dgrad de couleurs, une texture rptitive prdfinie (bois, marbre, pierre, etc),ou encore dimporter un fichier image de votre choix pour vous en servir comme dun arrire-plan. Vous pouvez choisir - dappliquer cet arrire-plan toutes les diapositives de la prsentation, en cliquant sur Appliquer partout - dappliquer cet arrire-plan seulement la diapositive en cours ddition, en cliquant sur Appliquer .
7. MASQUER UNE DIAPOSITIVE
Le masque des diapositives contient des informations relatives au modle : les styles de police, les tailles et les emplacements des espaces rservs, la conception de l'arrireplan et les jeux de couleurs Il permet les modifications globales, comme le remplacement du style de police, et l'application des modifications dans toutes les diapositives de votre prsentation. Le masque des diapositives convient particulirement pour les oprations suivantes :
Modifier la police ou les puces Insrer un lment dessin comme un logo que vous souhaitez reproduire sur plusieurs diapositives
Modifier les emplacements, la taille et la mise en forme des espaces rservs
En rgle gnrale, le modle contient galement un masque de titre, dans lequel vous pouvez apporter des modifications s'appliquant aux diapositives ayant une mise en page Diapositive de titre Le masque des diapositives et le masque de titre d'un modle de conception constituent une paire masque des diapositives/masque de titre. Ils apparaissent conjointement en mode Masque. Slectionnez l'une ou l'autre miniature pour modifier le masque. Menu Affichage, Masque, Masque de diapositive. Les diffrentes parties s'affichent : titre, pied de page, corps de la diapositive Vous pouvez modifier le masque des diapositives comme une diapositive ordinaire, dans ce cas le texte du masque sert uniquement dfinir le style. Le texte proprement dit (titres, listes) doit tre tap dans la diapositive en mode Normal ou, dans la bote de dialogue En-tte et pied de page si ncessaire.
8. CREER DES LIENS HYPERTEXTE
Un diaporama a avantage tre ouvert sur lextrieur et surtout tre interactif. Pour cela, il faut crer des liens hypertexte: Slectionner le mot, le groupe de mots dsir, ou alors cliquer gauche sur limage, la zone de dessin, lobjet que vous voulez rendre clicable Cliquer sur insertion puis lien hypertexte
Cest l quil faut savoir ce quon veut Vous voulez: - Un lien vers un site web: dans la fentre insrer un lien hypertexte , choisir loption fichier ou page web existante , puis taper ladresse lendroit indiqu. - Un lien vers un fichier de votre disque dur: .doc, .ppt, .html, etc Dans la fentre liens hypertexte , choisir fichier ou page web existante puis aller chercher le fichier dans lexplorateur ouvert. - Un lien vers une autre diapositive: cliquer sur emplacement dans ce document puis choisir la diapositive.
Un
lien vers une adresse de messagerie:
Dans la fentre insrer un lien hypertexte , cliquer sur adresse de messagerie . Noter ladresse mail du destinataire dans la fentre prvue, puis lobjet du message. Les utilisateurs de votre diaporama pourront vous envoyer un e-mail!
8.1 Insrer des boutons dactions
Ces boutons agissent au clic ou au survol. On peut adjoindre ces boutons: -Un lien hypertexte vers une diapo, un site ou un document. -Un son. - Un programme: a permet par exemple de passer une animation! Comment faire? Il faut slectionner dans la barre de dessin la fonction formes automatiques puis boutons d'action et choisir le bouton qui vous convient.
Une fentre de dialogue Paramtres des actions s'ouvre alors automatiquement (vous pourrez la retrouver en slectionnant le bouton d'action puis en cliquant droit > paramtres des actions )
9. CREER DES ZONES SENSIBLES SUR DES IMAGES
Il sagit de crer des zones de dessin sur une image et dy associer un lien hypertexte. Donc on commence par Insrer une image de votre choix Y tracer une zone sensible: Cliquer sur formes automatiques dans la barre doutils dessin, puis slectionner lignes et le symbole dessin main leve Dessiner une zone ferme sur votre dessin avec le clic gauche de la souris. Slectionnez ce dessin, puis clic droit
Modifier les points pour modifier votre zone
Ordre: vous pouvez mettre votre zone devant ou derrire limage.
Format de la forme: changer la couleur, lpaisseur, la transparence, le remplissage etchyper-utile pour toute forme cre!
Quand la zone est cre, il faut crer le lien hypertexte: - slectionner la zone. - cliquer sur insertion -> lien hypertexte On peut animer une zone mme si elle a un lien, lui ajouter du son, etc
10. INSERER DE LA VIDEO ET DU SON
- cliquer sur insertion -> Films et sons
10
11. INSERER UN EN-TETE OU UN PIED DE PAGE
Les en-ttes et les pieds de page permettent dajouter une meilleure prsentation vos diapositives. Dans un entte ou pied de page vous pouvez mettre par exemple la date et lheure laquelle vous avez cre la diapositive, les droits dauteurs, le numro de la diapositive Pour crer un en-tte et / ou pied de page vous devez cliquer sur En-tte et Pied de page dans le menu Affichage. La bote de dialogue suivante apparat alors :
Permet dinclure la date systme ou la date saisie.
Insre le diapositive.
numro
de
la
Insre un pied de page avec son contenu.
Lorsque vous avez saisi les informations cliquez sur le bouton Appliquer pour mettre le contenu la diapositive en cours ou sur Appliquer partout pour mettre le contenu toutes les diapositives.
12. LANCER LE DIAPORAMA
Maintenant, que vous avez cre toutes vos diapositives et que tous vos effets ont t attribus vous pouvez lancer le diaporama en appuyant sur la touche F5.
Pour sortir dun diaporama en cours dexcution :
Appuyer sur la touche [Echap]
13. IMPRIMER UNE PRESENTATION
Pour imprimer votre prsentation, vous devez cliquer sur le menu Fichier puis Imprimer. La bote de dialogue suivante apparat alors
11
Choisissez alors si vous voulez imprimer toutes les diapositives ou la diapositive en cours, le nombre de copies que vous voulez Quand vous avez slectionn vos diffrents lments, vous pouvez cliquer sur le bouton OK.
12
Vous aimerez peut-être aussi
- Formation 3D par la pratique avec C#5 et WPF: Modeliser des moleculesD'EverandFormation 3D par la pratique avec C#5 et WPF: Modeliser des moleculesPas encore d'évaluation
- PowerpointDocument6 pagesPowerpointCybercentre Eleu dit LeauwettePas encore d'évaluation
- Cours PPDocument42 pagesCours PPFatiTouatiPas encore d'évaluation
- CoursDocument20 pagesCoursBASMA MIRHISSPas encore d'évaluation
- Initiation PowerpointDocument16 pagesInitiation Powerpointdiné deconPas encore d'évaluation
- Support de Cours Powerpoint Powerpoint 2007 - 2010Document18 pagesSupport de Cours Powerpoint Powerpoint 2007 - 2010SANKARA MadiPas encore d'évaluation
- TP Power-2020Document15 pagesTP Power-2020mohamedmghirbi943Pas encore d'évaluation
- Guide PowerPoint 2013 (Version Débutante)Document22 pagesGuide PowerPoint 2013 (Version Débutante)coolsvp100% (1)
- Cours BDD - 02 - Modéle Entité Assocations - M.Sayad LamriDocument47 pagesCours BDD - 02 - Modéle Entité Assocations - M.Sayad LamriRahim AbbaPas encore d'évaluation
- Cours Sur La Mise en Forme D'un DocumentDocument3 pagesCours Sur La Mise en Forme D'un Documentrichard mbaPas encore d'évaluation
- Cours 2 Mise en Page Et Mise en FormeDocument6 pagesCours 2 Mise en Page Et Mise en FormeTomas OlgaPas encore d'évaluation
- Grafcet SystèmeDocument8 pagesGrafcet SystèmeMohamed LarbiPas encore d'évaluation
- COURS ENREGISTRE EXCELL COURS 4 Sans Audio (Enregistrement Automatique)Document48 pagesCOURS ENREGISTRE EXCELL COURS 4 Sans Audio (Enregistrement Automatique)hamidboulahiaPas encore d'évaluation
- TP1 - Creation BD Access PDFDocument11 pagesTP1 - Creation BD Access PDFمحمد بشير طرشونPas encore d'évaluation
- SGBDDocument157 pagesSGBDsdhnlkjqsndjlqsbPas encore d'évaluation
- Cours Power Ponit 2010Document15 pagesCours Power Ponit 2010Salah KmadouPas encore d'évaluation
- Chap3 Microsoft WordDocument25 pagesChap3 Microsoft Wordayman zianiPas encore d'évaluation
- SPSS 1Document11 pagesSPSS 1AhlemPas encore d'évaluation
- Informatique - Cours 4 Graphiques Sur ExcelDocument5 pagesInformatique - Cours 4 Graphiques Sur ExcelRodrigue MerbaPas encore d'évaluation
- Economie Et Organisation Des Entreprises - Tronc - Commun - Niveau2 - SoirDocument52 pagesEconomie Et Organisation Des Entreprises - Tronc - Commun - Niveau2 - SoirMichel NgadeuPas encore d'évaluation
- Traitement de TextDocument7 pagesTraitement de TextChaimaa LAACHIRPas encore d'évaluation
- Spécification Des Règles MétiersDocument11 pagesSpécification Des Règles MétiersLANDOULSI HasenPas encore d'évaluation
- Excel 2007 Exercices r4 Calculs AvancesDocument13 pagesExcel 2007 Exercices r4 Calculs AvancesJurcelinho Axel IwangouPas encore d'évaluation
- Initiation Au Logiciel SPSS 18Document35 pagesInitiation Au Logiciel SPSS 18Tarik LamzouriPas encore d'évaluation
- Tableur Excel Cours Dinformatique Tronc CommunDocument13 pagesTableur Excel Cours Dinformatique Tronc Communtoutou btinPas encore d'évaluation
- Cours WordDocument15 pagesCours WordRadiya BousalhamPas encore d'évaluation
- Id 1216Document32 pagesId 1216HhhaPas encore d'évaluation
- PowerPoint 2016Document6 pagesPowerPoint 2016Enamuosna AsmPas encore d'évaluation
- 20 Traitement de Texte Long Doc 2Document17 pages20 Traitement de Texte Long Doc 2Peter KaborePas encore d'évaluation
- Cours Microsoft PowerPoint PDFDocument23 pagesCours Microsoft PowerPoint PDFchaimae elarakiPas encore d'évaluation
- PPT03 Formation Powerpoint Les Bases Et Perfectionnement Et Passage de La Certification Tosa PDFDocument2 pagesPPT03 Formation Powerpoint Les Bases Et Perfectionnement Et Passage de La Certification Tosa PDFCertyouFormationPas encore d'évaluation
- Évaluation PowerPointDocument3 pagesÉvaluation PowerPointDeyana ShawishPas encore d'évaluation
- Tp2 Les ConditionsDocument12 pagesTp2 Les Conditionslounes41Pas encore d'évaluation
- Cours Tableur GeneralitesDocument5 pagesCours Tableur GeneralitesPaul DayangPas encore d'évaluation
- Chapitre 1 - Introduction À L'informatiqueDocument50 pagesChapitre 1 - Introduction À L'informatiquesouadPas encore d'évaluation
- TP2 Saut de Section Entete Pied de Page SymboleDocument3 pagesTP2 Saut de Section Entete Pied de Page Symbolenissrin.mahanPas encore d'évaluation
- Commandes AutocadDocument3 pagesCommandes AutocadLolo légendePas encore d'évaluation
- Cour Powerpoint 2007Document58 pagesCour Powerpoint 2007Ibrahima GuisséPas encore d'évaluation
- MODULE DE FORMATION SUR AutoCADDocument17 pagesMODULE DE FORMATION SUR AutoCADFall DjibrilPas encore d'évaluation
- Microsoft Office Niveau 1Document4 pagesMicrosoft Office Niveau 1simoo2010Pas encore d'évaluation
- Architecture Des OrdinateursDocument51 pagesArchitecture Des Ordinateursbew niiPas encore d'évaluation
- Les CodesDocument7 pagesLes CodesAbderrahmane Baba KhelilPas encore d'évaluation
- 1 - Tutorial Corps de VanneDocument12 pages1 - Tutorial Corps de VannemarwanPas encore d'évaluation
- Cours - Organisation - Poste - de - TravailDocument2 pagesCours - Organisation - Poste - de - TravailChaimaa LAACHIRPas encore d'évaluation
- POWERPOINT AutoformationDocument33 pagesPOWERPOINT AutoformationOmar PioVoipPas encore d'évaluation
- Initiation À ExcelDocument25 pagesInitiation À Excelndo merrickPas encore d'évaluation
- Mini Projet DaoDocument29 pagesMini Projet DaoHicham Er100% (2)
- 0612 Initiation A Windows 10 PDFDocument16 pages0612 Initiation A Windows 10 PDFOmer EgwakePas encore d'évaluation
- Support de Cours WordDocument25 pagesSupport de Cours Wordmoonchild 12Pas encore d'évaluation
- Correction Exam Esprit SP20112012 Je ConseilleDocument43 pagesCorrection Exam Esprit SP20112012 Je ConseilleFatma AbidPas encore d'évaluation
- manuel-DE FORMATION EN INFORMATIQUE INITIATION - MOOV AFRICA - DIGIeWOMEN SCHOOLDocument59 pagesmanuel-DE FORMATION EN INFORMATIQUE INITIATION - MOOV AFRICA - DIGIeWOMEN SCHOOLDenisPas encore d'évaluation
- Word TableauxDocument3 pagesWord TableauxKhalil BelghiyatiPas encore d'évaluation
- SQL BDDDocument80 pagesSQL BDDZAKARIA SALHIPas encore d'évaluation
- Poutre 11Document3 pagesPoutre 11AS asPas encore d'évaluation
- BananaPlus ManuelDocument736 pagesBananaPlus ManuelJim SoferPas encore d'évaluation
- Cours Windows ServerDocument137 pagesCours Windows ServerZak benrkiaPas encore d'évaluation
- TP 1a2 LP IRSII Bureautique 8h v3Document21 pagesTP 1a2 LP IRSII Bureautique 8h v3Rouy ArnaudPas encore d'évaluation
- 09 Puces NumerosDocument4 pages09 Puces NumerosAziz ZadriPas encore d'évaluation
- Le Traitement de Texte Word PDFDocument25 pagesLe Traitement de Texte Word PDFdayangPas encore d'évaluation
- 2 Ème Année C Option Informatique Introduction À PowerpointDocument8 pages2 Ème Année C Option Informatique Introduction À PowerpointYass YassPas encore d'évaluation
- Les Principaux Muscles Du Corps HumainDocument14 pagesLes Principaux Muscles Du Corps Humainterchi_40100% (1)
- حقيقة الصحراء المغربيةDocument74 pagesحقيقة الصحراء المغربيةelmahdiPas encore d'évaluation
- Apprentissage Moteur 1995Document34 pagesApprentissage Moteur 1995terchi_40Pas encore d'évaluation
- Definition Ecrits 2Document14 pagesDefinition Ecrits 2terchi_40Pas encore d'évaluation