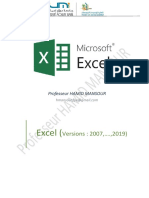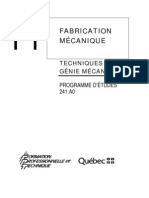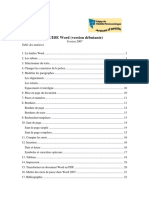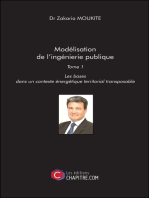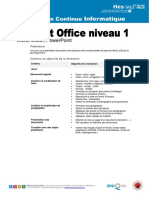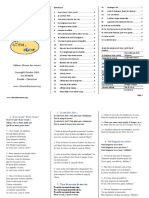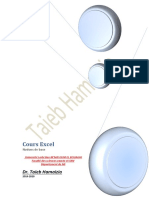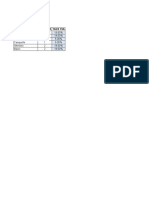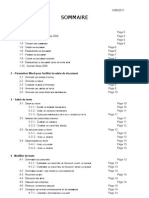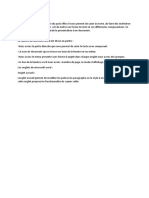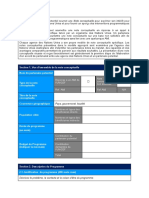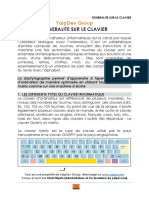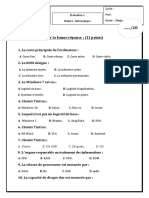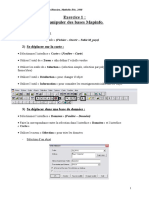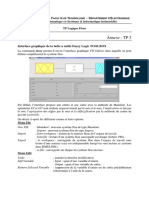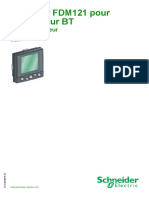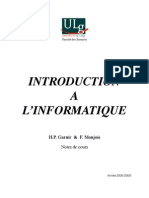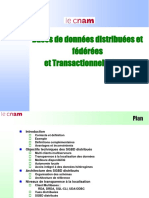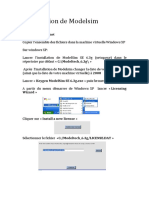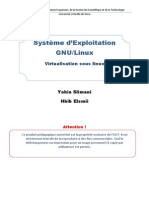Académique Documents
Professionnel Documents
Culture Documents
Id 1216
Transféré par
HhhaTitre original
Copyright
Formats disponibles
Partager ce document
Partager ou intégrer le document
Avez-vous trouvé ce document utile ?
Ce contenu est-il inapproprié ?
Signaler ce documentDroits d'auteur :
Formats disponibles
Id 1216
Transféré par
HhhaDroits d'auteur :
Formats disponibles
Un logiciel de traitement de texte est utilisé pour saisir, mémoriser, corriger, actualiser, mettre en
forme des documents contenant du texte ; par exemple des lettres, des comptes-rendus, etc...
1 - L'écran de présentation de Word.
La version utilisée dans notre cas est Word 2007. L'écran de présentation de ce logiciel se compose
d'une grande fenêtre dans laquelle on trouve :
A. La barre de menu : située en haut de la fenêtre, elle est semblable à celle des autres
logiciels de la suite Office. Cette dernière est composée d’onglets : Accueil, Insertion, Mise
en Page, Références, Publipostage, Révision, Affichage, Développeur et Compléments
Règle Barre d’outils
Feuille Barre de défilement
Zone d’indication
B. Les barres d'outils : celles-ci sont constituées de petites icônes représentant un raccourci
vers une fonction du logiciel.
C. Une zone d'indication : dans cette zone vous trouverez des informations relatives à votre
document (le numéro de la page en cours, le nombre de page....).
D. Une feuille : elle représente votre feuille de papier, sur laquelle vous désirez écrire.
Année 2009/ 2010 - Document AFTL – Développement des connaissances informatiques 1
2 - La barre de menu.
La barre de menu regroupe toutes les fonctions que propose le logiciel. Sa connaissance est
indispensable pour pouvoir utiliser correctement Word.
Le bouton Office : ce menu contient toutes les fonctions relatives aux fichiers. Il remplace le menu
fichier. Le bouton Office vous donne accès aux fonctions de lectures et d’enregistrements des
fichiers
Il suffit de cliquer sur le bouton Office, pour voir un menu déroulant apparaître. Celui-ci fait alors
afficher les fonctions ou les menus ci-contre. Les indications Ctrl+... sont les raccourcis au clavier
pour les fonctions concernées. En cliquant sur les boutons suivants vous pourrez accéder aux
fonctions qu'ils représentent. Nouveau permet de créer un nouveau document ; Ouvrir permet
d'ouvrir un document existant ; Enregistrer d'enregistrer, Imprimer d'imprimer un document,
Fermer, fermer le document en cours.
3 - La barre d’accès rapide
La barre d'outils Accès rapide peut se trouver à l'un des deux endroits suivants :
Dans le coin supérieur gauche, à côté du bouton Microsoft Office (emplacement par
défaut)
Sous le ruban
Année 2009/ 2010 - Document AFTL – Développement des connaissances informatiques 2
Si vous ne souhaitez pas que la barre d'outils Accès rapide s'affiche à son emplacement actuel,
déplacez-la. Si vous trouvez que l'emplacement par défaut à côté du bouton Microsoft Office
n'est pas pratique parce que trop loin de votre zone de travail, vous pouvez le rapprocher.
L'emplacement sous le ruban empiète sur la zone de travail. Ainsi, si vous souhaitez agrandir la
zone de travail, nous vous conseillons de laisser la barre d'outils Accès rapide à son emplacement
par défaut.
1. Cliquez sur Personnaliser la barre d'outils Accès rapide .
2. Dans la liste, cliquez sur Afficher en dessous du ruban.
Ajouter une commande à la barre d'outils Accès rapide directement à partir du ruban
Vous pouvez également ajouter une commande à la barre d'outils Accès rapide directement à partir
des commandes affichées dans le ruban.
1) Dans le ruban, cliquez sur l'onglet ou le groupe approprié pour afficher la commande à
ajouter à la barre d'outils Accès rapide.
2) Cliquez avec le bouton droit de la souris sur la commande, puis cliquez sur Ajouter à la
barre d'outils Accès rapide dans le menu contextuel.
REMARQUE Vous ne pouvez ajouter que des commandes à la barre d'outils Accès rapide. Le
contenu de la plupart des listes, tel que les valeurs de retrait et d'espacement ou les styles
individuels qui apparaissent aussi dans le ruban, ne peut pas être ajouté à la barre d'outils Accès
rapide.
Année 2009/ 2010 - Document AFTL – Développement des connaissances informatiques 3
4 - La fonction aide de Word
Pour accéder à l’aide de Word il suffit de cliquer sur le point d’interrogation situé au haut et à droite
sous la croix de fermeture. Le menu d’aide s’ouvre.
L’onglet Accueil : il regroupe toutes les fonctionnalités de mise en forme et de modifications
Le presse- papier
Les polices (nom, taille, gras, italique, souligné, barré, indice, exposant, couleur)
Le cadrage des paragraphes
Les listes (numérotées, puces)
L’interlignage
Tri dans des tableaux
Afficher/masquer les marques de paragraphes
Bordures des tableaux
Les styles
Modifications (recherche, remplacement, sélection de texte).
Année 2009/ 2010 - Document AFTL – Développement des connaissances informatiques 4
Les Bordures : Pour ajouter une bordure à un tableau, à une page, cliquer sur le bouton .
Choisissez ensuite le type de bordure dans la boite de dialogue bordure et trame. Cette fonction
permet de définir les bordures de votre document, ainsi que la trame de fond. Lorsque vous cliquez
sur la fonction en question, vous apercevez la fenêtre suivante
Les styles : ils représentent un ensemble de caractéristiques de mise en forme que vous pourrez
appliquer au texte de vos documents. Les feuilles de style s'affichent dans le menu Accueil. Elles
sont utilisables directement, en cliquant dessus. Toutes ne sont pas visibles. Pour afficher
l'intégralité des styles disponibles (galerie de styles) :
- cliquer sur le triangle en bas à gauche de l'outil "Modifier les styles" (voir image)
La liste complète des styles s'affiche :
Année 2009/ 2010 - Document AFTL – Développement des connaissances informatiques 5
Pour créer un nouveau style :
Dans le volet Style, cliquez sur et dans le menu déroulant qui s’ouvre cliquer sur le
bouton « Nouveau Style », une nouvelle boite dialogue apparaît.
Dans la zone Nom, tapez le nom que vous souhaitez affecter au style (style : combinaison de
caractéristiques de mise en forme, telles que la police, la taille de police et la mise en retrait, que
vous nommez et enregistrez comme un ensemble. Lorsque vous appliquez un style, toutes les
instructions de mise en forme de ce style s'appliquent en une fois.).
Dans la zone Type de style, cliquez sur Paragraphe, sur Caractère, sur Tableau ou sur Liste pour
spécifier le type de style que vous êtes en train de créer.
Année 2009/ 2010 - Document AFTL – Développement des connaissances informatiques 6
Sélectionnez les options souhaitées ou cliquez sur Format pour afficher des options
supplémentaires.
Le menu Insertion :
Parmi les fonctionnalités les plus importantes de ce menu, nous retrouvons l’insertion d’un tableau,
d’une image, de formes, d’un graphique, de zone de texte, d’objet WordArt et de symboles
Insérer un tableau dans un document Word
Utilisation du menu Tableaux rapides
Vous pouvez utiliser des modèles pour insérer un tableau basé sur un ensemble de tableaux pré-
formatés. Les modèles de tableaux contiennent des données exemple pour vous aider à vous
représenter à quoi ressemblera le tableau une fois les données ajoutées.
1) Cliquez à l'emplacement où vous souhaitez insérer un tableau.
2) Sous l'onglet Insertion, dans le groupe Tableaux, cliquez sur Tableau, pointez sur
Tableaux rapides, puis sélectionnez le modèle souhaité.
Remplacez les données du modèle par les données souhaitées.
Utilisation du menu Tableau
1) Cliquez à l'emplacement où vous souhaitez insérer un tableau.
2) Sous l'onglet Insérer, dans le groupe Tableaux, cliquez sur Tableau, puis sous Insérer
un tableau, sélectionnez le nombre de lignes et de colonnes souhaité.
Année 2009/ 2010 - Document AFTL – Développement des connaissances informatiques 7
Utilisation de la commande Insérer un tableau
La commande Insérer un tableau permet de choisir les dimensions du tableau et son format avant
de l'insérer dans un document.
1) Cliquez à l'emplacement où vous souhaitez insérer un tableau.
2) Sous l'onglet Insertion, dans le groupe Tableaux, cliquez sur Tableau, puis sur Insérer
un tableau.
3) Sous Taille du tableau, tapez le nombre de colonnes et de lignes.
4) Sous Comportement de l'ajustement automatique, choisissez les options voulues
pour ajuster la taille du tableau.
Insérer une forme à votre document
Insérez une zone de dessin. Dans l'onglet Insertion, dans le groupe Illustrations, cliquez sur
Formes.
Cliquez sur la forme souhaitée puis n'importe où dans le document et faites ensuite glisser la
souris pour délimiter la forme.
Ajouter un objet WordArt
1) Dans l'onglet Insertion, dans le groupe Texte, cliquez sur WordArt, puis cliquez sur le
style WordArt souhaité.
Vous pouvez personnaliser la forme qui entoure l'objet WordArt ainsi que le texte qu'il contient.
Année 2009/ 2010 - Document AFTL – Développement des connaissances informatiques 8
2) Entrez votre texte.
Et validez par OK
L’objet WordArt est créé
Insérer un symbole
1) Cliquez à l'endroit où vous souhaitez insérer le symbole.
2) Sous l'onglet Insertion, dans le groupe Symboles, cliquez sur Symbole.
Année 2009/ 2010 - Document AFTL – Développement des connaissances informatiques 9
3) Effectuez l'une des opérations suivantes :
- Sélectionnez le symbole souhaité dans la liste déroulante.
- Si le symbole que vous souhaitez insérer ne figure pas dans la liste, cliquez sur
Autres symboles. Dans la zone Police, sélectionnez la police de votre choix,
sélectionnez le symbole à insérer, puis cliquez sur Insérer.
4) Cliquez sur Fermer.
Insérer un caractère spécial
1) Cliquez à l'endroit où vous souhaitez insérer le caractère spécial.
2) Sous l'onglet Insertion, dans le groupe Symboles, cliquez sur Symbole, puis sur Autres
symboles.
3) Cliquez sur l'onglet Caractères spéciaux.
4) Cliquez sur le caractère à insérer, puis cliquez sur Insérer
La ponctuation et les caractères spéciaux
Sur certaines touches du clavier, il y a plusieurs caractères. Prenons le cas de la touche 8 (au dessus
des touches I et U) : par défaut c'est le caractère _ qui sera affiché. Si on veut écrire le chiffre 8, il
faut appuyer sur Shift + 8. Pour obtenir la barre oblique (anti-slash) \, il faut appuyer sur Alt Gr +
8. En vous basant sur cet exemple, vous obtiendrez toutes les ponctuations nécessaires dans le cadre
de ce tutoriel.
A titre d'information, voici quelques combinaisons Alt + Chiffre pour obtenir certains caractères
spéciaux :
128 Ç 160 á 0193 Á 168 ¿
144 É 161 í 0201 Í 173 ¡
0202 Ê 162 ó 0211 Ó 169 ®
182 Â 163 ú 0218 Ú 184 ©
171 ½ 164 ñ 165 Ñ 172 ¼
Année 2009/ 2010 - Document AFTL – Développement des connaissances informatiques 10
Ainsi Alt + 128 donne le caractère Ç. Obtention du signe de l'euro € : Ctrl + Alt + E.
Insérer une photo, une image, un gif, un clipart…
En tout premier lieu il faut cliquer à l’endroit où vous souhaitez insérer votre image, ensuite dans le
bandeau de Word cliquer sur l’onglet Insertion ; dans cet onglet Insertion cliquer sur le bouton
Image ou Clipart il ne vous restera plus qu’à chercher sur votre disque dur ou sur un autre support
(clé usb, disque dur amovible, cd…) l’image que vous souhaitez insérer. Elle se positionnera par
défaut aligné à la marge de gauche. Pour la déplacer, la centrer par exemple, il vous suffira de
cliquer dessus et de retourner sur le menu Accueil et de choisir l’icône « centré ».
Vous pouvez redimensionner votre image en la sélectionnant (un clic dessus) puis en positionnant le
curseur de la souris sur l’un des angles ; tout en maintenant le bouton gauche appuyé déplacer la
souris vers l’extérieur pour agrandir, vers l’intérieur pour rétrécir l’image. Vous pouvez appliquez
certaines mises en forme à l’image (centrer, aligné à gauche, aligné à droite, souligné, encadré…).
Insérer un document Office dans Word : feuille Excel, fichier Word, PowerPoint
1) Insérer une feuille Excel
Vous pouvez, dans un document Word, insérer une feuille Excel. Dans le ruban Office, cliquer sur
l’onglet Insertion puis sur Objet et à nouveau Objet
Une nouvelle boite de dialogue s’ouvre.
Année 2009/ 2010 - Document AFTL – Développement des connaissances informatiques 11
Dans cette boite de dialogue vous sélectionnez l’onglet Créer à partir d’un fichier et à l’aide du
bouton Parcourir vous allez indiquer l’emplacement de votre fichier sur votre disque dur, cliquez
ensuite sur OK.
Le document Excel s’insère dans votre page Word (dans l’exemple ci-dessous le fichier Excel de
suivi du nombre de visites sur le site de l’AFTL)
En double-cliquant sur la feuille Excel vous avez la possibilité de la modifier. Vous pouvez aussi
demander la mise à jour de la feuille Excel insérée à partir du fichier original en cochant, au
moment de l’insertion, la case Lier au Fichier. A l’ouverture du fichier Word il vous sera demandé
si vous souhaitez mettre à jour votre document, il suffit de cliquer sur Oui
Année 2009/ 2010 - Document AFTL – Développement des connaissances informatiques 12
2) Insérer un fichier Excel, un fichier Word ou un fichier PowerPoint
Au départ la manipulation est identique à l’insertion d’une feuille Excel (Onglet Insertion, Objet) et
à l’aide du bouton Parcourir vous allez indiquer l’emplacement de votre fichier (Excel, Word,
PowerPoint) sur votre disque dur, et maintenant vous aller cocher la case Afficher sous forme
d’icône, vous pouvez aussi cocher la case Lier au fichier pour la mise à jour, cliquez ensuite sur
OK.
Le fichier est alors inséré dans votre feuille sous la forme d’une icône. En double-cliquant sur
l’icône insérée le fichier s’ouvre.
La manipulation est identique pour insérer un fichier Word, Power-Point…
Si vous transmettez ce document Word par mail, le destinataire pourra ouvrir le fichier Excel depuis
le document Word.
Année 2009/ 2010 - Document AFTL – Développement des connaissances informatiques 13
Le menu Mise en page :
Commande qui permet de Commande qui permet de Commande qui permet de
définir toutes les marges de choisir l’orientation du choisir la taille de votre papier
votre document document : portrait ou paysage (A4, A5, enveloppe…)
Commande qui permet de Commande qui permet Commande qui permet
définir une présentation en d’insérer des sauts de page, de d’insérer du texte ou une image
colonne colonne ou de section en filigrane
Commande mise en page (suite)
Commande qui permet de Réglage des retraits Réglage des interlignes
définir les retraits et les
espacements et des espacements
Année 2009/ 2010 - Document AFTL – Développement des connaissances informatiques 14
La fonction Mise en page : cette fonction permet de définir la taille des marges du document. Il
suffit de cliquer sur « Marges » et « Marges personnalisées » et ensuite de cliquer sur les flèches
pour modifier la taille des marges souhaitées.
La fonction Insérer un filigrane : Le terme « filigrane » désigne du texte ou une image qui
s'affiche derrière le texte d'un document. Ils présentent souvent un intérêt sur le plan de la
présentation ou permettent d'indiquer l'état d'un document (par exemple, en l'identifiant en tant que
brouillon). Vous pouvez faire apparaître les filigranes en mode Page, en mode Lecture plein écran
ou à l'impression
1. Ouvrez votre document dans Word.
2. Ouvrez l'onglet Mise en page du ruban Office.
3. Cliquez ensuite sur le bouton Filigrane de la zone Arrière plan de page.
Année 2009/ 2010 - Document AFTL – Développement des connaissances informatiques 15
4. Choisissez alors le filigrane à appliquer en arrière plan de votre document. Vous pouvez
créer votre propre filigrane en choisissant l'option Filigrane personnalisé.
5. Le filigrane est alors appliqué à toutes les pages de votre document.
6. Pour insérer une image en filigrane il suffit de sélectionner « Filigrane personnalisé » et
« Image en Filigrane » et choisissez maintenant l'image que vous souhaitez mettre en
filigrane et cliquez sur « Insérer ».
Année 2009/ 2010 - Document AFTL – Développement des connaissances informatiques 16
Le menu Révision :
Vérifie l’orthographe et la Commande qui permet Commande qui permet
grammaire du document en d’obtenir des synonymes d’obtenir la traduction d’un
cours mot ou d’une phrase
Commande qui permet Commande qui permet
d’obtenir des informations sur d’ajouter un commentaire
le nombre de mots de lignes …
Le menu Affichage :
Le menu Affichage vous permet
Année 2009/ 2010 - Document AFTL – Développement des connaissances informatiques 17
Affichage mode Page
C'est le mode que vous allez utiliser le plus souvent. Il vous permet de voir votre
document tel qu'il sera sur papier. Mais les autres modes d'affichages ont aussi leurs
avantages
Affichage plein écran
Le mode plein écran vous permet de voir votre document au complet. Il y a aussi
des options pour travailler sur le document.
Affichage mode Web
Le mode Web vous permet de voir comment votre document sera présenté sur
Internet. Ce mode est pratique pour les pages Web ainsi que pour les blogs.
Affichage mode plan
Le mode plan vous permet de structurer vos idées que vous voulez présenter dans
votre document. Vous pourrez ensuite changer de mode et ajouter le texte
nécessaire pour compléter votre document.
Affichage mode brouillon
Le mode brouillon vous permet de vous concentrer sur la rédaction du document.
Vous pourrez toujours apporter des changements à la présentation par après.
Afficher/Masquer : Word vous permet aussi d'afficher ou de masquer des outils qui peuvent
vous aider à préparer vos documents.
Permet d’afficher un Affiche une vue structurelle du Commande qui permet
quadrillage sur le document document d’afficher sur la gauche les
pages en miniatures
Année 2009/ 2010 - Document AFTL – Développement des connaissances informatiques 18
Zoom : vous permet de spécifier le pourcentage d’agrandissement du document
Vous pouvez choisir d’afficher votre document sur une ou deux pages
Fenêtre : vous permet de comparer deux fichiers ouverts simultanément
Les options de paramétrage de Word : elles sont accessibles depuis le bouton Office
Année 2009/ 2010 - Document AFTL – Développement des connaissances informatiques 19
Quelques astuces pour Word :
Changer le formatage par défaut
Par défaut, le texte que vous saisissez dans Word est mis en forme avec la police Calibri. Vous
pouvez facilement remplacer le formatage par défaut par votre propre style.
1. Dans Word, cliquez sur la petite flèche à droite de la rubrique Style de l'onglet Accueil du
ruban Office.
2. Dans la fenêtre qui s'ouvre, cliquez sur le bouton Gérer les styles.
3. Ouvrez l'onglet Définir valeurs par défaut.
4. Choisissez alors la police, la taille, la couleur, l'interligne, …, du formatage à utiliser par
défaut.
Année 2009/ 2010 - Document AFTL – Développement des connaissances informatiques 20
5. Sélectionnez ensuite l'option Nouveaux documents basés sur ce modèle pour appliquer le
style à tous les documents et validez par OK.
6. La modification est immédiate.
Année 2009/ 2010 - Document AFTL – Développement des connaissances informatiques 21
Remplacer un mot par un autre dans un document
Vous avez fait une erreur sur un nom ou un mot dans la totalité de votre document et vous devez la
corriger. Plutôt que de modifier les mots un par un, vous pouvez utiliser la fonction remplacer de
Word. Elle vous permettra de remplacer automatiquement toutes les occurrences d'un mot par un
autre dans tout votre document.
1. Dans votre document, sélectionnez le mot que vous souhaitez remplacer.
2. Dans le ruban Office, cliquez sur la commande Remplacer de la rubrique Modification.
3. Dans le champ Remplacer par, saisissez le mot par lequel remplacer toutes les occurrences
du mot que vous avez sélectionné.
Année 2009/ 2010 - Document AFTL – Développement des connaissances informatiques 22
4. Cliquez enfin sur le bouton Remplacer tout.
5. Cliquez sur OK. Notez que la manipulation est la même pour remplacer une phrase par une
autre.
Enregistrer ses documents en PDF
Word ainsi que Excel, PowerPoint et Publisher vous permettent d'enregistrer vos documents au
format PDF afin de les diffuser au plus grand nombre. Pour cela, vous devez ajouter un complément
gratuit de Microsoft. Ce complément, prévu à l'origine pour Office 2007 fonctionne également avec
Office 2003 et XP. Il vous offrira également la possibilité d'enregistrer vos documents au format
XPS, le format de Microsoft concurrent du PDF.
1. Rendez vous sur le lien de Microsoft ci-dessous pour télécharger le complément pour Office
2007 :
http://www.microsoft.com/downloads/details.aspx?displaylang=fr&FamilyID=4d951911-
3e7e-4ae6-b059-a2e79ed87041
2. Cliquez sur le bouton Continuer, suivez les instructions à l'écran puis lancez le
téléchargement du complément en cliquant sur le bouton Télécharger.
Année 2009/ 2010 - Document AFTL – Développement des connaissances informatiques 23
3. Une fois le téléchargement terminé, exécutez le fichier SaveAsPDFandXPS.exe.
4. Suivez alors les instructions de l'assistant pour installer le complément.
5. Pour enregistrer un document en PDF dans un logiciel Office, ouvrez le alors simplement,
cliquez sur le bouton Office, sur Enregistrer sous puis sur PDF ou XPS.
6. Donnez alors un nom à votre fichier PDF, choisissez un emplacement où l'enregistrer puis
cliquez sur le bouton Publier.
Année 2009/ 2010 - Document AFTL – Développement des connaissances informatiques 24
Afficher des majuscules accentuées - Word
Dans un document Word, vous souhaitez afficher une majuscule accentuée. Si les trémas et les
accents circonflexes disposent d'une touche distincte pour les afficher sur une lettre majuscule, cela
n'est pas le cas des accents aigus et graves. Le plus simple est de maintenir la touche « Alt »
enfoncée et de taper le code correspondant à la lettre sur le pavé numérique/
É = Alt 0201
È = Alt 0200
Ê = Alt 0202
À = Alt 0192
Ç = Alt 0199
Π= Alt 0140
Mettre en forme rapidement du texte
En mêlant raccourcis clavier et sélection à la souris, il est possible de mettre rapidement en forme
du texte : gras, italique, vous pourrez appliquer ces mises en forme en quelques fractions de
seconde.
1. Pour mettre en forme un mot sans avoir à le sélectionner, cliquez simplement dessus et
utilisez le raccourci clavier de votre choix, Ctrl + G pour le mettre en gras par exemple.
2. Pour sélectionner une phrase, pressez la touche Ctrl et cliquez dans la phrase. Vous pouvez
alors appliquer la mise en forme du texte en utilisant un raccourci clavier.
Année 2009/ 2010 - Document AFTL – Développement des connaissances informatiques 25
3. Pour sélectionner un paragraphe, triple cliquez dessus et appliquer ensuite une mise en
forme avec un raccourci clavier.
Insérer un espace insécable
Pour éviter qu'un groupe de mots ou qu'une série de chiffres ne soient coupés s'ils se retrouvent en
fin de ligne, vous pouvez utiliser un espace insécable. Le groupe de mots ou la série de chiffres
sera alors déplacé au début de la ligne suivante.
1. Dans Word, placez le curseur à l'endroit où vous souhaitez ajouter votre espace insécable.
2. Pressez alors simultanément les touches Ctrl, Maj et Espace.
3. L'espace insécable est ajouté. Votre groupe de mots ou série de chiffres ne pourra alors pas
être coupé en fin de ligne et sera déplacé au début de la ligne suivante.
Désactiver les liens hypertextes directs
Lorsque vous ouvrez un document Word qui comporte de nombreux liens hypertextes, il peut
arriver qu'un clic accidentel ouvre une page ou un document lié. Vous perdez alors du temps. Vous
Année 2009/ 2010 - Document AFTL – Développement des connaissances informatiques 26
pouvez configurer Word pour ouvrir les liens hypertextes qu'à partir d'une manipulation précise et
plus à partir d'un simple clic.
1. Dans Word, cliquez sur le bouton Office puis sur Options Word. Cliquez sur Options
Avancées.
2. Cochez alors la case Appuyez sur CTRL, puis cliquer pour suivre le lien hypertexte.
3. Validez par Ok.
4. Désormais, pour suivre un lien hypertexte, pressez la touche Ctrl puis cliquez sur le lien. Un
simple clic sera sans effet.
Ecrire un nombre en toutes lettres
Année 2009/ 2010 - Document AFTL – Développement des connaissances informatiques 27
Pas facile de taper un nombre en toutes lettres : qu'est ce qui s'accorde, qu'est ce qui est invariable,
… ? Heureusement, Word est là pour vous aider. Il vous permet en effet facilement de transformer
un nombre par son équivalent en lettres.
1. Dans Word; appuyez simultanément sur les touches Ctrl et F9.
2. Dans le champ qui apparaît, saisissez = puis le nombre que vous souhaitez transformer en
lettres.
3. Ajoutez à la suite le paramètre \*CardText.
4. Pressez enfin la touche F9 pour convertir le nombre en lettres.
Mise en forme d'un document
Maintenant que vous avez tapé le texte, il faut passer à la mise en forme du document : couleur,
taille, police ...Mais avant de définir tous ces paramètres, il est indispensable de savoir sélectionner
un texte.
Sélection du texte
Il existe différentes méthodes de sélection. La technique de base consiste à cliquer au début du texte
à sélectionner puis tout en maintenant le bouton gauche de la souris enfoncé, à "emmener" son
curseur jusqu'à la fin du texte et enfin à relâcher le bouton de la souris. La portion de texte ainsi
sélectionnée apparaît en inversion vidéo (souvent le texte se retrouve en blanc sur fond noir).
Pour la sélection d'un seul mot, la technique est plus simple : il suffit de double-cliquer sur le mot
en question. Quant au triple-clic (oui vous avez bien lu ;-), c'est-à-dire 3 clics très rapides, effectué à
un endroit quelconque d'un paragraphe, il permet de sélectionner l'intégralité du paragraphe.
Année 2009/ 2010 - Document AFTL – Développement des connaissances informatiques 28
Pour sélectionner une ou plusieurs lignes, placez votre curseur à gauche de votre écran en face des
lignes à sélectionner. Lorsque le curseur prend la forme d'une flèche blanche légèrement inclinée
vers la droite, cliquez. Pour sélectionner plus d'une ligne, maintenez le bouton de la souris enfoncé
après le clic précédent puis "descendez" progressivement votre curseur sur les lignes suivantes.
Pour sélectionner l'intégralité du texte de votre document, utilisez la combinaison de touche
suivante : Ctrl + A.
Comme vous pouvez le constater les techniques de sélection sont multiples et nécessitent un peu
(voir beaucoup;-) de pratique afin de pouvoir les utiliser à bon escient.
Pour "désélectionner" du texte, rien de plus simple : cliquez n'importe où en dehors de la sélection.
Remarque : A propos de la technique de base.
Cette technique pose quelques problèmes de sélection pour une portion de texte longue de plusieurs
pages. Dans ce cas, il faut procéder de la manière suivante :
1) Cliquez au début du texte à sélectionner puis relâchez le bouton de la souris.
2) Maintenez la touche Shift enfoncée puis utilisez la barre d'ascenseur (à droite de l'écran)
afin de visualiser la fin du texte.
3) Cliquez à la fin du texte puis relâchez le bouton de la souris et la touche Shift.
Formater son texte
Après avoir sélectionné votre texte, vous pouvez modifier son apparence grâce au menu Format.
Dans ce menu, la commande la plus importante est Police... Vous accédez alors à une boîte de
dialogue dans laquelle vous pourrez notamment définir la taille de votre texte, sa couleur, etc... Son
utilisation est plutôt intuitive, d'autant que cette boîte dispose d'une zone d'Aperçu. Il ne vous reste
plus qu'à valider vos choix.
Année 2009/ 2010 - Document AFTL – Développement des connaissances informatiques 29
Dans l'exemple ci-contre :
- la police choisie est "Calisto MT" (ce
paramètre plus que tout autre influence
l'aspect de votre texte)
- le texte est en gras
- sa taille est de14 (la taille standard = 12)
- le texte est souligné
- sa couleur est bleue
- le texte est en "Petites majuscules" (il est
possible de choisir davantage d'attributs
en cochant les petites cases).
Dans cette manipulation, il est très
important de retenir qu'il faut
impérativement sélectionner son texte
avant de pouvoir y apporter des
modifications.
Insérer un En-tête (et) ou un pied de page
En-tête : dans l'onglet Insertion, appuyez sur le bouton En-tête
Année 2009/ 2010 - Document AFTL – Développement des connaissances informatiques 30
Pied de page : dans l'onglet Insertion, appuyez sur le bouton Pied de page
Numéro de page : dans l'onglet Insertion, appuyez sur le bouton Numéro de page
Année 2009/ 2010 - Document AFTL – Développement des connaissances informatiques 31
Sauvegarde et impression d'un document
Dès que vous ouvrez un nouveau document, au lancement de Word, il faut l'enregistrer sur votre
disque dur. Cliquez sur le bouton Office puis sur Enregistrer ou Enregistre Sous.
A intervalles réguliers, il faut sauvegarder vos travaux en cliquant sur l'icône représentant une
disquette. En effet, en cas de coupure de courant, vous perdez le travail effectué et récupérerez
uniquement la dernière sauvegarde de votre document.
Avant d'imprimer un quelconque document, il est vivement conseillé de vérifier son allure générale.
Cliquez sur le bouton Office -> Imprimer puis Aperçu avant impression. Vous pourrez ainsi voir
plus facilement les défauts de mise en page. Pour effectuer des corrections, il faut cliquer dans la
zone Mise en Page
Pour imprimer, cliquez sur Office -> Imprimer et de nouveau Imprimer. Par défaut, c'est l'option
Tout qui est sélectionné.
Si votre document comporte, par exemple, 15 pages et que vous ne souhaitez pas imprimer
l'intégralité du document, plusieurs cas de figure existent :
- Page en cours : seule sera imprimée la page que vous étiez en train de visualiser avant de cliquer
sur le menu d'impression.
- Sélection : cette option n'est utilisable que si vous avez préalablement effectué une sélection d'une
partie de votre texte.
- Pages : cette option permet d'imprimer uniquement certaines pages. Si dans la zone de saisie
correspondante vous entrez les numéros 1;3;5-8;11 cela signifie que seules les pages 1, 3, 5, 6, 7, 8
et 11 (soit un total de 7 pages) seront imprimées.
Pour connaître la numérotation de votre document, il suffit de regarder dans la barre d'état (ne pas
confondre avec la barre des tâches) qui se trouve en bas de l'écran et qui indique le numéro de la
page actuellement à l'écran.
Année 2009/ 2010 - Document AFTL – Développement des connaissances informatiques 32
Vous aimerez peut-être aussi
- Cours 1 WordDocument23 pagesCours 1 WordTBG GadjiPas encore d'évaluation
- Cours Tableur GeneralitesDocument5 pagesCours Tableur GeneralitesPaul DayangPas encore d'évaluation
- Chapitre 1 Excel-1Document21 pagesChapitre 1 Excel-1Hamza AzdouzPas encore d'évaluation
- Créer Un Budget Avec ExcelDocument4 pagesCréer Un Budget Avec ExcelYves Stourbe100% (1)
- Cours - Apprendre Word - Cahier D'Exercices Niveau 1Document67 pagesCours - Apprendre Word - Cahier D'Exercices Niveau 1siguerPas encore d'évaluation
- Cours Informatique Bureautique 05Document91 pagesCours Informatique Bureautique 05Priscilla Venus KundengaPas encore d'évaluation
- Raccourcis Clavier Pour WordDocument29 pagesRaccourcis Clavier Pour WordYoussef NEJJARI100% (1)
- Programmation Scientifique Avec PythonDocument22 pagesProgrammation Scientifique Avec PythonIzemAmazigh100% (1)
- Systèmes D - Information Géographique V14Document94 pagesSystèmes D - Information Géographique V14Naoufal MadridiPas encore d'évaluation
- Cours Windows DébutantDocument157 pagesCours Windows Débutantdomymarie1996Pas encore d'évaluation
- Projet de Développement Canada - MarocDocument22 pagesProjet de Développement Canada - MarocImane BoustiquePas encore d'évaluation
- Les Programme MalveillantsDocument12 pagesLes Programme MalveillantsHamza Mizouni100% (1)
- 241.a0 - Techniques de Genie MecaniqueDocument213 pages241.a0 - Techniques de Genie MecaniqueMed Traveler50% (2)
- 0456 Guide Word 2007 Version DebutanteDocument22 pages0456 Guide Word 2007 Version Debutantesaidjbari jbariPas encore d'évaluation
- Le Traitement de Texte Word PDFDocument25 pagesLe Traitement de Texte Word PDFdayangPas encore d'évaluation
- Modélisation de l'ingénierie publique: Tome 2 : Contexte territorialD'EverandModélisation de l'ingénierie publique: Tome 2 : Contexte territorialPas encore d'évaluation
- HOW TO GUIDE KOBOCOLLECT LIVELIHOODS FrenchDocument21 pagesHOW TO GUIDE KOBOCOLLECT LIVELIHOODS FrenchSoumaila DoumbiaPas encore d'évaluation
- PV AGC Nomination GerantDocument2 pagesPV AGC Nomination GerantMboara TanjonaPas encore d'évaluation
- Cours 4 Geologie 2Document20 pagesCours 4 Geologie 2hana allaouaPas encore d'évaluation
- Exercice Word 2007 Intermédiaire Cours 1Document3 pagesExercice Word 2007 Intermédiaire Cours 1Kavé KaramokoPas encore d'évaluation
- Microsoft Office Niveau 1Document4 pagesMicrosoft Office Niveau 1simoo2010Pas encore d'évaluation
- Ambiance Vocale Volume 1Document9 pagesAmbiance Vocale Volume 1Dlan PulsarPas encore d'évaluation
- Cours Programmation M1 31Document22 pagesCours Programmation M1 31HASSAN ELQADIRYPas encore d'évaluation
- Ateliers Word 2013Document9 pagesAteliers Word 2013taha raouf100% (1)
- Fiche de Contenu TICEDocument10 pagesFiche de Contenu TICELandry KouabenanPas encore d'évaluation
- PowerPoint 2016Document6 pagesPowerPoint 2016Enamuosna AsmPas encore d'évaluation
- Excel Les OpérationsDocument25 pagesExcel Les OpérationsMery EmPas encore d'évaluation
- 335 QGIS Et Outils Generiques Baghdadi 1 TDMDocument6 pages335 QGIS Et Outils Generiques Baghdadi 1 TDMclaudioPas encore d'évaluation
- Initiation Au Logiciel SPSS 18Document35 pagesInitiation Au Logiciel SPSS 18Tarik LamzouriPas encore d'évaluation
- Kabary CulturelleDocument12 pagesKabary CulturelleNianjara RazafindrainibePas encore d'évaluation
- TP TPDocument1 pageTP TPkhalix dox100% (1)
- Cour Word 2007Document67 pagesCour Word 2007Ibrahima GuisséPas encore d'évaluation
- Connaissance-BEAC 11Document20 pagesConnaissance-BEAC 11Abdellatif Ousman Tidjani100% (1)
- TerminalDocument82 pagesTerminalStephen NgakaPas encore d'évaluation
- Cours WordDocument51 pagesCours WordyoubnaPas encore d'évaluation
- Les Raccourcis Clavier WindowsDocument4 pagesLes Raccourcis Clavier WindowsElhassane JimmiPas encore d'évaluation
- Cours Informatique L1 - Leçon 1Document32 pagesCours Informatique L1 - Leçon 1samakeibrahim798Pas encore d'évaluation
- Informatique Appliquee A La Gestion Partie 2Document8 pagesInformatique Appliquee A La Gestion Partie 2Oliver MessanPas encore d'évaluation
- Microsoft WordDocument1 pageMicrosoft WordSerigne Mansour CissPas encore d'évaluation
- Cours Excel2Document39 pagesCours Excel2Herve DerouleauxPas encore d'évaluation
- Toute Vérité Est-Elle Bonne À Dire ?Document7 pagesToute Vérité Est-Elle Bonne À Dire ?Mithil KrishnanPas encore d'évaluation
- UNICEF Concept Note Template With Guideline FRDocument7 pagesUNICEF Concept Note Template With Guideline FRردفان محمد ناجيPas encore d'évaluation
- Word 2010 VFDocument94 pagesWord 2010 VFBelhamidi Mohammed HoussamePas encore d'évaluation
- ACTIVITE D'intégration L2 GéoDocument1 pageACTIVITE D'intégration L2 GéoEric LegerPas encore d'évaluation
- Initiation À PowerPointDocument50 pagesInitiation À PowerPointFresnel MafoulaPas encore d'évaluation
- Traitement de TextDocument7 pagesTraitement de TextChaimaa LAACHIRPas encore d'évaluation
- Support de Formation Bureautique - MS ACCESSDocument7 pagesSupport de Formation Bureautique - MS ACCESSLaila BoulmeghrasPas encore d'évaluation
- Beac Working Paper 01-18Document31 pagesBeac Working Paper 01-18ONOMO JuliePas encore d'évaluation
- Id-11642 AnacondaDocument11 pagesId-11642 AnacondaBertin BakariPas encore d'évaluation
- Redigez Facilement Des Documents Avec WordDocument392 pagesRedigez Facilement Des Documents Avec WordAchref ZakiPas encore d'évaluation
- Activite 1ereDocument36 pagesActivite 1ereJérôme KadjaPas encore d'évaluation
- Excel 2016-Niveau 1 - Utilisateur Débutant - DistancielDocument3 pagesExcel 2016-Niveau 1 - Utilisateur Débutant - DistancielStephanie CourtejoiePas encore d'évaluation
- Notions de Mathematiques Appliquees A L InformatiqueDocument53 pagesNotions de Mathematiques Appliquees A L InformatiqueYou Ssëf CHPas encore d'évaluation
- COURS PROF - Tle.OK.2018Document43 pagesCOURS PROF - Tle.OK.2018iriePas encore d'évaluation
- Exploitation Des Données PDFDocument5 pagesExploitation Des Données PDFMarwen Ben AbderrahmenPas encore d'évaluation
- Généralité Sur Le ClavierDocument8 pagesGénéralité Sur Le ClavierRemi LouisPas encore d'évaluation
- Architecture Des OrdinateursDocument51 pagesArchitecture Des Ordinateursbew niiPas encore d'évaluation
- Modue 3 Gestion de Projet Sous Ms ProjectDocument14 pagesModue 3 Gestion de Projet Sous Ms ProjectFranck KouaméPas encore d'évaluation
- NSI Introduction À La Programmation Avec PythonDocument48 pagesNSI Introduction À La Programmation Avec Pythonadembayahia01100% (1)
- Droit patrimonial de la famille: Droit belgeD'EverandDroit patrimonial de la famille: Droit belgePas encore d'évaluation
- Expose AppDocument3 pagesExpose AppDjaşş Mes PãřĕntPas encore d'évaluation
- Evaluation-1 Exemple2Document2 pagesEvaluation-1 Exemple2MOHAMED ABERKANEPas encore d'évaluation
- Exercice 1Document5 pagesExercice 1malik selenaPas encore d'évaluation
- Vijeo DesignerDocument13 pagesVijeo DesignerBelaidPas encore d'évaluation
- M1automatique TP Logique Floue Tp3 AnnexeDocument4 pagesM1automatique TP Logique Floue Tp3 AnnexeFatima EzzahraPas encore d'évaluation
- M20461 Formation Requetes Microsoft SQL Server 2014 PDFDocument3 pagesM20461 Formation Requetes Microsoft SQL Server 2014 PDFCertyouFormation0% (1)
- GUIDE D'utilisation Afficheur FDM121Document52 pagesGUIDE D'utilisation Afficheur FDM121KDA100% (1)
- Programmation Evenementielle Avec Les WinformsDocument39 pagesProgrammation Evenementielle Avec Les WinformsAdilPas encore d'évaluation
- Informatique Pour GéologueDocument164 pagesInformatique Pour GéologuemakayaboPas encore d'évaluation
- Multimedia en HTMLDocument25 pagesMultimedia en HTMLAlex MinaudPas encore d'évaluation
- Blogbook FR-Maintenance Matériel MédicalDocument15 pagesBlogbook FR-Maintenance Matériel MédicalFassou LamahPas encore d'évaluation
- Base de Donnees Distribuees-3Document88 pagesBase de Donnees Distribuees-3Amin MohammedPas encore d'évaluation
- Ch1 Introduction Au Web PDFDocument31 pagesCh1 Introduction Au Web PDFBaklouty EyaPas encore d'évaluation
- Comment InstallerDocument4 pagesComment InstallermariamPas encore d'évaluation
- Programme Formation Word PerfectionnementDocument2 pagesProgramme Formation Word Perfectionnementjabe100% (1)
- Messagerie Instantanéé Et Interface Web1Document62 pagesMessagerie Instantanéé Et Interface Web1elmagnif100% (12)
- TP1 - Mise en ServiceDocument14 pagesTP1 - Mise en Servicebsuarez49Pas encore d'évaluation
- Bacblancnouv 2Document4 pagesBacblancnouv 2foufouaPas encore d'évaluation
- Administration Systemes Windows PDFDocument168 pagesAdministration Systemes Windows PDFAziz Öõźż MakroPas encore d'évaluation
- Déroulé Pédagogique WordpressDocument2 pagesDéroulé Pédagogique WordpressCatherine ChikliPas encore d'évaluation
- Chap1 Introduction À La Virtualisation FINAL PROPRE 1Document27 pagesChap1 Introduction À La Virtualisation FINAL PROPRE 1Abdelhak AmamiPas encore d'évaluation
- TP1 - Creation BD Access PDFDocument11 pagesTP1 - Creation BD Access PDFمحمد بشير طرشونPas encore d'évaluation
- Initiation À Word - OdpDocument40 pagesInitiation À Word - OdpSiana IrhomPas encore d'évaluation
- Langue MachineDocument3 pagesLangue MachineYassni YoussefPas encore d'évaluation
- PDFDocument11 pagesPDFLamia JebriPas encore d'évaluation
- INUXNGNDocument79 pagesINUXNGNntutaPas encore d'évaluation
- Laravel Blade Les Instructions ConditionnellesDocument1 pageLaravel Blade Les Instructions ConditionnelleslangagecccPas encore d'évaluation