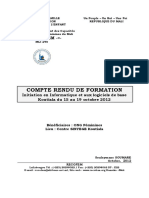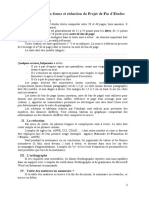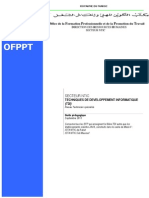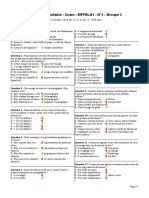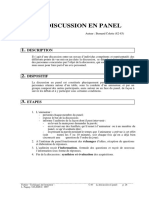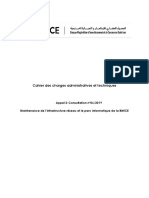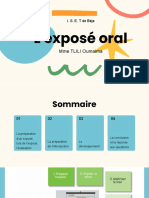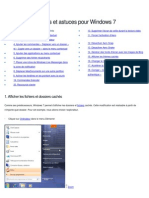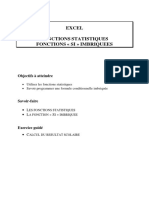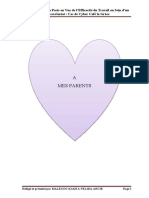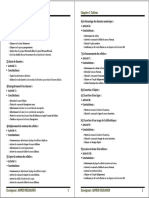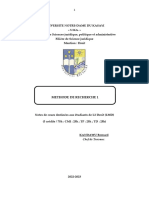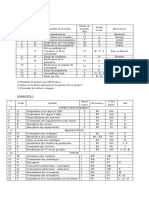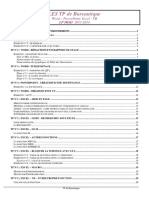Académique Documents
Professionnel Documents
Culture Documents
PowerPoint 2016
Transféré par
Enamuosna AsmCopyright
Formats disponibles
Partager ce document
Partager ou intégrer le document
Avez-vous trouvé ce document utile ?
Ce contenu est-il inapproprié ?
Signaler ce documentDroits d'auteur :
Formats disponibles
PowerPoint 2016
Transféré par
Enamuosna AsmDroits d'auteur :
Formats disponibles
Formation PréAO niveau 1
(PowerPoint 2016)
L’objectif général de cette formation est de vous permettre de réaliser rapidement un diaporama
comportant des animations.
Sommaire
1. Réaliser une première diapositive .......................................................................................................................... 1
2. Modifier la mise en forme d’un élément ................................................................................................................ 2
3. Ajouter des diapositives ......................................................................................................................................... 2
4. Modifier les couleurs et les polices de toutes les diapos ......................................................................................... 3
5. Animer une diapositive .......................................................................................................................................... 3
6. Ajouter un tableau ................................................................................................................................................. 3
7. Visionner le diaporama .......................................................................................................................................... 4
8. Estomper les données ............................................................................................................................................ 4
9. Ajouter une image ................................................................................................................................................. 4
10. Modifier l’ordre d’apparition des éléments d’une diapositive ................................................................................. 5
11. Organiser les transitions......................................................................................................................................... 5
12. Faire défiler automatique un diaporama ................................................................................................................. 5
13. Réaliser un diaporama en boucle............................................................................................................................ 5
NB : tous les fichiers créés au cours de cette formation devront être enregistrés et envoyés, ainsi que
l’évaluation, au formateur.
1. Réaliser une première diapositive
Problème : Je veux créer un diaporama concernant les cépages. Il faut bien commencer par
une première diapositive. Alors, au travail !
Solution : Ouvrir l’application PowerPoint, qui se situe normalement, à partir de Démarrer,
au même emplacement que Word, Excel, etc.
Cliquer sur Nouvelle présentation
Onglet Création > dans la zone Thèmes, cliquer sur un thème à votre goût
PRE1_PPT2016.docx 1/6 Y. CINOTTI
Onglet Accueil > dans la zone Diapositives, cliquer sur Disposition > Titre et
contenu
Saisir le titre : Différents types de cépages
Cliquer dans le rectangle inférieur et saisir le texte (Entrée entre chaque mode de
règlement pour écrire sur quatre lignes) :
Cépages de table
Cépages destinés au séchage
Cépages de chaudière
Cépages de cuve
2. Modifier la mise en forme d’un élément
Problème : Comment modifier la mise en forme du texte et du titre ?
Solution : Cliquer sur un mot du texte qui vient d’être saisie > Ctrl+A (pour sélectionner tout
le texte) > onglet Accueil > formater le texte en police Times New Roman taille 28
Onglet Accueil > dans la zone Paragraphe, cliquer sur la flèche à droite de l’icône
Puce > Puces et numéros… > sélectionner une autre puce à votre goût > OK
Formater le titre en police Impact taille 54 le titre s’avère trop grand pour la
zone de titre
Cliquer en bas à gauche de la zone de titre sur l’icône Options d’ajustement
automatique > cocher Ajuster automatiquement le texte à l’espace réservé1
Pour centrer le titre en hauteur dans la zone de titre : clic droit sur le bord de la
zone de titre > Format de la forme… > dans le bandeau Format de la forme
apparu à droite, cliquer sur l’icône Taille et propriétés > Zone de texte
> Alignement vertical : Milieu > fermer le bandeau Format de la forme
Onglet Format > dans la zone Styles de formes, cliquer sur la flèche Autres
> choisir un thème à votre goût
3. Ajouter des diapositives
Problème : Comment ajouter de nouvelles diapositives dans le diaporama ?
Solution : Onglet Accueil > dans la zone Diapositives, cliquer sur Nouvelle diapositive
> dans la même zone, cliquer sur Disposition > Diapositive de titre
Saisir le titre : Les cépages
Triple-clic sur le titre pour le sélectionner > onglet Accueil > dans la zone Police,
cliquer sur l’icône Modifier la casse > MAJUSCULES
À gauche, dans la barre des diapos cliquer-glisser la diapo 1 après la diapo 2
2
Cliquer sur la diapo 1 > Ctrl+M (pour ajouter une nouvelle diapo) > lui affecter la
disposition Titre et contenu
Saisir le titre : Définition > saisir le texte : L’ampélographie est l’étude descriptive
des caractères des vignes (bourgeonnement, feuilles, rameaux, grappes, grains...)
1
Cette manip ne marche pas toujours. Il faut alors diminuer la taille de la police manuellement.
2
Si la barre des diapos ne s’affiche pas : onglet Affichage > à gauche, cliquer sur Normal
PRE1_PPT2016.docx 2/6 Y. CINOTTI
4. Modifier les couleurs et les polices de toutes les diapos
Problème : Comment modifier les couleurs et les polices de toutes les diapos tout en gardant le
même thème ?
Solution : Onglet Création > dans la zone Variantes, cliquer sur la flèche Autres
> Couleurs > choisir un autre jeu de couleurs pour toutes les diapos
Dans la zone Variantes, cliquer sur la flèche Autres > Polices > choisir un
autre jeu de polices cette modification des polices n’a pas affecté la diapo 3
dont le titre et le texte ont été formatés manuellement au point 2
Pour affecter les mêmes polices à la diapo 3 : dans la barre des diapos à gauche,
cliquer sur la diapo 3 > onglet Accueil > dans la zone Diapositives, cliquer sur
Rétablir
5. Animer une diapositive
Problème : Comment faire en sorte que, lors de la présentation, les informations s’affichent au
fur et à mesure ?
Solution : Cliquer sur un mot du texte de la diapo 3
Onglet Animations > dans la zone Animations, cliquer sur Entrée brusque (si
nécessaire, faire défiler les animations avec la flèche à droite)
Dans la diapo 2, cliquer sur le titre > onglet Animations > dans la zone
Animations, cliquer sur la flèche Autres > en bas, cliquer sur Autres effets
d’apparition… > sous la rubrique Captivant, choisir Boomerang > OK
Cliquer sur le texte de la diapo 2 > dans l’onglet Animations, cliquer sur Ajouter
une animation > sous la rubrique Apparition, choisir Balayer
Dans l’onglet Animations, cliquer sur Options d’effet > À partir de la gauche
Dans l’onglet Animations, dans la zone Animation avancée, cliquer sur Volet
Animation
Dans le bandeau apparu à droite, cliquer sur la flèche à droite de la zone
d’animation du texte > Options d’effet…
Onglet Effet > Animer le texte : Par lettre > OK
6. Ajouter un tableau
Problème : Comment ajouter un tableau dans une diapositive et modifier sa présentation ?
Solution : Après la diapo 3, ajouter une nouvelle diapositive > saisir le titre : Types et
exemples de cépages
Dans la zone de texte, cliquer sur l’icône Insérer un tableau > Nombre de
colonnes : 4 > Nombre de lignes : 2 > OK > saisir dans ce tableau les données
suivantes :
Cépages de table Cépages destinés au Cépages de chaudière Cépages de cuve
séchage
Chasselas Sultanine Folle blanche Cabernet sauvignon
Muscat de Hambourg Corinthe noir Ugni blanc Pinot noir
Alphonse Lavallée Perlette Colombard Chardonnay
Sauvignon
Dans l’onglet Création le plus à droite (à côté de Disposition), dans la zone Styles
de tableau, choisir un style de tableau à votre goût
PRE1_PPT2016.docx 3/6 Y. CINOTTI
Onglet Animations > dans la zone Animations, cliquer Balayer
NB : Pour animer un tableau ligne par ligne, il faut utiliser un subterfuge comme le
montre la vidéo à l’adresse http://youtu.be/VA1b9W98XP0
7. Visionner le diaporama
Problème : Je veux désormais voir ce que donnera le diaporama en plein écran
Solution : F5
Appuyer sur la barre d’espace pour faire défiler
(Touche Esc ou Echap pour arrêter le diaporama)
8. Estomper les données
Problème : Je veux que, dans le texte de la diapo 3, lorsqu’une nouvelle donnée apparaît la
précédente soit estompée
Solution : Dans la diapo 3, cliquer sur le texte > à droite, dans le Volet Animation, cliquer sur
la flèche à droite de la zone d’animation du texte
Options d’effet… > Après l’animation : choisir une couleur différente de celle du
texte > OK
9. Ajouter une image
Problème : Je dispose d’une image pour illustrer la seconde diapositive. Comment l’intégrer ?
Solution : Télécharger l’image d’une grappe de raisin
Cliquer dans la zone de texte de la diapo 2
> réduire la largeur de la zone de texte en
utilisant la poignée (petit carré sur le bord de
la zone), de façon à pouvoir ajouter un
dessin à droite du texte
Cliquer en dehors des zones de texte et de
titre > onglet Insertion > dans la zone
Images, cliquer sur Images > dans le dossier
Téléchargement (où normalement se trouve
le fichier que vous venez de télécharger), sélectionner le fichier de la grappe de
raisin > Insérer
Cliquer-glisser afin de déplacer l’image à droite de la zone de texte > ajuster la
taille de l’image en utilisant les poignées d’angle (et non pas une de celles en haut
ou en bas ou à droite ou à gauche, ce qui évite de déformer le dessin original)
Dans l’onglet Animations, cliquer sur Ajouter une animation > sous la rubrique
Apparition, choisir Rebondir
PRE1_PPT2016.docx 4/6 Y. CINOTTI
10. Modifier l’ordre d’apparition des éléments d’une diapositive
Problème : Je voudrais que l’image apparaisse en premier et que le titre n’apparaisse que sur
ordre
Solution : (Sélectionner l’image)
Dans le Volet Animation à droite, cliquer-glisser la zone d’animation de l’image en
première position.
Cliquer sur la flèche à droite de la zone d’animation de l’image > Démarrer avec
le précédent (pour que l’animation de l’image démarre dès l’affichage de la diapo)
Maj+F5 (ou cliquer sur l’icône Diaporama en bas à droite de la fenêtre pour
tester les effets de la deuxième diapositive)
11. Organiser les transitions
Problème : Comment faire en sorte que le passage d’une diapositive à une autre ne soit pas
trop brutal ?
Solution : Onglet Transitions > dans la zone Transition vers cette diapositive, cliquer sur la
transition Fractionner
Passer la durée de transition à 02.00 > cliquer sur Appliquer partout
12. Faire défiler automatiquement un diaporama
Problème : Comment faire en sorte que les diapositives défilent automatiquement ?
Solution : Onglet Diaporama > dans la zone Configuration, cliquer sur Vérifier le minutage
Faire défiler les animations à la vitesse voulue en appuyant sur la barre d’espace
À la fin du diaporama, il vous est demandé si vous voulez enregistrer les nouveaux
minutages répondre Oui
13. Réaliser un diaporama en boucle
Problème : Je veux qu’après la dernière diapo le diaporama reparte au début.
Solution : Onglet Diaporama > dans la zone Configuration, cliquer sur Configurer le
diaporama > Cocher : Exécuter en continu jusqu’à ÉCHAP > OK
Enregistrez le fichier sous le nom Cepages.pptx (donc au format PPTX qui est adapté à
PowerPoint 2007)
PRE1_PPT2016.docx 5/6 Y. CINOTTI
Évaluation
Réalisez un diaporama nommé CV_Poulain.pptx (si votre nom de famille est Poulain)…
- d’au moins trois diapositives ;
- présentant votre curriculum vitæ (réel ou rêvé) ;
- avec des animations ;
- avec une image à chaque diapositive ;
- avec des transitions entre les diapositives ;
- défilant automatiquement
- tournant en boucle.
Envoyer à votre formateur les fichiers Cepages.pptx et CV_*.pptx
PRE1_PPT2016.docx 6/6 Y. CINOTTI
Vous aimerez peut-être aussi
- Cours 2 Mise en Page Et Mise en FormeDocument6 pagesCours 2 Mise en Page Et Mise en FormeTomas OlgaPas encore d'évaluation
- CoursDocument20 pagesCoursBASMA MIRHISSPas encore d'évaluation
- Mon Bon Support D'entrepreneuriat 4e Annee Et TleDocument3 pagesMon Bon Support D'entrepreneuriat 4e Annee Et TleAnge Duval Kengne OuafoPas encore d'évaluation
- Prise de Parole en Public BTP2Document83 pagesPrise de Parole en Public BTP2Ikram El AbbassiPas encore d'évaluation
- Traitement de TextDocument7 pagesTraitement de TextChaimaa LAACHIRPas encore d'évaluation
- Formulaire Word PDFDocument2 pagesFormulaire Word PDFLc ZtPas encore d'évaluation
- Rapport Moral Et Financier de La Section Jec NDA: Section Notre Dame D'AssomptionDocument10 pagesRapport Moral Et Financier de La Section Jec NDA: Section Notre Dame D'Assomptiontiemelet victoirePas encore d'évaluation
- BUREATIQUEDocument77 pagesBUREATIQUElog100Pas encore d'évaluation
- Cours - Informatique - Générale N1Document89 pagesCours - Informatique - Générale N1fabienPas encore d'évaluation
- Mini Cas Master IDocument3 pagesMini Cas Master Iamidou diarraPas encore d'évaluation
- Examen Fin de Module Tdi 101 V2Document2 pagesExamen Fin de Module Tdi 101 V2ridaelfajjajPas encore d'évaluation
- Cours de Bureautique 2 UPLDocument51 pagesCours de Bureautique 2 UPLAbraham Musans100% (1)
- Déroulement D'un StageDocument8 pagesDéroulement D'un Stagemezzi houssemPas encore d'évaluation
- Rapport de Stage IUT 2023Document6 pagesRapport de Stage IUT 2023Fondjo Tchouongouang Landry MaelPas encore d'évaluation
- Cours WordDocument12 pagesCours WordLionel darvin NsomoPas encore d'évaluation
- Alphorm Fiche Formation EXCEL 2016 InitiationDocument5 pagesAlphorm Fiche Formation EXCEL 2016 InitiationRickDieu-veille BatchymahoutaPas encore d'évaluation
- COMPTE RENDU de FORMATION Initiation en Informatique Et Aux Logiciels de Base Koutiala Du 15 Au 19 Octobre 2012Document5 pagesCOMPTE RENDU de FORMATION Initiation en Informatique Et Aux Logiciels de Base Koutiala Du 15 Au 19 Octobre 2012Mohamed Alimou BarryPas encore d'évaluation
- Tuto C# Base de DonneeDocument14 pagesTuto C# Base de DonneeTx ChrisPas encore d'évaluation
- La Mise en Forme PFE-1Document3 pagesLa Mise en Forme PFE-1pfePas encore d'évaluation
- Indications Pédagogiques: 900 Entraînements À La Communication ProfessionnelleDocument20 pagesIndications Pédagogiques: 900 Entraînements À La Communication ProfessionnelleanwwwwarPas encore d'évaluation
- Guide Rapport de StageDocument46 pagesGuide Rapport de StagePatriciaPas encore d'évaluation
- Le Traitement de Texte Word PDFDocument25 pagesLe Traitement de Texte Word PDFdayangPas encore d'évaluation
- Alan Nelson Ombiono Minyem-Lettre-De-MotivationDocument1 pageAlan Nelson Ombiono Minyem-Lettre-De-MotivationOmbionominyem Alan nelsonPas encore d'évaluation
- Formation 3D par la pratique avec C#5 et WPF: Modeliser des moleculesD'EverandFormation 3D par la pratique avec C#5 et WPF: Modeliser des moleculesPas encore d'évaluation
- PE TDI Septembre 2013Document147 pagesPE TDI Septembre 2013Yassine Abouelfath100% (1)
- TFC Sera 2 Chapitre2Document73 pagesTFC Sera 2 Chapitre2John Lukusa AboubakarPas encore d'évaluation
- Maintenance Chap2Document14 pagesMaintenance Chap2aymenPas encore d'évaluation
- Kya SoutenanceDocument28 pagesKya SoutenanceKOUAME YAOUA ADELINEPas encore d'évaluation
- Cas Synthèse 1 EnoncéDocument14 pagesCas Synthèse 1 EnoncéMostafa HhnPas encore d'évaluation
- Canevas de Rédaction Du Rapport de Stages Fin D'étudesDocument46 pagesCanevas de Rédaction Du Rapport de Stages Fin D'étudesarsene elebiaPas encore d'évaluation
- RMC Dessinateur-Projecteur BTPDocument51 pagesRMC Dessinateur-Projecteur BTPAriane TsopzePas encore d'évaluation
- Communiqué Final de La 64e Session Ordinaire de La Conférence Des Chefs D'etat Et de Gouvernement de La CEDEAODocument9 pagesCommuniqué Final de La 64e Session Ordinaire de La Conférence Des Chefs D'etat Et de Gouvernement de La CEDEAOAbdoul KarimPas encore d'évaluation
- PPGEDocument29 pagesPPGElolitta noraPas encore d'évaluation
- Planification et contrôle de la production et des stocks : techniques et pratiquesD'EverandPlanification et contrôle de la production et des stocks : techniques et pratiquesÉvaluation : 3 sur 5 étoiles3/5 (1)
- Entrainement 2 G2-D3Document5 pagesEntrainement 2 G2-D3ZouhairPas encore d'évaluation
- Bon Rapport1Document40 pagesBon Rapport1Anonymous dztvgklS100% (1)
- Discussion PanelDocument2 pagesDiscussion PanelJipa IoanaPas encore d'évaluation
- Corrige Rapport de Stage InesDocument15 pagesCorrige Rapport de Stage InesTobiasPas encore d'évaluation
- Ateliers PowerPoint 2007-1401185298 - 2Document10 pagesAteliers PowerPoint 2007-1401185298 - 2Oumaima EzzPas encore d'évaluation
- Maintenance Informatique 190403Document13 pagesMaintenance Informatique 190403Ben Aicha Borhen EddinePas encore d'évaluation
- PPT03 Formation Powerpoint Les Bases Et Perfectionnement Et Passage de La Certification Tosa PDFDocument2 pagesPPT03 Formation Powerpoint Les Bases Et Perfectionnement Et Passage de La Certification Tosa PDFCertyouFormationPas encore d'évaluation
- L'exposé Oral: I. S. E. T de BéjaDocument40 pagesL'exposé Oral: I. S. E. T de BéjaAziz Torkhani100% (1)
- Module N°01 Se Situer Au Regard Du Metier Et de La Formation - BTP - TSPDDocument20 pagesModule N°01 Se Situer Au Regard Du Metier Et de La Formation - BTP - TSPDزكي زهير حيمرPas encore d'évaluation
- Rapport de Stage KaoutarDocument7 pagesRapport de Stage KaoutarYassineTakiPas encore d'évaluation
- MéTIERS Secrétariat Et BureautiqueDocument5 pagesMéTIERS Secrétariat Et BureautiqueCélia JEAN-MARIEPas encore d'évaluation
- 10 Soft Skills OfpptDocument3 pages10 Soft Skills OfpptMARCUS TPas encore d'évaluation
- Cours Exposé TEEODocument7 pagesCours Exposé TEEOموسى زاويPas encore d'évaluation
- 20 Trucs Et Astuces Pour Windows 7Document33 pages20 Trucs Et Astuces Pour Windows 7Elzenati AllalPas encore d'évaluation
- Fonction Mix Stat Si Imbrique ExcelDocument9 pagesFonction Mix Stat Si Imbrique ExcelhamPas encore d'évaluation
- Rapport CompletDocument62 pagesRapport CompletWalt HfonPas encore d'évaluation
- 3ECODocument26 pages3ECOJAMEL BEDOUI100% (1)
- 5eme S1 1 Activite Corrige Couleur PDFDocument2 pages5eme S1 1 Activite Corrige Couleur PDFexgouPas encore d'évaluation
- Cours de Methode de Recherche IDocument33 pagesCours de Methode de Recherche ISweet ladyPas encore d'évaluation
- TP - Ms ProjectDocument3 pagesTP - Ms ProjectArthur OuattaraPas encore d'évaluation
- Conception D'une Application Mobile de Demandes de ServicesDocument48 pagesConception D'une Application Mobile de Demandes de ServicesAude Marie KouassyPas encore d'évaluation
- Rapport de Stage OumaimaDocument17 pagesRapport de Stage OumaimaOumaima EzzejjariPas encore d'évaluation
- Formation Excel Partie 2Document21 pagesFormation Excel Partie 2Ismael IsmaelPas encore d'évaluation
- Devoir D'informatique 2ndDocument2 pagesDevoir D'informatique 2ndvinny kilonda100% (1)
- UMLDocument173 pagesUMLAbdo ElmamounPas encore d'évaluation
- TP 1a2 LP IRSII Bureautique 8h v3Document21 pagesTP 1a2 LP IRSII Bureautique 8h v3Rouy ArnaudPas encore d'évaluation