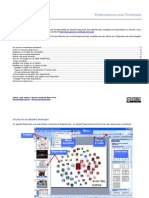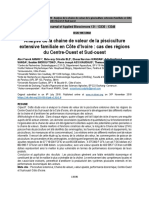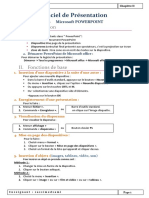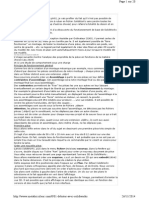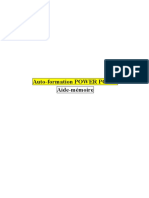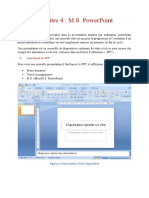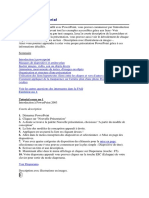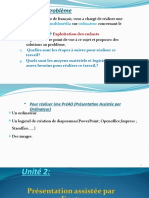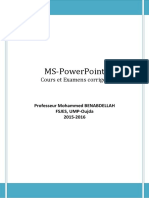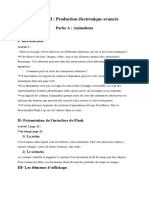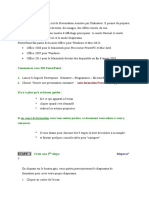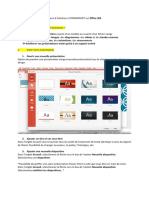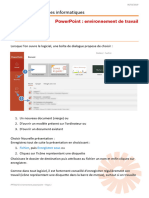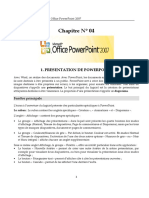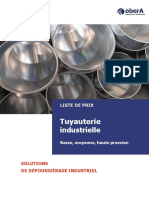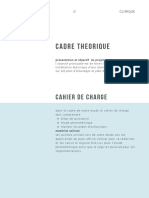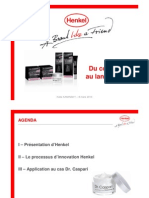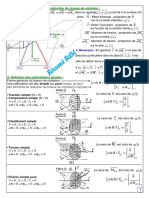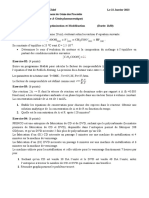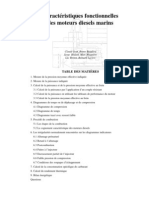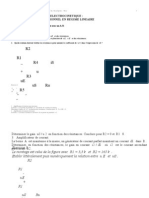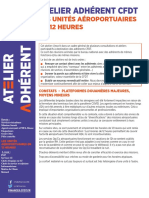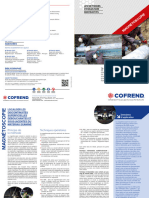Académique Documents
Professionnel Documents
Culture Documents
2 Ème Année C Option Informatique Introduction À Powerpoint
Transféré par
Yass YassTitre original
Copyright
Formats disponibles
Partager ce document
Partager ou intégrer le document
Avez-vous trouvé ce document utile ?
Ce contenu est-il inapproprié ?
Signaler ce documentDroits d'auteur :
Formats disponibles
2 Ème Année C Option Informatique Introduction À Powerpoint
Transféré par
Yass YassDroits d'auteur :
Formats disponibles
2ème année C
Option Informatique
Introduction à Powerpoint
PAYOT Cédric – 2C – Informatique – 1
1. Introduction
Le logiciel Microsoft PowerPoint permet de créer une présentation pour écran et
vidéo projecteur (un diaporama). Il est surtout utilisé pour les présentations
commerciales et techniques lors de réunions par exemple et pour une multitude
d'animations qu'on reçoit généralement par mail (en fichiers attachés). C'est
finalement les deux modes d'utilisation de PowerPoint: la présentation professionnelle
et les "bêtises amateurs".
Le logiciel inclut finalement 2 parties: un mode conception de diapositives et un
mode diaporama qui permet d'afficher la présentation. Chaque présentation est
composée de différentes diapositives affichées les unes après les autres.
Ce cours se base sur Powerpoint 2003. Cependant, les bases sont identiques pour les
versions antérieures.
2. La fenêtre Powerpoint
1
1. Les menus de PowerPoint ne sont pas différents dans leur structure de
ceux des autres applications Microsoft Office (Word, Excel, ..).
2. Les barres d'outils. Le choix des barres affichées est sélectionnable dans
le menu Affichage -> Barre d'outils.
3. Le mode d'affichage: normal, mode trieuse ou diaporama.
4. La diapositive. C'est dans cet espace que nous allons créer et modifier
nos diapositives.
5. Le volet office. Cet affichage est spécifiques aux versions XP et 2003. Il
est lui même divisé en plusieurs parties.
PAYOT Cédric – 2C – Informatique – 2
2.1.Les différents modes d'affichage
Mode Trieuse de diapositives : toutes les diapositives sont présentées
sur la page.
Mode Diaporama : la présentation démarre à l'écran.
Mode Normal : le mode normal d'affichage (lors du démarrage).
3. Création d'une présentation
3.1.Première diapositive
Pour créer une première présentation, il faut cliquer dans le menu FICHIER, et
sélectionner Nouveau. Lorsque cette opération est faite, un menu apparaît
dans le volet à droite.
Ce volet permet d'ouvrir les derniers fichiers,
mais aussi d'utiliser différents modèles pour
créer votre présentation.
Étant donné que l'on commence une
présentation vide, nous allons sélectionner
l'option :
Créer Nouvelle présentation
Nouvelle
présentation
Le volet change et fait apparaître le volet ci-
contre.
Celui-ci permet de sélectionner la mise en page
de la diapositive (les objets qui seront dans la
diapositive)
Voici les différents éléments possibles :
représente un titre (du texte)
Une zone de liste
PAYOT Cédric – 2C – Informatique – 3
Un objet (image, image clipart, wordart, ...).
Un graphique
Un organigramme
Un tableau
Un objet multimédia: son, vidéo, ...
Selon le choix à droite, la diapositive pourra utiliser un seul de ces objets, ou
plusieurs.
La première diapositive introduisant bien souvent le sujet de la
présentation, on laissera la mise en page actuelle (deux titres)
On utilisera le premier titre pour définir le sujet et le second titre
pour la personne qui réalise la présentation. (cliquer sur les titres pour ajouter
du texte)
3.2.Ajouter une diapositive
Pour ajouter une diapositive, deux méthodes sont possible :
La barre d'outils avec
Clic droit dans la barre des diapositives et nouvelle diapositive.
Automatiquement, à chaque ajout de diapositive Powerpoint proposer de
modifier la mise en page.
4. Insertion d'objets
4.1.Introduction
Il est possible d’insérer tout une série d’objet (voir plus haut), mais nous nous
consacrerons uniquement aux images.
4.2.Images
Il est possible d’insérer n’importe quelle image se trouvant sur votre disque
dur. Dans la liste des objets qu’il est possible d’ajouter, il faut sélectionner
l’objet image ( ). Une fenêtre apparaît et vous demande de sélectionner
un fichier à l’aide de l’explorateur. Une fois l’image sélectionnée, valider avec
le bouton INSERER.
Une fois l’image insérée, il est très simple de pouvoir « travailler » dessus
(luminosité, contraste, rognage, etc…)
PAYOT Cédric – 2C – Informatique – 4
Attention de ne pas prendre des photos de trop grande taille, sinon on risque
d’avoir un fichier de très grosse taille (pas idéal pour les transferts sur le web).
5. Mise en forme d’une diapositive
5.1.Introduction
Nous avons vu comment ajouter du texte et des images, il serait intéressant
de pouvoir modifier d’arrière plan de la diapositive. Il est possible de mettre
une couleur unie, un dégradé, une image ou même de mettre un thème de
couleur
5.2.Couleur de fond, arrière-plan
Utiliser le menu contextuel (clic gauche) sur la diapositive, autre part que sur
un objet. La fenêtre arrière-plan va nous permettre de changer la couleur de
la diapositive :
Pour des couleurs supplémentaires, il faudra
cliquer sur « autre couleur » et sur « motifs et
textures » pour mettre une image par exemple.
Vous pouvez:
Appliquer partout : toutes les diapositives
reprendront le nouvel arrière-plan (couleur,
image, ...)
Appliquer : ne s'applique qu'à la diapositive en
cours (ou celles sélectionnées)
Aperçu : permet d'afficher sur la diapositive les modifications effectuées sans
enregistrer la modification.
5.3.Jeux de couleurs
Les jeux de couleurs pourraient être comparés à des thèmes, c’est-à-dire que
le fond prendra une couleur prédéfinie, mais aussi d’autres objets (titres, lignes
décoratives, etc…)
Pour utiliser les jeux de couleurs :
Aller dans le volet de Office (à droite), et choisir dans le menu : « conception
des diapositives – jeux de couleurs ».
Si vous cliquez directement sur un des choix de jeux de couleurs, toutes les
diapositives de votre diaporama sont modifiées. Par contre, en cliquant sur le
bord droit d'un des choix (la flèche s'affiche en positionnant le curseur juste
dessus), vous pouvez appliquer à toutes les diapositives ou aux diapositives
sélectionnées.
PAYOT Cédric – 2C – Informatique – 5
5.4.Modèles
Les modèles de diapositives sont des diapositives avec des couleurs, des titres,
des fonds enregistrés d’avance, ils vous permettent de créer vos diapositives
avec un thème semblable pour chacune d’elles. Ils se trouvent également
dans le volet office (CTRL+F1) dans « modèles de conception », ils s’utilisent de
la même manière que les jeux de couleurs.
6. Les animations
6.1.Transition entre les diapositives
Une transition est la façon dont une diapositive apparaît à l'écran lors de la
projection du diaporama.
Cliquer sur « diaporama » dans la barre de menu et ensuite sur « transition », le
volet avec les différentes transitions s’affiche :
Sélectionner une transition, elle s’affiche automatique en aperçu, ce
qui permet de voir à quoi ressemblera le diaporama.
La « vitesse » permet de spécifier à quelle vitesse sera exécutée la
transition (lente, normal, rapide).
« son » permet de mettre un son à chaque transition, il est possible d’en
ajouter d’autres, mais il faut que les sons soit des fichiers WAVE (*.wav)
Deux options sont ensuite possible, l’affichage de la diapo :
o manuellement : pour passer à la diapo suivante, il faudra cliquer
sur la diapositive.
o automatique : en déterminant une durée (en seconde), vous
pouvez dire à l’ordinateur d’avancer automatiquement à la
diapositive suivante.
o Vous pouvez sélectionner les deux simultanément.
Si ce sont toutes les diapos qui doivent avoir l’effet sélectionné, alors il
faudra cliquer sur « appliquer à toutes les diapositives », les effets seront
valables sur TOUTES les diapositives. Par contre, si vous voulez un effet
différent sur chaque diapo, alors cliquer juste sur la diapositive suivante
(les changements sont enregistrés).
6.2.Animation entre objets
En plus des transitions entre les diapositives, il est tout à fait possible de mettre
des animations sur les objets (textes, titres, images, …)
Ici aussi, différentes possibilités :
1. utiliser les animations qui sont déjà enregistrées.
2. faire soi-même les animations.
PAYOT Cédric – 2C – Informatique – 6
6.3.Animations enregistrées (jeux d’animations)
Ce sont des jeux d’animations qui seront utilisées sur l’ensemble des objets de
votre diapositive, c’est donc le logiciel qui décide des animations qui seront
utilisées.
Elles sont disponibles par le menu « diaporama » et ensuite dans « jeux
d’animations », encore une fois tout s’affiche dans le volet Office. On l’utilise
de la même façon que les transitions :
On sélectionne l’animation (avec l’aperçu)
On applique à l’ensemble ou à une seule diapositive
6.4.Animations personnalisées
Plutôt que d’utiliser quelque chose de tout fait, pourquoi pas ne pas faire soi-
même les animations ?
La première chose à faire est d’affiche le volet Office avec la personnalisation
des animations. Une fois le volet affiché, sélectionnez un objet (titre, image,
texte, …) et cliquez ensuite sur « ajouter un effet ».
A partir de là, il vous est possible de sélectionner différentes animations
possibles pour vos objets (ouverture, fermeture, trajectoires et emphase). La
liste complète des effets est disponible en cliquant sur « autres effets »
Une fois l’effet ajouté, trois options sont disponibles :
1. Début :
o « au clic » → l’effet s’affichera en cliquant sur la diapositive.
o « avec la précédente » → l’effet s’affichera en même temps que
l’effet précédent.
o « après le précédent » → l’effet s’affichera après l’effet
précédent (possibilité d’ajouter un minutage)
2. Sens : soit horizontal, soit vertical. L’option peut également être un
changement de police.
3. Vitesse : la vitesse de l’effet (lente, rapide, très rapide…)
PAYOT Cédric – 2C – Informatique – 7
7. Bibliographie
http://www.ybet.be/cours-powerpoint/formation-powerpoint.htm
http://info.sio2.be/ppt/index.php
8. Table des matières
1. INTRODUCTION.......................................................................................................2
2. LA FENÊTRE POWERPOINT..................................................................................2
2.1. Les différents modes d'affichage.....................................................................................................................3
3. CRÉATION D'UNE PRÉSENTATION......................................................................3
3.1. Première diapositive.........................................................................................................................................3
3.2. Ajouter une diapositive....................................................................................................................................4
4. INSERTION D'OBJETS............................................................................................4
4.1. Introduction......................................................................................................................................................4
4.2. Images................................................................................................................................................................4
5. MISE EN FORME D’UNE DIAPOSITIVE.................................................................5
5.1. Introduction......................................................................................................................................................5
5.2. Couleur de fond, arrière-plan.........................................................................................................................5
5.3. Jeux de couleurs...............................................................................................................................................5
5.4. Modèles..............................................................................................................................................................6
6. LES ANIMATIONS....................................................................................................6
6.1. Transition entre les diapositives......................................................................................................................6
6.2. Animation entre objets.....................................................................................................................................6
6.3. Animations enregistrées (jeux d’animations)................................................................................................7
6.4. Animations personnalisées..............................................................................................................................7
7. BIBLIOGRAPHIE......................................................................................................8
8. TABLE DES MATIÈRES..........................................................................................8
PAYOT Cédric – 2C – Informatique – 8
Vous aimerez peut-être aussi
- Serie Exercices PresentationDocument10 pagesSerie Exercices PresentationFresnel Mafoula100% (1)
- Formation PhotoshopDocument28 pagesFormation PhotoshopMounir Eloualhani100% (1)
- Boite À Outils Transfert de ConnaissancesDocument104 pagesBoite À Outils Transfert de ConnaissancesElyes Benhmida100% (2)
- POWERPOINT AutoformationDocument33 pagesPOWERPOINT AutoformationOmar PioVoipPas encore d'évaluation
- Fiches Mémoire PowerpointDocument13 pagesFiches Mémoire PowerpointThomas Laigle100% (1)
- Power Point Cours de Base CompletDocument43 pagesPower Point Cours de Base Completlugus123100% (3)
- Serie Exercices PresentationDocument5 pagesSerie Exercices PresentationJoudar Youssef100% (3)
- TP PowerPointDocument14 pagesTP PowerPointAmine Oukhouya100% (2)
- Piscicole - Analyse de La Chaine de Valeur de La Pisciculture Cote IvoireDocument12 pagesPiscicole - Analyse de La Chaine de Valeur de La Pisciculture Cote IvoireBienvenu Kakpo100% (1)
- Cours PPDocument42 pagesCours PPFatiTouatiPas encore d'évaluation
- Cours PowerpointDocument12 pagesCours Powerpointterchi_40Pas encore d'évaluation
- Cours PPT LycéeDocument2 pagesCours PPT LycéeKarimLtaiefPas encore d'évaluation
- Cours02 TICE 1eme Année Master - 1 - PDFDocument7 pagesCours02 TICE 1eme Année Master - 1 - PDFamssPas encore d'évaluation
- Initiation PowerpointDocument16 pagesInitiation Powerpointdiné deconPas encore d'évaluation
- Debuter Avec SolidworksDocument20 pagesDebuter Avec Solidworkslekouf43Pas encore d'évaluation
- MFG FR Outils Gestion Ressources Humaines 07 2007 PDFDocument190 pagesMFG FR Outils Gestion Ressources Humaines 07 2007 PDFstyve vorrenPas encore d'évaluation
- La Présentation Assisté Par OrdinateurDocument8 pagesLa Présentation Assisté Par OrdinateurAmal Aherrahrou0% (1)
- TP 05Document6 pagesTP 05Zain GaradiPas encore d'évaluation
- PDF Powerpoint CompletDocument31 pagesPDF Powerpoint CompletAdrohPas encore d'évaluation
- PAO PowerPointDocument4 pagesPAO PowerPointGuest RootPas encore d'évaluation
- Extrait de Role BelabdiDocument1 pageExtrait de Role BelabdiAlexanor Asma0% (3)
- CoursDocument7 pagesCoursrachida el faizPas encore d'évaluation
- Chapitre 4 PowerPoint-2003Document7 pagesChapitre 4 PowerPoint-2003abdou adelPas encore d'évaluation
- PowerPoint TutorialDocument11 pagesPowerPoint TutorialhelloyPas encore d'évaluation
- BTS Cours N°12 Diaporama ImpressDocument10 pagesBTS Cours N°12 Diaporama ImpressgabrielrouberolPas encore d'évaluation
- Microsoft Power Point 2003Document7 pagesMicrosoft Power Point 2003Youssef NEJJARI100% (1)
- PowerPoint en 8 étapesDocument6 pagesPowerPoint en 8 étapesdidier.pitiotPas encore d'évaluation
- 4 PowerPointDocument7 pages4 PowerPointGouasmia MustafaPas encore d'évaluation
- CoursDocument20 pagesCoursBASMA MIRHISSPas encore d'évaluation
- Diaporama PDFDocument7 pagesDiaporama PDFEmma SamPas encore d'évaluation
- Résumé Présentation POWERPOINTDocument13 pagesRésumé Présentation POWERPOINTKobePas encore d'évaluation
- Cours Assistée Avec PowerpointDocument23 pagesCours Assistée Avec PowerpointSaliou Yayo BODIANGPas encore d'évaluation
- Cours PowerPoint ExploitantDocument44 pagesCours PowerPoint ExploitantNadia AitPas encore d'évaluation
- TP N°4 Microsoft PowerPointDocument5 pagesTP N°4 Microsoft PowerPointsalah.food10Pas encore d'évaluation
- Activités 8èmeDocument2 pagesActivités 8èmeAnes GasmiPas encore d'évaluation
- Power PointDocument2 pagesPower PointAli AourdouPas encore d'évaluation
- Tutoriel Adobe Premiere Pro cs5 5Document23 pagesTutoriel Adobe Premiere Pro cs5 5Koko Yves BeugrePas encore d'évaluation
- CoursDocument15 pagesCoursHassan DevPas encore d'évaluation
- Cours Et ExamensDocument22 pagesCours Et ExamensNour OuPas encore d'évaluation
- 1Document2 pages1Salim KhalilPas encore d'évaluation
- PowerpointDocument6 pagesPowerpointCybercentre Eleu dit LeauwettePas encore d'évaluation
- LibreOffice ImpressDocument6 pagesLibreOffice Impressblog_jverne_eleuPas encore d'évaluation
- TICE04Document21 pagesTICE04Zelda PetitprincePas encore d'évaluation
- Chapitre 3création D'une Presentation VideDocument18 pagesChapitre 3création D'une Presentation Videahmanesonia07Pas encore d'évaluation
- Présentation Assistée Par OrdinateurDocument11 pagesPrésentation Assistée Par OrdinateurLaila NakkaiiPas encore d'évaluation
- TP PsDocument6 pagesTP Psanwer.hedfiPas encore d'évaluation
- Chapitre IIDocument5 pagesChapitre IIPROF PROFPas encore d'évaluation
- Chapitre 2 Realisation A L'aide D'un ModeleDocument8 pagesChapitre 2 Realisation A L'aide D'un Modeleahmanesonia07Pas encore d'évaluation
- Diap Movie MakerDocument7 pagesDiap Movie MakersrpsziguiPas encore d'évaluation
- Rapport de Recherche MarketingDocument2 pagesRapport de Recherche Marketingrachida el faizPas encore d'évaluation
- QCM 2Document8 pagesQCM 2Kherbac Siham100% (1)
- Support de Cours Powerpoint Powerpoint 2007 - 2010Document18 pagesSupport de Cours Powerpoint Powerpoint 2007 - 2010SANKARA MadiPas encore d'évaluation
- Etude de PowerpointDocument17 pagesEtude de PowerpointFranck Bernard AninPas encore d'évaluation
- Twinmotion Getting Started FRDocument11 pagesTwinmotion Getting Started FRmourad117Pas encore d'évaluation
- Powerpoint PDFDocument8 pagesPowerpoint PDFnishanth abirPas encore d'évaluation
- Initiation PPTDocument10 pagesInitiation PPTZineb Afif0% (1)
- Powerpoint InitiationDocument29 pagesPowerpoint Initiationcyrus mobioPas encore d'évaluation
- PPTX02-Environnement PowerpointDocument3 pagesPPTX02-Environnement PowerpointEddy SHANGAPas encore d'évaluation
- Bien débuter avec Keynote: Vos présentations avec le MacD'EverandBien débuter avec Keynote: Vos présentations avec le MacPas encore d'évaluation
- Initiation Unity 3 DDocument15 pagesInitiation Unity 3 DOussama ZriouilPas encore d'évaluation
- MakeHuman-0 90Document10 pagesMakeHuman-0 90classes_TICEPas encore d'évaluation
- Power Point 2007 2Document30 pagesPower Point 2007 2Thabet ChokriPas encore d'évaluation
- Tuyauterie Liste de Prix FR 2021Document38 pagesTuyauterie Liste de Prix FR 2021Hassim CongoPas encore d'évaluation
- Unity 5 FreDocument80 pagesUnity 5 Frestephane AbrePas encore d'évaluation
- Catalogue DAI Pro 2018Document36 pagesCatalogue DAI Pro 2018Ricardo FelixPas encore d'évaluation
- Lavande Bâtiments Réseaux Sociaux RapportDocument9 pagesLavande Bâtiments Réseaux Sociaux RapportSara ZahafPas encore d'évaluation
- Intervention - Cas Marketing Nanterre 102013henkel DR Caspari PDFDocument80 pagesIntervention - Cas Marketing Nanterre 102013henkel DR Caspari PDFiyad_techPas encore d'évaluation
- ACL Bon CoursDocument16 pagesACL Bon CoursElvÏs ElvÏsPas encore d'évaluation
- Résume RDMDocument5 pagesRésume RDMMoustapha Abdillahi abdiPas encore d'évaluation
- Examen Optimisation Et ModélisationDocument1 pageExamen Optimisation Et ModélisationmalikaPas encore d'évaluation
- Caractx DIESELDocument45 pagesCaractx DIESELAtone RomeoPas encore d'évaluation
- TDElec 8Document7 pagesTDElec 8oukkaPas encore d'évaluation
- Econometrie Pour La FinanceDocument80 pagesEconometrie Pour La FinanceSiehi Toh ServaisPas encore d'évaluation
- Pfe D LmerdDocument8 pagesPfe D LmerdHafsa El basriPas encore d'évaluation
- Atelier Adhérent CFDT: Les Unités Aéroportuaires en 12 HeuresDocument2 pagesAtelier Adhérent CFDT: Les Unités Aéroportuaires en 12 HeuresGérard MenvussaPas encore d'évaluation
- Fiche de Culture de La Pomme de TerreDocument10 pagesFiche de Culture de La Pomme de TerreFrançoisLassus-PigatPas encore d'évaluation
- الالتزام التنظيمي في المؤسسة الجزائريةDocument13 pagesالالتزام التنظيمي في المؤسسة الجزائريةaicha aichaPas encore d'évaluation
- Cofrend Fiche MagnetoscopiewebDocument2 pagesCofrend Fiche MagnetoscopiewebAbdelkaderPas encore d'évaluation
- Les Mensonges de La Propagande Néo Féministe by El Rayhan Z LibDocument31 pagesLes Mensonges de La Propagande Néo Féministe by El Rayhan Z LibGloria ChristiPas encore d'évaluation
- Serie QT Designer 2022-2023Document9 pagesSerie QT Designer 2022-2023Nesrine GharianiPas encore d'évaluation
- DistributeursDocument7 pagesDistributeursdayangPas encore d'évaluation
- Exos2 TorsionDocument2 pagesExos2 TorsionmohammedPas encore d'évaluation
- Suivi BudgetaireDocument12 pagesSuivi BudgetairecabeaureyPas encore d'évaluation
- Copie de SoutenirDocument42 pagesCopie de SoutenirrniaryjaminaPas encore d'évaluation
- Cour Ja Va DétailléDocument561 pagesCour Ja Va DétailléMajed Ben SaadaPas encore d'évaluation
- Diag Calculateur Edc16c3et16c34Document23 pagesDiag Calculateur Edc16c3et16c34luckyPas encore d'évaluation