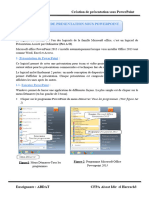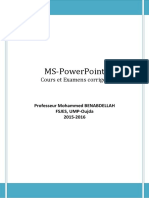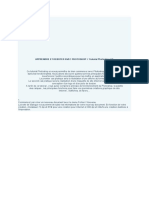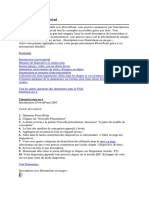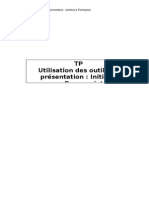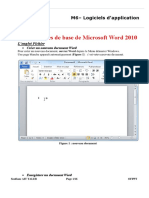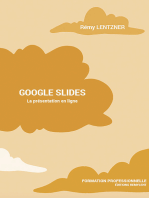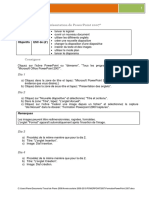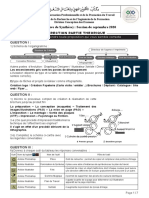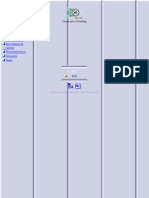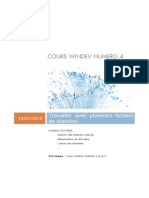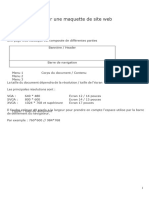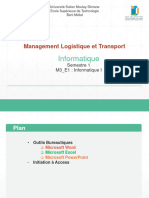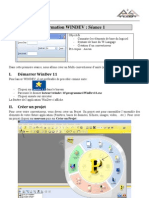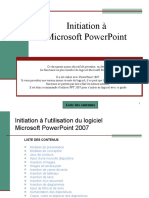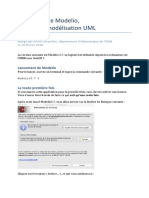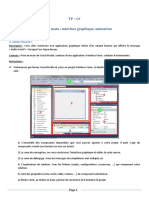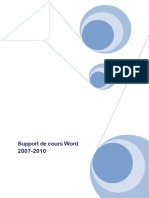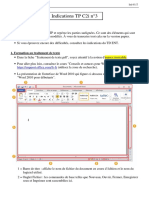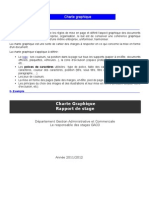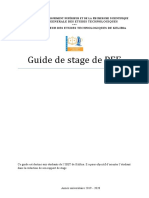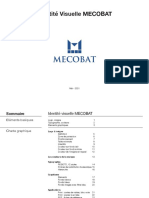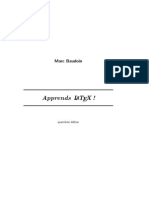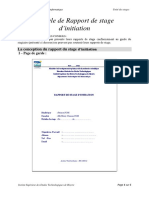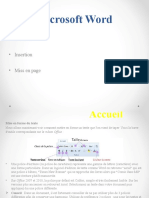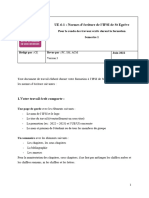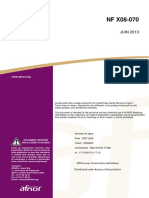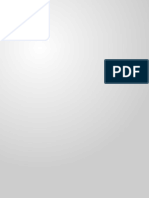Académique Documents
Professionnel Documents
Culture Documents
Chapitre 3création D'une Presentation Vide
Transféré par
ahmanesonia07Titre original
Copyright
Formats disponibles
Partager ce document
Partager ou intégrer le document
Avez-vous trouvé ce document utile ?
Ce contenu est-il inapproprié ?
Signaler ce documentDroits d'auteur :
Formats disponibles
Chapitre 3création D'une Presentation Vide
Transféré par
ahmanesonia07Droits d'auteur :
Formats disponibles
CHAPITRE 03 : Création d’une présentation vide 1
Création d’une présentation vide (Créer manuellement une présentation)
1- Nouvelle présentation :
Voyons maintenant comment créer une nouvelle présentation dont vous allez vous-même réaliser
la mise en forme.
- Vous avez déjà vu les déférentes méthodes utilisés pour la création d’une nouvelle présentation
dans le chapitre 1
- Cliquez sur menu Démarrer, puis sur tous les programmes. (Voir figure 01)
Enseignante : ABDAT CFPA Aissat Idir
CHAPITRE 03 : Création d’une présentation vide 2
Figure 01: Menu Démarrer-Tous les programmes
- Ouvrir Microsoft Office 2013.
- Exécutez Power Point 2013. (Voir figure 02)
Figure 02:Programme Microsoft Office
Powerpoint 2013
Une boîte de dialogue apparait : (Voir figure 03)
Figure 03 : Nouvelle Présentation
- Ouvrir Nouvelle Présentation avec simple clique, ou bien avec le bouton droit de souris et
cliquer sur Créer .
- Méthode n°2 :
- Cliquez sur le bouton Fichier , puis sur l’optionNouveau.
Enseignante : ABDAT CFPA Aissat Idir
CHAPITRE 03 : Création d’une présentation vide 3
Une boîte de dialogue apparait : (Voir figure 04)
Figure 04 : Nouveau – Nouvelle Présentation
- Cliquez sur Nouvelle Présentation.
Méthode n°3 :
- Cliquez sur l’outil Nouveaude la barre d’accès rapide.
Méthode n°4 :
- Utilisez les touches de raccourcis CTRL + N.
L’écran suivant apparait en mode Normalet l’ongletDiapositivesest activé :
(Voir figure 05)
Figure 05 : Fenêtre vierge
- lorsque vous ouvrez une nouvelle présentation dans Power Point, c’est la disposition par défaut
appelée Diapositive de titre qui s’affiche.
Il existe toutefois d’autres dispositions standard que vous pouvez appliquer.
- Sous l’onglet , dans le groupe Diapositives, cliquez sur la petite flèche de l’outil
Disposition. (Voir figure 06)
Enseignante : ABDAT CFPA Aissat Idir
CHAPITRE 03 : Création d’une présentation vide 4
Figure 06 : Groupe Diapositives de l’onglet Accueil
Une galerie de types de Diapositivesqui s’affichent. (Voir figure 07)
- Sélectionnez une disposition de votre choix dans la galerie qui s’affiche .
Figure 07 : Galerie de types des Diapositives
- Pour un premier essai, vous pouvez choisir le type de diapositive Titre et Contenu (appelé
aussi Liste à puces). (Voir figure 08)
Figure 08 :
Type Titre et Contenu
L’écran de votre diapositive apparaît alors :
Il contient deux zones : (Voir figure 09)
Une zone pour la saisie du titre de la diapositive.
Une zone pour la saisie du texte.
Enseignante : ABDAT CFPA Aissat Idir
CHAPITRE 03 : Création d’une présentation vide 5
Figure 09 : Zones de saisies le titre et le texte
Une fois que vous avez sélectionné le type de diapositive que vous souhaitez créer, vous devez
commencer par y insérer le texte.
Quel que soit le type de diapositive choisi, les procédures sont les mêmes :
- Pour insérer du texte, vous devez cliquer sur l’une des zones de texte affichant (Cliquer pour
…). Le cadre de la zone de texte se transforme en grisé et le pointeur clignote.
- Saisissez le texte :
La saisie se fait comme dans un traitement de texte.
Le passage à la ligne suivante est automatiquement.
- pour sortir de la zone de texte, cliquez en dehors de celle-ci.
Exemple : (Voir figure 10)
Figure 10 : Exemple sur les
Quand le texte est saisi, il suffit de le sélectionner pour pouvoir modifier ses attributs
typographiques : polices de caractères, taille, couleur, …
Bien qu’elle soit pratique, cette manière de gérer les attributs de chaque diapositive ne peut
envisagée pour une présentation de plusieurs dizaines d’écrans : ils doivent tous respecter le
même style (fonds, attributs typographiques, emplacement des différentes zones) ; C’est qu’il est
recommandé d’utiliser les masques.
Enseignante : ABDAT CFPA Aissat Idir
CHAPITRE 03 : Création d’une présentation vide 6
2- Utilisation des masques :
Power Point permet de donner une apparence harmonieuse grâce à des masques et aux jeux de
couleurs.
2.1- Définition d’un masque :
- Vue de diapositive ou page sur laquelle vous définissez une mise en forme pour toutes les
diapositives ou pages de votre présentation.
- est un élément du modèle de conception qui contient des informations relatives au modèle, y
compris les styles de police, les tailles et les emplacements des espaces réservés, la conception
de l’arrière-planet les jeux de couleurs.
Chaque présentation possède un masque pour chaque composant clé (diapositives, diapositives
de titre, notes du présentateur et documents pour le public).
2.2- Rôle des masques :
Les masques existent pour les diapositives mais aussi pour le titre, le document, la trieuse de
diapositives, les pages de commentaires, …
Le masque des diapositives convient particulièrement pour les opérations suivantes :
Modifier la police ou les puces.
Insérer un élément dessiné comme un logo que vous souhaitez reproduire sur plusieurs
diapositives.
Modifier les emplacements, la taille et la mise en forme des éspaces réservés.
Ils contrôlent la police, la taille de caractères de tous les titres, les listes à puces, les sous
titres, …et contiennent les graphiques communs à toutes les diapositives.
Ils permettent aussi d’insérer la date, le numéro de la diapositive ainsi que toutes les
informations que vous pourriez souhaiter inclure.
2.3- Le masque des diapositives :
La commande Masque des diapositivesaffiche le masque des diapositives, dans lequel vous
pouvez définir la présentation et la mise en forme par défaut de toutes les diapositives, à
l’exception du titre (qui est déterminé par le masque de titre)
Pour afficher le masque d’une diapositive :
- Sous l’onglet Affichage, dans le groupeAffichages des présentations, cliquez sur l’outil
Masque des diapositives. (Voir figure 11)
figure 11 :L’onglet Affichage - Masque des diapositives
L’écran suivant apparaît : (Voir figure 12)
Enseignante : ABDAT CFPA Aissat Idir
CHAPITRE 03 : Création d’une présentation vide 7
Visuellement, le mode Masqueest peu différent de l’affichage traditionnel de PowerPoint :
Le résultat est immédiatement visible :
Zone de titre : Pour les mises en page automatiques.
Plusieurs ensembles de mises en page personnalisés.
Zone d’objets : Pour les mises en page automatiques.
Zone de date/ heure : Ajoute la date et l’heure dans le pied de page de la diapositive.
Zone de pied de page : ajoute en bas de la diapositive le texte tapé dans la zone pied de page.
Zone de nombre : Ajoute le numéro de la diapositive dans le pied de page de la diapositive.
Style de caractères (police) : de titre, du corps du texte et de pied de page.
Styles des puces : Ajoute des puces aux paragraphes sélectionnés ou les supprime.
Conception de l’arrière-plan et jeu de couleurs.
Figure 11 : Fenêtre Masque des diapositives
Remarque : Les zones,,,, sont des emplacements des espaces réservés aux textes et
aux objets (tels que : graphiques, tableaux et images).
- En ce qui concerne la liste à puces, les possibilités sont un peu plus nombreuses, car les
caractéristiques peuvent être définies par niveau (PowerPoint en propose 5 par défaut).
(Voir figure 12)
Figure 12 : La liste à puces
Un niveau correspond à un degré d’importance dans une argumentation ou dans un schéma
logique de pensée. Il est important que chaque niveau puisse être distingué des autres
visuellement.
-Il est très important de bien choisir les styles de caractères, tant pour l’agrément visuel que pour
la lisibilité de la présentation.
Vos diapositives n’en apparaîtront que plus claires et plus percutantes !
Enseignante : ABDAT CFPA Aissat Idir
CHAPITRE 03 : Création d’une présentation vide 8
- Si vous placez votre souris sur le cadre qui entoure chaque bloc de texte et que vous maintenez
le bouton gauche enfoncé, vous constatez qu’il est possible de déplacer le bloc en entier.
(Voir figure 13)
Figure 13 : Déplacer le bloc en entier
- de même si vous cliquez sur le bloc, des poignés apparaissent : (Voir figure 14)
Les poignées de coin permettent de modifier la taille du bloc en conservant l’homothétie
(rapport largeur/ longueur).
Les poignées situées au milieu d’un côté permettent d’agir dans une seule dimension.
Figure 14 : Les poignées
Il est ainsi très facile de définir la taille des zones dans lesquelles il sera possible d’écrire.
- Suivez les instructions ci-dessous pour utiliser ou modifier le masque des diapositives :
(Voir figure 15)
Figure 15 : Utiliser ou modifier le masque des diapositives
- Pour modifier l’aspect des titres, sélectionnez le titre du masque.
Enseignante : ABDAT CFPA Aissat Idir
CHAPITRE 03 : Création d’une présentation vide 9
- Utilisez les listes déroulantes Policeet Tailledans le groupe Policede l’onglet Accueil. (Voir
figure 16 et 17)
Figure 16 : Police de caractères Figure 17 : Taille de caractères
- Pour des modifications plus élaborées, utilisez la boîte de dialogue Police ; pour l’ouvrir,
cliquez sur le bouton de redimensionnement de groupe Police.
- Pour modifier le texte des listes à puces :
Sélectionnez la liste à puces dans le masque.
Utilisez les listes déroulantes Police et Taille.
Vous pouvez utilisez les autres boutons de groupe Police tels que Augmenterla
taille , Réduire la taille , …etc.
- De la même, il est possible d’insérer dans le masque des diapositives un texte qui sera présent
dans chaque écran (le logotype d’une entreprise par exemple) :
- Cliquez dans la zone Pied de page et tapez le texte « LOGO ».
- Choisissez ensuite les attributs typographiques et de couleurs.
- Revenez en mode Normalpour voir votre diapositive. (Voir figure 18)
Vous constatez que :
- Le titre a bien pris le style défini dans le masque ainsi que la zone textuelle.
- Le logotype Votre logo figure en bas de l’écran, comme sur toutes les diapositives qui
suivront.
Figure 18: Application du masque
Enseignante : ABDAT CFPA Aissat Idir
CHAPITRE 03 : Création d’une présentation vide 10
Ce système de masques implique plusieurs conséquences :
Il est possible d’apporter des modifications au masque, même lorsque toute la
présentation a été réalisée : toute modification se retrouve sur l’ensemble des diapositives.
Il est possible de créer une structure de présentation en mode Normalet ensuite
seulement, de lui attribuer un style par le mode Masque des diapositives.
Il ne faut placer dans le masque que ce qui doit figurer dans toutes les diapositives.
N’ajoutez aucun texte en mode Masque des diapositives : passez plutôt en mode Normal.
2.4- Le masque des pages de notes
La commande Masque des pages de notesaffiche le masque des commentaires, où vous pouvez
modifier la présentation et la mise en forme de vos pages de commentaires.
Pour afficher le Masque des pages de notes :
- Sous l’onglet Affichage, dans le groupe Modes Masque, cliquez sur l’outil Masque des
pages de notes. (Voir figure 19)
Figure 19 : Masques des pages de notes
La Page de commentaire est une Page imprimée qui
affiche des notes de l’auteur sous la diapositive que les
notes accompagnent. Elle comporte au moins deux
éléments :
L’image de la diapositive.
Une zone du corps des commentaires.
Elle comporte aussi les zones suivantes :
Zone de nombre : Ajoute le numéro de page aux
commentaires
Une et documents.
boite de commentaire apparaît : (Voir figure 20)
Zone de pied de page : Ajoute en bas de la diapositive
Figure 20 : La page de commentaire
Zone d’en-tête : -Ajoute un en-tête à vos commentaires et documents.
Enseignante : ABDAT CFPA Aissat Idir
CHAPITRE 03 : Création d’une présentation vide 11
- Tapez les informations d’en-tête dans la zone En-tête.
Zone de date : Ajoute la date et l’heure dans les pages de commentaires et les documents.
La page de commentaires a deux usages principaux :
Pour le conférencier qui a sous les yeux la diapositive et le texte du commentaire qu’il va
assurer, c’est un très bon aide-mémoire.
Il est très pratique de distribuer aux participants d’une réunion un document qui rappelle ce
qui a été dit d’important.
Dans ce cas, on prépare des pages de commentaires reprenant, en dessous de la diapositive, les
arguments principaux.
3- La fonction Arrière-plan :
Dans les versions précédentes de Microsoft Office PowerPoint, pou ajouter un arrière-plan à
votre présentation, vous ajoutiez un modèle de conception à partir du volet Conception des
diapositives.
Pour ajouter un arrière-plan dans Microsoft Office PowerPoint 2007, 2010 ou 2013 vous ajoutez
un style d’arrière-plan.
C’est un autre moyen de gérer le style des diapositives, mais il ne concerne que l’aspect coloré
du fond.
- Cliquez sur la ou les diapositives auxquelles vous souhaitez ajouter un style d’arrière-plan.
Pour sélectionner plusieurs diapositives, cliquez sur la première, puis maintenez la touche CTRL
enfoncée en cliquant sur les autres diapositives.
- Dans l’onglet Création, dans le groupe Variantes, cliquez sur la flèche à côté de Style
d’arrière-plan. (Voir figure 21)
Figure 21 : Les styles d’arrière-plan
- Les Variantes sont affichées sous forme de miniatures dans la galerie. Lorsque vous amenez
le pointeur sur une de ces miniatures vous avez l’occasion de voir en quoi ce style de variantes
affecterait votre présentation. Si vous décidez de l’utiliser, cliquez pour l’appliquer.
Enseignante : ABDAT CFPA Aissat Idir
CHAPITRE 03 : Création d’une présentation vide 12
- Cliquez avec le bouton droit sur le style d’arrière-plan souhaité, puis effectuez l’une des
opérations suivantes : (Voir figure 22)
Figure 22: Appliquer l’arrière-plan
Pour appliquer le style d’arrière-plan à toutes les diapositives de votre présentation, cliquez
sur Appliquer à toutes les diapositives.
Pour appliquer le style d’arrière-plan à la sélection de diapositives, cliquez sur Appliquer aux
diapositives sélectionnées.
3.1- Personnaliser un style d’arrière-plan pour votre présentation :
- Dans l’onglet Création, dans le groupe Personnaliser, cliquez sur Mettre en forme d’arrière
plan. (Voir figure 23)
Figure 23 : Mettre en forme l’arrière-plan
Une fenêtre Mise en forme de l’arrière-plans’ouvre à l’écran et vous propose de nombreux
choix : (Voir figure 24)
Figure 24 : La fenêtre Mise en forme de l’arrière-plan
Volet remplissage : le remplissage peut concerner l’intérieur d’une forme, d’un trait ou d’un
caractère.
Enseignante : ABDAT CFPA Aissat Idir
CHAPITRE 03 : Création d’une présentation vide 13
Remplissage uni :pour appliquer une couleur ou une transparence à un arrière-plan de
diapositive.
Remplissage dégradé : pour appliquer un remplissage dégradé à un arrière-plan de diapositive.
Remplissage avec image ou texture : Pour remplir un arrière-plan de diapositive avec une
image ou appliquer une texture à un arrière-plan.
Appliquer partout : pour appliquer les modifications à toutes les diapositives et pas seulement
à celles qui ont été sélectionnées.
Réinitialiser l’arrière-plan : pour supprimer les personnalisations que vous avez effectuées de
l’arrière-plan et restaurer les paramètres par défaut.
3.1.1- Remplissage uni (Voir figure 25)
Figure 25 : Remplissage uni
- Masquer les graphiques d’arrière-plan :
Pour rendre vos documents de présentation plus lisibles, masquez les objets qui ne sont pas des
espaces réservés comme les formes, les images, les diagrammes ou les graphiques SmartArt en
activant cette case à cocher.
- Couleur :
Pour choisir une couleur pour l’arrière-plan de diapositive, cliquez sur la petite flèche de Couleur
puis effectuez l’une des opérations suivantes :
1. Sélectionner une couleur dans Couleur de thème : (Voir figure 83)
- Cliquer sur l’une des couleurs affichées.
2. Sélectionnez une couleur dans Couleurs standard :
- Cliquez sur l’une des dix couleurs affichées.
3- sélectionner une couleur ne figurant pas dans les
Couleurs de thème :
- Cliquez sur Autres couleurs.
Enseignante : ABDAT CFPA Aissat Idir
CHAPITRE 03 : Création d’une présentation vide 14
Figure 26 : Couleur
Une fenêtre Couleurs s’ouvre qui vous propose de choisir une couleur de base : (Voir figure
26)
- Cliquez sur la couleur souhaitée sous l’onglet Standard ou cliquez sur l’onglet
Personnalisées pour créer votre propre couleur. (Voir figure 27 et 28)
Les couleurs personnalisées et les couleurs de l’onglet Standardne sont pas mises à jour si vous
modifiez ultérieurement le thème du document.
- Cliquez sur OK.
Figure 27 : La boîte de dialogue Figure 28 : La boîte de dialogue
Couleurs – l’onglet Standard Couleurs – l’onglet Personnalisées
- Transparence :
Pour spécifier le niveau de transparence d’un arrière-plan de diapositive.
- Déplacer le curseur Transparence ou entrez une valeur dans la zone située à côté du curseur.
(Voir figure 86)
Figure 29: Transparence
Vous pouvez sélectionner un pourcentage de transparence allant de 0 (complètement opaque,
paramètre par défaut) à 100% (complètement transparent).
3.1.2- Remplissage dégradé
Enseignante : ABDAT CFPA Aissat Idir
CHAPITRE 03 : Création d’une présentation vide 15
Pour appliquer un remplissage dégradé à un arrière-plan de diapositive. (Voir figure 30)
Figure 30 : Remplissage
dégradé
- Dégradés Prédéfinies: Pour sélectionner un remplissage dégradé prédéfini.
- Cliquez sur la flèche de Dégradésprédéfinis, puis surl’option de votre choix.
- Type :Pour spécifier l’orientation à utiliser pour le dégradé lors du remplissage.
- Sélectionnez une option dans la liste.
- Orientation : Pour modifier la progression de la couleur et des ombres.
- Cliquez sur Orientation, puis sur l’option de votre choix.
Les options disponibles sous Orientationdépendent du Type dedégradé sélectionné.
- Angle :Pour spécifier l’angle de rotation du remplissage dégradé dans la forme.
- Points de dégradés : Le remplissage dégradé est composé de plusieurs points de dégradés,
mais vous ne pouvez modifier qu’un seul point de dégradé à la fois. Lorsque vous cliquez sur le
point de dégradé que vous voulez modifier dans la liste, les options de position, de couleur et de
transparence indiquent les paramètres actuellement définis pour ce point. (Voir figure 31)
Figure 31: Liste des points dégradés
- Ajouter : Pour ajouter un point de dégradé, cliquez sur , puis définissez à votre guise la
position du point, sa couleur et sa transparence.
- Supprimer : Pour supprimer un point de dégradé, cliquez dans la liste sur le point que vous
supprimer , puis sur Supprimer .
Enseignante : ABDAT CFPA Aissat Idir
CHAPITRE 03 : Création d’une présentation vide 16
- Couleur : Pour choisir une couleur pour le point de dégradé, cliquez sur Couleur, puis sur la
couleur de votre choix.
Pour appliquer une couleur qui ne se trouve pas dans les couleurs de thème, cliquez sur Autres
couleurs, puis sur la couleur souhaitée dans l’onglet Standard ou composez votre propre couleur
dans l’onglet Personnalisées.
- position du point : Pour spécifier à quel endroit du remplissage dégradé vous souhaitez
modifier la couleuret la transparence, utilisez les flèche de zone Position pour modifier la valeur
ou entrez une valeur dans la zone Position.
- Transparence : Pour spécifier le niveau de la transparence d’un arrière-plan de diapositive à
la Position du point spécifiée, déplacez le curseur Transparence ou entrez une valeur dans la
zone située à côté du curseur. Vous pouvez sélectionner un pourcentage de transparence allant de
0 à 100 %.
- Faire pivoter avec la forme : Pour faire pivoter le remplissage dégradé en même temps que
la forme, activez cette case à cocher.
3.1.3- Remplissage avec image ou texture
Pour remplir un arrière-plan de diapositive avec une image ou appliquer une texture à un arrière-
plan. (Voir figure 32)
Figure 32 :Remplissage avec image ou texture
- Insérer une image à partir de :
Fichier : Pour insérer une image à partir d’un fichier, cliquez sur ce bouton, puis recherchez
l’image que vous souhaitez ajouter. Double-cliquez sur l’image.
Presse-papiers : Pour coller une image copiée dans lePresse-papiers, cliquez sur ce bouton.
- Texture : Poursélectionner une prédéfinie, cliquez sur ce bouton, puis sur l’options de votre
choix. (Voir figure 33)
Enseignante : ABDAT CFPA Aissat Idir
CHAPITRE 03 : Création d’une présentation vide 17
Figure 33 :Remplissage avec image ou texture – Texture
- Transparence : Pour spécifier le niveau de transparence d’une image ou d’une texture,
déplacez le curseur Transparence ou entrez une valeur dans la zone située à côté du curseur.
Vous pouvez sélectionner un pourcentage de transparence allant de 0 à 100 %.
- Image en mosaïque comme texture : Un remplissage dégradé peut être étiré pour s’ajouter
aux formes sélectionnées ou juxtaposé en mosaïque (répété horizontalement et verticalement) de
façon à remplir la forme.
Activez cette case à cocher pour utiliser plusieurs copies de la même image comme texture de
remplissage d’une forme.
Décalage x : Pour déplacer l’ensemble du remplissage en mosaïque vers la gauche
(valeurs négatives) ou vers la droite (valeurs positives), entrez une valeur dans cette zone.
Décalage y : Pour déplacer l’ensemble du remplissage en mosaïque vers le haut (valeurs
négatives) ou vers le bas (valeurs positives), entrez une valeur dans cette zone.
Echelle x : Pour spécifier un pourcentage de mise à l’échelle horizontale de l’image
d’origine, entrez une valeur dans cette zone.
Echelle y : Pour spécifier un pourcentage de mise à l’échelle verticale de l’image
d’origine, entrez une valeur dans cette zone.
Alignement : décrit la position d’ancrage où débute la mosaïque. Pour spécifier la position
de la texture ou de l’image en mosaïque, sélectionnez une option dans la liste.
Type de mise en miroir : Pour spécifier si l’alternance horizontale ou verticale de l’image
en mosaïque doit s’effectuer en juxtaposant des images en miroir ou retournées,
sélectionnez une option dans la liste.
- Faire pivoter avec la forme : pour faire pivoter l’image ou la texture appliquée en même
temps que la forme, activez cette case à cocher.
4- Mise en page :
L’option mise en page permet de fixer les paramètres physiques de la présentation en fonction
des supports de sortie. (Voir figure 34)
Figure 34 :Taille des diapositives
- Dans l’onglet Création , dans le groupe Personnaliser , cliquez sur l’outil Taille des
diapositives .
- Cliquez sur Taille de diapositive personnalisée… : (Voir figure 35)
Figure 35: Les choix de Taille des diapositives
La boîte Taille des diapositivesapparaît. (Voir figure 36)
Enseignante : ABDAT CFPA Aissat Idir
CHAPITRE 03 : Création d’une présentation vide 18
Figure 36 :La boîte de dialogue Taille des diapositives
- Vous pouvez choisir l’orientation pour diapositives (à priori, c’est toujours en format
Paysage, c’est-à-dire horizontale).
- Pour les pages de commentaires ainsi que les modes plans et document, vous pouvez opter pour
une orientation Portrait, c’est-à-dire verticale..
- Pour ajuster les diapositives au support que vous allez utiliser :
Cliquez sur la flèche de la liste déroulantes Diapositives dimensionnées pour.
Sélectionnez l’option correspondant à votre support : (Voir figure 37)
Figure 37 : Format affichage à l’écran
Enseignante : ABDAT CFPA Aissat Idir
Vous aimerez peut-être aussi
- Chapitre 2 Realisation A L'aide D'un ModeleDocument8 pagesChapitre 2 Realisation A L'aide D'un Modeleahmanesonia07Pas encore d'évaluation
- Résumé Présentation POWERPOINTDocument13 pagesRésumé Présentation POWERPOINTKobePas encore d'évaluation
- Chapitre 1 Creation de PresentationDocument17 pagesChapitre 1 Creation de Presentationahmanesonia07Pas encore d'évaluation
- PPTX03-Créer Une PrésentationDocument8 pagesPPTX03-Créer Une PrésentationEddy SHANGAPas encore d'évaluation
- Cours Gratuit - Com CoursPPT Id1729Document9 pagesCours Gratuit - Com CoursPPT Id1729herveyann04Pas encore d'évaluation
- Cours Et ExamensDocument22 pagesCours Et ExamensNour OuPas encore d'évaluation
- Bien débuter avec Keynote: Vos présentations avec le MacD'EverandBien débuter avec Keynote: Vos présentations avec le MacPas encore d'évaluation
- TP PowerPointDocument14 pagesTP PowerPointAmine Oukhouya100% (2)
- Cours Assistée Avec PowerpointDocument23 pagesCours Assistée Avec PowerpointSaliou Yayo BODIANGPas encore d'évaluation
- Cours PowerpointDocument12 pagesCours Powerpointterchi_40Pas encore d'évaluation
- tt4.3 Chap3page de GardeDocument11 pagestt4.3 Chap3page de GardeNadia NinouPas encore d'évaluation
- Chapitre 5-2Document24 pagesChapitre 5-2Younes YùftenPas encore d'évaluation
- TICE04Document21 pagesTICE04Zelda PetitprincePas encore d'évaluation
- 2 Ème Année C Option Informatique Introduction À PowerpointDocument8 pages2 Ème Année C Option Informatique Introduction À PowerpointYass YassPas encore d'évaluation
- Apprendre Et Debuter Avec PhotoshopDocument10 pagesApprendre Et Debuter Avec PhotoshopJoseph Firmin BamalPas encore d'évaluation
- 1Document2 pages1Salim KhalilPas encore d'évaluation
- PowerPoint TutorialDocument11 pagesPowerPoint TutorialhelloyPas encore d'évaluation
- Cours PPDocument42 pagesCours PPFatiTouatiPas encore d'évaluation
- BTS Cours N°12 Diaporama ImpressDocument10 pagesBTS Cours N°12 Diaporama ImpressgabrielrouberolPas encore d'évaluation
- TP 05Document6 pagesTP 05Zain GaradiPas encore d'évaluation
- Didacticiel Powerpoint 2007Document24 pagesDidacticiel Powerpoint 2007Ibrahima Sory CamaraPas encore d'évaluation
- TP Power PointDocument17 pagesTP Power PointLazrek Hammad100% (2)
- MicroStation Basics - TRNC01223-2-0001 PDFDocument284 pagesMicroStation Basics - TRNC01223-2-0001 PDFAntoninaMihaelaPas encore d'évaluation
- Etude de PowerpointDocument17 pagesEtude de PowerpointFranck Bernard AninPas encore d'évaluation
- Word Part2Document16 pagesWord Part2Abdellatif HabbazPas encore d'évaluation
- Word AvancéDocument10 pagesWord AvancéNana MariamaPas encore d'évaluation
- Initiation PowerpointDocument16 pagesInitiation Powerpointdiné deconPas encore d'évaluation
- TP Power-2020Document15 pagesTP Power-2020mohamedmghirbi943Pas encore d'évaluation
- ExerciceDocument4 pagesExercicemix rai100% (2)
- FormationPowerPoint 2007Document27 pagesFormationPowerPoint 2007Khadimi El HoucinePas encore d'évaluation
- Formation PowerPoint 2007Document27 pagesFormation PowerPoint 2007hamza khattatPas encore d'évaluation
- Eff 2020 v1 CorrectionDocument7 pagesEff 2020 v1 CorrectionAch SaïdPas encore d'évaluation
- Power Point Cours de Base CompletDocument43 pagesPower Point Cours de Base Completlugus123100% (3)
- Mise en PlanDocument249 pagesMise en Planahmedakouch32Pas encore d'évaluation
- Exposé IchoDocument5 pagesExposé Ichoإشر اقPas encore d'évaluation
- PowerpointDocument6 pagesPowerpointCybercentre Eleu dit LeauwettePas encore d'évaluation
- POWERPOINT AutoformationDocument33 pagesPOWERPOINT AutoformationOmar PioVoipPas encore d'évaluation
- Gestion Des Données Sous WindevDocument17 pagesGestion Des Données Sous WindevAbourizk BadiPas encore d'évaluation
- 2548 Chap01 PDFDocument22 pages2548 Chap01 PDFcedrick masterPas encore d'évaluation
- Adobe PhotoshopDocument15 pagesAdobe PhotoshopBEYE NdiagaPas encore d'évaluation
- PublisherDocument0 pagePublisherMimoun KandoussiPas encore d'évaluation
- Cours Flash Support 1Document29 pagesCours Flash Support 1ORESTE TONMIEPas encore d'évaluation
- Une Maquette de Site WebDocument35 pagesUne Maquette de Site WebyousfiPas encore d'évaluation
- www.cours-ousmane.comDocument29 pageswww.cours-ousmane.comDaredevils MarvelPas encore d'évaluation
- Page de Garde Avec OO Draw 3Document6 pagesPage de Garde Avec OO Draw 3bombflexPas encore d'évaluation
- Chapitre3 M PowerPointDocument23 pagesChapitre3 M PowerPointAdnan HmtPas encore d'évaluation
- Formation WindevDocument19 pagesFormation WindevHAMDAOUI Mohamed Amine100% (20)
- Powerpoint InitiationDocument29 pagesPowerpoint Initiationcyrus mobioPas encore d'évaluation
- Le Traitement de Texte Word PDFDocument25 pagesLe Traitement de Texte Word PDFdayangPas encore d'évaluation
- La Base de Photoshop PDFDocument20 pagesLa Base de Photoshop PDFMathilde Den BrunaPas encore d'évaluation
- Utilisation ModelioDocument4 pagesUtilisation ModelioAmelBenabbouPas encore d'évaluation
- TPCsharpDocument5 pagesTPCsharppianogospeljazz pianogospeljazzPas encore d'évaluation
- AUTOCAD123Document69 pagesAUTOCAD123Amine BenjamiaPas encore d'évaluation
- SUPPORT DE COURS WORD 2007-2010Document13 pagesSUPPORT DE COURS WORD 2007-2010Moussa LompoPas encore d'évaluation
- Indications TP C2i N 3 PDFDocument12 pagesIndications TP C2i N 3 PDFAdam RidenePas encore d'évaluation
- Charte Graphique DISTDocument38 pagesCharte Graphique DISTAtef ABDELHEDIPas encore d'évaluation
- 01-Chapitre 3 Alphabets Des Langues Nationales Et TicDocument35 pages01-Chapitre 3 Alphabets Des Langues Nationales Et TicFallou MbayePas encore d'évaluation
- AutoCAD Tutorial Chap 2Document52 pagesAutoCAD Tutorial Chap 2BE142067% (3)
- Guide de Demarrage de Creation D Un GDGDocument12 pagesGuide de Demarrage de Creation D Un GDGBibou Hum BibouPas encore d'évaluation
- Ihm TD 2Document35 pagesIhm TD 2Younes Said67% (9)
- Charte Graphique PDFDocument4 pagesCharte Graphique PDFVeer Zertek100% (1)
- Quelques ConseilsDocument1 pageQuelques ConseilsHiba BaitiPas encore d'évaluation
- Guide de PFEDocument6 pagesGuide de PFEMariem Ben KamelPas encore d'évaluation
- Le Guide Complet Du Graphisme Mobile 2022 Par DR YanDocument47 pagesLe Guide Complet Du Graphisme Mobile 2022 Par DR YanDavid BaguianPas encore d'évaluation
- Bizhub 185 - User Guide - FR - 1 2 1Document148 pagesBizhub 185 - User Guide - FR - 1 2 1Citoyan CivilPas encore d'évaluation
- Feuilles de Style - CSS: Siad. Najah 1Document67 pagesFeuilles de Style - CSS: Siad. Najah 1Noon الـنـــونPas encore d'évaluation
- Exemple Professionnel - Identite Visuelle MECOBAT - 1Document28 pagesExemple Professionnel - Identite Visuelle MECOBAT - 1AZOXEPas encore d'évaluation
- LaTex CourseDocument218 pagesLaTex CoursekurthersbPas encore d'évaluation
- Creative Suite 4 Master Collection - Lisez-MoiDocument10 pagesCreative Suite 4 Master Collection - Lisez-MoiJoe KieferPas encore d'évaluation
- Guide Rapport Stage InitiationDocument5 pagesGuide Rapport Stage InitiationJawadi NizarPas encore d'évaluation
- Microsoft WordDocument13 pagesMicrosoft WordNafia AbdrrahmanPas encore d'évaluation
- PlanNormaESIS 1Document24 pagesPlanNormaESIS 1dark musPas encore d'évaluation
- Normes D'ecritures IFSIDocument3 pagesNormes D'ecritures IFSItamararogeatPas encore d'évaluation
- LignesDocument4 pagesLigneszajod zajodPas encore d'évaluation
- Norme NF X08-070 PlansDocument36 pagesNorme NF X08-070 PlansMatthieu GalianaPas encore d'évaluation
- Formation C2i - B5Document78 pagesFormation C2i - B5elouadilPas encore d'évaluation
- Opérateurs Mathématiques Intervalle: 2200-22FF Le Standard Unicode, Version 4.1Document7 pagesOpérateurs Mathématiques Intervalle: 2200-22FF Le Standard Unicode, Version 4.1Saif AyouniPas encore d'évaluation
- Charte GraphiqueDocument7 pagesCharte GraphiqueAnonymous ynYKJlgf100% (2)
- Abbyy PDF Transformer: Guide de L'utilisateurDocument46 pagesAbbyy PDF Transformer: Guide de L'utilisateurCedric LespècePas encore d'évaluation
- Guide Pfe 2020Document7 pagesGuide Pfe 2020Ghita WassilaPas encore d'évaluation
- DrginstrDocument69 pagesDrginstryounesPas encore d'évaluation
- Charte GraphiqueDocument19 pagesCharte GraphiquelukePas encore d'évaluation
- Word1 ExercicesDocument23 pagesWord1 Exercicesnoureddine daifPas encore d'évaluation
- Elaborer Charte GraphiqueDocument14 pagesElaborer Charte Graphiqueparfait akassaPas encore d'évaluation
- Infos Pratiques Pour Les Mémoires 2011 2012Document11 pagesInfos Pratiques Pour Les Mémoires 2011 2012DoZ1987Pas encore d'évaluation