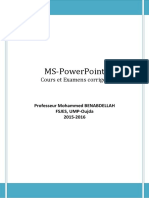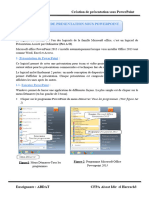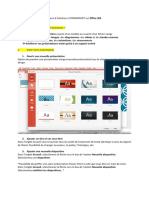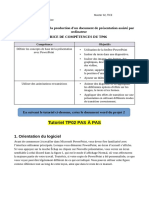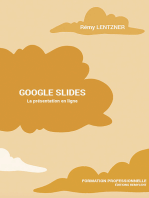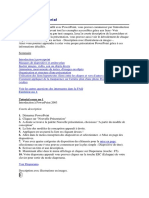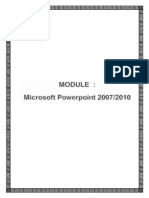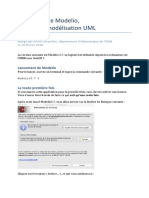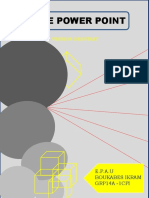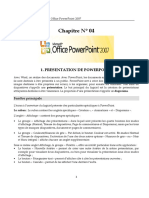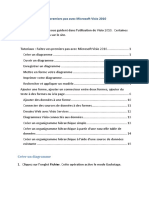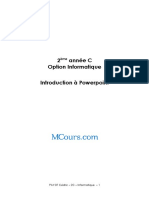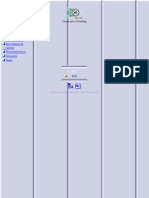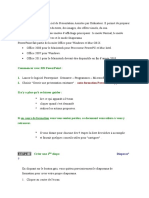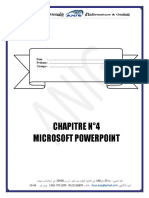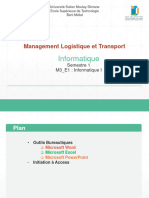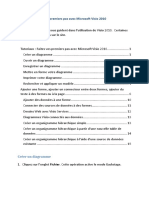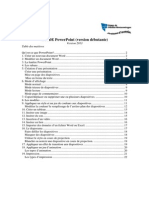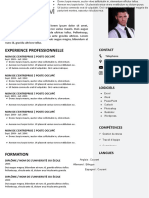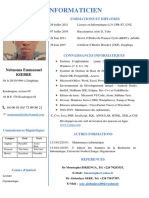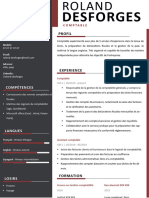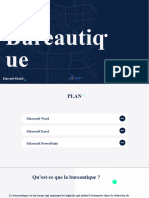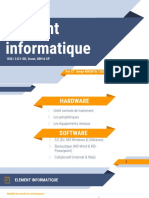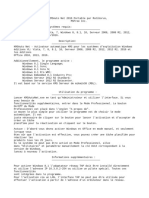Académique Documents
Professionnel Documents
Culture Documents
Chapitre 2 Realisation A L'aide D'un Modele
Transféré par
ahmanesonia07Titre original
Copyright
Formats disponibles
Partager ce document
Partager ou intégrer le document
Avez-vous trouvé ce document utile ?
Ce contenu est-il inapproprié ?
Signaler ce documentDroits d'auteur :
Formats disponibles
Chapitre 2 Realisation A L'aide D'un Modele
Transféré par
ahmanesonia07Droits d'auteur :
Formats disponibles
CHAPITRE 2 : Création d’une présentation à l’aide d’un modèle1
REALISATION D’UNE PRESENTATION A L’AIDE
D’UN MODELE DE CONCEPTION
Introduction :
L’Assistant sommaire automatique n’est pas disponible dans Microsoft Office PowerPoint 2013.
Au lieu d’utiliser cet Assistant, vous pouvez recourir aux modèles (modèle :fichier ou ensemble de
fichiers qui contient des informations sur le thème, la disposition et d’autres éléments d’une
présentation terminée) pour créer rapidement une présentation.
Les modèles Office PowerPoint 2013 comprennent différents thèmes et dispositions, dont la plupart
de ceux que proposait l’Assistant Sommaire automatique. Ils constituent un excellent point de départ
pour la création d’une présentation et facilitent en outre la procédure. Vous pouvez modifier le texte
et la structure d’un modèle, ajouter le logo de votre société ou vos propres images, ou encore
supprimer du texte ou tout contenu du modèle.
Office PowerPoint 2013 comprend des modèles intégrés, mais vous pouvez télécharger des modèles
Office PowerPoint 2013 supplémentaires.
1- Réalisation d’une présentation à l’aide d’un modèle de conception :
Pour réaliser rapidement une présentation, PowerPoint vous propose d’utiliser des modèles intégrés,
qui vous guident tout au long dans la conception de la présentation.
- Cliquer sur le bouton Fichier .
- Cliquer sur l’option Nouveau. (Voir figure01)
Figure 01 : Menu Fichier – Nouveau
Enseignante :ABDAT CFPA AissatIdir
CHAPITRE 2 : Création d’une présentation à l’aide d’un modèle2
Un volet Nouveau apparaît : (Voir figure 02)
Figure 02: Le volet
Nouveau
- Dans le volet en haut, dans la partie Modèles, vous allez trouver les Modèles installés
(les modèles s’affichent dans la zone centrale ).
- Sélectionnez un modèle (exemple : Rétrospective).
L’écran suivant apparaît en mode Normalet l’onglet Diapositives activé :(Voir figure 03)
Figure 03 : Création de présentation (Rétrospective)
- Cliquez sur Créer.
- Dans la présentation, Rédiger les propositions de texte par votre propre texte.
- Apportez les modifications requises : ajout ou suppression de diapositives, ajout
d’éléments graphiques ou d’effets d’animation et insertions d’en-têtes et de bas de page.
Une fois les diapositives sont créées, cliquez sur Enregistrer. (Voir la session : « 1.2.3-
Enregistrer une présentation à la page 29»).
Enseignante :ABDAT CFPA AissatIdir
CHAPITRE 2 : Création d’une présentation à l’aide d’un modèle3
2- Les modes d’affichage (Visualiser une présentation) :
Pour visualiser une présentation, PowerPoint vous propose cinq modes principaux : le mode Normal,
le mode Trieuse de diapositives, le mode Pages de commentaires, le mode Lecture et le
modeDiaporama.
Pour sélectionner l’un de ces modes situés précédemment : (Voir figure 04)
- Cliquez sur l’onglet Affichage.
- Dans le groupe Affichages des présentations, sélectionnez un mode d’affichage.
Figure 04 :L’onglet affichage - Les modes d’affichage
Comme vous pouvez aussi utiliser les icônes qui se situent en bas à droite de l’écran : (Voir figure
05)
Figure 05: Les icônes de visualisation (Les modes d’affichage)
- La première icône à partir de la gauche, commande de passage en mode Normal.
- La seconde celle du mode Trieuse de diapositives.
- La troisième active le mode Lecture .
- La plus droite active le passage en mode Diaporama.
Chaque mode permet un type de travail différent.
Enseignante :ABDAT CFPA AissatIdir
CHAPITRE 2 : Création d’une présentation à l’aide d’un modèle4
2.1- Le mode Normal :
C’est le mode actif par défaut, principalement utilisé pour écrire et concevoir vos présentations, est le
principal mode de modification. Il comprend trois zones de travail: (Voir figure 06 et 07)
- A gauche, des onglets qui vous permettent de basculer entre le plan des diapositives (onglet plan
) et les diapositives affichées sous forme des miniatures (onglet Diapositives ).
- A droite de volet des Diapositives, dans lequel figure une agrandie de la diapositive en cours.
- En bas, le volet Commentaires, dans lequel vous tapez des notes que vous souhaitez joindre à une
diapositive.
Figure 06 : Mode plan
Enseignante :ABDAT CFPA AissatIdir
CHAPITRE 2 : Création d’une présentation à l’aide d’un modèle5
Figure 07 : Mode diapositive
2.2- Le mode trieuse de diapositives :
Le mode Trieuse de diapositives affiche exclusivement vos diapositives sous forme de Miniatures.
(Voir figure 08)
Figure 08 : Mode Trieuse de diapositives
Une fois la création et la et la modification de votre présentation achevées, le mode Trieuse
de diapositivesoffre une vue d’ensemble de celle-ci.
C’est le mode idéal qui vous permet de réorganiser, ajouter ou supprimer des diapositives et
de visualiser les effets de transition et d’animation.
2.3- Le mode Page de commentaire :
Affiche la page de commentaire qui vous permet de modifier les commentaires du présentateur tels
qu’ils apparaitront à l’impression.
Vous pouvez taper les commentaires dans le volet Commentaires, qui se trouve sous le volet
Diapositiveen modeNormal. Cependant, si vous souhaitez afficher et utiliser les commentaires en
format plein écran, sous l’onglet Affichage, cliquez sur Page de commentairesdans le groupe
Affichages des présentations. (Voir figure 09)
Figure 09 : Le mode Page de commentaire
Enseignante :ABDAT CFPA AissatIdir
CHAPITRE 2 : Création d’une présentation à l’aide d’un modèle6
2.4- Le mode lecture :
Ce mode vous permet de visionner votre présentation sous la forme d’un diaporama incluant effets
d’animation et fonctionnalités multimédias, mais au sein d’une fenêtre qui vous laisse la
possibilitéd’accéder facilement à vos autres présentations et programmes via la barre des tâches
Windows.
En mode Lecture, la barre d’état est visible au bas de la fenêtre PowerPoint. Utilisez les options
situées dans la partie droite de la barre d’état pour accéder au menu Diaporama, parcourir les
diapositives ou sélectionner un autre mode.(Voir figure 10)
Figure 10 : Le mode lecture
2.5- Le mode Diaporama :
Mode d’affichage qui montre une présentation sous la forme d’une visionneuse de diapositives
électroniques.
Le mode Diaporamavous permet de visualiser en enchaînement l’ensemble des diapositives. Le
mode Diaporama occupe tout l’écran de l’ordinateur, comme une véritable présentation de
diaporama. Cet affichage plein écran vous permet de voir la présentation telle qu’elle apparaîtra à
votre assistance.
Vous pouvez visualiser l’aspect des éléments graphiques, des minutages, des films, des éléments
animés et des effets de transition du diaporama définitif. (Voir figure 11)
Figure 11 : Le mode Diaporama
Enseignante :ABDAT CFPA AissatIdir
CHAPITRE 2 : Création d’une présentation à l’aide d’un modèle7
3- Le choix d’un modèle (Le choix d’un thème)
Vous pouvez mettre en forme rapidement et facilement tout un document pour le rendre plus
professionnel et moderne en appliquant un thème de document.
Un thème de document est un ensemble de choix de mise en forme qui inclut un ensemble de
couleurs de thème, un ensemble de polices de thème (y compris de polices d’en-tête et de corps de
texte) et un ensemble d’effets de thème (y compris des lignes et des effets de remplissage).
PowerPoint fournit des thèmes que vous pouvez appliquer à une présentation pour lui donner un
aspect finalisé et professionnel.
- Dans le groupe Thèmes de l’onglet Création, cliquer sur le thème de document voulu .
(Voir figure 12)
Figure 12 :Le choix d’un modèle (Le choix d’un thème)
Cliquez sur Autres pour accéder à tous les thèmes de document existants. (Voir figure 13)
Figure 13 : Les différents thèmes
Les différents thèmes sont affichés sous forme de miniatures dans la galerie. Lorsque vous amenez
le pointeur sur une de ces miniatures, vous avez l’occasion de voir en quoi ce thème affecterait votre
présentation. Si vous décidez de l’utiliser, cliquez pour l’appliquer.
- Effectuez l’une des actions suivantes :
Pour appliquer un thème de document prédéfini, cliquez sur le thème voulu sous Office.
Pour appliquer un thème de document personnalisé, cliquez sur le thème voulu sous Personnalisé.
- Si le thème de document que vous voulez utiliser n’est pas répertorié, cliquez sur Rechercher les
thèmes … pour le trouver sur votre ordinateur ou sur un emplacement de réseau.
- Cliquez avec le bouton droit sur le thème souhaité, puis effectuez l’une des opérations suivantes :
(Voir figure 14)
Enseignante :ABDAT CFPA AissatIdir
CHAPITRE 2 : Création d’une présentation à l’aide d’un modèle8
Figure 14 : Menu contextuelle du thème sélectionner
Pour appliquer le thème à tous les diapositives de votre présentation, cliquez sur Appliquer à
toutes les diapositives
Pour appliquer le thème seulement à celles sélectionnées ou à la diapositive principale, cliquez
sur Appliquer aux diapositives sélectionnées
La diapositive sélectionnée sera comme suit : (Voir figure 15)
Figure 15 : L’application du thème
Remarque :
Le thème peut être appliqué à toutes les diapositives ou à une sélection d’entre elles, de même
que plusieurs types de thème peuvent être appliqués à une seule présentation.
Si vous avez créé un thème, il apparaîtra dans la liste de thème Microsoft PowerPoint.
Enseignante :ABDAT CFPA AissatIdir
Vous aimerez peut-être aussi
- Chapitre 3création D'une Presentation VideDocument18 pagesChapitre 3création D'une Presentation Videahmanesonia07Pas encore d'évaluation
- Cours Et ExamensDocument22 pagesCours Et ExamensNour OuPas encore d'évaluation
- Chapitre 1 Creation de PresentationDocument17 pagesChapitre 1 Creation de Presentationahmanesonia07Pas encore d'évaluation
- Cours PowerPoint ExploitantDocument44 pagesCours PowerPoint ExploitantNadia AitPas encore d'évaluation
- POWERPOINT AutoformationDocument33 pagesPOWERPOINT AutoformationOmar PioVoipPas encore d'évaluation
- Cours Assistée Avec PowerpointDocument23 pagesCours Assistée Avec PowerpointSaliou Yayo BODIANGPas encore d'évaluation
- Initiation PPTDocument10 pagesInitiation PPTZineb Afif0% (1)
- TICE04Document21 pagesTICE04Zelda PetitprincePas encore d'évaluation
- TP 05Document6 pagesTP 05Zain GaradiPas encore d'évaluation
- Résumé Présentation POWERPOINTDocument13 pagesRésumé Présentation POWERPOINTKobePas encore d'évaluation
- PowerPoint TutorialDocument11 pagesPowerPoint TutorialhelloyPas encore d'évaluation
- Bien débuter avec Keynote: Vos présentations avec le MacD'EverandBien débuter avec Keynote: Vos présentations avec le MacPas encore d'évaluation
- Cours PPDocument42 pagesCours PPFatiTouatiPas encore d'évaluation
- MicroStation Basics - TRNC01223-2-0001 PDFDocument284 pagesMicroStation Basics - TRNC01223-2-0001 PDFAntoninaMihaelaPas encore d'évaluation
- PRESENTATION Power PointDocument48 pagesPRESENTATION Power PointGHABRI NEJIBPas encore d'évaluation
- Support de Cours Powerpoint Powerpoint 2007 - 2010Document18 pagesSupport de Cours Powerpoint Powerpoint 2007 - 2010SANKARA MadiPas encore d'évaluation
- Résumé Théorique PowerpointDocument19 pagesRésumé Théorique PowerpointSarah KhaoutiPas encore d'évaluation
- Utilisation ModelioDocument4 pagesUtilisation ModelioAmelBenabbouPas encore d'évaluation
- TP Power-2020Document15 pagesTP Power-2020mohamedmghirbi943Pas encore d'évaluation
- BTS Cours N°12 Diaporama ImpressDocument10 pagesBTS Cours N°12 Diaporama ImpressgabrielrouberolPas encore d'évaluation
- Guide PowerPoint 2013 (Version Débutante)Document23 pagesGuide PowerPoint 2013 (Version Débutante)Ikram BoukabesPas encore d'évaluation
- Power Point 2007 2Document30 pagesPower Point 2007 2Thabet ChokriPas encore d'évaluation
- 1Document2 pages1Salim KhalilPas encore d'évaluation
- Exemple 0547 Premiers Pas Avec Microsoft Visio 2010Document7 pagesExemple 0547 Premiers Pas Avec Microsoft Visio 2010joelPas encore d'évaluation
- 2 Ème Année C Option Informatique Introduction À PowerpointDocument8 pages2 Ème Année C Option Informatique Introduction À PowerpointYass YassPas encore d'évaluation
- D3-5 Powerpoint Office2010Document16 pagesD3-5 Powerpoint Office2010yeye boni endersonPas encore d'évaluation
- Mise en PlanDocument249 pagesMise en Planahmedakouch32Pas encore d'évaluation
- 04 Chapitre4Document37 pages04 Chapitre4Brice KangaPas encore d'évaluation
- Word AvancéDocument10 pagesWord AvancéNana MariamaPas encore d'évaluation
- Cours Power Ponit 2010Document15 pagesCours Power Ponit 2010Salah KmadouPas encore d'évaluation
- Cour Powerpoint 2007Document58 pagesCour Powerpoint 2007Ibrahima GuisséPas encore d'évaluation
- TP PowerPointDocument14 pagesTP PowerPointAmine Oukhouya100% (2)
- Rapport de Recherche MarketingDocument2 pagesRapport de Recherche Marketingrachida el faizPas encore d'évaluation
- Leçon 2 - Concepts de Base de La PresentationDocument23 pagesLeçon 2 - Concepts de Base de La PresentationOffiana HOROPas encore d'évaluation
- Créer Un Tableau de Bord À Partir D'un Rapport - Power BI - Microsoft DocsDocument10 pagesCréer Un Tableau de Bord À Partir D'un Rapport - Power BI - Microsoft Docspiemegne guy bertrandPas encore d'évaluation
- Indications TP C2i N 3 PDFDocument12 pagesIndications TP C2i N 3 PDFAdam RidenePas encore d'évaluation
- 1 PP TP01Document1 page1 PP TP01Abdelhay HmitouchPas encore d'évaluation
- PowerpointDocument102 pagesPowerpointJean Baptiste RalaimangaPas encore d'évaluation
- Creation de Presentation PowerpointDocument28 pagesCreation de Presentation PowerpointFaty TimaPas encore d'évaluation
- Cours Microsoft PowerPoint PDFDocument23 pagesCours Microsoft PowerPoint PDFchaimae elarakiPas encore d'évaluation
- Mieux maîtriser PowerPoint: Un outil de familiarisation au logiciel de présentation PowerPointD'EverandMieux maîtriser PowerPoint: Un outil de familiarisation au logiciel de présentation PowerPointPas encore d'évaluation
- Presentation PowerpointDocument15 pagesPresentation Powerpointnouhaila boussetaPas encore d'évaluation
- Cours PowerpointDocument12 pagesCours Powerpointterchi_40Pas encore d'évaluation
- Initiation PowerpointDocument16 pagesInitiation Powerpointdiné deconPas encore d'évaluation
- Info Niv2 Cours8 FRDocument6 pagesInfo Niv2 Cours8 FRSerge StephanePas encore d'évaluation
- CoursDocument20 pagesCoursBASMA MIRHISSPas encore d'évaluation
- Cours 2Document3 pagesCours 2sadikPas encore d'évaluation
- TP 3insérer Un Sommaire Dynamique Dans PowerPointDocument6 pagesTP 3insérer Un Sommaire Dynamique Dans PowerPointlynda hadjsaidPas encore d'évaluation
- Photoshop For MarketersDocument76 pagesPhotoshop For MarketersBandjougou TraoréPas encore d'évaluation
- Support Formation Ms Project 2007Document52 pagesSupport Formation Ms Project 2007Kais Henia80% (5)
- 2548 Chap01 PDFDocument22 pages2548 Chap01 PDFcedrick masterPas encore d'évaluation
- Chapitre3 M PowerPointDocument23 pagesChapitre3 M PowerPointAdnan HmtPas encore d'évaluation
- Tutoriel de Visio 2010 PDFDocument16 pagesTutoriel de Visio 2010 PDFJacques ePas encore d'évaluation
- Chapitre 5-2Document24 pagesChapitre 5-2Younes YùftenPas encore d'évaluation
- Power Point Cours de Base CompletDocument43 pagesPower Point Cours de Base Completlugus123100% (3)
- Guide PowerPoint 2013 (Version Débutante)Document22 pagesGuide PowerPoint 2013 (Version Débutante)coolsvp100% (1)
- 83 Modele CV Indeed 97 2003Document1 page83 Modele CV Indeed 97 2003Elyass DaddaPas encore d'évaluation
- CURRICULUM VITAE-NGOUNOU Camille Barbara PDFDocument2 pagesCURRICULUM VITAE-NGOUNOU Camille Barbara PDFAnonymous Icli18Pas encore d'évaluation
- CV Kiebre N Emmanuel 13-08-21Document1 pageCV Kiebre N Emmanuel 13-08-21Foraye FariamPas encore d'évaluation
- Projet de Fin Detudes Exchange 2010Document62 pagesProjet de Fin Detudes Exchange 2010Fritz KOUTYPas encore d'évaluation
- CV 360Document1 pageCV 360manorkaPas encore d'évaluation
- Exc 1 PresentationDocument10 pagesExc 1 PresentationDayang DayangPas encore d'évaluation
- Verif Nko Mode D Emploi 1Document5 pagesVerif Nko Mode D Emploi 1Ousmane CoulibalyPas encore d'évaluation
- Id 1214Document62 pagesId 1214rodrigue ntchounkeuPas encore d'évaluation
- Cours Gestion de Projet - MS Project 2003Document37 pagesCours Gestion de Projet - MS Project 2003Valéry MbraPas encore d'évaluation
- Presentation Access 2016Document7 pagesPresentation Access 2016Joel MukinayiPas encore d'évaluation
- Network Scangear GuideDocument46 pagesNetwork Scangear GuidetechniquePas encore d'évaluation
- Rec Administrateur Des BDDocument30 pagesRec Administrateur Des BDHayat BlkhddPas encore d'évaluation
- Examen Master PhytothérapieDocument5 pagesExamen Master PhytothérapieSaliou Yayo BODIANGPas encore d'évaluation
- Support VBA Excel MJ 01 Déc 2009Document164 pagesSupport VBA Excel MJ 01 Déc 2009Vincent BachelleriePas encore d'évaluation
- Microsoft Catalogue Produits PME PMI Interactif 2016Document74 pagesMicrosoft Catalogue Produits PME PMI Interactif 2016Arnold KanyindaPas encore d'évaluation
- Introduction A La Bureautique PART 1Document11 pagesIntroduction A La Bureautique PART 1tecsafinaPas encore d'évaluation
- 116 Modele CV InterimDocument1 page116 Modele CV InterimMethPas encore d'évaluation
- CV SOSSY VENCESLAS @conseiller ClientDocument1 pageCV SOSSY VENCESLAS @conseiller ClientJawad Sahib SoltanePas encore d'évaluation
- Fiche MOSDocument2 pagesFiche MOSokami022Pas encore d'évaluation
- Renforcement BureautiqueDocument7 pagesRenforcement BureautiqueWilfried WauraPas encore d'évaluation
- Intro A L'info Vol 2Document33 pagesIntro A L'info Vol 2Blady AdminPas encore d'évaluation
- Table Des Matières - 978-2-409-00750-7 PDFDocument13 pagesTable Des Matières - 978-2-409-00750-7 PDFKwaku TchedrePas encore d'évaluation
- CV Arij Haidri 2Document2 pagesCV Arij Haidri 2arij haidriPas encore d'évaluation
- Readme FRDocument10 pagesReadme FRomar ramosPas encore d'évaluation
- VbapdfDocument22 pagesVbapdfMazozi safaePas encore d'évaluation
- CV Khaoula 15-06Document4 pagesCV Khaoula 15-06sarra mahmoudiPas encore d'évaluation
- Manuel de Travaux Pratiques: OfpptDocument173 pagesManuel de Travaux Pratiques: OfpptLobna Torki Epse HamzaPas encore d'évaluation
- Microsoft 365 EntrepriseDocument9 pagesMicrosoft 365 Entreprisehanen chhibiPas encore d'évaluation
- Modele CV InformatiqueDocument2 pagesModele CV InformatiqueNo So0% (1)
- Utilisation de MS ProjectDocument17 pagesUtilisation de MS ProjectGhizlanePas encore d'évaluation