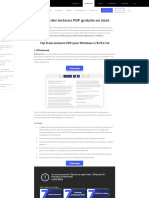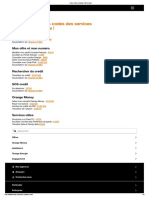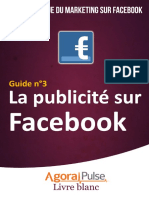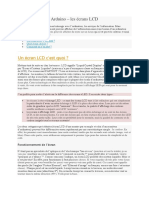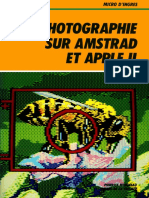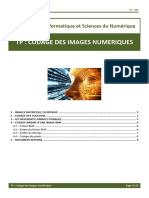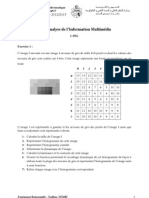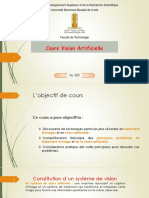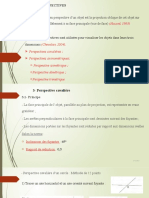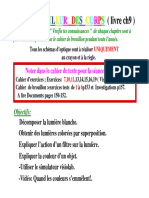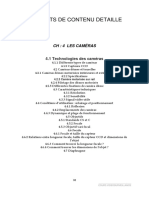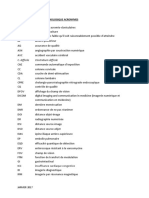Académique Documents
Professionnel Documents
Culture Documents
Comment Améliorer La Qualité D'une Image JPEG
Transféré par
jettjacksonTitre original
Copyright
Formats disponibles
Partager ce document
Partager ou intégrer le document
Avez-vous trouvé ce document utile ?
Ce contenu est-il inapproprié ?
Signaler ce documentDroits d'auteur :
Formats disponibles
Comment Améliorer La Qualité D'une Image JPEG
Transféré par
jettjacksonDroits d'auteur :
Formats disponibles
rechercher comment...
AIDEZ-NOUS EXPLORER CONNEXION MESSAGES
ORDINATEURS ET L'ÉLECTRONIQUE » LOGICIELS
Comment améliorer la qualité d'une
image JPEG
Coécrit par l'équipe de wikiHow
Références
Dans cet article: Utiliser Pixlr Utiliser Adobe Photoshop Articles en relation Références
La compression JPEG a été développée pour réduire la taille des fichiers de photos pour de
pouvoir les partager ou les transmettre rapidement sur Internet sans trop de pertes de qualité.
Lorsque vous voulez les agrandir ou les réutiliser, les photos compressées au format JPEG
présentent quelques défauts de pixellisation ou de granularité auxquels il vous sera possible de
remédier en effectuant quelques réglages au moyen d'un éditeur de photos comme le très
populaire Photoshop. Si vous n'en avez pas une utilisation justifiant le paiement d'une
souscription, vous pourrez utiliser un éditeur en ligne comme Pixlr dont l'utilisation en ligne est
gratuite.
Méthode
1 Utiliser Pixlr
1 Allez sur le site de Pixlr avec votre navigateur. Allez jusqu'au site
https://pixlr.com/fr/ avec votre navigateur. Pixlr est un puissant un éditeur de photos
dont la version payante est utilisée par de nombreux professionnels et enthousiastes de
l'édition de photos. Pixlr a l'avantage de proposer un service d'édition gratuite en ligne.
2 Cliquez sur Lancer Pixlr E . Vous trouverez cette option sur la barre située en
haut de la page du site. Cette version offre plusieurs options permettant le nettoyage
de vos images.
3 Ouvrez l'image que vous voulez éditer. La qualité finale d'une image éditée dépend
de sa résolution ou plus exactement du nombre de pixels dont elle est originalement
composée. Pixlr encourage fortement ses utilisateurs à démarrer tout nouveau projet
d'édition à partir d'une image de la plus haute résolution possible. Cela est particulièrement
important si vous avez l'intention d'agrandir une photo, car si vous augmentez la taille d'une
image de basse résolution, vous vous heurterez à un phénomène de pixellisation.
Procédez comme suit pour envoyer votre image vers l'éditeur en ligne de Pixlr :
cliquez sur Ouvrir une image dans la barre latérale de droite ;
sélectionnez le fichier de votre image dans votre ordinateur ;
cliquez sur Ouvrir [1] .
4 Redimensionnez l'image à envoyer. La taille d'une image est directement
déterminée par le nombre de pixels qui la composent. Cela veut aussi dire que plus
l'image est grande, plus la taille de son fichier sera importante, et cela vaut aussi pour le
temps de téléversement vers le site de Pixlr. Il peut donc être intéressant de réduire la taille
de votre image afin de pouvoir la transmettre plus rapidement. Notez que l'agrandir
n'apportera rien à sa qualité, elle lui en ferait plutôt perdre. La réduction de la taille d'une
image peut aussi résulter en une perte des détails visibles. Il faudra donc choisir un
compromis pour redimensionner votre image. Procédez comme suit pour redimensionner
l'image :
cliquez sur Image ;
cliquez sur Taille de l'image ;
cochez la boite intitulée conserver les proportions ;
entrez le nombre de pixels voulus dans le cadre intitulé Largeur ou Hauteur ;
cliquez sur OK.
5 Recadrez l'image. Le recadrage de votre image vous permettra de ne conserver que
les parties importantes d'une photo et en même temps de réduire la taille de son
fichier. L'outil de recadrage est symbolisé par une icône représentant deux angles droits
opposés qui se superposent. Il est en première place à partir de la gauche dans la barre
d'outils de l'application. Procédez comme suit pour recadrer votre image :
cliquez sur l'icône de l'outil de recadrage à gauche de la barre d'outils ;
cliquez et entrainez l'outil sur la partie à conserver de la photo ;
cliquez et entrainez les coins bleus sur le rectangle pour ajuster manuellement la
zone à recadrer ;
cliquez en dehors de la zone recadrée ;
cliquez sur OK pour supprimer les parties se trouvant hors de la zone recadrée.
6 Réduisez le bruit dans l'image. Ce filtre n'est disponible complètement que si vous
avez choisi de payer une souscription ou pour la version payante de Pixlr. Sur la
version gratuite, il ne vous sera pas possible de contrôler en détail le réglage de
suppression de bruit dans l'image à chaque fois que vous utiliserez l'outil. Procédez
comme suit pour appliquer le filtre de réduction de bruit à votre image [2] :
cliquez sur Filtre ;
cliquez sur Suppresseur de bruit pour appliquer immédiatement le filtre ;
répétez l'opération jusqu'à obtenir un résultat satisfaisant.
7 Retouchez les zones de détails fins avec l'outil Clone. L'icône de cet outil
représente un tampon de bureau. Vous pourrez l'utiliser pour corriger les parties de
votre image présentant des imperfections ou des taches en capturant une zone que vous
jugez saine et en la reproduisant là où cela est nécessaire. Procédez comme suit pour
assainir les parties de votre image entachées d'imperfections avec l'outil Tampon de
clonage :
cliquez sur l'outil Tampon de clonage dans la barre d'outils de gauche ;
cliquez sur Pinceau dans le coin supérieur gauche ;
sélectionnez une forme de pinceau circulaire de la taille qui vous convient, mais
ayant les bords adoucis ou floutés ;
maintenez pressée la touche Ctrl sur un PC ou Command si vous utilisez un Mac
puis sélectionnez une zone saine de l'image à proximité de celle où se trouve
l'imperfection ;
cliquez sur l'imperfection ou la tache ;
répétez la même suite d'opérations sur toutes les taches ou imperfections que vous
avez repérées.
8 Faites des réglages fins sur votre image. Pixlr vous propose plusieurs outils
ressemblant à des pinceaux vous permettant d'effacer de très petites imperfections
ou de modifier l'image dans sa totalité. Cliquez sur un de ces outils dans la palette à
gauche de l'écran puis cliquez sur Pinceaux dans le coin supérieur gauche et choisissez
son type et sa taille. Pour obtenir les meilleurs résultats, sélectionnez un des pinceaux de
forme circulaire dont les bords sont adoucis. Ces outils comprennent :
l'outil Netteté dont l'icône ressemble à un prisme, sera utilisé pour durcir les
contours et les arêtes en augmentant le contraste ;
l'outil Estomper dont l'icône symbolise une goutte d'eau, sera utilisé pour adoucir
les arêtes trop dures des éléments de l'image ;
l'outil Brouiller dont l'icône ressemble à un doigt pointé, sera utilisé pour effectuer
un mélange de deux ou plusieurs éléments de l'image ;
l'outil Éponge dont l'icône symbolise une éponge de couleur jaune, sera utilisé
pour régler la saturation d'une teinte de l'image ;
L'outil Luminosité dont l'icône ressemble à un bulbe de couleur noire, sera utilisé
pour augmenter ou réduire la luminosité d'une zone de l'image ;
l'outil Densité dont l'icône ressemble à une main fermée sera utilisé pour contraster
les arêtes des éléments de l'image ;
l'outil Gommage de défauts dont l'icône symbolise un gros pinceau à deux
extrémités sera utilisé pour effacer les pixels en bloc et retoucher les défauts de
zones de l'image ;
l'outil Atténuation des yeux rouges dont l'icône symbolise un œil rouge sera
utilisé pour supprimer l'effet des yeux rouges sur les photos.
9 Réglez la luminosité et les niveaux de couleurs d'une image. Pixlr propose de
nombreux réglages permettant d'étendre les niveaux de couleurs, de teinte, de
saturation, de luminosité, de contraste et de saturation d'une image. Procédez comme suit
pour effectuer les réglages de vos images [3] :
cliquez sur Réglages ;
cliquez sur Luminosité et contraste ou sur Teinte et saturation ;
ajustez la luminosité, le contraste, la teinte et la saturation de l'image à l'aide des
glissières de réglage correspondantes ;
cliquez sur OK lorsque vous serez satisfait de l'aspect de votre photo.
10 Enregistrez votre image. Vous pourrez enregistrer votre image lorsque vous en
aurez terminé avec son édition. Une image de haute qualité est souvent plus
volumineuse qu'une image de qualité moindre, parce que les informations qui la composent
sont beaucoup plus complexes. Son taux de compression sera plus faible que celui de
l'image originale, et cela résultera en un fichier imposant contenant une photo saisissante.
Procédez comme suit pour enregistrer votre image :
cliquez sur Fichier ;
cliquez sur Enregistrer ;
sous l'intitulé Nom du fichier, entrez le nom que vous voulez donner à votre
image ;
cliquez sur Télécharger.
Méthode
2 Utiliser Adobe Photoshop
1 Ouvrez Photoshop. L'icône de Photoshop est bleue avec un Ps inscrit en son
centre. Il s'agit d'un logiciel commercial et vous devrez avoir payé une souscription
pour pouvoir l'utiliser. Vous pourrez effectuer le paiement et télécharger Photoshop depuis
le site https://www.adobe.com/fr/. Vous y trouverez une version d'essai gratuite.
Si vous ne voulez qu'améliorer des images pour les utiliser sur les médias sociaux
comme Facebook ou Instagram, Photoshop ne sera pas aussi pratique qu'une
application permettant d'appliquer simplement des filtres de correction à vos
images. Pixlr contient trois filtres qui peuvent masquer rapidement les imperfections
des photos au format JPEG. Si vous voulez afficher vos photos sans trop tenir
compte des pertes de qualité dues à la compression, utilisez plutôt Pixlr.
2 Ouvrez une image avec Photoshop. Procédez comme suit pour ouvrir une image à
éditer avec Photoshop :
cliquez sur Fichier ;
cliquez sur Ouvrir ;
Sélectionnez l'image que vous voulez éditer ;
cliquez sur Ouvrir ;
3 Faites une copie de sauvegarde de l'image. Si vous commettez une erreur de
manipulation irréversible en utilisant le logiciel et que vous perdez votre photo
originale, vous aurez toujours sa copie de sauvegarde à votre disposition pour la rouvrir.
Appliquez ce qui suit pour enregistrer une copie de sauvegarde :
cliquez sur Fichier ;
cliquez sur Enregistrer sous… ;
en face de Nom du fichier :, entrez un nom en prenant soin de le différencier de
celui de la photo que vous allez éditer ;
en face de Format, sélectionnez le type de fichier correspondant à celui de votre
image comme .JPEG, .GIF, .PNG, .PSD ;
cliquez sur Enregistrer.
4 Redimensionnez votre image. Cette étape est optionnelle. La taille d'une image est
déterminée par le nombre de pixels qui la composent. Plus ce nombre sera important,
plus le fichier sera volumineux et plus il vous faudra de temps pour le transmettre, parce
que le téléversement est une opération relativement lente. Réduire la taille d'une image
entrainera la réduction du nombre de pixels qui la composent et vous en permettra un
partage plus rapide. Toutefois, la réduction de taille génère la perte de certains détails de
l'image qui peuvent être significatifs. L'agrandir n'apportera aucune amélioration de son
apparence ou de sa qualité, bien au contraire. C'est pourquoi vous devrez agir avec
prudence en n'effectuant que des agrandissements légers. Procédez comme suit pour
redimensionner votre image :
cliquez sur Image ;
cliquez sur Taille de l'image ;
en haut de la fenêtre, entrez la largeur désirée en pixels en face de largeur ou de
hauteur en prenant soin de vérifier que l'option Conserver les proportions est
cochée ;
cliquez sur OK lorsque votre image aura atteint la taille voulue.
5 Recadrez votre image. Le recadrage d'une photo vous permettra d'en supprimer
facilement les parties que vous ne voulez pas conserver en vous concentrant sur les
détails importants. Cette opération aura l'avantage de réduire la taille du fichier. L'outil de
recadrage est symbolisé par une icône représentant deux angles droits opposés se
superposant et se trouve dans la partie supérieure gauche de la boite à outils. Procédez
comme suit pour recadrer une image :
cliquez sur l'icône symbolisant l'outil de recadrage dans la boite à outils de gauche ;
cliquez et entrainez le curseur de votre souris en travers de la partie à conserver de
l'image ;
cliquez et entrainez les coins de la zone à recadrer pour faire un réglage fin de sa
taille ;
pressez la touche Entrée de votre clavier pour rendre effectif le recadrage.
6 Localisez le filtre de Réduction de bruit. Vous pourrez le trouver dans le menu des
Filtres. Procédez comme suit pour ouvrir le filtre de réduction de bruit :
cliquez sur Filtre ;
cliquez sur Bruit ;
cliquez sur Réduire le bruit.
7 Ajustez les options de niveau de réduction de bruit [4] . En tout premier lieu,
cochez la boite intitulée Prévisualisation en haut et à gauche de la fenêtre. Vous
pourrez ainsi vous rendre compte des effets de vos modifications en temps réel. Ajustez
ensuite les réglages du filtre au moyen des glissières dont les fonctions sont exposées ci-
après.
La fonction de Taux de réduction de bruit dont le nombre affiché reflète l'intensité
du filtre appliquée a votre image. Si cette dernière est d'une qualité médiocre, vous
devrez augmenter ce facteur faisant glisser le curseur de la glissière vers la droite
et vers la gauche pour la réduire.
La fonction Préserver les détails entraine un adoucissement du contenu de
l'image proportionnel à la position du curseur sur la glissière de réglage. Si vous
déplacez trop le curseur vers la droite, les détails de l'image apparaitront plus nets,
mais le niveau de bruit de l'image augmentera aussi.
La fonction Affiner les détails permettra de compenser un réglage faible de la
fonction de préservation des détails en leur donnant davantage de netteté,
accentuant en les éclaircissant les arêtes représentées dans votre image.
Cochez la case intitulée Supprimer les altérations dues au format JPEG. Ceci aura
pour effet de supprimer les effets de pixellisation affectant les arêtes dans l'image
ainsi que les bruits issus la compression [5] .
Enregistrez votre image modifiée. Lorsque vous serez satisfait de l'apparence de la
prévisualisation de votre image, cliquez sur OK pour enregistrer les modifications
effectuées.
8 Recolorez les zones affectées par les effets de bruit et de pixellisation. Il se peut
que vous voyiez des petits carrés de pixellisation dans les zones de grande taille de
votre image qui ne comportent pas de détails fins, comme un ciel ou des fonds de couleur
unie. L'opération consiste à rendre les transitions de couleurs de l'image aussi douces que
possible en laissant intacts les détails importants apparaissant dans certains objets
spécifiques. Procédez comme suit :
pressez les touches Ctrl et + sur un PC ou Command et + sur un Mac afin
d'agrandir la zone affectée par l'effet de pixellisation ou de bruit de compression ;
dans la palette d'outils de gauche, cliquez sur l'icône en forme de compte-gouttes ;
cliquez sur un échantillon sain de la couleur principale avec laquelle vous allez
recolorer la zone affectée de l'image ;
dans la palette d'outils de gauche, sélectionnez le pinceau en cliquant sur son
icône.
en haut de la barre d'outils de gauche, cliquez sur l'icône représentant un cercle
pour ouvrir le menu de sélection des types et tailles de pinceaux ;
réglez la dureté du pinceau à 10 %, le niveau de son opacité à 40 % et son taux
d'écoulement à 100 % ;
pressez les touches [ et ] pour modifier la taille du pinceau ;
tamponnez d'un seul clic chacun des blocs pixelisés.
9 Utilisez le tampon de clonage dans les zones répétitivement texturées [6] . Le
tampon de clonage est approprié pour retoucher les zones présentant une texture
répétitive comme la peau, les zones quadrillées ou les sols pavés et il est préférable
d'utiliser cet outil plutôt qu'une couleur unie. Vous pourrez copier un échantillon que vous
appliquerez ensuite sur les zones présentant des imperfections, des taches ou des
marques indésirables. Procédez comme suit pour utiliser le tampon de clonage sur les
parties texturées de votre image ayant subi une altération :
dans la palette d'outils à gauche de votre écran, cliquez sur l'icône représentant un
tampon de bureau ;
au-dessus de la palette d'outils, cliquez l'icône représentant un cercle pour ouvrir le
menu de sélection des types de pinceaux ;
réglez la dureté à 50 % ou moins ;
réglez l'opacité à 100 % ;
pressez les touches [ et ] pour modifier la taille du pinceau ;
sur un PC, maintenez pressée la touche Alt ou la touche Option sur un Mac et
cliquez une zone proche de celle présentant un défaut pour prendre un échantillon
de la texture à reproduire ;
faites un clic sur la partie présentant un défaut pour y apposer votre échantillon ;
répétez l'opération pour toutes les parties altérées, en prenant soin de renouveler la
prise d'échantillon à chaque fois.
10 Affinez votre image avec des outils variés. Photoshop propose une variété
d'outils utilisables comme des pinceaux, qui sont capables d'éliminer les plus
petits défauts d'une photo ou de la modifier dans sa totalité. Pour les utiliser, faites votre
choix dans la palette d'outils située à gauche de l'écran. Une simple icône peut grouper
plusieurs outils différents. Cliquez sur une de ces icônes en maintenant la pression sur le
bouton de votre souris pour voir tous les outils qu'elle dissimule et cliquez sur celui que
vous voulez utiliser. Faites ensuite un clic sur l'icône représentant un cercle située dans le
coin supérieur gauche de la palette et sélectionnez la forme et la taille de l'outil que vous
voulez utiliser. Vous pourrez aussi presser les touches [ et ] de votre clavier pour en
changer la taille et certaines autres caractéristiques. Pour obtenir le meilleur résultat,
utilisez un pinceau de forme circulaire avec les bords adoucis. Ces outils sont répartis en
trois groupes dont les fonctions sont apparentées.
L'outil Netteté dont l'icône ressemble à un prisme est groupé avec les fonctions
d'estompage et de brouillage. Vous l'utiliserez pour durcir les contours et les arêtes
en augmentant leur contraste.
L'outil Estompage dont l'icône symbolise une goutte d'eau est groupé avec les
fonctions de netteté et de brouillage. Vous l'utiliserez pour adoucir les arêtes trop
dures des éléments de l'image.
L'outil Brouillage dont l'icône ressemble à un doigt pointé est groupé avec les
fonctions de netteté et d'estompage. Vous l'utiliserez pour effectuer un mélange de
deux ou plusieurs couleurs d'une zone ponctuelle de l'image.
L'outil Saturation dont l'icône symbolise une éponge est groupé avec les fonctions
d'illumination et de densité. Vous l'utiliserez pour régler le fondu et la saturation
d'une teinte d'une zone ponctuelle de l'image.
L'outil Illumination dont l'icône ressemble à un bulbe de couleur noire est groupé
avec les fonctions de saturation et de densité. Vous l'utiliserez pour augmenter ou
réduire l'illumination d'une zone ponctuelle de l'image.
L'outil Densité dont l'icône ressemble à une main fermée est groupé avec les
fonctions de saturation et d'illumination. Vous l'utiliserez pour contraster les arêtes
en leur appliquant un ombrage latéral.
L'outil Correction de défauts dont l'icône symbolise un pinceau de retouches à
deux extrémités est groupé avec la fonction d'atténuation des yeux rouges. Vous
l'utiliserez pour effacer les pixels en bloc et retoucher les défauts d'une zone
ponctuelle de l'image.
L’outil Atténuation des yeux rouges dont l'icône symbolise un œil rouge est
groupé avec la fonction de gommage des défauts. Vous l'utiliserez pour supprimer
l'effet des yeux rouges sur les photos prises avec un flash mal réglé.
11 Réglez la luminosité et la coloration d'une image. Photoshop dispose de
plusieurs réglages influençant la luminosité, le contraste, la netteté et la saturation
des couleurs d'une image entière. Procédez comme suit pour ajuster les couleurs de vos
photos :
cliquez sur Image ;
cliquez sur réglages ;
cliquez sur Luminosité et contraste ou sur Teinte et saturation ;
ajustez la luminosité, le contraste, la teinte et la saturation de l'image à l'aide des
glissières de réglage correspondantes ;
cliquez sur OK lorsque vous serez satisfait de l'apparence de votre image.
12 Enregistrez l'image. Procédez comme suit pour enregistrer votre image après lui
avoir appliqué toutes les modifications qui s'imposaient :
cliquez sur Fichier ;
cliquez sur Enregistrer sous ;
entrez un nom pour votre image dans le champ d'entrée en face de Nom de
fichier ;
au moyen du menu déroulant situé à côté de Format de fichier, sélectionnez le
format JPEG ou PNG ;
cliquez sur Enregistrer.
Conseils
Photoshop enregistrera un nombre limité de clics de votre souris afin de vous permettre de
revenir sur vos actions passées, mais vous risquez d'en faire beaucoup pour modifier vos
images et il se peut que le nombre alloué soit largement insuffisant. Si vous découvrez une
erreur monumentale qui se trouve à plus de quelques clics en arrière de ce que le logiciel a
pu enregistrer de vos actions, cela peut se révéler catastrophique. Pour éviter cela, vous
pourrez augmenter le nombre d'actions passées à mémoriser par Photoshop en cliquant
sur Éditer puis Préférences. Cliquez sur Performance et ajustez le nombre d'étapes
mémorisables à un minimum de 100 ou plus.
Si vous travaillez sur une photographie, faites attention aux différentes nuances de couleurs
qu'elle contient. Une fleur bleue peut par exemple présenter des nuances de bleu, de bleu
marine, de vert, de violet ou de doré selon les éclairages, les ombrages ou les réflexions de
son environnement proche. Essayez autant que possible d'intégrer ces couleurs en leur
appliquant un faible niveau d'opacité. Essayez d'utiliser le tampon de clonage si le nombre
de couleurs différentes est trop important dans un espace réduit.
Ne soyez pas effrayé, lorsque vous aurez acquis un peu de pratique avec Photoshop,
d'expérimenter les divers paramètres des pinceaux ou du tampon de clonage. Si le résultat
de l'application du tampon ne vous convient pas ou affecte votre image, n'hésitez pas à
modifier les réglages.
wikiHows en relation
Comment Comment
rendre l'arrière‐plan transparent dans recadrer une vidéo dans Adobe
Paint Premiere Pro
Comment Comment
ouvrir un fichier VCF convertir des images au format JPEG
Comment
modifier la couleur de fond dans Adobe Comment
Illustrator ajouter des polices dans Illustrator
Comment
Comment faire pivoter une vidéo dans Adobe
ajouter la transparence dans Photoshop Premiere Pro
Comment
inverser les couleurs dans Microsoft Comment
Paint intégrer une vidéo dans PowerPoint
Comment
mettre le fond d'Adobe Illustrator Comment
transparent enregistrer l'écran de votre ordinateur
Comment Comment
enregistrer un flux audio avec VLC faire pivoter des objets sur Photoshop
Références
1. ↑ https://pixlr.com/express/
2. ↑ http://www.gcflearnfree.org/imageediting101/4,5
3. ↑ https://intra.wps60.org/webcentral/images/stories/Documents/PIXLRImageEditor.pdf
4. ↑ http://www.photoshopessentials.com/photo-editing/reduce-noise/
5. ↑ http://blog.topazlabs.com/jpeg-artifacts-vs-image-noise/
6. ↑ http://digital-photography-school.com/12-tips-for-mastering-the-clone-stamp-tool-in-
photoshop/
Vous aimerez peut-être aussi
- Retouches Avec GIMPDocument23 pagesRetouches Avec GIMPSaah Francky RonsardPas encore d'évaluation
- Redimensionnement Et Recadrage Des Images Dans XnviewDocument5 pagesRedimensionnement Et Recadrage Des Images Dans Xnviewclasses_TICEPas encore d'évaluation
- Adobe Photoshop OkDocument56 pagesAdobe Photoshop OkManno MultiservicesPas encore d'évaluation
- tp1 TM PDFDocument7 pagestp1 TM PDFNaziha Nouri100% (1)
- Tutoriel Photofiltre Ac-LyonDocument10 pagesTutoriel Photofiltre Ac-LyonValloisPas encore d'évaluation
- Tutoriel PaintShoPro 7Document311 pagesTutoriel PaintShoPro 7MCPas encore d'évaluation
- Retouche Photo Avec pixLRDocument21 pagesRetouche Photo Avec pixLRThierry ProrientaPas encore d'évaluation
- 10 Trucs Et Astuces Simples Pour Devenir Un Pro de PhotoshopDocument19 pages10 Trucs Et Astuces Simples Pour Devenir Un Pro de PhotoshopMarcel poufongPas encore d'évaluation
- Formation PhotoshopDocument28 pagesFormation PhotoshopMounir Eloualhani100% (1)
- Cours Manipulation PaintDocument10 pagesCours Manipulation PaintRamanamientana MaheryPas encore d'évaluation
- 36 inserer une image et la modifier 6 pagesDocument6 pages36 inserer une image et la modifier 6 pagesChristian BibouePas encore d'évaluation
- Comment Créer Des Brush de 2500px Pour Photoshop À Partir de Petits Logo Ou AutreDocument9 pagesComment Créer Des Brush de 2500px Pour Photoshop À Partir de Petits Logo Ou Autreaurel7784Pas encore d'évaluation
- 1 Initiation PhotoshopDocument39 pages1 Initiation PhotoshopORESTE TONMIEPas encore d'évaluation
- GimpDocument22 pagesGimpOualid DaouchePas encore d'évaluation
- 1 Initiation PhotoshopDocument32 pages1 Initiation Photoshopmeryem.khadriPas encore d'évaluation
- Support de Cours Photoshop L1Document23 pagesSupport de Cours Photoshop L1yohan koffiPas encore d'évaluation
- Fiche-N°2 GimpDocument7 pagesFiche-N°2 GimpAmira SaadaPas encore d'évaluation
- LibreOffice ImpressDocument6 pagesLibreOffice Impressblog_jverne_eleuPas encore d'évaluation
- Traitement D'image4Document2 pagesTraitement D'image4abousalmane2014Pas encore d'évaluation
- Photoshop For MarketersDocument76 pagesPhotoshop For MarketersBandjougou TraoréPas encore d'évaluation
- 1313 Redimensionner Seam Carving PDFDocument12 pages1313 Redimensionner Seam Carving PDFAbdellatif BenammarPas encore d'évaluation
- Photoshop - Les BasesDocument8 pagesPhotoshop - Les BasesPascaler SimonnetPas encore d'évaluation
- Fiche TP 1 TRAITEMENT IMAGEDocument4 pagesFiche TP 1 TRAITEMENT IMAGEAnonymous y44jr7ePas encore d'évaluation
- Devenez Un Pro Du DétourageDocument29 pagesDevenez Un Pro Du DétourageJOEPas encore d'évaluation
- Une Maquette de Site WebDocument35 pagesUne Maquette de Site WebyousfiPas encore d'évaluation
- Fiche-N°1 GimpDocument10 pagesFiche-N°1 GimpAmira SaadaPas encore d'évaluation
- Fiche TP 2 TRAITEMENT IMAGEDocument4 pagesFiche TP 2 TRAITEMENT IMAGEAnonymous y44jr7ePas encore d'évaluation
- Partie II - Retouche Photo - CopieDocument50 pagesPartie II - Retouche Photo - Copieony MamyPas encore d'évaluation
- Les 5 Techniques Et 5 Astuces Pour Réussir Vos Retouches Photos Ilovepdf Compressed 1Document21 pagesLes 5 Techniques Et 5 Astuces Pour Réussir Vos Retouches Photos Ilovepdf Compressed 1Cladore ShadoPas encore d'évaluation
- Photo Recit 3Document3 pagesPhoto Recit 3Narindra Ny Saina RbsPas encore d'évaluation
- Photoshop CoursDocument9 pagesPhotoshop CoursBeker iddo Kamgang youchePas encore d'évaluation
- Millenium3 3Document27 pagesMillenium3 3shahnilanolenblakecPas encore d'évaluation
- Cours Photoshop - IntroductionDocument12 pagesCours Photoshop - Introductionabousalmane2014Pas encore d'évaluation
- Fiche-N°3 GimpDocument15 pagesFiche-N°3 GimpAmira SaadaPas encore d'évaluation
- TP LogoDocument18 pagesTP LogoNgami AlvinePas encore d'évaluation
- Les Outils de PhotoshopDocument18 pagesLes Outils de PhotoshopLolita RodriguezPas encore d'évaluation
- Apprendre Adobe DimensionDocument14 pagesApprendre Adobe DimensionPaul Graphic DesignerPas encore d'évaluation
- The GimpDocument12 pagesThe Gimpseck paapaPas encore d'évaluation
- TP Sur La Prise en Main PhotoshopDocument5 pagesTP Sur La Prise en Main PhotoshopIsmael NOUEMSSIPas encore d'évaluation
- Support de Cours GIMPDocument89 pagesSupport de Cours GIMPleaderPas encore d'évaluation
- Barbara Obermeier Ted Padova - Photoshop - Elements 2021 Pour Les NulsDocument567 pagesBarbara Obermeier Ted Padova - Photoshop - Elements 2021 Pour Les NulsIrie Fabrice ZROPas encore d'évaluation
- Cours Trait Image 7eme (Louhichi)Document6 pagesCours Trait Image 7eme (Louhichi)Fatma BenyoussefPas encore d'évaluation
- Comprendre Limage NumeriqueDocument3 pagesComprendre Limage NumeriqueMaxime PajotPas encore d'évaluation
- Initiation Inkscape - WebDocument114 pagesInitiation Inkscape - WebRecette RecettePas encore d'évaluation
- Photoshop - 5 Étapes Pour Transformer Une Photo en Un Dessin Au Crayon - Les Petits Tutos ParDocument9 pagesPhotoshop - 5 Étapes Pour Transformer Une Photo en Un Dessin Au Crayon - Les Petits Tutos ParNonoPas encore d'évaluation
- 1er Dessin SketchUpDocument5 pages1er Dessin SketchUpLamiss GhoulPas encore d'évaluation
- Cours InfoDocument27 pagesCours InfoboodjougtelaismaellaPas encore d'évaluation
- Id 4836 1Document17 pagesId 4836 1ValloisPas encore d'évaluation
- Cours PhotoshopDocument14 pagesCours PhotoshopKavé KaramokoPas encore d'évaluation
- DesignEsthétismeMultimédia Cours2Document5 pagesDesignEsthétismeMultimédia Cours2abousalmane2014Pas encore d'évaluation
- Tutorial Photoshop Cs - FRDocument61 pagesTutorial Photoshop Cs - FRaramnil100% (2)
- Support 1ereDocument47 pagesSupport 1ereAbdelkabir OutanastPas encore d'évaluation
- Changer Couleur PhotoshopDocument22 pagesChanger Couleur PhotoshopYann MbougniaPas encore d'évaluation
- Realiser Un Photomontage Avec Paint Et WordDocument5 pagesRealiser Un Photomontage Avec Paint Et WordImtiyaze AmoussaPas encore d'évaluation
- D3-Creation de Continue - WordDocument43 pagesD3-Creation de Continue - WordSalma Ben SalemPas encore d'évaluation
- Fusionner Des Livres Avec CalibreDocument11 pagesFusionner Des Livres Avec CalibreManuelaDarabanPas encore d'évaluation
- Où apprendre à coder gratuitement _ - Blog Les JeudisDocument1 pageOù apprendre à coder gratuitement _ - Blog Les JeudisjettjacksonPas encore d'évaluation
- _DEVELOPPEURS_CODEURS__UNISDocument1 page_DEVELOPPEURS_CODEURS__UNISjettjacksonPas encore d'évaluation
- (1) Entreprendre et investir en Afrique _ Facebook_1606639343098Document7 pages(1) Entreprendre et investir en Afrique _ Facebook_1606639343098jettjacksonPas encore d'évaluation
- _5) Entreprendre et investir en Afrique _ Facebook_1606615781669Document3 pages_5) Entreprendre et investir en Afrique _ Facebook_1606615781669jettjacksonPas encore d'évaluation
- (3) Facebook_1606613698560Document2 pages(3) Facebook_1606613698560jettjacksonPas encore d'évaluation
- Comment regarder + de 6000 chaînes TV du monde entier gratuitement - Kulture ChroniKDocument1 pageComment regarder + de 6000 chaînes TV du monde entier gratuitement - Kulture ChroniKjettjacksonPas encore d'évaluation
- Meilleurs sites streaming foot gratuits 2023 - IPTVARTICLESDocument1 pageMeilleurs sites streaming foot gratuits 2023 - IPTVARTICLESjettjacksonPas encore d'évaluation
- Meilleur fournisseur IPTV en 2024 [Avis, Prix, Guide d’installation]Document1 pageMeilleur fournisseur IPTV en 2024 [Avis, Prix, Guide d’installation]jettjacksonPas encore d'évaluation
- Apprendre à coder gratuitement les 8 meilleures plateformesDocument1 pageApprendre à coder gratuitement les 8 meilleures plateformesjettjacksonPas encore d'évaluation
- Culture LegumeDocument98 pagesCulture LegumeMahmoud KabaPas encore d'évaluation
- Liens M3U IPTV Gratuits illimité 2023 [IPTV M3U Playlist]Document1 pageLiens M3U IPTV Gratuits illimité 2023 [IPTV M3U Playlist]jettjacksonPas encore d'évaluation
- Top 8 Des Lecteurs PDF Gratuits en 2020Document7 pagesTop 8 Des Lecteurs PDF Gratuits en 2020jettjacksonPas encore d'évaluation
- 8 Règles de La Séduction - Sebastien NightDocument32 pages8 Règles de La Séduction - Sebastien NightDavid AhouaPas encore d'évaluation
- Fatigue Mentale Comment Se Vider La TêteDocument3 pagesFatigue Mentale Comment Se Vider La TêtejettjacksonPas encore d'évaluation
- Fatigue Mentale Comment Se Vider La TêteDocument3 pagesFatigue Mentale Comment Se Vider La TêtejettjacksonPas encore d'évaluation
- Codes Utiles - Orange Côte D'ivoireDocument2 pagesCodes Utiles - Orange Côte D'ivoirejettjackson100% (1)
- Comment L'industrie Pharmaceutique A Vendu Son Âme Acte I PDFDocument6 pagesComment L'industrie Pharmaceutique A Vendu Son Âme Acte I PDFjettjacksonPas encore d'évaluation
- Le Retour de La Theorie Du Complot PDFDocument4 pagesLe Retour de La Theorie Du Complot PDFjettjacksonPas encore d'évaluation
- Guide Pratique 3 La Publicite Sur Facebook PDFDocument51 pagesGuide Pratique 3 La Publicite Sur Facebook PDFjettjacksonPas encore d'évaluation
- Comment L'industrie Pharmaceutique A Vendu Son Âme Acte I PDFDocument6 pagesComment L'industrie Pharmaceutique A Vendu Son Âme Acte I PDFjettjacksonPas encore d'évaluation
- Comment L'industrie Pharmaceutique A Vendu Son Âme Acte II PDFDocument6 pagesComment L'industrie Pharmaceutique A Vendu Son Âme Acte II PDFjettjacksonPas encore d'évaluation
- AnnalesExamensTI EES 4ADocument29 pagesAnnalesExamensTI EES 4AMymy SuityPas encore d'évaluation
- EOS 650D Instruction Manual FRDocument376 pagesEOS 650D Instruction Manual FRPhilippeMathieu PonsPas encore d'évaluation
- Id 10658Document9 pagesId 10658isidore fondjioPas encore d'évaluation
- EOS 80D Instruction Manual FRDocument526 pagesEOS 80D Instruction Manual FRJohanPas encore d'évaluation
- Bien Reussir-Vos-photo en 12 PointsDocument17 pagesBien Reussir-Vos-photo en 12 PointsMichal wojcikPas encore d'évaluation
- Formation Dicom 2005Document53 pagesFormation Dicom 2005Hyacinthe KOSSIPas encore d'évaluation
- Olympus Pen F Manual de Introduccion 1Document183 pagesOlympus Pen F Manual de Introduccion 1vwcxlPas encore d'évaluation
- Affiche UrDocument11 pagesAffiche UrBernard RobetPas encore d'évaluation
- Photographie Sur AMSTRAD Et AppleII (1986) (Acme) (RARE)Document198 pagesPhotographie Sur AMSTRAD Et AppleII (1986) (Acme) (RARE)cocochaPas encore d'évaluation
- NikkonDocument17 pagesNikkonRudy ValéryPas encore d'évaluation
- Manuel Utilisateur Canon EOS 40DDocument196 pagesManuel Utilisateur Canon EOS 40DZouhair NgPas encore d'évaluation
- TP Codage Des Images NumériquesDocument9 pagesTP Codage Des Images NumériquesamiemanelPas encore d'évaluation
- TD - Correction DecryptedDocument17 pagesTD - Correction Decryptedapi-19567807950% (4)
- Aiac Exam Final TIDocument2 pagesAiac Exam Final TIMonim IdrissiPas encore d'évaluation
- ChalabiDocument10 pagesChalabiAmine MaachePas encore d'évaluation
- Sharp Lc-46le705 Training PDFDocument101 pagesSharp Lc-46le705 Training PDFJan DettlaffPas encore d'évaluation
- 2 HistogrammeDocument35 pages2 HistogrammeLeroy Lionel SonfackPas encore d'évaluation
- B3 Histoire & Initiation Photo Video - Cours 1Document45 pagesB3 Histoire & Initiation Photo Video - Cours 1Grégory VincentPas encore d'évaluation
- Cours Photofiltre N°8Document5 pagesCours Photofiltre N°8Ramzi AhmadPas encore d'évaluation
- Artic BéjaiaDocument5 pagesArtic Béjaiasabdelmalek785Pas encore d'évaluation
- 1 Introduction-à-la-Vision-par-OrdinateurDocument56 pages1 Introduction-à-la-Vision-par-OrdinateurbobzooPas encore d'évaluation
- La Représentation en Perspective D'un Objet Est La Projection Oblique de Cet Objet Sur Un Plan Placé Parallèlement À Sa Face Principale (Vue de Face)Document49 pagesLa Représentation en Perspective D'un Objet Est La Projection Oblique de Cet Objet Sur Un Plan Placé Parallèlement À Sa Face Principale (Vue de Face)KouamePas encore d'évaluation
- Cahier Des Charges CRR VF PDFDocument10 pagesCahier Des Charges CRR VF PDFTime TRADEPas encore d'évaluation
- CH 1 Optiq 4Document10 pagesCH 1 Optiq 4Precieux MahingaPas encore d'évaluation
- Chapitre 4 Les CamerasDocument25 pagesChapitre 4 Les CamerasJean amour Nyobe tonyePas encore d'évaluation
- Bac Std2a 2017 Physique SujetDocument6 pagesBac Std2a 2017 Physique SujetLETUDIANTPas encore d'évaluation
- Carnet de Route AstronomiqueDocument107 pagesCarnet de Route AstronomiquethanosPas encore d'évaluation
- C. Difficile Clostridium Difficile: Glossaire - Technique Radiologique AcronymesDocument3 pagesC. Difficile Clostridium Difficile: Glossaire - Technique Radiologique AcronymesSlim MâamerPas encore d'évaluation
- DM 2Document3 pagesDM 2ahmed aboulkacemPas encore d'évaluation





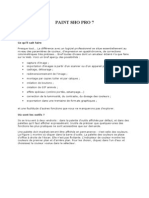

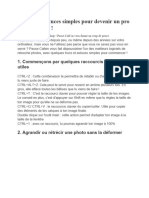









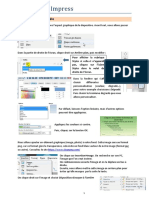
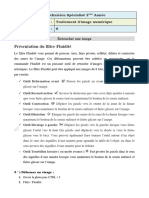
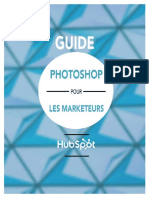


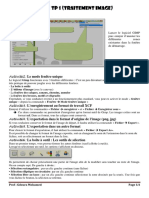



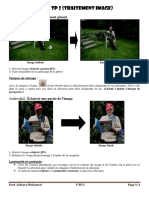
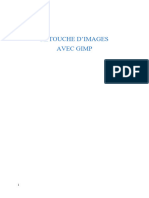







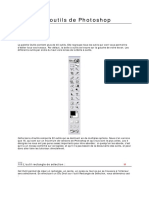




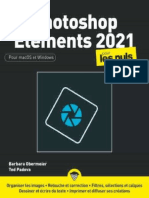


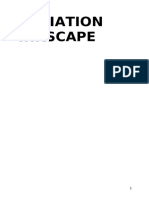

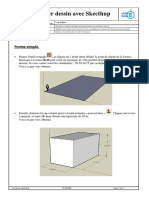






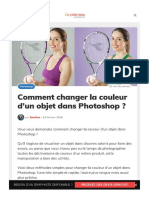
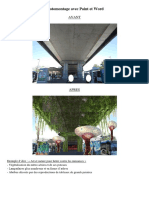


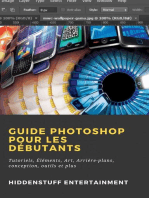



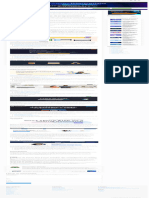



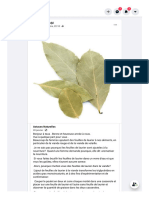

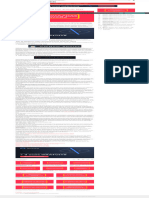
![Meilleur fournisseur IPTV en 2024 [Avis, Prix, Guide d’installation]](https://imgv2-2-f.scribdassets.com/img/document/721200096/149x198/e0c0c95eb6/1712594981?v=1)


![Liens M3U IPTV Gratuits illimité 2023 [IPTV M3U Playlist]](https://imgv2-2-f.scribdassets.com/img/document/721199992/149x198/6392ffe8d4/1712594988?v=1)