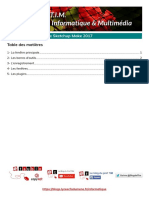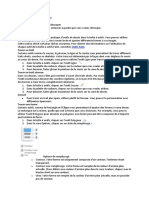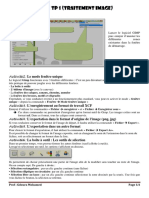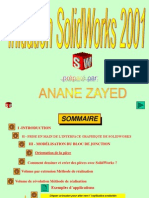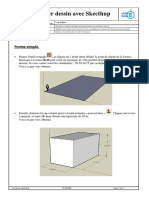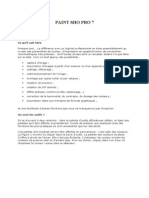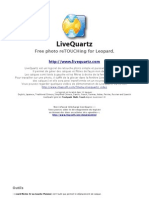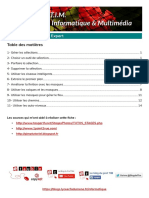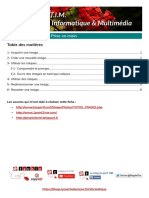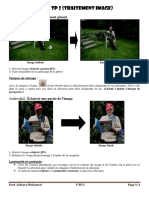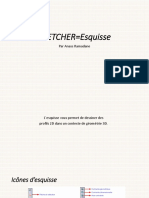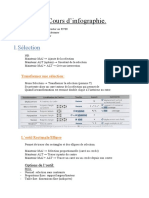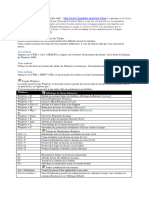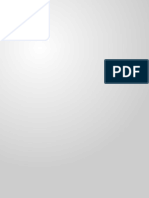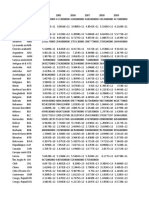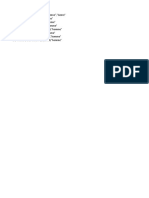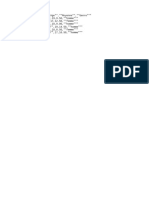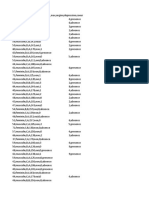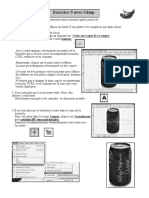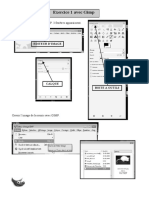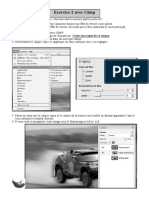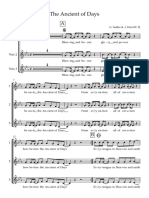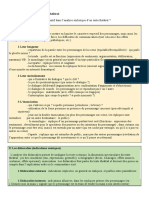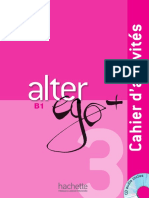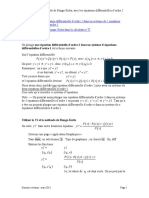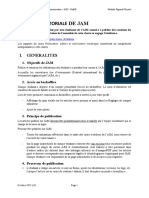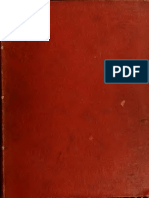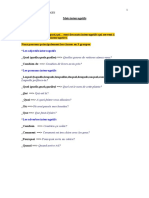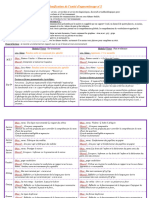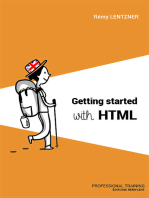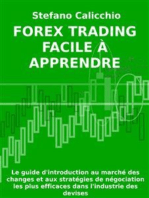Académique Documents
Professionnel Documents
Culture Documents
Fiche-N°1 Gimp
Transféré par
Amira SaadaTitre original
Copyright
Formats disponibles
Partager ce document
Partager ou intégrer le document
Avez-vous trouvé ce document utile ?
Ce contenu est-il inapproprié ?
Signaler ce documentDroits d'auteur :
Formats disponibles
Fiche-N°1 Gimp
Transféré par
Amira SaadaDroits d'auteur :
Formats disponibles
Fiche n°1 - The Gimp - L'interface
Table des matières
1- L'interface................................................................................................................................................................... 1
2- Paramétrage de l’interface................................................................................................................................... 1
3- L'enregistrement et l'exportation........................................................................................................................ 3
3.1- L'enregistrement au format de travail XCF............................................................................................. 3
3.2- L'exportation dans le format d'origine de l'image PNG - JPG..........................................................3
3.3- L'exportation dans un autre format.......................................................................................................... 4
4- La boîte à outil........................................................................................................................................................... 4
4.1- Les outils de déplacement, d’alignement et de découpe...................................................................5
4.2- Les outils de sélection.................................................................................................................................... 5
4.3- Les outils de transformation........................................................................................................................ 6
4.4- Les outils artistiques....................................................................................................................................... 7
4.5- Les outils de coloration.................................................................................................................................. 7
4.6- L'outil chemin.................................................................................................................................................... 8
4.7- L'outil texte........................................................................................................................................................ 8
4.8- L’outil pipette à couleurs................................................................................................................................ 8
4.9- L'outil mesure.................................................................................................................................................... 8
4.10- L'outil zoom..................................................................................................................................................... 8
4.11- Les couleurs.................................................................................................................................................... 9
5- L'impression............................................................................................................................................................... 9
Les sources qui m'ont aidé à réaliser cette fiche :
• http://www.tasgarth.net/StagesPhotos/TUTOS_STAGES.php
• http://www.1point2vue.com/
• http://gimptutoriel.blogspot.fr
1- L'interface
Le logiciel Gimp fonctionne avec 3 zones différentes :
• La boîte à outils
• L’éditeur d'image avec le canevas
• La fenêtre des calques, canaux, chemins, annuler
• la fenêtre des brosses, motifs et dégradés
Par défaut, le mode « fenêtre unique » est activé : « Fenêtre > Mode fenêtre unique »
2- Paramétrage de l’interface
Voici quelques réglages conseillés pour démarrer.
Lancer la commande Édition > Préférences
Page 1/9 - https://blogs.lyceecfadumene.fr/informatique
• Dans Interface > Thème : choisir System
• Dans Interface > Thème d’icône : choisir Legacy
• Dans Interface > Boîte à outils : décocher Utiliser des groupes d’outils
Page 2/9 - https://blogs.lyceecfadumene.fr/informatique
3- L'enregistrement et l'exportation
3.1- L'enregistrement au format de travail XCF
Les commandes « Fichier > enregistrer » et Lorsque vous fermez une image via « Fichier
« Fichier > Enregistrer sous » ne permettent > Fermer », si vous choisissez d'enregistrer
d'enregistrer qu'on format natif de Gimp. Les votre travail, il le sera également au format
images créées sont au format xcf. Dans ce xcf.
format, tous les calques sont conservés.
3.2- L'exportation dans le format d'origine de l'image PNG - JPG
Si vous souhaitez conserver le format de
l'image de départ, il faudra utiliser la
commande « Fichier > Écraser ». Attention
à bien conserver un original de votre image
avant d'écraser un fichier.
Dans l’exemple ci-contre, on utilise le
format compressé JPG.
Page 3/9 - https://blogs.lyceecfadumene.fr/informatique
3.3- L'exportation dans un autre format
Pour choisir le format d'exportation, il faut utiliser la commande « Fichier > Exporter sous ».
Il est possible de changer le format de l'image
exportée :
• en changeant le nom de l'extension dans le
nom du fichier,
• en sélectionnant un format dans la liste.
4- La boîte à outil
Il est important de savoir que The Gimp fonctionne
principalement avec la souris. Toutes les fonctions
peuvent être obtenue par un clic droit sur l'image
avec laquelle vous travaillez ou en passant par le
menu de la boîte de dialogues.
Les icônes présentes dans cette boîte à outils
peuvent être réparties en plusieurs catégories.
Pour chacun de ces outils, vous pouvez accéder
aux options en cliquant dessus.
Les options s’affichent en dessous. Dans l'exemple
ci-contre c'est le pinceau qui est sélectionné.
Page 4/9 - https://blogs.lyceecfadumene.fr/informatique
4.1- Les outils de déplacement, d’alignement et de découpe
On en compte trois, de gauche à droite : • Alignement : permet d’aligner des
• Déplacement : permet de déplacer les calques
calques ou la sélection en cours ; • Découpage : permet de rogner l’image
4.2- Les outils de sélection
Ils permettent de choisir précisément une • Extraction du premier plan
partie de l'image afin de la modifier sans • Sélection contiguë. Cet outil permet de
toucher au reste. On en compte sept. sélectionner tous les pixels adjacents
De gauche à droite : qui sont de même couleur. Ainsi, si vous
• Sélection rectangulaire (R) cliquez sur un pixel blanc de l'image
• Sélection elliptique ou circulaire (E) avec la baguette magique, toutes les
• Sélection à main levé : par clic pixels collés et de couleur blanche
successif, puis valider avec Entrée seront sélectionnées.
• Ciseaux intelligents : permettent de • Sélection par couleur. Cela permet de
récupérer des éléments dont la couleur sélectionner des régions de couleurs
se distingue très nettement du reste de similaires.
l'image.
Page 5/9 - https://blogs.lyceecfadumene.fr/informatique
Exemple : la sélection rectangulaire
De nombreuses options sont disponibles :
Modes :
- Remplace, Ajouter, Soustraire, Intersection
Adoucir les bords
Coins arrondis
Étendre depuis le centre
Fixé : Proportions 1:1 , permet de sélectionner
un carré.
4.3- Les outils de transformation
Ils permettent d'effectuer un traitement sur calque ou une partie de l'image
l'image qui va en modifier l'aspect comme une • Cisaillement
rotation ou un retournement. • Retournement
On en compte dix, de gauche à droite : • Perspective
• Transformation unifiée • Transformation 3D
• Rotation : permet d'effectuer des • Transformation par poignées
rotations très précises • Gauchir
• Mise à échelle : redimensionner un • Transformation par cage
Page 6/9 - https://blogs.lyceecfadumene.fr/informatique
4.4- Les outils artistiques
Ils permettent d'intervenir sur l'image : dessiner, gommer etc...
On peut en dénombrer dix.
Note : pour les outils de dessin, avant
- Opacité
de travailler, vous devez choisir votre
- Taille de la brosse
crayon, pinceau etc...
De gauche à droite : Clonage : permet d'utiliser une partie
Aérographe (A) : il fonctionne de l'image comme couleur de
exactement comme un aérographe : remplissage
plus vous cliquez sans lâcher, plus il y a Clonage en perspective
de peinture. Correcteur : permet d'atténuer les
Calligraphie (K) irrégularités dans l'image
Brosse Mypaint Barbouillage : simule un doigt mouillé
Gomme : permet d'effacer avec la Flou et Netteté : permet d'estomper ou
couleur d'arrière plan et éventuellement d'accentuer le flou et la netteté
transparent Éclaircissement et Assombrissement
4.5- Les outils de coloration
Ils permettent un travail avec les couleurs. Il y d'arrière plan.
en a quatre, de gauche à droite : • Pinceau (P) et Crayon (N) : ils
• Remplissage : permet de remplir une permettent de dessiner en simulant le
zone crayon et le pinceau. Ils dessinent avec
• Dégradé : permet de créer des la couleur d'avant plan
dégradés entre la couleur d'avant et
Page 7/9 - https://blogs.lyceecfadumene.fr/informatique
4.6- L'outil chemin
Comme son nom l'indique, il permet de créer très utiles pour garder en mémoire des
et de modifier des chemins. Cela peut s’avérer sélections complexes par exemple.
4.7- L'outil texte
Comme son nom l'indique, il permet d'insérer cliquant sur l'icône avec la lettre A
un texte dans une image. Il s'obtient en
4.8- L’outil pipette à couleurs
La pipette permet de récupérer la couleur d'un question.
pixel d'une image en cliquant sur le pixel en
4.9- L'outil mesure
Comme son nom l'indique, il permet très précises sur l'image. Il s'obtient en
d'effectuer des mesures (angles et longueurs) cliquant sur l'icône :
4.10- L'outil zoom
Comme son nom l'indique, il permet aussi utiliser la touche CTRL et la roulette de
d'effectuer des zooms sur l’image. On peut la souris pour zoomer.
Page 8/9 - https://blogs.lyceecfadumene.fr/informatique
4.11- Les couleurs
Il est possible de gérer 2
couleurs :
- le premier plan
- l’arrière-plan
Il suffit de cliquer sur une
couleur pour la paramétrer.
5- L'impression
Avec GIMP, comme sur la plupart des dans Image > Taille de l'impression et
logiciels, pour imprimer il suffit d'aller dans le réglez-y les dimensions souhaitées en
menu principal Fichier > Imprimer (CTRL + P). sortie dans « taille de l'impression » en
jouant soit sur les dimensions, soit sur
Cependant il est bon d'avoir à l'esprit la résolution de l'image.
quelques notions élémentaires pour vous • Pensez à vérifier vos marges
éviter des surprises désagréables au vu du d'impression ainsi que le centrage, au
résultat ou y remédier si cela se produit. besoin modifiez-les, en allant dans le
• Avant de lancer une impression allez menu Fichier > Mise en page.
Page 9/9 - https://blogs.lyceecfadumene.fr/informatique
Vous aimerez peut-être aussi
- The GimpDocument12 pagesThe Gimpseck paapaPas encore d'évaluation
- Tutoriel Photofiltre Ac-LyonDocument10 pagesTutoriel Photofiltre Ac-LyonValloisPas encore d'évaluation
- GimpDocument22 pagesGimpOualid DaouchePas encore d'évaluation
- Fiche01 Interface v2017Document13 pagesFiche01 Interface v2017hichemsa2008Pas encore d'évaluation
- Partie II Chap 2 - Support de Cours en C#Document12 pagesPartie II Chap 2 - Support de Cours en C#jacques likedPas encore d'évaluation
- Photoshop - Les BasesDocument8 pagesPhotoshop - Les BasesPascaler SimonnetPas encore d'évaluation
- SUPPORT - Adobe XD Notes Parties 1 A 10Document26 pagesSUPPORT - Adobe XD Notes Parties 1 A 10djouambiradjaPas encore d'évaluation
- Cours Manipulation PaintDocument10 pagesCours Manipulation PaintRamanamientana MaheryPas encore d'évaluation
- Retouches Avec GIMPDocument23 pagesRetouches Avec GIMPSaah Francky RonsardPas encore d'évaluation
- Cours CAO 3 PDFDocument28 pagesCours CAO 3 PDFAllaoua LalaounaPas encore d'évaluation
- Fiche TP 1 TRAITEMENT IMAGEDocument4 pagesFiche TP 1 TRAITEMENT IMAGEAnonymous y44jr7ePas encore d'évaluation
- Adobe Photoshop OkDocument56 pagesAdobe Photoshop OkManno MultiservicesPas encore d'évaluation
- Présentation SWDocument15 pagesPrésentation SWBouallegue MounirPas encore d'évaluation
- Annexe Sketchup-1Document4 pagesAnnexe Sketchup-1Ahmed IssaouiPas encore d'évaluation
- 1er Dessin SketchUpDocument5 pages1er Dessin SketchUpLamiss GhoulPas encore d'évaluation
- Page de Garde Avec OO Draw 3Document6 pagesPage de Garde Avec OO Draw 3bombflexPas encore d'évaluation
- CoursSketchup Id6691 PDFDocument6 pagesCoursSketchup Id6691 PDFSenat MoïsePas encore d'évaluation
- Tutoriel PaintShoPro 7Document311 pagesTutoriel PaintShoPro 7MCPas encore d'évaluation
- Guide LivequartzDocument9 pagesGuide LivequartzPaul LostauxPas encore d'évaluation
- Fiche-N°4 GimpDocument15 pagesFiche-N°4 GimpAmira SaadaPas encore d'évaluation
- Design Modeler - 16-01-2017Document56 pagesDesign Modeler - 16-01-2017Aymane MouallemPas encore d'évaluation
- Mode Emploi SolidworksDocument49 pagesMode Emploi Solidworksbouaziz daliPas encore d'évaluation
- Fiche-N°2 GimpDocument7 pagesFiche-N°2 GimpAmira SaadaPas encore d'évaluation
- TP Traitement D'imageDocument4 pagesTP Traitement D'imageMajed Ben SaadaPas encore d'évaluation
- Word TableauxDocument3 pagesWord TableauxKhalil BelghiyatiPas encore d'évaluation
- Gimp Manuel MorlotDocument29 pagesGimp Manuel MorlotArmand FonguePas encore d'évaluation
- Tuto SynfigDocument13 pagesTuto SynfigSaturnin ASSOGBAPas encore d'évaluation
- Fiche TP 2 TRAITEMENT IMAGEDocument4 pagesFiche TP 2 TRAITEMENT IMAGEAnonymous y44jr7ePas encore d'évaluation
- Catia V5 Cours 1 EsquisseDocument28 pagesCatia V5 Cours 1 EsquisseAmina DinariPas encore d'évaluation
- Comment Améliorer La Qualité D'une Image JPEGDocument1 pageComment Améliorer La Qualité D'une Image JPEGjettjacksonPas encore d'évaluation
- Les Outils de PhotoshopDocument18 pagesLes Outils de PhotoshopLolita RodriguezPas encore d'évaluation
- TP4 - Pince SchraderDocument8 pagesTP4 - Pince SchraderAmir YuPas encore d'évaluation
- Fiche03 Dessin 3D v2017Document13 pagesFiche03 Dessin 3D v2017Hatem JellaliPas encore d'évaluation
- Millenium3 3Document27 pagesMillenium3 3shahnilanolenblakecPas encore d'évaluation
- Formation PhotoshopDocument28 pagesFormation PhotoshopMounir Eloualhani100% (1)
- Support Cours de SolidWorksDocument16 pagesSupport Cours de SolidWorksImad BoudjemadiPas encore d'évaluation
- Support 1ereDocument47 pagesSupport 1ereAbdelkabir OutanastPas encore d'évaluation
- Dao PDFDocument30 pagesDao PDFZach LeitchPas encore d'évaluation
- Cours-D InfographieDocument14 pagesCours-D Infographiengounou kenhemPas encore d'évaluation
- Touches de FonctionDocument8 pagesTouches de FonctionCedric MbonjoPas encore d'évaluation
- Fiche-N°3 GimpDocument15 pagesFiche-N°3 GimpAmira SaadaPas encore d'évaluation
- DesignEsthétismeMultimédia Cours2Document5 pagesDesignEsthétismeMultimédia Cours2abousalmane2014Pas encore d'évaluation
- Chap 11 Autres Outil Et PaletteDocument6 pagesChap 11 Autres Outil Et Palettemustapha lachgarPas encore d'évaluation
- CoursPhotoshop Id6655 PDFDocument5 pagesCoursPhotoshop Id6655 PDFAbdelaziz BoubaPas encore d'évaluation
- Modélisation 3DDocument18 pagesModélisation 3DYossra FredjPas encore d'évaluation
- INI SW Pièce+plan 2006Document10 pagesINI SW Pièce+plan 2006Bouallegue MounirPas encore d'évaluation
- Formation IllustratorDocument42 pagesFormation Illustratorranda boubakerPas encore d'évaluation
- Une Maquette de Site WebDocument35 pagesUne Maquette de Site WebyousfiPas encore d'évaluation
- Inter WriteDocument8 pagesInter WriteRachid MourabitPas encore d'évaluation
- 0667 Adobe Photoshop Reperes Outils VectorielsDocument13 pages0667 Adobe Photoshop Reperes Outils Vectorielsaugustin NAGUIEBOUPas encore d'évaluation
- Fiche04 Composant v2017Document7 pagesFiche04 Composant v2017Hatem JellaliPas encore d'évaluation
- TPs SolidworksDocument49 pagesTPs SolidworkschaudronnierPas encore d'évaluation
- 1-Aide Solidworks-Pièces PrismatiqueDocument11 pages1-Aide Solidworks-Pièces PrismatiqueMiguelPas encore d'évaluation
- 1 Tutorial Corps de VanneDocument12 pages1 Tutorial Corps de VanneMa HdiPas encore d'évaluation
- Support de Cours Photoshop L1Document23 pagesSupport de Cours Photoshop L1yohan koffiPas encore d'évaluation
- TP CATIA - Corps de VanneDocument12 pagesTP CATIA - Corps de VannemennanesalaheddinePas encore d'évaluation
- GIMPDocument1 pageGIMPleaderPas encore d'évaluation
- Crise 1Document9 pagesCrise 1Amira SaadaPas encore d'évaluation
- ClasseDocument1 pageClasseAmira SaadaPas encore d'évaluation
- HeartDocument7 pagesHeartAmira SaadaPas encore d'évaluation
- ClasseDocument1 pageClasseAmira SaadaPas encore d'évaluation
- Heart 1Document7 pagesHeart 1Amira SaadaPas encore d'évaluation
- Fiche-N°4 GimpDocument15 pagesFiche-N°4 GimpAmira SaadaPas encore d'évaluation
- Fiche-N°3 GimpDocument15 pagesFiche-N°3 GimpAmira SaadaPas encore d'évaluation
- 5 Ecriture Sur Une CanetteDocument1 page5 Ecriture Sur Une CanetteAmira SaadaPas encore d'évaluation
- 4 Popart MarilynDocument2 pages4 Popart MarilynAmira SaadaPas encore d'évaluation
- Fiche-N°2 GimpDocument7 pagesFiche-N°2 GimpAmira SaadaPas encore d'évaluation
- 1 Souris Sous Arc de TriompheDocument4 pages1 Souris Sous Arc de TriompheAmira SaadaPas encore d'évaluation
- 2 Effet de VitesseDocument1 page2 Effet de VitesseAmira SaadaPas encore d'évaluation
- BAC-2023 - Consolidation-Projet 1Document3 pagesBAC-2023 - Consolidation-Projet 1Chebah FaizaPas encore d'évaluation
- Chapitre 4 Graphe de Fluence Ou de TransfertDocument5 pagesChapitre 4 Graphe de Fluence Ou de Transfertmoipop100% (2)
- Ancient of Days ChoeurDocument3 pagesAncient of Days ChoeuratoinosprojetsPas encore d'évaluation
- C N°2 B.A - Amina OumazighDocument5 pagesC N°2 B.A - Amina Oumazighggqgj56Pas encore d'évaluation
- Fiche Analyse ThéâtreDocument2 pagesFiche Analyse ThéâtreRosel YlaPas encore d'évaluation
- CA Alter Ego + 3Document12 pagesCA Alter Ego + 3Saéd Rbaba'a100% (1)
- Théâtre - Exercices d'OLDocument6 pagesThéâtre - Exercices d'OLmartyludoPas encore d'évaluation
- Grafcet AutomateDocument57 pagesGrafcet Automatekhalid elmarzakPas encore d'évaluation
- Résumé Mouvement LittéraireDocument5 pagesRésumé Mouvement Littéraireantohol88Pas encore d'évaluation
- 2nde - Chapitre 11 - Cours + Attendus + RésuméDocument2 pages2nde - Chapitre 11 - Cours + Attendus + RésuméNaia aaPas encore d'évaluation
- Pragmatique - Objet DetudeDocument40 pagesPragmatique - Objet DetudeViktoria DulgherPas encore d'évaluation
- 04 - Lavender Town - Full ScoreDocument1 page04 - Lavender Town - Full ScorecesarPas encore d'évaluation
- Comment Rediger Un Compte Rendu de ReunionDocument10 pagesComment Rediger Un Compte Rendu de ReunionLongin Ateba100% (1)
- Règlement - Grand Jeu Concert U2 Las VegasDocument4 pagesRèglement - Grand Jeu Concert U2 Las VegasMatira Millard-Min ChiuPas encore d'évaluation
- Metaphore Conte Histoire Psychotherapie Hypnotherapie Hypnose Jean Touati OrgadiaDocument6 pagesMetaphore Conte Histoire Psychotherapie Hypnotherapie Hypnose Jean Touati OrgadiaPatrick DescoubèsPas encore d'évaluation
- (Cftmea) R - Cim10 PDFDocument2 pages(Cftmea) R - Cim10 PDFJean Baptiste DesPas encore d'évaluation
- Chap7 Runge Kutta Ordre 2Document3 pagesChap7 Runge Kutta Ordre 2Israël LanduPas encore d'évaluation
- Apprentissage Logiciel I (R) Mr. BEZOUIDocument157 pagesApprentissage Logiciel I (R) Mr. BEZOUIIlham TimadjerPas encore d'évaluation
- LecturesuivieDocument12 pagesLecturesuivieAboukikiss KikissPas encore d'évaluation
- Jus D 39 Orange 1 CahierDocument66 pagesJus D 39 Orange 1 Cahieramelia ionescu83% (6)
- Charte Éditoriale JAM Oct 2022Document17 pagesCharte Éditoriale JAM Oct 2022Tristan GiordanoPas encore d'évaluation
- LorentzDocument6 pagesLorentzMr. MyceiPas encore d'évaluation
- La Vie, Les Désirs, Les Conseils Les Emplois Du SubjonctifDocument13 pagesLa Vie, Les Désirs, Les Conseils Les Emplois Du SubjonctifvkdyenthanhPas encore d'évaluation
- Les Structures Anthropologiques de L'imaginaire (Gilbert Durand) (Z-Library)Document559 pagesLes Structures Anthropologiques de L'imaginaire (Gilbert Durand) (Z-Library)yadaPas encore d'évaluation
- Saint Bernard. Oeuvres Complètes (Charpentier Trad.) - 1865. Volume 2.Document676 pagesSaint Bernard. Oeuvres Complètes (Charpentier Trad.) - 1865. Volume 2.Patrologia Latina, Graeca et Orientalis100% (1)
- Candidature ITC TraductionsDocument1 pageCandidature ITC TraductionsYorgenis MayorgaPas encore d'évaluation
- Exercices Les Mots Interrogatifs PDFDocument6 pagesExercices Les Mots Interrogatifs PDFCatia PintoPas encore d'évaluation
- Petit Traite Du Mentaliste HumanisteDocument18 pagesPetit Traite Du Mentaliste HumanisteRoxana100% (4)
- Les Reves Dans Le Combat Spirituel Comment Les InterpreterDocument6 pagesLes Reves Dans Le Combat Spirituel Comment Les Interpreterpaulin maissonPas encore d'évaluation
- Répartition de l_unité 1 - 5ème annéeDocument2 pagesRépartition de l_unité 1 - 5ème annéeaouadi.abir2Pas encore d'évaluation
- Secrets du Marketing des Médias Sociaux 2021: Conseils et Stratégies Extrêmement Efficaces votre Facebook (Stimulez votre Engagement et Gagnez des Clients Fidèles)D'EverandSecrets du Marketing des Médias Sociaux 2021: Conseils et Stratégies Extrêmement Efficaces votre Facebook (Stimulez votre Engagement et Gagnez des Clients Fidèles)Évaluation : 4 sur 5 étoiles4/5 (2)
- Hacking pour débutant Le guide ultime du débutant pour apprendre les bases du hacking avec Kali Linux et comment se protéger des hackersD'EverandHacking pour débutant Le guide ultime du débutant pour apprendre les bases du hacking avec Kali Linux et comment se protéger des hackersPas encore d'évaluation
- Hacking pour débutants : Le guide complet du débutant pour apprendre les bases du hacking avec Kali LinuxD'EverandHacking pour débutants : Le guide complet du débutant pour apprendre les bases du hacking avec Kali LinuxÉvaluation : 4.5 sur 5 étoiles4.5/5 (4)
- L'analyse fondamentale facile à apprendre: Le guide d'introduction aux techniques et stratégies d'analyse fondamentale pour anticiper les événements qui font bouger les marchésD'EverandL'analyse fondamentale facile à apprendre: Le guide d'introduction aux techniques et stratégies d'analyse fondamentale pour anticiper les événements qui font bouger les marchésÉvaluation : 3.5 sur 5 étoiles3.5/5 (4)
- Python | Programmer pas à pas: Le guide du débutant pour une initiation simple & rapide à la programmationD'EverandPython | Programmer pas à pas: Le guide du débutant pour une initiation simple & rapide à la programmationPas encore d'évaluation
- Wireshark pour les débutants : Le guide ultime du débutant pour apprendre les bases de l’analyse réseau avec Wireshark.D'EverandWireshark pour les débutants : Le guide ultime du débutant pour apprendre les bases de l’analyse réseau avec Wireshark.Pas encore d'évaluation
- WiFi Hacking : Le guide simplifié du débutant pour apprendre le hacking des réseaux WiFi avec Kali LinuxD'EverandWiFi Hacking : Le guide simplifié du débutant pour apprendre le hacking des réseaux WiFi avec Kali LinuxÉvaluation : 3 sur 5 étoiles3/5 (1)
- Gestion de projet : outils pour la vie quotidienneD'EverandGestion de projet : outils pour la vie quotidienneÉvaluation : 5 sur 5 étoiles5/5 (2)
- La communication professionnelle facile à apprendre: Le guide pratique de la communication professionnelle et des meilleures stratégies de communication d'entrepriseD'EverandLa communication professionnelle facile à apprendre: Le guide pratique de la communication professionnelle et des meilleures stratégies de communication d'entrepriseÉvaluation : 5 sur 5 étoiles5/5 (1)
- NFT et Cryptoart: Le guide complet pour investir, créer et vendre avec succès des jetons non fongibles sur le marché de l'art numériqueD'EverandNFT et Cryptoart: Le guide complet pour investir, créer et vendre avec succès des jetons non fongibles sur le marché de l'art numériqueÉvaluation : 5 sur 5 étoiles5/5 (5)
- Piraté: Guide Ultime De Kali Linux Et De Piratage Sans Fil Avec Des Outils De Test De SécuritéD'EverandPiraté: Guide Ultime De Kali Linux Et De Piratage Sans Fil Avec Des Outils De Test De SécuritéPas encore d'évaluation
- Wi-Fi Hacking avec kali linux Guide étape par étape : apprenez à pénétrer les réseaux Wifi et les meilleures stratégies pour les sécuriserD'EverandWi-Fi Hacking avec kali linux Guide étape par étape : apprenez à pénétrer les réseaux Wifi et les meilleures stratégies pour les sécuriserPas encore d'évaluation
- Manuel de fabrication du savon: Je fabrique mes savons facilementD'EverandManuel de fabrication du savon: Je fabrique mes savons facilementÉvaluation : 5 sur 5 étoiles5/5 (4)
- Création d'une start-up à succès de A à Z: Réussir votre Start-up 2.0 Web et MobileD'EverandCréation d'une start-up à succès de A à Z: Réussir votre Start-up 2.0 Web et MobileÉvaluation : 3.5 sur 5 étoiles3.5/5 (4)
- Guide Pour Les Débutants En Matière De Piratage Informatique: Comment Pirater Un Réseau Sans Fil, Sécurité De Base Et Test De Pénétration, Kali LinuxD'EverandGuide Pour Les Débutants En Matière De Piratage Informatique: Comment Pirater Un Réseau Sans Fil, Sécurité De Base Et Test De Pénétration, Kali LinuxÉvaluation : 1 sur 5 étoiles1/5 (1)
- Comment analyser les gens : Introduction à l’analyse du langage corporel et les types de personnalité.D'EverandComment analyser les gens : Introduction à l’analyse du langage corporel et les types de personnalité.Pas encore d'évaluation
- Créer Son Propre Site Internet Et Son Blog GratuitementD'EverandCréer Son Propre Site Internet Et Son Blog GratuitementÉvaluation : 5 sur 5 étoiles5/5 (1)
- Kali Linux pour débutant : Le guide ultime du débutant pour apprendre les bases de Kali Linux.D'EverandKali Linux pour débutant : Le guide ultime du débutant pour apprendre les bases de Kali Linux.Évaluation : 5 sur 5 étoiles5/5 (1)
- Explication De La Technologie Blockchain: Guide Ultime Du Débutant Au Sujet Du Portefeuille Blockchain, Mines, Bitcoin, Ripple, EthereumD'EverandExplication De La Technologie Blockchain: Guide Ultime Du Débutant Au Sujet Du Portefeuille Blockchain, Mines, Bitcoin, Ripple, EthereumPas encore d'évaluation
- Marketing: Guide Pour Gagner De L'argent En Ligne Avec Les Réseaux SociauxD'EverandMarketing: Guide Pour Gagner De L'argent En Ligne Avec Les Réseaux SociauxPas encore d'évaluation
- 101 idées pour travailler à domicile: Plus tous les conseils pour bien démarrerD'Everand101 idées pour travailler à domicile: Plus tous les conseils pour bien démarrerÉvaluation : 4.5 sur 5 étoiles4.5/5 (3)
- La psychologie du travail facile à apprendre: Le guide d'introduction à l'utilisation des connaissances psychologiques dans le domaine du travail et des organisationsD'EverandLa psychologie du travail facile à apprendre: Le guide d'introduction à l'utilisation des connaissances psychologiques dans le domaine du travail et des organisationsPas encore d'évaluation
- Blockchain: Applications et compréhension du monde réel: Comment appliquer la Blockchain dans votre mondeD'EverandBlockchain: Applications et compréhension du monde réel: Comment appliquer la Blockchain dans votre mondePas encore d'évaluation
- Le trading en ligne facile à apprendre: Comment devenir un trader en ligne et apprendre à investir avec succèsD'EverandLe trading en ligne facile à apprendre: Comment devenir un trader en ligne et apprendre à investir avec succèsÉvaluation : 3.5 sur 5 étoiles3.5/5 (19)
- Forex Trading facile à apprendre: Le guide d'introduction au marché des changes et aux stratégies de négociation les plus efficaces dans l'industrie des devises.D'EverandForex Trading facile à apprendre: Le guide d'introduction au marché des changes et aux stratégies de négociation les plus efficaces dans l'industrie des devises.Évaluation : 4 sur 5 étoiles4/5 (1)