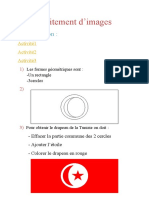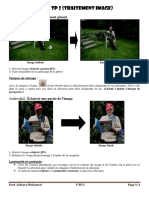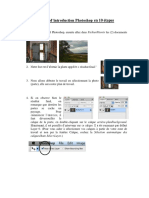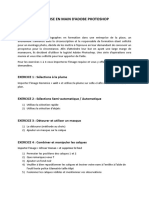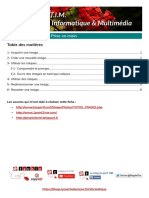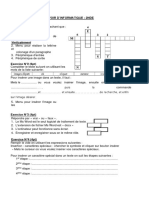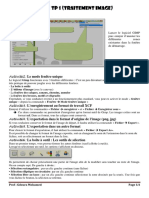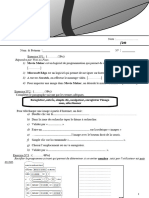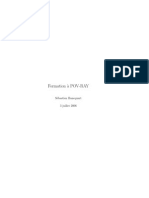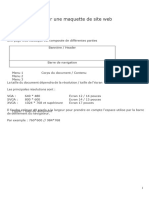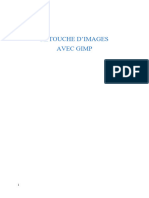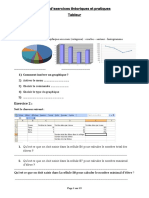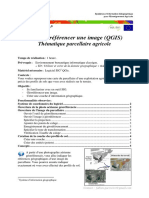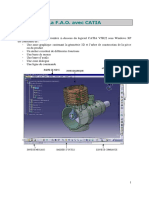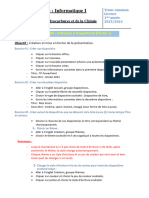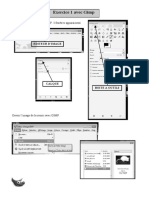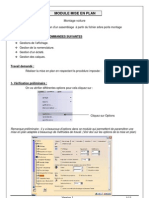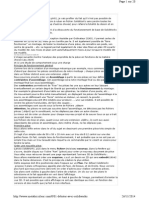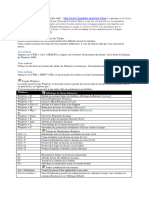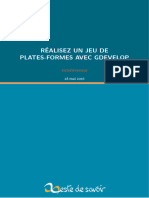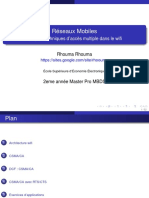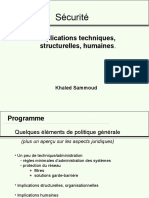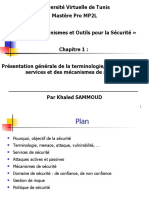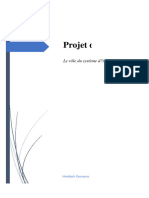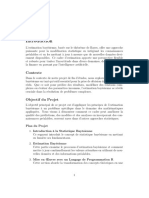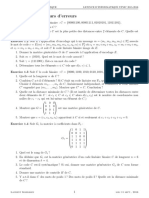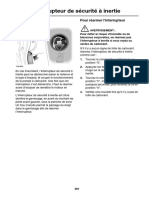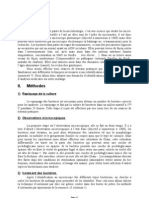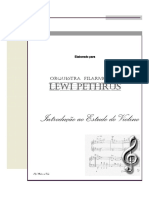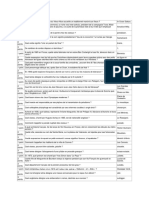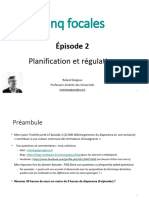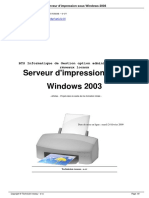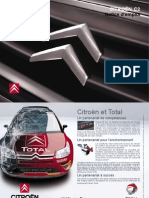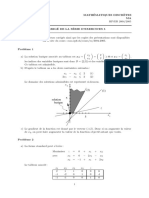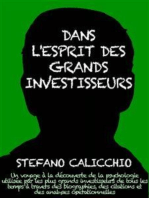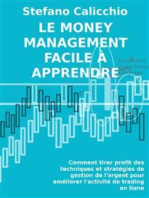Académique Documents
Professionnel Documents
Culture Documents
TP Traitement D'image
Transféré par
Majed Ben SaadaTitre original
Copyright
Formats disponibles
Partager ce document
Partager ou intégrer le document
Avez-vous trouvé ce document utile ?
Ce contenu est-il inapproprié ?
Signaler ce documentDroits d'auteur :
Formats disponibles
TP Traitement D'image
Transféré par
Majed Ben SaadaDroits d'auteur :
Formats disponibles
Traitement d’image 4ième Année Lettres
Parfois vous avez intérêt à corriger les défauts de vos photos ou à leurs donner de
nouvelles formes pour diverses raisons.
On parle alors de retouche d’images. De nombreux logiciels se proposent de faire
ce type de retouche : Gimp, Photopaint, Potoshop, etc.
Activité1
- Activer "The Gimp"
- Lancer l’image nommée "femme.jpg" et l’image "pont..jpg" situées sous la
racine C dans le répertoire "image 4L".
- Copier l’image de la femme pour la placée à coté de l’ardre dans la photo
pont.jpg.
- Enregistrer la nouvelle image sous le répertoire C:\\4lettre\nom et prénom\TP et
dont le nom est RS1.jpg
- En utilisant les effets du Gimp, ajouter le soleil à droite de l’image.
- Réenregistrer l’image.
- Rendre l’image en noir et blanc et la réenregistrer.
- Rendre l’image vielle et la réenregistrer.
- Ajouter la distorsion du coin inférieur gauche (orientation horizontal) de l’image
et la réenregistrer.
- Ajouter votre nom et prénom sur l’image.
Activité2
- Lancer l’image nommée "statu.jpg" située sous la racine C dans le répertoire
"image4L".
- En utilisant les outils du Gimp, enlever le statu situer à gauche de l’image
- Enregistrer la nouvelle image sous le répertoire C:\\4lettre\nom et prénom\TP et
dont le nom est RS2.jpg
- Appliquer l’effet Puzzle et réenregistrer l’image.
Activité3
- Lancer l’image nommée "plage.jpg" située sous la racine C dans le répertoire
"image4L".
- Rendre l’image en photo
- Enregistrer la nouvelle image sous le répertoire C:\\4lettre\nom et prénom\TP et
dont le nom est RS9.jpg
Activité4
- Activer "The Gimp"
- En utilisant les outils du Gimp pour dessiner un ordinateur et ses périphériques.
Mlle Kacem Rim Page : 1
Traitement d’image 4ième Année Lettres
Activité 1
Pour retoucher une image, il est très souvent nécessaire de définir la zone dans
laquelle les opérations souhaitées seront à effectuer : par exemple, éclaircir ou
renforcer le contraste d’un ciel, transformer une couleur en une autre, ne conserver
que le premier plan d’une photo pour le placer sur un autre arrière-plan, etc.
Voici les outils de sélection que GIMP vous propose :
Sélection rectangulaire,
Sélection elliptique,
Remarque ; si vous appuyez sur Maj avec l’outil sélection rectangulaire ou
sélection elliptique, vous obtiendrez une sélection carrée ou ronde lorsque vous
déplacerez la souris.
Sélection à main levée (lasso),
Sélection contigüe (zones de même couleur et qui se touchent) ; cet outil est
plus connu sous le nom de "baguette magique",
Sélection par couleur,
Ciseaux intelligents.
Remarque ; Cet outil permet de calculer automatiquement les contours d'un objet. Il
est utile pour créer une sélection rapide d'un objet dans le but de le détourer, ou pour
appliquer un effet sur une zone bien précise.
Pour copier une partie d’une image.
0) Début copie.
1) …………………. la partie à copier.
2) Choisir la commande ………….. du menu ………………
3) Pour avoir une copie de la partie sélectionner choisir la commande
…………… du menu ……………..
4) Fin copie.
Pour modifier la taille d’une image.
0) Début Taille_image.
1) Choisir la commande …………………………………….du menu …………..
2) Modifier la taille de l’image.
3) Valider en cliquant sur le bouton …………….
4) Fin Taille_image.
Remarque : on utilise la même procédure pour modifier la taille d’un calque.
Mlle Kacem Rim Page : 2
Traitement d’image 4ième Année Lettres
Pour ajouter le soleil à l’image
0) Début Soleil.
1) Choisir la commande ……………….…………. du menu ………………..
2) Sélectionner la sous commande ……………………………………………
3) ………………………………………………………………………………
4) Valider en cliquant sur le bouton ………………………………………….
5) Fin Soleil.
Pour rendre une image en noir et blanc
0) Début noir_blanc
1) Choisir la commande ………………. le menu …………………………
2) Sélectionner la sous commande …………………………………...........
3) Cochet l’option …………………………………………………………
4) Valider en cliquant sur le bouton ………………………………………
5) Fin noir_blanc.
Remarque : ……………………………………………………………………………
…………………………………………………………………………………………
………………………………………………………………………………………….
Pour rendre l’image vielle
0) Début Vielle_Image
1) Sélectionner la commande ………………... le menu …………………
2) Choisir la sous commande ……………………………………………..
3) …………………………………………………………………………
4) valider en cliquant sur le bouton ……………………………………….
5) Fin Vielle_Image
Pour la distorsion de l’image
0) Début Distorsion
1) Choisir la commande ………………….. du menu ……………………
2) Sélectionner la sous commande ……………………………………….
3) Préciser l’emplacement, l’orientation du coin et diminuer l’opacité.
4) Valider en cliquant sur le bouton ……………………………………..
5) Fin Distorsion.
Activité 2
Pour effacer une partie de l’image sans laisser des traces blanche, utiliser l’outil de
clonage.
0) Début cloner.
1) Choisir l’outil de clonages.
2) Pointer le milieu de la partie de l’image à cloner tout en appuyant sur la touche
………….
3) En maintenant le bouton gauche de la souris enfoncé, reproduire la partie à
cloner.
4) Fin cloner.
Mlle Kacem Rim Page : 3
Traitement d’image 4ième Année Lettres
Pour ajouter l’effet Puzzel
0) Début Puzzle
1) Activer la commande …………………… du menu …………………
2) Sélectionner la sous commande ………………………………………
3) Choisir ………………………………………………………………..
4) Préciser ……………………………………………………………….
5) Valider en cliquant sur le bouton …………………………………….
6) Fin Puzzle.
Activité 3
Pour faciliter la création et la retouche de l’image, il sera plus simple de séparer les
différentes parties de cette image sur plusieurs feuilles transparentes (Calques).
L’image finale est la superposition de différents calques.
Pour transformer une image en une photo on doit utiliser le technique de calque.
0) Début image_photo
1) Activer l’image originale
2) Dupliquer le calque en choisissant la commande ………………………. du
menu ………………
3) Activer la boite de dialogue des calques en choisissant la commande
…………………………………….. du menu ……………
4) Sélectionner le calque copie.
5) Apparaître le contour de l’image en choisissant la commande ……………….
du menu ………………
6) Dans la boite de dialogue du calque choisir le mode …………………………
7) Activer le calque arrière plan.
8) Sélectionner la commande ………………………….du menu ………………..
9) Choisir la sous commande ………………………pour diminuer la luminosité
de l’image.
10) Fin image_photo
Mlle Kacem Rim Page : 4
Vous aimerez peut-être aussi
- Fichier N° 3Document10 pagesFichier N° 3azizwed6Pas encore d'évaluation
- Mieux maîtriser PowerPoint: Un outil de familiarisation au logiciel de présentation PowerPointD'EverandMieux maîtriser PowerPoint: Un outil de familiarisation au logiciel de présentation PowerPointPas encore d'évaluation
- Traittement D'imageDocument8 pagesTraittement D'imageImen MegdichPas encore d'évaluation
- Maître à Midjourney: Libérez votre imagination et apprenez à créer des images étonnantes avec Midjourney AID'EverandMaître à Midjourney: Libérez votre imagination et apprenez à créer des images étonnantes avec Midjourney AIPas encore d'évaluation
- Fiche TP 2 TRAITEMENT IMAGEDocument4 pagesFiche TP 2 TRAITEMENT IMAGEAnonymous y44jr7ePas encore d'évaluation
- Exo Photoshop - Introduction en 10 ÉtapesDocument4 pagesExo Photoshop - Introduction en 10 ÉtapesanoPas encore d'évaluation
- TP Sur La Prise en Main PhotoshopDocument5 pagesTP Sur La Prise en Main PhotoshopIsmael NOUEMSSIPas encore d'évaluation
- Fiche-N°2 GimpDocument7 pagesFiche-N°2 GimpAmira SaadaPas encore d'évaluation
- Desy1 8baseDocument3 pagesDesy1 8baseإستبرق الخيرPas encore d'évaluation
- Tutoriel Photofiltre Ac-LyonDocument10 pagesTutoriel Photofiltre Ac-LyonValloisPas encore d'évaluation
- Diap Movie MakerDocument7 pagesDiap Movie MakersrpsziguiPas encore d'évaluation
- Utilisation de Gimp Exercices PDFDocument18 pagesUtilisation de Gimp Exercices PDFQuentin RuidePas encore d'évaluation
- Fiche-N°1 GimpDocument10 pagesFiche-N°1 GimpAmira SaadaPas encore d'évaluation
- Multimédia 4eme LettreDocument9 pagesMultimédia 4eme LettreisimgPas encore d'évaluation
- Exploitation de Logiciel PhotoFiltre PDFDocument4 pagesExploitation de Logiciel PhotoFiltre PDFFatma BenyoussefPas encore d'évaluation
- DEVOIR1 InformatiqueDocument2 pagesDEVOIR1 InformatiqueBole Jean-Luc100% (1)
- Introduction Au Traitement DimageDocument36 pagesIntroduction Au Traitement DimageRodolphe N'GUESSANPas encore d'évaluation
- TP 05Document6 pagesTP 05Zain GaradiPas encore d'évaluation
- Guide Embird2010Document140 pagesGuide Embird2010Ímè ŇəPas encore d'évaluation
- Fiche TP 1 TRAITEMENT IMAGEDocument4 pagesFiche TP 1 TRAITEMENT IMAGEAnonymous y44jr7ePas encore d'évaluation
- Diaporama Createur Photos PDFDocument29 pagesDiaporama Createur Photos PDF123456789douxPas encore d'évaluation
- Serie Exercices PresentationDocument10 pagesSerie Exercices PresentationFresnel Mafoula100% (1)
- Ds 31Document3 pagesDs 31إستبرق الخيرPas encore d'évaluation
- Principal POVRayDocument55 pagesPrincipal POVRayheric82Pas encore d'évaluation
- Une Maquette de Site WebDocument35 pagesUne Maquette de Site WebyousfiPas encore d'évaluation
- Formation PhotoshopDocument28 pagesFormation PhotoshopMounir Eloualhani100% (1)
- TP PowerPointDocument14 pagesTP PowerPointAmine Oukhouya100% (2)
- Partie II - Retouche Photo - CopieDocument50 pagesPartie II - Retouche Photo - Copieony MamyPas encore d'évaluation
- FLASH Prof Baklouti AymenDocument9 pagesFLASH Prof Baklouti AymenKhames MlaikiPas encore d'évaluation
- TP 3Document2 pagesTP 3Laribi TakwaPas encore d'évaluation
- GimpDocument22 pagesGimpOualid DaouchePas encore d'évaluation
- Étapes Animation ArenaDocument2 pagesÉtapes Animation ArenaBENDJEDDOU DhiyaeddinePas encore d'évaluation
- CoursDocument7 pagesCoursrachida el faizPas encore d'évaluation
- Séries D Exercices Théoriques Et Pratiques 9eme TableurDocument19 pagesSéries D Exercices Théoriques Et Pratiques 9eme TableurHam ElectroPas encore d'évaluation
- Retouches Avec GIMPDocument23 pagesRetouches Avec GIMPSaah Francky RonsardPas encore d'évaluation
- Microsoft Power Point 2003Document7 pagesMicrosoft Power Point 2003Youssef NEJJARI100% (1)
- Support Cours de SolidWorksDocument16 pagesSupport Cours de SolidWorksImad BoudjemadiPas encore d'évaluation
- 5 Image 2 PDFDocument6 pages5 Image 2 PDFFatma BenyoussefPas encore d'évaluation
- Solidworksdossier Guide Cle USBDocument10 pagesSolidworksdossier Guide Cle USBkhali54Pas encore d'évaluation
- Compresseur 2011-2012Document52 pagesCompresseur 2011-2012Hassan_Bouagha_4881100% (1)
- La Présentation Assisté Par OrdinateurDocument8 pagesLa Présentation Assisté Par OrdinateurAmal Aherrahrou0% (1)
- TD5 Logiciel SIG2 V1411Document5 pagesTD5 Logiciel SIG2 V1411SimonPas encore d'évaluation
- PriseEnMain Architecte 3DDocument124 pagesPriseEnMain Architecte 3DnumbisixPas encore d'évaluation
- ManuelTracker 2020Document28 pagesManuelTracker 2020SimplicePas encore d'évaluation
- TP Fao CatiaDocument9 pagesTP Fao CatiabobPas encore d'évaluation
- Dahechhajerbureaudtude2 160807021440Document46 pagesDahechhajerbureaudtude2 160807021440Sofiene Guedri100% (1)
- TP2 PPT Activité 1 2 3 4 5Document1 pageTP2 PPT Activité 1 2 3 4 5Amel Aissat hamlaouiPas encore d'évaluation
- Compresseur 2011 2012 PDFDocument52 pagesCompresseur 2011 2012 PDFHoucine GhorbelPas encore d'évaluation
- Serie Exercices PresentationDocument5 pagesSerie Exercices PresentationJoudar Youssef100% (3)
- 1 Initiation PhotoshopDocument39 pages1 Initiation PhotoshopORESTE TONMIEPas encore d'évaluation
- TP N°4 Initiation À PowerPoint-part 1Document5 pagesTP N°4 Initiation À PowerPoint-part 1Samo SamoPas encore d'évaluation
- 1 Souris Sous Arc de TriompheDocument4 pages1 Souris Sous Arc de TriompheAmira SaadaPas encore d'évaluation
- Mise en Plan AssemblageDocument13 pagesMise en Plan AssemblagelceppetelliPas encore d'évaluation
- Leçon 2Document2 pagesLeçon 2مهدي الرقيقPas encore d'évaluation
- Devoir de Controle1 TIC 3 InfoDocument2 pagesDevoir de Controle1 TIC 3 InfoJalel HajlaouiPas encore d'évaluation
- Debuter Avec SolidworksDocument20 pagesDebuter Avec Solidworkslekouf43Pas encore d'évaluation
- Touches de FonctionDocument8 pagesTouches de FonctionCedric MbonjoPas encore d'évaluation
- Séries D Exercices Théoriques Et Pratiques 9eme TableurDocument20 pagesSéries D Exercices Théoriques Et Pratiques 9eme TableurammedoPas encore d'évaluation
- Realisez Un Jeu de Plates Formes Avec GdevelopDocument45 pagesRealisez Un Jeu de Plates Formes Avec GdevelopChristophe BOPas encore d'évaluation
- Exercice 2Document1 pageExercice 2Majed Ben SaadaPas encore d'évaluation
- Exercice 3Document2 pagesExercice 3Majed Ben SaadaPas encore d'évaluation
- La Planète PlutonDocument2 pagesLa Planète PlutonMajed Ben SaadaPas encore d'évaluation
- Exercice 4Document3 pagesExercice 4Majed Ben SaadaPas encore d'évaluation
- Exercice 3Document2 pagesExercice 3Majed Ben SaadaPas encore d'évaluation
- Cours Élève PDFDocument1 pageCours Élève PDFMajed Ben SaadaPas encore d'évaluation
- Rev JavaDocument3 pagesRev JavaMajed Ben SaadaPas encore d'évaluation
- Transmission SatellitairesDocument2 pagesTransmission SatellitairesMajed Ben SaadaPas encore d'évaluation
- Chap 2 - Compression Sans PerteDocument57 pagesChap 2 - Compression Sans PerteMajed Ben Saada100% (1)
- Les Antennes - Cours ElevesDocument26 pagesLes Antennes - Cours ElevesMajed Ben SaadaPas encore d'évaluation
- BP2 Dut 1a 01 ObjetDocument24 pagesBP2 Dut 1a 01 ObjetMajed Ben SaadaPas encore d'évaluation
- Réseaux Mobiles: Chap4: Techniques D'accès Multiple Dans Le WifiDocument52 pagesRéseaux Mobiles: Chap4: Techniques D'accès Multiple Dans Le WifiDavid SalahPas encore d'évaluation
- Radio Mobiles FC 2017Document89 pagesRadio Mobiles FC 2017Majed Ben SaadaPas encore d'évaluation
- Autre Support, Implication Techn Et HumaineDocument24 pagesAutre Support, Implication Techn Et HumaineMajed Ben SaadaPas encore d'évaluation
- CDC Site PDFDocument10 pagesCDC Site PDFRafik Ait AbdelmalekPas encore d'évaluation
- Les Antennes - Cours ElevesDocument26 pagesLes Antennes - Cours ElevesMajed Ben SaadaPas encore d'évaluation
- Chapitre4 IDSDocument37 pagesChapitre4 IDSmohamed amine boukariPas encore d'évaluation
- Autre Support, Implication Techn Et HumaineDocument24 pagesAutre Support, Implication Techn Et HumaineMajed Ben SaadaPas encore d'évaluation
- Crypto 1Document68 pagesCrypto 1Majed Ben SaadaPas encore d'évaluation
- MOS-Chap1 Notion SécuritéDocument42 pagesMOS-Chap1 Notion SécuritéMajed Ben SaadaPas encore d'évaluation
- Crypto 1Document68 pagesCrypto 1Majed Ben SaadaPas encore d'évaluation
- C Polycop1 PDFDocument23 pagesC Polycop1 PDFAmine MabroukiPas encore d'évaluation
- Autre Support, Introd Securite RéseauDocument28 pagesAutre Support, Introd Securite RéseauMajed Ben SaadaPas encore d'évaluation
- Chapitre 1 Fibres Optiques PDFDocument34 pagesChapitre 1 Fibres Optiques PDFayoub khalfaouiPas encore d'évaluation
- DS Traitement Audio Et Image (Majed Ben Saada)Document4 pagesDS Traitement Audio Et Image (Majed Ben Saada)Majed Ben SaadaPas encore d'évaluation
- C Polycop1 PDFDocument23 pagesC Polycop1 PDFAmine MabroukiPas encore d'évaluation
- Autre Support, Implication Techn Et HumaineDocument24 pagesAutre Support, Implication Techn Et HumaineMajed Ben SaadaPas encore d'évaluation
- CDC Site PDFDocument10 pagesCDC Site PDFRafik Ait AbdelmalekPas encore d'évaluation
- I - Le Langage JavaDocument47 pagesI - Le Langage JavaNarcisseDoudieuSiewePas encore d'évaluation
- CH1 (Introduction Au SI) PDFDocument17 pagesCH1 (Introduction Au SI) PDFEL OUAZZANI PRINTPas encore d'évaluation
- Catalogue OKOFEN 2018 2019Document68 pagesCatalogue OKOFEN 2018 2019joseph38Pas encore d'évaluation
- Laddition Des Nombres Entiers CM2Document8 pagesLaddition Des Nombres Entiers CM2chantal.aboujaoudehPas encore d'évaluation
- ContexteDocument2 pagesContextehibaouafi502Pas encore d'évaluation
- Cevap AnahtarıDocument1 pageCevap AnahtarıVeliPas encore d'évaluation
- Programme Maths cm2Document1 pageProgramme Maths cm2gorguy100% (1)
- TP Controle Optimal PDFDocument29 pagesTP Controle Optimal PDFHamza El-houariPas encore d'évaluation
- 2M120 TD 2016 ch1 Codes CorrecteursDocument2 pages2M120 TD 2016 ch1 Codes CorrecteurskokiPas encore d'évaluation
- DRAFT - Cours OCO - Part1Document32 pagesDRAFT - Cours OCO - Part1Khennoune WissamPas encore d'évaluation
- Secours en Cours de RouteDocument32 pagesSecours en Cours de Routeantonio59100Pas encore d'évaluation
- Exercice 3Document1 pageExercice 3test lili100% (1)
- World of Warcraft - Wrath of The Lich King - Arthas, My SonDocument4 pagesWorld of Warcraft - Wrath of The Lich King - Arthas, My SonAdrian Angel LagrecaPas encore d'évaluation
- MicrobiologieDocument5 pagesMicrobiologieInes FirasPas encore d'évaluation
- Método de Violino - CajatiDocument41 pagesMétodo de Violino - CajatiWalmir PaiãoPas encore d'évaluation
- QP1C General 1 PDFDocument5 pagesQP1C General 1 PDFSamson KlouganPas encore d'évaluation
- Brochure Nissan Urvan N350 15 PlacesDocument14 pagesBrochure Nissan Urvan N350 15 PlaceskonePas encore d'évaluation
- 5-Focales-Episode-2-Planification Et RégulationDocument42 pages5-Focales-Episode-2-Planification Et RégulationTaffyd MaertinsPas encore d'évaluation
- Serveur D'impression Sous Windows 2003Document6 pagesServeur D'impression Sous Windows 2003Issam BammouPas encore d'évaluation
- Manuel C2Document140 pagesManuel C2Daniel AndriamananaPas encore d'évaluation
- Formation - PDF - Robotique - Mécatronique PDFDocument9 pagesFormation - PDF - Robotique - Mécatronique PDFHachicha SaberPas encore d'évaluation
- 1 - Cours2 Hydraulique Et Pneumatique (2éme Année Électromécanique)Document16 pages1 - Cours2 Hydraulique Et Pneumatique (2éme Année Électromécanique)Mohamed Hechmi JERIDIPas encore d'évaluation
- EKIP360 PrestationsTarifications LFRDocument30 pagesEKIP360 PrestationsTarifications LFRtouzanimahdiPas encore d'évaluation
- Transformateurs MonophasésDocument51 pagesTransformateurs MonophasésDo OuPas encore d'évaluation
- RapportDocument125 pagesRapportKawtar L AzaarPas encore d'évaluation
- Laboratoire Biolab Bamako - Recherche GoogleDocument1 pageLaboratoire Biolab Bamako - Recherche GoogleAlou CoulibalyPas encore d'évaluation
- Examen Corrigé Marketing - Questionnaire À Choix Multiple (QCM)Document7 pagesExamen Corrigé Marketing - Questionnaire À Choix Multiple (QCM)Mar IemPas encore d'évaluation
- Les Corriges Essai District Kanel Jan 2024 - 061004Document8 pagesLes Corriges Essai District Kanel Jan 2024 - 061004souleymanehousnaPas encore d'évaluation
- RIB CopieDocument1 pageRIB CopieAbdoulaye CisséPas encore d'évaluation
- Corrige Serie5Document4 pagesCorrige Serie5Chef FatimaPas encore d'évaluation
- Examen Blanc Physique Chimie Bac DDocument4 pagesExamen Blanc Physique Chimie Bac Dkouassi hermann ulrich koffi100% (1)
- Apprendre Python rapidement: Le guide du débutant pour apprendre tout ce que vous devez savoir sur Python, même si vous êtes nouveau dans la programmationD'EverandApprendre Python rapidement: Le guide du débutant pour apprendre tout ce que vous devez savoir sur Python, même si vous êtes nouveau dans la programmationPas encore d'évaluation
- Secrets du Marketing des Médias Sociaux 2021: Conseils et Stratégies Extrêmement Efficaces votre Facebook (Stimulez votre Engagement et Gagnez des Clients Fidèles)D'EverandSecrets du Marketing des Médias Sociaux 2021: Conseils et Stratégies Extrêmement Efficaces votre Facebook (Stimulez votre Engagement et Gagnez des Clients Fidèles)Évaluation : 4 sur 5 étoiles4/5 (2)
- Python | Programmer pas à pas: Le guide du débutant pour une initiation simple & rapide à la programmationD'EverandPython | Programmer pas à pas: Le guide du débutant pour une initiation simple & rapide à la programmationPas encore d'évaluation
- L'analyse technique facile à apprendre: Comment construire et interpréter des graphiques d'analyse technique pour améliorer votre activité de trading en ligne.D'EverandL'analyse technique facile à apprendre: Comment construire et interpréter des graphiques d'analyse technique pour améliorer votre activité de trading en ligne.Évaluation : 3.5 sur 5 étoiles3.5/5 (6)
- Wi-Fi Hacking avec kali linux Guide étape par étape : apprenez à pénétrer les réseaux Wifi et les meilleures stratégies pour les sécuriserD'EverandWi-Fi Hacking avec kali linux Guide étape par étape : apprenez à pénétrer les réseaux Wifi et les meilleures stratégies pour les sécuriserPas encore d'évaluation
- Le trading en ligne facile à apprendre: Comment devenir un trader en ligne et apprendre à investir avec succèsD'EverandLe trading en ligne facile à apprendre: Comment devenir un trader en ligne et apprendre à investir avec succèsÉvaluation : 3.5 sur 5 étoiles3.5/5 (19)
- Dark Python : Apprenez à créer vos outils de hacking.D'EverandDark Python : Apprenez à créer vos outils de hacking.Évaluation : 3 sur 5 étoiles3/5 (1)
- Technologie automobile: Les Grands Articles d'UniversalisD'EverandTechnologie automobile: Les Grands Articles d'UniversalisPas encore d'évaluation
- Le guide du hacker : le guide simplifié du débutant pour apprendre les bases du hacking avec Kali LinuxD'EverandLe guide du hacker : le guide simplifié du débutant pour apprendre les bases du hacking avec Kali LinuxÉvaluation : 5 sur 5 étoiles5/5 (2)
- Conception & Modélisation CAO: Le guide ultime du débutantD'EverandConception & Modélisation CAO: Le guide ultime du débutantPas encore d'évaluation
- L'analyse fondamentale facile à apprendre: Le guide d'introduction aux techniques et stratégies d'analyse fondamentale pour anticiper les événements qui font bouger les marchésD'EverandL'analyse fondamentale facile à apprendre: Le guide d'introduction aux techniques et stratégies d'analyse fondamentale pour anticiper les événements qui font bouger les marchésÉvaluation : 3.5 sur 5 étoiles3.5/5 (4)
- Guide Pour Les Débutants En Matière De Piratage Informatique: Comment Pirater Un Réseau Sans Fil, Sécurité De Base Et Test De Pénétration, Kali LinuxD'EverandGuide Pour Les Débutants En Matière De Piratage Informatique: Comment Pirater Un Réseau Sans Fil, Sécurité De Base Et Test De Pénétration, Kali LinuxÉvaluation : 1 sur 5 étoiles1/5 (1)
- Hacking pour débutants : Le guide complet du débutant pour apprendre les bases du hacking avec Kali LinuxD'EverandHacking pour débutants : Le guide complet du débutant pour apprendre les bases du hacking avec Kali LinuxÉvaluation : 4.5 sur 5 étoiles4.5/5 (4)
- Le Bon Accord avec le Bon Fournisseur: Comment Mobiliser Toute la Puissance de vos Partenaires Commerciaux pour Réaliser vos ObjectifsD'EverandLe Bon Accord avec le Bon Fournisseur: Comment Mobiliser Toute la Puissance de vos Partenaires Commerciaux pour Réaliser vos ObjectifsÉvaluation : 4 sur 5 étoiles4/5 (2)
- Dans l'esprit des grand investisseurs: Un voyage à la découverte de la psychologie utilisée par les plus grands investisseurs de tous les temps à travers des analyses opérationnellD'EverandDans l'esprit des grand investisseurs: Un voyage à la découverte de la psychologie utilisée par les plus grands investisseurs de tous les temps à travers des analyses opérationnellÉvaluation : 4.5 sur 5 étoiles4.5/5 (3)
- Wireshark pour les débutants : Le guide ultime du débutant pour apprendre les bases de l’analyse réseau avec Wireshark.D'EverandWireshark pour les débutants : Le guide ultime du débutant pour apprendre les bases de l’analyse réseau avec Wireshark.Pas encore d'évaluation
- Le marketing d'affiliation en 4 étapes: Comment gagner de l'argent avec des affiliés en créant des systèmes commerciaux qui fonctionnentD'EverandLe marketing d'affiliation en 4 étapes: Comment gagner de l'argent avec des affiliés en créant des systèmes commerciaux qui fonctionnentPas encore d'évaluation
- Le money management facile à apprendre: Comment tirer profit des techniques et stratégies de gestion de l'argent pour améliorer l'activité de trading en ligneD'EverandLe money management facile à apprendre: Comment tirer profit des techniques et stratégies de gestion de l'argent pour améliorer l'activité de trading en ligneÉvaluation : 3 sur 5 étoiles3/5 (3)
- Le trading des bandes de bollinger facile à apprendre: Comment apprendre à utiliser les bandes de bollinger pour faire du commerce en ligne avec succèsD'EverandLe trading des bandes de bollinger facile à apprendre: Comment apprendre à utiliser les bandes de bollinger pour faire du commerce en ligne avec succèsÉvaluation : 5 sur 5 étoiles5/5 (1)
- Gestion de projet : outils pour la vie quotidienneD'EverandGestion de projet : outils pour la vie quotidienneÉvaluation : 5 sur 5 étoiles5/5 (2)
- Explication De La Technologie Blockchain: Guide Ultime Du Débutant Au Sujet Du Portefeuille Blockchain, Mines, Bitcoin, Ripple, EthereumD'EverandExplication De La Technologie Blockchain: Guide Ultime Du Débutant Au Sujet Du Portefeuille Blockchain, Mines, Bitcoin, Ripple, EthereumPas encore d'évaluation
- WiFi Hacking : Le guide simplifié du débutant pour apprendre le hacking des réseaux WiFi avec Kali LinuxD'EverandWiFi Hacking : Le guide simplifié du débutant pour apprendre le hacking des réseaux WiFi avec Kali LinuxÉvaluation : 3 sur 5 étoiles3/5 (1)
- Hacking pour débutant Le guide ultime du débutant pour apprendre les bases du hacking avec Kali Linux et comment se protéger des hackersD'EverandHacking pour débutant Le guide ultime du débutant pour apprendre les bases du hacking avec Kali Linux et comment se protéger des hackersPas encore d'évaluation
- Comment analyser les gens : Introduction à l’analyse du langage corporel et les types de personnalité.D'EverandComment analyser les gens : Introduction à l’analyse du langage corporel et les types de personnalité.Pas encore d'évaluation