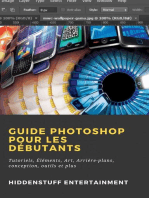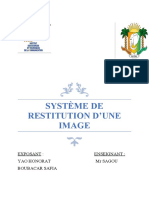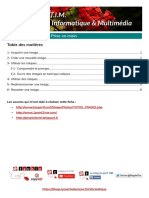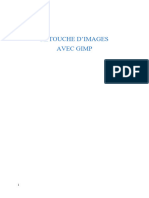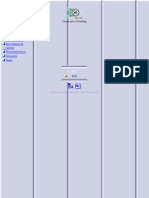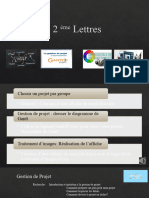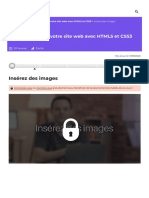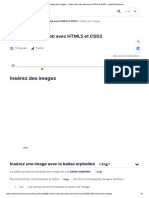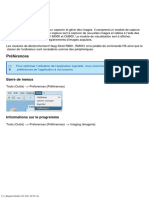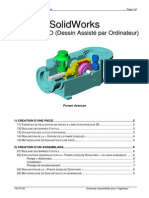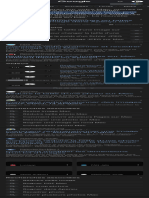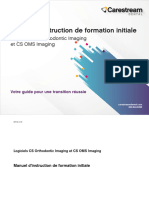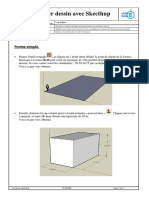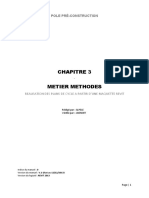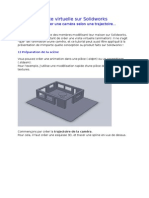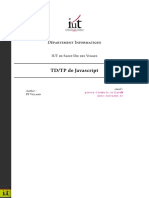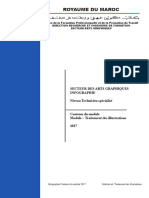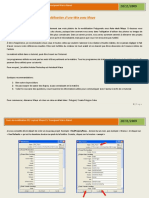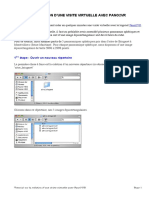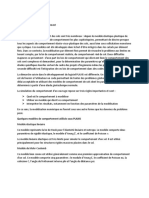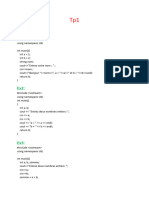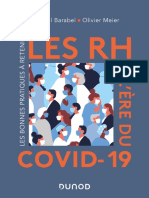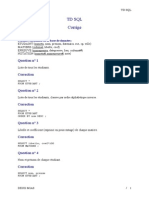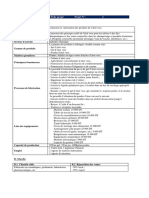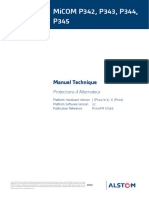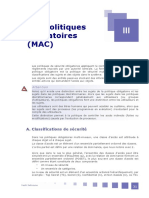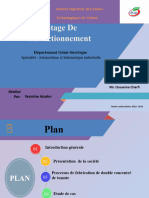Académique Documents
Professionnel Documents
Culture Documents
1313 Redimensionner Seam Carving PDF
Transféré par
Abdellatif BenammarTitre original
Copyright
Formats disponibles
Partager ce document
Partager ou intégrer le document
Avez-vous trouvé ce document utile ?
Ce contenu est-il inapproprié ?
Signaler ce documentDroits d'auteur :
Formats disponibles
1313 Redimensionner Seam Carving PDF
Transféré par
Abdellatif BenammarDroits d'auteur :
Formats disponibles
Redimensionner intelligemment ses images
https://www.pcastuces.com/pratique/multimedia/redimensionner_seam_carving
Redimensionner intelligemment ses images
Par Clément JOATHON Dernière mise à jour : 29/08/2018
Vous souhaitez redimensionner une image afin de lui donner une taille spécifique. Le problème est
qu'avec les outils traditionnels de redimensionnement des logiciels de graphisme, cette opération
peut entrainer la déformation de votre image (qui se retrouve étirée ou aplatie), l'apparition d'une
pixellisation ou bien la perte de partie de l'image due à un recadrage.
La technique Seam Carving va vous permettre d'éviter toutes ces contraintes. Développé par deux
chercheurs, Shai Avidan et Ariel Shamir, cet algorithme permet d'altérer les dimensions d'une image
en ajoutant ou retirant des pixels dans les zones "sans importance" de l'image, tout en conservant les
proportions originales des objets intéressants.
Il est ainsi possible d'agrandir une image sans la pixelliser, ou modifier la largeur ou la hauteur d'une
image sans déformer le sujet !
Vous souhaitez par exemple étirer l'image suivante.
A l'aide d'un outil classique, le soleil et les nuages seraient déformés.
Avec le Seam Carving, les proportions du soleil et des nuages sont conservées.
Reproduction interdite @ PC Astuces - http://www.pcastuces.com Page 1 sur 12
Redimensionner intelligemment ses images
https://www.pcastuces.com/pratique/multimedia/redimensionner_seam_carving
Avec le service gratuit en ligne rsizr, vous pouvez appliquer cette astucieuse technique à vos photos.
Apprenez à l'utiliser.
Envoyer une photo au service rsizr
Si vous voulez expérimenter les techniques du Seam Carving sans rien installer sur votre ordinateur,
vous pouvez utiliser les services gratuits du site Rsizr. Grâce à une application flash en ligne, vous
pourrez ainsi redimensionner intelligemment vos images.
1. Dans votre navigateur Web, rendez-vous à l'adresse http://www.rsizr.com
2. Cliquez sur l'icône Open a picture to get started.
Reproduction interdite @ PC Astuces - http://www.pcastuces.com Page 2 sur 12
Redimensionner intelligemment ses images
https://www.pcastuces.com/pratique/multimedia/redimensionner_seam_carving
3. Sélectionnez l'image à redimensionner sur votre disque dur puis cliquez sur le bouton Ouvrir.
4. Le fichier est alors envoyé au service Web puis l'image est affichée à l'écran.
Reproduction interdite @ PC Astuces - http://www.pcastuces.com Page 3 sur 12
Redimensionner intelligemment ses images
https://www.pcastuces.com/pratique/multimedia/redimensionner_seam_carving
Choisir les éléments importants
Rsizr vous permet d'indiquer dans l'image les éléments dont vous souhaitez absolument conserver
les proportions et les dimensions ainsi que les éléments que vous souhaitez supprimer.
1. Cliquez sur le bouton Preserve.
2. Peignez alors sur l'image les zones à préserver.
3. Cliquez ensuite sur le bouton Done.
Reproduction interdite @ PC Astuces - http://www.pcastuces.com Page 4 sur 12
Redimensionner intelligemment ses images
https://www.pcastuces.com/pratique/multimedia/redimensionner_seam_carving
4. Pour éliminer un élément de l'image, un objet inutile par exemple, cliquez sur le bouton
Remove.
5. Peignez alors sur l'image les zones à effacer.
Reproduction interdite @ PC Astuces - http://www.pcastuces.com Page 5 sur 12
Redimensionner intelligemment ses images
https://www.pcastuces.com/pratique/multimedia/redimensionner_seam_carving
6. Cliquez ensuite sur le bouton Done.
7. Pour effacer ou affiner des marques faites avec les outils Remove et Preserve, vous pouvez
cliquer sur l'icône Erase.
8. Effacez alors les marques qui débordent des objets à conserver ou supprimer.
Modifier la taille des pinceaux
Pour tous les outils (Preserve, Remove et Erase), vous pouvez
augmenter ou réduire la taille des pinceaux en déplaçant le
curseur affiché à l'écran. Vous pouvez également travailler plus
précisément en utilisant les outils de zoom de la barre d'outils au
dessus de la fenêtre.
Ajuster la quantité de Seam
Vous devez maintenant indiquer le nombre de pixels que vous souhaitez enlever ou rajouter pour
que le service calcule le nombre de Seam (ligne horizontale ou verticale qui suit les points similaires)
correspondant.
1. Déplacez le curseur vertical à gauche de l'écran pour étirer ou couper l'image
horizontalement, 300 pixels par exemple.
Reproduction interdite @ PC Astuces - http://www.pcastuces.com Page 6 sur 12
Redimensionner intelligemment ses images
https://www.pcastuces.com/pratique/multimedia/redimensionner_seam_carving
2. Le service calcule alors tous les Seams correspondants.
3. Déplacez le curseur horizontal en haut de l'écran pour étirer ou couper l'image
verticalement, 300 pixels par exemple.
Reproduction interdite @ PC Astuces - http://www.pcastuces.com Page 7 sur 12
Redimensionner intelligemment ses images
https://www.pcastuces.com/pratique/multimedia/redimensionner_seam_carving
4. Le service alors calcule tous les Seams correspondants.
5. Une fois les calculs réalisés, l'image reprend sa forme de départ et se retrouve entourée de
poignées.
Reproduction interdite @ PC Astuces - http://www.pcastuces.com Page 8 sur 12
Redimensionner intelligemment ses images
https://www.pcastuces.com/pratique/multimedia/redimensionner_seam_carving
Redimensionner et enregistrer le résultat
1. Utilisez ces poignées pour ajuster la taille de l'image aux proportions désirées.
2. La taille actuelle de l'image est indiquée en bas de l'écran.
3. L'image est alors redimensionnée en se basant sur les Seams calculés précédemment : les
déformations et pixellisations sont limitées.
Reproduction interdite @ PC Astuces - http://www.pcastuces.com Page 9 sur 12
Redimensionner intelligemment ses images
https://www.pcastuces.com/pratique/multimedia/redimensionner_seam_carving
4. Cliquez sur le bouton Save Picture pour télécharger le résultat.
5. Choisissez le format (JPG ou PNG) ainsi que la qualité de l'image redimensionnée.
6. Cliquez ensuite sur le bouton Save to computer.
7. Dans la fenêtre qui s'ouvre, choisissez un emplacement et modifiez si besoin le nom de
fichier. Cliquez sur le bouton Enregistrer.
Reproduction interdite @ PC Astuces - http://www.pcastuces.com Page 10 sur 12
Redimensionner intelligemment ses images
https://www.pcastuces.com/pratique/multimedia/redimensionner_seam_carving
8. Voici l'image obtenue.
9. Si vous aviez redimensionné "normalement" votre image, le phare aurait été déformé.
Reproduction interdite @ PC Astuces - http://www.pcastuces.com Page 11 sur 12
Redimensionner intelligemment ses images
https://www.pcastuces.com/pratique/multimedia/redimensionner_seam_carving
Pour aller plus loin
Des remarques, des questions ? Fiche mise à jour et commentaires
disponibles en ligne sur PC Astuces à l'adresse suivante :
https://www.pcastuces.com/pratique/multimedia/redimensionner_seam_carving/page1.htm
Conditions d'utilisation
Ce document peut librement être utilisé à but informatif dans un cadre personnel, scolaire ou
associatif. Toute autre utilisation, notamment commerciale est interdite. Il ne peut pas être modifié,
vendu, ni distribué ailleurs que sur PC Astuces.
A propos
PC Astuces est un site d'entraide informatique entièrement gratuit.
- Des milliers d'astuces et de guides pratiques détaillés pas à pas.
- Téléchargez gratuitement des logiciels et des applications testées par nos soins.
- Personnalisez votre Bureau avec des milliers de fonds d'écran.
- Tous les jours, une newsletter par email avec du contenu inédit.
- Un problème ? Posez vos questions sur notre Forum et obtenez rapidement des solutions
efficaces.
http://www.pcastuces.com
Reproduction interdite @ PC Astuces - http://www.pcastuces.com Page 12 sur 12
Vous aimerez peut-être aussi
- Conception & Modélisation CAO: Le guide ultime du débutantD'EverandConception & Modélisation CAO: Le guide ultime du débutantÉvaluation : 5 sur 5 étoiles5/5 (2)
- Redimensionnement Et Recadrage Des Images Dans XnviewDocument5 pagesRedimensionnement Et Recadrage Des Images Dans Xnviewclasses_TICEPas encore d'évaluation
- Dépannage de l'impression 3D: Le manuel complet pour un dépannage rapide et facile de l'impression FDM 3DD'EverandDépannage de l'impression 3D: Le manuel complet pour un dépannage rapide et facile de l'impression FDM 3DPas encore d'évaluation
- Comment Améliorer La Qualité D'une Image JPEGDocument1 pageComment Améliorer La Qualité D'une Image JPEGjettjacksonPas encore d'évaluation
- Conception & Modélisation CAO: Le guide ultime du débutantD'EverandConception & Modélisation CAO: Le guide ultime du débutantPas encore d'évaluation
- Redimensionner Une ImageDocument2 pagesRedimensionner Une ImageKamisamaPas encore d'évaluation
- Guide UtilisationDocument16 pagesGuide UtilisationeheqhrPas encore d'évaluation
- Système de Restauration Des ImagesDocument17 pagesSystème de Restauration Des ImagesCristal YaoPas encore d'évaluation
- 36 Inserer Une Image Et La Modifier 6 PagesDocument6 pages36 Inserer Une Image Et La Modifier 6 PagesChristian BibouePas encore d'évaluation
- Fiche-N°2 GimpDocument7 pagesFiche-N°2 GimpAmira SaadaPas encore d'évaluation
- Partie II - Retouche Photo - CopieDocument50 pagesPartie II - Retouche Photo - Copieony MamyPas encore d'évaluation
- Mise en PlanDocument249 pagesMise en Planahmedakouch32Pas encore d'évaluation
- Retouche Photo Avec pixLRDocument21 pagesRetouche Photo Avec pixLRThierry ProrientaPas encore d'évaluation
- TD Traitement Image GimpDocument12 pagesTD Traitement Image Gimphamid_touhamiPas encore d'évaluation
- Laboratoire SOLIDWORKS f19Document13 pagesLaboratoire SOLIDWORKS f19jadPas encore d'évaluation
- Bien Utiliser Les Sprites CssDocument13 pagesBien Utiliser Les Sprites CssMohamed NamezPas encore d'évaluation
- Acquisition Image NumeriqueDocument6 pagesAcquisition Image NumeriqueLobna Torki Epse HamzaPas encore d'évaluation
- Logiciel Paint: Mode D'emploiDocument15 pagesLogiciel Paint: Mode D'emploiCaroline Baillez100% (1)
- 2 Ème LettresDocument13 pages2 Ème Lettresmervet ncibPas encore d'évaluation
- TP Image Numerique Pixels Definition Resolution 2023Document4 pagesTP Image Numerique Pixels Definition Resolution 2023bonnier.lucas2007Pas encore d'évaluation
- Insérez Des Images - Apprenez À Créer Votre Site Web Avec HTML5 Et CSS3 - OpenClassrooms - 1604254657661Document7 pagesInsérez Des Images - Apprenez À Créer Votre Site Web Avec HTML5 Et CSS3 - OpenClassrooms - 1604254657661koyabePas encore d'évaluation
- Les ImagesDocument8 pagesLes ImagesMilouda Rafiqi RafiqiPas encore d'évaluation
- EL4 - Traitement D'images Et Vision DS2 - 2017-2018Document4 pagesEL4 - Traitement D'images Et Vision DS2 - 2017-2018Wilson ScientifiquePas encore d'évaluation
- Insérez Des Images - Créez Votre Site Web Avec HTML5 Et CSS3 - OpenClassroomsDocument5 pagesInsérez Des Images - Créez Votre Site Web Avec HTML5 Et CSS3 - OpenClassroomsLoick MakossoPas encore d'évaluation
- Gimp AfficheDocument50 pagesGimp AfficheHermann Ntumba NzujiPas encore d'évaluation
- Apprendre Adobe DimensionDocument14 pagesApprendre Adobe DimensionPaul Graphic DesignerPas encore d'évaluation
- 6.5 Imagerie F OptimizedDocument32 pages6.5 Imagerie F Optimizedheuristique7Pas encore d'évaluation
- 5 - Créer Un Cartoon AniméDocument12 pages5 - Créer Un Cartoon AnimépaiuiaPas encore d'évaluation
- Decouverte Du Logiciel SolidWorksDocument9 pagesDecouverte Du Logiciel SolidWorksrahmaboufalghaPas encore d'évaluation
- 1 Initiation PhotoshopDocument39 pages1 Initiation PhotoshopORESTE TONMIEPas encore d'évaluation
- Tutorial Photoshop Cs - FRDocument61 pagesTutorial Photoshop Cs - FRaramnil100% (2)
- 0661 Introduction Adobe PhotoshopDocument11 pages0661 Introduction Adobe Photoshopmissimahou romuald zounglaPas encore d'évaluation
- Guide de Formation: TuyauterieDocument37 pagesGuide de Formation: Tuyauteriebal mohamedPas encore d'évaluation
- Découverte Du Logiciel SolidWorksDocument9 pagesDécouverte Du Logiciel SolidWorksYassine Iferden TorssanovskiPas encore d'évaluation
- (SolidWorks) Le Texturage PDFDocument11 pages(SolidWorks) Le Texturage PDFHassane JdainiPas encore d'évaluation
- Changer Taille Image Mac - Recherche GoogleDocument1 pageChanger Taille Image Mac - Recherche Googlekenzatrasfi2728Pas encore d'évaluation
- OR150 OrthoOMS ImagingWkbk FRDocument62 pagesOR150 OrthoOMS ImagingWkbk FRdentiste.aidPas encore d'évaluation
- 1er Dessin SketchUpDocument5 pages1er Dessin SketchUpLamiss GhoulPas encore d'évaluation
- 0668 Adobe Photoshop Les ScriptsDocument12 pages0668 Adobe Photoshop Les ScriptsDerkaoui AyaPas encore d'évaluation
- Formation Infographie AlgerieDocument4 pagesFormation Infographie AlgeriechristoubePas encore d'évaluation
- Cours PowerpointDocument12 pagesCours Powerpointterchi_40Pas encore d'évaluation
- TP N°4 Atelier Generative Structural AnalysisDocument12 pagesTP N°4 Atelier Generative Structural Analysislynda jerbiaPas encore d'évaluation
- 1 Initiation PhotoshopDocument32 pages1 Initiation Photoshopmeryem.khadriPas encore d'évaluation
- Formation Photoshop Initiation PDFDocument15 pagesFormation Photoshop Initiation PDFAnge Patrick TononPas encore d'évaluation
- 7805 Leg Manuel Dutilisateur Revit Chapitre 3 Cycles v12015Document15 pages7805 Leg Manuel Dutilisateur Revit Chapitre 3 Cycles v12015Aymen NaimiPas encore d'évaluation
- PcastucesDocument91 pagesPcastucesbettinemed2023Pas encore d'évaluation
- Corriger Et Améliorer Des Photographie NumeriqueDocument40 pagesCorriger Et Améliorer Des Photographie NumeriqueNajib NajibPas encore d'évaluation
- Smartprep 120057Document16 pagesSmartprep 120057abderrahim ouladaliPas encore d'évaluation
- Cours Gratuit - Com CoursPPT Id1729Document9 pagesCours Gratuit - Com CoursPPT Id1729herveyann04Pas encore d'évaluation
- Créer Une Visite Virtuelle Sur SolidworksDocument7 pagesCréer Une Visite Virtuelle Sur SolidworksAlainSafariPas encore d'évaluation
- manuel-DE FORMATION EN INFOGRAPHISTE - MOOV AFRICA - DIGIeWOMEN SCHOOLDocument28 pagesmanuel-DE FORMATION EN INFOGRAPHISTE - MOOV AFRICA - DIGIeWOMEN SCHOOLDenisPas encore d'évaluation
- Chap. I - Graphisme Par OrdinateurDocument27 pagesChap. I - Graphisme Par OrdinateurAbdoul RahimPas encore d'évaluation
- TDTP JavascriptDocument11 pagesTDTP JavascriptChoaib MassaPas encore d'évaluation
- Module06 Contenu Trait. Des IllustrationsDocument225 pagesModule06 Contenu Trait. Des IllustrationsKohan JonkhoPas encore d'évaluation
- TP1 Solide Catia V5R18 VerinDocument8 pagesTP1 Solide Catia V5R18 VerinRokaya OuacimPas encore d'évaluation
- Head ModelingDocument60 pagesHead ModelingFrancois-José Woungly MouriPas encore d'évaluation
- Modélisation 3DDocument18 pagesModélisation 3DYossra FredjPas encore d'évaluation
- Visite Virtuelle Pano2VRDocument21 pagesVisite Virtuelle Pano2VRAnonymous weTAMqDPas encore d'évaluation
- Analyse Par EFDocument1 pageAnalyse Par EFMehdi BenlabsirPas encore d'évaluation
- Calendrier Ine1 Semestre 2 v5Document13 pagesCalendrier Ine1 Semestre 2 v5Abderrahim OuakkiPas encore d'évaluation
- Compte Rendu C++Document18 pagesCompte Rendu C++essadam96Pas encore d'évaluation
- Memoire MasterDocument78 pagesMemoire MasterSelma MehenniPas encore d'évaluation
- Base DonneesDocument77 pagesBase Donneesel imaPas encore d'évaluation
- Les RH À Lere Du Covid 19Document159 pagesLes RH À Lere Du Covid 19arthur_1569Pas encore d'évaluation
- CV 2023-12-03 Lassana CamaraDocument2 pagesCV 2023-12-03 Lassana Camaraclassana14Pas encore d'évaluation
- Unity Pro - Ecran - ExploitationDocument6 pagesUnity Pro - Ecran - ExploitationahmedPas encore d'évaluation
- Antivol D'oeuvres D'art Par RFIDDocument2 pagesAntivol D'oeuvres D'art Par RFIDbioaccezPas encore d'évaluation
- Memoire DMIDocument121 pagesMemoire DMIabla.zmit24Pas encore d'évaluation
- TD SQL Serie 2 CorrectionDocument5 pagesTD SQL Serie 2 CorrectionAhmed HamadaPas encore d'évaluation
- Livret 3 Reseau Aerien MV Nu V1Document10 pagesLivret 3 Reseau Aerien MV Nu V1Georges TarabayPas encore d'évaluation
- Marché TunisienDocument2 pagesMarché Tunisienabdenacer meratiPas encore d'évaluation
- Veeam Backup 7 Highlights FRDocument2 pagesVeeam Backup 7 Highlights FRYves YoroPas encore d'évaluation
- Brochure FIBRE Promoteur - 0415 - v2Document5 pagesBrochure FIBRE Promoteur - 0415 - v2Maryam SendiPas encore d'évaluation
- Exercices Vocabulaire PDFDocument2 pagesExercices Vocabulaire PDFGhostnotePas encore d'évaluation
- Protection P343Document808 pagesProtection P343wiyatnoPas encore d'évaluation
- Chapitre 5Document17 pagesChapitre 5Mohamed El HaoudiPas encore d'évaluation
- Memoir de YohanDocument14 pagesMemoir de Yohanyohan koffiPas encore d'évaluation
- Notice FRDocument72 pagesNotice FRHammoutiPas encore d'évaluation
- Ceh Exam 2Document9 pagesCeh Exam 2the best music in the world أجمل موسيىقى في العالمPas encore d'évaluation
- EDDEROUASSI 2017 Archivage PDFDocument743 pagesEDDEROUASSI 2017 Archivage PDFali bouazzaPas encore d'évaluation
- Pca3 PDFDocument18 pagesPca3 PDFfaridassiPas encore d'évaluation
- HONOR Magic4 Lite Guide de L¡®utilisateur - (Magic UI 4.2 - 01, FR)Document92 pagesHONOR Magic4 Lite Guide de L¡®utilisateur - (Magic UI 4.2 - 01, FR)Djoman Djako Abed-negoPas encore d'évaluation
- SticapDocument29 pagesSticapLemjid YesminePas encore d'évaluation
- Memoire Master Assemien Serge20182Document97 pagesMemoire Master Assemien Serge20182PATRICE EMOUANPas encore d'évaluation
- VSM Guide de Lutilisateur Routeur Huawei B315 Janvier 2018Document13 pagesVSM Guide de Lutilisateur Routeur Huawei B315 Janvier 2018Pacome ChedePas encore d'évaluation
- Introduction Au Système Information ActualiséDocument53 pagesIntroduction Au Système Information ActualisébgfdPas encore d'évaluation
- Intelligence ÉconomiqueDocument26 pagesIntelligence ÉconomiqueAurelienPas encore d'évaluation
- Le trading en ligne facile à apprendre: Comment devenir un trader en ligne et apprendre à investir avec succèsD'EverandLe trading en ligne facile à apprendre: Comment devenir un trader en ligne et apprendre à investir avec succèsÉvaluation : 3.5 sur 5 étoiles3.5/5 (19)
- Dark Python : Apprenez à créer vos outils de hacking.D'EverandDark Python : Apprenez à créer vos outils de hacking.Évaluation : 3 sur 5 étoiles3/5 (1)
- Secrets du Marketing des Médias Sociaux 2021: Conseils et Stratégies Extrêmement Efficaces votre Facebook (Stimulez votre Engagement et Gagnez des Clients Fidèles)D'EverandSecrets du Marketing des Médias Sociaux 2021: Conseils et Stratégies Extrêmement Efficaces votre Facebook (Stimulez votre Engagement et Gagnez des Clients Fidèles)Évaluation : 4 sur 5 étoiles4/5 (2)
- Wi-Fi Hacking avec kali linux Guide étape par étape : apprenez à pénétrer les réseaux Wifi et les meilleures stratégies pour les sécuriserD'EverandWi-Fi Hacking avec kali linux Guide étape par étape : apprenez à pénétrer les réseaux Wifi et les meilleures stratégies pour les sécuriserPas encore d'évaluation
- Python | Programmer pas à pas: Le guide du débutant pour une initiation simple & rapide à la programmationD'EverandPython | Programmer pas à pas: Le guide du débutant pour une initiation simple & rapide à la programmationPas encore d'évaluation
- Apprendre Python rapidement: Le guide du débutant pour apprendre tout ce que vous devez savoir sur Python, même si vous êtes nouveau dans la programmationD'EverandApprendre Python rapidement: Le guide du débutant pour apprendre tout ce que vous devez savoir sur Python, même si vous êtes nouveau dans la programmationPas encore d'évaluation
- WiFi Hacking : Le guide simplifié du débutant pour apprendre le hacking des réseaux WiFi avec Kali LinuxD'EverandWiFi Hacking : Le guide simplifié du débutant pour apprendre le hacking des réseaux WiFi avec Kali LinuxÉvaluation : 3 sur 5 étoiles3/5 (1)
- L'analyse fondamentale facile à apprendre: Le guide d'introduction aux techniques et stratégies d'analyse fondamentale pour anticiper les événements qui font bouger les marchésD'EverandL'analyse fondamentale facile à apprendre: Le guide d'introduction aux techniques et stratégies d'analyse fondamentale pour anticiper les événements qui font bouger les marchésÉvaluation : 3.5 sur 5 étoiles3.5/5 (4)
- Technologie automobile: Les Grands Articles d'UniversalisD'EverandTechnologie automobile: Les Grands Articles d'UniversalisPas encore d'évaluation
- Hacking pour débutants : Le guide complet du débutant pour apprendre les bases du hacking avec Kali LinuxD'EverandHacking pour débutants : Le guide complet du débutant pour apprendre les bases du hacking avec Kali LinuxÉvaluation : 4.5 sur 5 étoiles4.5/5 (4)
- L'analyse technique facile à apprendre: Comment construire et interpréter des graphiques d'analyse technique pour améliorer votre activité de trading en ligne.D'EverandL'analyse technique facile à apprendre: Comment construire et interpréter des graphiques d'analyse technique pour améliorer votre activité de trading en ligne.Évaluation : 3.5 sur 5 étoiles3.5/5 (6)
- Wireshark pour les débutants : Le guide ultime du débutant pour apprendre les bases de l’analyse réseau avec Wireshark.D'EverandWireshark pour les débutants : Le guide ultime du débutant pour apprendre les bases de l’analyse réseau avec Wireshark.Pas encore d'évaluation
- La psychologie du travail facile à apprendre: Le guide d'introduction à l'utilisation des connaissances psychologiques dans le domaine du travail et des organisationsD'EverandLa psychologie du travail facile à apprendre: Le guide d'introduction à l'utilisation des connaissances psychologiques dans le domaine du travail et des organisationsPas encore d'évaluation
- Comment analyser les gens : Introduction à l’analyse du langage corporel et les types de personnalité.D'EverandComment analyser les gens : Introduction à l’analyse du langage corporel et les types de personnalité.Pas encore d'évaluation
- Piraté: Guide Ultime De Kali Linux Et De Piratage Sans Fil Avec Des Outils De Test De SécuritéD'EverandPiraté: Guide Ultime De Kali Linux Et De Piratage Sans Fil Avec Des Outils De Test De SécuritéPas encore d'évaluation
- NFT et Cryptoart: Le guide complet pour investir, créer et vendre avec succès des jetons non fongibles sur le marché de l'art numériqueD'EverandNFT et Cryptoart: Le guide complet pour investir, créer et vendre avec succès des jetons non fongibles sur le marché de l'art numériqueÉvaluation : 5 sur 5 étoiles5/5 (5)
- Le Bon Accord avec le Bon Fournisseur: Comment Mobiliser Toute la Puissance de vos Partenaires Commerciaux pour Réaliser vos ObjectifsD'EverandLe Bon Accord avec le Bon Fournisseur: Comment Mobiliser Toute la Puissance de vos Partenaires Commerciaux pour Réaliser vos ObjectifsÉvaluation : 4 sur 5 étoiles4/5 (2)
- Créer Son Propre Site Internet Et Son Blog GratuitementD'EverandCréer Son Propre Site Internet Et Son Blog GratuitementÉvaluation : 5 sur 5 étoiles5/5 (1)
- Le trading des bandes de bollinger facile à apprendre: Comment apprendre à utiliser les bandes de bollinger pour faire du commerce en ligne avec succèsD'EverandLe trading des bandes de bollinger facile à apprendre: Comment apprendre à utiliser les bandes de bollinger pour faire du commerce en ligne avec succèsÉvaluation : 5 sur 5 étoiles5/5 (1)
- Conception & Modélisation CAO: Le guide ultime du débutantD'EverandConception & Modélisation CAO: Le guide ultime du débutantPas encore d'évaluation
- Explication De La Technologie Blockchain: Guide Ultime Du Débutant Au Sujet Du Portefeuille Blockchain, Mines, Bitcoin, Ripple, EthereumD'EverandExplication De La Technologie Blockchain: Guide Ultime Du Débutant Au Sujet Du Portefeuille Blockchain, Mines, Bitcoin, Ripple, EthereumPas encore d'évaluation
- Guide Pour Les Débutants En Matière De Piratage Informatique: Comment Pirater Un Réseau Sans Fil, Sécurité De Base Et Test De Pénétration, Kali LinuxD'EverandGuide Pour Les Débutants En Matière De Piratage Informatique: Comment Pirater Un Réseau Sans Fil, Sécurité De Base Et Test De Pénétration, Kali LinuxÉvaluation : 1 sur 5 étoiles1/5 (1)
- Le marketing d'affiliation en 4 étapes: Comment gagner de l'argent avec des affiliés en créant des systèmes commerciaux qui fonctionnentD'EverandLe marketing d'affiliation en 4 étapes: Comment gagner de l'argent avec des affiliés en créant des systèmes commerciaux qui fonctionnentPas encore d'évaluation
- Forex Trading facile à apprendre: Le guide d'introduction au marché des changes et aux stratégies de négociation les plus efficaces dans l'industrie des devises.D'EverandForex Trading facile à apprendre: Le guide d'introduction au marché des changes et aux stratégies de négociation les plus efficaces dans l'industrie des devises.Évaluation : 4 sur 5 étoiles4/5 (1)
- La communication professionnelle facile à apprendre: Le guide pratique de la communication professionnelle et des meilleures stratégies de communication d'entrepriseD'EverandLa communication professionnelle facile à apprendre: Le guide pratique de la communication professionnelle et des meilleures stratégies de communication d'entrepriseÉvaluation : 5 sur 5 étoiles5/5 (1)
- Création d'une start-up à succès de A à Z: Réussir votre Start-up 2.0 Web et MobileD'EverandCréation d'une start-up à succès de A à Z: Réussir votre Start-up 2.0 Web et MobileÉvaluation : 3.5 sur 5 étoiles3.5/5 (4)