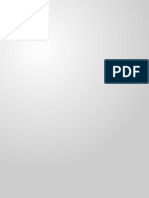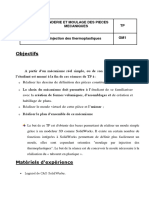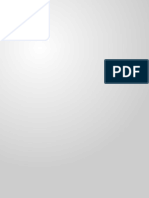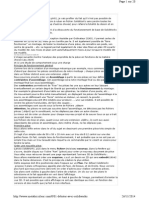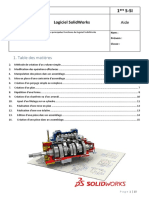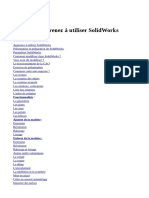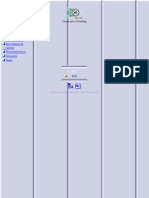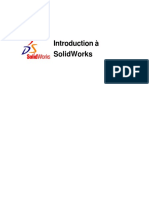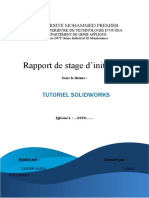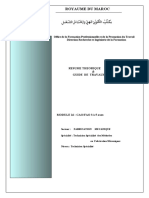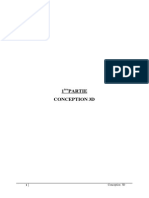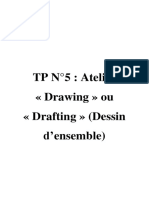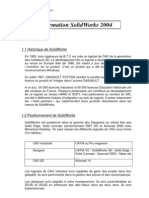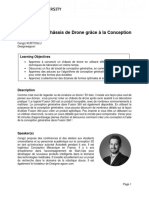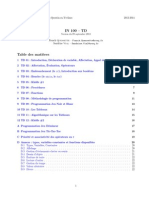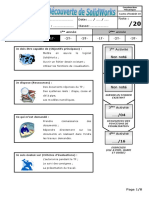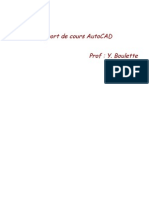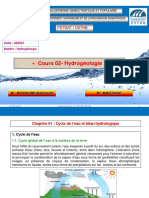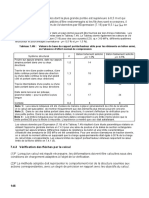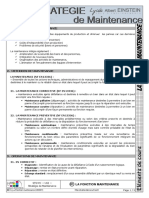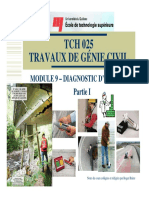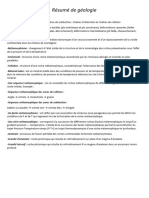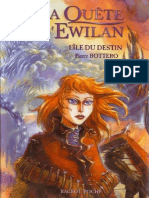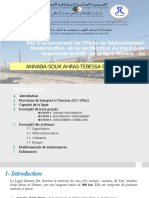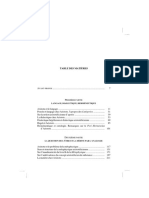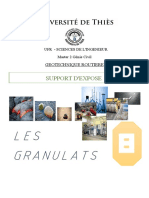Académique Documents
Professionnel Documents
Culture Documents
Fasicule de CAO
Transféré par
younba27Copyright
Formats disponibles
Partager ce document
Partager ou intégrer le document
Avez-vous trouvé ce document utile ?
Ce contenu est-il inapproprié ?
Signaler ce documentDroits d'auteur :
Formats disponibles
Fasicule de CAO
Transféré par
younba27Droits d'auteur :
Formats disponibles
DGM-ENIM CAO
FASCICULE de TRAVAUX pratiques
CAO
TP1 INITIATION SOLIDWORKS
TP2 CROIX DE MALTE (partie 1+ Partie 2)
TP3 ANIMATION D’UN ASSEMBLAGE (pompe à palettes)
TP4 MISE EN PLAN : Application sur la pompe à palettes
Enseignants : Ezzeddine FTOUTOU & Slah MZALI AU : 2017/2018
DGM-ENIM CAO
Fascicule de Travaux Pratiques
TP N°1
INITIATION SOLIDWORKS
Classe :
Nom & Prénom :……………………………………
……………………………………
……………………………………
Barème d’évaluation
Intitulé Note
FAMILIARISATION AVEC LES DIFFERENTES /7
FONCTIONS DU LOGICIEL
CREATION DES PIECES FOURNIES /13
Note: /20
Enseignant : Ezzeddine FTOUTOU AU : 2018/2019 Page 1
DGM-ENIM CAO
OBJECTIFS:
L’étudiant doit être capable :
Se familiariser avec les différentes fonctions de SolidWorks
Créer des modèles 3D simples
Pratiquer quelques modules associés à SolidWorks
CONDITIONS DE REALISATION:
L’étudiant dispose de :
Un fascicule qui permet de guider l’étudiant le long de ce TP.
Logiciel SolidWorks.
PRE-REQUIS
Présentation des dessins.
Lecture d’un dessin d’ensemble.
Cotation fonctionnelle.
Tolérances géométriques et dimensionnelles.
Coupes et hachures…
Enseignant : Ezzeddine FTOUTOU AU : 2018/2019 Page 2
DGM-ENIM CAO
I. INTRODUCTION :
SolidWorks est un logiciel de C.A.O. (Conception Assisté par Ordinateur) volumique. Ce
type de logiciel est aussi appelé : Modeleur 3D car il permet de concevoir un modèle virtuel
en 3 dimensions de l’objet que l’on veut représenter.
Avec SolidWorks, on commence par créer des objets, des pièces puis on les assemble en
vue d’obtenir un système technique complet. Une fois l’ensemble conçu en 3D, SW peut
réaliser automatiquement des représentations planes des pièces et de l’ensemble. On utilisera
donc, 3 types de fichiers : Pièce, Assemblage et mise en plan.
II. Création d’un document SolidWorks :
Pour créer un nouveau document, procéder comme suit :
A partir de ce menu,
ou
Nous avons la possibilité de créer trois types de documents :
Représentation 3D d’un simple composant de conception : Création d’une pièce
Une composition 3D de pièces et/ou d’autres assemblages: Création d’un
assemblage
Une mise en plan d’étude 2D : Création d’un dessin 2D, il est à noter qu’à partir
d’une m ise en plan, il est très délicat de créer une pièce 3D
Enseignant : Ezzeddine FTOUTOU AU : 2018/2019 Page 3
DGM-ENIM CAO
III. Présentation de SolidWorks:
3.1. L’écran d’accueil de SolidWorks :
Une fois SolidWorks est lancé, l’écran suivant apparaît.
3.2. Les barres d’outils
Les boutons des barres d'outils sont des raccourcis vers les commandes fréquemment
utilisées. L'emplacement et la visibilité des barres d'outils peuvent être définis en fonction du
type de document (pièce, assemblage ou mise en plan). SolidWorks mémorise, pour chaque
type de document, les barres d'outils à afficher et leur emplacement dans la fenêtre.
a- Cliquer sur Affichage, Barres d'outils. Une liste de toutes les barres d'outils s'affiche. Les
barres d’outils dont l’icône est enfoncée ou cochée sont visibles tandis que les barres d’outils
dont les icônes ne sont ni enfoncées ni cochées sont cachées.
b- Cliquer sur le nom d'une barre d'outils pour l'afficher ou la masquer. Cliquer sur
Affichage pour afficher la barre d'outils Affichage si elle n'est pas déjà affichée
Enseignant : Ezzeddine FTOUTOU AU : 2018/2019 Page 4
DGM-ENIM CAO
c- Afficher tour à tour les barres d'outils pour voir les commandes qu'elles renferment.
3.3. Le Gestionnaire de commande :
Le Gestionnaire de commandes est une barre d'outils contextuelle qui s'actualise
dynamiquement, selon la barre d'outils à laquelle vous souhaitez accéder. Par défaut, elle
comprend des barres d'outils intégrées basées sur le type de document. Lorsque vous cliquez
sur un bouton dans la zone de contrôle, le Gestionnaire de commandes se met à jour et affiche
la barre d'outils, correspondante. Par exemple, si vous cliquez sur Esquisses dans la zone de
contrôle, la barre d'outils Esquisse apparaît dans le Gestionnaire de commandes.
Le Gestionnaire de commandes permet d'accéder aux boutons des barres d'outils depuis un
emplacement central et de gagner de l'espace dans la zone graphique
3.4. Les différentes fonctions de SolidWorks :
Comme nous l'avons vu ci-dessus pour construire une pièce il est donc comme
important de connaître les différentes fonctions utilisables.
Le logiciel est suffisamment intuitif et l'aide en ligne assez riche pour que ce pré requis
soit suffisant à la création de pièces.
Pour créer une base, une surface ou un bossage extrudé
Pour créer un enlèvement de matière par extrusion.
Révolution crée une base, un bossage, un enlèvement de matière ou une surface en
faisant tourner une esquisse autour d'une ligne de construction. L'angle par défaut est
360°.
Enseignant : Ezzeddine FTOUTOU AU : 2018/2019 Page 5
DGM-ENIM CAO
Balayage crée une base, un bossage, un enlèvement de matière ou une surface en
déplaçant un profil(section) le long d'une trajectoire.
Lissage crée une fonction en reliant des profils. Un lissage peut être une base, un
bossage, un enlèvement de matière ou une surface
Congé/arrondis crée une arête arrondie interne ou externe sur la pièce. Vous pouvez
ajouter des congés à toutes les arêtes d'une face, d'un ensemble de faces sélectionnées,
à des arêtes sélectionnées ou à des boucles d'arêtes.
Chanfrein crée un biseau sur les arête et ou les faces sélectionnées..
Dépouille crée une dépouille en utilisant un angle spécifié, sur des faces du modèle, pour
faciliter le démoulage d'une pièce moulée. Vous pouvez ajouter une dépouille sur une pièce
existante ou dépouiller simultanément pendant l'extrusion d'une fonction. Vous pouvez
dépouiller en utilisant soit un plan neutre, soit une ligne neutre.
Perçage permet de créer différentes fonctions de perçages dans le modèle. Vous placez un
trou sur une surface plane puis spécifiez sa position en le contraignant ultérieurement.
Perçage simple place un perçage circulaire de la profondeur que vous spécifiez. Assistance
pour le perçage crée des perçages complexes, tels que chambrage à fond plat ou fraisé.
Coque creuse la pièce en laissant ouvertes les faces que vous sélectionnez et en laissant des
parois minces sur les faces restantes. Si vous projetez d'ajouter des congés à la pièce vous
Enseignant : Ezzeddine FTOUTOU AU : 2018/2019 Page 6
DGM-ENIM CAO
devez le faire avant de transformer la pièce en coque.
Vous pouvez utiliser une répétition linéaire pour créer rapidement plusieurs copies d'une
ou de plusieurs fonctions dans une ou deux directions.
Vous utilisez une répétition circulaire pour créer plusieurs copies d'une fonction ou plus
en effectuant une rotation autour d'un axe.
La fonction de symétrie crée une copie d'une ou plusieurs fonctions, symétriquement par
rapport à un plan ou une face plane. Vous pouvez utiliser un plan existant ou en créer un
nouveau. Si vous modifiez la fonction d'origine, la copie symétrique est mise à jour avec les
changements effectués.
Nervure est un type spécial de fonction extrudée, créée à partir d'un contour d'esquisse
ouverte. Elle ajoute du matériau, d'une épaisseur spécifiée, dans une direction donnée entre le
contour et la pièce existante.
Vous pouvez ajouter une fonction Dôme à toute face plate d'un modèle.
Déformation crée une surface déformée à partir d'une face sur un modèle. Une surface
déformée est flexible comme une membrane. Elle peut être étendue, contrainte et réduite à
l'aide de défileurs de l'onglet contrôle de la boite de dialogue fonction de déformation.
Vous pouvez mettre un modèle de pièce à l'échelle par rapport à son centre de gravité ou par
rapport à l'origine du modèle. La fonction échelle met à l'échelle uniquement la géométrie
volumique, pour l'utiliser dans l'export de données, les cavités, etc. Elle ne met pas à l'échelle
les côtes, les esquisses ou les géométries de référence.
Enseignant : Ezzeddine FTOUTOU AU : 2018/2019 Page 7
DGM-ENIM CAO
3.5. Les barres d’outils :
a. La barre d’outil “Affichage”
b. La barre d’outil “Vue standard”:
Enseignant : Ezzeddine FTOUTOU AU : 2018/2019 Page 8
DGM-ENIM CAO
c .La barre d’outil “Esquisse”:
d .La barre d’outil “Outils d’esquisse”:
Enseignant : Ezzeddine FTOUTOU AU : 2018/2019 Page 9
DGM-ENIM CAO
e .La barre d’outil “Relations d’esquisse”:
IV. Création d’une pièce prismatique :
Dans la suite de ce TP, nous allons prendre comme support « la pince » qui sert de
support à nombre de Travaux pratiques dans les sections STI.
Nous allons commencer par une pièce simple la bielle.
4.1. Comment je crée un volume ? La fonction Base/Bossage extrudée :
Pour cette création, nous allons procéder à quatre étapes décrites ci dessous.
Si vous avez modifié les options comme prévu plus haut, l’esquisse est ouverte
automatiquement dès le clic sur « Représentation d’un composant ».
Enseignant : Ezzeddine FTOUTOU AU : 2018/2019 Page 10
DGM-ENIM CAO
Enseignant : Ezzeddine FTOUTOU AU : 2018/2019 Page 11
DGM-ENIM CAO
Et on se retrouve avec l’écran suivant :
Enseignant : Ezzeddine FTOUTOU AU : 2018/2019 Page 12
DGM-ENIM CAO
4ème choix d’une fonction « Base/Bossage extrudé »
En vue de l’usage ultérieur des pièces, il est fortement recommandé d’utiliser les symétries et
les plans milieux en créant les formes.
En cliquant sur OK et en modifiant la couleur, nous obtenons l’écran suivant. A l’aide du
bouton éditer une couleur, nous pouvons changer facilement la couleur de la forme de la pièce
Enseignant : Ezzeddine FTOUTOU AU : 2018/2019 Page 13
DGM-ENIM CAO
4.2. Enlèvement de matière par Extrusion :
Cliquer sur la surface où l’on veut percer un trou et créer une esquisse puis se mettre
perpendiculaire (voir plus haut).
Tracer la forme à enlever (ici un cercle diamètre 5 mm).
Enseignant : Ezzeddine FTOUTOU AU : 2018/2019 Page 14
DGM-ENIM CAO
Coter la position du trou par rapport au centre. Prendre le cercle ou le centre donne le même
résultat mais change les propriétés de la cote (voir complément cotation).
Cliquer sur « Ajouter des relations », cliquez sur l’origine et le cercle et choisissez «
Vertical » dans le Feature Manager. Tracez un bout de « ligne de construction »
horizontal passant par l’origine.
Sélectionnez le cercle et la ligne (individuellement par touche Shift et clic gauche ou
ensemble dans un cadre englobant tiré à la souris. La sélection faite, cliquez sur « Entités
symétriques » puis sur « Enlèvement de matière extrudée » puis OK.
Enseignant : Ezzeddine FTOUTOU AU : 2018/2019 Page 15
DGM-ENIM CAO
4.3. Deuxième solution : La Fonction Perçage :
Annulez les opérations que vous venez de réaliser et suivez les étapes décrites ci-
dessous.
Déplacer le point créé avec le curseur ou coter la position du point.
Une fois le trou placé, on va faire appel à une symétrie de fonction pour réaliser le
second trou. Cliquez sur « Symétrie » (1) puis sur « Arbre de création » (2).
Sélectionnez « Dessus » (3) dans le Feature manager qui vient d’apparaître, puis sur
l’intérieur du trou (4). Les cases de la fonction se remplissent. Validez pour terminer (5).
Modification d’une fonction
Enseignant : Ezzeddine FTOUTOU AU : 2018/2019 Page 16
DGM-ENIM CAO
Si nous nous apercevons que le perçage n’est pas correctement placé sur la pièce, nous allons
devoir le modifier. Pour cela, il faut cliquer sur le bouton de droite en étant sur la fonction
perçage dans l’arbre de construction. Nous allons éditer l’esquisse qui nous permettra de
replacer la position du centre du perçage.
4.4. Notion d’esquisse contrainte :
Cette notion est essentielle pour obtenir des esquisses propres qui ne se déformeront pas lors
d’un assemblage ou d’un étirement.
Les esquisses changent de couleur lors des différentes opérations de cotation ou de relations
géométriques. Les couleurs sont les suivantes
‹ Bleu : l’esquisse est sous contrainte
‹ Rouge : l’esquisse est sur contrainte
‹ Noir : l’esquisse est contrainte
Il existe deux façons de contraindre les esquisses :
la première en faisant une cotation correcte dans l’esquisse.
la deuxième en utilisant une nouvelle fonction : « Ajouter des relations
géométriques »
Il faut travailler avec une esquisse contrainte. (cotes +/ou Relations géométriques), mais on
peut faut modifier la position du perçage en double cliquant sur les cotes.
Enseignant : Ezzeddine FTOUTOU AU : 2018/2019 Page 17
DGM-ENIM CAO
4.5. La fonction chanfrein :
Nous allons réaliser les chanfreins de la bielle, en utilisant la fonction chanfrein de la barre
d’outils « Fonctions »
V. Création d’une pièce de révolution :
Pour créer une pièce de révolution, nous avons deux moyens de procéder: soit par extrusion,
soit par révolution (profil).
5.1.Création d’une pièce de révolution par extrusion :
Nous allons toujours suivre les étapes de base pour réaliser l’axe 5-24
Enseignant : Ezzeddine FTOUTOU AU : 2018/2019 Page 18
DGM-ENIM CAO
Réalisez les chanfreins par la fonction chanfrein.
Autre méthode : Réalisation de l’axe 5-8
5.2. Création d’une pièce de révolution par révolution:
Cette méthode s’applique à toutes les pièces de révolution et permet en général de ne
dessiner que le quart de la pièce. Elle est à préférer en raison de la diminution du nombre de
fonctions.
Tracer d’abord une ligne de construction horizontale partant de l’origine. Dessinez ensuite à
l’aide de l’outil « ligne » la forme à obtenir en respectant approximativement les dimensions
(1). Coter les diamètres en partant du plus petit et les longueurs en partant de l’origine. Tracer
une ligne de construction verticale par l’axe et faites une symétrie verticale en sélectionnant
tous les traits sauf la ligne de construction horizontale (2). Fermez la figure avec un trait
horizontal (4) et supprimez les lignes verticales inutiles (5) et cliquez sur «Bossage/Base
avec révolution » Validez et enregistrez, la pièce est terminée (6).
Enseignant : Ezzeddine FTOUTOU AU : 2018/2019 Page 19
DGM-ENIM CAO
5.3. Création d’un nouveau plan:
Pour créer un plan, il faut utiliser la barre d’outils « Insertion» ; « Géométrie de référence »
Le nouveau plan est créé et se place dans l’arbre de construction (FeatureManager)
Enseignant : Ezzeddine FTOUTOU AU : 2018/2019 Page 20
DGM-ENIM CAO
Fascicule de Travaux Pratiques
TP N°2
CROIX DE MALTE
Classe :
Nom & Prénom :……………………………………
……………………………………
……………………………………
Barème d’évaluation
Intitulé Note
CREATION DU PLATEAU A ERGOTS /5
CREATION DU PLATAEAU A RAINURES /2.5
/2.5
CREATION DE LA BASE
ASSEMBLAGE /5
ANIMATION /5
Note: /20
Enseignant : Ezzeddine FTOUTOU AU : 2018/2019 Page 1
DGM-ENIM CAO
OBJECTIFS:
A partir d’un mécanisme « croix de malte », l’étudiant est amené à :
Créer les modèles 3D des composants qui constituent le système proposé.
Réaliser la maquette virtuelle de ce mécanisme par assemblage.
Animer le mécanisme après assemblage.
CONDITIONS DE REALISATION:
L’étudiant dispose :
D’un fascicule contenant les différents étapes à réaliser au cours de la séance de
Travaux pratique.
Un support logiciel qui sera installé au cours du TP sur un micro-ordinateur.
PRE-REQUIS
Présentation des dessins.
Lecture d’un dessin d’ensemble.
Cotation fonctionnelle.
Tolérances géométriques et dimensionnelles.
Coupes et hachures…
Enseignant : Ezzeddine FTOUTOU AU : 2018/2019 Page 2
DGM-ENIM CAO
Partie 1
Présentation
On désire concevoir un mécanisme à croix de Mate permettant la transformation d’un
mouvement de rotation continue en une rotation intermittente et saccadée, comme le montre la
figure suivante.
Plateau à ergots
Plateau à rainures
Base
Ce type de mécanisme est souvent rencontré sur les appareils de projection cinématographique,
utilisé pour faire avancer puis arrêter le film à chaque image. De même on peut le rencontrer
sur les chaînes de conditionnement pour placer les produits sur le tapis roulant de la chaîne. La
chaîne cinématique de ce mécanisme peut être représentée comme suit :
Mouvement de Mouvement de
Rotation continue Rotation intermittente
Transformer le
mouvement
Chaîne cinématique
de transmission de
Travail demandé mouvement
1- Concevoir le mécanisme constitué de trois pièces :
- Plateau à ergots
- Plateau à rainures
- Base
Enseignant : Ezzeddine FTOUTOU AU : 2018/2019 Page 3
DGM-ENIM CAO
2- Effectuer l’animation du mécanisme
Choix de l’unité de mesure
Les unités de mesure utilisées sont le mm, le degré, le gramme et la seconde. Pour cela il faut
s’assurer de ce choix à partir du menu déroulant Outils, Options, Propriétés du document.
Le menu contextuel apparaît ; sélectionner alors Unités puis cocher MMGS
Dessin du plateau à ergots
1- Ouvrir un nouveau document à partir du menu déroulant Fichier, Nouveau
2- Sur la boite de dialogue choisir Pièce en 3D puis OK
3- Ouvrir une esquisse en cliquant sur le bouton Esquisse sur la barre de d’outils
de l’esquisse ou Insertion, Esquisse sur la barre du menu déroulant
4- Choisir le Plan de face parmi les trois plans affichés sur l’arbre de création Feature
manager puis Normal à
5- Pour faciliter le dessin il convient de faire apparaître la grille (quadrillage). Pour cela
utiliser le menu déroulant Outils, Options, Propriétés du document. Le menu
contextuel apparaît ; sélectionner alors Grille/Aimenté puis cocher Afficher grille.
Vous pouvez également choisir l’espacement de la grille en choisissant l’espacement
drille principale et le nombre de subdivisions entre ligne majeure
Enseignant : Ezzeddine FTOUTOU AU : 2018/2019 Page 4
DGM-ENIM CAO
6- Une fois la zone de dessin quadrillée est obtenue, ouvrir une esquisse puis esquisser un
cercle de diamètre 100 mm.
7- Extruder le cercle d’une hauteur de 10 mm en utilisant le menu déroulant Insertion,
Bossage, Extrusion.
8- Cliquer la face supérieure du cylindre obtenu, cliquer Esquisse pour avoir une nouvelle
esquisse.
9- Appuyer sur la barre Espace, une boite de dialogue apparaît, sélectionner
.
10- Dessiner les axes géométriques du plateau puis un troisième axe horizontal situé à 45
mm par rapport au centre du plateau, comme le montre la figure suivante (Fonction
et ):
Enseignant : Ezzeddine FTOUTOU AU : 2018/2019 Page 5
DGM-ENIM CAO
11- Dessiner un cercle de diamètre 10 mm à l’intersection de l’axe vertical et du deuxième
axe horizontal.
12- Sélectionner le cercle de diamètre 10 mm puis tracer un nouvel axe incliné à 45 ° et
passant par le centre géométrique du plateau
13- Sélectionner le cercle de diamètre 10 mm et l’axe incliné puis utiliser la fonction de
symétrie située sur la ligne d’esquisse pour dessiner un deuxième cercle symétrique au
premier par rapport à l’axe.
Enseignant : Ezzeddine FTOUTOU AU : 2018/2019 Page 6
DGM-ENIM CAO
14- Répéter la fonction de symétrie pour obtenir le dessin de 4 trous de diamètre 10 mm
répartie sur la circonférence du plateau. On pourra utiliser l’axe horizontal puis l’axe
vertical ; ou on tracera un autre axe incliné à 45 ° dans l’autre sens puis on utilisera la
fonction de symétrie pour les deux cercles en même temps.
15- Extruder les 4 cercles de diamètre 10 mm à une hauteur de 10 mm
Remarque : La conception des 4 ergots peut également être effectuée par la fonction répétition
circulaire. Pour cela il faut esquisser un seul cercle de diamètre 10 mm, puis effectuer une
extrusion, puis effectuer une répétition circulaire.
16- Tourner le plateau et sélectionner la face arrière comme plan d’une nouvelle esquisse.
17- Esquisser un cercle de diamètre 60 mm centré par rapport au plateau.
18- Extruder ce cercle à une hauteur de 20 mm
Enseignant : Ezzeddine FTOUTOU AU : 2018/2019 Page 7
DGM-ENIM CAO
19- Sélectionner la face du nouveau cylindre comme plan d’une nouvelle esquisse
20- Esquisser un cercle de diamètre 25 mm et centré par rapport au plateau.
21- Extruder ce cercle sur 50 mm
22- Enregistrer la pièce obtenue dans votre répertoire sous le non Plateau à ergots :
a- Fichier,
b- Enregistrer sous,
c- Entrer Plateau à ergot
d- Cliquer Enregistrer
23- Exécuter des chanfreins de 1 mm sur 45° sur les arêtes des deux épaulements de
diamètre 60 et 25 mm (Insertion, Fonction, Chanfrein)
Enseignant : Ezzeddine FTOUTOU AU : 2018/2019 Page 8
DGM-ENIM CAO
Dessin de la rainure de clavette
On ne peut créer des esquisses qu’à partir de surfaces planes ou de plans. Dans notre cas la
rainure de clavette doit être exécutée sur une surface cylindrique. Pour cela on doit définir
un nouveau plan parallèle à l’axe pour pouvoir faire l’esquisse de la rainure dessus :
1- Sélectionner le plan de dessus dans l’arbre de construction (Featur management) puis
normal à,
2- Insérer un plan de référence (Insertion, Géométrie de référence, Plan). Ce plan doit
être parallèle au plan de dessus et espacé de 5,5 mm
Remplir la case suivante pour fixer l’espacement de 5,5 mm.
Enseignant : Ezzeddine FTOUTOU AU : 2018/2019 Page 9
DGM-ENIM CAO
3- Ouvrir une esquisse ; le plan d’esquisse et le dernier plan défini.
4- Désactiver la grille aimanté (Outils, Options, Grille/Unités, Aller aux paramètres de
la grille et désélectionner l’aimantation)
5- Dessiner un axe (ligne de construction) suivant l’axe de la pièce.
6- Dessiner deux cercles centrés par rapport à l’axe da la pièce.
7- Cliquer sur l’icône ‘ajouter des relations’ qui ouvre une boite dialogue
permettant de mettre des relations géométriques entre des entités dessinées.
8- Sélectionner les deux cercles et cliquer égal. Les deux cercles seront égaux en diamètre.
9- Coter un des deux cercles en diamètre 6 mm.
10- Coter la distance entre les deux cercles de 12,5 mm
11- Coter la distance entre le bout de la pièce et le premier cercle de 10 mm.
Enseignant : Ezzeddine FTOUTOU AU : 2018/2019 Page 10
DGM-ENIM CAO
12- Dessiner deux segments de droite symétriques par rapport à l’axe, dont la longueur
dépasse légèrement les deux cercles.
13- Rendre les deux segments tangents aux cercles par la fonction (ajouter des relations,
tangent)
14- Ajuster les deux segments et les deux cercles pour obtenir la forme de la rainure de
clavette en utilisant la fonction (Ajuster les entités puis sélectionner, Ajuster au plus
proche)
Enseignant : Ezzeddine FTOUTOU AU : 2018/2019 Page 11
DGM-ENIM CAO
Couper les parties des segments et des arcs pour ne laisser que la forme de la rainure.
15- Sélectionner le contour de la rainure de clavette puis effectuer un enlèvement de matière
à partir du plan d’esquisse à travers tout. Changer si nécessaire le sens de l’enlèvement
de matière. (Insertion, Enlèvement de matière, Extrusion…)
Rendre le plan invisible par la fonction (Affichage, Plan)
Sauvegarder votre travail.
Enseignant : Ezzeddine FTOUTOU AU : 2018/2019 Page 12
DGM-ENIM CAO
PARTIE 2
Plateau à
I- INTRODUCTION : ergot
Ce TP a pour objectif d’expliquer, avec détails les commandes de base de
SolidWorks ainsi que la démarche à suivre pour faire de la conception Base
solide avec « SolidWorks 2007 ».
On prendra comme support le système « Croix de malte » représenté par la
figure ci-contre.
II- MODELISATION DES PIECES :
II-1- Modélisation du plateau à rainure :
Créez un nouveau fichier pièce
1- Création du cylindre :
En s’inspirant de ce qui a été fait
précédemment, créer un cylindre de diamètre
90 mm et de hauteur 10 mm.
2- Création de la rainure :
a) Choisir le plan d’esquisse :
- Sélectionnez la face sur laquelle on va réaliser
l'esquisse de la rainure.
Cette face sera notre plan d’esquisse.
- Dans le menu d’affichage sélectionner
Vues standard , le menu déroulant Outils de vue standard, cliquer
sur Normal à dans la liste des vues nommées.
b) Tracer et coter l’esquisse :
- ouvrir une nouvelle esquisse et esquisser la forme de la rainure indiquée
sur le dessin de définition du plateau à rainures.
- Dans la barre d’outils des relations d’esquisse, cliquer
Ajouter des relations , ou cliquer
Outils, Relations, Ajouter dans la barre .de
menu.
- La boite de dialogue Ajouter des relations
géométriques apparaît.
- Sélectionner l’arc de cercle esquissé et l’arrête
supérieure de la rainure.
- Sélectionner Tangent et cliquer valider
- Réitérer l’opération pour l’arc de cercle et la
deuxième arête de la rainure.
Enseignant : Ezzeddine FTOUTOU AU : 2018/2019 Page 13
DGM-ENIM CAO
- Cliquer sur Ajuster
l’esquisse et couper les
traits d’esquisse
superflus pour n’avoir
que le contour nécessaire.
c) Créer l'enlèvement de matière :
- Sélectionnez la fonction volumique "Enlèvement de matière
extrudé" , ou cliquer Insertion, Enlèvement de matière, Extrusion.
- Réglez la condition d’enlèvement sur à travers tout.
Validez
c) Créer une répétition circulaire :
- Cliquer Affichage, cocher axes temporaires pour rendre l’axe de la pièce visibile.
- Cliquer sur ou Insertion, Répétition/Symétrie, répétition circulaire.
- Proposer un espacement de
90° et un nombre total d’occurrence de 4.
- Cliquer OK.
Fin du dessin du plateau à rainures
En s’inspirant de ce qui a été fait
précédemment, finir le plateau en se
servant des cotes fournies sur le dessin
de définition.
Enregistrer la pièce.
- Cliquer Fichier, Enregistrer.
Enseignant : Ezzeddine FTOUTOU AU : 2018/2019 Page 14
DGM-ENIM CAO
- Ecrire le nom de la pièce Plateau à rainures et cliquer Enregistrer
Dessin de définition du plateau à rainures
II-1- Modélisation de la base :
En s’inspirant du dessin des deux premiers pièces, dessiner la BASE.
Proposition de solution
Enseignant : Ezzeddine FTOUTOU AU : 2018/2019 Page 15
DGM-ENIM CAO
Arrondir les angles de la pièce
- Cliquer sur la face centrale de la ase comprise
entre les deux bossage
- Cliquer Congé sur la barre d’outils de fonction, ou cliquer
Insertion, Fonctions, Congé/Arrondi
- Vérifier que dans la case Arêtes porteuses de congés, une
face est bien sélectionnée.
- Changer le rayon à 3mm
- Cliquer OK.
Enregistrer la pièce.
- Cliquer Fichier, Enregistrer.
- Ecrire le nom de la pièce Base et cliquer Enregistrer
III- ASSEMBLAGE DES TROIS PIECES :
Créer l’assemblage
- Cliquer Fichier, Nouveau sur la barre d’outils standard,
puis sélectionner Assemblage et cliquer OK.
- Cliquer Affichage et cocher Origines pour faire apparaître l’origine du repère dans la fenêtre de
l’assemblage.
- Cliquer Fenêtre, pour voir dans le menu déroulant les fichiers ouverts et vérifier que les 3 fichiers
pièces sont ouvert.
La fonction Insérer des composants s’est ouverte automatiquement :
- Sélectionner l’icône base de la fenêtre documents ouverts dans la fenêtre Insérer des
composants.
- Cette pièce apparaît dans la fenêtre de l’assemblage. Il faut la placer sur l’origine du
repère. Cette pièce sera fixée sur l’origine dans l’assemblage.
- Si la fonction Insérer des composants s’est fermée, il faut la relancer en la sélectionnant
dans le menu commandes d’assemblage.
Sélectionner l’icône plateau à ergot de la fenêtre Documents ouverts et le placer avec la
souris dans la fenêtre de l’assemblage. On peut insérer une pièce dont le fichier n’est pas
ouvert en utilisant la fonction parcourir.
- Faire glisser le plateau à rainures de la Documents ouverts et le placer avec la souris dans
la fenêtre de l’assemblage.
- Enregistrer l’assemblage sous le nom Croix de malte.sldasm
Enseignant : Ezzeddine FTOUTOU AU : 2018/2019 Page 16
DGM-ENIM CAO
Assembler les composants
Dans cette section, nous définissons les contraintes d’assemblage entre les composants, pour les
emboîter.
- Choisir un point de vue avec le menu Vues standard.
- Déplacer les pièces dans la vue à l’aide de la fonction Déplacer les composants.
- Cliquer Contrainte sur la barre d’outils de l’assemblage, ou cliquer Insertion,
Contrainte.
- L boite de dialogue de contrainte d’assemblage apparaît. Cliquer sur le cylindre de l’axe
du plateau à ergot puis cliquer sur l’alésage diamètre 25mm de la base. Les surfaces sont
répertoriées dans la liste d’objets sélectionnés.
- Sélectionner coaxiale dans contraintes standard, et choisir l’orientation si elle ne
convient pas avec Alignement des contraintes.
- Cliquer sur
Ajouter des contraintes d’assemblage
- Sélectionner la face inférieure du plateau à
ergots puis appuyer sur ctrl et sélectionner le
plan extérieur du bossage cylindrique de la
base.
- Cliquer Insertion, Contrainte.
- dans la boite de dialogue Contrainte
d’assemblage, sélectionner à nouveau Coïncidence puis
cliquer
- Réitérer la même opération pour le plateau à rainures et la
base.
- Créer une contrainte de tangence entre un ergot du plateau à
ergot et une rainure du plateau à rainure.
- Enregistrer l’assemblage.
Simulation du fonctionnement
- Sélectionner la face supérieure du plateau à ergots.
- Cliquer
- Dans la boite de dialogue Déplacer le composant,
Glissement libre est sélectionner par défaut. Glissement
Standard est coché par défaut.
- faire pivoter la pièce avec le curseur de la souris.
Remarque : Le mécanisme fonctionne mais avec un seul
couple ergot-rainure, ce qui n’est pas conforme.
Enseignant : Ezzeddine FTOUTOU AU : 2018/2019 Page 17
DGM-ENIM CAO
- Sortir du mode Déplacer les composants.
- Dans l’arbre de construction de feature manager, cliquer sur le signe + devant contrainte.
- Sélectionner la fonction d’assemblage de tangence
précédemment créée avec le bouton droit de la souris et
cocher supprimer pour désactiver cette contrainte (elle
pourra être réactivée à volonté)
- Sélectionner la face supérieure du plateau à ergots.
- Cliquer
- Dans la boite de dialogue Déplacer le
composant, Glissement libre,
coché Dynamique structurelle.
- faire pivoter la pièce avec le curseur de la souris.
Simulation du fonctionnement (bis)
- Cliquer su Affichage barre d’outils de simulation.
- Sélectionner le moteur circulaire
- Sélectionner la face supérieure du plateau à ergots.
- Cliquer
- Sélectionner Calculer la simulation.
- sélectionner Lecture de la simulation. L’animation se reproduit sans
calcul. En même temps apparaît une barre d’outils Contrôleur de
l’animation.
Enregistrer le travail dans le répertoire de votre classe et votre
groupe
Enseignant : Ezzeddine FTOUTOU AU : 2018/2019 Page 18
Vous aimerez peut-être aussi
- FasiculedeTP1 CAO 2021 2022 - ACDocument21 pagesFasiculedeTP1 CAO 2021 2022 - ACmetlougamarPas encore d'évaluation
- FasiculedeTP1 CAO 2021 2022 - ACDocument21 pagesFasiculedeTP1 CAO 2021 2022 - ACAli lambadouzaPas encore d'évaluation
- TPs Solidworks Premiere Annee PDFDocument50 pagesTPs Solidworks Premiere Annee PDFHoucem eddine FAKHFAKHPas encore d'évaluation
- TP Moulage SolidworksDocument20 pagesTP Moulage SolidworksHedi SalemPas encore d'évaluation
- TP SolidworksDocument16 pagesTP SolidworksIheb Chaieb67% (3)
- TP Cao SolidworksDocument48 pagesTP Cao SolidworksFatima Zahra NafaaPas encore d'évaluation
- TP - CAO-Solidworks BTSDocument48 pagesTP - CAO-Solidworks BTSHafida EnnajiPas encore d'évaluation
- TPs SolidworksDocument49 pagesTPs SolidworkschaudronnierPas encore d'évaluation
- Debuter Avec SolidworksDocument20 pagesDebuter Avec Solidworkslekouf43Pas encore d'évaluation
- Cao DaoDocument44 pagesCao DaoLengani Kader Evarice100% (2)
- Cours Autocad 2007 - Niveau 2 - 3d PM FormationDocument16 pagesCours Autocad 2007 - Niveau 2 - 3d PM FormationthitraPas encore d'évaluation
- TP1 Initiation À SolidWorksDocument26 pagesTP1 Initiation À SolidWorksheyhePas encore d'évaluation
- Guide de Débutant en SolidworksDocument39 pagesGuide de Débutant en Solidworksomar cheikhrouhouPas encore d'évaluation
- Modélisation 3DDocument18 pagesModélisation 3DYossra FredjPas encore d'évaluation
- Atelier Construction Mecanique 1Document38 pagesAtelier Construction Mecanique 1Rossiny NganiPas encore d'évaluation
- AutoCAD Tutorial Chap 2Document52 pagesAutoCAD Tutorial Chap 2BE142067% (3)
- Aide Solidworks PDFDocument15 pagesAide Solidworks PDFhakimkorichiPas encore d'évaluation
- Apprenez À Utiliser SolidWorksDocument277 pagesApprenez À Utiliser SolidWorksvouvixPas encore d'évaluation
- Mise en PlanDocument249 pagesMise en Planahmedakouch32Pas encore d'évaluation
- Conception & Modélisation CAO: Le guide ultime du débutantD'EverandConception & Modélisation CAO: Le guide ultime du débutantÉvaluation : 5 sur 5 étoiles5/5 (2)
- Découverte Du Logiciel SolidWorksDocument9 pagesDécouverte Du Logiciel SolidWorksYassine Iferden TorssanovskiPas encore d'évaluation
- Decouverte Du Logiciel SolidWorksDocument9 pagesDecouverte Du Logiciel SolidWorksrahmaboufalghaPas encore d'évaluation
- Cours Solid Edge TCTDocument17 pagesCours Solid Edge TCTAlami El0% (1)
- Conception Assistée Par Ordinateur (2) AutocadDocument64 pagesConception Assistée Par Ordinateur (2) AutocadDhikrane NafaaPas encore d'évaluation
- Cao-202220625 Introduction A SolidworksDocument22 pagesCao-202220625 Introduction A Solidworksnicodem kayembePas encore d'évaluation
- Dessin Assisté Par Ordinateur (D.A.O)Document70 pagesDessin Assisté Par Ordinateur (D.A.O)Abderrahim BoulanouarPas encore d'évaluation
- Rapport de Stage 5Document15 pagesRapport de Stage 5Zaineb SaniaPas encore d'évaluation
- SolidworksDocument20 pagesSolidworksAhmed AndolsiPas encore d'évaluation
- Autocad 3dDocument24 pagesAutocad 3dbenchara100% (1)
- 01 SolidWorksDocument5 pages01 SolidWorksAlix BoubanPas encore d'évaluation
- TP 1 AutocadDocument45 pagesTP 1 AutocadAhmed Alam67% (3)
- CAO - FAO À 5 Axes (Partie1)Document372 pagesCAO - FAO À 5 Axes (Partie1)Hanane TounsiPas encore d'évaluation
- Autocad 2012Document58 pagesAutocad 2012Tarek JmalPas encore d'évaluation
- Fascicule de TP CAO FAO MécaniqueDocument47 pagesFascicule de TP CAO FAO MécaniqueGadaHaddad100% (1)
- Compte Rendu RobotDocument29 pagesCompte Rendu RobotLe Père BéniPas encore d'évaluation
- Guide SOLIDWORKSDocument20 pagesGuide SOLIDWORKSLukombo AfonsoPas encore d'évaluation
- Fascicule TP Cao TopsolidDocument25 pagesFascicule TP Cao TopsolidIonel Raveica100% (1)
- Support de Cours ZWCAD-3d2Document13 pagesSupport de Cours ZWCAD-3d2diegoflyPas encore d'évaluation
- TP N°3 Atelier Drawing Ou Drafting - Dessin D'ensembleDocument17 pagesTP N°3 Atelier Drawing Ou Drafting - Dessin D'ensemblelynda jerbiaPas encore d'évaluation
- TP1 Solide Catia V5R18 VerinDocument8 pagesTP1 Solide Catia V5R18 VerinRokaya OuacimPas encore d'évaluation
- Formation D'initiation SolidWorks (Partie 5 de 5)Document11 pagesFormation D'initiation SolidWorks (Partie 5 de 5)Mohamed MtaallahPas encore d'évaluation
- TP Verin Double Tige EleveDocument7 pagesTP Verin Double Tige EleveJawher SalemPas encore d'évaluation
- TP4 - Pince SchraderDocument8 pagesTP4 - Pince SchraderAmir YuPas encore d'évaluation
- Formation SolidWorks 2004Document36 pagesFormation SolidWorks 2004Iadh Triaa100% (2)
- TP1 Issat SousseDocument40 pagesTP1 Issat SousseFajjeri HadilPas encore d'évaluation
- FreeCAD | étape par étape: Apprenez à créer des objets 3D, des assemblages et des dessins techniquesD'EverandFreeCAD | étape par étape: Apprenez à créer des objets 3D, des assemblages et des dessins techniquesPas encore d'évaluation
- Class Handout MFG500124 ClassHandout-MFG500124-KURTOGLU-AU2021Document32 pagesClass Handout MFG500124 ClassHandout-MFG500124-KURTOGLU-AU2021soumeyaPas encore d'évaluation
- Manuel CLDocument24 pagesManuel CLFrancisco Martin MartinPas encore d'évaluation
- CatiaV5 SyllabusDocument59 pagesCatiaV5 SyllabusSghuri YassirPas encore d'évaluation
- Autocad 2D & 3D PDFDocument95 pagesAutocad 2D & 3D PDFdjeutcheuPas encore d'évaluation
- IN100 Poly TDDocument22 pagesIN100 Poly TDMatricule786Pas encore d'évaluation
- Chapitre 2 - Séance 1 MI 1 - CAO Comment Réaliser Une Pièce en 3D - Doc Prof - CopieDocument3 pagesChapitre 2 - Séance 1 MI 1 - CAO Comment Réaliser Une Pièce en 3D - Doc Prof - CopiemoundoungabernardPas encore d'évaluation
- TP1 Découverte de SolidWorksDocument8 pagesTP1 Découverte de SolidWorksspectrum66Pas encore d'évaluation
- Cours Autocad 2DDocument50 pagesCours Autocad 2DMamane Malam Abdou100% (1)
- Fusion 360 | étape par étape: Conception CAO, Simulation FEM & FAO pour les débutants. Le guide complet de la Fusion 360 d'Autodesk !D'EverandFusion 360 | étape par étape: Conception CAO, Simulation FEM & FAO pour les débutants. Le guide complet de la Fusion 360 d'Autodesk !Pas encore d'évaluation
- Cours DAO Presentation 1Document45 pagesCours DAO Presentation 1YassineZklPas encore d'évaluation
- Catia EMIDocument69 pagesCatia EMIGhassane HaliPas encore d'évaluation
- Cours_DAO_CH1Document25 pagesCours_DAO_CH1elgaidimoha.204Pas encore d'évaluation
- FreeCAD | Projets de conception CAO: Construire des modèles CAO avancés étape par étapeD'EverandFreeCAD | Projets de conception CAO: Construire des modèles CAO avancés étape par étapePas encore d'évaluation
- Conception & Modélisation CAO: Le guide ultime du débutantD'EverandConception & Modélisation CAO: Le guide ultime du débutantPas encore d'évaluation
- L3 - Hydrogéologie - Cours - Chapitre 01Document21 pagesL3 - Hydrogéologie - Cours - Chapitre 01Yasmine Ouardia KARROUMPas encore d'évaluation
- BL30 - Effecteurs MusculairesDocument32 pagesBL30 - Effecteurs MusculairesAmine El ZergPas encore d'évaluation
- Pierre Teilhard Du Chardin - Le Coeur de La MatièreDocument230 pagesPierre Teilhard Du Chardin - Le Coeur de La Matièrestis73100% (1)
- Le Tourneur-Mécanicien Filetage Et Travaux Speciaux, E.sodanoDocument178 pagesLe Tourneur-Mécanicien Filetage Et Travaux Speciaux, E.sodanoaymenPas encore d'évaluation
- Rapport de StageDocument14 pagesRapport de StagesaidPas encore d'évaluation
- 05 SPEH ICE PartB 2015Document46 pages05 SPEH ICE PartB 2015Anas LahlouPas encore d'évaluation
- NF en 1992-1-1Document3 pagesNF en 1992-1-1DiengPas encore d'évaluation
- 01 - La Fonction MaintenanceDocument3 pages01 - La Fonction Maintenancebouazizi_sPas encore d'évaluation
- Maisons Bell - Constructeur de Maisons Individuelles Haut de GammeDocument8 pagesMaisons Bell - Constructeur de Maisons Individuelles Haut de GammeDiogo FernandesPas encore d'évaluation
- Piece 2c - Agdez - PortailDocument80 pagesPiece 2c - Agdez - PortailMohammed DarroussiPas encore d'évaluation
- TCH 025 Ets Diagnostic Ptie 1 h08Document69 pagesTCH 025 Ets Diagnostic Ptie 1 h08Anonymous Zz5ljwwtPas encore d'évaluation
- Résumé de Géologie 2024Document2 pagesRésumé de Géologie 2024Kotbi MohamedPas encore d'évaluation
- Cours 04 Le Rationalisme Et Les Visionnaires Du 18eme Siècle PDFDocument57 pagesCours 04 Le Rationalisme Et Les Visionnaires Du 18eme Siècle PDFBen Aribe AymenPas encore d'évaluation
- Bottero, Pierre - (La Quete D'ewilan-3) L'ile Du DestinDocument265 pagesBottero, Pierre - (La Quete D'ewilan-3) L'ile Du DestinNaheuPas encore d'évaluation
- Ligne Minière Est 27 06 18 VFDocument46 pagesLigne Minière Est 27 06 18 VFAbbas EulmiPas encore d'évaluation
- CORRIGE MACRO L1 Sept 2005Document7 pagesCORRIGE MACRO L1 Sept 2005souad mhiriPas encore d'évaluation
- Calculs Façades Mills PDFDocument1 pageCalculs Façades Mills PDFRalf Lo100% (1)
- E Change UrsDocument10 pagesE Change UrsDJEVOU AurelPas encore d'évaluation
- La Place de La Comptabilité Analytique de GestionDocument9 pagesLa Place de La Comptabilité Analytique de GestionNourredine SabriPas encore d'évaluation
- AE2415ZDocument2 pagesAE2415ZAndres VargazPas encore d'évaluation
- Etude de Cas - Cycle de Vente ClientDocument2 pagesEtude de Cas - Cycle de Vente ClientYOUNES JOUHARI100% (2)
- Livret Pédagogique EAD PHILOSOPHIE 2017-2018Document113 pagesLivret Pédagogique EAD PHILOSOPHIE 2017-2018Anonymous LOcT0gjqdSPas encore d'évaluation
- Aubenque Problemes AristoteliciensDocument2 pagesAubenque Problemes AristoteliciensAmwin minm0% (1)
- Fondamentaux Communication D'entrepriseDocument10 pagesFondamentaux Communication D'entreprisefallPas encore d'évaluation
- Facebook Mot de Passe Hack GratuitDocument2 pagesFacebook Mot de Passe Hack Gratuitlegalcategory245Pas encore d'évaluation
- Du Management Au Leadership Agile (Cecile Dejoux)Document128 pagesDu Management Au Leadership Agile (Cecile Dejoux)Tresor KankuPas encore d'évaluation
- Cours D'économie de Production Niveau 5-1Document68 pagesCours D'économie de Production Niveau 5-1Leo Jospinho100% (1)
- Lecture Schema Electrique BepDocument4 pagesLecture Schema Electrique BepMBIA FIDELIN YVES100% (2)
- Exposé Géotechnique RoutiéreDocument43 pagesExposé Géotechnique RoutiéreMamadou SowPas encore d'évaluation
- Vinçotte Installation Domestique Electrique 2022 FRDocument40 pagesVinçotte Installation Domestique Electrique 2022 FRPetar PetrovPas encore d'évaluation