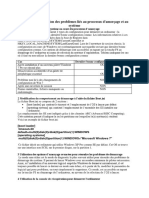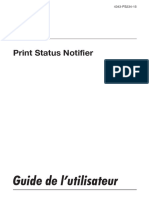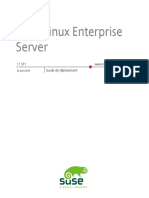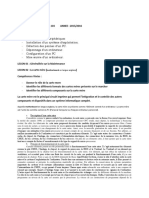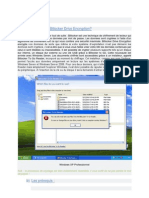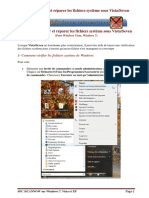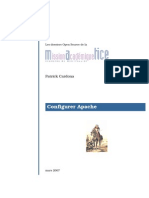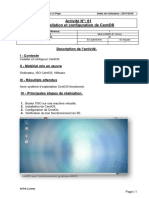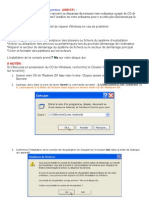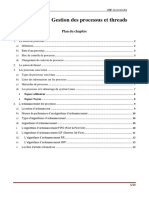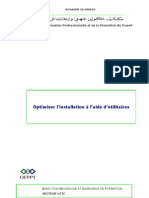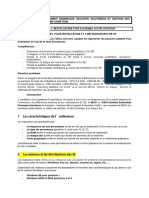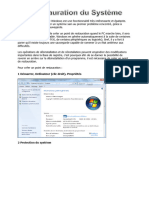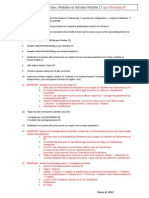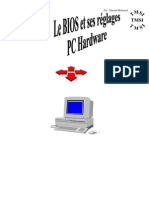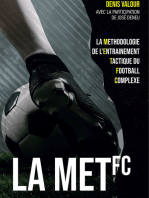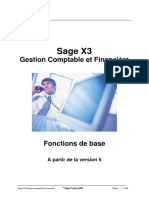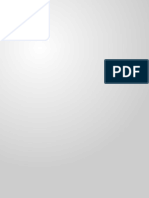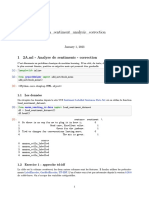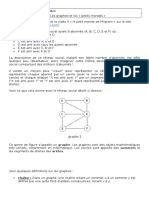Académique Documents
Professionnel Documents
Culture Documents
Partie 6 - Résolution Des Problèmes Liés Au Processus D'amorçage Et Au Système
Transféré par
My contTitre original
Copyright
Formats disponibles
Partager ce document
Partager ou intégrer le document
Avez-vous trouvé ce document utile ?
Ce contenu est-il inapproprié ?
Signaler ce documentDroits d'auteur :
Formats disponibles
Partie 6 - Résolution Des Problèmes Liés Au Processus D'amorçage Et Au Système
Transféré par
My contDroits d'auteur :
Formats disponibles
Partie VI : Résolution des problèmes liés au processus
d'amorçage et au système
Table des matières
I. Etude du processus d’amorçage de Windows 7..........................................................................2
II. Contrôle des paramètres système au cours du processus d'amorçage......................................2
III. Étude des jeux de contrôles........................................................................................................3
III.1. Étude de la sous-clé Select...............................................................................................4
III.2. Utilisation de la dernière bonne configuration connue....................................................5
III.2.1. Changements de configuration.................................................................................5
III.2.2. Utilisation de la dernière bonne configuration connue............................................6
III.2.3. Quand utiliser la dernière bonne configuration connue...........................................7
IV. Modification du comportement au démarrage à l'aide du fichier Boot.ini.................................7
IV.1. Étude du fichier Boot.ini...................................................................................................7
IV.2. Modification du fichier Boot.ini........................................................................................8
V. Utilisation des options d'amorçage avancées pour résoudre les problèmes de démarrage.......9
V.1. Utilisation du mode sans échec pour démarrer l'ordinateur.............................................10
VI. Utilisation de la console de récupération pour démarrer l'ordinateur.....................................12
VI.1. Installation et démarrage de la Console de récupération..............................................12
VI.2. Utilisation de la Console de récupération pour démarrer l'ordinateur..........................13
VI.3. Raisons courantes justifiant l'utilisation de la Console de récupération........................13
VII. Restauration d'un état antérieur d'un ordinateur.....................................................................14
VII.1. Utilisation de l'outil Restauration du système................................................................14
VII.2. Utilisation du processus de récupération automatique du système..............................16
1 Résolution des problèmes liés au processus
d’amorçage et au système
Lorsqu'un ordinateur est allumé, il exécute un processus de démarrage très complexe
en arrière-plan, qui est généralement connu sous le terme de processus d'amorçage. Il
arrive que ce processus d'amorçage échoue. Pour pallier à de telles défaillances, il est
essentiel que nous comprenions les composants du processus d'amorçage de
Microsoft® Windows® XP Professionnel. Cette compréhension nous permettra de
résoudre certains problèmes lorsque l'ordinateur ne démarre pas correctement.
D'autres problèmes, liés, par exemple, à de mauvais pilotes ou à l'absence de pilote,
peuvent également générer des difficultés de démarrage. Les outils de restauration du
système tels que la fonctionnalité de retour à la version précédente du pilote, les
outils Restauration du système et Récupération automatique du système (ASR,
Automated System Recovery) nous aident à résoudre ces problèmes rapidement et
facilement.
I. Etude du processus d’amorçage de Windows 7
Les différentes séquences sont :
1. pré amorçage,
2. amorçage
a) phase de chargeur d’amorçage initial;
b) fonctionnement de la phase de sélection du système d’exploitation;
c) phase de détection du matériel et phase de sélection de la configuration.
3. chargement du noyau
4. démarrage du noyau
5. ouverture de session.
Les fichiers suivants sont utilisés pendant le processus d'amorçage
II. Contrôle des paramètres système au cours du processus
d'amorçage
Le Registre est une base de données qui contient des informations relatives à la
configuration de l’ordinateur. Le Registre est organisé selon une structure
hiérarchique de clés et de sous-clés.
Pour modifier des clés du Registre, nous pouvons utiliser l'Éditeur du Registre. Pour
démarrer l'Éditeur du Registre, cliquez sur Démarrer, sur Exécuter, puis tapez
regedit
Remarque :
Nous ne devons modifier le Registre que si cela est nécessaire. Si nous modifions le
Registre de manière incorrecte, votre ordinateur risque de ne pas fonctionner
correctement. Nous ne devons jamais modifier manuellement de valeurs dans la clé
Select.
III. Étude des jeux de contrôles
2 Résolution des problèmes liés au processus
d’amorçage et au système
Pendant le processus d'amorçage, les paramètres système sont déterminés par des
jeux de contrôles. Un jeu de contrôles est une sous-clé qui contient des informations
système, comme les pilotes de périphérique et les services à charger et démarrer. Les
pointeurs sur chaque jeu de contrôles déterminent à quel moment les jeux de
contrôles sont utilisés. Ces pointeurs sont appelés des configurations et sont stockés
dans la clé :
HKEY_LOCAL_MACHINE\SYSTEM\Select.
Le Registre contient, au minimum, deux jeux de contrôles : ControlSet001 et
ControlSet002. Plusieurs jeux de contrôles sont définis de sorte qu'un jeu de
contrôles de secours est toujours disponible si le jeu de contrôles par défaut ne
fonctionne pas correctement.
Par défaut, une installation type de Windows 7 Professionnel contient les jeux de
contrôles suivants :
CloneControlSet. Copie de la configuration par défaut ou de la dernière bonne
configuration connue utilisée pour initialiser l'ordinateur. Ce « clone » n'est pas
disponible après l'ouverture de session et n'est pas visible dans le Registre.
ControlSet001.
CurrentControlSet. Jeu de contrôles utilisé pour la session actuellement
ouverte.
Des jeux de contrôles supplémentaires peuvent être créés lorsque nous modifiez ou
rencontrez des problèmes avec des paramètres système.
III.1. Étude de la sous-clé Select
3 Résolution des problèmes liés au processus
d’amorçage et au système
La sous-clé Select réside sous la clé de Registre HKEY_LOCAL_MACHINE\
SYSTEM. La sous-clé Select contient des pointeurs vers les jeux de contrôles et
spécifie quel jeu de contrôles utiliser dans différentes circonstances. Les
configurations sont décrites ci-dessous.
Current. Les données de cette entrée identifient le jeu de contrôles
CurrentControlSet. Quand nous utilisons l'Éditeur du Registre ou des options
du Panneau de configuration pour changer les paramètres de l'ordinateur, nous
modifions le jeu de contrôles CurrentControlSet.
Default. Les données de cette entrée identifient le jeu de contrôles à utiliser la
prochaine fois que Windows 7 Professionnel démarre, à moins que la dernière
bonne configuration connue ne soit sélectionnée pendant le processus
d'amorçage. Le jeu de contrôles désigné comme valeur par défaut contient tous
les changements de configuration qui ont été faits sur l'ordinateur lors de la
dernière ouverture de session par un utilisateur.
Failed. Les données de cette entrée identifient le jeu de contrôles qui a été
désigné comme ayant échoué lors de la dernière utilisation du jeu de contrôles
de la dernière bonne configuration connue.
LastKnownGood. Les données de cette entrée identifient une copie du jeu de
contrôles qui a été utilisé lors du dernier démarrage réussi de l'ordinateur.
Après une ouverture de session réussie, le jeu de contrôles clone est copié dans
la dernière bonne configuration connue.
Par exemple, si la valeur de données pour la configuration courante est 0x1, le jeu de
contrôles CurrentControlSet pointe alors vers ControlSet001. Si la valeur de
données pour la dernière bonne configuration connue est 0x2, la dernière bonne
configuration connue pointe alors vers ControlSet002.
III.2. Utilisation de la dernière bonne configuration connue
4 Résolution des problèmes liés au processus
d’amorçage et au système
Windows 7 Professionnel fournit deux types de configurations pour démarrer un
ordinateur : la configuration par défaut et la dernière bonne configuration connue.
Nous utiliserons généralement la configuration par défaut, à moins qu'elle ne
fonctionne pas correctement, auquel cas nous utiliserez la dernière bonne
configuration connue.
III.2.1. Changements de configuration
Chaque fois que nous changez la configuration d'un ordinateur, le changement est
immédiatement stocké dans le jeu de contrôles CurrentContolSet. Lorsque
l'ordinateur est arrêté ou redémarré, ces changements sont copiés dans la
configuration par défaut, qui sera utilisée lors du prochain démarrage de l'ordinateur.
Si nous procédez à un changement de configuration, comme à l'ajout d'un nouveau
pilote de périphérique, et si nous rencontrez ensuite des problèmes lors du
redémarrage de l'ordinateur, cela peut être parce que vos changements de
configuration ont endommagé la configuration par défaut. Dans ce cas, nous pouvons
utiliser la dernière bonne configuration connue pour redémarrer l'ordinateur en toute
sécurité.
Changement de la configuration
III.2.2. Utilisation de la dernière bonne configuration connue
Pendant la séquence d'initiation du noyau du processus d'amorçage, le noyau copie
les informations contenues dans le jeu de contrôles CurrentControlSet vers le jeu de
contrôles clone. Après une ouverture de session réussie, les informations contenues
dans le clone sont copiées dans la dernière bonne configuration connue. Si nous
rencontrons des problèmes de démarrage et que nous pensons que ces problèmes sont
liés aux changements de configuration apportés à Windows 7 Professionnel, utilisons
la dernière bonne configuration connue pour démarrer l'ordinateur en suivant la
procédure décrite ci-dessous.
1) Fermez l'ordinateur sans ouvrir de session.
2) Redémarrez l'ordinateur.
5 Résolution des problèmes liés au processus
d’amorçage et au système
3) Quand nous sommes invités à choisir le système d'exploitation de démarrage,
appuyez sur F8.
4) Dans le menu d'options avancées de Windows 7, sélectionnez Dernière bonne
configuration connue, puis appuyez sur ENTRÉE.
5) Choisissez le système d'exploitation pour lequel nous voulez utiliser la dernière
bonne configuration connue et appuyez sur ENTRÉE.
Lors de la prochaine ouverture de session, la configuration courante sera copiée dans
la configuration par défaut, ce qui garantit que la configuration par défaut sera
utilisée au prochain redémarrage de l'ordinateur.
III.2.3. Quand utiliser la dernière bonne configuration connue
Après que nous avons installé un nouveau pilote de périphérique, Windows 7
Professionnel cesse de répondre.
Nous désactivons accidentellement un pilote de périphérique essentiel.
IV. Modification du comportement au démarrage à l'aide du
fichier Boot.ini
IV.1. Étude du fichier Boot.ini
Nous devons comprendre la fonction de chaque composant du fichier Boot.ini avant
de le modifier. La compréhension de ces composants et de leurs fonctions nous
permettra de modifier le fichier sans risque.
Composants du fichier Boot.ini
Le fichier Boot.ini se compose de deux sections :
la section [boot loader], qui contient le paramètre de délai et le chemin vers le
système d'exploitation par défaut.
6 Résolution des problèmes liés au processus
d’amorçage et au système
La section [operating systems], qui contient des chemins vers chaque système
d'exploitation installé sur l'ordinateur.
Si nous exécutons une nouvelle installation, ou si nous procédons à une mise à niveau
vers Windows 7 Professionnel, et si aucun autre système d'exploitation ne figure sur
l'ordinateur, le fichier Boot.ini contiendra seulement une entrée pour le système
d'exploitation Windows 7 Professionnel. Si nous installons Windows 7 Professionnel
dans une configuration à double amorçage, il y aura une entrée pour chaque système
d'exploitation.
Le fichier Ntldr.exe utilise les informations contenues dans le fichier Boot.ini pour
afficher les options dans le menu Choisissez le système d'exploitation à démarrer.
Chemins ARC
Le fichier Boot.ini utilise les chemins ARC (Advanced RISC Computing) pour
désigner la ou les partitions sur lesquelles le(s) système(s) d'exploitation réside(nt).
Voici des exemples de chemins ARC :
SCSI(0)disk(1)rdisk(0)partition(1)\Windows=Microsoft Windows 7
multi(0)disk(0)rdisk(1)partition(2)\Windows=Microsoft Windows 2000
Le tableau suivant contient une description de chaque élément du chemin de nom.
Convention Description
Scsi(x) Spécifie un contrôleur SCSI sur lequel le BIOS SCSI n'est pas actif. La variable x
représente un chiffre qui indique l'ordre de chargement du contrôleur.La numérotation
du contrôleur commence à 0.
Multi(x) Spécifie n'importe quel contrôleur qui n'utilise pas laconvention SCSI(x). La
variable x représente un chiffre qui indique l'ordre de chargement ducontrôleur.
Disk(y) Pour multi, la valeur y pour Disk (y) esttoujours 0. Pour SCSI, il identifie le
disque sur lequel lesystème d'exploitation réside.
Rdisk(z) Le numéro qui identifie le disque sur lequel le systèmed'exploitation réside.
Partition(a) Spécifie la partition sur laquelle le système d'exploitationréside.
7 Résolution des problèmes liés au processus
d’amorçage et au système
IV.2. Modification du fichier Boot.ini
La façon la plus sûre de modifier le fichier Boot.ini consiste à le faire dans le
Panneau de configuration plutôt que de modifier directement le fichier. Nous
risquerons moins d'endommager le fichier. Pour modifier manuellement le fichier
Boot.ini, nous devons d'abord activer l'affichage des fichiers système protégés, ce qui
rend tous les fichiers système plus vulnérables à l'endommagement.
Nous pouvons modifier les valeurs de délai et par défaut du fichier Boot.ini en
utilisant les Propriétés système avancées.
V.Utilisation des options d'amorçage avancées pour résoudre les
problèmes de démarrage
Les options d'amorçage avancées de Windows 7 Professionnel nous permettent de
démarrer l'ordinateur lorsque le processus de démarrage normal ne fonctionne pas. Le
mode sans échec est l'option d'amorçage avancée la plus souvent utilisée, mais
d'autres options sont aussi très utiles pour résoudre un problème lié au processus
d'amorçage.
8 Résolution des problèmes liés au processus
d’amorçage et au système
V.1. Utilisation du mode sans échec pour démarrer l'ordinateur
Le mode sans échec est une méthode qui permet de démarrer Windows 7
Professionnel en utilisant uniquement les paramètres par défaut, notamment un pilote
vidéo VGA, un pilote de souris de Microsoft et les pilotes de périphériques minimaux
nécessaires pour démarrer l'ordinateur. Si votre ordinateur ne démarre pas
normalement, nous pourrons peut-être le démarrer en mode sans échec. Par exemple,
si votre ordinateur ne démarre pas après l'installation d'un nouveau logiciel, nous
pourrez peut-être le faire démarrer en mode sans échec avec un minimum de services
exécutés, puis modifier ses paramètres ou supprimer le nouveau logiciel à l'origine du
problème.
Nous pouvons accéder au mode sans échec en appuyant sur F8 au moment indiqué
pendant le processus de démarrage. Les trois premières options figurant sur la page
Menu d'options avancées de Windows 7sont des variations du mode sans échec.
Ces options sont détaillées ci-dessous.
9 Résolution des problèmes liés au processus
d’amorçage et au système
Options Avancées Descriptions
Mode Sans echec Cela démarre Windows 7 avec un minimum de pilotes et services.
Windows 7 démarre en mode sans échec et comprend es pilotes de
Mode sans échec avec réseau et les services nécessaires pour accéder à Internet ou à
mise en réseau. d’autres Ordinateurs de votre réseau.
Windows 7 démarre en mode sans échec avec une invite de
commande fenêtre au lieu de l’interface habituelle de Windows. Pour
Mode sans échec avec
sortir d’ici, appuyez sur "Ctrl + Alt + Suppr" ou tapez "exit" et
l'invitation de commande
appuyez sur "Entrée".
Crée un fichier nommé"Ntbtloçj.txt", qui répertorie tous les pilotes
Activer le journal de qui sont installés au cours de démarrage et qui peuvent être utiles
Démarrage pour le dépannage avancé.
Windows 7 commence a l’aide de votre pilote graphique courant et
de faible résolution et le taux de
Activer l'affichage à basse rafraichissement des paramètres. Vous pouvez utiliser ce mode de
résolution 640x480 réinitialiser vos paramètres d’affichage, ou d’utiliser un écran de
télévision avec votre ordinateur si nécessaire.
Windows 7 commence par le plus récent registre des configurations
et des pilotes qui ont travaillé avec succès. Chaque fois que vous
allumez votre ordinateur hors tension et arrêt de Windows 7 avec
succès, d’importants paramètres du système sont enregistrées dans le
Registre. Vous pouvez utiliser ces paramètres pour démarrer votre
Dernière bonne
ordinateur en cas de problème. Par exemple, si un nouveau pilote
configuration connue
pour votre carte vidéo est à l’ origine de problèmes, ou un mauvais
paramètre de Registre Windows 7 est d’empêcher de démarrer
correctement, vous pouvez redémarrer votre ordinateur en utilisant
Dernière bonne configuration connue.
Démarrage de Windows 7 dans un mode de dépannage avancé
Mode de débogage destine aux professionnels et aux administrateurs système.
Windows 7 commence contrôleur de domaine Active Directory
Mode de restauration des fonctionnement afin que le service d’annuaire peut être restauré.
services d'annuaire Cette option est destinée aux professionnels et aux administrateurs.
Empêche Windows 7 de redémarrer
automatiquement si une erreur Windows 7 causes un échec.
Choisissez cette option seulement si Windows 7 est coincé dans une
Désactiver le
boucle où Windows 7 échoue, et tentatives de redémarrage, et échoue
redémarrage automatique
à maintes reprises.
sur défaillance du système
10 Résolution des problèmes liés au processus
d’amorçage et au système
Permet aux pilotes de mauvaises signatures d’être temporairement
Désactiver l'exécution des
installés.
pilotes signés
Débuter Windows 7 dans son mode normal à l’écran d’ouverture
Démarrer Windows d'une session d’utilisateur Cela peut être utile après une mauvaise
normalement fermeture.
VI. Utilisation de la console de récupération pour démarrer
l'ordinateur
La fonctionnalité de Console de récupération de Windows 7 Professionnel peut être
utilisée pour démarrer l'ordinateur, si le mode sans échec et les autres options de
démarrage ne fonctionnent pas.
La console de récupération nous permet d'effectuer les tâches suivantes :
démarrer et arrêter des services ;
reconfigurer les services qui empêchent l'ordinateur de démarrer correctement ;
formater les lecteurs sur un disque dur ;
lire et écrire des données sur un lecteur local formaté avec les systèmes de
fichiers FAT (File Allocation Table) ou NTFS (NT File System) ;
réparer le système en copiant un fichier à partir d'une disquette ou d'un CD-
ROM ;
autres tâches d'administration.
VI.1. Installation et démarrage de la Console de récupération
Nous pouvons exécuter la Console de récupération à partir du CD-ROM Windows 7
Professionnel,
Exécution de la Console de récupération à partir du CD-ROM
Si nous n’avons pas installé la Console de récupération comme option de démarrage
et si votre installation de Windows 7 Professionnel cesse de fonctionner, démarrez la
Console de récupération à partir du CD-ROM suivant les instructions ci-dessous
1. Insérez le CD-ROM Windows 7 Professionnel dans votre lecteur, puis
redémarrez l'ordinateur.
2. Lorsque le message « Appuyez sur n'importe qu'elle touche pour démarrer du
CD-ROM » s'affiche, appuyez sur ENTRÉE.
3. Attendez le chargement de tous les fichiers.
4. Dans l'écran Bienvenue !, tapez r pour la récupération.
5. Choisissez une installation à réparer, puis tapez le mot de passe pour le compte
Administrateur.
VI.2. Utilisation de la Console de récupération pour démarrer
l'ordinateur
11 Résolution des problèmes liés au processus
d’amorçage et au système
Pour démarrer un ordinateur à l'aide de la Console de récupération, exécutez la
procédure ci-dessous.
1. Démarrez la Console de récupération à partir du menu Choisissez le système
d'exploitation à démarrer ou du CD-ROM Windows 7 Professionnel.
2. Si l'ordinateur possède une configuration à double amorçage ou multi-
amorçage, sélectionnez la valeur représentant l'installation que nous voulez
réparer et appuyez sur ENTRÉE.
3. Entrez le mot de passe de l'administrateur local puis appuyez sur ENTRÉE.
Après avoir entré le mot de passe de l'administrateur, une invite de commande
s'affichera. Pour obtenir des informations sur les commandes disponibles, tapez
Help et appuyez sur ENTRÉE.
VI.3. Raisons courantes justifiant l'utilisation de la Console de
récupération
Nouspouvons utiliser la Console de récupération pour résoudre une variété de
problèmes de démarrage. Le tableau ci-dessous présente certains des problèmes de
démarrage les plus courants et leurs solutions avec la Console de récupération.
Problème Solution à l'aide de la Console de
récupération
Un service ou un pilote de périphérique démarre, Utilisez la commande disablepour désactiver le
mais empêche l'ordinateur de démarrer service ou le pilote, redémarrez l'ordinateur sans
correctement. faire fonctionner le service ou le pilote puis
déterminez le problème.
Un fichier manquant empêche l'ordinateur de Utilisez la commande extractpour réparer
démarrer correctement. l'ordinateur en décompressant un fichier
compressé et en le copiant à partir d'une
disquette ou d'un CD vers le dossier approprié.
Un fichier manquant empêche l'ordinateur de Utilisez la commande copy pour réparer
démarrer correctement. l'ordinateur en copiant un fichier décompressé à
partir d'une disquette ou d'un CD vers le dossier
approprié.
Le secteur d'amorçage est endommagé. Utilisez la commande fixbootpour écrire un
nouveau secteur d'amorçage de partition sur la
partition système.
L'enregistrement d'amorçage principal (MBR, Utilisez la commande fixmbrpour réparer
Master Boot Record) est endommagé. l'enregistrement d'amorçage principal sur le
secteur d'amorçage de partition.
VII. Restauration d'un état antérieur d'un ordinateur
Il existe plusieurs façons de restaurer un ordinateur exécutant Windows 7
Professionnel à son état antérieur. L'outil Restauration du système et la Récupération
automatique du système sont deux outils qui nous permettent d'y parvenir. La
dernière bonne configuration connue et la fonctionnalité de retour à la version
12 Résolution des problèmes liés au processus
d’amorçage et au système
précédente du pilote sont aussi des outils de restauration du système. Chaque outil a
des capacités différentes et devrait être utilisé dans des circonstances spécifiques.
VII.1. Utilisation de l'outil Restauration du système
L'outil Restauration du système est un nouvel outil système pour Windows 7
Professionnel. Il nous permet de restaurer un état antérieur du système d'exploitation,
sans perdre les modifications apportées aux données personnelles de l'utilisateur,
comme les documents Microsoft Word, les messages électroniques et les Favoris de
Microsoft Internet Explorer et les listes d'Historique.
Nous pouvons utiliser l'outil Restauration du système pour annuler des changements
nuisibles à votre système d'exploitation et restaurer ses paramètres et performances.
L'outil Restauration du système renvoie votre ordinateur à une configuration de
travail précédente, appelée point de restauration.
Création de points de restauration
L'outil Restauration du système contrôle le système ainsi que certains changements
de fichier d'application, et enregistre et stocke les versions antérieures avant que les
changements interviennent. Les points de restauration sont automatiquement créés
quand des événements significatifs se produisent, comme l'installation d'une
application ou d'un pilote. De plus, l'outil Restauration du système crée
quotidiennement des points de restauration.
Nous pouvons aussi créer et nommer un point de restauration à tout moment, comme
avant la mise à niveau d'un système d'exploitation, ou la modification du fichier
Boot.ini. La création d'un point de restauration nous assure la possibilité de restaurer
le système d'exploitation à un moment particulier.
Pour créer un point de restauration, exécutez la procédure ci-dessous.
1. Cliquez sur Démarrer, pointez successivement sur Tous les programmes,
Accessoires et Outils système, puis cliquez sur Restauration du système.
2. Choisissez Créer un point de restauration, puis cliquez sur Suivant.
3. Tapez un descriptif du point de restauration, comme « l'installation de pilote
pré vidéo ». La date et l'heure de création du point de restauration sont
automatiquement ajoutées à la description.
4. Cliquez sur Créer, puis sur Fermer.
Retour à un point de restauration
Pour rétablir l'ordinateur à un point de restauration sans perdre les changements
apportés aux données personnelles de l'utilisateur, exécutez la procédure ci-dessous.
1. Cliquez sur Démarrer, pointez successivement sur Tous les programmes,
Accessoires et Outils système, puis cliquez sur Restauration du système.
2. Choisissez Restaurer mon ordinateur à une heure antérieure, puis cliquez
sur Suivant.
13 Résolution des problèmes liés au processus
d’amorçage et au système
3. Sur le calendrier, choisissez le jour contenant le point de restauration auquel
nousvoulons retourner, sélectionnez le point de restauration spécifique, puis
cliquer deux fois sur Suivant.
Windows 7 Professionnel recommencera à utiliser les paramètres à partir du
point de restauration sélectionné. Les données utilisateur qui ont été créées ou
modifiées depuis la création du point de restauration ne seront pas affectées.
14 Résolution des problèmes liés au processus
d’amorçage et au système
VII.2. Utilisation du processus de récupération automatique du
système
L'Assistant Préparation de la récupération automatique est utilisé pour créer une
sauvegarde de la partition et une disquette ASR qui pointe vers la sauvegarde
Si le système d'exploitation cesse de fonctionner, l'ordinateur est amorcé à partir de la
disquette ASR, qui pointe vers la sauvegarde, qui est ensuite restaurée
15 Résolution des problèmes liés au processus
d’amorçage et au système
Vous aimerez peut-être aussi
- Introduction à l’analyse des données de sondage avec SPSS : Guide d’auto-apprentissageD'EverandIntroduction à l’analyse des données de sondage avec SPSS : Guide d’auto-apprentissagePas encore d'évaluation
- 1 Sys Chap 6Document2 pages1 Sys Chap 6hiba AitazziPas encore d'évaluation
- Manual FRDocument44 pagesManual FRTerteci NicolaePas encore d'évaluation
- Dépannage Windows Server 2003Document24 pagesDépannage Windows Server 2003Saadi BadisPas encore d'évaluation
- VPN Sentinel IPSEC, Manuel UtilisateurDocument26 pagesVPN Sentinel IPSEC, Manuel UtilisateurSylvain MARETPas encore d'évaluation
- eNSP - Lab.0 - RIT2Document5 pageseNSP - Lab.0 - RIT2fouquetp957Pas encore d'évaluation
- Les Étapes de Démarrage de Windows 7Document9 pagesLes Étapes de Démarrage de Windows 7Ãsh Râf100% (1)
- Book Sle DeploymentDocument380 pagesBook Sle DeploymentMaher SellamiPas encore d'évaluation
- Tuto Installation Automatisée de Windows 10Document24 pagesTuto Installation Automatisée de Windows 10Bulliard Gaetan100% (1)
- Les Utilisateurs de Windows 7 AutodataDocument1 pageLes Utilisateurs de Windows 7 AutodataPaul DayangPas encore d'évaluation
- Prise en Main PcVueDocument70 pagesPrise en Main PcVuePierre Bajzak100% (1)
- Cours de MaintenanceDocument4 pagesCours de MaintenanceMarkus Tutos TechnologiePas encore d'évaluation
- Bit LockerDocument34 pagesBit LockerBen Aissa TaherPas encore d'évaluation
- Support SFC SCANNOW Sur Windows 7 Vista Et XP Pour Reparer Les Fichiers DLL ManquantsDocument8 pagesSupport SFC SCANNOW Sur Windows 7 Vista Et XP Pour Reparer Les Fichiers DLL ManquantsboualemeurPas encore d'évaluation
- Mode d'emploi fr 05Document20 pagesMode d'emploi fr 05marko.dragarPas encore d'évaluation
- Installation de SolidEdge ST3Document7 pagesInstallation de SolidEdge ST3Le NhienPas encore d'évaluation
- Administration Réseau Sous Windows Server 2008Document42 pagesAdministration Réseau Sous Windows Server 2008oumhibaPas encore d'évaluation
- Depannage Ordinateur HPDocument26 pagesDepannage Ordinateur HPGhislainTremblayPas encore d'évaluation
- Manual 2 NS BarcodeDocument40 pagesManual 2 NS BarcodePor qué no AnchetasPas encore d'évaluation
- Devoir de Contrôle N°1 2012 2013 (Ibn Khaldoun Sidi Aich)Document2 pagesDevoir de Contrôle N°1 2012 2013 (Ibn Khaldoun Sidi Aich)TRAORE ABDOULAYEPas encore d'évaluation
- Instructor Lab Manual PDFDocument507 pagesInstructor Lab Manual PDFhgtunPas encore d'évaluation
- Corriger Maintenance 25-05-2013Document3 pagesCorriger Maintenance 25-05-2013Ewan ReynoldsPas encore d'évaluation
- Vista Et La Console de RécupérationDocument4 pagesVista Et La Console de RécupérationverdosPas encore d'évaluation
- Authentification LM NTLM WindowsDocument39 pagesAuthentification LM NTLM WindowsSylvain MARET100% (2)
- DT Eng 018 FR Rev1Document20 pagesDT Eng 018 FR Rev1wendlagouda ouedraogoPas encore d'évaluation
- Installation Guide FrenchDocument23 pagesInstallation Guide Frenchbioserviceltda2022Pas encore d'évaluation
- 06 - Windows 10 - Outils d' AdministrationDocument68 pages06 - Windows 10 - Outils d' Administrationmomo9278Pas encore d'évaluation
- Affichage Et Configuration Des ParamètresDocument32 pagesAffichage Et Configuration Des ParamètresAliHabesPas encore d'évaluation
- ApacheDocument56 pagesApachehosnitmiPas encore d'évaluation
- All-Products Esuprt Laptop Esuprt Laptop Vostro Vostro-3300 Service-Manual FR-FRDocument73 pagesAll-Products Esuprt Laptop Esuprt Laptop Vostro Vostro-3300 Service-Manual FR-FRadnane imedPas encore d'évaluation
- Installation Et Configuration de CentOSDocument16 pagesInstallation Et Configuration de CentOSkervadec.lorrisPas encore d'évaluation
- Astuce UtileDocument6 pagesAstuce Utilejubatus82Pas encore d'évaluation
- SSTIC2011 Article Bitlocker BordesDocument38 pagesSSTIC2011 Article Bitlocker BordessofianovicPas encore d'évaluation
- Chapitre 3Document13 pagesChapitre 3Ibtì Ssëm LimemPas encore d'évaluation
- Autres Tuto DDocument6 pagesAutres Tuto DPaul DayangPas encore d'évaluation
- 1.6 - XP Ligne de CommandeDocument919 pages1.6 - XP Ligne de CommandeNicola IannonePas encore d'évaluation
- Syst' Emes Num Eriques V4Document19 pagesSyst' Emes Num Eriques V4ثانوية مولاي سليمانPas encore d'évaluation
- Cours Maintenance Diagnostic de Pannes Matãrielles Et Logicielles2Document12 pagesCours Maintenance Diagnostic de Pannes Matãrielles Et Logicielles2Firas BlouzaPas encore d'évaluation
- HP Man SC51 Client Server Installation Windows French PDFDocument128 pagesHP Man SC51 Client Server Installation Windows French PDFAntonio RodrigoPas encore d'évaluation
- Tuto Windows Server 2003 Stephane Plovier Easyclix PDFDocument47 pagesTuto Windows Server 2003 Stephane Plovier Easyclix PDFJoseph EdwardsPas encore d'évaluation
- Optimiser L'installation À L'aide D'utilitairesDocument34 pagesOptimiser L'installation À L'aide D'utilitairesdualcorefree100% (1)
- Cours Premiere C-DDocument3 pagesCours Premiere C-DLouis François KAMTCHUING100% (1)
- Dépannage Et Restauration Du SystèmeDocument3 pagesDépannage Et Restauration Du Systèmesalamirouki6Pas encore d'évaluation
- Atelier Installation Windows 7 Et Demarrage Boot Sur VHDDocument41 pagesAtelier Installation Windows 7 Et Demarrage Boot Sur VHDMourad ElbazPas encore d'évaluation
- Chapitre2 - Séquence de Démarrage 22-23Document47 pagesChapitre2 - Séquence de Démarrage 22-23montassar azzouzPas encore d'évaluation
- Aix 53Document556 pagesAix 53sylvain.kujawa2061Pas encore d'évaluation
- Cours D'investigation Numerique Partie 2Document11 pagesCours D'investigation Numerique Partie 2ebanga arnaudPas encore d'évaluation
- CamtraceDocument29 pagesCamtracecathiessuccesPas encore d'évaluation
- Contenu Du CoursDocument5 pagesContenu Du CoursTud ErtPas encore d'évaluation
- 0.0.0.1 Lab - Initializing and Reloading A Router and SwitchDocument4 pages0.0.0.1 Lab - Initializing and Reloading A Router and SwitchBouchra BourassPas encore d'évaluation
- Installation Windev 17 Sur W8Document1 pageInstallation Windev 17 Sur W8bendjillali youcef100% (1)
- IntroductionserveurlinuxDocument13 pagesIntroductionserveurlinuxitachitaha42Pas encore d'évaluation
- 9 - BiosDocument20 pages9 - Biosapi-19731153Pas encore d'évaluation
- Mirali CoursDocument13 pagesMirali CoursOuma OumaymaPas encore d'évaluation
- La méthodologie de l'entrainement tactique du football complexe: La MET FCD'EverandLa méthodologie de l'entrainement tactique du football complexe: La MET FCPas encore d'évaluation
- Python pour Débutants : Guide Complet pour Apprendre la Programmation Pas à PasD'EverandPython pour Débutants : Guide Complet pour Apprendre la Programmation Pas à PasPas encore d'évaluation
- Metasploit pour débutant : le guide du débutant pour bypasser les antivirus, contourner les pare-feu et exploiter des machines avec le puissant framework Metasploit.D'EverandMetasploit pour débutant : le guide du débutant pour bypasser les antivirus, contourner les pare-feu et exploiter des machines avec le puissant framework Metasploit.Pas encore d'évaluation
- Exercice Serie LinuxDocument9 pagesExercice Serie Linuxdami silverPas encore d'évaluation
- CRM Referential V100Document139 pagesCRM Referential V100jeddouu jeddouuPas encore d'évaluation
- 4 Annales Brevet 2014 04 Pondichery CorrectioDocument2 pages4 Annales Brevet 2014 04 Pondichery Correctiolouanejacquet29042009Pas encore d'évaluation
- Centre-De-Formation-Natitingou - PDF 951 PDFDocument6 pagesCentre-De-Formation-Natitingou - PDF 951 PDFMouslehOuazzaniPas encore d'évaluation
- Support Formation Linux LPIC 1 Comptia Linux (Mode de Compatibilité) PDFDocument370 pagesSupport Formation Linux LPIC 1 Comptia Linux (Mode de Compatibilité) PDFRomeoPas encore d'évaluation
- Sage X3 GCF - V5 - Fonctions de BaseDocument324 pagesSage X3 GCF - V5 - Fonctions de BasedijaPas encore d'évaluation
- Méthode Du SimplexeDocument22 pagesMéthode Du SimplexeMeriem El bilok100% (1)
- دروس تشريع العمل - PDFDocument1 pageدروس تشريع العمل - PDFSouad DerardjaPas encore d'évaluation
- Alphorm Fiche Formation WinDev Mobile 19 AndroidDocument4 pagesAlphorm Fiche Formation WinDev Mobile 19 AndroidJésus Dé NiancesPas encore d'évaluation
- Td2a Sentiment Analysis CorrectionDocument10 pagesTd2a Sentiment Analysis Correctionslim yaichPas encore d'évaluation
- Graphe Pondéré (Valué) : Un Graphe Pondéré Est Un Graphe Oū On Associe À Chaque Arc UnDocument3 pagesGraphe Pondéré (Valué) : Un Graphe Pondéré Est Un Graphe Oū On Associe À Chaque Arc UnWa FaPas encore d'évaluation
- EstimateurParCalage (Support Cours)Document16 pagesEstimateurParCalage (Support Cours)Nada TahriPas encore d'évaluation
- Presentation 01Document101 pagesPresentation 01محمد زينايPas encore d'évaluation
- Chapitre Eléments de PrésentationDocument5 pagesChapitre Eléments de PrésentationwalidbaPas encore d'évaluation
- TD1 Sous ProgrammeDocument4 pagesTD1 Sous ProgrammeOueslati BilelPas encore d'évaluation
- 755 F 691 CC 3 FBD 1 C 8 C 4 e 1Document5 pages755 F 691 CC 3 FBD 1 C 8 C 4 e 1api-474467283100% (1)
- Rapport 1Document63 pagesRapport 1Houcem Bn SalemPas encore d'évaluation
- Approche Systemique v2Document57 pagesApproche Systemique v2Jawad AhessadPas encore d'évaluation
- Presentation PythonDocument51 pagesPresentation PythonMoriba KEITAPas encore d'évaluation
- Transparents Statistique Spatiale RASMADocument223 pagesTransparents Statistique Spatiale RASMASeptimus PierrePas encore d'évaluation
- Bord de CGAODocument63 pagesBord de CGAOEgbe PatrickPas encore d'évaluation
- VLSM TableDocument2 pagesVLSM TableAB Malek IdrisPas encore d'évaluation
- Rapport de TP2 OptimisationDocument8 pagesRapport de TP2 Optimisationtonye joelPas encore d'évaluation
- Harmonies de CouleursDocument18 pagesHarmonies de CouleursAnnie et Michel OttPas encore d'évaluation
- Qcm-Version BetaDocument77 pagesQcm-Version BetaIsrael bogninouPas encore d'évaluation
- 5 Le Serveur NFSDocument38 pages5 Le Serveur NFSzyadPas encore d'évaluation
- Chap 3Document8 pagesChap 3ELaidouni AmaraPas encore d'évaluation
- Recherche Opérationnelle Cours Et TDDocument43 pagesRecherche Opérationnelle Cours Et TDBabacarPas encore d'évaluation
- DemoIFT3205 2 Correction PDFDocument11 pagesDemoIFT3205 2 Correction PDFNSANGOUPas encore d'évaluation
- VigenereDocument14 pagesVigenereimane takhiPas encore d'évaluation