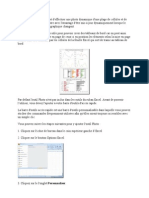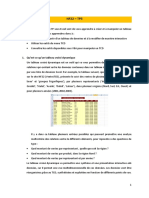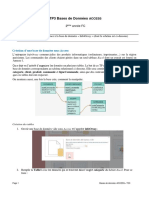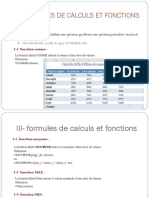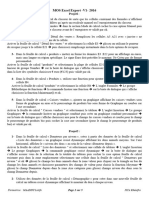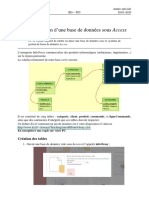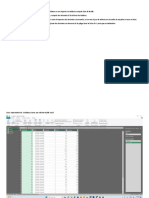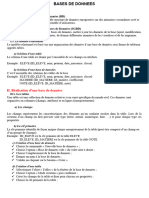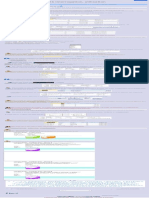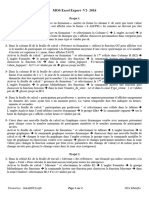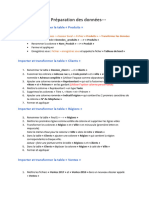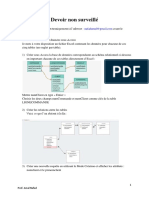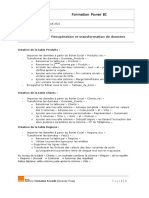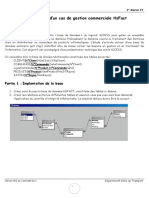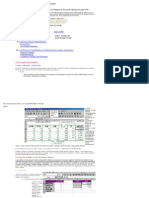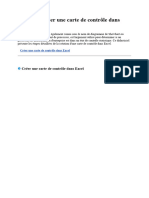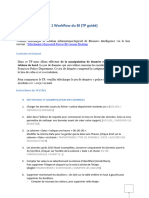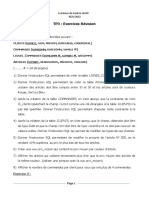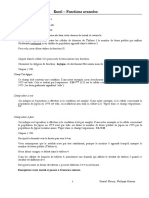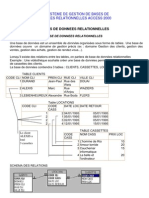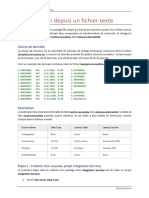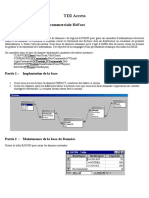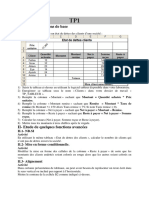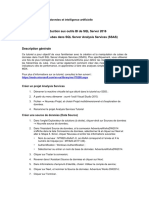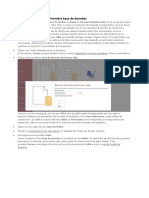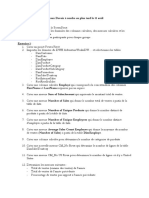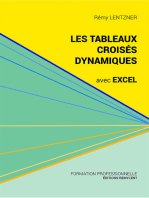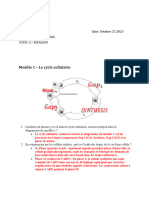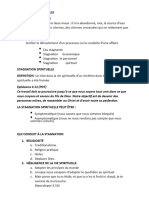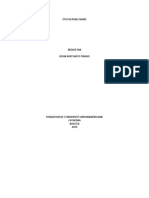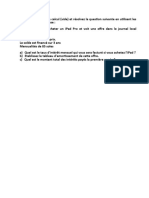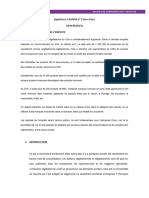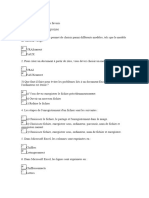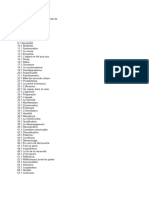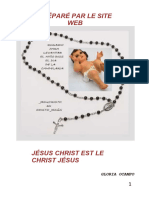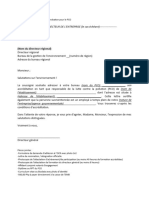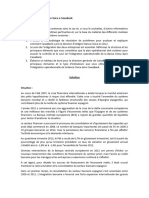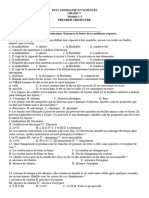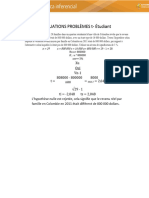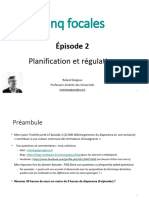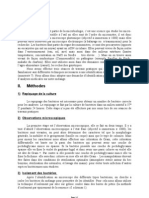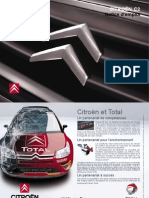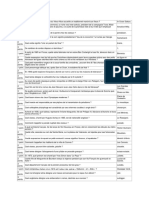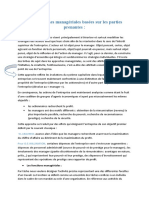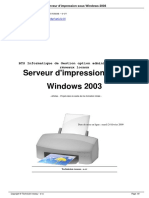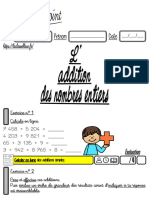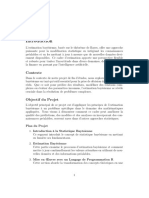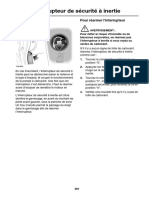Académique Documents
Professionnel Documents
Culture Documents
Étapes Pour Créer Le Projet Maven1
Transféré par
ScribdTranslationsTitre original
Copyright
Formats disponibles
Partager ce document
Partager ou intégrer le document
Avez-vous trouvé ce document utile ?
Ce contenu est-il inapproprié ?
Signaler ce documentDroits d'auteur :
Formats disponibles
Étapes Pour Créer Le Projet Maven1
Transféré par
ScribdTranslationsDroits d'auteur :
Formats disponibles
PARTIE 1 : Connecter et façonner les
données
Ouvrez un nouveau fichier Power BI Desktop et effectuez
les étapes suivantes :
1) Mettez à jour vos options et paramètres Power BI comme suit :
Désélectionnez l'option"Détecter automatiquement les nouvelles
relations après le chargement des données" dans l'ongletChargement
des données.
Assurez-vous que le paramètre Locale for import est défini sur "English
(United States)" dans l'ongletRegional Settings (Paramètres
régionaux).
2) Se connecter au fichier csvMavenMarket_Customers
Nommez la table "Clients" et assurez-vous que les en-têtes ont été
promus.
Confirmer que les types de données sont exacts(Note :"customer_id"
doit être un nombre entier, et "customer_acct_num" et
"customer_postal_code" doivent être du texte).
Ajouter une nouvelle colonne nommée "full_name"pour fusionner les
colonnes "first_name" et "last_name", séparées par un espace.
Créer une nouvelle colonne nommée "birth_year"pour extraire l'année
de la colonne "birthdate", et la formater en texte
Créez unecolonne conditionnellenommée "has_children"qui est égale
à "N" si "total_children"= 0, sinon "Y"
3) Se connecter au fichier csvMavenMarket_Products
Nommez le tableau "Produits" et assurez-vous que les en-têtes ont été
promus.
Confirmer que les types de données sont exacts(Note :"product_id"
doit être un nombre entier, "product_sku" doit être un texte),
"product_retail_price" et "product_cost" doivent être des nombres
décimaux).
Utilisez les outils statistiques pour obtenir le nombre de marques de
produits distinctes, suivies de noms de produits distincts.
Vérification : vous devriez voir111 marques et 1560 noms de
produits.
Ajouter une colonne calculée nommée "discount_price", égale à 90 %
du prix de vente original.
Formater comme un nombre décimal fixe, puis utiliser l'outil
d'arrondi pour arrondir à 2 chiffres.
Sélectionnez "produit_marque" et utilisez l'optionGroupe par pour
calculer le prix de vente moyen par marque, et nommez la nouvelle
colonne "Prix de vente moyen"
Vérification :le prix de détail moyen devrait être de 2,18dollars
pour les produits Washington et de 2,21 dollarspour les produits
Green Ribbon.
Supprimer la dernière étape appliquée pour ramener le tableau à son
état pré-groupé
Remplacer les valeurs "nulles" par des zéros dans les colonnes
"recyclable" et "allégé".
4) Se connecter au fichier csvMavenMarket_Stores
Nommez la table "Stores" et assurez-vous que les en-têtes ont été
promus.
Confirmer que les types de données sont exacts(Note :"store_id" et
"region_id" doivent être des nombres entiers).
Ajouter une colonne calculée nommée "full_address", en fusionnant
"store_city", "store_state", et "store_country", séparés par une virgule et
un espace(astuce : utiliser un séparateur personnalisé).
Ajouter une colonne calculée nommée "area_code", en extrayant les
caractères précédant le tiret ("-") dans le champ "store_phone".
5) Se connecter au fichier csvMavenMarket_Regions
Nommez le tableau "Régions" et assurez-vous que les en-têtes ont été
promus.
Confirmer que les types de données sont exacts(Note :"region_id" doit
être un nombre entier)
6) Se connecter au fichier csvMavenMarket_Calendar
Nommez le tableau "Calendrier" et assurez-vous que les en-têtes ont
été promus
Utilisez les outils de date dans l'éditeur de requête pour ajouter les
colonnes suivantes :
Début de la semaine (à partir du dimanche)
Nom du jour
Début du mois
Nom du mois
Trimestre de l'année
Année
7) Se connecter au fichier csvMavenMarket_Return
Nommez la table "Return_Data" et assurez-vous que les en-têtes ont
été promus.
Confirmer que les types de données sont exacts (toutes les colonnes
d'identification et laquantité doivent être des nombres entiers).
8) Ajoutez un nouveau dossier sur votre bureau (ou dans vos documents)
nommé "MavenMarket Transactions", contenant les fichiers
csvMavenMarket_Transactions_1997
etMavenMarket_Transactions_1998.
Connectez-vous au chemin du dossier et choisissez "Editer"(vs.
Combiner et Editer)
Cliquez sur l'en-tête de la colonne "Contenu" (icône à double flèche)
pour combiner les fichiers, puis supprimez la colonne "Nom de la
source".
Nommez la table "Transaction_Data" et confirmez que les en-têtes ont
été promus.
Confirmer que les types de données sont exacts (toutes les colonnes
d'identification et laquantité doivent être des nombres entiers).
Contrôle ponctuel : la colonne "transaction_date" doit contenir
des données allant du 1/1/1997 au 30/12/1998.
9) À l'exception des deux tableaux de données, désactivez l'option "Inclure
dans l'actualisation du rapport", puisfermez et appliquez.
Confirmez que les 7 tables sont désormais accessibles à la fois dans la
vueRELATIONS et dans la vueDONNEES.
10) Enregistrez votre fichier .pbix(c'est-à-dire "MavenMarket_Report").
Capture d'écran de la solution (pour référence) :
PARTIE 2 : Création du modèle de
données
À l'aide du rapport que vous avez créé dans la partie 1,
effectuez les étapes suivantes :
1) Dans la vueRELATIONS, organisez vos tableaux en plaçant les tables de
consultation au-dessus des tables de données.
Connecter lesTransaction_Data auxCustomers,Products
etStores en utilisant des clés primaires/étrangères valides.
ConnecterTransaction_Data àCalendar en utilisant les deux
champs de date, avec une relation "stock_date" inactive.
ConnecterReturn_Data auxproduits, aucalendrier et
auxmagasins à l'aide de clés primaires/étrangères valides.
Connecter lesmagasins auxrégions sous la forme d'un schéma
"flocon de neige".
2) Confirmez les points suivants :
Toutes les relations suivent une cardinalité deun à plusieurs,
avec des clés primaires (1) du côté de la consultation et des clés
étrangères (*) du côté des données.
Les filtres sont tousà sens unique(pas de filtres à double sens)
Le contexte du filtre circule "en aval" des tables de recherche
vers les tables de données.
Les tables de données sont connectées par l'intermédiaire
detables de consultation partagées(et non directement entre
elles).
3) Masquer toutes lesclés étrangères dans les deux tables de données de
l'affichage des rapports, ainsi que "region_id" dans la tableStores.
4) Dans la vueDATA, effectuez les opérations suivantes :
Mettre à jourtous les champs de date (dans toutes les tables) au
format "M/d/yyyy" à l'aide des outils de formatage de
l'ongletModélisation.
Mise à jour de "product_retail_price", "product_cost" et
"discount_price" au formatCurrency ($ English)
Dans la tableClients, catégorisez "customer_city" commeVille,
"customer_postal_code" commeCode postal, et
"customer_country" commePays/Région.
Dans la tableStores, catégorisez "store_city" commeVille,
"store_state" commeÉtat ou Province, "store_country"
commePays/Région, et "full_address" commeAdresse.
5) Enregistrez votre fichier .pbix
Capture d'écran de la solution (pour référence) :
PARTIE 3 : Ajouter des mesures DAX
À l'aide de votre rapport de la partie 2, effectuez les
étapes suivantes :
1) Dans la vueDATA, ajoutez lescolonnes calculées suivantes :
Dans le tableauCalendrier, ajoutez une colonne nommée "Week-end"
Est égal à "Y" pour les samedis et dimanches (sinon "N").
Dans le tableauCalendrier, ajoutez une colonne intitulée "Fin du mois"
Renvoie la dernière date du mois en cours pour chaque ligne
Dans le tableauClients, ajoutez une colonne intitulée "Âge actuel"
Calcule l'âge actuel des clients à l'aide de la colonne "date de
naissance" et de la fonction TODAY().
Dans le tableauClients, ajoutez une colonne nommée "Priorité"
Est égal à "élevé" pour les clients qui sont propriétaires de leur
logement et qui possèdent une carte de membre Golden (sinon
"standard").
Dans la tableClients, ajoutez une colonne nommée "Pays_court"
Renvoie les trois premiers caractères du pays du client et les
convertit en majuscules.
Dans le tableauClients, ajoutez une colonne intitulée "Numéro de
maison"
Extrait tous les caractères/chiffres avant le premier espace dans
la colonne "adresse_client"(astuce : utiliser SEARCH)
Dans le tableauProduits, ajoutez une colonne nommée "Niveau de
prix"
Est égal à "High" si le prix de détail est >3$, "Mid" si le prix de
détail est >1$, et "Low" dans le cas contraire.
Dans la tableStores, ajoutez une colonne nommée
"Years_Since_Remodel" (Années depuis le remodelage)
Calcule le nombre d'années entre la date actuelle (TODAY()) et la
date du dernier remodelage.
2) Dans la vueRAPPORT, ajoutez lesmesures suivantes(affectez-les aux
tableaux comme vous le souhaitez et utilisez une matrice pour faire
correspondre les valeurs de "vérification ponctuelle")
Créez de nouvelles mesures appelées"Quantité vendue" et"Quantité
retournée" pour calculer la somme des quantités de chaque tableau de
données.
Contrôle ponctuel : la quantité totale vendue doit être de833
489 et la quantité totale retournée de8 289.
Créez de nouvelles mesures appelées "Total des transactions" et
"Total des retours" pour calculer le nombre de lignes de chaque
tableau de données.
Contrôle ponctuel : vous devriez voir269 720 transactions et7
087 retours.
Créez une nouvelle mesure appelée "Taux de retour" pour calculer le
rapport entre la quantité retournée et la quantité vendue (format en %).
Vérification : Le taux de retour global devrait être de 0,99 %.
Créez une nouvelle mesure nommée "Transactions du week-end"
pour calculer les transactions du week-end.
Vérification : vous devriez voir76 608 transactions totales pour
le week-end.
Créez une nouvelle mesure nommée "% transactions du week-end"
pour calculer les transactions du week-end en pourcentage du total des
transactions (format en %).
Vérification : vous devriez voir28,4 % detransactions de fin de
semaine.
Créer de nouvelles mesures appelées "Toutes les transactions" et
"Tous les retours" pour calculer le total général des transactions et des
retours (quel que soit le contexte du filtre).
Vérification : vous devriez voir269 720 transactions et7 087
retours sur toutes les lignes (test avec product_brand sur les
lignes).
Créez une nouvelle mesure pour calculer le "revenu total" en fonction
de la quantité de transactions et du prix de vente au détail du produit,
et formatez-la en $(astuce : vous aurez besoin d'un itérateur).
Contrôle ponctuel : le revenu total devrait s'élever à 1 764 546
$.
Créez une nouvelle mesure pour calculer le "coût total" en fonction de
la quantité de la transaction et du coût du produit, et formatez-la en $
(astuce : vous aurez besoin d'un itérateur).
Contrôle ponctuel : le coût total devrait être de 711 728 $.
Créez une nouvelle mesure nommée "Bénéfice total" pour calculer le
revenu total moins le coût total, et formatez-la en $.
Contrôle ponctuel : le bénéfice total devrait s'élever à 1 052 819
$.
Créer une nouvelle mesure pour calculer la "marge bénéficiaire" en
divisant le bénéfice total par le revenu total calculer le revenu total
(format en %)
Contrôle ponctuel : la marge bénéficiaire globale devrait être
de59,67 %.
Créer une nouvelle mesure nommée "Produits uniques" pour calculer
le nombre de noms de produits uniques dans la tableProduits.
Vérification : vous devriez voir 1560 produits uniques.
Créer une nouvelle mesure nommée "YTD Revenue" pour calculer le
revenu total depuis le début de l'année, et la formater en $.
Contrôle ponctuel : créez une matrice avec "Début du mois" sur
les lignes ; vous devriez voir 872 924 $ de recettes cumulées en
septembre 1998.
Créez une nouvelle mesure nommée "Recettes sur 60 jours" pour
calculer le total des recettes sur une période de 60 jours, et formatez-la
en $.
Contrôle ponctuel : créez une matrice avec la "date" sur les
lignes ; vous devriez voir 97 570 $ de recettes sur 60 jours le
14/4/1997.
Créez de nouvelles mesures intitulées "Transactions du dernier mois",
"Recettes du dernier mois", "Bénéfices du dernier mois" et "Retours
du dernier mois"
Contrôle ponctuel : créer une matrice avec "Début du mois" sur
les lignes pour confirmer l'exactitude.
Créer une nouvelle mesure nommée "Objectif de revenu" basée sur
une augmentation de 5% par rapport au revenu du mois précédent, et
formatée en $.
Contrôle ponctuel : vous devriez voir un objectif de recettes de
99 223 $ en mars 1998.
(Voir le fichier de rapport COMPLET pour vérifier vos formules DAX)
PARTIE 4 : Élaboration du rapport
Pour la phase finale du projet, vous pouvez soit suivre les
instructions pour recréer le rapport présenté ci-dessous,
soit concevoir votre propre version - à vous de choisir !
1) Renommer l'onglet "Topline Performance" et y insérer le logo Maven
Market
2) Insérer un graphiquematriciel pour montrer lenombre total de
transactions, lebénéfice total, lamarge bénéficiaire et letaux de retour
parproduit_marque(sur les lignes).
Ajout d'une mise en forme conditionnelle pour afficher desbarres de
données dans la colonne Total des transactions et deséchelles de
couleurs pour la marge bénéficiaire(du blanc au vert) et le taux de
retour(du blanc au rouge).
Ajouter un filtre visuel Top N pour n'afficher que les 30 premières
marques de produits, puis trier par ordre décroissant du nombre total
de transactions.
3)Ajouter unecarte d'indicateur de performance pour montrer lenombre
total de transactions, avec ledébut du mois comme axe de tendance et
lestransactions du dernier mois comme objectif.
Modifiez le titre en "Transactions du mois en cours" et mettez en
forme comme vous le souhaitez.
Créez deux autres copies : une pour lebénéfice total(par rapport au
bénéfice du mois précédent) et une pour lesrendements totaux(par
rapport aux rendements du mois précédent).
Veillez à mettre à jour les titres et à changer le code couleur du
tableau des rendements pour le remplacer par "Le bas est bon".
4)Ajouter un visuel decarte pour montrer letotal des transactions par ville
de magasin
Ajouter un slicer pour le pays du magasin
Dans le menu "contrôles de sélection" du volet de mise en
forme, activez l'option "Tout sélectionner".
Astuce : dans le menu de formatage "Général", changez
l'orientation en horizontal et redimensionnez pour créer une
pileverticale(plutôt qu'une liste).
5) À côté de la carte, ajoutez un visuelTreemap pour décomposer letotal
des transactions par pays.
Insérerstore_state etstore_citysousstore_country dans le champ
"Groupe" pour permettre les fonctions de recherche ascendante et
descendante.
6) Sous la carte, ajoutez ungraphique en colonnes pour montrer
lesrecettes totales par semaine, et mettez-le en forme comme vous le
souhaitez.
Ajouter unfiltre au niveau du rapport pour n'afficher que les données
de 1998
Mettre à jour le titre en "Tendances hebdomadaires des recettes".
7) En bas à droite, ajouter ungraphique de jauge pour montrer lerevenu
total par rapport à l'objectif de revenu(en tant que "valeur cible" ou
"valeur maximale").
Ajouter un filtreTop N au niveau visuel pour afficher le dernierdébut
de mois.
Supprimez les étiquettes de données et modifiez le titre en "Recettes
par rapport à l'objectif"
8)Sélectionnez la matrice et activez l'optionEditer les interactions pour
empêcher le filtrage du Treemap.
9) Sélectionnez "USA" dans le tableau de sélection des pays et descendez
jusqu'à sélectionner "Portland" dans le Treemap
Ajouter un nouveau signet nommé "Portland 1000 Sales"
Ajouter une nouvelle page de rapport, nommée "Notes"
Insérez une zone de texte et écrivez quelque chose du genre "Portland
atteint 1 000 ventes en décembre"
Ajoutez un bouton (de votre choix) et utilisez les propriétés "Action"
pour le lier au signet que vous avez créé.
Testez le signet en cliquant sur le bouton avec la touche CTRL.
Trouvez 2 ou 3 informations supplémentaires dans l'onglet Topline
Performance et ajoutez de nouveaux signets et notes pour vous y
référer.
10) Soyez créatifs ! Entraînez-vous à créer de nouveaux visuels, pages ou
signets pour continuer à explorer les données !
Vous aimerez peut-être aussi
- Examen Corrigé Marketing - Questionnaire À Choix Multiple (QCM)Document7 pagesExamen Corrigé Marketing - Questionnaire À Choix Multiple (QCM)Mar IemPas encore d'évaluation
- Power PivotDocument21 pagesPower PivotCyrille Ikoum100% (1)
- TP5 ExcelDocument9 pagesTP5 Excelgeniealola100% (1)
- Implémenter Un Data Warehouse Avec SQL Server 2012Document22 pagesImplémenter Un Data Warehouse Avec SQL Server 2012a.rharrabPas encore d'évaluation
- Principales Commandes de EViewsDocument7 pagesPrincipales Commandes de EViewsimadcesar33% (3)
- Les RequetesDocument10 pagesLes RequetesFadhilaCelinePas encore d'évaluation
- TP1 - ASsuranceDocument21 pagesTP1 - ASsurancezabala kamalaPas encore d'évaluation
- TP3 AccessDocument10 pagesTP3 AccessSALAM CVPas encore d'évaluation
- Automatisation Des Documents-Excel 2007Document23 pagesAutomatisation Des Documents-Excel 2007Hellela BelmesPas encore d'évaluation
- TP1 Prise en Main de Tableau - Data VizDocument10 pagesTP1 Prise en Main de Tableau - Data Vizdata studioPas encore d'évaluation
- A RéviserDocument54 pagesA RéviserYasmina SaddokPas encore d'évaluation
- Analyse de Données TCDDocument26 pagesAnalyse de Données TCDŽahra Ňah IdPas encore d'évaluation
- Excel Expert 2016-1Document5 pagesExcel Expert 2016-1hicham2655Pas encore d'évaluation
- TP5 AsDocument5 pagesTP5 AsChamberlain TCHEBEMOUPas encore d'évaluation
- Suivi Stock Et Fiche de Stock Avec ExcelDocument14 pagesSuivi Stock Et Fiche de Stock Avec ExcelHassan AzmiPas encore d'évaluation
- Guide PowerquerryDocument26 pagesGuide Powerquerrychambre investissementPas encore d'évaluation
- TP Acces BDDocument6 pagesTP Acces BDmoslim.naceur3Pas encore d'évaluation
- Tutoriel Access 2016 Utilisation - 7. CALCULS ET REGROUPEMENTSDocument1 pageTutoriel Access 2016 Utilisation - 7. CALCULS ET REGROUPEMENTSAlbert WidalPas encore d'évaluation
- Excel Expert 2016-2Document4 pagesExcel Expert 2016-2hicham2655Pas encore d'évaluation
- TP1-Préparation de Données - 231107 - 144927Document3 pagesTP1-Préparation de Données - 231107 - 144927NASSIMA JEBBARPas encore d'évaluation
- Devoir Non SurveilléDocument2 pagesDevoir Non SurveilléHamza KajamPas encore d'évaluation
- Atelier EtudeCas Recup Transf DonneesDocument3 pagesAtelier EtudeCas Recup Transf Donneeslouay bencheikhPas encore d'évaluation
- TP 02 BDDocument6 pagesTP 02 BDAkramKraibaàPas encore d'évaluation
- Debuter Avec Microsoft Access 2013Document7 pagesDebuter Avec Microsoft Access 2013Dieudonné GBEMENOU100% (1)
- P2 Cas17 MoreauDocument7 pagesP2 Cas17 MoreauSiimo BeLmiirPas encore d'évaluation
- Cours1 ExcelDocument18 pagesCours1 Exceltchetcho1Pas encore d'évaluation
- Exercice AccessDocument10 pagesExercice AccessRobby FontanaPas encore d'évaluation
- DéveloppementApplicationWeb S5Document5 pagesDéveloppementApplicationWeb S5Anas TimouchPas encore d'évaluation
- Automatiser Les Prévisions Logistiques Avec Excel PDFDocument19 pagesAutomatiser Les Prévisions Logistiques Avec Excel PDFJessy JamesPas encore d'évaluation
- 1ere Serie de TP SPSSDocument32 pages1ere Serie de TP SPSSmounamajri80Pas encore d'évaluation
- TPSQL 2 K 02Document1 pageTPSQL 2 K 02VeGa De La LyrePas encore d'évaluation
- Tableaux Et Graphiques Croisés Dynamiques 2010Document17 pagesTableaux Et Graphiques Croisés Dynamiques 2010Cyrille Max AKE100% (2)
- Comment Créer Une Carte de Contrôle Dans ExcelDocument9 pagesComment Créer Une Carte de Contrôle Dans ExcelabdelhafidPas encore d'évaluation
- TP1 - Power BI - Transformation Et Visualisation Des DonnéesDocument8 pagesTP1 - Power BI - Transformation Et Visualisation Des DonnéesFatima Zahra BenchhabPas encore d'évaluation
- Applications Excel PommeDocument10 pagesApplications Excel PommeAbdelhafid SatfiPas encore d'évaluation
- TP3 - Exercices RévisionDocument2 pagesTP3 - Exercices RévisionsanaPas encore d'évaluation
- Chapitre 3 Excel-1Document10 pagesChapitre 3 Excel-1Hamza AzdouzPas encore d'évaluation
- Les TablesDocument42 pagesLes Tableshidouche2014Pas encore d'évaluation
- Support Fonctions Avancees - ExcelDocument10 pagesSupport Fonctions Avancees - Exceljuju740Pas encore d'évaluation
- Cours Informatique Appliquée - FSJES HASSAN 2 Casa PDFDocument109 pagesCours Informatique Appliquée - FSJES HASSAN 2 Casa PDFKaneki Goul100% (2)
- AccessDocument65 pagesAccessYoucef BenjillaliPas encore d'évaluation
- EtatsDocument4 pagesEtatsFadhilaCelinePas encore d'évaluation
- DW - 05 - Alimentation Depuis Un Fichier TexteDocument8 pagesDW - 05 - Alimentation Depuis Un Fichier TextesaadPas encore d'évaluation
- Module 2 TDB Anehci Lmo Tableaux-et-Graphiques-Croisés-Dynamiques 2023Document45 pagesModule 2 TDB Anehci Lmo Tableaux-et-Graphiques-Croisés-Dynamiques 2023berengersPas encore d'évaluation
- COURS ENREGISTRE EXCELL COURS 4 Sans Audio (Enregistrement Automatique)Document48 pagesCOURS ENREGISTRE EXCELL COURS 4 Sans Audio (Enregistrement Automatique)hamidboulahiaPas encore d'évaluation
- ExcelDocument19 pagesExcelAli AllamPas encore d'évaluation
- td6 AccessDocument5 pagestd6 AccessHamid TalaiPas encore d'évaluation
- Td6 AccessDocument5 pagesTd6 AccessGordien BigirimanaPas encore d'évaluation
- TachesDocument3 pagesTachesBassem BassemPas encore d'évaluation
- TP1 Excel 2022Document3 pagesTP1 Excel 2022Roua TangourPas encore d'évaluation
- Tutoriel OLAP SSAS PDFDocument6 pagesTutoriel OLAP SSAS PDFMed BahbaPas encore d'évaluation
- Débuter Avec AccessDocument52 pagesDébuter Avec AccessMaavo Ya MoungouPas encore d'évaluation
- Cours ExcelDocument93 pagesCours ExcelRedouane FirdaoussiPas encore d'évaluation
- Tutoriel 1 - Générer Un Rapport Exceptionnel À Partir D'un Classeur Excel Dans Power BI DesktopDocument21 pagesTutoriel 1 - Générer Un Rapport Exceptionnel À Partir D'un Classeur Excel Dans Power BI DesktopLahmar AkramPas encore d'évaluation
- Atelier 2 PDFDocument4 pagesAtelier 2 PDFksaierPas encore d'évaluation
- TP EpitaDocument5 pagesTP EpitaTazret SellaouiPas encore d'évaluation
- Rachid SpssDocument6 pagesRachid Spsslabdar17Pas encore d'évaluation
- Cours - Info Appliquée - À La GestionDocument110 pagesCours - Info Appliquée - À La Gestionmoonchild 12Pas encore d'évaluation
- Chapitre 6Document8 pagesChapitre 6nefaa anisPas encore d'évaluation
- DevoirDocument2 pagesDevoirIdriss LongoPas encore d'évaluation
- Les tableaux croisés dynamiques avec Excel: Pour aller plus loin dans votre utilisation d'ExcelD'EverandLes tableaux croisés dynamiques avec Excel: Pour aller plus loin dans votre utilisation d'ExcelPas encore d'évaluation
- IG2 SHAHID REHAN20191202-3236-11ekn05Document26 pagesIG2 SHAHID REHAN20191202-3236-11ekn05ScribdTranslationsPas encore d'évaluation
- Examen DD124 2Document8 pagesExamen DD124 2ScribdTranslationsPas encore d'évaluation
- Importance Du Leadership en Science de La RéglementationDocument20 pagesImportance Du Leadership en Science de La RéglementationScribdTranslationsPas encore d'évaluation
- Cas 4 Questions ASICSDocument1 pageCas 4 Questions ASICSScribdTranslationsPas encore d'évaluation
- Carte Conceptuelle T8.2Document2 pagesCarte Conceptuelle T8.2ScribdTranslationsPas encore d'évaluation
- Activité 2 - Cycle CellulaireDocument3 pagesActivité 2 - Cycle CellulaireScribdTranslationsPas encore d'évaluation
- Stagnation SpirituelleDocument3 pagesStagnation SpirituelleScribdTranslationsPas encore d'évaluation
- Cas de La Perle NoireDocument5 pagesCas de La Perle NoireScribdTranslationsPas encore d'évaluation
- Outils de Simulation PC3 Pour La Prise de DécisionDocument9 pagesOutils de Simulation PC3 Pour La Prise de DécisionScribdTranslationsPas encore d'évaluation
- M2 - TI - Compétences Pour La Communication Orale Et Écrite PDFDocument5 pagesM2 - TI - Compétences Pour La Communication Orale Et Écrite PDFScribdTranslationsPas encore d'évaluation
- The Air Liquide Airgas Merger Case AnalysisDocument18 pagesThe Air Liquide Airgas Merger Case AnalysisScribdTranslationsPas encore d'évaluation
- Étude de Marché de ColunDocument9 pagesÉtude de Marché de ColunScribdTranslationsPas encore d'évaluation
- Examen Final - Administration Financière - Groupe N°11 - CopieDocument10 pagesExamen Final - Administration Financière - Groupe N°11 - CopieScribdTranslationsPas encore d'évaluation
- Évaluation Des Performances de Coca ColaDocument1 pageÉvaluation Des Performances de Coca ColaScribdTranslationsPas encore d'évaluation
- Fin Man Case Problèmes Analyse Des Ratios FinanciersDocument6 pagesFin Man Case Problèmes Analyse Des Ratios FinanciersScribdTranslationsPas encore d'évaluation
- Pratique EXCELDocument10 pagesPratique EXCELScribdTranslationsPas encore d'évaluation
- Conception Humaine - 384 LignesDocument7 pagesConception Humaine - 384 LignesScribdTranslationsPas encore d'évaluation
- Matrice de Risques en Cours Sur African Photo SafariDocument15 pagesMatrice de Risques en Cours Sur African Photo SafariScribdTranslationsPas encore d'évaluation
- Exercices Et ProblemesDocument67 pagesExercices Et ProblemesScribdTranslationsPas encore d'évaluation
- Questions Banque Unité Virtuelle PC 2Document14 pagesQuestions Banque Unité Virtuelle PC 2ScribdTranslationsPas encore d'évaluation
- ROSAIRE-POUR-SOULEVER-LENFANT-DIEU ChapeletDocument18 pagesROSAIRE-POUR-SOULEVER-LENFANT-DIEU ChapeletScribdTranslationsPas encore d'évaluation
- Exemple de Lettre de Nomination Et Approbation DunDocument2 pagesExemple de Lettre de Nomination Et Approbation DunScribdTranslationsPas encore d'évaluation
- CHAPELET-POUR-REFROIDIR-LENFANT-DIEU ChapeletDocument19 pagesCHAPELET-POUR-REFROIDIR-LENFANT-DIEU ChapeletScribdTranslationsPas encore d'évaluation
- Corporate Finance Case Study WorkingDocument13 pagesCorporate Finance Case Study WorkingScribdTranslationsPas encore d'évaluation
- Derniers Travaux Du Dossier CaixabankDocument8 pagesDerniers Travaux Du Dossier CaixabankScribdTranslationsPas encore d'évaluation
- Plan de Cours Routine Quotidienne PDFDocument4 pagesPlan de Cours Routine Quotidienne PDFScribdTranslationsPas encore d'évaluation
- Test Sommatif en Sciences 5 Avec CorrigéDocument3 pagesTest Sommatif en Sciences 5 Avec CorrigéScribdTranslationsPas encore d'évaluation
- Systèmes Économiques DBQ PDFDocument6 pagesSystèmes Économiques DBQ PDFScribdTranslationsPas encore d'évaluation
- Conception Purlin Et Sagrod (NSCP 2015)Document4 pagesConception Purlin Et Sagrod (NSCP 2015)ScribdTranslationsPas encore d'évaluation
- Exercices de Distribution T-Étudiants RésolusDocument4 pagesExercices de Distribution T-Étudiants RésolusScribdTranslationsPas encore d'évaluation
- Transformateurs MonophasésDocument51 pagesTransformateurs MonophasésDo OuPas encore d'évaluation
- 5-Focales-Episode-2-Planification Et RégulationDocument42 pages5-Focales-Episode-2-Planification Et RégulationTaffyd MaertinsPas encore d'évaluation
- DRAFT - Cours OCO - Part1Document32 pagesDRAFT - Cours OCO - Part1Khennoune WissamPas encore d'évaluation
- Exercice 3Document1 pageExercice 3test lili100% (1)
- RIB CopieDocument1 pageRIB CopieAbdoulaye CisséPas encore d'évaluation
- World of Warcraft - Wrath of The Lich King - Arthas, My SonDocument4 pagesWorld of Warcraft - Wrath of The Lich King - Arthas, My SonAdrian Angel LagrecaPas encore d'évaluation
- MicrobiologieDocument5 pagesMicrobiologieInes FirasPas encore d'évaluation
- Manuel C2Document140 pagesManuel C2Daniel AndriamananaPas encore d'évaluation
- QP1C General 1 PDFDocument5 pagesQP1C General 1 PDFSamson KlouganPas encore d'évaluation
- 2M120 TD 2016 ch1 Codes CorrecteursDocument2 pages2M120 TD 2016 ch1 Codes CorrecteurskokiPas encore d'évaluation
- Les Approches Managériales Basées Sur Les Parties PrenantesDocument4 pagesLes Approches Managériales Basées Sur Les Parties PrenantesNohaila BencherquiPas encore d'évaluation
- RapportDocument125 pagesRapportKawtar L AzaarPas encore d'évaluation
- ProjetDocument4 pagesProjetEya AwadiPas encore d'évaluation
- Serveur D'impression Sous Windows 2003Document6 pagesServeur D'impression Sous Windows 2003Issam BammouPas encore d'évaluation
- Brochure Nissan Urvan N350 15 PlacesDocument14 pagesBrochure Nissan Urvan N350 15 PlaceskonePas encore d'évaluation
- Laddition Des Nombres Entiers CM2Document8 pagesLaddition Des Nombres Entiers CM2chantal.aboujaoudehPas encore d'évaluation
- Les Corriges Essai District Kanel Jan 2024 - 061004Document8 pagesLes Corriges Essai District Kanel Jan 2024 - 061004souleymanehousnaPas encore d'évaluation
- Phrases À Remettre Dans L'ordreDocument9 pagesPhrases À Remettre Dans L'ordreSylvie DinisPas encore d'évaluation
- Programme Maths cm2Document1 pageProgramme Maths cm2gorguy100% (1)
- Chapitre 3 Ressources Réserves PlanificationDocument10 pagesChapitre 3 Ressources Réserves PlanificationAdlanePas encore d'évaluation
- Biochimie 08 - Réplication Et Réparation Des Erreurs AssociéesDocument14 pagesBiochimie 08 - Réplication Et Réparation Des Erreurs AssociéesNathan CohenPas encore d'évaluation
- EKIP360 PrestationsTarifications LFRDocument30 pagesEKIP360 PrestationsTarifications LFRtouzanimahdiPas encore d'évaluation
- Formation - PDF - Robotique - Mécatronique PDFDocument9 pagesFormation - PDF - Robotique - Mécatronique PDFHachicha SaberPas encore d'évaluation
- ContexteDocument2 pagesContextehibaouafi502Pas encore d'évaluation
- Cevap AnahtarıDocument1 pageCevap AnahtarıVeliPas encore d'évaluation
- Secours en Cours de RouteDocument32 pagesSecours en Cours de Routeantonio59100Pas encore d'évaluation
- Corrige Serie5Document4 pagesCorrige Serie5Chef FatimaPas encore d'évaluation
- CH1 (Introduction Au SI) PDFDocument17 pagesCH1 (Introduction Au SI) PDFEL OUAZZANI PRINTPas encore d'évaluation
- Laboratoire Biolab Bamako - Recherche GoogleDocument1 pageLaboratoire Biolab Bamako - Recherche GoogleAlou CoulibalyPas encore d'évaluation