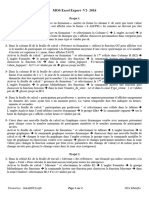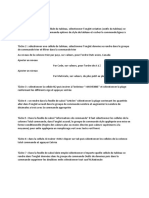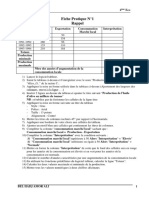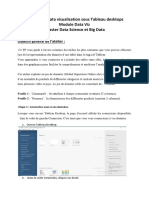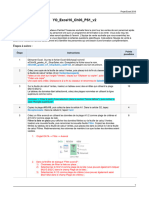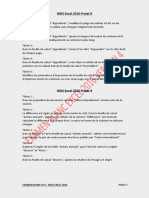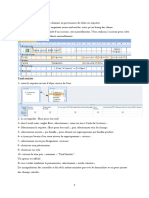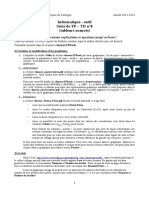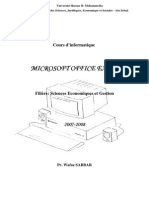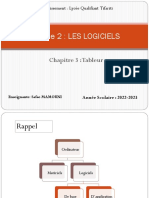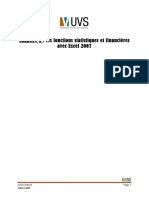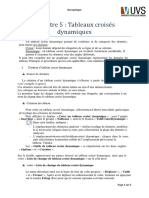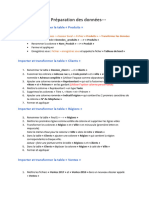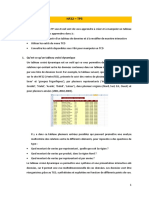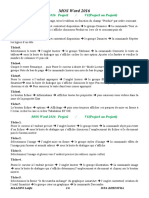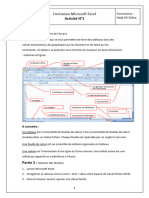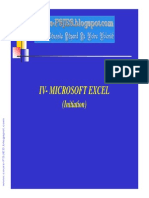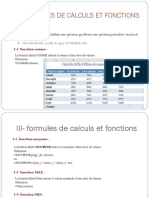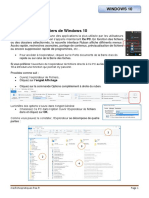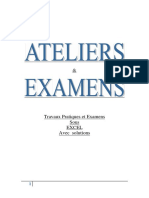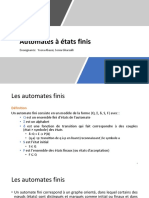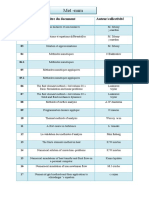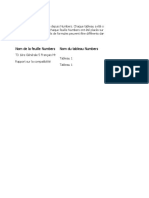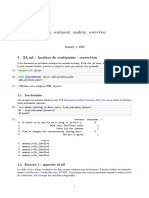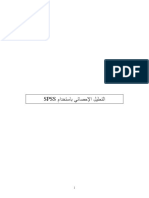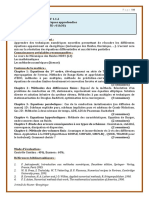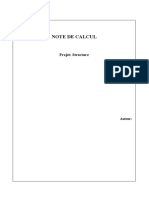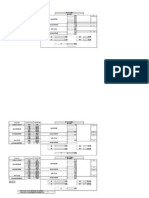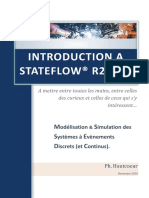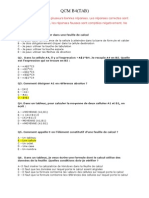Académique Documents
Professionnel Documents
Culture Documents
Excel Expert 2016-1
Transféré par
hicham2655Copyright
Formats disponibles
Partager ce document
Partager ou intégrer le document
Avez-vous trouvé ce document utile ?
Ce contenu est-il inapproprié ?
Signaler ce documentDroits d'auteur :
Formats disponibles
Excel Expert 2016-1
Transféré par
hicham2655Droits d'auteur :
Formats disponibles
MOS Excel Expert -V1- 2016
Projet1 :
1- Modifiez les options de calcul du classeur de sorte que les cellules contenant des formules n’affichent
les résultats des valeurs modifiées qu’après un recalcule manuel ou l’enregistrement du classeur.
Le bouton fichier options Formules dans la section Mode de calcul cocher la case option Manuel puis
cocher la case à cocher Recalculer le classeur avant de l’enregistrer et validé par ok.
2- Dans la feuille de calcul « Détail des ventes ». Remplissez les cellules A3 A21 avec « janvier » ne
modifiez pas la mise en forme de la cellule.
Activer la feuille de calcul " Détail des ventes " et sélectionnez la cellule E3 glissez on utilisant le ponteur
de recopier jusqu’à la cellule E21 puis choisissez remplissage instantanée dans la liste options de recopier.
3- Dans la feuille de calcul « produits » mettez en forme les données E3 :E22 pour un affichage en euros,
mais sans langue ou région spécifique. Le signe Euro doit précéder le montant. Ne Créez pas de format
personnalisé.
Activer la feuille de calcul "produits" et sélectionnez la plage de cellules E3:E22 L’onglet Accueil le
lanceur de groupe Nombre sur la boite de dialogue qui s’affiche choisissez Comptabilité dans catégorie et
dans la liste des symboles choisissez € euro (€123) puis validé par ok.
4- Dans la feuille de calcul « Produits », utilisez une fonction pour ajouter la date et l’heure actuelles à la
cellule H4.
Activer la feuille de calcul "produits" et sélectionnez la cellule H4 L’onglet Formules Le groupe
Bibliothèque de fonctions la commande Insérer une fonction sur la boite de dialogue qui s’affiche
choisissez la fonction Maintenant() et ok.
5- Dans la feuille de calcul « Caisses vendues », ajoutez un graphique affichant les caisses vendues sous
forme de graphique en aires et le pourcentage de produits bio sous forme de Graphique en courbes sur
l’axe secondaire.
Activer la feuille de calcul " Caisses vendues " et sélectionnez le tableau L’onglet Insertion Le groupe
Graphiques la commande Insérer un graphique combiné puis créer un graphique combiné personnalisé
sur la boite de dialogue qui s’affiche choisissez aire pour le champs les caisses vendues et courbe pour le champ
le pourcentage de produits bio puis cocher la case axe secondaire (pour le champ le pourcentage de produits
bio) et validé par ok.
Projet2 :
1- Dans la feuille de calcul « Donateurs par niveau », créez à partir des données de la feuille de calcul
« Liste des donateurs » un graphique croisé dynamique affichant les dons annuels moyens. Sur l’axe
horizontal, affichez le « niveau des dons » au sein de la valeur «Donateur depuis ».
Activer la feuille de calcul " Liste des donateurs " et sélectionnez une cellule de tableau L’onglet Insertion
Le groupe Graphiques la commande graphique croisé dynamique sur la boite de dialogue qui
s’affiche assurer vous de la sélection de la totalité du tableau puis cocher la case option feuille de calcul
existante puis dans la zone emplacement sélectionnez une cellule dans la feuille de calcul " Donateurs par
niveau " et ok glissez le champs les dons annuels dans la zone valeur puis cliquez sur le triangle en bas du
champs les dons annuels et choisissez paramètres des champs de valeur pour choisir la fonction Moyenne
glissez le champ Donnateur depuis dans la zone Axe catégorie puis glissez champs niveau des dons sous le
champ Donnateur depuis.
2- Utilisez des données de la feuille de calcul « Démographie » pour créer dans une nouvelle feuille de
calcul un tableau croisé dynamique affichant le montant du don à chaque niveau.
Formatrice : MAADINI Latifa Page 1 sur 5 ISTA Khénifra
MOS Excel Expert -V1- 2016
Activer la feuille de calcul " Démographie " et sélectionnez une cellule de tableau L’onglet Insertion Le
groupe Tableaux la commande Tableau croisé dynamique sur la boite de dialogue qui s’affiche assurer
vous de la sélection de la totalité du tableau puis cocher la case option nouvelle feuille de calcul et ok puis
glissez le champs les dons annuels dans la zone valeur puis glissez le champ niveau des dons vers la zone ligne.
3- Dans la feuille de calcul « Infos de contact donateur », nommez la table « ContactInfo ».
Activer la feuille de calcul " Infos de contact donateur " et sélectionnez une cellule de tableau L’onglet
contextuel création de l’outil tableau Le groupe Propriétés sur la commande Nom du Tableau saisissez
ContactInfo.
4- Dans la feuille de calcul « Evènements donateur », ajoutez dans la colonne E une formule utilisant la
fonction ET pour afficher VRAI si le donateur a assisté aux trois événements, ou FAUX sinon.
Activer la feuille de calcul " Evènements donateur " et sélectionnez la 1ère cellule de la colonne E (Participation
aux trois événements) L’onglet Formules Le groupe Bibliothèque de fonctions la commande Insérer
une fonction sur la boite de dialogue qui s’affiche choisissez la fonction Et dans la zone de la
Valeur_logique 1 (La 1ère cellule de la colonne Découvertes préhistoriques >0), dans la zone de la
Valeur_logique 2 (La 1ère cellule de la colonne Robotique pour les enfants >0), dans la zone de la
Valeur_logique 3 (La 1ère cellule de la colonne Gala sous les étoiles>0) et validé par ok.
5- Modifiez les couleurs du thème en choisissant Blue Warm et enregistrez le thème à l’emplacement par
défaut sous le nom «Muséedesciences ».
L’onglet Mise en page Le groupe thèmes la commande couleurs et choisissez Blue Warm choisissez
enregistrer le thème Actif sous la commande thème du groupe thème sur la boite de dialogue qui s’affiche
saisissez "Muséedesciences" dans la zone nom de fichier puis validé par enregistrer.
Projet3 :
1- Dans la feuille de calcul « ventes », modifiez la règle de mise en forme conditionnelle appliquée à la
plage i3 : i34 en insérant une règle prédéfinie définissant la police en vert pour toutes les valeurs
supérieures à la valeur moyenne de la colonne.
Activer la feuille de calcul " ventes " et sélectionnez la plage I3:I34 L’onglet Accueil Le groupe Styles
la commande Mise en forme conditionnelle choisissez règles des valeur de plage hautes/basses puis valeur
supérieur à la moyenne sur la boite de dialogue qui s’affiche choisissez la couleur verte dans format
personnalisées et valider par ok.
2- Dans la cellule K3 de la feuille de calcul « Ventes », insérez une formule pour calculer le nombre de
titres de la catégorie « Aventure » ayant eu des ventes supérieures à 30000 exemplaires en janvier.
Activer la feuille de calcul " ventes " et sélectionnez la cellule K3 L’onglet Formules Le groupe
Bibliothèque de fonctions la commande Insérer une fonction sur la boite de dialogue qui s’affiche
choisissez la fonction NB.Si.Ens dans la zone plage_critère1 sélectionnez la plage C3:C34 (la colonne
Genre) et sur la zone critère1 saisissez Aventure puis dans la zone plage_critère2 sélectionnez la plage D3:D34
(la colonne Janvier) et sur la zone critère2 saisissez >30000 et valider par le bouton Ok.
3- Dans la feuille de calcul « Comparaison », ajoutez dans la colonne D une colonne indiquant le volume
des ventes le plus élevé en janvier pour chaque genre.
Activer la feuille de calcul " Comparaison " et sélectionnez une cellule du tableau croisé dynamique
L’onglet Contextuel Analyse de l’outil tableau croisé dynamique Le groupe afficher la commande liste
de champs glisser le champ janvier vers valeur puis choisissez la fonction Max par paramètres de champ
valeur.
Formatrice : MAADINI Latifa Page 2 sur 5 ISTA Khénifra
MOS Excel Expert -V1- 2016
4- Dans la feuille de calcul « Comparaison », ajoutez des lignes « Auteur » sous chaque « Genre ».
Activer la feuille de calcul " Comparaison " et sélectionnez une cellule du tableau croisé dynamique glisser
le champ auteur vers Lignes sous le champ Genre.
5- Dans la feuille de calcul « Vente trimestrielles » créez une page protégée par mot de passe pour les
cellules B3 : E8 Nommez cette plage « DonnéesVente » Protégez cette plage avec le mot de passe
« 123 » Protégez la feuille avec le mot de passe « 123 ».
Activer la feuille de calcul " Vente trimestrielles " et sélectionnez la plage de cellules B3:E8 L’onglet
Révision Le groupe Protéger la commande Autoriser la modification des plages sur la boite de
dialogue qui s’affiche cliquez sur le bouton Nouvelle saisissez "DonnéesVente" dans la zone titre et 123
dans la zone mot de passe de la plage puis confirmer le mot de passe puis cliquez sur le bouton protéger la
feuille et saisissez 123 dans la zone mot de passe puis confirmer le et valider par le bouton ok.
Projet4 :
1- Affichez l’onglet Développeur sur le Ruban.
Le bouton fichier options Personnaliser le ruban dans la liste des onglets Principaux cocher la case à
cocher Développeur.
2- Dans la cellule B3 de la feuille de calcul « Calendrier de production », utilisez une seule fonction pour
afficher le nom de la personne chargée du rôle « Réalisateur » dans la feuille de calcul « Distribution et
équipe ».
Activer la feuille de calcul " Calendrier de production " et sélectionnez la cellule B3 L’onglet Formules
Le groupe Bibliothèque de fonctions la commande Insérer une fonction sur la boite de dialogue qui
s’affiche choisissez la fonction RechecheV dans la zone Valeur_cherchée saisissez Réalisateur puis dans la
zone Table_matrice sélectionnez le tableau (A1:B13) dans la feuille de calcul " Distribution et équipe" et dans
la zone No_Index_colonne saisissez 2 et dans la zone Valeur_Proche saisissez Faux et valider par le bouton ok.
3- Dans la feuille de calcul « Budget », affichez toutes les cellules contenant des formules qui dépendent
directement ou indirectement de la valeur de la cellule B3.
Activer la feuille de calcul " Budget " et sélectionnez la cellule B3 L’onglet Formules Le groupe
Vérification des formules la commande Repérer les dépendent puis activer l’une des cellules de la
colonne coût (F6) L’onglet Formules Le groupe Vérification des formules la commande Repérer les
dépendent puis activer la cellule total coût (F16) L’onglet Formules Le groupe Vérification des
formules la commande Repérer les antécédents.
4- Dans la feuille de calcul « Coûts réels », ajoutez une courbe de tendance de Moyenne mobile au
graphique.
Activer la feuille de calcul " Coûts réels " et sélectionnez le graphique L’onglet contextuel création de l’outil
graphique Le groupe Disposition du graphique la commande Ajouter un élément graphique et choisissez
la courbe de tendance puis moyenne mobile.
5- Dans la feuille de calcul « coûts réels », nommez la plage A2 :B5 « Mois1 », Cette plage doit être dans
la portée du classeur.
Activer la feuille de calcul " Coûts réels " et sélectionnez la plage A2:B5 L’onglet Formules Le groupe
noms définies la commande Définir un nom sur la boite de dialogue qui s’affiche saisissez "Mois1" dans
la zone nom et valider par ok.
Projet5 :
Formatrice : MAADINI Latifa Page 3 sur 5 ISTA Khénifra
MOS Excel Expert -V1- 2016
1- Dans la cellule F5 de la feuille de calcul « Meilleures ventes », ajoutez une formule utilisant les fonctions de
cube et le Modèle de données pour récupérer le modèle de voiture électrique qui s’est le mieux vendu en
2014.
Activer la feuille de calcul " Meilleures ventes " et sélectionnez la cellule F5 L’onglet Formules Le
groupe Bibliothèque de fonctions la commande Insérer une fonction sur la boite de dialogue qui s’affiche
choisissez la fonction Rangmembrecube dans la zone Connexion saisissez "ThisWorkbookDataModel" et dans
la zone Expression_données insérer la fonction Jeucube (dans la zone connexion saisissez
"ThisWorkbookDataModel" et dans la zone Expression_données saisissez "[plage1].[Modèle].children" et dans
la zone Légende saisissez "" et dans la zone Ordre_tri saisissez 2 et dans la zone Tri_par saisissez "[Measures].
[Somme de ventes annuelles]")et dans la zone Rang saisissez 1.
2- Dans la cellule E7 de la feuille de calcul « Calculatrice de paiements », ajoutez une formule calculant le
montant du paiement mensuel, en supposant que le paiement soit dû au début du mois. Soustrayez le
montant de l’ « Acompte» du résultat.
Activer la feuille de calcul " Calculatrice de paiements " et sélectionnez la cellule E7 L’onglet Formules
Le groupe Bibliothèque de fonctions la commande Insérer une fonction sur la boite de dialogue qui
s’affiche choisissez la fonction VPM et dans la zone Taux sélectionnez la cellule Taux d’intérêt annuel E4/12 et
dans la zone Npm sélectionnez la cellule années d’amortissement (E6*12) et dans la zone Va sélectionnez la
cellule Total avec le signe – (-B6) et dans la zone Vc saisissez 0 et dans la zone Type saisissez1 puis valider par
le bouton ok dans la zone formules après la parenthèse de la formule VPM saisissez le signe – puis
sélectionnez la cellule Acompte E5/(E6*12) et valider par la touche entrée.
3- Dans la feuille de calcul « Inventaire », ajoutez dans la colonne H une formule affichant « oui » si le
nombre de voitures dans l’inventaire représente plus du double du nombre des « Ventes du mois
dernier » ou est supérieur à la moyenne des « ventes annuelles », sinon, faites afficher « non ».
Activer la feuille de calcul " Inventaire " et sélectionnez la 1a 1 ère cellule de la colonne H (H2) L’onglet
Formules Le groupe Bibliothèque de fonctions la commande Insérer une fonction sur la boite de
dialogue qui s’affiche choisissez la fonction Si et dans la zone teste logique insérer la fonction OU (dans la
zone valeur_logique1 saisissez la formule D2>E2*2 dans la zone valeur_logique2 saisissez
D2>Moyenne(G2:G34)) et dans la zone valeur_si_vrai saisissez "Oui" et dans la zone valeur_si_faux saisissez
"Non" et validez par le bouton ok.
4- Dans la feuille de calcul « Inventaire », appliquez aux lignes de données une mise en forme mettant en
gras le texte et donnant à celui-ci la couleur RVB « 0 », « 176 », « 80 » si le nombre des « ventes du
mois derniers » est supérieur à 90% du nombre « En stock ».
Activer la feuille de calcul " Inventaire " et sélectionnez le tableau L’onglet Accueil Le groupe Styles
la commande Mise en forme conditionnelle choisissez règles des valeurs de plage haute/basse puis autres règles
et choisissez utilisez une formule pour déterminer pour quelle cellules le format sera appliqué puis saisissez
E2>90%*D2 et cliquer sur le bouton Format puis gras et autre couleur puis couleur personnalisé 0, 176, 80 et
valider par le bouton ok.
5- Dans la feuille de calcul « Calculatrice de paiements », ajouter à la cellule E6 une validation des
données affichant une erreur d’arrêt avec le titre "Non valide" et le texte "1 à 5" si l’utilisateur saisit une
valeur inférieure à 1, supérieure à 5, ou comportant une décimale.
Activer la feuille de calcul " Calculatrice de paiements " et sélectionnez la cellule E6 L’onglet Données
Le groupe Outils de données la commande Validation des données sur la boite de dialogue qui s’affiche
choisissez Nombre entier dans la zone Autoriser et saisissez 1 dans la zone Minimum et 5 dans la zone
Maximum puis activez l’onglet alerte d’erreur sur cette boite de dialogue et saisissez dans la zone titre Non
valide et saisissez dans la zone Message d’erreur 1 à 5 et valider par ok.
Formatrice : MAADINI Latifa Page 4 sur 5 ISTA Khénifra
MOS Excel Expert -V1- 2016
6- Dans la feuille de calcul « Analyse des ventes », modifiez le tableau de manière à regrouper les modèles
au sein de chaque année.
Activer la feuille de calcul " Analyse des ventes " et sélectionnez une cellule dans le tableau glissez le
champs modèle sous le champ Année dans la zone ligne.
Formatrice : MAADINI Latifa Page 5 sur 5 ISTA Khénifra
Vous aimerez peut-être aussi
- Excel Expert 2016-2Document4 pagesExcel Expert 2016-2hicham2655Pas encore d'évaluation
- Automatisation Des Documents-Excel 2007Document23 pagesAutomatisation Des Documents-Excel 2007Hellela BelmesPas encore d'évaluation
- Excel 1Document40 pagesExcel 1Samira RafPas encore d'évaluation
- Ateliers ExcelDocument7 pagesAteliers ExcelYoussef NEJJARI100% (3)
- Solutions ProjetsDocument5 pagesSolutions ProjetsEmma MilaPas encore d'évaluation
- Cours ExcelDocument93 pagesCours ExcelRedouane FirdaoussiPas encore d'évaluation
- Analyse de Données TCDDocument26 pagesAnalyse de Données TCDŽahra Ňah IdPas encore d'évaluation
- Applications Excel PommeDocument10 pagesApplications Excel PommeAbdelhafid SatfiPas encore d'évaluation
- ExcelDocument19 pagesExcelAli AllamPas encore d'évaluation
- les requetesDocument10 pagesles requetesFadhilaCelinePas encore d'évaluation
- TachesDocument3 pagesTachesBassem BassemPas encore d'évaluation
- Excel 1Document40 pagesExcel 1hidouche2014Pas encore d'évaluation
- P2 Cas17 MoreauDocument7 pagesP2 Cas17 MoreauSiimo BeLmiirPas encore d'évaluation
- TP1 Prise en Main de Tableau - Data VizDocument10 pagesTP1 Prise en Main de Tableau - Data Vizdata studioPas encore d'évaluation
- Cours D Excel 2007Document93 pagesCours D Excel 2007mounaPas encore d'évaluation
- Excel Partie 1 S4Document45 pagesExcel Partie 1 S4Mina ait talebPas encore d'évaluation
- Support de Cours Excel PresentationDocument16 pagesSupport de Cours Excel Presentationmovexor kiochoPas encore d'évaluation
- Chapitre 3 Excel-1Document10 pagesChapitre 3 Excel-1Hamza AzdouzPas encore d'évaluation
- Étapes Pour Créer Le Projet Maven1Document11 pagesÉtapes Pour Créer Le Projet Maven1ScribdTranslationsPas encore d'évaluation
- Instructions Détaillées Excel C6 PS1Document15 pagesInstructions Détaillées Excel C6 PS1ScribdTranslationsPas encore d'évaluation
- Support Excel Avance Tableaux Croises DynamiquesDocument9 pagesSupport Excel Avance Tableaux Croises DynamiquesOUINSOU OvedPas encore d'évaluation
- Info de gestionDocument85 pagesInfo de gestionAyoub DouhajPas encore d'évaluation
- Tutoriel 1 - Générer Un Rapport Exceptionnel À Partir D'un Classeur Excel Dans Power BI DesktopDocument21 pagesTutoriel 1 - Générer Un Rapport Exceptionnel À Partir D'un Classeur Excel Dans Power BI DesktopLahmar AkramPas encore d'évaluation
- Excel BD03 TCDDocument15 pagesExcel BD03 TCDMODELCO SARL100% (1)
- Instruction Excel Epcci 2023 - CopieDocument2 pagesInstruction Excel Epcci 2023 - CopieIss-haq abdoulaye KonePas encore d'évaluation
- MOS - Excel2016 - Examen 4Document3 pagesMOS - Excel2016 - Examen 4Nians DevPas encore d'évaluation
- TP1 (BookStore)Document2 pagesTP1 (BookStore)jonePas encore d'évaluation
- Corriges ch16Document12 pagesCorriges ch16massinissaksel2012Pas encore d'évaluation
- EtatsDocument4 pagesEtatsFadhilaCelinePas encore d'évaluation
- Excel Manuel Etudiant Lesson 02Document24 pagesExcel Manuel Etudiant Lesson 02Fortunato ClementePas encore d'évaluation
- Io 2013 TD8Document3 pagesIo 2013 TD8Salim HabakPas encore d'évaluation
- CoursMicrosoft Excel SVI 11 12Document123 pagesCoursMicrosoft Excel SVI 11 12Jean-paul Agboh100% (1)
- Suivi Stock Et Fiche de Stock Avec ExcelDocument14 pagesSuivi Stock Et Fiche de Stock Avec ExcelHassan AzmiPas encore d'évaluation
- Chap 2 - Tableaux Croisés DynamiquesDocument6 pagesChap 2 - Tableaux Croisés DynamiquesFallou MbayePas encore d'évaluation
- Excel AvanceDocument30 pagesExcel AvanceSamira RafPas encore d'évaluation
- Excel 2Document33 pagesExcel 2Alain MoussaPas encore d'évaluation
- Cours ExcelDocument31 pagesCours ExcelFatinez Fati AzhariPas encore d'évaluation
- Présentation M2 - Chapitre3Document32 pagesPrésentation M2 - Chapitre3LORD WALIDPas encore d'évaluation
- Excel Avancé - Séquence 3Document11 pagesExcel Avancé - Séquence 3Kadialy SanéPas encore d'évaluation
- WWW - Cours Gratuit - Com CoursAccess Id725 3Document72 pagesWWW - Cours Gratuit - Com CoursAccess Id725 3drfahichamPas encore d'évaluation
- Chap 2 - Tableaux Croisés DynamiquesDocument5 pagesChap 2 - Tableaux Croisés DynamiquesAbdoulaye Aziz MarikoPas encore d'évaluation
- TP1-Préparation de Données - 231107 - 144927Document3 pagesTP1-Préparation de Données - 231107 - 144927NASSIMA JEBBARPas encore d'évaluation
- Atelier 2Document3 pagesAtelier 2hbPas encore d'évaluation
- Support de Formation EXCEL: Niveau 2Document20 pagesSupport de Formation EXCEL: Niveau 2adcouls15Pas encore d'évaluation
- Tuto CalcDocument18 pagesTuto CalcUnderflo MC &YanoxPas encore d'évaluation
- TP5 ExcelDocument9 pagesTP5 Excelgeniealola100% (1)
- 1819 Access - Partie 1Document8 pages1819 Access - Partie 1tomcatsu57Pas encore d'évaluation
- Pile MOS Word 2016 PRJ 1-13 ReponsesDocument6 pagesPile MOS Word 2016 PRJ 1-13 Reponsesnouha anbPas encore d'évaluation
- Activité 1 ExcelDocument6 pagesActivité 1 ExcelAssist CertusPas encore d'évaluation
- InsererdessoustotauxDocument1 pageInsererdessoustotauxKhalil KhaledPas encore d'évaluation
- 01 Excel Initiation PDFDocument39 pages01 Excel Initiation PDFans1390100% (1)
- TP 2 ExcelDocument5 pagesTP 2 ExcelAli KlayPas encore d'évaluation
- Insérer Les Sous-Totaux D'une Liste de Données Dans Une Feuille de CalculDocument1 pageInsérer Les Sous-Totaux D'une Liste de Données Dans Une Feuille de CalculLord SoldierPas encore d'évaluation
- Tableur Excel Cours Dinformatique Tronc CommunDocument13 pagesTableur Excel Cours Dinformatique Tronc Communtoutou btinPas encore d'évaluation
- Tableau Croise DynamiqueDocument36 pagesTableau Croise DynamiqueMiraPas encore d'évaluation
- Windev Faa 27Document30 pagesWindev Faa 27mahamatnouramine93Pas encore d'évaluation
- Module 2 TDB Anehci Lmo Tableaux-et-Graphiques-Croisés-Dynamiques 2023Document45 pagesModule 2 TDB Anehci Lmo Tableaux-et-Graphiques-Croisés-Dynamiques 2023berengersPas encore d'évaluation
- A RéviserDocument54 pagesA RéviserYasmina SaddokPas encore d'évaluation
- Explorateur de FichiersDocument5 pagesExplorateur de FichiersFMPas encore d'évaluation
- Solutions Des Ateliers Et Examens Informatique de GestionDocument43 pagesSolutions Des Ateliers Et Examens Informatique de Gestionhi9887Pas encore d'évaluation
- TP - Excel Avec CorrectionDocument359 pagesTP - Excel Avec CorrectionMouhaPas encore d'évaluation
- TP 01 WindowsDocument2 pagesTP 01 Windowshicham2655100% (1)
- Définition de L'informatiqueDocument33 pagesDéfinition de L'informatiquehicham2655Pas encore d'évaluation
- Chap2 AFDocument75 pagesChap2 AFOumayma AziziiPas encore d'évaluation
- CalculDocument2 pagesCalculBelheziel AekPas encore d'évaluation
- Met Num 2Document7 pagesMet Num 2Lachgar KoukaPas encore d'évaluation
- Suivi Des StocksDocument10 pagesSuivi Des Stockssami youcef achiraPas encore d'évaluation
- Management Touristique - 2 Ème Année: Module: BureautiqueDocument8 pagesManagement Touristique - 2 Ème Année: Module: BureautiqueAbdelkarimLaghmamPas encore d'évaluation
- Corriges ch16Document12 pagesCorriges ch16massinissaksel2012Pas encore d'évaluation
- T3 1ère Générale 5 Français MR MOUSSAOUIDocument4 pagesT3 1ère Générale 5 Français MR MOUSSAOUIChakib BachiPas encore d'évaluation
- Méthodes Numériques-TPDocument21 pagesMéthodes Numériques-TPHindPas encore d'évaluation
- Cours Excel-1Document20 pagesCours Excel-1Ouijdane AICHPas encore d'évaluation
- Corrigee Info de Base Questions de CoursDocument4 pagesCorrigee Info de Base Questions de CoursAlphonso premierPas encore d'évaluation
- Correction Exercice 4Document9 pagesCorrection Exercice 4Achref NejiPas encore d'évaluation
- 2 Programmation Python 2 - Numpy Et MatplotlibDocument12 pages2 Programmation Python 2 - Numpy Et Matplotlibأبو أحمد الساحليPas encore d'évaluation
- Resultats 4 Année MARS2023Document49 pagesResultats 4 Année MARS2023lamouadden ranyaPas encore d'évaluation
- DownloadsDocument2 pagesDownloadsAnonymous QygYrwLPas encore d'évaluation
- Excel Lista Della SpesaDocument10 pagesExcel Lista Della SpesapaoloPas encore d'évaluation
- TP 4 ExeclDocument2 pagesTP 4 ExeclzizouPas encore d'évaluation
- Data Scientist - Africa Data Lab - MarocDocument6 pagesData Scientist - Africa Data Lab - MarocAhmed MohamedPas encore d'évaluation
- Serie D'exercices No1 - Correction-Exercice 2Document18 pagesSerie D'exercices No1 - Correction-Exercice 2Aymen GuizaniPas encore d'évaluation
- Td2a Sentiment Analysis CorrectionDocument10 pagesTd2a Sentiment Analysis Correctionslim yaichPas encore d'évaluation
- Notion de Base VBA ExcelDocument5 pagesNotion de Base VBA ExcelAmouin David WilfriedPas encore d'évaluation
- SPSS Arabic PDFDocument20 pagesSPSS Arabic PDFAinul Abdul RahmanPas encore d'évaluation
- Disponibilité Et de Criticté Des ÉquipementsDocument21 pagesDisponibilité Et de Criticté Des ÉquipementsFranck OneillPas encore d'évaluation
- 533 La Simulation Numerique Sigrist TDMDocument4 pages533 La Simulation Numerique Sigrist TDMAbdelhamid ElbachirPas encore d'évaluation
- Méthodes Numériques ApprofondiesDocument2 pagesMéthodes Numériques ApprofondiesHadjaidjiPas encore d'évaluation
- Autodesk Robot Structural Analysis Professional 2019 - (Lignes D'influence - Cas - 1 (Unitaire) )Document5 pagesAutodesk Robot Structural Analysis Professional 2019 - (Lignes D'influence - Cas - 1 (Unitaire) )Rajhi SaifPas encore d'évaluation
- CalculDocument2 pagesCalculfray aminePas encore d'évaluation
- Essai de La PlaqueDocument18 pagesEssai de La PlaqueNacer Assam50% (2)
- Mathworks 2019b SommaireDocument10 pagesMathworks 2019b SommairecointoinPas encore d'évaluation
- QCM B4 (Tab)Document5 pagesQCM B4 (Tab)Bilel KiouaPas encore d'évaluation
- Poteau Hea320 Et Poutre 240Document14 pagesPoteau Hea320 Et Poutre 240Abderrahim Elghalbzouri100% (2)