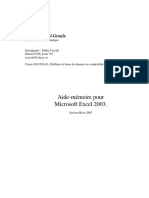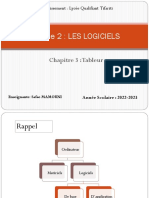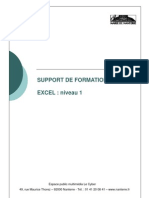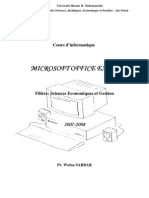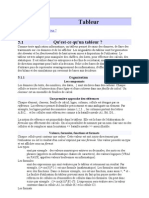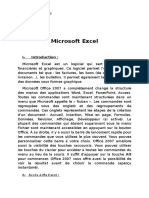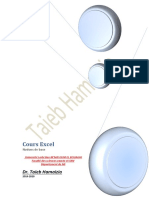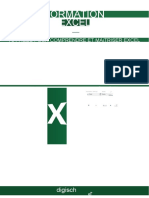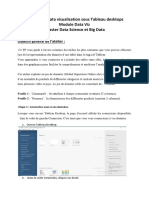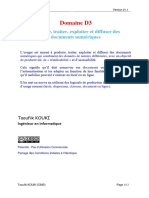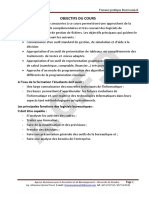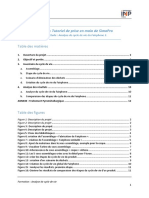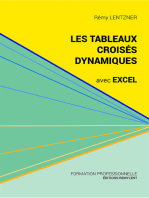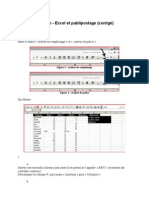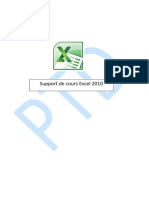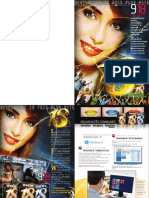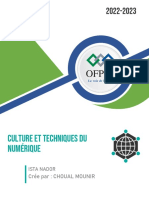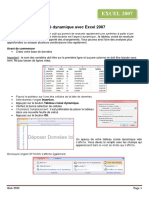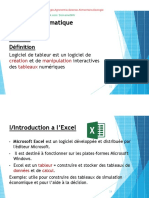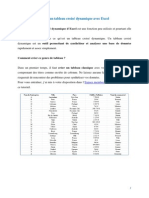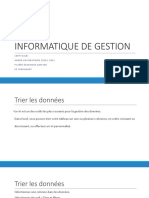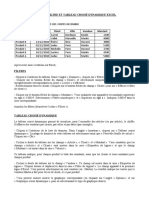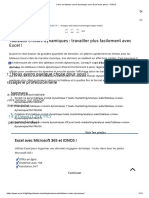Académique Documents
Professionnel Documents
Culture Documents
Support de Formation EXCEL: Niveau 2
Transféré par
adcouls15Titre original
Copyright
Formats disponibles
Partager ce document
Partager ou intégrer le document
Avez-vous trouvé ce document utile ?
Ce contenu est-il inapproprié ?
Signaler ce documentDroits d'auteur :
Formats disponibles
Support de Formation EXCEL: Niveau 2
Transféré par
adcouls15Droits d'auteur :
Formats disponibles
SUPPORT DE FORMATION
EXCEL : niveau 2
Espace public multimédia Le Cyber
49, rue Maurice Thorez – 92000 Nanterre - Tél. : 01 41 20 08 41 – www.nanterre.fr
Sommaire
Introduction................................................................................................................3
I. Les fonctions préprogrammées.......................................................................4
1. La fonction maximum.......................................................................................4
2. La fonction minimum........................................................................................4
3. La fonction moyenne........................................................................................5
4. La fonction nbval..............................................................................................6
II. Les graphiques..................................................................................................7
1. Les types de graphiques..................................................................................7
2. Création d’un graphique...................................................................................8
3. Mise en forme d’un graphique.........................................................................9
III. Les tableaux croisés dynamiques.................................................................12
1. Première étape..............................................................................................13
2. Deuxième étape.............................................................................................13
3. Troisième étape.............................................................................................14
4. Création du tableau croisé dynamique...........................................................15
IV. Protection des données..................................................................................16
1. Protection de toutes les cellules d’une feuille de calcul.................................16
2. Oter la protection de la feuille........................................................................17
3. Protection de certaines cellules d’une feuille de calcul..................................17
Notes........................................................................................................................20
2 © octobre 2007 Espace public multimédia Le Cyber – DSIT – Mairie de Nanterre
Introduction
Microsoft Excel
Excel un logiciel de Microsoft qui permet de créer des feuilles de travail qui servent
d'abord et avant tout à insérer des données, faire des calculs et gérer une base de
données.
A travers ce support de cours, les usagers ayant un niveau intermédiaire pourront
apprendre à effectuer des opérations assez complexes comme les fonctions
préprogrammées, les tableaux croisés dynamiques, etc.
© octobre 2007 Espace public multimédia Le Cyber – DSIT – Mairie de Nanterre 3
I. Les fonctions préprogrammées
Les fonctions préprogrammées sont des formules Excel qui permettent de calculer
automatiquement le maximum, le minimum, la moyenne et le nombre valeur de données
contenues dans un classeur.
Les différentes fonctions possibles vous sont proposées sous forme d’exemples.
1. La fonction maximum
Cette fonction renvoie le nombre le plus grand d’une plage de cellules donnée.
Exemple :
Allez dans le menu supérieur Fichier et cliquez sur Nouveau : un classeur apparaît.
Remplissez les cellules A1 à A4 avec les données (info 1, info 2, …) et les cellules B1 à B4
avec les données (10, 20, …).
Dans la cellule B5, entrez la formule = Max. Sélectionnez la cellule B1 avec la souris jusqu’à
la cellule B4, et tapez sur la touche Entrée du clavier pour avoir la réponse.
On obtient le résultat 120 qui est le nombre maximum entre l’info 1 et l’info 4.
2. La fonction minimum
Cette fonction renvoie le nombre le plus petit d’une plage de cellules donnée.
Exemple :
Allez dans le menu supérieur Fichier et cliquez sur Nouveau : un classeur apparaît.
Remplissez les cellules A1 à A4 avec les données (info 1, info 2, …) et les cellules B1 à B4
avec les données (10, 20, …).
Dans la cellule B5, entrez la formule = Min. Sélectionnez la cellule B1 avec la souris jusqu’à
la cellule B4, et tapez sur la touche Entrée du clavier pour avoir la réponse.
4 © octobre 2007 Espace public multimédia Le Cyber – DSIT – Mairie de Nanterre
On obtient le résultat 10 qui est le nombre minimum entre l’info 1 et l’info 4.
3. La fonction moyenne
Cette fonction calcule la moyenne de plusieurs plages de cellules.
Exemple :
Allez dans le menu supérieur Fichier et cliquez sur Nouveau : un classeur apparaît.
Remplissez les cellules A1 à A4 avec les données (info 1, info 2, …) et les cellules B1 à B4
avec les données (10, 20, …).
Dans la cellule B5, entrez la formule = moyenne. Sélectionnez la cellule B1 avec la souris
jusqu’à la cellule B4, et tapez sur la touche Entrée du clavier pour obtenir la réponse.
On obtient le résultat 12,5 qui est la moyenne des données pour les infos 1 à 4.
© octobre 2007 Espace public multimédia Le Cyber – DSIT – Mairie de Nanterre 5
4. La fonction nbval
Cette fonction compte le nombre de cellules renseignées par une valeur dans une plage de
cellules donnée.
Exemple :
Allez dans le menu supérieur Fichier et cliquez sur Nouveau : un classeur apparaît.
Remplissez les cellules A1 à A4 avec les données (info 1, info 2, …) et les cellules B1 à B4
avec les
données (10, 20, …).
Dans la cellule B5, entrez la formule = nbval. Sélectionnez la cellule B1 avec la souris
jusqu’à la cellule B4, et tapez sur la touche Entrée du clavier pour avoir la réponse.
On obtient le résultat 4, c’est-à-dire que nbval vérife que les infos 1 à 4 correspondent bel et
bien à 4 cellules.
6 © octobre 2007 Espace public multimédia Le Cyber – DSIT – Mairie de Nanterre
II. Les graphiques
Toutes les feuilles de calculs, à quelques exceptions près, peuvent être représentées sous
forme de graphiques.
Un graphique est une représentation visuelle qui permet de mettre en lumière les relations
entre les données dans votre feuille de calcul.
1. Les types de graphiques
Il existe des graphiques de type standard.
Et il existe également des graphiques de types personnalisés.
© octobre 2007 Espace public multimédia Le Cyber – DSIT – Mairie de Nanterre 7
2. Création d’un graphique
Exemple :
Création d’un graphique sectoriel.
Sélectionnez les cellules qui contiennent les informations à placer dans le graphique.
Ensuite, cliquez sur l’icône Assistant graphique qui se trouve sur la barre des icônes
de votre feuille de calcul.
Une fenêtre apparaît. Sélectionnez le graphique de type Secteurs pour lancer sa création.
Vous choisissez un sous-type de graphique en fonction des données que vous voulez
représenter.
8 © octobre 2007 Espace public multimédia Le Cyber – DSIT – Mairie de Nanterre
Puis cliquez sur Suivant et une nouvelle fenêtre apparaîtra.
Ici, cliquez sur le bouton rouge en face de Plage de données et sélectionnez les cellules
contenant les données que vous utilisez dans le graphique et cliquez sur Suivant.
3. Mise en forme d’un graphique
Arrivez à cette étape, vous devez mettre en forme votre graphique c’est à dire lui donner un
titre. Pour cela, cliquez sur Titres (saisissez par exemple Orientations).
© octobre 2007 Espace public multimédia Le Cyber – DSIT – Mairie de Nanterre 9
Ensuite, cliquez sur Légende et faites un choix pour sa position (par exemple droite).
Cliquez sur Etiquettes de données et faites un choix d’affchage (par exemple, cochez
affcher le pourcentage).
10 © octobre 2007 Espace public multimédia Le Cyber – DSIT – Mairie de Nanterre
Cliquez sur Suivant. Dans la fenêtre qui apparaît, vous avez la possibilité de placer votre
graphique en tant qu’objet, c’est-à-dire sur le même classeur que votre tableau, ou sur une
nouvelle feuille, c’est-à-dire sur une autre page.
Ici, nous allons cocher sur une nouvelle feuille. Cliquez sur Terminer pour valider la
création et la mise en forme de votre graphique.
Vous obtenez le résultat suivant :
© octobre 2007 Espace public multimédia Le Cyber – DSIT – Mairie de Nanterre 11
III. Les tableaux croisés dynamiques
Un tableau croisé dynamique est un tableau interactif qui permet d’effectuer une synthèse
rapide et de croiser de grandes quantités de données. C’est pourquoi les titres des colonnes
et des lignes peuvent être inversés, les opérations mathématiques effectuées sur les
colonnes peuvent être modifées, les données peuvent apparaître de manière détaillée ou
synthétique.
Exemple :
Le tableau ci-dessous présente des statistiques de ventes.
Ces statistiques sont présentées suivant leur année de réalisation, la région de vente, le
sport pratiqué et bien sûr le montant du chiffre d’affaires hors taxe.
Grâce au tableau croisé dynamique d’Excel, nous allons exploiter ces statistiques et les
présenter de différentes manières.
Sélectionnez votre tableau. Cliquez dans le menu supérieur Données, puis sur Rapport de
tableau croisé dynamique.
Cette manipulation fait apparaître un assistant qui comporte 3 étapes.
12 © octobre 2007 Espace public multimédia Le Cyber – DSIT – Mairie de Nanterre
1. Première étape
Vous devez choisir l’endroit où se trouvent les données à analyser et le type de rapport que
vous voulez créer.
Choisissez ici Liste ou base de données Microsoft Excel et cochez Tableau croisé
dynamique puis cliquez sur Suivant.
2. Deuxième étape
Excel vous demande de confrmer la plage des données (si besoin est, re-sélectionnez la plage sans
fermer l’étape 2). Cliquez sur Suivant.
© octobre 2007 Espace public multimédia Le Cyber – DSIT – Mairie de Nanterre 13
3. Troisième étape
Vous devez choisir si le tableau croisé dynamique va fgurer sur la feuille de calcul où se
trouvent les données ou sur une autre feuille.
Choisissez Nouvelle feuille et cliquez sur Terminer.
Une fenêtre apparaît. Elle permet de construire le tableau croisé dynamique.
Pour cela, il sufft de déposer à l’aide de la souris les boutons ANNEE, REGION, SPORT et
CA HT dans les champs affchés, c’est-à-dire que vous faites glisser le bouton ANNEE
dans la cellule A1, REGION dans la cellule B3, SPORT dans la cellule B4 et CA HT dans la
cellule A3.
14 © octobre 2007 Espace public multimédia Le Cyber – DSIT – Mairie de Nanterre
4. Création du tableau croisé dynamique
Après avoir fait glisser les boutons ANNEE, REGION, SPORT et CA HT sur le diagramme
ci-dessus, vous obtenez alors la création de votre tableau croisé dynamique.
© octobre 2007 Espace public multimédia Le Cyber – DSIT – Mairie de Nanterre 15
IV. Protection des données
1. Protection de toutes les cellules d’une feuille de calcul
Exemple :
Sélectionnez toutes les cellules de la feuille suivante :
Ensuite, cliquez sur le menu supérieur Outils, puis sur Protection et Protéger la feuille.
Une fenêtre apparaît : tapez un mot de passe (par exemple, cyber) et cliquez sur OK.
Une nouvelle fenêtre apparaît : confrmez votre mot de passe et cliquez sur OK.
16 © octobre 2007 Espace public multimédia Le Cyber – DSIT – Mairie de Nanterre
Il est maintenant impossible de modifer le contenu ou le format des cellules de votre
feuille de calcul.
2. Oter la protection de la feuille
Pour supprimer la protection, cliquez sur le menu supérieur Outils puis sur Ôter la
protection de la feuille.
Une fenêtre apparaît : tapez votre mot de passe et cliquez sur OK.
Et la protection de votre feuille de calcul est ôtée.
3. Protection de certaines cellules d’une feuille de calcul
Si vous souhaitez protèger certaines cellules d’un document pour éviter un effacement
intempestif et autoriser la saisie sur d’autres, vous devez sélectionner les cellules à
déverrouiller (ici les cellules A et B) , puis cliquer dans le menu supérieur Format, Cellule.
© octobre 2007 Espace public multimédia Le Cyber – DSIT – Mairie de Nanterre 17
Une fenêtre apparaît, cliquez sur l’onglet Protection et décochez l’option verrouillée, puis
cliquez sur OK.
Ensuite, activez la protection du document en cliquant sur le menu supérieur Outils,
Protection, Protéger le classeur.
Une fenêtre apparaît : tapez un mot de passe (par exemple, cyber) et cliquez sur OK.
Une nouvelle fenêtre apparaît : confrmez votre mot de passe et cliquez sur OK.
18 © octobre 2007 Espace public multimédia Le Cyber – DSIT – Mairie de Nanterre
Désormais, la protection des cellules ici ne concerne que les cellules C et D et non les
cellules A et B car elles sont déverrouillées et il est possible de supprimer des données.
© octobre 2007 Espace public multimédia Le Cyber – DSIT – Mairie de Nanterre 19
Notes
20 © octobre 2007 Espace public multimédia Le Cyber – DSIT – Mairie de Nanterre
Vous aimerez peut-être aussi
- TP2 THDocument10 pagesTP2 THJules MatendePas encore d'évaluation
- Cours Excel 1Document37 pagesCours Excel 1TBG GadjiPas encore d'évaluation
- Initiation À ExcelDocument25 pagesInitiation À Excelndo merrickPas encore d'évaluation
- Aide Memoire ExcelDocument73 pagesAide Memoire ExcelRéda ÃllouchPas encore d'évaluation
- tp2 2011-12Document10 pagestp2 2011-12chepakiaPas encore d'évaluation
- TableurDocument25 pagesTableurImene Ben MohamedPas encore d'évaluation
- CHAPITRE II Microsoft ExcelDocument75 pagesCHAPITRE II Microsoft ExcelIsmael KaborePas encore d'évaluation
- Présentation M2 - Chapitre3Document32 pagesPrésentation M2 - Chapitre3LORD WALIDPas encore d'évaluation
- Excel Pour DebuterDocument16 pagesExcel Pour DebuterIbrahima DemePas encore d'évaluation
- 0151 Bureautique TableurDocument92 pages0151 Bureautique TableurEddy SHANGAPas encore d'évaluation
- Ateliers ExcelDocument7 pagesAteliers ExcelYoussef NEJJARI100% (3)
- Cours Gratuit - Com Coursinformatique Id3248Document112 pagesCours Gratuit - Com Coursinformatique Id3248bengouta nadaPas encore d'évaluation
- Cours D'informatiquesDocument13 pagesCours D'informatiquesGomgnimbou AlphonsePas encore d'évaluation
- Support Formation Excel 2013Document18 pagesSupport Formation Excel 2013Zakaria AdnanePas encore d'évaluation
- Excel 2Document33 pagesExcel 2Alain MoussaPas encore d'évaluation
- Excel Niveau1Document32 pagesExcel Niveau1winyfredPas encore d'évaluation
- Cours ExcelDocument31 pagesCours ExcelFatinez Fati AzhariPas encore d'évaluation
- InfoDocument6 pagesInfoOuladdaoudPas encore d'évaluation
- Cours TableurDocument92 pagesCours Tableurcamli kamliciusPas encore d'évaluation
- Io 2013 TD8Document3 pagesIo 2013 TD8Salim HabakPas encore d'évaluation
- Cours ExcelDocument34 pagesCours ExcelKarim MazouzPas encore d'évaluation
- Cours de Tableur G3 - ISC - Beni - 2017Document60 pagesCours de Tableur G3 - ISC - Beni - 2017penuel pahuniPas encore d'évaluation
- Cours Program at Ion ExcelDocument78 pagesCours Program at Ion ExcelSerigne Saliou DioufPas encore d'évaluation
- Chapitre ExcelDocument36 pagesChapitre ExcelSimo AzrouPas encore d'évaluation
- Support Excel Avance Tableaux Croises DynamiquesDocument9 pagesSupport Excel Avance Tableaux Croises DynamiquesOUINSOU OvedPas encore d'évaluation
- Administrateur Gestion Client Par 4760Document64 pagesAdministrateur Gestion Client Par 4760tithom95Pas encore d'évaluation
- Cours Excel Acgo1Document12 pagesCours Excel Acgo1Blank LightyPas encore d'évaluation
- 321 - Tableur Ms ExcelDocument5 pages321 - Tableur Ms Excelahmed8650% (2)
- Initiation Excel2 - 1-22Document22 pagesInitiation Excel2 - 1-22diné deconPas encore d'évaluation
- Excel 2007 TCDDocument36 pagesExcel 2007 TCDDalel Chahed TrabelsiPas encore d'évaluation
- Excel Avancé Support de CoursDocument48 pagesExcel Avancé Support de Coursnidhal100% (6)
- Cours de Cspro - TSSP1Document20 pagesCours de Cspro - TSSP1monange tsoumouPas encore d'évaluation
- Support de Cours MS ExcelDocument84 pagesSupport de Cours MS Excelhabmohamed100% (1)
- Tableaux Et Graphiques Croisés Dynamiques 2010Document17 pagesTableaux Et Graphiques Croisés Dynamiques 2010Cyrille Max AKE100% (2)
- Chapitre3 (Excel2007)Document24 pagesChapitre3 (Excel2007)radiaPas encore d'évaluation
- Article PDFDocument8 pagesArticle PDFIssouf TraoréPas encore d'évaluation
- Cours EXCEL-GUILMIDocument73 pagesCours EXCEL-GUILMIAbbou Mohamed100% (1)
- Cours Excel Avance Souleymane Diakite Version 2 PDFDocument59 pagesCours Excel Avance Souleymane Diakite Version 2 PDFElhadj Doudou Aouta100% (5)
- Cours Programmation M1 31Document22 pagesCours Programmation M1 31HASSAN ELQADIRYPas encore d'évaluation
- Cours de Tableur Au Choix 2018 - 2019 PDFDocument75 pagesCours de Tableur Au Choix 2018 - 2019 PDFmoïse katho lanyo100% (1)
- Cours Excel 2016Document8 pagesCours Excel 2016aximePas encore d'évaluation
- Maîtrise Excel-ConvertiDocument70 pagesMaîtrise Excel-ConvertiKouloud TrabelsiPas encore d'évaluation
- Cours Excel FS TetouanDocument30 pagesCours Excel FS TetouanAnass AinouniPas encore d'évaluation
- Support de Cours ExcelDocument21 pagesSupport de Cours ExcelUrsula KraPas encore d'évaluation
- Tuto CalcDocument18 pagesTuto CalcUnderflo MC &YanoxPas encore d'évaluation
- Cours Algorithme2022 2023Document24 pagesCours Algorithme2022 2023hajiraabdourazak4Pas encore d'évaluation
- Support de cours-Culture et techniques avancée de numérique - Partie 2Document75 pagesSupport de cours-Culture et techniques avancée de numérique - Partie 2AliRahmouniPas encore d'évaluation
- CoursExcel Id906Document31 pagesCoursExcel Id906Herizo LalainaPas encore d'évaluation
- TP6 TkinterDocument14 pagesTP6 Tkintersarrfallou267Pas encore d'évaluation
- ISIMMDOCS-fasicule TP Acquisition Et Traitement de Données Avec LABVIEW 2011 - 2012Document20 pagesISIMMDOCS-fasicule TP Acquisition Et Traitement de Données Avec LABVIEW 2011 - 2012Trabelsi Anouar100% (1)
- m1104 tp3 tp4Document6 pagesm1104 tp3 tp4Gordien BigirimanaPas encore d'évaluation
- TP1 Prise en Main de Tableau - Data VizDocument10 pagesTP1 Prise en Main de Tableau - Data Vizdata studioPas encore d'évaluation
- Résumé Tableur MS EXCELDocument13 pagesRésumé Tableur MS EXCELKobePas encore d'évaluation
- Excel AvancéDocument21 pagesExcel AvancéTOUREPas encore d'évaluation
- Tutoriel ACV Fairphone-SimaproDocument13 pagesTutoriel ACV Fairphone-Simaproali sadPas encore d'évaluation
- 4 - Les TableauxDocument38 pages4 - Les TableauxEspoir MAKAYA MBANZILAPas encore d'évaluation
- Les tableaux croisés dynamiques avec Excel: Pour aller plus loin dans votre utilisation d'ExcelD'EverandLes tableaux croisés dynamiques avec Excel: Pour aller plus loin dans votre utilisation d'ExcelPas encore d'évaluation
- Bilan2 CorrigeDocument17 pagesBilan2 CorrigeyassinedoPas encore d'évaluation
- SUPPORT DE COURS EXCEL 2010 Niveau 2 PDFDocument45 pagesSUPPORT DE COURS EXCEL 2010 Niveau 2 PDFnaim dkPas encore d'évaluation
- WinDev Brochure WX18Document39 pagesWinDev Brochure WX18Ahmed Benhamida0% (1)
- Maj-Bureautique (Excel) (Niveau 3) - 2018Document47 pagesMaj-Bureautique (Excel) (Niveau 3) - 2018Fati FatinePas encore d'évaluation
- 0628 Excel Tableaux Croises DynamiquesDocument33 pages0628 Excel Tableaux Croises DynamiquesDaniel EwanePas encore d'évaluation
- Cours D'informatique - Chapitre 2Document23 pagesCours D'informatique - Chapitre 2rostandtchangouePas encore d'évaluation
- Vba AnnexesDocument16 pagesVba AnnexesValentin Gossmann100% (1)
- Culture Et Techniques Du Numérique 2 PDFDocument8 pagesCulture Et Techniques Du Numérique 2 PDFSaloua Lam100% (1)
- Manuel Excel 2Document25 pagesManuel Excel 2CAMARA Aboubacar sidikiPas encore d'évaluation
- CoursExcel Id2369 PDFDocument6 pagesCoursExcel Id2369 PDFAdony Ndinga NdingaPas encore d'évaluation
- Cours Bio Informatique Partie 03Document54 pagesCours Bio Informatique Partie 03M.B. IsmailPas encore d'évaluation
- Tableaux Croises DynamiquesDocument9 pagesTableaux Croises Dynamiquesapi-26420184100% (1)
- Exercice Tableaux Croisés DynamiquesDocument52 pagesExercice Tableaux Croisés Dynamiquesngock isom herve danielPas encore d'évaluation
- Prise en Main de Microsoft Office Excel 2016Document713 pagesPrise en Main de Microsoft Office Excel 2016max80% (5)
- Question 1Document10 pagesQuestion 1Fati Ez SalamiPas encore d'évaluation
- Excel 2007 - 2010 - 2013 - Exercice Sur Le Tableau Croisé Dynamique PDFDocument9 pagesExcel 2007 - 2010 - 2013 - Exercice Sur Le Tableau Croisé Dynamique PDFAmari MalikPas encore d'évaluation
- Créer Un Tableau Croisé Dynamique Avec ExcelDocument8 pagesCréer Un Tableau Croisé Dynamique Avec ExcelDca GC FsttPas encore d'évaluation
- 03 Manipulation Des Données Sous MS ExcelDocument34 pages03 Manipulation Des Données Sous MS ExcelViperDi ABPas encore d'évaluation
- Excel Avance PRT-1 - Concevoir Des Tableaux Croises DynamiquesDocument4 pagesExcel Avance PRT-1 - Concevoir Des Tableaux Croises DynamiquesAmza ZinsonniPas encore d'évaluation
- At ExcelDocument20 pagesAt ExcelsomehbolaPas encore d'évaluation
- Exercice Sur Les Tableaux Croises Dynamiques Et La Courbe Epidemiologique PDFDocument11 pagesExercice Sur Les Tableaux Croises Dynamiques Et La Courbe Epidemiologique PDFJules MatendePas encore d'évaluation
- Ecole Polytechnique 1Document38 pagesEcole Polytechnique 1dfePas encore d'évaluation
- Excel 2007 Exercices r3 Tableaux Croises DynamiquesDocument16 pagesExcel 2007 Exercices r3 Tableaux Croises DynamiquesSCORSAM1Pas encore d'évaluation
- Enonce Filtres Et Tableau Croise DynamiqueDocument1 pageEnonce Filtres Et Tableau Croise DynamiquePFEPas encore d'évaluation
- Les 12 Fonctions Excel À Maîtriser AbsolumentDocument34 pagesLes 12 Fonctions Excel À Maîtriser Absolumentjoel narcisse Monthe100% (1)
- Cours 01 ExcelDocument24 pagesCours 01 ExcelAimadePas encore d'évaluation
- Excel - Pratique Le Guide Des ExpertsDocument288 pagesExcel - Pratique Le Guide Des ExpertsHoussine BelgailaPas encore d'évaluation
- A RéviserDocument54 pagesA RéviserYasmina SaddokPas encore d'évaluation
- Créer Un Tableau Croisé Dynamique Avec Excel Sans Peine - IONOSDocument14 pagesCréer Un Tableau Croisé Dynamique Avec Excel Sans Peine - IONOSAtipoPas encore d'évaluation