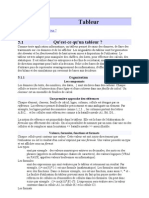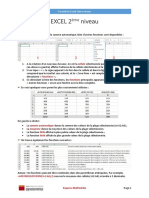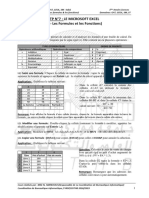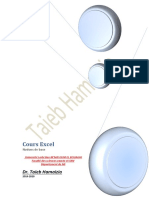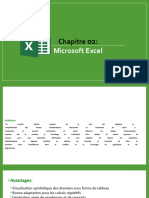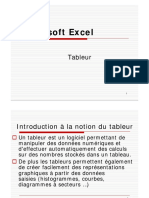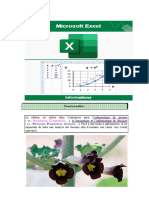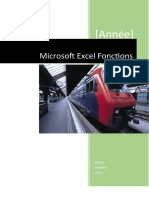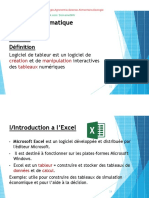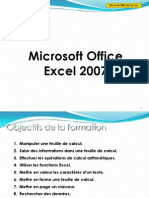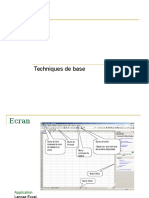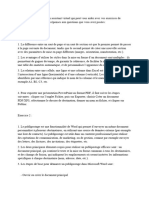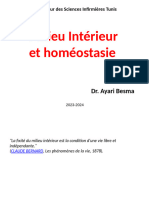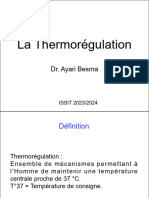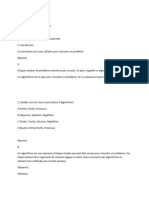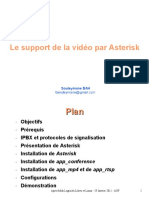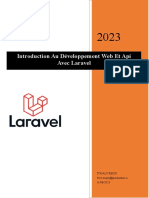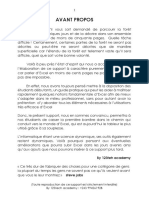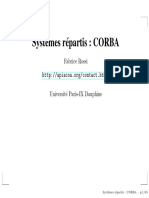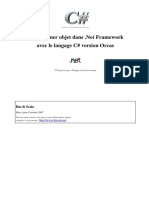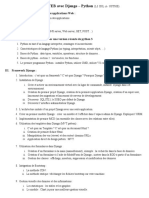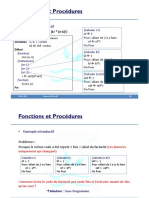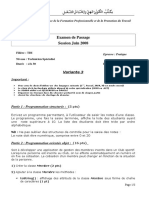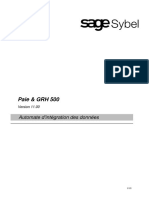Académique Documents
Professionnel Documents
Culture Documents
Résumé Tableur MS EXCEL
Transféré par
KobeCopyright
Formats disponibles
Partager ce document
Partager ou intégrer le document
Avez-vous trouvé ce document utile ?
Ce contenu est-il inapproprié ?
Signaler ce documentDroits d'auteur :
Formats disponibles
Résumé Tableur MS EXCEL
Transféré par
KobeDroits d'auteur :
Formats disponibles
2CN - ISSIT 2020 – 2021 Version 21.
Domaine D3
Produire, traiter, exploiter et diffuser des
documents numériques
L’usager est amené à produire, traiter, exploiter et diffuser des documents
numériques qui combinent des données de natures différentes, avec un objectif
de productivité, de « réutilisabilité » et d’accessibilité.
Cela signifie qu’il doit concevoir ses documents en ayant recours à
l’automatisation et les adapter en fonction de leur finalité. Les compétences
qu’il mobilise peuvent s’exercer en local ou en ligne.
Il les met en œuvre en utilisant des logiciels de production de documents
d’usage courant (texte, diaporama, classeur, document en ligne).
Taoufik KOUKI
Ingénieur en informatique
Paternité - Pas d'Utilisation Commerciale
Partage des Conditions Initiales à l'Identique
Taoufik KOUKI (CIMS) Page 1/13
2CN - ISSIT 2020 – 2021 Version 21.1
Résumé Tableur Excel
1- Présentation
Un tableur permet de produire une présentation de données sous forme tabulée ou graphique
en vue de son impression, interprétation ou de son intégration dans un document texte.
Un tableur est un logiciel permettant d'effectuer automatiquement des calculs sur des données
stockées dans un tableau. Selon la définition officielle, il s'agit d'un logiciel de création et de
manipulation interactive de tableaux numériques.
Prérequis : La connaissance du traitement de texte est conseillée
Logiciel : Microsoft Excel, OpenOffice.org CALC
Système : Microsoft Windows, Linux, Mac, Android
Fonctionnalité : Le logiciel Excel intègre des fonctions de calcul numérique, de représentation
graphique, d'analyse de données (notamment de tableau croisé dynamique) et de
programmation.
Version : Excel 2007, 2010, 2013, 2016, 2019
2- Les différents objets de l'environnement
La feuille de calcul
Les onglets ou signets
Les barres de fractionnement
Les barres de coordonnées
La barre de formule
Cellules
zone Nom
Barre de titre
Barre d'outils d'accès rapide
Barre de formule
Barre d'état
Taoufik KOUKI (CIMS) Page 2/13
2CN - ISSIT 2020 – 2021 Version 21.1
3- contenu et format
Sélectionner une ou plusieurs cellules
Bouton droit de la souris Format de cellule.
Depuis cette fenêtre vous pourrez personnaliser l'affichage et la mise en forme de vos cellules
en accédant aux onglets : Nombre, Alignement, Police, Bordure, Remplissage, protection
Ou
Onglet Accueil Groupes Police, Alignement, Nombre
4- Ecrire des formules simples
Cliquer sur la cellule dans laquelle vous souhaitez entrer la formule.
Tapez le signe égal (=)
Introduire la formule :
Calculer A3=A1+A2
Taoufik KOUKI (CIMS) Page 3/13
2CN - ISSIT 2020 – 2021 Version 21.1
Calculer D2 = B2 * C2
Calculer E2 = (1+19,6%) * D2
5- Utiliser des fonctions dans les formules
Une fonction est un outil qui produit un résultat d'un type bien précis (numérique, logique,
date, etc.).
Excel 2016 dispose de plus de 430 fonctions classées en différentes familles : Statistiques,
Math & Trigonométrie, Scientifiques, Finances, Date & Heure, Base de données, etc.
Onglet Formule Groupe Bibliothèque des fonctions Choisir une fonction
Exemple de fonctions
Somme
La fonction SOMME additionne les arguments que vous entrez dans une formule.
Sélectionnez une cellule en regard des nombres à additionner
Saisir =
Bouton Fx Chercher Somme ou
Onglet Formule Groupe Bibliothèque de fonctions Bouton Somme automatique
Sélectionner la plage des cellules
Ensuite appuyer sur Entrée
=SOMME(A1 :A12) A1 :A12 est une plage de 12 cellules.
SI
La fonction SI permet d’effectuer une comparaison logique entre une valeur et une hypothèse
en testant une condition et en renvoyant un résultat Vrai ou Faux.
Bouton Fx Catégorie Logique fonction Si
Ensuite, Remplir Test_logique, valeur_si_vrai, valeur_si_faux
=SI(ET(A2>0;B2<100);VRAI;FAUX)
Si A2 (25) est supérieur à 0, ET B2 (75) est inférieur à 100, retourner VRAI, sinon retourner
FAUX. Dans ce cas, les deux conditions étant vraies, la valeur VRAI est retournée.
=SI(OU(A5="Rouge";B5="Vert");VRAI;FAUX)
Taoufik KOUKI (CIMS) Page 4/13
2CN - ISSIT 2020 – 2021 Version 21.1
Si A5 (« Bleu ») est égal à « Rouge », OU B5 (« Vert ») est égal à « Vert », retourner VRAI,
sinon retourner FAUX. Dans ce cas, le deuxième argument étant VRAI, la formule retourne
VRAI.
NB.SI
La fonction NB.SI, l'une des fonctions Statistiques, permet de compter le nombre de cellules
qui répondent à un critère ; par exemple, pour compter le nombre de fois où le nom d'une ville
apparaît dans une liste de clients.
Bouton Fx Catégorie Logique fonction NB.Si
Choisir plage ; "critère"
Compte le nombre de cellules contenant « pommes » dans les
=NB.SI(A2:A5;"pommes")
cellules A2 à A5. Le résultat est 2.
Compte le nombre de cellules contenant « pêches » (soit la
=NB.SI(A2:A5;A4)
valeur en cellule A4) dans les cellules A2 à A5. Le résultat est 1.
6- Différents types de références
Formule avec référence relative
Une référence relative c'est une référence qui va varier quand vous allez la
recopier. Relative car les références de la cellule ne sont pas fixées (A1, B1, ....)
B1 = 1,196 * A1
Ensuite recopier la formule dans B2, B3, B4,…
Formule avec référence absolue
Une référence absolue c'est une référence qui ne va pas être modifiée lors d'une phase de
recopie. On parle aussi d'une référence fixée.
Taoufik KOUKI (CIMS) Page 5/13
2CN - ISSIT 2020 – 2021 Version 21.1
Une cellule est fixée quand vous mettez des $ de part et d'autre de la référence : $F$2
Pour facilement positionner le symbole $ autour de la référence d'une cellule, il vous suffit
d'appuyer sur la touche F4 du clavier.
tva = 19,60% B1=(1 + $F$1) * A1 (La cellule F1 contient la valeur 19.60%)
La touche F4 permet le passage : référence relative absolue mixte.
Formule avec référence symbolique
Il s’agit de donner un nom à la cellule. Ce nom sera visible dans la zone de nom à gauche de
la barre de formule.
tva = 19,60% B1=(1 + tva ) * A1
- Choisir une cellule et l’affecter une valeur (exemple : 19,60%)
- Sélectionner la cellule en question
- Créer une cellule nommée tva
- Onglet formule Groupe noms définis Bouton définir un nom
Formule avec référence mixte
Une référence mixte, c'est une référence qui est bloquée soit sur une colonne, soit sur une
ligne mais pas sur les 2 références de la cellule.
Bloquer une colonne pour pouvoir faire une copie sans erreur.
A1 devient $A1
tva = 19,60% B1=(1 + tva ) * $A1
7- Copier avec collage spécial
- Copier la cellule
- Bouton droit de la souris Collage spécial
- Choisir l'option du collage (tout - valeur - formule - format – commentaire, …)
Taoufik KOUKI (CIMS) Page 6/13
2CN - ISSIT 2020 – 2021 Version 21.1
8- Bien présenter un tableau
Comme pour un texte que vous structurez et mettez en forme pour rendre le document plus
lisible, un tableau doit être simple, clair et évolutif.
Zone identification
Zone données
Zone calcul
9- Mise en forme conditionnelle
Comme son nom l'indique, la mise en forme conditionnelle (abrégée en MFC) est une mise en
forme appliquée sous certaines conditions.
Onglet Accueil Groupe Style Bouton Mise en forme conditionnelle
Règle de mise en surbrillance des cellules Choisir la règle nécessaire (Supérieur à,
Inférieur à, Entre, Egale à, Texte qui contient, …) Saisir la valeur puis la couleur
De plus, dans la rubrique mise en forme conditionnelle, vous pouvez :
- Ajouter une Nouvelle règle
- Effacer les règles
- Gérer les règles
Vous pouvez également utiliser les fonctions ET, OU et NON pour définir des critères de
mise en forme conditionnelle avec l’option de formule.
Onglet Accueil Groupe Style Bouton Mise en forme conditionnelle
Nouvelle règle ou
Taoufik KOUKI (CIMS) Page 7/13
2CN - ISSIT 2020 – 2021 Version 21.1
Gérer les règles
Ensuite, sélectionner l’option « Utiliser une formule pour déterminer pour quelles cellules
le format sera appliqué »
Entrer votre formule, puis appliquer le format de votre choix.
En utilisant l’exemple Dates précédent, voici ce que les formules seraient.
Formule Description
=A2>B2 Si A2 est supérieur à B2, mettre en forme la cellule, sinon
ne rien faire.
=ET(A3>B2;A3<C2) Si A3 est supérieur à B2 ET A3 est inférieur à C2, mettre
en forme la cellule, sinon ne rien faire.
=OU(A4>B2;A4<B2+60) Si A4 est supérieur à B2 ou A4 est inférieur à B2 plus 60
(jours), mettre en forme la cellule, sinon ne rien faire.
Taoufik KOUKI (CIMS) Page 8/13
2CN - ISSIT 2020 – 2021 Version 21.1
Formule Description
=NON(A5>B2) Si A5 est NON supérieur à B2, mettre en forme de la
cellule, sinon ne rien faire. Dans ce cas, A5 étant
supérieur à B2, le résultat retourne FAUX. Si vous
modifiez la formule en =NON(B2>A5), elle retourne VRAI
et la cellule peut être mise en forme.
10- Tri et filtre
Filtre
Un filtre est une fonctionnalité d'Excel qui vous permet de n'afficher que certaines données
de votre tableau, en fonction d'un ou plusieurs critère(s).
Quand vous allez filtrer des données, vous ne verrez que les cellules correspondantes au filtre,
mais les autres données ne seront pas supprimées du tableau : elles seront
uniquement masquées.
- Se positionner dans une cellule du tableau à filtrer
- Onglet Accueil Groupe Edition Bouton Trier et Filtrer Filtre
- Un bouton s'ajoute à chaque colonne
- Choisir :
Filtre textuelle,
Filtre numérique ou
Filtre personnalisé
Taoufik KOUKI (CIMS) Page 9/13
2CN - ISSIT 2020 – 2021 Version 21.1
Tri
Le tri est un des outils les plus courants pour la gestion des données. Dans Excel, vous pouvez
trier votre tableau sur une ou plusieurs colonnes, en ordre croissant ou décroissant, ou
effectuer un tri personnalisé.
Onglet Accueil Groupe Edition Bouton Trier et Filtrer Tri personnalisé
(choisir Colonne, trier sur, ordre)
Note : Cocher Mes données ont des en-têtes pour ne pas inclure les entêtes dans l’action de
tri.
11- Réaliser un Graphique
Excel propose de nombreux graphiques avec des options très détaillées. L'objectif est de
pouvoir représenter visuellement les données, quel que soit le contexte.
Un graphique permet une lecture et une interprétation plus rapides des résultats.
Sélectionner les colonnes du graphique
Onglet Insertion Groupe Graphiques Choisir un type de graphique (Histogramme,
Courbes, Secteurs, Barres, …)
Sélectionner le graphique : 2 onglets s'ajoutent (Format, Création)
Onglet Format : Mise en forme (couleur, remplissage, etc.)
Onglet Création :
- Modifier le type du graphique
- Intervertir les lignes / Colonne
- Style du graphique
- Ajouter un élément du graphique (Titre des axes, titre du graphique, légende,
Etiquette, Etc.)
Taoufik KOUKI (CIMS) Page 10/13
2CN - ISSIT 2020 – 2021 Version 21.1
1600
1400
1200
Titre de l'axe
1000 article 1
800 article 2
1500
600 article 3
900 1000
400 700 article 4
500 500 400 600
200 400 article 5
100
0
2009 2010
Titre de l'axe
12- Imprimer une feuille de calcul
13- Incorporer un tableau ou un Graphique dans un document
(voir fichier chap11.doc)
14- Tableau croisé dynamique
Un tableau croisé dynamique, en abrégé « TCD », est un outil proposé par certains tableurs
pour générer un tableau de synthèse à partir d'une table de données brutes.
Le « TCD » regroupe les données selon un ou plusieurs critères, et les présente sous forme de
sommes, moyennes, comptages, etc.
Quantité
Société Code Pays
achetée
Techno-Med 2 15 Tunisie
Sota-Med 1 26 France
Tuni-Med 2 12 Tunisie
Pharma-Rec 1 78 Belgique
Global-Med 3 38 Tunisie
Sunny-Day 2 46 Italie
Taoufik KOUKI (CIMS) Page 11/13
2CN - ISSIT 2020 – 2021 Version 21.1
- Sélectionner un tableau
- Onglet Insertion groupe Tableau Bouton Tableau croisé dynamique
- Glisser le champ Code (ou autres champs) dans la rubrique Etiquettes de lignes
- Glisser le champ Quantité achetée (ou autres champs valeurs) dans la rubrique
Valeurs
- Si nécessaire, utiliser la rubrique Filtre du rapport pour filtrer le tableau selon un
champ à choisir.
- Si nécessaire, utiliser la rubrique Etiquettes de Colonnes pour ajouter des colonnes
au tableau.
Résultat :
Taoufik KOUKI (CIMS) Page 12/13
2CN - ISSIT 2020 – 2021 Version 21.1
15- Protéger une feuille / un classeur
Protéger une feuille
Empêche les modifications indésirables (exemple verrouiller des cellules).
- Sélectionner toutes les cellules en question
- Bouton droit de la souris Bouton Format de cellule Onglet Protection
- Décocher Verrouillé (& Masqué)
- Ensuite Sélectionner les cellules à Verrouiller
- Bouton droit de la souris Bouton Format de cellule Onglet Protection
Cocher Verrouillé (& masqué)
- Onglet Révision Groupe Modification Bouton Protéger la feuille
(mot de passe en option) Cliquer sur OK
Protéger un classeur
Autorisation d'accès au classeur par mot de passe.
- Onglet Fichier Bouton Protéger le classeur Marquer comme final (rendre
le classeur accessible en lecture) Ou
- Onglet Fichier Bouton Enregistrer sous Outils Options Générales
Introduire Mot de passe pour la lecture et/ou Mot de passe pour la modification.
Taoufik KOUKI (CIMS) Page 13/13
Vous aimerez peut-être aussi
- tp1 2011-12Document11 pagestp1 2011-12saidaggounPas encore d'évaluation
- Examen Excel + CorrectionDocument3 pagesExamen Excel + Correctionhamza bkdPas encore d'évaluation
- Aide Memoire ExcelDocument73 pagesAide Memoire ExcelRéda ÃllouchPas encore d'évaluation
- Tableau Dynamique Croisé & Initiation VBA: Exercice 1Document3 pagesTableau Dynamique Croisé & Initiation VBA: Exercice 1Tom Revy100% (1)
- Rapport - Abir - HaifaDocument10 pagesRapport - Abir - HaifaHaifa IsmailPas encore d'évaluation
- Info de GestionDocument85 pagesInfo de GestionAyoub DouhajPas encore d'évaluation
- Informatique G3 Eco 2021Document61 pagesInformatique G3 Eco 2021Bernard KabuatilaPas encore d'évaluation
- Notions de Base Sur ExcelDocument6 pagesNotions de Base Sur ExcelJdidi SirinePas encore d'évaluation
- Test Examen - 2023Document5 pagesTest Examen - 2023Hamza ElbarouniPas encore d'évaluation
- Resume Informatique de GestionDocument3 pagesResume Informatique de Gestioncabinet hamiPas encore d'évaluation
- Informatique de GestionDocument12 pagesInformatique de GestionJean DlbPas encore d'évaluation
- Informatique L3Document3 pagesInformatique L3yegoussiPas encore d'évaluation
- Excel Manuel Etudiant Lesson 02Document24 pagesExcel Manuel Etudiant Lesson 02Fortunato ClementePas encore d'évaluation
- Présentation M2 - Chapitre3Document32 pagesPrésentation M2 - Chapitre3LORD WALIDPas encore d'évaluation
- TP N°1: Notions de Base Sur Excel: 1) GénéralitésDocument10 pagesTP N°1: Notions de Base Sur Excel: 1) GénéralitésHamzaBkdPas encore d'évaluation
- tp1 Tableur PDFDocument6 pagestp1 Tableur PDFAnonymous Y58MANPas encore d'évaluation
- Resume Informatique de Gestion v2Document3 pagesResume Informatique de Gestion v2AMAL GlibiPas encore d'évaluation
- REVISION INTRO (Enregistrement Automatique)Document21 pagesREVISION INTRO (Enregistrement Automatique)Abdoulaye LyPas encore d'évaluation
- Chapitre3 (Excel2007)Document24 pagesChapitre3 (Excel2007)radiaPas encore d'évaluation
- InfoDocument6 pagesInfoOuladdaoudPas encore d'évaluation
- Excel Pour DebuterDocument16 pagesExcel Pour DebuterIbrahima DemePas encore d'évaluation
- tp2 2016 2017Document10 pagestp2 2016 2017Oumar CamaraPas encore d'évaluation
- Cours de Tableur Au Choix 2018 - 2019 PDFDocument75 pagesCours de Tableur Au Choix 2018 - 2019 PDFmoïse katho lanyo100% (1)
- Tuto CalcDocument18 pagesTuto CalcUnderflo MC &YanoxPas encore d'évaluation
- Excel 2Document33 pagesExcel 2Alain MoussaPas encore d'évaluation
- Chapitre ExcelDocument36 pagesChapitre ExcelSimo AzrouPas encore d'évaluation
- Support de Cours ExcelDocument35 pagesSupport de Cours Excelmovexor kiocho100% (1)
- Cours 1 - Les Principales Fonctions Sur CALC-3Document11 pagesCours 1 - Les Principales Fonctions Sur CALC-3pierrick.marquisePas encore d'évaluation
- Initiation Excel2 - 1-22Document22 pagesInitiation Excel2 - 1-22diné deconPas encore d'évaluation
- 05 Excel Niveau2Document12 pages05 Excel Niveau2Allogogermain100% (1)
- TP N°7Document3 pagesTP N°7Sa Lim100% (1)
- Cours EXCEL-GUILMIDocument73 pagesCours EXCEL-GUILMIAbbou Mohamed100% (1)
- Cours Excel AvanceDocument30 pagesCours Excel AvanceAnge-Gabriel Djagba BalandiPas encore d'évaluation
- E Des Exos Pour ExcelDocument26 pagesE Des Exos Pour ExcelIlham YacinePas encore d'évaluation
- Cours Excel 2010Document86 pagesCours Excel 2010Mohamed MezianiPas encore d'évaluation
- Cours Et TP 4ème LettresDocument25 pagesCours Et TP 4ème LettresHadj Hani Abed ElhamidPas encore d'évaluation
- Outils BureautiqueDocument37 pagesOutils BureautiqueJohannel VLAVONOUPas encore d'évaluation
- Tp7 - Excel - Formules & FonctionsDocument3 pagesTp7 - Excel - Formules & Fonctionsfahemmaroua89Pas encore d'évaluation
- Cours Excel1Document100 pagesCours Excel1Mohamed GueyePas encore d'évaluation
- Cours ExcelDocument51 pagesCours ExcelTaha Can100% (2)
- Cours Programmation M1 31Document22 pagesCours Programmation M1 31HASSAN ELQADIRYPas encore d'évaluation
- TP2 THDocument10 pagesTP2 THJules MatendePas encore d'évaluation
- Support de Cours MS ExcelDocument84 pagesSupport de Cours MS Excelhabmohamed100% (1)
- CoursMicrosoft Excel SVI 11 12Document123 pagesCoursMicrosoft Excel SVI 11 12Jean-paul Agboh100% (1)
- Support Ms ExcelDocument34 pagesSupport Ms Excelapi-26418638100% (1)
- Excel Support GOODDocument36 pagesExcel Support GOODSaliou Yayo BODIANGPas encore d'évaluation
- tp2 2011-12Document10 pagestp2 2011-12chepakiaPas encore d'évaluation
- Support de Formation EXCEL: Niveau 2Document20 pagesSupport de Formation EXCEL: Niveau 2adcouls15Pas encore d'évaluation
- Cours - Bureautique S021Document29 pagesCours - Bureautique S021Mamadou oury DialloPas encore d'évaluation
- TDDocument7 pagesTDmarimarPas encore d'évaluation
- Excel AvancéDocument21 pagesExcel AvancéTOUREPas encore d'évaluation
- Excel Partie 1 S4Document45 pagesExcel Partie 1 S4Mina ait talebPas encore d'évaluation
- Présentation1 EXCEL 1Document14 pagesPrésentation1 EXCEL 1Chahrazad Aden100% (1)
- Cours D Excel 2007Document93 pagesCours D Excel 2007mounaPas encore d'évaluation
- Cours Bio Informatique Partie 03Document54 pagesCours Bio Informatique Partie 03M.B. IsmailPas encore d'évaluation
- Excel 2007Document32 pagesExcel 2007Fallou GueyePas encore d'évaluation
- Excel 2Document75 pagesExcel 2RedouaneGuilmiPas encore d'évaluation
- Cours ExcelDocument93 pagesCours ExcelRedouane FirdaoussiPas encore d'évaluation
- Chapitre II ExcelDocument12 pagesChapitre II Excelhidouche2014Pas encore d'évaluation
- DocumentDocument3 pagesDocumentriddajallopeu-1440Pas encore d'évaluation
- Comment tirer parti d'Excel ?: Comprendre et maîtriser le tableur de Microsoft en 10 fonctionsD'EverandComment tirer parti d'Excel ?: Comprendre et maîtriser le tableur de Microsoft en 10 fonctionsPas encore d'évaluation
- Embryogenèse Et Developpement Foetal 2024Document14 pagesEmbryogenèse Et Developpement Foetal 2024KobePas encore d'évaluation
- Cours Physiologie Cardio-Vasculaire ISSIT 18-19Document54 pagesCours Physiologie Cardio-Vasculaire ISSIT 18-19KobePas encore d'évaluation
- Milieu Interieur DR Ayari Besma 2023-2024Document61 pagesMilieu Interieur DR Ayari Besma 2023-2024KobePas encore d'évaluation
- Embryogenèse Et Developpement Foetal 2024Document14 pagesEmbryogenèse Et Developpement Foetal 2024KobePas encore d'évaluation
- Cours Thermorégulation 2024Document31 pagesCours Thermorégulation 2024KobePas encore d'évaluation
- Résumé Présentation POWERPOINTDocument13 pagesRésumé Présentation POWERPOINTKobePas encore d'évaluation
- TP Algorithme AvancéDocument2 pagesTP Algorithme AvancéAdham NuiakhPas encore d'évaluation
- QCM AlgoDocument5 pagesQCM Algogynska23Pas encore d'évaluation
- Mémento Commandes MongodbDocument4 pagesMémento Commandes MongodbAlgérien Tout CourtPas encore d'évaluation
- FR Tanagra Tensorflow Keras KnimeDocument21 pagesFR Tanagra Tensorflow Keras KnimeCHAIMAE ATBIPas encore d'évaluation
- Android Cours 2Document49 pagesAndroid Cours 2Mamadou Diouck SowPas encore d'évaluation
- Résumé-JAVA SCRIPTDocument2 pagesRésumé-JAVA SCRIPThichemsa2008100% (1)
- AsteriskDocument23 pagesAsteriskHada Fabio TOVONIRINAPas encore d'évaluation
- TP Frdspic30F4011 FinalDocument83 pagesTP Frdspic30F4011 FinalbenghanemPas encore d'évaluation
- Cours Laravel TS INFO 2 INPHBDocument26 pagesCours Laravel TS INFO 2 INPHBpacome Brou100% (1)
- JavascriptDocument105 pagesJavascriptdaniere mathieuPas encore d'évaluation
- Support de Cours (À Completer) - 2Document34 pagesSupport de Cours (À Completer) - 2rahemkiemde05Pas encore d'évaluation
- MS DosDocument22 pagesMS Dosmouhzebbiche98Pas encore d'évaluation
- MySQL: Trigger, Cursors, Procedures Et FonctionDocument9 pagesMySQL: Trigger, Cursors, Procedures Et FonctionMohammed.BenabdallahPas encore d'évaluation
- SUPPORT EXCEL BY 123TECH ACADEMY - CopieDocument70 pagesSUPPORT EXCEL BY 123TECH ACADEMY - Copierodrick ntumbaPas encore d'évaluation
- CorbaDocument45 pagesCorbaMahary AndriamahefazafyPas encore d'évaluation
- Gérer Des Questionnaires Grâce Aux Dernières Technologies Du WEB Et de MicrosoftDocument74 pagesGérer Des Questionnaires Grâce Aux Dernières Technologies Du WEB Et de MicrosoftFreeplay فري بليPas encore d'évaluation
- ACS - Support JEE 1.1Document80 pagesACS - Support JEE 1.1Simohamed AbouyaalaPas encore d'évaluation
- ReactJS - NodeJS - Connexion À La Base de DonnéesDocument34 pagesReactJS - NodeJS - Connexion À La Base de DonnéesAmine NafidPas encore d'évaluation
- Client Serveur TCPDocument16 pagesClient Serveur TCPAbdelhamid HarakatPas encore d'évaluation
- CV FullStack Consultant Senior 2 Fabrice NjapoumDocument3 pagesCV FullStack Consultant Senior 2 Fabrice NjapoumGolden ValentinPas encore d'évaluation
- Csharp ToutDocument854 pagesCsharp Touttvirus0Pas encore d'évaluation
- Formation Django-PythonDocument2 pagesFormation Django-PythonRCHD BDRPas encore d'évaluation
- Algorithmique - Fonctions Et ProcéduresDocument28 pagesAlgorithmique - Fonctions Et ProcéduresOussama ElhajjamiPas encore d'évaluation
- TP04 Structures RepetitivesDocument4 pagesTP04 Structures RepetitivesYorrick Valquin NgouyouPas encore d'évaluation
- Linux - 4 PDFDocument38 pagesLinux - 4 PDFSaad ThaminePas encore d'évaluation
- Pratique V 3Document3 pagesPratique V 3KAMAL BOUBRIKPas encore d'évaluation
- Introduction À La Résolution de Problèmes Et À La ProgrammationDocument3 pagesIntroduction À La Résolution de Problèmes Et À La ProgrammationWalid MessaoudiPas encore d'évaluation
- Java TPDocument41 pagesJava TPLalaina RakotoasimbolaPas encore d'évaluation
- AutomateDocument10 pagesAutomateNacer IdjedarenePas encore d'évaluation