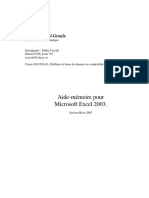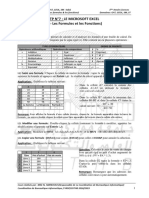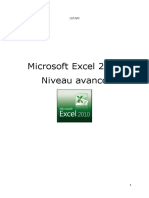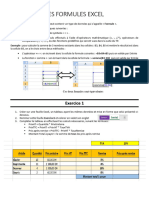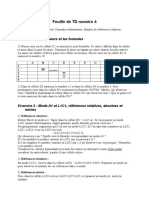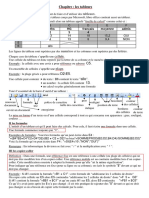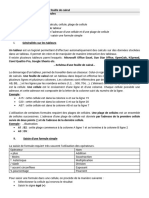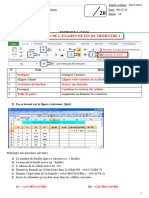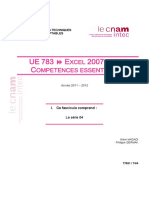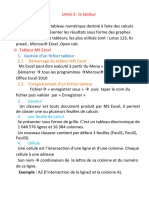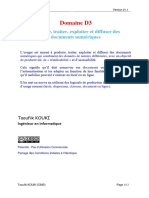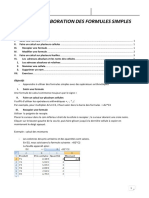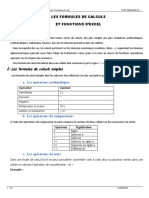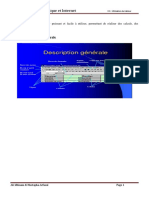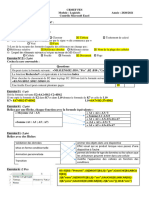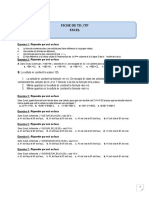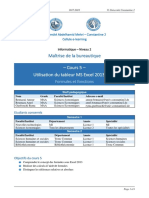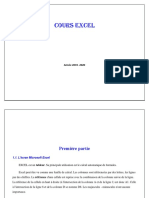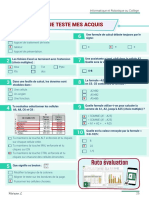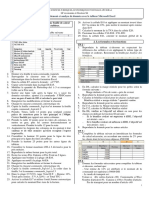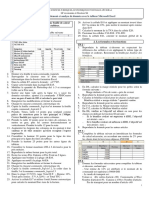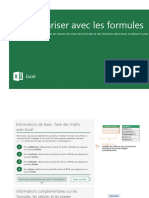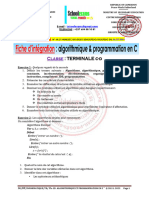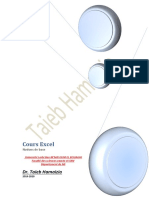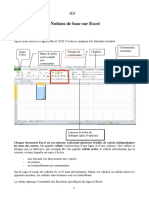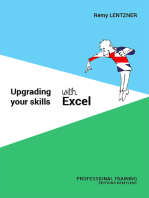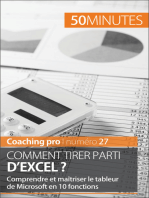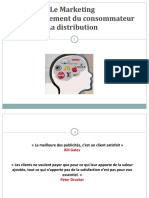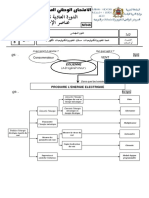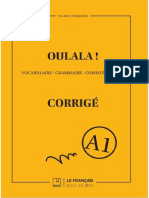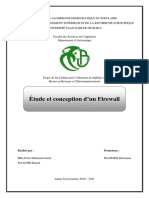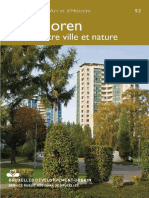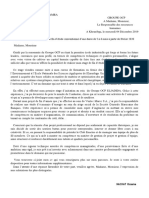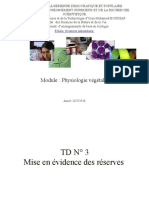Académique Documents
Professionnel Documents
Culture Documents
Tp7 - Excel - Formules & Fonctions
Transféré par
fahemmaroua89Titre original
Copyright
Formats disponibles
Partager ce document
Partager ou intégrer le document
Avez-vous trouvé ce document utile ?
Ce contenu est-il inapproprié ?
Signaler ce documentDroits d'auteur :
Formats disponibles
Tp7 - Excel - Formules & Fonctions
Transféré par
fahemmaroua89Droits d'auteur :
Formats disponibles
BUREAUTIQUE (ST : M.
PRES ; GEOL, SM : INFO2) 1ère Année Licence
TP N°7 : Le Microsoft Excel (2- Les formules & les fonctions) Domaines: GEOL, SM, ST
TP N°7 : LE MICROSOFT EXCEL
(2- Les Formules et les Fonctions)
I. LES FORMULES
I.1. Définition : Une formule permet de calculer et d’analyser les données d’une feuille de calcul. En
EXCEL, une formule débute toujours par le signe égal (=). Elle contient un ou plusieurs opérateurs :
TYPES D’OPERATEURS ORDRE DE PRIORITE
Opérateurs arithmétiques Opérateurs de comparaison 1 %
+ Addition = Égal 2 Exposant
- Soustraction > Supérieur 3 * et /
* Multiplication < Inférieur 4 + et -
/ Division >= Supérieur ou égal 5 Opérateurs de comparaison
% Pourcentage <= Inférieur ou égal
^ Exposant <> Différent de
I.2. Saisir une formule : Cliquez la cellule où insérer la formule ; tapez le signe (=) pour commencer,
saisissez la formule et appuyez sur Entrée (↵↵) : le résultat du calcul apparaît dans la cellule.
Application : Etablissez le tableau suivant :
Dans la cellule A7 calculez la somme des
A B C
cellules A1:A5 en utilisant la formule :
1 10 10 10
=A1+A2+A3+A4+A5.
2 20 20 20
3 30 30 30
4 40 40 40
Dans la cellule B7 calculez la moyenne des
cellules B1:B5 et dans la cellule C7 faites le
5 50 50 50
6 La Somme La Moyenne Formule 3 20 3 + 30
calcul suivant: 10 − .
7 40 ∗ 50
Remarque: Pour afficher la formule d’une cellule donnée, cliquez-la : la formule apparaîtra dans la barre de
formule ; ou encore double cliquez la cellule pour faire apparaître la formule dans la cellule elle-même.
I.3. Modifier une formule : Double-cliquez la cellule contenant la formule à modifier, apportez les
modifications et appuyez sur Entrée (↵
↵).
Application: Modifiez la SOM : A1+A2+A3+A4+A5+50 et la MOY : (B1+B2+B3+B4+B5)/3.
I.3. Copier une formule : (Ctrl+C) pour copier, (Ctrl+V) pour coller et ECHAP pour annuler la sélection.
Application : Etablissez le tableau suivant :
Question: Calculez le prix de vente de chaque
E F G livre qui est égal au prix d’achat augmenté de
1 Titre Prix d’achat Prix de vente 30% (c-à-d : PV = PA * 1.3).
2 Livre 1 100
3 Livre 2 200 Dans la cellule G2 tapez la formule = F2*1.3.
4 Livre 3 160 Copiez-la puis collez-la dans les cellules
5 Livre 4 150 G3:G6.
6 Livre 5 300
IMPORTANT : Remarquez que les adresses des
cellules sont mises à jour automatiquement.
Cours réalisés par : Mlle N. AMERAOUI (Responsable de La Coordination de Bureautique-Informatique)
Coordination de Bureautique-Informatique / VRSP/USTHB 2021/2022 1
BUREAUTIQUE (ST : M.PRES ; GEOL, SM : INFO2) 1ère Année Licence
TP N°7 : Le Microsoft Excel (2- Les formules & les fonctions) Domaines: GEOL, SM, ST
I.4. Référence relative et référence absolue : Les adresses de cellules sont mises à jour dans les
formules quand on les copie ou les déplace vers d’autres emplacements. C’est l’adressage relatif. Pour
que la formule se réfère toujours à la même adresse, on utilise une référence absolue et on écrit :
$F$2*1.3. Vérifiez que le résultat est le même pour toutes les cellules.
II. LES FONCTIONS
II.1. Définition : Une fonction est une formule prédéfinie, déjà prête et fournie avec EXCEL. Elle
débute toujours par (=) et les données utilisées pour le calcul sont mises entre parenthèses ( ).
Ex: MOYENNE (A1:A5).
- Si ; sépare des références de cellules dans une fonction, EXCEL utilise les valeurs contenues dans
chaque cellule. Ex: SOMME (A1; A4) = A1+A4.
- Si : sépare des références, EXCEL utilise les valeurs contenues dans ces cellules et dans toutes les
cellules comprises entre elles. Ex: SOMME (A1:A4) = A1+A2+A3+A4.
II.2. Saisir une fonction : Cliquez . La fenêtre Insérer une fonction s’ouvre, choisissez une catégorie
dans la zone Sélectionnez une catégorie (Financières, Math & Trigo, Statistique …), choisissez une
fonction dans la zone Sélectionnez une fonction et cliquez sur Ok. Remplissez les arguments.
Application : Sur la feuille 2 établissez le tableau suivant :
A B
1 -5 Dans la cellule B1 calculez la valeur absolue de A1 (ABS) ;
2 30 Dans B2 calculez le SIN de A2 ;
3 40
Dans B3 calculez le logarithme népérien de A3 (LN) ;
4 2
Dans les cellules de B4:B7 calculez la factorielle (FACT).
5 3
6 4
7 5
II.3. Calculs courants (Somme, Moyenne, Compteur, MAX, MIN)
Application : Etablissez le tableau suivant :
D E F Dans la cellule F1 calculez la somme des cellules de D1 à D5
1 10 SOMME pour cela écrivez dans F1: =SOMME(D1 :D5)
2 15 MOYENNE Dans F2 écrivez =MOYENNE(D1 :D5) ;
3 20 COMPTEUR Dans F3 écrivez =NB(D1 :D5) ;
4 25 MAX Dans F4 écrivez =MAX(D1 :D5) ;
5 30 MIN Dans F5 écrivez =MIN(D1 :D5).
II.4. Calcul sur plusieurs lignes ou plusieurs colonnes
Application : Sur la feuille 3, établissez le tableau suivant :
A B C Calcul de la somme sur chaque ligne :
1 Somme Dans E2 écrivez =SOMME(A2:C2) et appuyez sur ↵.
2 10 11 12 Copiez la E2 et collez-la dans les cellules (E3:E6) ;
3 20 21 22
4 30 31 32 Calcul de la somme sur chaque colonne :
5 40 41 42
Dans A8 écrivez =SOMME(A2:A6) et appuyez sur ↵.
6 50 51 52
7
Copiez la A8 et collez-la dans les cellules (B8:C8) ;
8
Cours réalisés par : Mlle N. AMERAOUI (Responsable de La Coordination de Bureautique-Informatique)
Coordination de Bureautique-Informatique / VRSP/USTHB 2021/2022 2
BUREAUTIQUE (ST : M.PRES ; GEOL, SM : INFO2) 1ère Année Licence
TP N°7 : Le Microsoft Excel (2- Les formules & les fonctions) Domaines: GEOL, SM, ST
LES EXPRESSIONS CONDITIONNELLES
I. DEFINITIONS : Pour utiliser le test SI allez à : Insertion/Fonction, choisissez Logique pour Catégorie
et SI pour Fonction. Il est donné par : = SI (Condition à vérifier ; Valeur si vrai ; Valeur si faux).
Pour la condition, on utilise les opérateurs : = , > , < , >= , <= , <> .
Pour le résultat (valeur) on peut obtenir :
Une valeur numérique. Ex: =Si (Somme (A1:A9) < 5000 ; 700 ; 500)
Une formule à calculer. Ex: =Si (A5>B5 ; C5*10% ; C5*20%)
Un texte. Ex: =Si (D1>=10 ; « Admis » ; « Ajourné »)
II. APPLICATIONS:
Exercice 1: (sur la feuille 1)
Un groupe de cinq étudiants a été examiné sur quatre modules (Mod1, Mod2, Mod3 et Mod4). Les
notes obtenues ainsi que les coefficients des modules sont donnés ci-dessous :
Questions :
1- Dans les cellules (G8:G12) calculez la moyenne de chaque étudiant en tenant compte des
coefficients des modules (Faites attention à la notion des références relatives et absolues).
2- Dans les cellules (C15:G15) calculez les moyennes modulaires du groupe Moy1, Moy2, Moy3 et
Moy4 ainsi que la moyenne générale du groupe MoyGle
3- Affichez les résultats à 2 chiffres après la virgule (Accueil / Nombre). Sélectionnez Nombre dans
Catégorie et fixez le nombre de décimales à 2 ).
4- Dans les cellules (H8:H12) affichez Admis si la moyenne de l’étudiant ≥ 10 ou Ajourné dans le cas
contraire (utilisez la fonction SI).
5- Faites le classement des étudiants (sélectionnez G8:G12 puis allez à Accueil / Edition / Trier et
Filtrer / Tri personnalisé. Cochez Etendre la sélection / Trier ..).
6- Rectifiez le classement des cellules A8:A12 (sélectionnez-les puis allez à Accueil / Edition / Trier et
Filtrer / Tri personnalisé. Cochez Continuez avec la sélection en cours ).
7- Affichez les notes < 5 en rouge souligné (sélectionnez toutes les notes puis allez à Accueil / Style /
Mise en forme conditionnelle. Introduisez la condition et changez le Format).
Cours réalisés par : Mlle N. AMERAOUI (Responsable de La Coordination de Bureautique-Informatique)
Coordination de Bureautique-Informatique / VRSP/USTHB 2021/2022 3
Vous aimerez peut-être aussi
- tp1 2011-12Document11 pagestp1 2011-12saidaggounPas encore d'évaluation
- Aide Memoire ExcelDocument73 pagesAide Memoire ExcelRéda ÃllouchPas encore d'évaluation
- Le Tableur EXCELDocument21 pagesLe Tableur EXCELjad lindaPas encore d'évaluation
- TP &TD Informatique de Gestion S4Document9 pagesTP &TD Informatique de Gestion S4Othmane ZouhourPas encore d'évaluation
- 1 Exercices de BaseDocument9 pages1 Exercices de BaseTama El-sadikPas encore d'évaluation
- Firestone (Kygo)Document3 pagesFirestone (Kygo)bengt_berglundPas encore d'évaluation
- TP N°7Document3 pagesTP N°7Sa Lim100% (1)
- Tp 061819Document3 pagesTp 061819drissPas encore d'évaluation
- Formation Excel 2010 Avance - 0Document84 pagesFormation Excel 2010 Avance - 0Aïssa ToumPas encore d'évaluation
- TP 1 ExcelDocument7 pagesTP 1 ExcelMaroua lyakhloufiPas encore d'évaluation
- E Des Exos Pour ExcelDocument26 pagesE Des Exos Pour ExcelIlham YacinePas encore d'évaluation
- Séance 07 Décision: Aide À La Décision Avec Les Tableurs (1/3)Document50 pagesSéance 07 Décision: Aide À La Décision Avec Les Tableurs (1/3)Marina CoseriPas encore d'évaluation
- Cours ExcelDocument7 pagesCours ExcelIrie Fabrice ZROPas encore d'évaluation
- SEANCETABDocument8 pagesSEANCETABjosuePas encore d'évaluation
- dB9jZl 893Document17 pagesdB9jZl 893nouroudine52611Pas encore d'évaluation
- Feuille de TD Numero 1Document5 pagesFeuille de TD Numero 1Hoù Dà MrtPas encore d'évaluation
- QUIZZ EXCELDocument11 pagesQUIZZ EXCELbraluc38Pas encore d'évaluation
- Exercices Partier 1Document4 pagesExercices Partier 1abderrahim zouheirPas encore d'évaluation
- Table UrsDocument6 pagesTable UrsPaul DayangPas encore d'évaluation
- REVISION INTRO (Enregistrement Automatique)Document21 pagesREVISION INTRO (Enregistrement Automatique)Abdoulaye LyPas encore d'évaluation
- Ue 8 - Utilisation Des FormulesDocument2 pagesUe 8 - Utilisation Des Formulesvaldesvaldinho2017Pas encore d'évaluation
- EXAMEN FIN T1-4eme-2023-2024Document3 pagesEXAMEN FIN T1-4eme-2023-2024konanfrdassisePas encore d'évaluation
- 783 - Serie 4Document49 pages783 - Serie 4Imane Zouhouredine100% (1)
- Devoir de Contrôle Bac Lettre PDFDocument3 pagesDevoir de Contrôle Bac Lettre PDFIssam Dridi100% (1)
- I Presentation Generale:: Ii Traitement Calcul: A) PrincipeDocument7 pagesI Presentation Generale:: Ii Traitement Calcul: A) Principearsenesoude66Pas encore d'évaluation
- 8_unité3Document6 pages8_unité3ahmadilyaaminePas encore d'évaluation
- Chapitre II ExcelDocument12 pagesChapitre II Excelhidouche2014Pas encore d'évaluation
- Io 2013 TD6Document3 pagesIo 2013 TD6Salim HabakPas encore d'évaluation
- TP2: Références Et Fonctions de Base Objectifs: Exercice 2Document2 pagesTP2: Références Et Fonctions de Base Objectifs: Exercice 2AN ISPas encore d'évaluation
- EXERCICES OFFICE2010 MicrosoftExcel2010 FICHE - 2 V1.0Document5 pagesEXERCICES OFFICE2010 MicrosoftExcel2010 FICHE - 2 V1.0benbrahPas encore d'évaluation
- Didacticiel Sur Les FormulesDocument76 pagesDidacticiel Sur Les Formulesosseine ArmelPas encore d'évaluation
- Résumé Tableur MS EXCELDocument13 pagesRésumé Tableur MS EXCELKobePas encore d'évaluation
- Quiz Excel 2eSCEcoDocument4 pagesQuiz Excel 2eSCEcobenellatifPas encore d'évaluation
- Chapitre 2Document8 pagesChapitre 2khawla kharbouchPas encore d'évaluation
- QCM Excel 1Document5 pagesQCM Excel 1Kherbac Siham100% (2)
- QCM ExcelDocument3 pagesQCM Excelali azougaghPas encore d'évaluation
- Formules ExcelDocument10 pagesFormules ExcelAmmani YaraPas encore d'évaluation
- TDDocument7 pagesTDmarimarPas encore d'évaluation
- Correction Info 2021 Groupe B1Document2 pagesCorrection Info 2021 Groupe B1HafsaPas encore d'évaluation
- Fiche TD ExcelDocument8 pagesFiche TD Excelessiben nganguePas encore d'évaluation
- Info Niv2 Cours5 FrggyuDocument9 pagesInfo Niv2 Cours5 FrggyuSerge StephanePas encore d'évaluation
- Info de gestionDocument85 pagesInfo de gestionAyoub DouhajPas encore d'évaluation
- Didacticiel Sur Les Formules1Document66 pagesDidacticiel Sur Les Formules1Andy KafwimbiPas encore d'évaluation
- ExcelDocument41 pagesExcelboukhalfa tarikPas encore d'évaluation
- Didacticiel Sur Les Formules1Document66 pagesDidacticiel Sur Les Formules1ManouPas encore d'évaluation
- Corrigé Excel p25Document1 pageCorrigé Excel p25salle info100% (1)
- Cours de Tableur Au Choix 2018 - 2019 PDFDocument75 pagesCours de Tableur Au Choix 2018 - 2019 PDFmoïse katho lanyo100% (1)
- TD Et TP ExcelDocument5 pagesTD Et TP ExcelPFEPas encore d'évaluation
- TD Et TP ExcelDocument5 pagesTD Et TP ExcelMohammed amine essanaoubarPas encore d'évaluation
- Didacticiel Sur Les Formules1 EXCELLDocument65 pagesDidacticiel Sur Les Formules1 EXCELLsefoefolote21Pas encore d'évaluation
- TD Info Algorithmique Programmation Terminale DDocument5 pagesTD Info Algorithmique Programmation Terminale Dprince.elbachirPas encore d'évaluation
- Approchons Le Nombre Pi: 1 partie: La formule d'Euler πDocument3 pagesApprochons Le Nombre Pi: 1 partie: La formule d'Euler πpatrickmboumbou6Pas encore d'évaluation
- Cours Programmation M1 31Document22 pagesCours Programmation M1 31HASSAN ELQADIRYPas encore d'évaluation
- Atelier Excel 1920Document5 pagesAtelier Excel 1920Abdelkhalek OuassiriPas encore d'évaluation
- Notions de Base Sur ExcelDocument6 pagesNotions de Base Sur ExcelJdidi SirinePas encore d'évaluation
- Corrigé-Jabli Badr-Qaztabi Mohamed 2Document15 pagesCorrigé-Jabli Badr-Qaztabi Mohamed 2galou123Pas encore d'évaluation
- Les Fonctions Avancées Excel - Niveau 3Document13 pagesLes Fonctions Avancées Excel - Niveau 3Samira Elkamel100% (2)
- Upgrading your skills with excel: Professional TrainingD'EverandUpgrading your skills with excel: Professional TrainingPas encore d'évaluation
- Comment tirer parti d'Excel ?: Comprendre et maîtriser le tableur de Microsoft en 10 fonctionsD'EverandComment tirer parti d'Excel ?: Comprendre et maîtriser le tableur de Microsoft en 10 fonctionsÉvaluation : 5 sur 5 étoiles5/5 (1)
- 07 Exos Prod Scalaire Geo RepereeDocument10 pages07 Exos Prod Scalaire Geo RepereeVitaliy BushuevPas encore d'évaluation
- Exercice Compta KchiriDocument9 pagesExercice Compta KchiriTàHàà ZRPas encore d'évaluation
- Liste Dépicerie VégétarienneDocument2 pagesListe Dépicerie Végétariennesandrinemode100% (1)
- Guide D Accompagnement - Le Petit PoucetDocument15 pagesGuide D Accompagnement - Le Petit Poucetآلبرت خلیلPas encore d'évaluation
- Marketing Comportement Consommateur DistributionDocument83 pagesMarketing Comportement Consommateur Distributionnguyen100% (2)
- CGV SANIFER-Juillet 2022Document5 pagesCGV SANIFER-Juillet 2022Cyanno Michael RANDRIAMIADANARISOAPas encore d'évaluation
- Eolienne CorrigeDocument6 pagesEolienne CorrigeJad AyaPas encore d'évaluation
- Cloud ComputingDocument25 pagesCloud ComputinghalimPas encore d'évaluation
- Exposé Durée Du Travail KASSOU FinalDocument27 pagesExposé Durée Du Travail KASSOU FinalAya BaroudiPas encore d'évaluation
- Liste Principale Des Candidats Admis Au Concours D'accès Au Master GMPMDocument1 pageListe Principale Des Candidats Admis Au Concours D'accès Au Master GMPMOutmane KachachPas encore d'évaluation
- Bilan Hydrique Des Sols Et Recharge de La Nappe Profonde de La Plaine Du Gharb (Maroc) PDFDocument7 pagesBilan Hydrique Des Sols Et Recharge de La Nappe Profonde de La Plaine Du Gharb (Maroc) PDFBck RymPas encore d'évaluation
- Normes Comptables InternationalesDocument10 pagesNormes Comptables InternationalesAbdou Diatta100% (1)
- Corrigé Oulala A1 - Association FPADocument16 pagesCorrigé Oulala A1 - Association FPAespoirPas encore d'évaluation
- Memoire FirewallDocument97 pagesMemoire FirewallLou LoulouPas encore d'évaluation
- Assainissement Lit Filtrant (SOTRALENTZ) Fiche-UtilisateurPLASTEPURDocument64 pagesAssainissement Lit Filtrant (SOTRALENTZ) Fiche-UtilisateurPLASTEPURValcenyPas encore d'évaluation
- 14 Systeme Éducatif Algérien PDFDocument19 pages14 Systeme Éducatif Algérien PDFZeyneb Enseignante0% (1)
- Guide RDocument797 pagesGuide RKamel KamelPas encore d'évaluation
- Dell Emc Poweredge r650xs Technical Guide FRDocument61 pagesDell Emc Poweredge r650xs Technical Guide FRImen Makhlouf Ben AyedPas encore d'évaluation
- Bvah 52Document109 pagesBvah 52Harold de MoffartsPas encore d'évaluation
- Chap 1Document53 pagesChap 1hamid kamalPas encore d'évaluation
- Série N°4 Gestion Comptable Des Stocks Bac 2022-2023Document4 pagesSérie N°4 Gestion Comptable Des Stocks Bac 2022-2023maaloulfarah8Pas encore d'évaluation
- Lettre de Motivation NACHAT OssamaDocument1 pageLettre de Motivation NACHAT OssamaOssama NachatPas encore d'évaluation
- Presentation SoutenanceDocument25 pagesPresentation Soutenancemorris DUKULYPas encore d'évaluation
- 0 PDFDocument3 pages0 PDFДжалала ХілаліPas encore d'évaluation
- Les Pratiques Funéraires Néolithiques Avant 3500 Av J-C en France Et Dans Les Régions LimitrophesDocument310 pagesLes Pratiques Funéraires Néolithiques Avant 3500 Av J-C en France Et Dans Les Régions LimitrophesGerardo Gómez RuizPas encore d'évaluation
- EN 1090-2 01-07-2010 Cle783afcDocument20 pagesEN 1090-2 01-07-2010 Cle783afcfontainePas encore d'évaluation
- Statuts Renault Sa Ag 15.06.17Document20 pagesStatuts Renault Sa Ag 15.06.17aminata aboudramanePas encore d'évaluation
- TD N°3 S.AlimentairesDocument45 pagesTD N°3 S.AlimentairesSagacious IvejutenPas encore d'évaluation
- Rapport PFE VFDocument82 pagesRapport PFE VFrarzi12100% (1)