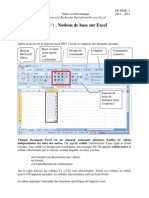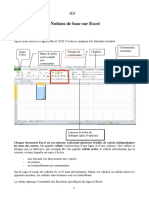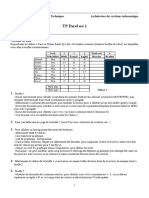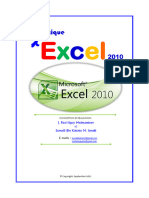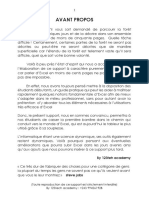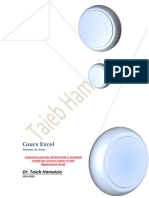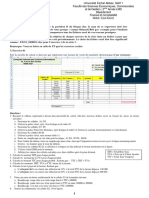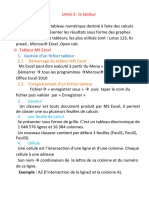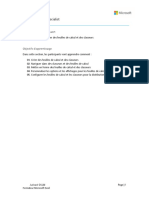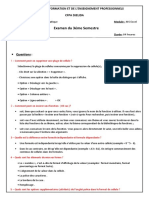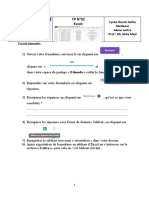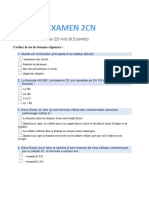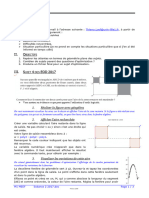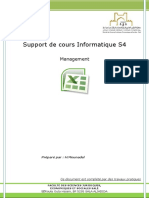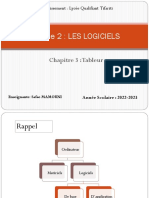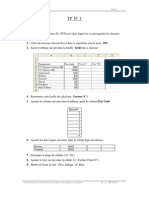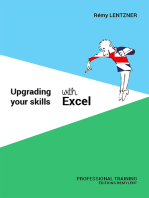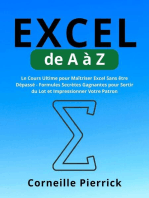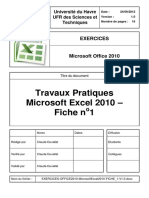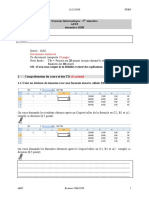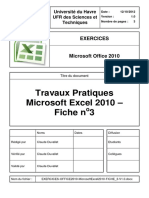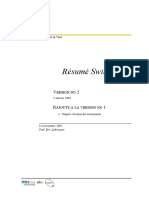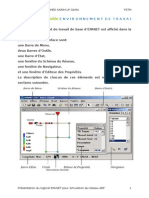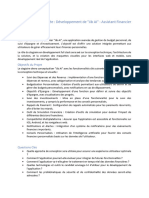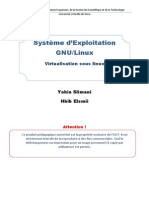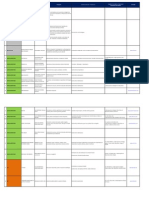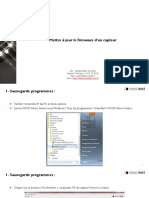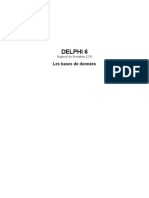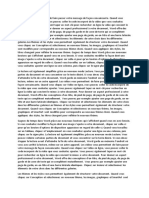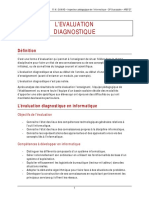Académique Documents
Professionnel Documents
Culture Documents
EXERCICES OFFICE2010 MicrosoftExcel2010 FICHE - 2 V1.0
Transféré par
benbrahTitre original
Copyright
Formats disponibles
Partager ce document
Partager ou intégrer le document
Avez-vous trouvé ce document utile ?
Ce contenu est-il inapproprié ?
Signaler ce documentDroits d'auteur :
Formats disponibles
EXERCICES OFFICE2010 MicrosoftExcel2010 FICHE - 2 V1.0
Transféré par
benbrahDroits d'auteur :
Formats disponibles
Université du Havre Date : 07/11/2012
UFR des Sciences et Version : 1.0
Nombre de pages : 5
Techniques
EXERCICES
Microsoft Office 2010
Titre du document
Travaux Pratiques
Microsoft Excel 2010 –
o
Fiche n 2
Noms Dates Diffusion
Rédigé par Claude Duvallet Etudiants
Vérifié par Claude Duvallet Collègues
Validé par Claude Duvallet
Nom du fichier : EXERCICES-OFFICE2010-MicrosoftExcel2010-FICHE_2-V1.0.docx
Microsoft Office Microsoft Excel 2010 – Fiche no2
1. Préambule
Le document qui suit présentera une série d’exercices qui mettra en œuvre la manipulation des
graphiques. Il s’agit d’effectuer ces exercices en essayant de respecter au maximum la mise en
forme présentée dans ce document. Il vous faudra aussi utiliser le maximum d’astuces permettant
de réduire votre saisie.
2. Exercice 1 (Représentation graphique d’une fonction)
2 x2 1
Soit f la fonction définie sur par f ( x) 2 .
x 1
Pour représenter graphiquement une fonction dans Excel il faut créer deux tableaux de valeurs :
Un pour les différentes valeurs des abscisses x que l’on nomme x,
Un autre pour les ordonnées f(x) que l’on nomme par exemple y.
2.1. Préparation de la feuille de travail
2.1.1. Saisie des éléments
1. Renommer la feuille de calcul : « Courbe ». Ensuite, il vous faudra faire référence par
« courbe! » à votre feuille de calcul.
2. Dans la cellule A2 taper « f(x) = ».
3. Dans la cellule B2, taper « (2*x^2-1)/( x^2+1) ».
(Excel ne reconnaît pas la multiplication implicite).
4. Dans la cellule en A3 taper « Intervalle d’étude ».
5. Sélectionner les cellules A3 et B3 puis les fusionner.
6. Dans la cellule A4, taper « De » puis en B4, taper « -5 ».
7. Dans la cellule A5, taper « A » puis en B5, taper « 5 ».
2.1.2. Génération du tableau de valeurs
Nous allons maintenant générer le tableau nommé x pour les différentes valeurs de x. Pour cela,
on se sert de la fonction « DECALER » pour générer un tableau de 101 valeurs qui commence
avec la valeur contenue dans la cellule B4 et s’arrête avec la valeur en B5.
L’expression ($B$5-$B$4)/100 calcule l’intervalle entre deux valeurs successives. Le tableau x est
donc égal au tableau de valeurs suivant :{ 5 ; 4,9 ; 4,8 ; … ; 4,8 ; 4,9 ; 5}.
1. Dans l’onglet « Formules », sous le bloc « Noms définis », cliquer sur « Définir un
nom ».
2. Dans la zone « Nom », taper « X ».
3. Dans la zone « Fait référence à », taper la formule :
« =$B$4+(ligne(decaler($A$1;0;0;101;1))-1)*($B$5-$B$4)/100 » puis cliquer sur « Ok ».
Excel rajoute alors à chaque référence de cellule le nom de la feuille et les noms des
fonctions reconnues sont en majuscule la formule devient :
=Courbe!$B$4+(LIGNE(DECALER(Courbe!$A$1;0;0;101;1))-1)*(Courbe!$B$5-
Courbe!$B$4)/100.
Claude DUVALLET 07/11/2012 Page 2 / 5
Microsoft Office Microsoft Excel 2010 – Fiche no2
4. Il faut recommencer l’opération pour l’axe des ordonnées : Dans la zone « Nom », taper
« Y ».
5. Dans la zone « Fait référence à », taper la formule : « =evaluer(substitue($B$2;"-";"-
1*";1)&"+x*0") » puis cliquer sur « OK » la formule devient :
« =EVALUER(SUBSTITUE(Courbe!$B$2;"-";"-1*";1)&"+x*0") »
6. Dans la cellule A8, saisir « X ».
7. Dans la cellule B8 saisir « f(x) ».
8. Sélectionner les cellules A9 à A109. Alors que les cellules sélectionnées apparaissent en
vidéo inversée taper la formule : « = x » ensuite valider en appuyant en même temps sur
les touches « Ctrl + Shift + Entrée » dans la barre de formules la formule matricielle
apparaît ainsi {= x}.
9. Sélectionner les cellules B9 à B109 et taper la formule « = y » valider en appuyant en
même temps sur les touches « Ctrl + Shift + Entrée » pour obtenir la formule matricielle {=
y}.
Vous pouvez faire varier les valeurs de l’intervalle d’étude en changeant les valeurs des cellules
B4 et B5.
2.1.3. Représentation graphique
1. Sélectionner les cellules « A8:B109 ».
2. Dans l’onglet « Insertion », sous le bloc « Graphique », cliquer sur « Définir un nom »
choisir « Nuages de points » puis l’option « Nuage de points avec courbe lissée ».
3. Vous obtenez alors le graphique suivant :
Claude DUVALLET 07/11/2012 Page 3 / 5
Microsoft Office Microsoft Excel 2010 – Fiche no2
3. Exercice 2
Dans cet exercice, il s’agit de reprendre l’exercice 2 de la fiche numéro 1 et de lui adjoindre le
graphique suivant.
4. Exercice 3
Dans cet exercice, il s’agit de reprendre l’exercice 6 de la fiche numéro 1 et de lui adjoindre les
graphiques suivants.
Claude DUVALLET 07/11/2012 Page 4 / 5
Microsoft Office Microsoft Excel 2010 – Fiche no2
5. Exercice 4
Dans cet exercice, il s’agit de reprendre l’exercice 9 de la fiche numéro 1 et de lui adjoindre le
graphique suivant.
Claude DUVALLET 07/11/2012 Page 5 / 5
Vous aimerez peut-être aussi
- Cours ExcelDocument7 pagesCours ExcelIrie Fabrice ZROPas encore d'évaluation
- dB9jZl 893Document17 pagesdB9jZl 893nouroudine52611Pas encore d'évaluation
- Gabarit Rapport de LaboratoireDocument5 pagesGabarit Rapport de LaboratoireClemencePas encore d'évaluation
- Aide Memoire ExcelDocument73 pagesAide Memoire ExcelRéda ÃllouchPas encore d'évaluation
- tp1 2011-12Document11 pagestp1 2011-12saidaggounPas encore d'évaluation
- tp1 2011-12Document11 pagestp1 2011-12chaibou halilouPas encore d'évaluation
- TP N°1: Notions de Base Sur Excel: 1) GénéralitésDocument10 pagesTP N°1: Notions de Base Sur Excel: 1) GénéralitésHamzaBkdPas encore d'évaluation
- Support de Cours ExcelDocument35 pagesSupport de Cours Excelmovexor kiocho100% (1)
- Io 2013 TD6Document3 pagesIo 2013 TD6Salim HabakPas encore d'évaluation
- Tableur MS ExcelDocument34 pagesTableur MS ExcelCAM10 télévisionPas encore d'évaluation
- Notions de Base Sur ExcelDocument6 pagesNotions de Base Sur ExcelJdidi SirinePas encore d'évaluation
- TP ExcelDocument3 pagesTP Excelsalem31Pas encore d'évaluation
- Pratique D'excel 2010Document75 pagesPratique D'excel 2010Ismaël Sumaili Bin KakokoPas encore d'évaluation
- Ateliers ExcelDocument7 pagesAteliers ExcelYoussef NEJJARI100% (4)
- Chapitre 2Document8 pagesChapitre 2khawla kharbouchPas encore d'évaluation
- SUPPORT EXCEL BY 123TECH ACADEMY - CopieDocument70 pagesSUPPORT EXCEL BY 123TECH ACADEMY - Copierodrick ntumbaPas encore d'évaluation
- Cours EXCEL-GUILMIDocument73 pagesCours EXCEL-GUILMIAbbou Mohamed100% (1)
- Cours D'informatique g3-1Document6 pagesCours D'informatique g3-1Mangala FistonPas encore d'évaluation
- TP 01 (R)Document5 pagesTP 01 (R)Ilham Timadjer0% (1)
- Initiation Excel2 - 1-22Document22 pagesInitiation Excel2 - 1-22diné deconPas encore d'évaluation
- Tp7 - Excel - Formules & FonctionsDocument3 pagesTp7 - Excel - Formules & Fonctionsfahemmaroua89Pas encore d'évaluation
- Environnement de Travail de MS Excel 2007Document4 pagesEnvironnement de Travail de MS Excel 2007Youssef NEJJARI100% (1)
- TP2 THDocument10 pagesTP2 THJules MatendePas encore d'évaluation
- Cours Programmation M1 31Document22 pagesCours Programmation M1 31HASSAN ELQADIRYPas encore d'évaluation
- TP1 ExcelDocument2 pagesTP1 ExcelFaleh Fatma100% (4)
- Atelier Excel 1920Document5 pagesAtelier Excel 1920Abdelkhalek OuassiriPas encore d'évaluation
- 8 Unité3Document6 pages8 Unité3ahmadilyaaminePas encore d'évaluation
- ExSp Section 01Document7 pagesExSp Section 01Iss-haq abdoulaye KonePas encore d'évaluation
- Chapitre1 - ExerciceDocument8 pagesChapitre1 - ExerciceIrie Fabrice ZROPas encore d'évaluation
- TP N°7Document3 pagesTP N°7Sa Lim100% (1)
- Cours Excel Acgo1Document12 pagesCours Excel Acgo1Blank LightyPas encore d'évaluation
- Cours de Tableur Au Choix 2018 - 2019 PDFDocument75 pagesCours de Tableur Au Choix 2018 - 2019 PDFmoïse katho lanyo100% (1)
- Examen Excel + CorrectionDocument3 pagesExamen Excel + Correctionhamza bkdPas encore d'évaluation
- Excel Pour DebuterDocument16 pagesExcel Pour DebuterIbrahima DemePas encore d'évaluation
- TP N°02 Excel:: Travail DemandéDocument3 pagesTP N°02 Excel:: Travail DemandéPROF PROFPas encore d'évaluation
- Exercices Partier 1Document4 pagesExercices Partier 1abderrahim zouheirPas encore d'évaluation
- 2.3.initiation Visual Basic Sous ExcelDocument18 pages2.3.initiation Visual Basic Sous Excelmalo81lakersPas encore d'évaluation
- Séance 07 Décision: Aide À La Décision Avec Les Tableurs (1/3)Document50 pagesSéance 07 Décision: Aide À La Décision Avec Les Tableurs (1/3)Marina CoseriPas encore d'évaluation
- Statistiques Descriptives Sous Excel. Lætitia Perrier Bruslé Cours de Statistique Descriptive Sous ExcelDocument58 pagesStatistiques Descriptives Sous Excel. Lætitia Perrier Bruslé Cours de Statistique Descriptive Sous ExcelMohammed Bouache100% (1)
- Brochure - Excel CICADocument35 pagesBrochure - Excel CICASaa Eloi TAGBINOPas encore d'évaluation
- Examen S1Document5 pagesExamen S1Labou TessPas encore d'évaluation
- Scéance 2 2017Document3 pagesScéance 2 2017julientruffier46Pas encore d'évaluation
- Monadel S4Document22 pagesMonadel S4YOUNESS Ait oumghar100% (1)
- Excel 2016-19-21-365Document271 pagesExcel 2016-19-21-365zedsignPas encore d'évaluation
- Présentation M2 - Chapitre3Document32 pagesPrésentation M2 - Chapitre3LORD WALIDPas encore d'évaluation
- REVISION INTRO (Enregistrement Automatique)Document21 pagesREVISION INTRO (Enregistrement Automatique)Abdoulaye LyPas encore d'évaluation
- Cours 3Document16 pagesCours 3andzouanaPas encore d'évaluation
- Cours Program at Ion ExcelDocument78 pagesCours Program at Ion ExcelSerigne Saliou DioufPas encore d'évaluation
- Excel 1Document26 pagesExcel 1maachoumanelmeriemPas encore d'évaluation
- Corrigé-Jabli Badr-Qaztabi Mohamed 2Document15 pagesCorrigé-Jabli Badr-Qaztabi Mohamed 2galou123Pas encore d'évaluation
- Les Suites Bureautique. Excel - Les BasesDocument8 pagesLes Suites Bureautique. Excel - Les Basesinnotech2000 servicesPas encore d'évaluation
- Support Ms ExcelDocument34 pagesSupport Ms Excelapi-26418638100% (1)
- HTTP WWW Excel Pratique Com FR Cours Excel Recopie Incrementee PHPDocument10 pagesHTTP WWW Excel Pratique Com FR Cours Excel Recopie Incrementee PHPAnass AhmamPas encore d'évaluation
- l1g Expose Ic3 Pro Enfin TerminéDocument26 pagesl1g Expose Ic3 Pro Enfin TerminéSoh Tchide Delio CabrelPas encore d'évaluation
- Oo Act1 EleveDocument8 pagesOo Act1 EleveJay WalkerPas encore d'évaluation
- TP ExcelDocument7 pagesTP Excelمحمد بورمضانPas encore d'évaluation
- Upgrading your skills with excel: Professional TrainingD'EverandUpgrading your skills with excel: Professional TrainingPas encore d'évaluation
- Comment tirer parti d'Excel ?: Comprendre et maîtriser le tableur de Microsoft en 10 fonctionsD'EverandComment tirer parti d'Excel ?: Comprendre et maîtriser le tableur de Microsoft en 10 fonctionsPas encore d'évaluation
- Excel de A à Z: Le Cours Ultime pour Maîtriser Excel Sans être Dépassé - Formules Secrètes Gagnantes pour Sortir du Lot et Impressionner Votre PatronD'EverandExcel de A à Z: Le Cours Ultime pour Maîtriser Excel Sans être Dépassé - Formules Secrètes Gagnantes pour Sortir du Lot et Impressionner Votre PatronPas encore d'évaluation
- Td3 Échanger Et Communiquer A DistanceDocument13 pagesTd3 Échanger Et Communiquer A DistancebenbrahPas encore d'évaluation
- TD2 Sauvegarder, Securiser, Archiver Ses Donnees enDocument20 pagesTD2 Sauvegarder, Securiser, Archiver Ses Donnees enbenbrahPas encore d'évaluation
- EXERCICES OFFICE2010 MicrosoftExcel2010 FICHE - 1 V1.0Document16 pagesEXERCICES OFFICE2010 MicrosoftExcel2010 FICHE - 1 V1.0benbrahPas encore d'évaluation
- Exam 2008Document10 pagesExam 2008benbrahPas encore d'évaluation
- EXERCICES OFFICE2010 MicrosoftExcel2010 FICHE - 3 V1.0Document3 pagesEXERCICES OFFICE2010 MicrosoftExcel2010 FICHE - 3 V1.0benbrahPas encore d'évaluation
- Exercice WordDocument3 pagesExercice WordbenbrahPas encore d'évaluation
- Diapo RiDocument50 pagesDiapo RiMassi Massy MassyPas encore d'évaluation
- Autres Tuto DDocument6 pagesAutres Tuto DPaul DayangPas encore d'évaluation
- Rapport de PFEDocument26 pagesRapport de PFEYOUNESS IKKOUPas encore d'évaluation
- Swing 1Document68 pagesSwing 1Ibrahima sory BahPas encore d'évaluation
- DebianDocument272 pagesDebianchenPas encore d'évaluation
- EPANEt Vue D'ensembleDocument8 pagesEPANEt Vue D'ensembleJaouad Id BoubkerPas encore d'évaluation
- Tutoriels Asp: FlorianDocument24 pagesTutoriels Asp: FlorianwhookidPas encore d'évaluation
- StecaDocument55 pagesStecaOueslati BoujbalPas encore d'évaluation
- Extrait Scratch Pour Les Kids PDFDocument41 pagesExtrait Scratch Pour Les Kids PDFsalma tnPas encore d'évaluation
- Daoprogramme Formation Autocad Civil 3dDocument2 pagesDaoprogramme Formation Autocad Civil 3dGhazouPas encore d'évaluation
- Étude de Cas Développement Web Et MobileDocument2 pagesÉtude de Cas Développement Web Et MobileAchraf HachhachPas encore d'évaluation
- PDFDocument11 pagesPDFLamia JebriPas encore d'évaluation
- Programmation O.O Et C++:: Monôme: FilièreDocument9 pagesProgrammation O.O Et C++:: Monôme: FilièreOUIAME EL HEZZAMPas encore d'évaluation
- M3FmoireMofen Mohamed Corrig3FDocument78 pagesM3FmoireMofen Mohamed Corrig3FNANA EmmanuelPas encore d'évaluation
- Chapitre 01 - Cours Programmation Objet EvenementielleDocument15 pagesChapitre 01 - Cours Programmation Objet EvenementielleGuy Kennet MankouPas encore d'évaluation
- Entreprise MarocDocument9 pagesEntreprise MarocMohamed Amine ElmardiPas encore d'évaluation
- Norme 61508Document37 pagesNorme 61508gueridi100% (1)
- 1.6-Transmission Des Données Via Des FormulairesDocument10 pages1.6-Transmission Des Données Via Des FormulairesAlaa EddinePas encore d'évaluation
- (Sensopart - Aide) Mettre À Jour Le Firmware D'un CapteurDocument16 pages(Sensopart - Aide) Mettre À Jour Le Firmware D'un CapteurJojo LynxiPas encore d'évaluation
- Polycopie ShellDocument14 pagesPolycopie Shelldavid AbotsitsePas encore d'évaluation
- Delphi - Les Bases de DonnéesDocument42 pagesDelphi - Les Bases de Donnéesannagarcia00Pas encore d'évaluation
- Chapitre Eléments de PrésentationDocument5 pagesChapitre Eléments de PrésentationwalidbaPas encore d'évaluation
- Gestion Des Sytemes D'information - Terminale FigDocument21 pagesGestion Des Sytemes D'information - Terminale Figcorine daPas encore d'évaluation
- TP RéseauDocument53 pagesTP RéseauRouy ArnaudPas encore d'évaluation
- ContextDocument2 pagesContextnecolol283Pas encore d'évaluation
- EvaluationDocument3 pagesEvaluationYoussef KhalloukiPas encore d'évaluation
- Gestion Des GroupesDocument43 pagesGestion Des GroupesEmmanuel MambouPas encore d'évaluation
- Apprendre Redux Et Redux Toolkit Pour ReactDocument8 pagesApprendre Redux Et Redux Toolkit Pour ReactMoris MbounPas encore d'évaluation
- Procedure Sur La Connexion Au Portail Rh-1Document6 pagesProcedure Sur La Connexion Au Portail Rh-1Larissa ReisPas encore d'évaluation
- Cours Merise El Hatimi 2020 2021Document155 pagesCours Merise El Hatimi 2020 2021Reda Lahrache100% (1)