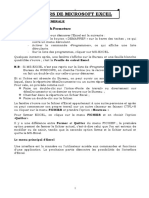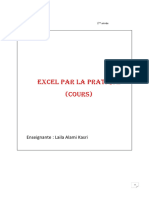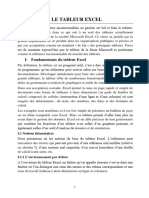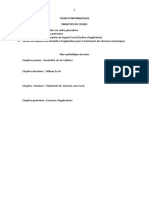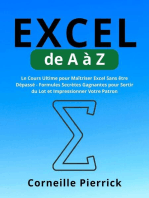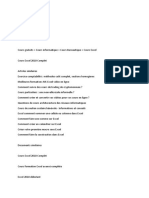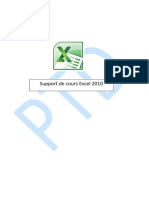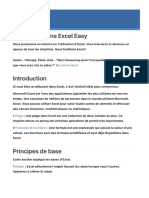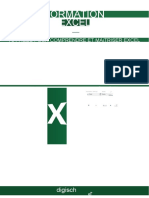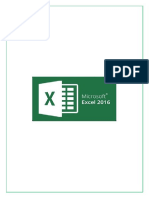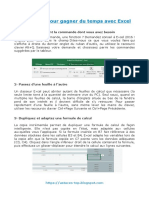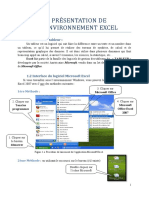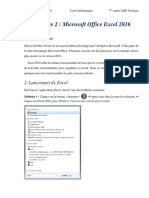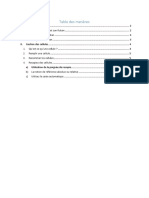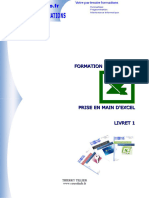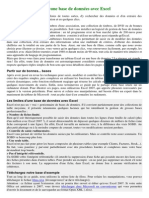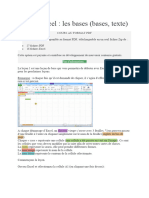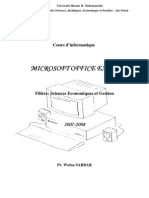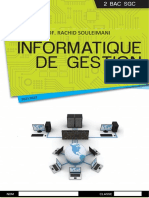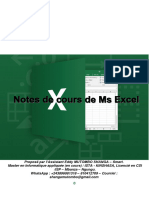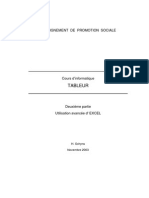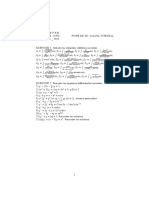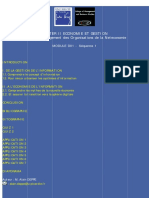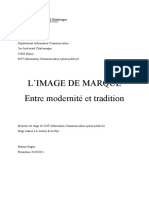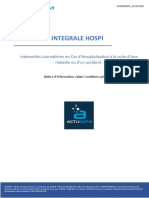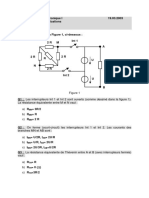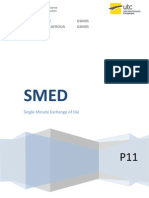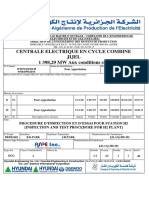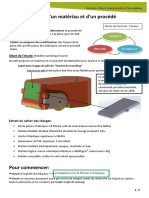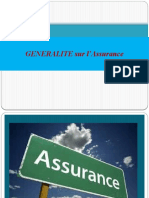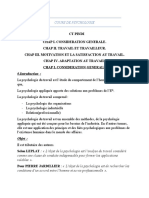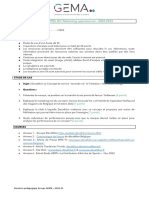Académique Documents
Professionnel Documents
Culture Documents
SUPPORT EXCEL BY 123TECH ACADEMY - Copie
Transféré par
rodrick ntumbaCopyright
Formats disponibles
Partager ce document
Partager ou intégrer le document
Avez-vous trouvé ce document utile ?
Ce contenu est-il inapproprié ?
Signaler ce documentDroits d'auteur :
Formats disponibles
SUPPORT EXCEL BY 123TECH ACADEMY - Copie
Transféré par
rodrick ntumbaDroits d'auteur :
Formats disponibles
1
AVANT PROPOS
Imaginez qu’il vous soit demandé de parcourir la forêt
équatoriale en quelques jours et de la décrire dans son ensemble
sur un document de moins de cinquante pages. Quelle tâche
difficile ! Certainement, certaines parties de la forêt ne seront pas
décrites ou peut-être ne seront décrites que de manière
superficielle car l’étendu de la forêt est tellement vaste qu’il sera
difficile, quel que soit votre bonne volonté.
Voilà à peu près l’état d’esprit qui nous a accompagné dans
l’élaboration de ce support à caractère purement pédagogique
car parler d’Excel en moins de cents pages ne pas facile pour ne
pas dire impossible.
En effet, nous avons toujours pensé mettre à la disposition des
étudiants débutants, un guide pratique qui peut les aider à maîtriser
rapidement quelques notions fondamentale d’Excel afin de mieux
s’adapter dans le milieu professionnel, sans pour autant avoir la
prétention d’y aborder tous les éléments nécessaires à l’utilisations
très efficace d’Excel
Donc, le présent support, nous en sommes convaincu, permettra à
nos étudiants de casser la première barrière dans le chemin qui
conduit vers le monde d’Excel, qui est aujourd’hui le tableur le plus
utilisé grâce à sa souplesse.
L’informatique étant une science dynamique, ses outils également
restent dynamiques. Voilà pourquoi pensant aux éventuelles
améliorations que pourra subir Excel dans les jours avenirs ainsi
qu’aux ajouts que nous pourrons insérer à ce support plus tard.
By 123teh academy
« Ce très dur de fabriquer des choses pour une catégorie de gens
la plupart du temps les gens ne savent pas ce qu’ils veulent avant
que vous le leur montriez » steve jobs
(Toute reproduction de ce support est strictement interdite)
By 123tech academy : +243 994261928
2
INTRODUCTION
D’après le grand Dictionnaire Marabout : « Nom générique de tous
logiciels qui servent à calculer et à visionner des tableaux
comportant des chiffres (gestion de données numérique). Ces
programmes créent, sur l’écran de l’ordinateur, des colonnes et des
lignes (ce qui détermine des cellules ou cases).
Le contenu de chaque cellule pouvant être relié aux autres cellules
suivant des formules mathématiques déterminées par l’utilisateur, il
suffira alors de changer la valeur pour qu’immédiatement le
contenu des cellules liées à celles-ci soit modifié en fonction de la
formule établie… »
Il existe plusieurs tableurs sur le marché. Nous pouvons citer : le Lotus
12-3, Excel de Microsoft, Multiplan, Quattro de Borland, etc. Dans le
cadre de ce cours nous allons voir les notions fondamentales sur le
tableur « Excel ».
L’Excel est un tableur éditer par la maison Microsoft et fonctionne
principalement sous fonctionnement Windows. Ce qui veut dire,
pour bien travailler avec Microsoft Excel vous devez avoir certaines
notions sur l’environnement Windows.
(Toute reproduction de ce support est strictement interdite)
By 123tech academy : +243 994261928
3
GENERALITE SUR MICROSOFT EXCEL
1.1 Définition
Excel (aussi appelé un tableur) est un logiciel qui permet de
mémoriser, présenter, faire des tableaux et d’automatiser leurs
calculs.
Excel intègre en son sein :
- des fonctions de calcul numérique,
- de présentation graphique,
- d’analyse de données (tableau dynamique croisé).
Notez bien : Dans Word, on travaille sur un document.
Dans PowerPoint, on travaille sur une présentation.
Dans Excel, on travaille sur un classeur. Par défaut, le classeur est
enregistré dans un fichier portant l’extension « .xlsx ».
1.2 Lancement et fermeture du logiciel
Il existe plusieurs méthodes de lancement et de fermeture du
logiciel, nous ne citerons ici que les 4 plus courantes.
1.3 Lancement : 4 méthodes
Double-cliquer sur l’icône d’Excel qui se trouve sur le bureau ;
Cliquer sur l’icône d’Excel, puis appuyer sur Enter ;
Cliquer sur Démarrer puis sur Microsoft office Excel 2013 ;
Menu Démarrer/Tous les programmes/Microsoft office Excel
2010.
1.3 Fermeture 4 méthodes
Cliquer sur le bouton Fermer ;
Double-cliquer sur l’icône d’Excel situé au coin supérieur
gauche de la fenêtre ;
ALT+F4 ;
ALT+F+Q
Démarrez Excel Le. Le titre du fichier par défaut est « Classeur1 ». La
fenêtre principale affiche une partie de la feuille de calcul active.
(Toute reproduction de ce support est strictement interdite)
By 123tech academy : +243 994261928
4
Par défaut, le nom de la feuille, écrit sur le premier onglet, est «
Feuil1 ».
1.4 Utilité d’Excel
Excel dispose de nombreuses formules susceptibles
d’apporter des solutions aussi bien aux particuliers qu’aux
entreprises.
Bien que cela semble un peu complexe, Excel est assez facile
à utiliser et il est important de le maîtriser. Dans certaines offres
d’emploi, l’utilisation parfaite de logiciel Excel peut être un atout
majeur pour avoir le meilleur profil.
1.5 Comment créer un nouveau classeur Excel
Lors de l’ouverture d’Excel 2013, vous trouverez ce menu :
Double-cliquez sur le modèle voulu pour l’ouvrir.
Comment modifier un classeur existant
(Toute reproduction de ce support est strictement interdite)
By 123tech academy : +243 994261928
5
1.6 Comment Lancer Excel :
Deux possibilités sont offertes :
• cliquer sur le bouton "démarrer" (en bas à gauche de votre
écran)
• cliquer sur "Tous les programmes" > Microsoft Office 2013 >
• ou Cliquer deux fois sur l’icône d’Excel se trouvant au
bureau de Windows.
A son lancement Excel présente cet écran
1.7 Comment quitter Excel :
(Toute reproduction de ce support est strictement interdite)
By 123tech academy : +243 994261928
6
Pour quitter Excel :
Cliquer sur le bouton Fermer ;
Double-cliquer sur l’icône d’Excel situé au coin supérieur
gauche de la fenêtre ;
ALT+F4 ;
ALT+F+Q
N.B : Il faut toujours sauvegarder le travail avant de quitter. Au cas
où vous avez oublié de le faire, Excel vous le propose avant de
fermer le travail.
1.8 Présentation de la fenêtre Excel
Barre de titre. Il affiche
Onglet du ruban le titre du document
Barre de ruban
t.
Barre
d’adresse
Groupe
Barre de formule
Cellule
Colonne
Ligne
Feuilles du classeur Les modes Zoom
d’affichages
1.9 Description de la fenêtre d’Excel :
(Toute reproduction de ce support est strictement interdite)
By 123tech academy : +243 994261928
7
1. Barre de titre : contient le nom du logiciel Microsoft Excel et le
nom du fichier classeur1.
2. Barre d’outil accès rapide : contient le bouton pour ou créer un
nouveau classeur ou pour l’enregistrement.
3. Onglet ruban ou barre de menus : contient les menus qui en eux
regroupent les commandes qu’on peut appliquer dans Excel.
4. Barre de ruban : elle regorge des commandes disponibles pour
le menu activé afin de travailler efficacement sur Excel.
5. Barre d’Edition ou barre de formule : elle a 3 zones :
La zone la plus à gauche : contient la référence de la cellule
active. La cellule active est la cellule encadrée par un trait gras
(contour épais). C’est dans cette cellule que nous pouvons entre
après validation, les nombres ou les lettres au clavier.
Sur la droite de cette zone : se trouve 4 boutons qui
n’apparaissent que lorsque vous vous trouvez en mode Edition.
C’est-à-dire lorsque vous entrez du texte ou des nombres au
clavier.
Les 4 boutons sont :
1. X : représente une croix rouge. C’est l’icône d’annulation. Elle
a les mêmes effets que l’appui sur la touche Echap du clavier.
Elle permet d’annuler l’entrée des données dans la cellule.
2. √ : est l’icône de Validation. Elle a les mêmes effets que la
touche Enter (return) du clavier. Elle permet de valider l’entrée
des données dabs la cellule active.
3. ƒx : déclenche l’assistant fonction, qui vous permet de
construire pas à pas une formule de calcul élaboré faisant
intervenir les fonctions prédéfinies d’Excel.
(Toute reproduction de ce support est strictement interdite)
By 123tech academy : +243 994261928
8
La dernière zone permet d’entre des textes, nombres, formules
ainsi que leurs modifications.
LES BASES DE MICROSOFT EXCEL
1.10 Classeur
Lorsque vous lancez Excel, un classeur vide, dénommé
Classeur1, se charge. Un Classeur peut contenir plusieurs feuilles de
type différent (feuilles de calcul…). Le nom des feuilles apparaît
dans un onglet situé au bas de l’écran. Pour aller d’une feuille à une
autre, on clique simplement sur son onglet. Dans un classeur, il y a
3 feuilles de calcul par défaut.
1.11 Feuille de Calcul
Un classeur est principalement composé des feuilles de
calculs. Ces dernières se présentent sous forme de lignes de
colonnes. Une feuille de calcul d’Excel est constituée de 16.384
colonnes et 1.048.576 lignes. Les colonnes sont représentées par
des lettres alphabétiques et les lignes par des numéros.
Colonne
Lignes
2. Cellule
Une cellule est l’intersection d’une ligne et d’une colonne.
Une cellule est représentée par son adresse (référence) qui
(Toute reproduction de ce support est strictement interdite)
By 123tech academy : +243 994261928
9
commence par la lettre de sa colonne et termine par le numéro de
sa ligne. Exemple la cellule B5 est la cellule qui se trouve à
l’intersection de la colonne B et la ligne 5. La cellule Active est la
cellule encadrée par un trait épais. C’est dans cette cellule que
l’entrée des données se fera.
Travailler dans une feuille de Calcul
Pour rappel 1
Lorsque vous démarrer Microsoft, celui-ci ouvre
automatiquement un Classeur1. Dans le classeur il y a des feuilles
de calcul vide que vous pouvez directement utiliser.
Une feuille de calcul est représentée par un quadrillage des
colonnes et des lignes. L‘intersection d’une colonne et d’une ligne
forme la cellule. Chaque cellule a une adresse unique (lettre de sa
colonne et numéro de sa ligne).
Les données dans une cellule peuvent être :
1. du texte ;
2. des nombres ;
3. et également des formules.
2.1 Entrée des données
Entrer du Texte
Il peut s’agir uniquement des lettres ou des lettres avec
des chiffres. Pour entrer du texte, vous devez d’abord sélectionner
la cellule, ensuite taper le texte. Dès que vous commencez à taper,
la barre d’édition affiche ses trois boutons. Après la saisie, il faut
cliquer sur le bouton sur la barre d’édition ou appuyer sur la touche
Enter (return) pour afficher votre saisie dans la cellule active. Au cas
où vous voulez annuler la saisie, cliquez sur le bouton X dans la barre
d’édition.
(Toute reproduction de ce support est strictement interdite)
By 123tech academy : +243 994261928
10
Entrée de la formule:
Pour entrer une formule, vous devez d’abord sélectionner la
cellule, ensuite taper la formule en commençant par le signe égal
(=) ou plus (+).
Les formules effectuent des opérations telles que des additions,
multiplications, division… et des comparaisons sur des valeurs d’une
feuille de calcul. Le résultat d’une formule peut varier lorsque
d’autres valeurs changent dans la feuille de calcul. Les formules
commencent toujours par le signe égal (=) ou plus (+)
GESTION DES FEUILLES DE CALCUL
Gestion
La gestion des feuilles passe par leurs onglets, pour insérer,
supprimer ; renommer ; déplacer ; copier ou appliquer une couleur,
on opère sur les onglets de feuille :
Insérer une nouvelle feuille :
Cliquer sur l’onglet "Insérer une feuille de calcul’’
Supprimer :
Clic droit sur l’onglet de la feuille concernée / Supprimer.
a) Renommer :
(Toute reproduction de ce support est strictement interdite)
By 123tech academy : +243 994261928
11
Double-cliquer sur l’onglet de la feuille concernée/ Saisir le nouveau
nom/ Valider (Appuyer sur Enter).
b) Couleur d’onglet :
Clic droit sur l’onglet de la feuille/Couleur d’onglet/Cliquer sur la
pastille de couleur de votre choix.
.
Calculer les données
Vous allez apprendre à utiliser les calculs et les formules
prédéfinis de votre tableur.
Calculs simples
Pour obtenir l'argent restant pour les enfants dans ce tableau, voici
le calcul à effectuer : 150+80-186=
Ce résultat obtenu devra apparaître dans la cellule E2
Comment faire ?
Solution 1 : calcul manuel
Dans la cellule E2 :
(Toute reproduction de ce support est strictement interdite)
By 123tech academy : +243 994261928
12
1. Tapez le signe "=" et le calcul
2. Cliquez sur "Enter", voilà le résultat.
Solution 2 : construire une formule avec des références
Dans la cellule E2 :
1. Au lieu de taper les nombres, utilisez la référence de la cellule
dans laquelle chaque nombre se trouve (B2, C2, D2).
Tapez le signe "=" et les références des 3 cellules séparées par
l'opérateur qui convient (+, -, *, /).
2. Tapez sur "Enter", le résultat s'affiche.
(Toute reproduction de ce support est strictement interdite)
By 123tech academy : +243 994261928
13
En utilisant cette solution, en cas de changement dans les valeurs
(les nombres) du tableau, le résultat sera modifié en conséquence
puisque, dans
la formule de calcul, ce ne sont plus des nombres qui sont utilisés,
mais des références de cellule. Même si le contenu de la cellule
change, sa référence ne se modifie pas.
Les opérateurs à utiliser dans Excel :
+ addition
- soustraction
* multiplication
/ division
Copier une formule de calcul
Lorsque l'on travaille dans des tableaux, il est très fréquent de
devoir appliquer la même formule de calcul à plusieurs reprises sur
des données différentes. Excel vous permet de gagner du temps en
ne recopiant pas cette formule manuellement à chaque fois. Il la
répète automatiquement en adaptant la référence des cellules
contenant les données concernées.
Pour recopier :
Cellule active
Poignée de recopie
Comment procéder ?
(Toute reproduction de ce support est strictement interdite)
By 123tech academy : +243 994261928
14
Cliquez sur le coin inférieur droit
de la cellule qui contient le
résultat de la première ligne ;
Maintenez la pression et
descendez jusqu’à la dernière
cellule sur laquelle vous désirez
appliquer la formule de de calcul
(ici E5)
Les résultats s'affichent.
La saisie des données
Microsoft Excel 2013 distingue deux (2) types de données : les
données Textes et les données numériques.
Les données Textes
Ce sont des données non calculables. Elles s’alignent par défaut à
gauche dans la cellule.
Ex : Les noms
(Toute reproduction de ce support est strictement interdite)
By 123tech academy : +243 994261928
15
Les données numériques
Ce sont des données calculables. Elles s’alignent par défaut à
droite dans la cellule.
Ex : Les nombres.
NB : Lorsqu’il est ainsi dans une cellule à la fois du texte et des
nombres, Excel les considère tous comme du texte et s’alignent à
gauche.
1.12 Calcul dans la feuille
Placer le contour épais dans la cellule de la réponse ;
Mettre le signe d’égalité (=) ou le signe plus(+) ;
Cliquer saisir l’opération à effectuer (+, -, /, x) ;
Répéter l’opération précédente pour les cellules suivantes ;
Valider (Enter)
(Toute reproduction de ce support est strictement interdite)
By 123tech academy : +243 994261928
16
1.13 Colonnes et lignes
1.13.1 Largeur des colonnes
Il existe plusieurs manières de changer la largeur d'une ou
plusieurs colonnes :
S'il s'agit d'une seule colonne, vous
pouvez simplement cliquer sur la petite
ligne qui sépare la case de la lettre
représentant votre colonne et celle de droite :
Le pointeur de votre souris se change en une
sorte de croix composée d'une double flèche
: cela signifie que vous êtes prêt à élargir ou
rétrécir la colonne.
Ensuite, maintenez la pression sur le bouton gauche de votre
souris et…
(Toute reproduction de ce support est strictement interdite)
By 123tech academy : +243 994261928
17
Hauteur des lignes
Vous pouvez aussi changer la hauteur des lignes. La marche
à suivre correspond à celle qui a été décrite pour changer la
largeur des colonnes.
Mettez le pointeur de la souris (qui se transformera alors en petite
croix fléchée) entre la ligne que vous voulez agrandir et celle du
bas.
Pour agrandir, vous devez
diriger votre geste vers le bas.
Pour rétrécir, ce sera vers le
haut.
Attention : tout comme pour les
colonnes, cela ne fonctionne
que si vous mettez votre pointeur sur le petit trait qui sépare la
ligne et la suivante (pas la précédente !).
Formater les cellules
Il est possible de "formater" une cellule, c'est-à-dire de définir le
type de données qui vont y être saisies (un nombre, une date, une
devise, etc.) ou encore d'améliorer leur présentation (alignement,
italique, couleur, etc.).
Commençons par le type de données. La façon la plus simple
consiste à sélectionner un des formats proposés sur la barre d'outils
:
(Toute reproduction de ce support est strictement interdite)
By 123tech academy : +243 994261928
18
Le symbole monétaire
par défaut
pourcentage
séparation des milliers
réduire le nombre de
décimales augmenter le
nombre de décimales
Par exemple, pour indiquer que le montant saisi correspond à des
euros, il faut :
1. sélectionner la cellule ;
2.cliquer sur le symbole
monétaire et sélectionner l'euro ;
Notre montant est maintenant
suivi d'un "€", symbole de l'euro.
1.13.2 Reformater une cellule
Supposons maintenant que nous voulions modifier la devise,
que nous voulions afficher des livres sterling (£) plutôt que des euros
(€). Pour reformater la cellule :
1. sélectionner la cellule à modifier ;
2. cliquer sur "Nombre";
(Toute reproduction de ce support est strictement interdite)
By 123tech academy : +243 994261928
19
3. dans la catégorie "Monétaire", sélectionner le symbole de la
livre sterling (£)
4. cliquer sur "OK"
Le montant apparaît cette fois
avec le symbole de la livre
anglaise.
Les autres onglets de la boîte
"Format de cellule" permettent
d'améliorer la présentation des
cellules.
(Toute reproduction de ce support est strictement interdite)
By 123tech academy : +243 994261928
20
Orientation du texte
Donnez une inclinaison au contenu de la cellule avec cette
commande. Le contenu peut être orienté selon un angle bien
défini avec le Format cellule.
Encadrement et couleurs
Bordures
Vous avez peut-être déjà vu les bordures dans Word.
En effet, il s'agit d'une fonctionnalité commune aux tableurs et
aux tableaux. Vous pouvez donc faire la même chose dans un
tableau Excel ! Les bordures vous permettent de mettre en évidence
certains éléments de votre tableau, ou faciliter la lecture de votre
tableau en affichant certaines lignes.
Voici les données "brutes", sans aucune
mise en évidence :
Dans la feuille de calcul, sélectionnez les
cellules pour lesquelles vous souhaitez
ajouter une bordure.
(Toute reproduction de ce support est strictement interdite)
By 123tech academy : +243 994261928
21
Dans le groupe "Police", de l'onglet "Accueil", cliquez sur la
flèche située en regard du bouton "Bordures"
Le bouton "Bordures" affiche le dernier
style de bordure utilisé. Vous pouvez
cliquer sur le bouton "Bordures" (pas
sur la flèche) pour appliquer ce style.
Cliquez sur la flèche et le menu
suivant apparaît.
(Toute reproduction de ce support est strictement interdite)
By 123tech academy : +243 994261928
22
Sous "Bordures", cliquez sur un ou
plusieurs boutons pour indiquer
l’emplacement de la bordure.
Voilà, les bordures ont été ajoutées.
Couleurs de fond
Nous pouvons mettre en évidence es cellules en changeant
la couleur de fond (ou remplissage).
Dans le groupe police de l’onglet Accueil, cliquez sur la flèche
située du bouton couleur de remplissage
Le bouton couleur de remplissage affiche la
dernière couleur utilisée. Vous pouvez cliquer sur
le bouton couleur de remplissage pour
appliquer cette couleur.
Sélectionnez la couleur souhaitée dans le menu.
(Toute reproduction de ce support est strictement interdite)
By 123tech academy : +243 994261928
23
Observez les différences!
Évidemment, vous pouvez changer la couleur
des données avec l’icône "couleur de police"
comme dans Word, ainsi que le format des
caractères (gras, souligné, autre police de
caractères…).
Evidemment, vous pouvez changer la couleur
Trier des
des données données
avec l’icône "couleur de police"
comme dans Word, ainsi que le format des
caractères (gras, italique, souligné autre police
Pour retrouver
defacilement
caractère…).un enregistrement dans une longue
liste, vous pouvez utiliser la fonction "Trier".
S'il s'agit d'une liste de noms, la fonction "Trier" permettra de les
classer.
• soit par ordre alphabétique, de A à Z
• soit dans l'ordre alphabétique inverse, de Z à A
S'il s'agit d'une liste de nombres, la fonction "Trier" permettra de les
classer
• soit par ordre croissant, de 0... à 9...
• soit par ordre décroissant, de 9... à 0...
Pour accéder à la fonction "Trier", vous devez aller dans le groupe
"Édition" de l'onglet "Accueil", cliquez sur "Trier et filtrer".
Prenons l'exemple d'une collection de DVD. Les albums sont listés
dans un ordre aléatoire.
(Toute reproduction de ce support est strictement interdite)
By 123tech academy : +243 994261928
24
Nous voulons trier cette liste par ordre alphabétique.
1. Sélectionner toutes les lignes de la liste (attention à ne pas
sélectionner la ligne de titres !).
2. Dans le groupe Édition de l'onglet Accueil, cliquez sur Trier et
filtrer.
Pour trier dans l'ordre alphanumérique croissant, cliquez sur Trier de
A à Z.
La liste est maintenant triée par ordre alphabétique.
Astuce : en procédant comme décrit ci-dessus, c'est la première
colonne qui sert de référence pour le tri. Dans notre exemple, la
liste est triée en fonction du titre du film.
(Toute reproduction de ce support est strictement interdite)
By 123tech academy : +243 994261928
25
Exercice
Fusion des cellules
La fusion des cellules peut être particulièrement utile lorsque
vous avez un contenu plus long que la taille d'une cellule par défaut
et que vous ne voulez pas agrandir toute la colonne (car vous voulez
inscrire des données en dessous par exemple).
(Toute reproduction de ce support est strictement interdite)
By 123tech academy : +243 994261928
26
Prenons ce titre assez long saisi dans la cellule "A1": nous aimerions
lui donner une couleur de fond et l'encadrer... Comment faire ?
Nous pouvons nous servir de la fusion de cellules
1. Sélectionnez les cellules à
fusionner.
2. Sous l'onglet "Accueil", dans le
groupe "Alignement", cliquez sur la
flèche en regard de "Fusionner et
centrer", puis cliquez sur
"Fusionner"
Voilà le résultat !
Fusionner et centrer
Imaginons maintenant que nous voulons un titre encore plus
grand. Nous pouvons agrandir la taille de caractère. Mais nous
avons le même problème, le titre est trop grand que pour entrer
dans une seule cellule. Il faut sélectionner le titre et nous pouvons en
un seul clic fusionner les cellules et centrer le texte : tout ça, grâce à
l'icône "Fusionner et centrer" située dans la barre d'outils.
(Toute reproduction de ce support est strictement interdite)
By 123tech academy : +243 994261928
27
Et voici le résultat :
Données sous forme de tableau
1. Sélectionnez les données du tableau ;
2. Onglet Accueil > Groupe Style > Bouton Mettre sous forme de
tableau > Cliquez sur un élément de la galerie > OK. –ou-
(Toute reproduction de ce support est strictement interdite)
By 123tech academy : +243 994261928
28
Mettre sous forme de tableau
effectue une conversion rapide
d’une plage des cellules en un
tableau à l’aide de son propre
style.
1. Sélectionnez les données du tableau ;
2. Onglet Insertion > Groupe Tableau > Bouton Tableau > OK ;
3. Dans le groupe Style de tableau de l'onglet supplémentaire
Création, choisissez éventuellement un autre style.
Notez bien :
Décochez l'option Mon tableau comporte des en-têtes avant
validation, une ligne d'en-têtes est insérée avec les intitulés
Colonne1, Colonne2, etc.
Tableau mis en forme avec ligne d'en-têtes
(Toute reproduction de ce support est strictement interdite)
By 123tech academy : +243 994261928
29
Tableau mis en forme sans ligne d'en-têtes
Mise en forme conditionnelle
Il permet d’identifier les tendances et les modelés de vos
données à l’aide de barres, couleurs, d’icônes pour mettre en
valeur visuellement les valeurs importantes.
Les principaux onglets de Microsoft Excel
Onglet accueil
Il est composé des groupes Presse-papiers (Coller, Couper,
Copier, Reproduire la mise en forme), Police (Police, Taille de police,
G, I, S, Couleur de police, Bordure, Remplissage, etc.), Alignement
(Alignement vertical et horizontal, Renvoi à la ligne
automatiquement, Fusionner et centrer)…
(Toute reproduction de ce support est strictement interdite)
By 123tech academy : +243 994261928
30
Onglet Insertion
Il permet d’accéder aux groupes Tableaux (Tableau croisé
dynamique, Tableau prédéfini), Illustrations (Images, Formes,
SmartArt, Capture d'écran), Graphique (Histogramme, Courbe,
Secteurs, Graphique combiné), Graphique sparkline.
Onglet Mise en page
Toutes les commandes de mise en page ou de mise à l'échelle
(plus grande vue imprimable) et d'organisation des objets insérés
sont consignées dans les groupes Thèmes, Mise en page, Mise à
l'échelle et Organiser de cet onglet.
Onglet Formules
Constitué des groupes principaux Bibliothèque de fonctions et
Noms définis, cet onglet vous permet d'insérer une fonction dans
une cellule, de renommer une cellule ou une plage de cellules.
Onglet Données
Vous accéderez aux groupes Données externes (Importer un
fichier dans Excel), Trier et filtrer (Trier et filtrer les données), Plan
(Grouper, Dissocier, Sous-total).
(Toute reproduction de ce support est strictement interdite)
By 123tech academy : +243 994261928
31
Onglet Révision
En plus des groupes classiques tels que Vérification, Langue et
Commentaires déjà étudiés dans Word, cet onglet possède un
groupe Modifications qui contient les commandes de protection et
de modification (Protéger la feuille, Protéger le classeur, Protéger et
partager le classeur).
Onglet Affichage
Avec les groupes Modes d'affichage, Afficher (Quadrillage :
affiche le quadrillage des cellules de la feuille, Barre de formules, En-
têtes), Zoom (Zoom, Zoom sur la sélection), Fenêtre (Nouvelle fenêtre
: ouvre une nouvelle fenêtre du classeur, Réorganiser tout, Figer les
volets, Côte à côte, Changer de fenêtre, Macro).
Onglet Développeur
La programmation sous Visual Basic (VBA : Visual Basic for
Applications) se fait grâce à cet onglet constitué des groupes Code
(Visual Basic : ouvre l'éditeur de Visual Basic, Macros : affiche la liste
des macros, Enregistrer une macro : enregistre une suite de
commandes).
(Toute reproduction de ce support est strictement interdite)
By 123tech academy : +243 994261928
32
Les fonctions de calcul numérique
Vous avez vu précédemment q le Formule Excel, qu’une fonction
est une formule prédéfinie par Excel pour effectuer un calcul
souhaité.
Et pour mieux expliquer cette définition, prenez l’exemple suivant
qui représente une simple facture qu’on veut calculer son montant
total.
Imaginez maintenant que la colonne Total contient plusieurs
cellules que vous devez saisir leurs références pour calculer leur
somme, ce sera vraiment embarrassant !
La solution donc, consiste à utiliser une formule qui va vous
permettre de réduire tout ce travail, de gagner du temps et d’éviter
de tomber dans des erreurs à cause des fautes de frappe.
Pour cette raison, Excel fournit de nombreuses fonctions qui
répondent aux besoins des utilisateurs, et parmi ces fonctions on
trouve la fonction SOMME qui va vous aider dans votre cas.
Voici comment l’utiliser :
Dans la cellule D7 tapez = et écrivez Somme puis ouvrez une
parenthèse.
Sélectionnez les cellules de D3 à D6.
Fermez la parenthèse et validez enfin en tapant la
touche Entrée.
(Toute reproduction de ce support est strictement interdite)
By 123tech academy : +243 994261928
33
Voilà donc, la fonction SOMME a effectué facilement le même
travail de la formule que vous avez tapée préalablement.
SOMME.SI – additionner les cellules répondant à un critère
La fonction SOMME.SI permet de calculer la somme des valeurs
d’une plage qui répond au critère spécifié. Par exemple, supposons
que dans une colonne contenant des nombres, vous vouliez
uniquement calculer la somme des valeurs supérieures à 5. Vous
pouvez utiliser la formule suivante : =SOMME.SI(B2:B25,">5")
L'objectif ici est de calculer le total des montants impayés.
Pour différencier les montants payés et impayés, il faudra vérifier si
la date de paiement est renseignée ou non.
Pour ce faire, cliquez sur la cellule C10 et sélectionnez la fonction
SOMME.SI :
Dans "Plage", entrez la plage de données dans laquelle le
critère sera vérifié (il s'agit ici des dates de paiement).
Dans "Critère", entrez le critère "" (pour indiquer que la date
de paiement doit être vide).
Dans "Somme_plage", entrez la plage de données qui sera
utilisée pour le calcul de la somme (il s'agit ici des montants).
(Toute reproduction de ce support est strictement interdite)
By 123tech academy : +243 994261928
34
NB.SI l’une des fonctions Statistiques, permet de compter le nombre
de cellules qui répondent à un critère ; par exemple, pour compter
le nombre de fois où le nom d’une ville apparaît dans une liste de
clients
La fonction Excel NB.SI permet de compter le nombre de cellules
répondant à un critère précis.
Utilisation :
=NB.SI(plage_de_cellules, critère)
(Toute reproduction de ce support est strictement interdite)
By 123tech academy : +243 994261928
35
EXEMPLE D'UTILISATION
L'objectif ici est de compter le nombre de personnes inscrites au
cours (autrement dit, le nombre de personnes ayant répondu
"Oui") :
Sélectionnez la fonction NB.SI puis entrez la plage de cellules
contenant les réponses ainsi que le critère "Oui" :
La fonction Excel MIN renvoie le plus petit nombre d'une série de
valeurs.
(Toute reproduction de ce support est strictement interdite)
By 123tech academy : +243 994261928
36
Utilisation :
=MIN(plage_de_valeurs)
EXEMPLE D'UTILISATION
Sélectionnez la fonction MIN et entrez dans "Nombre1" la plage de
cellules contenant les valeurs :
La fonction Excel MOYENNE renvoie la moyenne d'une série de
valeurs.
Utilisation
=MOYENNE(plage_de_valeurs)
Ou =MOYENNE(valeur_1; valeur_2; valeur_3; etc)
EXEMPLE D'UTILISATION
Sélectionnez la fonction MOYENNE et entrez dans "Nombre1" la
plage de cellules contenant les valeurs :
(Toute reproduction de ce support est strictement interdite)
By 123tech academy : +243 994261928
37
La fonction si : Renvoie une valeur si la condition que vous spécifiez
est VRAIE et une autre valeur si cette valeur est FAUSSE
La fonction Si et avant tout une fonction qui nécessite 3 paramètres
Test_logique : est toute valeur ou expression dont le résultat peut
être VRAI ou FAUX. On y place surtout les opérateurs
de comparaison (>, <,=…).
Valeur_si_vrai : est la valeur qui est renvoyée si le test logique
est VRAI
Valeur_si_faux : est la valeur qui est renvoyée si le test logique
est FAUX
Dans le champ test_logique, le test B2<16 va vérifier si l'âge est
inférieur à 16 ans.
Si cela s'avère vrai, la fonction devra afficher le tarif enfant et dans
le cas contraire le tarif adulte.
(Toute reproduction de ce support est strictement interdite)
By 123tech academy : +243 994261928
38
Précédemment , nous avons vu comment utiliser la fonction SI mais
en traitant uniquement une seule condition à tester.
Aujourd’hui nous allons voir comment utiliser la fonction SI en testant
plusieurs conditions. On parle donc de Si imbriqué.
Si nous reprenons la syntaxe de la fonction SI déjà vue, elle s’écrit
de la façon suivante :
Si(test_logique ;[valeur_si_vrai] ;[valeur_si_faux])
La fonction SI renvoie le premier résultat si la condition est remplie,
si non elle renvoie le deuxième résultat. Or, et si cette condition n’est
pas remplie et que la fonction SI nécessite encore de tester une
autre condition pour qu’elle puisse renvoyer le résultat souhaité, la
syntaxe prendra alors la forme suivante :
Si(test_logique ;[valeur_si_vrai] ; Si(test_logique ;[valeur_si_vrai] ;[va
leur_si_faux]))
De la même façon aussi et si on aura besoin de tester une troisième
condition si les deux premières conditions ne sont pas remplies, nous
allons écrire la syntaxe de la formule comme suit :
Si(test_logique ;[valeur_si_vrai] ;Si(test_logique ;[valeur_si_vrai] ;Si(t
est_logique ;[valeur_si_vrai] ;[valeur_si_faux]))).
(Toute reproduction de ce support est strictement interdite)
By 123tech academy : +243 994261928
39
Comme vous le remarquez nous avons imbriqué deux fonctions
SI dans la première fonction SI, c’est pourquoi qu’on dit qu’on
utilise une fonction SI imbriquée.
L’exemple suivant va éclaircir mieux les choses :
Notre objectif est de calculer une prime selon les trois conditions
suivantes :
Si le chiffre d’affaire est supérieur ou égal à 20000 euros, la
prime sera égale à 3% de ce chiffre d’affaire.
Si le chiffre d’affaire est entre 10000 euros et 20000 euros non
inclus, on calcule la prime en multipliant ce chiffre d’affaire par 2%.
Si le chiffre d’affaire est strictement inférieur à 10000
euros, aucune prime ne sera calculée.
Notre formule sera donc la suivante :
=SI(A2>=20000;A2*3%;SI(A2>=10000;A2*2%;""))
(Toute reproduction de ce support est strictement interdite)
By 123tech academy : +243 994261928
40
Alors, si la première condition est remplie, c’est-à-dire, si le chiffre
d’affaire contenu dans la cellule A2 est supérieur ou égal (>=)
à 20000 euros, la fonction SI applique le premier argument A2*3%.
Si cette condition n’est pas remplie, c’est-à-dire si le chiffre d’affaire
est strictement inférieur à 20000 euros, on passe alors à la
deuxième SI imbriquée qui va, à son tour, tester la deuxième
condition définie dans son test logique : A2>=10000.
Si cette dernière est remplie donc la fonction SI calcule la prime en
effectuant le calcul A2*2% ce qui donnera 300 euros dans ce cas,
si non la fonction SI n’affiche rien car les deux premières conditions
ne sont pas remplies.
Voici alors le résultat obtenu :
En faisant une copie sur les cellules restantes, on obtient cet
affichage :
(Toute reproduction de ce support est strictement interdite)
By 123tech academy : +243 994261928
41
Exemple pratique
Le tableau suivant présente des quantités différentes de stock :
Nous souhaitons donc créer une formule qui répond à ces
instructions de vérification de stock :
Si la quantité de stock est inférieure ou égale (<=) à 40,
afficher le message « Stock épuisé ».
Si la quantité est entre 41 et 50 (inclus), afficher le message
« Stock bientôt épuisé »
Si la quantité est entre 51 et 60 (inclus), afficher « Vérifiez
votre stock ».
Si la quantité est supérieure à (>) 61, ne rien afficher.
Dans la cellule B2 entrez la formule suivante pour tester la quantité
contenue dans la cellule A2 :
=SI.C (A2<=40;"Stock épuisé";A2<=50;"Stock bientôt
épuisé";A2<=60;"Vérifiez votre stock";VRAI;"")
Copiez-la ensuite dans le reste des cellules, et voici ce que vous
allez obtenir :
(Toute reproduction de ce support est strictement interdite)
By 123tech academy : +243 994261928
42
La fonction NB.VIDE
Compte le nombre de cellules vides à l’intérieur d’une plage de cellules.
A B
1 6
2 27
3 4 34
4
5 6
6 9
7 10
8 5
9 11
10 22
La fonction NBVAL
La fonction compte le nombre de cellules non vides dans des
plages de cellules adjacentes ou non adjacentes.
La fonction MAJUSCULE
La fonction qui convertit une chaine de caractères en majuscule.
(Toute reproduction de ce support est strictement interdite)
By 123tech academy : +243 994261928
43
La fonction MINUSCULE
La fonction qui convertit toutes les lettres majuscules en une
chaîne de caractères en minuscules.
La fonction CONCATENER
Cette fonction permet d’accoler ou d'assembler bout à bout
une suite de chaînes de caractères passées en arguments.
La fonction STXT
Cette fonction renvoie un nombre déterminé de caractères
d’une chaine de texte à partir de la position que vous avez indiqué.
La fonction REMPLACER
Cette fonction remplace une chaîne de caractères par une autre.
La fonction ET
VRAI si toutes les conditions (arguments ou propositions
logiques) sont remplies.
La fonction OU
VRAI si l'une au moins des conditions (arguments) est remplie.
RECHERHEV
Las'agit
Excel
valeur
Ilparticulière
travailler
ensemble
historiquement,
dans"Recherche
Excel
des
RECHERCHEV
attribuée
d'une
avec
tableaux
et
après
dufaire
fonction
des
tableau.
verticale",
RECHERCHEV
àSOMME
des
une
différents.
données,
, signifie
primordiale
calculs
valeur
représentée
etlacombiner
MOYENNE
Ce
recherchée
avec
est
recherche
n'est
la
dans
des
3ème
pas
par
différents
données
Excel
. fonction
dans
dans
pour
la fonction
qui
un
rien
une
qui
tableaux
vous
la
tableau
que
plus
colonne
sepermet
situent
utilisée
d'unede
Microsoft a récemment "modernisé" cette fonction en donnant
naissance à la fonction RECHERCHEX qui est plus rapide et plus simple à
utiliser mais qui n'est disponible que dans Office 365. Si vous voulez (ou devez)
travailler dans une version plus classique (ou ancienne) d'Excel,
comme Excel 2013, 2016 ou 2019, RECHERCHEV a toujours son utilité. Et vu
qu'elle est utilisée partout et son remplacement par RECHERCHEX va
(Toute reproduction de ce support est strictement interdite)
By 123tech academy : +243 994261928
44
prendre un certain temps, autant la maîtriser comme il se doit! Et
c'est l'objectif de ce tutoriel…
Par exemple: dans un tableau de résultats scolaires, rechercher les
points de mathématiques (colonne C) de l'élève Leduc (ligne 23)…
Vu que l'on cherche un élément dans les lignes d'une colonne, on
utilise le terme "recherche verticale".
Syntaxe de la fonction RECHERCHEV
Et voici la syntaxe de la fonction à utiliser dans Excel:
Les arguments de la fonction RECHERCHEV
La fonction RECHERCHEV contient 3 arguments obligatoires et 1
argument optionnel. En voici l'aperçu de ces arguments…
Valeur_cherchée: Ceci est tout simplement la valeur que vous
cherchez dans un tableau. Il peut s'agir directement d'une valeur
(par ex. "Région A") ou d'une adresse de cellule (par ex. "B6"). Cet
argument est obligatoire.
Tableau_avec_données (Table_matrice dans le langage Excel):
c'est le tableau dans lequel vous cherchez les données. Attention,
il ne s'agit pas nécessairement du tableau complet – il s'agit de la
partie du tableau qui commence par la colonne qui contient
la Valeur_cherchée ! Il s'agit d'un argument obligatoire.
Numéro_de_colonne (No_index_col): est le numéro de colonne
du tableau dans laquelle se trouve l'information que vous
souhaitez récupérer. Il doit s'agit d'un nombre entier supérieur à 0.
Cet argument est obligatoire.
(Toute reproduction de ce support est strictement interdite)
By 123tech academy : +243 994261928
45
Recherche_approximative (Valeur_proche): Choix entre la recherche
exacte (vous cherchez UNIQUEMENT et EXACTEMENT
la Valeur_cherchée) et la recherche approximative (Vous
cherchez la valeur la plus proche de la Valeur_cherchée). Cet
argument, bien qu'optionnel, est très important car il va impacter
le résultat renvoyé par la fonction RECHERCHEV. Cet argument est
de type Booléen (VRAI / FAUX). VRAI correspond à la recherche
approximative, FAUX correspond à la recherche exacte. Pour
information: Vous pouvez utiliser également les valeurs
numériques 0 (équivalent de FAUX) ou 1 (équivalent de VRAI)
ATTENTION: la valeur par défaut est VRAI – c'est à dire si vous
omettez cet argument, Excel effectuera par défaut la recherche
approximative!
Présentation graphique des données
Dans cette partie, vous découvrirez les différents types de
graphiques et vous apprendrez à en créer vous-même.
Un graphique est la représentation visuelle des données d’une
feuille de calcul. Le graphique facilité l’interprétation des données
complexe.
Types de graphiques
Lorsque vous désirez visualiser les informations de vos données,
vous pouvez le faire en quelques clics à peine grâce à un assistant
graphique !
C'est très pratique et vous avez le choix entre plusieurs types de
graphiques. La sélection se fera en fonction de vos données mais
dépendra aussi de ce que vous voulez montrer ou mettre en
évidence.
Voici quelques-unes des représentations graphiques les plus
utilisées.
(Toute reproduction de ce support est strictement interdite)
By 123tech academy : +243 994261928
46
Histogramme
Il permet la comparaison entre des éléments, et l'accent est
mis sur les variations dans le temps. Il est souvent utilisé pour montrer
les changements d'une (ou plusieurs) donnée(s) pendant une
période déterminée.
1.13.3 Courbes
Pour représenter les changements de données sur une période
plus courte (secondes, minutes, semaines), le graphique "Courbes"
sera plus approprié. S’il y a un grand nombre de données à
représenter, les courbes sont préférables aux blocs des
histogrammes, car elles prennent moins de place. Les périodes sont
alors illustrées par des points (reliés entre eux).
(Toute reproduction de ce support est strictement interdite)
By 123tech academy : +243 994261928
47
Barres
Ce type de graphique met l'accent sur la Comparaison des valeurs.
Secteurs
On les appelle aussi "camembert" !
Ce graphique expose la taille relative de chaque élément d'une
série ou le pourcentage (l'importance) de différents éléments qui
composent un tout. Il représente toujours une seule série de
données.
Insertion des graphiques
Lorsque vous créez vos graphiques, vous devez être attentifs à 2
choses :
• choisir le type de graphique adéquat aux données que vous
voulez visualiser et/ou mettre en évidence.
• sélectionner auparavant les données à introduire dans le
graphique.
Pour créer assez rapidement des graphiques avec Excel :
(Toute reproduction de ce support est strictement interdite)
By 123tech academy : +243 994261928
48
Sélectionnez
vos données.
Cliquez sur l'onglet "Insertion" et utilisez les commandes qui se
trouvent dans le groupe "Graphiques" et choisissez le graphique qui
vous convient.
Le graphique apparaît immédiatement sur votre page.
Modifier un graphique
Il est possible dans Excel d'améliorer la mise en page des
graphiques et de modifier la présentation des données. Pour cela,
utilisez les "Outils de graphique" et les 2 onglets : création – format.
(Toute reproduction de ce support est strictement interdite)
By 123tech academy : +243 994261928
49
Ces onglets apparaissent seulement lorsque vous avez sélectionné
votre graphique en cliquant dessus.
Nous allons ici nous concentrer sur quelques-uns des boutons de
chaque onglet :
Onglet "Création"
Cliquez sur l’icône suivante et choisissez le graphique adéquat
dans la fenêtre qui s'ouvre. Le changement est immédiat.
Avec les boutons suivants, choisissez également de mettre ou non
un titre, une légende à votre graphique, choisissez l'endroit où se
(Toute reproduction de ce support est strictement interdite)
By 123tech academy : +243 994261928
50
placera la légende de votre graphique et la manière dont les
informations s'afficheront.
Pensez également à utiliser les
boutons situés à droite du
graphique sélectionné, ils
permettent un accès rapide à
certaines modifications.
(Toute reproduction de ce support est strictement interdite)
By 123tech academy : +243 994261928
51
Dans le groupe "Styles de graphique" vous trouvez de nombreuses
manières de modifier l'apparence du graphique.
Pour faire apparaître tous les styles à votre disposition, cliquez sur les
flèches à droite. Il ne vous reste qu'à choisir !
Onglet "Format"
En utilisant les commandes du groupe "Insérer des formes",
vous pouvez ajouter, à l'intérieur même de la zone de votre
graphique, des images, du texte, des formes.
(Toute reproduction de ce support est strictement interdite)
By 123tech academy : +243 994261928
52
C'est dans le groupe "Sélection active" que vous pouvez
sélectionner l'élément sur lequel vous allez intervenir, celui dont
vous allez modifier la mise en forme.
Ci-dessous, c'est l'élément "Titre du graphique" qui est sélectionné.
(Toute reproduction de ce support est strictement interdite)
By 123tech academy : +243 994261928
53
Dans le groupe "Styles de formes", vous trouvez la majorité des
options de mise en forme.
À gauche, les mises en forme automatiques. À droite, les options
pour personnaliser votre mise en forme.
Exercice 1 : tracez un graphique en secteur les données
suivantes :
Libellé Trimestre Trimestre Trimestre
1 2 3
Ordinateurs 55000 65456 78056
portables
Ordinateurs 123000 89995 11000
bureautiques
Tablettes 55000 65456 78056
Imprimantes 123000 89995 111000
(Toute reproduction de ce support est strictement interdite)
By 123tech academy : +243 994261928
54
(Toute reproduction de ce support est strictement interdite)
By 123tech academy : +243 994261928
55
(Toute reproduction de ce support est strictement interdite)
By 123tech academy : +243 994261928
56
ANALYSE DE DONNEES
TABLEAU CROISÉ DYNAMIQUE (TCD)
BASES DE TABLEAU CROISÉ DYNAMIQUE (TCD)
Un Tableau Croisé Dynamique (en anglais Pivot Table), en
abrégé TCD, est une fonctionnalité de certains tableurs qui permet
de générer une synthèse d'une table (ou plusieurs) à partir d’une
masse de données brutes. Un Tableau Croisé Dynamique est donc
un agrégateur, c'est-à-dire un outil qui va à la fois regrouper et
additionner des valeurs sans que vous ayez à réaliser ou à saisir la
moindre formule.
"Tableau Croisé dynamique". Il est croisé, parce qu’il permet
de croiser facilement les différents champs des données afin de
faciliter leur analyse. Il est dynamique, parce que vous pouvez
apporter des changements soit à la disposition ou présentation du
TCD, soit à la table des données brutes (ajout ou retrait de données),
et rafraîchir pour que le Tableau Croisé soit actualisé en fonction
des données du tableau de base ou de la disposition particulière
modifiée.
Les Tableaux Croisés Dynamiques sont un outil simple et efficace au
service de la décision et du pilotage de l’entreprise. Tout dirigeant
d’entreprise devrait maîtriser les Tableaux Croisés Dynamiques.
Au final, le Tableau Croisé
Dynamique permet de passer
d’une liste de données plates
à un tableau tridimensionnel
facile à explorer.
Données transformées en TCD
(Toute reproduction de ce support est strictement interdite)
By 123tech academy : +243 994261928
57
Construction d'un TCD
C’est quoi un TCD ?
Comme son nom l’indique, un Tableau Croisé Dynamique est
un nouveau tableau que vous allez créer sur Excel et qui va
reprendre des données que vous avez déjà entrées dans votre
feuille de calcul et qui va les croiser de manière dynamique. En
d’autres termes, dans sa forme la plus élémentaire, un Tableau
Croisé Dynamique extrait les données et les synthétise pour leur
donner du sens, le tout sans entrer la moindre formule.
Utilité
Le Tableau Croisé Dynamique (TCD) est l’une des fonctions les
plus puissantes de Microsoft Excel. Puissant, car il peut vous aider à
résumer, comprendre et extraire la signification d’un grand
ensemble de données, c’est-à-dire faire des résumés consolidés de
vos données.
Selon votre contexte et votre usage, cela peut être des listes de
factures ou de commandes, d’articles, de projets, de résultats
sportifs ou toute autre liste.
Sans le Tableau Croisé Dynamique d’Excel, vous êtes condamnés
à faire de nombreuses manipulations !
Dans les administrations, les entreprises publiques ou privées,
les Tableaux Croisés Dynamiques peuvent être utiles pour :
analyser de grandes quantités de données plates difficiles à lire
;
élaborer des tableaux de synthèse et de pilotage ;
créer un rapport statistique de manière automatique ;
mettre à jour ce rapport automatiquement avec de nouvelles
données ;
(Toute reproduction de ce support est strictement interdite)
By 123tech academy : +243 994261928
58
générer automatiquement des graphiques spécifiques ;
personnaliser et modifier ce rapport par un glisser-déposer.
Ces opérations peuvent être :
le suivi et l'analyse des résultats commerciaux ou le chiffre
d’affaires ;
le suivi des heures du personnel, les temps passés ;
le suivi et l'analyse de la trésorerie ;
la gestion des stocks ;
Etc.
1.14 Création TCD avec vos données
1. Sélectionnez entièrement le tableau des données (avec les titres)
à partir desquelles vous voulez créer un TCD ;
2. Onglet Insertion > Groupe Tableaux > Cliquez sur le bouton
Tableau croisé dynamique le deuxième bouton, Tableaux
croisés dynamiques suggère des modèles de TCD ;
3. Dans la zone Choisissez les données à analyser, si cela n'est déjà
fait, cochez Sélectionner un tableau ou une plage > Sélectionnez
le tableau de données ;
4. Dans la zone Choisissez l'emplacement de votre rapport, cochez
Nouvelle feuille de calcul : le TCD s'insère dans une nouvelle feuille
; Ou Feuille de calcul existante : le TCD s'insère à côté des données
pour les avoir sur la même feuille, mais il faut indiquer
l'emplacement (point de départ) sur la feuille ;
5. Cliquez sur OK : un volet Champs de tableau croisé dynamique
s'affiche simultanément avec la Trame du TCD.
(Toute reproduction de ce support est strictement interdite)
By 123tech academy : +243 994261928
59
QUELQUES EXERCICES
1. Insérer ces tableaux dans leurs Feuille déterminé ci –dessous :
Tab.1 sur la feuille1, tabl.2 dans la feuille 2, tabl 3. Dans la feuille 3 ;
Puis trouver les résultats dans chaque tableau Et calculer Le résultat D’exploitation
total
TABLE .1
N° DESIGNATION CHARGE D’EXPL. PRODUIT D’EXPL. RESULTAT D’EXPL.
01 CLIMATISSEUR 25000 38000
02 RECHEAU 32000 48000
03 FER À REPASSER 45000 54000
04 FRIGO 46000 59000
05 PRESSING 37000 49000
06 VIDEO 44000 56000
07 CUISINIERE 46000 52000
08 VENTILATEUR 52000 64000
TOTAL
(Toute reproduction de ce support est strictement interdite)
By 123tech academy : +243 994261928
60
TABLE. 2
N° DESIGNATION CHARGE D’EXPL. PRODUIT D’EXPL. RESULTAT D’EXPL.
01 CLIMATISSEUR 28000 47000
02 RECHEAU 24000 51000
03 FER À REPASSER 32000 48000
04 FRIGO 31000 49000
05 PRESSING 30000 50000
06 VIDEO 29000 54000
07 CUISINIERE 33000 48000
08 VENTILATEUR 36000 48500
TOTAL
Table 3
N° DESIGNATION CHARGE D’EXPL. PRODUIT D’EXPL. RESULTAT D’EXPL.
01 CLIMATISSEUR 42000 57000
02 RECHEAU 44000 62000
03 FER A REPASSER 36000 46900
04 FRIGO 37000 51000
05 PRESSING 39000 67000
06 VIDEO 41000 55000
07 CUISINIERE 43500 56000
08 VENTILATEUR 54000 64000
TOTAL
2. Un travailleur à un gain horaire de 320 FC ;
Calculer son salaire journalier, hebdomadaire et mensuel.
Calculer ses heures supplémentaires de 1,30% et celle de 1,60.
(Toute reproduction de ce support est strictement interdite)
By 123tech academy : +243 994261928
61
Travail demandé :
Nom SH Temps SB
MASASA 850
SB = SH * TEMPS
Nom SH H.SUPP % NJP TOTAL
MASASA 850 2 1,30 12
TOTAL = SH * 1,30% * NJP
Nom SH H.SUPP % NJP TOTAL
MASASA 850 4 1,60 10
TOTAL = SH * 1,60% * NJP
NB : la rémunération pour un jour férié on le fait comme suite : salaire
journalier x2
BULLETIN DE PAIE
NOM SH TEMP SB TOT. TRAN LO ALLO IND PRIM INS IMPÔ NET A PAYER
S H S G C. . E S T
SUPP FAM SOC
MASASA 85 208
0
Net à payer = SB +T.H.SUPP + TRANSPORT + LOGEMENT +ALLOCATION
FAMILLIALE + INDEMNITE SOCIAL + PRIME – INSS – IMPÔT.
(Enter).Transport se soit / Jour / Semaine / Mois / selon la convention collective.
Ex : si c’est par mois et que la convention collective prévoit 40%. C’est ce dernier
que vous allez insérer soit : TRANS = SB * 40% (Enter)
Logement = 30% de SB soit LOG = SB * 30% ; (Enter)
Alloc-Fam = +- 10% de SB soit ALLOC.FAM = SB * 11% ; (Enter)
Ind-Soc = +- 10% de SB soit IND.SOC = SB * 10% ; (Enter)
Prime = il existe plusieurs sortes des primes à savoir : (Enter)
♠ Prime de Caisse ;
♠ Prime de Risque ;
♠ Prime d’Assiduité ;
♠ Prime de Nuit, etc… elle se donne comme prévu par la convention
collective.
Si cette dernière n’existe pas, elle peut se donner selon le consentement de l’employeur
(propriétaire de l’entreprise).
INSS = 8% de SB soit INSS = SB * 8% ; (Enter)
IMPÔT = 3% de SB soit IMPÔT = SB * 3%. (Enter)
3. Un commerçant a fait des opérations d’achat suivantes :
N° DESIGNATION P.A FRAIS P.R PV RES RTE
1 Farine de mais 6650 680 9100
(Toute reproduction de ce support est strictement interdite)
By 123tech academy : +243 994261928
62
2 Sac de riz 6620 440 8450
3 Bidon d’huile 13030 120 15700
4 Carton Familial 12780 1180 16300
5 Carton poisson salé 10800 3650 17050
6 Carton savon 9260 4400 15300
7 Carton Sinc hard 7840 840 10200
TOTAL
Ce tableau représente le relevé versement hebdomadaire des vendeuses de
pains d’une boulangerie de la place.
N° NOMS LUNDI MARDI MERCREDI JEUDI VENDREDI SAMEDI TOTAL
01 Mamie 5000 2500 4600 5500 7000 2400
02 Esther 12500 7500 4800 3800 6000 4200
03 Naomi 8000 6500 2000 3000 4500 3400
04 Nana 3000 5000 5600 4400 6400 2600
Total
Travail :
a. Calculez le total hebdomadaire de versement effectué par chaque
vendeuse ;
b. Quel est le total journalier et hebdomadaire réaliser par le boulanger ;
5. la facture
N° DESINGATION QTE P.U P.T
1 SAMSUNG 5 25000
2 HTC 6 28000
3 NOKIA 3 10000
4 BLACK BERRY 4 14000
5 ALCATEL 1 27000
TOTAL GENERAL
RRR ACC (5%)
NET COMMERC
TVA (16%)
NET A PAYER
Les marchandises vendues ne sont ni retournées ni échangées
a) Calculer le prix total de chaque produit ;
b) Calculer le total général ;
c) Calculer le RRR ACC à 5 % ;
d) Calculer le TVA à 16% ;
e) Calculer le net à payer ;
(Toute reproduction de ce support est strictement interdite)
By 123tech academy : +243 994261928
63
6. Ce tableau reprend la liste des candidats pour le recrutement à la SNEL
N° NOMS SEXES AGES COMMUNES TITRES
1 MASASA M 34 LIMETE LICENCE
2 KAPINGA F 25 LINGWALA LICENCE
3 UTWAY F 25 KINSHASA GRADUAT
4 MUSASU F 29 LIMETE DIPLÔME E.
5 IGOYO M 30 LINGWALA GRADUAT
6 ILUNGA M 31 LINGWALA LICENCE
7 MBUYI M 29 LINGWALA LICENCE
8 KAPINGA F 31 BANDAL LICENCE
9 MADITUKA M 30 KINSHASA GRADUAT
10 KIMBANGU M 23 KALAMU DIPLÔME E.
11 MAHALA F 22 KINSHASA GRADUAT
12 ZAINDA F 23 LINGWALA DIPLÔME
13 BAMENGA F 26 KINSHASA GRADUAT
14 BADBI M 29 LIMETE GRADUAT
15 YAKUSU M 35 NGALIEMA GRADUAT
16 THIBANGU M 26 MO NGAFULA GRADUAT
17 TSHAMALA F 29 BARUMBU LICENCE
18 ODIA F 16 LINGWALA GRADUAT
19 FIENDE F 16 KALAMU LICENCE
20 BUKULU F 18 KALAMU GRADUAT
21 MUKANGA F 18 KINSHASA LICENCE
22 ATIYA F 21 NGIRI-NGIRI DIPLÔME E.
23 KITOKO M 29 KASA VUBU DIPLÔME E.
24 KALALA M 60 LINGWALA LICENCE
1. Ranger les noms des candidats cette liste selon l’ordre alphabétique ;
2. Afficher les candidats âgés de plus de 40 ans ;
3. Le Directeur compte engager les candidates du sexe féminin, âgés de moins de 30
ans et ayant une licence.
(Toute reproduction de ce support est strictement interdite)
By 123tech academy : +243 994261928
64
7. Déterminer le meilleur client auquel l’entreprise doit donner.
NOMS PRODUITS QTES PU PT
MEPAY COCA 200 9000
SAÏDO MALTINA 180 11000
LOMBE SPRITE 190 9000
INGANGE TOP 210 9000
KUBUBU D’JINO 230 9000
MEPAY SKOL 270 9000
LAROUSSE SPRITE 250 9000
MEPAY D’JINO 250 9000
MEPAY MALTINA 195 11000
KUBUBU COCA 210 9000
LOMBE SPRITE 220 9000
LOMBE SKOL 185 9000
INGANGE MALTINA 200 11000
INGANGE TOP 210 9000
LAROUSSE COCA 220 9000
SIMONE MALTINA 340 1100
CORINE SPRITE 320 900
SIMONE MALTA 410 1100
CORINE COCA 370 9000
SIMONE FANTA 450 9000
CORINE MALTA 360 1100
8. Voici une grille de délibération
Travail demandé :
a. Calculer le maximum (Fonction somme) ainsi que la moyenne des points de chaque
étudiant ;
b. Préciser quel est le maximum le plus élevé et le plus bas ;
c. Dans la colonne d’observation, spécifié si l’étudiant a réussi ou a échoué.
(Toute reproduction de ce support est strictement interdite)
By 123tech academy : +243 994261928
65
N° NOMS MATH FRANÇAIS ECOPOL DROIT HISTIORE MAX MOY % MEN
50 50 40 40 40 100
01 MASASA 40 25 15 29 38
02 LOMBE 20 10 20 35 10
03 INGANGE 10 15 30 28 10
04 BOPETE 45 47 37 39 38
05 KAYENGE 10 8 28 38 40
06 TALOYAMBA 15 15 32 40 10
07 IHAKU 08 40 23 25 05
08 MAVULA 35 15 15 5 03
09 MALANGA 45 23 25 5 07
10 MULUBU 50 45 38 10 40
GRILLE DE DELIBERATION DE LA PREMIERE SESSION D’EXAMENS
Maximum le plus élevé
Maximum le plus bas
Nombres des satisfactions
Nombre des Ajournées
% = MAX DU 1er étudiant / MAX DES COURS x 100%
1er ETUDIANT = POINT OBTENU x Max GEN DES COURS / 100%
CAHIER DE STOCK
ARTICLE STOCK ENTREE STOCK A VENTE TRANSFERT STOCK
DEBUT VENDRE REEL
Semoule 450 215 68 2
Farine 325 312 44 0
Sac riz 412 250 120 0
Carton piles 66 68 118 1
Chemise 1230 48 365 0
Pantalon 660 390 47 0
Chaussures 318 342 64 0
Pied de porc 1280 23 500 0
Lampe 718 66 215 0
Parapluie 468 38 38 0
(Toute reproduction de ce support est strictement interdite)
By 123tech academy : +243 994261928
66
Panneau 630 99 127 6
solaire
Lait 25kg 129 43 81 0
Stock à vendre = stock début + entrée
Stock Réel = stock à vendre – vente – transfert
CAHIER DE STOCK
ARTICLE STOCK ENTREE STOCK A SORTIE STOCK REEL
DEBUT GERER
SPLIT 18000 550 24 11
BTI
CLIMATISEUR 1265 55 14
MACHINE À 456 36 23
COUDRE
PARE-BRISE 64 51 0
TOYOTA 33 21 0
PRADO
YAMAHA 1000 0 12
HONDA 998 0 0
Stock à Gérer = stock début + entrée
Stock Réel = stock à Gérer – sortie.
CALCUL SUR LES PRIMES DES AGENTS ET CADRE DE LA BANQUE X
MATRICULE AGENTS GRADE PRIMES
001 MAKENGO DIRECTEUR 600 000
002 MATAMBA CHEF DE 450 000
SERVICE
003 LOMBE COMPTABLE 285 000
004 KITOKO SECRETAIRE 192 000
005 MVELEBE ELECTRICIEN 147 000
006 MULUMBA INFORMATICIEN 200 000
007 SENGAMALI ELECTRICIEN 148 000
008 MEPAY COMPTABLE 285 000
009 TALOYAMBA INFORMATICIEN 200 000
010 BOFETE HUISSIER 117 000
011 MASASA DIRECTEUR 600 000
012 KUZASA SECRETAIRE 192 000
013 ANOUSKA DIRECTEUR 600 000
014 IHAKU HUISSIER 117 000
(Toute reproduction de ce support est strictement interdite)
By 123tech academy : +243 994261928
67
015 KAPINGA CHEF DE 450 000
SERVICE
016 NDONGALA HUISSIER 117 000
017 KAMOVO DIRECTEUR 600 000
018 WEMBO CHEF DE 450 000
SERVICE
019 BAMWANGALA SECRETAIRE 192 000
020 KUBUBU INFORMATICIEN 200 000
021 MOLITHIO COMPTABLE 285 000
022 MAYALA FONDE DE 550 000
POUVOIR
023 MBUKU SECRETAIRE 192 000
024 MADIATA CHEF DE 450 000
SERVICE
Accordez une remise de 4% à tous les produits dont la quantité est
supérieure à 25 avec la fonction SI
Pt/fc := Qté*Pu
Pt/$ :=Pt/fc/Taux du jour
Formule Remise :=Si (Qté >25;Pt/fc*4/400 ;0)
Observation : =Si (Qté>25 ; "bénéfice" ;"perte")
Net à payer : =Pt/fc-Remise
(Toute reproduction de ce support est strictement interdite)
By 123tech academy : +243 994261928
68
Travail demandé
Calculez
1. Sal de base = nhpx taux
2. Impôt = 2% de sal de base
3. Inss = 3,5% de sal de base
4. Inpp = 1,5% de sal de base
5. All. Fam = sal de base x Nbref x nhp
6. Ind. T = transp x nhp
7. pour la prime les conditions sont :
8. Sal brut = (sal de base + All. F + log + ind. T) – (impôt + inss + inpp +
quinz)
9. faire ∑ Impôt, ∑ Inss, ∑ Inpp, ∑ sal net
NB : le taux horaire est le même pour tous les agents.
bonne chance dans votre apprentissage
(Toute reproduction de ce support est strictement interdite)
By 123tech academy : +243 994261928
69
Ir. Nobel KIMPEMBE
ASS. A l’université internationale libre au
Congo
Etudiant à l’université canadienne au Congo
faculté : génie informatique promotion : L1
(2019-2020)
Mes domaines de compétences :
Developement logiciel (windev)
Delelopement web ( framework :wordpress
html,css,ajax,javascriptnjuery,php,mysql)
Development mobile (flutter,windev mobile
,android studio java et kotlin )
Infographie :(photoshop et Illustrator)
Montage video (premier pro)
Bureautique
(word,excel,powerpoint,publisher,access..)
Expert en Marketing digital
CEO de 123tech sarl ….
«Quand j’avais 17 ans, j’ai lu une citation qui disait à peu près cela:
«si vous vivez chaque jour comme si c’était votre dernier jour, vous
ferez certainement les choses bien». Cela m’a marqué et au cours
des 19 dernières années je me suis regardé chaque matin dans un
miroir en me posant la question: et si aujourd’hui était le dernier jour
de ma vie est-ce que je voudrais faire ce que je vais faire
aujourd’hui ? Et quand la réponse était non, je savais que je devais
changer quelque chose».
«Votre travail va occuper une grande part de votre vie et la seule
façon d’être satisfait est de faire ce que vous croyez être un grand
travail. Et la seule façon de faire un grand travail est d’aimer ce que
vous faites. Si vous ne l’avez pas encore trouvé, continuez à
chercher.
« Le courage c’est lorsque tu as 25 ans avec 0
francs dans ton compte bancaire et tu souris »
Contact : +243994261928
Email : kimpembenobel@gmail.com
(Toute reproduction de ce support est strictement interdite)
By 123tech academy : +243 994261928
70
(Toute reproduction de ce support est strictement interdite)
By 123tech academy : +243 994261928
Vous aimerez peut-être aussi
- excel 1Document26 pagesexcel 1maachoumanelmeriemPas encore d'évaluation
- Cours D'excel DEBUTDocument49 pagesCours D'excel DEBUTNsangwaPas encore d'évaluation
- Excel 2016-19-21-365Document271 pagesExcel 2016-19-21-365zedsignPas encore d'évaluation
- Comment tirer parti d'Excel ?: Comprendre et maîtriser le tableur de Microsoft en 10 fonctionsD'EverandComment tirer parti d'Excel ?: Comprendre et maîtriser le tableur de Microsoft en 10 fonctionsPas encore d'évaluation
- Cours ExcelDocument34 pagesCours ExcelKarim MazouzPas encore d'évaluation
- Excel Support Zouhri ACG (1)Document78 pagesExcel Support Zouhri ACG (1)Touaiti RabiiPas encore d'évaluation
- Cours D'informatique g3-1Document6 pagesCours D'informatique g3-1Mangala FistonPas encore d'évaluation
- TD Info 2013 S3Document23 pagesTD Info 2013 S3Mohamed HachimiPas encore d'évaluation
- Excel de A à Z: Le Cours Ultime pour Maîtriser Excel Sans être Dépassé - Formules Secrètes Gagnantes pour Sortir du Lot et Impressionner Votre PatronD'EverandExcel de A à Z: Le Cours Ultime pour Maîtriser Excel Sans être Dépassé - Formules Secrètes Gagnantes pour Sortir du Lot et Impressionner Votre PatronPas encore d'évaluation
- Excel Manuel Etudiant Lesson 01Document23 pagesExcel Manuel Etudiant Lesson 01toniPas encore d'évaluation
- ExcelDocument30 pagesExcelRovinel junior InviliPas encore d'évaluation
- Support Ms ExcelDocument34 pagesSupport Ms Excelapi-26418638100% (1)
- SUPPORT DE COURS EXCEL 2010 Niveau 2 PDFDocument45 pagesSUPPORT DE COURS EXCEL 2010 Niveau 2 PDFnaim dkPas encore d'évaluation
- Bilan de Module: Digital Skills: Réalisée Par: Encadrée ParDocument10 pagesBilan de Module: Digital Skills: Réalisée Par: Encadrée Parsihamabdo140Pas encore d'évaluation
- Les Suites Bureautique. Excel - Les BasesDocument8 pagesLes Suites Bureautique. Excel - Les Basesinnotech2000 servicesPas encore d'évaluation
- Cours Excel 2016Document96 pagesCours Excel 2016PADIOLLEAUPas encore d'évaluation
- Support de Cours Excel 2000Document94 pagesSupport de Cours Excel 2000tchousPas encore d'évaluation
- Excel Easy - #1 Tutoriel Excel Sur Le NetDocument15 pagesExcel Easy - #1 Tutoriel Excel Sur Le NetTamsir DiopPas encore d'évaluation
- Leçon 1Document11 pagesLeçon 1Jérôme Tukungu100% (1)
- COURS EXCEL POUR BTSDocument45 pagesCOURS EXCEL POUR BTSIrie Fabrice ZROPas encore d'évaluation
- Maîtrise Excel-ConvertiDocument70 pagesMaîtrise Excel-ConvertiKouloud TrabelsiPas encore d'évaluation
- Cours D'informatiquesDocument13 pagesCours D'informatiquesGomgnimbou AlphonsePas encore d'évaluation
- Debutons Avec Excel 2013Document9 pagesDebutons Avec Excel 2013Farid IDRISSOUPas encore d'évaluation
- Info Chap01Document7 pagesInfo Chap01Mohamed HachimiPas encore d'évaluation
- Cours Excel 2016Document94 pagesCours Excel 2016PADIOLLEAUPas encore d'évaluation
- 10 Astuces Pour Gagner Du Temps Avec ExcelDocument5 pages10 Astuces Pour Gagner Du Temps Avec Excelapi-230638887Pas encore d'évaluation
- Chap 1Document7 pagesChap 1SaliPapillonPas encore d'évaluation
- Deux en Un - Excel Et Access 2018 - Ali AkbarDocument161 pagesDeux en Un - Excel Et Access 2018 - Ali AkbardebarosPas encore d'évaluation
- Le Guide Complet Pour Maîtriser ExcelDocument12 pagesLe Guide Complet Pour Maîtriser ExcelIbrahima DraméPas encore d'évaluation
- Chapitre 2 Excel Version FinaleDocument87 pagesChapitre 2 Excel Version FinaleMalek KhePas encore d'évaluation
- Cours D'excel 2010Document127 pagesCours D'excel 2010Jules UngeyPas encore d'évaluation
- Formation Excel PDF (70 Pages Pour Compredndre Et Maitriser Excel) PDFDocument80 pagesFormation Excel PDF (70 Pages Pour Compredndre Et Maitriser Excel) PDFHanafi Ssh94% (16)
- Support de Cours ExcelDocument21 pagesSupport de Cours ExcelUrsula KraPas encore d'évaluation
- 25 Astuces Pour Maîtriser ExcelDocument12 pages25 Astuces Pour Maîtriser Excelbf.wael100% (2)
- Cours 3Document16 pagesCours 3andzouanaPas encore d'évaluation
- Partie 1 Cours ExcelDocument9 pagesPartie 1 Cours Exceldarni japhet MBADINGA MOMBOPas encore d'évaluation
- Cours 1 - ExcelDocument10 pagesCours 1 - ExceljojoPas encore d'évaluation
- COURS EXCELDocument39 pagesCOURS EXCELKhadija Rawane AdamPas encore d'évaluation
- Excel - 2022 - 2023Document82 pagesExcel - 2022 - 2023Nabil BouhrazenPas encore d'évaluation
- CoursExcel Id906Document31 pagesCoursExcel Id906Herizo LalainaPas encore d'évaluation
- SC - Info de G - 2bac SGCDocument14 pagesSC - Info de G - 2bac SGCSoumia MedrariPas encore d'évaluation
- Gerer Une BD Avec ExcelDocument13 pagesGerer Une BD Avec ExcelDca GC FsttPas encore d'évaluation
- ExcelDocument80 pagesExcelBtfl SunrisePas encore d'évaluation
- Cours WordDocument11 pagesCours WordOuédraogo100% (1)
- Cours ExcelDocument31 pagesCours ExcelFatinez Fati AzhariPas encore d'évaluation
- SC - Info de G - 2bac SGCDocument14 pagesSC - Info de G - 2bac SGCHicham NassilaPas encore d'évaluation
- Trucs Et Astuces Pour Le Tableur ExcelDocument12 pagesTrucs Et Astuces Pour Le Tableur ExcelMohamed Aly SowPas encore d'évaluation
- Cours Excel Les Bases (Bases, Texte)Document7 pagesCours Excel Les Bases (Bases, Texte)Wafo KamguePas encore d'évaluation
- TP N°1: Notions de Base Sur Excel: 1) GénéralitésDocument10 pagesTP N°1: Notions de Base Sur Excel: 1) GénéralitésHamzaBkdPas encore d'évaluation
- Chapitre2 M ExcelDocument43 pagesChapitre2 M ExcelAdnan Hmt100% (1)
- Notes de Cours de MS EXCEL 2024 OKDocument86 pagesNotes de Cours de MS EXCEL 2024 OKEddy SHANGAPas encore d'évaluation
- Excel AdvDocument34 pagesExcel AdvAlain MoussaPas encore d'évaluation
- Cours Excel Avance Souleymane Diakite Version 2 PDFDocument59 pagesCours Excel Avance Souleymane Diakite Version 2 PDFElhadj Doudou Aouta100% (5)
- Excel Niveau1Document25 pagesExcel Niveau1Francesco AgassoussiPas encore d'évaluation
- Cours Program at Ion ExcelDocument78 pagesCours Program at Ion ExcelSerigne Saliou DioufPas encore d'évaluation
- Excel EsbtpDocument70 pagesExcel EsbtpTah LoïcPas encore d'évaluation
- Excel Pour DebuterDocument16 pagesExcel Pour DebuterIbrahima DemePas encore d'évaluation
- FR Referentiel ActiviteDocument6 pagesFR Referentiel ActiviteJulienPas encore d'évaluation
- Sae Courir 3Document21 pagesSae Courir 3api-673357128Pas encore d'évaluation
- Corrigé TP2 CMNDocument10 pagesCorrigé TP2 CMNsnihhnouPas encore d'évaluation
- Conduction Proximale CorrDocument40 pagesConduction Proximale CorrSAHNOUNE AMINEPas encore d'évaluation
- Une Autre Histoire de La Renaissance by Didier Le FurDocument253 pagesUne Autre Histoire de La Renaissance by Didier Le Furrosamystica111100% (1)
- TD1 Calcul IntégralDocument1 pageTD1 Calcul IntégralFULGENCE DIBIPas encore d'évaluation
- Sequence 1 8Document98 pagesSequence 1 8jeankerlensPas encore d'évaluation
- Introduction Supply DemandDocument10 pagesIntroduction Supply DemandNoureddine Ben Bouzid100% (2)
- MémoireDocument18 pagesMémoireMarina OugierPas encore d'évaluation
- CommunicationDocument28 pagesCommunicationBouziani Idrissi Mohammed100% (1)
- Conditions Generales Integrale HospiDocument26 pagesConditions Generales Integrale HospiRodrigo AhoutyPas encore d'évaluation
- MaintDocument14 pagesMaintDib ZahiraPas encore d'évaluation
- Miniprojet AtollDocument14 pagesMiniprojet AtollAbdou SadikPas encore d'évaluation
- Examen Partiel 190303Document7 pagesExamen Partiel 190303BOURAS Ihabe - بوراس إيهابPas encore d'évaluation
- 1-Projet Thématique SMEDDocument21 pages1-Projet Thématique SMEDAbdel-ali Sah100% (2)
- JJL CQ 580 301 PDFDocument40 pagesJJL CQ 580 301 PDFGuendouz GuendouzPas encore d'évaluation
- Les Lois Hap 5.3Document16 pagesLes Lois Hap 5.3MERIEM AFFAPas encore d'évaluation
- TP Conception Des Antennes Sous CST STUDIO SUITE 2017-2022Document24 pagesTP Conception Des Antennes Sous CST STUDIO SUITE 2017-2022yousfi ferielPas encore d'évaluation
- La Pratique Du Théâtre by Aubignac, Abbé DDocument450 pagesLa Pratique Du Théâtre by Aubignac, Abbé DNaoufal OléPas encore d'évaluation
- Syllabus FAGR2001Document54 pagesSyllabus FAGR2001Barthélemy HoubenPas encore d'évaluation
- Activite 1 Choix Procede Materiau CesDocument5 pagesActivite 1 Choix Procede Materiau CesOubella MohamedPas encore d'évaluation
- Materiel de SoudageDocument8 pagesMateriel de SoudageAzizPas encore d'évaluation
- Flexion Simple (Bras Manipulateur)Document2 pagesFlexion Simple (Bras Manipulateur)SERGIOPas encore d'évaluation
- Formation Sécurité IncendieDocument34 pagesFormation Sécurité IncendieZeyneb BelashPas encore d'évaluation
- Rmacot 93Document53 pagesRmacot 93Hanane AzurePas encore d'évaluation
- L'Impact de La Gestion Prévisionnelle Des Emplois Et Des Compétences Sur La Motivation Des SalariésDocument102 pagesL'Impact de La Gestion Prévisionnelle Des Emplois Et Des Compétences Sur La Motivation Des SalariésAlidor Josue DrhPas encore d'évaluation
- Généralité Sur L'assuranceDocument71 pagesGénéralité Sur L'assuranceAMINA MIHOUBPas encore d'évaluation
- Cours de Psychologie Du Travail G3 InfoDocument11 pagesCours de Psychologie Du Travail G3 InfoMechackPas encore d'évaluation
- B3 - S1.2 - Marketing Opérationnel - VF PDFDocument9 pagesB3 - S1.2 - Marketing Opérationnel - VF PDFKenzo GauthierPas encore d'évaluation
- Cahiers Astrologiques 3Document60 pagesCahiers Astrologiques 3JanitairePas encore d'évaluation