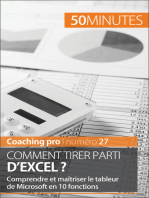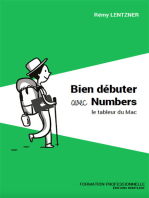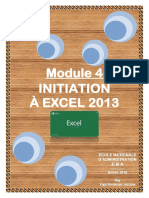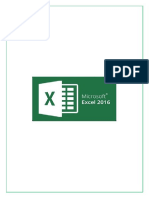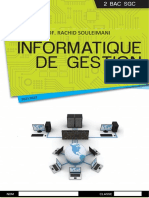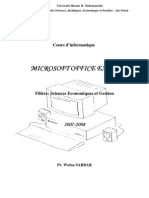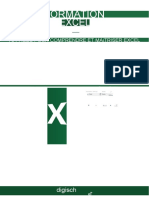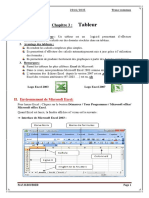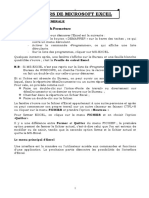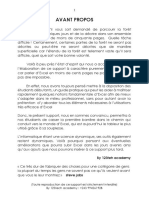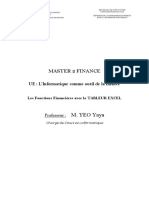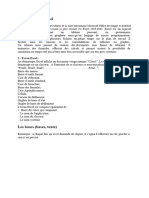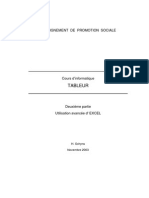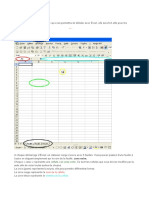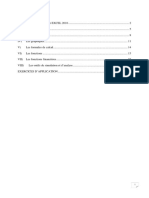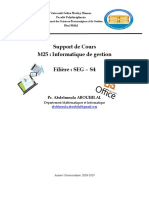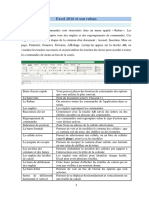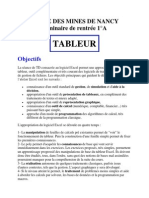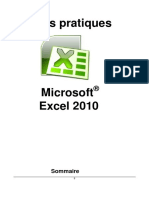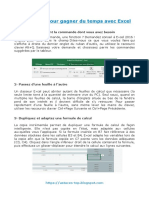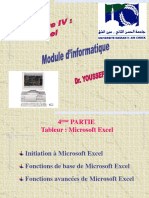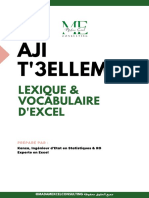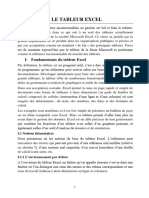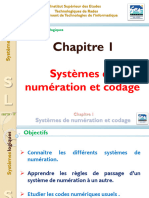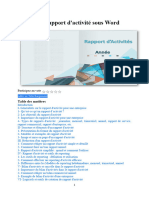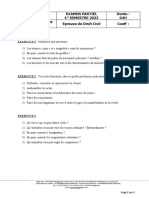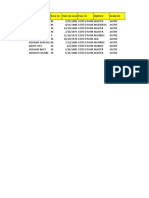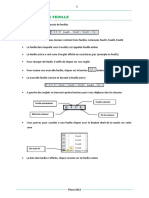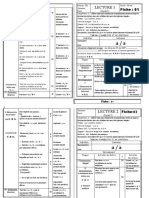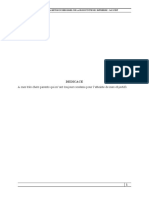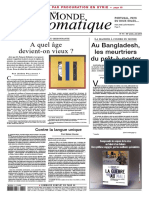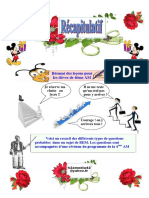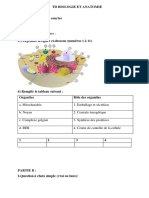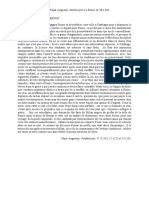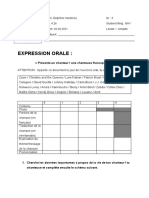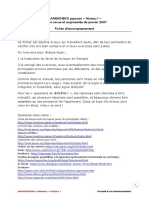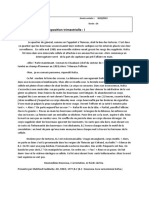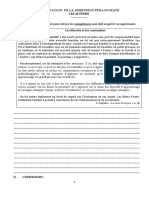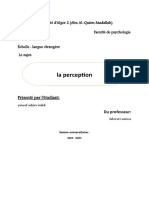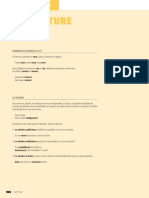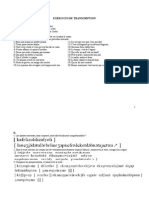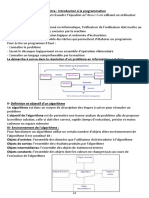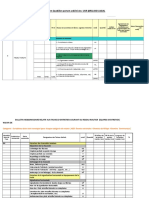Académique Documents
Professionnel Documents
Culture Documents
COURS EXCEL POUR BTS
Transféré par
Irie Fabrice ZROCopyright
Formats disponibles
Partager ce document
Partager ou intégrer le document
Avez-vous trouvé ce document utile ?
Ce contenu est-il inapproprié ?
Signaler ce documentDroits d'auteur :
Formats disponibles
COURS EXCEL POUR BTS
Transféré par
Irie Fabrice ZRODroits d'auteur :
Formats disponibles
Introduction
EXCEL est un logiciel permettant la création de feuilles de calcul.
Chaque feuille est un tableau qui permet :
d’effectuer des calculs automatiques,
de générer des graphiques et
d’effectuer d’autres opérations sur les données notamment le
filtrage et le tri.
Ce cours vous montre les principales fonctionnalités offertes par le
logiciel avec des exemples d'utilisation pratique. Il est composé des
sections suivantes :
1. Eléments de l’interface d’Excel
2. Lancement d'Excel, Création et ouverture de classeurs
3. Manipulation de plages de cellules
4. Mise en forme
5. Utilisation de calculs
6. Travail avec les feuilles de calcul
7. Manipulation de données
8. Génération de graphiques
COURS PRATTIQUE EXCEL P a g e 1 | 45
1. Eléments de l’interface d’Excel
L’interface d’Excel est composée des éléments suivants :
1. La barre d’accès rapide est prévue pour regrouper les commandes
les plus utilisées. Vous pouvez ajouter ou supprimer des
commandes de cette barre. Cliquez pour cela sur la flèche située à
droite et sélectionnez les commandes voulues.
2. Le ruban : constitue le menu général du logiciel. Le ruban est
composé d’onglets. Les onglets affichés par défaut sont les onglets
Fichier, Accueil, Insérer, Mise en page, Formules, Données,
Révision, Affichage et LOAD TEST. Chaque onglet affiche
des boutons de commandes regroupés en groupes de
commandes. Les groupes pour l’onglet Accueil par exemple sont :
Presse-papiers, Police, Alignement, Nombre, Styles, Cellules,
Edition.
Les lanceurs de boîte de dialogue sont les boutons situés en
bas à droite de quelques groupes. Chacun ouvre une boîte de
dialogue présentant des options supplémentaires.
3. L’indicateur de position affiche l’adresse de la cellule active.
Vous pouvez également l’utiliser pour accéder à une cellule ; pour
cela entrez l’adresse de la cellule voulue et validez par la
touche Entrer du clavier.
COURS PRATTIQUE EXCEL P a g e 2 | 45
4. La barre de formule affiche le contenu de la cellule active
5. Chaque fichier Excel est appelé un classeur. Un classeur est
constitué d’une ou plusieurs feuilles de calcul. Vous pouvez
ajouter une feuille à l’aide du bouton Nouvelle feuille .
6. Une cellule est l’intersection d’une colonne et une ligne. Une
feuille de calcul contient 1 048 576 lignes et 16 384 colonnes.
Il convient de connaître cette terminologie pour la suite de ce cours. Si
je vous demande par exemple, de cliquez sur la commande Trier du
groupe Trier et Filtrer de l’onglet Données du ruban, il faut alors :
• Cliquer sur l’onglet Données du ruban
• Chercher le groupe Trier et Filtrer
• Chercher au niveau de ce groupe la commande Trier
Je vous indique également que Excel affiche différemment le contenu du
ruban selon l’espace disponible, c’est-à-dire selon la largeur de la
fenêtre d’Excel. Il peut par exemple afficher ou masquer les légendes
des commandes, ou bien afficher de petites ou grandes icônes selon
l’espace disponible.
En passant le pointeur de la souris sur chacune des commandes du ruban,
Excel affiche une info-bulle qui vous montre la légende de la commande,
COURS PRATTIQUE EXCEL P a g e 3 | 45
une brève description et un raccourci vers le système d’aide de Microsoft
Excel.
2. Lancement d'Excel, Création et ouverture
de classeurs
2.1. Lancement du programme Excel
Pour le premier lancement du programme Excel, utilisez un outil de
recherche du système Windows. Si votre système est Windows 10,
utilisez Cortana. Une interface de cet outil est disponible à la barre de
tâches de Windows :
Entrez le mot clé « Excel ». Cortana affiche
un certain nombre de résultats. Voici un
extrait :
Cliquez sur l’entrée correspondante à
l’application Excel. Windows lance alors
Excel :
COURS PRATTIQUE EXCEL P a g e 4 | 45
Cliquez ensuite sur le bouton Nouveau classeur, pour créer un nouveau
classeur Excel.
Les autres boutons du volet à droite correspondent à des Modèles de
fichier Excel. Vous pouvez trouver d’autres modèles en utilisant le volet
de recherche en haut à droite :
2.2. Epingler une Icone Excel à la barre des tâches
de Windows
Si vous utilisez Excel souvent, alors il convient de « l’épingler à la barre
des tâches de Windows ». Qu’est ce que cela veut dire ? Remarquez que
lorsque vous lancez un programme, une icône de ce programme est
affichée à la barre des tâches de Windows. Cette icône disparait de la
barre des tâches dès que vous fermer le programme. Mais, vous pouvez
garder l’icône toujours visible. Cela s’appelle l’épingler à la barre des
tâches.
Pour cela, cliquez avec le bouton droit de la souris sur une icône Excel,
soit au niveau de la recherche de Cortana, ou bien à la barre des tâches
COURS PRATTIQUE EXCEL P a g e 5 | 45
lorsque Excel est déjà lancé. Cliquez ensuite sur le bouton Epingler à la
barre des tâches du menu qui apparait.
2.3. Création d’un nouveau classeur
Si Excel est déjà lancé et vous voulez créer un nouveau classeur, cliquez
sur l’onglet Fichier du ruban :
Cliquez ensuite
sur Nouveau. Puis,
cliquez sur Nouveau
classeur.
COURS PRATTIQUE EXCEL P a g e 6 | 45
Un classeur vide est créé.
Vous pouvez également créer un classeur en se basant sur les modèles
offerts par Excel. Pour cela :
A partir de l’onglet Fichier du Ruban, cliquez sur Nouveau.
Cliquez sur le modèle voulu.
Dans la boite de dialogue affichée, cliquez sur le bouton Créer.
2.4. Enregistrement d’un classeur
Pour enregistrer un classeur, cliquez sur Enregistrer, à partir de
l’onglet Fichier du Ruban:
Ou bien, cliquez sur le bouton Enregistrer de la barre d’accès rapide :
Si le classeur n’a pas été enregistré auparavant, Excel ouvre la
page Enregistrer Sous. Au niveau de cette page, spécifiez le nom du
fichier et l’emplacement où vous voulez l’enregistrer. Choisissez l’une
des options :
One drive est un service offert par Microsoft pour l’hébergement
de fichiers en ligne. Cela veut dire que le fichier sera enregistré au
niveau d’un serveur de l’hébergeur. Ce qui vous permet d’y
COURS PRATTIQUE EXCEL P a g e 7 | 45
accéder de n’importe quelle poste à l’aide d’une connexion
internet.
Choisissez Ce PC pour enregistrer le fichier sur le disque de votre
PC ou sur un autre moyen de stockage monté sur votre PC comme
par exemple votre clé USB.
En cliquant sur l’une ou l’autre des deux options, Excel vous présente à
droite des répertoires utilisés récemment :
Cliquez sur l’un de ces répertoires ou bien sur le bouton Parcourir
pour ouvrir l’explorateur de Windows.
Naviguez au répertoire voulu et entrez le nom pour le fichier et
puis cliquez sur le bouton Enregistrer.
3. Manipulation de plages de cellules
En Excel, on parle souvent de plage de cellules. Il s’agit tout simplement
d'une partie d'une feuille de calcul. Que ce soit une cellule ou plusieurs,
continues ou pas. ça peut être également une ou plusieurs colonnes ou
lignes.
3.1. Sélection de plages de cellules
Sélectionner une plage de cellules veut dire la rendre active. Il convient
de savoir comment faire des sélections de plages de cellules. La raison
est qu’afin d’appliquer une commande à une plage de cellules, il faut
d’abord la sélectionner. En d'autres termes, lorsque vous cliquez sur un
bouton, la commande sous-jacente est appliquée à la plage
sélectionnée.
3.1.1. Sélection de plage de cellules continues
Pour sélectionner une plage de cellules continues :
COURS PRATTIQUE EXCEL P a g e 8 | 45
Cliquez sans relâcher le pointeur de la souris sur une cellule se
trouvant à une extrémité de la plage. Le pointeur doit être de
cette forme :
Déplacez le pointeur à la cellule se trouvant à l’autre extrémité de
la plage puis relâcher le pointeur de la souris
Une autre méthode qui est particulièrement utile lorsque la plage de
cellule est très grande :
Cliquez sur une cellule se trouvant à une extrémité de la plage
Cliquez sans relâcher sur le bouton Shift du clavier
Cliquez sur la cellule se trouvant à l’autre extrémité de la plage et
relâcher le bouton Shift
3.1.2. Sélection de colonnes ou de lignes
Pour sélectionner une colonne ou une ligne cliquez sur son entête. Le
pointeur de la souris lors du click doit être de cette forme pour
sélectionner une colonne et de cette forme pour sélectionner une
ligne.
Pour sélectionner plusieurs colonnes ou plusieurs lignes :
Cliquez sans relâcher le pointeur de la souris sur l’entête de la
première ligne ou colonne de la plage visée
Déplacez le pointeur jusqu’à l’entête de la dernière ligne ou
colonne de la plage visée
Relâcher maintenant le pointeur de la souris
3.1.3. Sélection de l’ensemble de la feuille
Pour sélectionner l’ensemble de la feuille de calcul, utilisez le bouton
sélectionner tout :
3.1.4. Sélection de plages de cellules discontinues
COURS PRATTIQUE EXCEL P a g e 9 | 45
Pour sélectionner des plages de cellules discontinues, procédez comme
suit :
Sélectionnez une première plage continue
Maintenez la touche Ctrl enfoncée
Sélectionnez les autres plages
3.2. Déplacement de plages de cellules
Vous pouvez déplacer le contenu d’une plage de cellules à un autre
endroit de votre feuille de calcul. Pour cela :
Sélectionnez la plage de cellules que vous voulez
déplacer
Déplacez le pointeur de la souris vers le bord de la
plage jusqu’à ce que le pointeur devienne de cette
forme
Lorsque le pointeur est de la forme précitée,
cliquez sans relâcher
Déplacez le pointeur à l’endroit que vous voulez,
puis relâchez.
NB. Vous pouvez également dupliquer le contenu de la plage de cellule,
pour cela, procédez comme pour le déplacement en maintenant
enfoncée la touche Ctrl du clavier lors du déplacement.
3.3. Insertion de lignes ou de colonnes
Pour insérer une ligne à une feuille de calcul
Sélectionnez une cellule au-dessus de laquelle la ligne sera ajoutée
Utilisez la commande Insérer du groupe Cellules de
l’onglet Accueil et choisissez Insérer des lignes dans la feuille
NB. Pour insérer plusieurs lignes à la fois :
COURS PRATTIQUE EXCEL P a g e 10 | 45
Sélectionnez une plage de cellules ayant autant de lignes que ce
que vous voulez ajouter. C’est-à-dire que si vous voulez insérer 4
lignes par exemple, il suffit de sélectionner 4 cellules
verticalement.
Utilisez la commande Insérer du groupe Cellules de
l’onglet Accueil et choisissez Insérer des lignes dans la feuille
Pour insérer une colonne à une feuille de calcul :
Sélectionnez une cellule à gauche de laquelle la colonne sera
ajoutée
Utilisez la commande Insérer du groupe Cellules de
l’onglet Accueil et choisissez Insérer des colonnes dans la feuille
NB. Pour insérer plusieurs colonnes à la fois :
Sélectionnez une plage de cellules ayant autant de colonnes que
ce que vous voulez ajouter. C’est-à-dire que si vous voulez insérer
4 colonnes par exemple, il suffit de sélectionner 4 cellules
horizontalement.
Utilisez la commande Insérer du groupe Cellules de
l’onglet Accueil et choisissez Insérer des colonnes dans la feuille
3.4. Insertion de cellules vides avec décalage de
cellules vers la gauche ou vers le bas
Pour insérer des cellules vides avec décalage de cellules vers la gauche
ou vers le bas :
Sélectionnez la plage de cellules où vous voulez insérer les cellules
vides
Utilisez la commande Insérer du groupe Cellules de
l’onglet Accueil et choisissez Insérer des cellules… La boite de
dialogue Insertion de cellule apparait
Choisissez Déplacer les cellules vers la gauche ou bien Décaler
les cellules vers le bas. Et valider par le bouton OK.
COURS PRATTIQUE EXCEL P a g e 11 | 45
3.5. Suppression d’une plage de cellules avec
décalage de cellules vers la droite ou vers le haut
Sélectionner la plage de cellules concernée
Utilisez la commande Supprimer du groupe Cellules de
l’onglet Accueil et choisissez Supprimer les cellules… La boite de
dialogue Supprimer apparait
Au niveau de la boite de dialogue Supprimer, choisissez l’option
qui vous convient Déplacer les cellules vers la droite ou Décaler
les cellules vers le haut. Puis, valider à l’aide du bouton OK.
NB. Si vous utilisez le bouton Supp du clavier, le contenu de la plage sera
effacé. Mais, il n'y aura aucun décalage de cellules.
3.6. Masquer et afficher des lignes ou des colonnes
Nous pouvons masquer des lignes ou des colonnes sans devoir les
supprimer définitivement. C’est utile par exemple si des colonnes sont
impliquées dans des calculs ou dans un filtrage de données et que ne
nous voulons pas qu'elles apparaissent avec le résultat.
Je signale également que lors de l’impression d’une feuille, les colonnes
et lignes masquées ne sont pas inclues dans l’impression. Nous pouvons
COURS PRATTIQUE EXCEL P a g e 12 | 45
donc masquer provisoirement des colonnes que nous ne voulons pas
imprimer.
Pour masquer des colonnes :
Sélectionnez une ou plusieurs colonnes ou simplement une plage
comportant des cellules de ces colonnes.
Utilisez la commande Format du groupe Cellules de
l’onglet Accueil et choisissez Masquer & afficher puis Masquer les
colonnes.
De la même manière, pour masquer des lignes :
Sélectionnez une ou plusieurs lignes ou simplement une plage
comportant des cellules de ces lignes.
Utilisez la commande Format du groupe Cellules de
l’onglet Accueil et choisissez Masquer & afficher puis Masquer les
lignes
Pour afficher des colonnes masquées :
Faire une sélection comportant les colonnes masquées. Par
exemple, sélectionner une colonne à droite et une à gauche des
colonnes masquées
Utilisez la commande Format du groupe Cellules de
l’onglet Accueil et choisissez Masquer & afficher puis Afficher les
colonnes
Pour afficher des lignes masquées :
COURS PRATTIQUE EXCEL P a g e 13 | 45
Faire une sélection comportant les lignes masquées. Par exemple,
sélectionner une ligne au-dessus et une au-dessous des lignes
masquées
Utilisez la commande Format du groupe Cellules de
l’onglet Accueil et choisissez Masquer & afficher puis Afficher les
lignes.
4. Mise en forme
4.1. Modification de l’apparence du texte
Les commandes du groupe Police de l’onglet Accueil du ruban
permettent de modifier l’apparence de texte d'une feuille de calcul.
Sélectionnez une ou des cellules Excel comportant du texte et cliquez
sur chacune des commandes de ce groupe pour voir l’effet :
Image de la
Objectif Commande à utiliser
commande
Sélectionner une police Liste Police
Taille de police
Augmenter la taille
Modifier la taille de police de police
Diminuer la taille de
police
Mettre un texte en gras Gras
Mettre un texte en italique Italique
Souligner un texte Souligné
Appliquer des bordures Bordures
Appliquer une couleur à Couleur de
l’arrière-plan remplissage
Modifier la couleur d'un
Couleur de police
texte
COURS PRATTIQUE EXCEL P a g e 14 | 45
Si vous cliquez sur le lanceur de boite de dialogue de ce groupe, la boite
de dialogue Format de cellule est ouverte à l’onglet Police. Vous y
trouverez des commandes supplémentaires :
4.2. Groupe Alignement de l’onglet Accueil
Les boutons du groupe Alignement de l’onglet Accueil du ruban
permettent le contrôle de l’alignement du texte au sein des cellules :
4.2.1. Alignement vertical
Les boutons permettent de définir l’alignement vertical du texte
au sein de la cellule. Pour vérifier l’effet de ces boutons, il faut choisir
une ligne ayant une hauteur plus grande que celle du texte écrit dans ses
cellules.
Le premier bouton permet de justifier le texte en haut de la
cellule
Le deuxième bouton permet de justifier verticalement le texte
au centre
Le troisième bouton permet de justifier le texte en bas de la
cellule
Texte aligné en haut
Texte aligné au centre
COURS PRATTIQUE EXCEL P a g e 15 | 45
Texte aligné en bas
4.2.2. Alignement horizontal
Les boutons permettent de justifier le texte horizontalement.
Texte aligné à gauche
Texte aligné au centre
Texte aligné à droite
4.2.3. Fusion de cellules
Les boutons pour la fusion de cellules sont :
Le bouton fusionne la plage de cellules
sélectionnée en une seule cellule et centre horizontalement et
verticalement le contenu
Le bouton fusionne chaque ligne de la plage de cellules
sélectionnée en une cellule pour chaque ligne sans centrer le
contenu
Le bouton fusionne la plage de cellules sélectionnée en
une seule cellule sans centrer le contenu
Le bouton annule toutes les fusions de
cellules de la plage sélectionnée.
La fusion de cellules est utile dans certaines situations :
Lorsqu’un titre concerne 2 ou plusieurs lignes ou colonnes : cas de
plages A5:A7 et A8:A10 de l’exemple ci-dessous
Pour écrire un titre global et le centrer en haut de la page : cas de
la plage A2:G2 de l’exemple
COURS PRATTIQUE EXCEL P a g e 16 | 45
NB. Si vous fusionnez une plage de cellules qui contiennent déjà du
texte, alors uniquement le contenu de la première cellule qui sera
conservé.
4.2.4. Autres boutons
Par défaut, lorsque je saisie un texte plus large que la largeur de la
colonne qui le contient, alors son affichage continue sur la cellule
adjacente si cette cellule est vide, sinon le texte est tronqué. Pour que
le texte ne dépasse pas la limite de sa colonne et continue sur une
nouvelle ligne, utilisez le bouton Renvoyer à la ligne
automatiquement :
Le bouton Orientation permet de pivoter le texte dans la cellule le
contenant. Cela est utile par exemple, lorsque nous avons besoin
d’écrire un texte en une colonne étroite. Nous pouvons l’écrire
horizontalement :
4.3. Modifier la largeur de colonne et la hauteur de
ligne
Pour modifier la largeur d’une colonne :
COURS PRATTIQUE EXCEL P a g e 17 | 45
Déplacez le pointeur de la souris jusqu’au bord à droite de l’entête
de colonne que vous voulez élargir
Lorsque le pointeur devient ainsi , cliquez et déplacez-le sans
relâcher le bouton de la souris
Lorsque la taille voulue est atteinte, relâchez le bouton.
Vous pouvez également définir une largeur d’une taille précise :
Cliquez sur une cellule de la colonne que vous voulez
redimensionner
Cliquez sur le bouton Format du groupe Cellules de
l’onglet Accueil et choisissez Largeur de colonne. La boite de
dialogue Largeur de colonne apparait.
Entrez la largeur de colonne voulue et appuyez sur le bouton OK.
La modification de la hauteur de ligne se fait de la même manière :
Soit, vous cliquez sur le bord de l’entête de ligne et vous déplacez
le pointeur jusqu’à avoir la hauteur voulue.
Soit, vous sélectionnez la ligne, vous utilisez le bouton Format et
choisir Hauteur de ligne. Vous entrez ensuite la hauteur voulue au
niveau de la boite de dialogue Hauteur de ligne.
4.4. Modifier la largeur d’une colonne pour qu’elle
s’ajuste automatiquement au contenu
Une situation où on a besoin de faire un ajustement automatique de
largeurs de colonnes est lorsqu’on veut imprimer une feuille qui
comporte beaucoup de données de sorte que sa mise en page devient
difficile et que nous voulons réduire au maximum la largeur des colonnes
:
COURS PRATTIQUE EXCEL P a g e 18 | 45
Cliquez sur la ou les colonnes que vous voulez redimensionner
Cliquez sur le bouton Format du groupe Cellules de
l’onglet Accueil et choisir Ajuster la largeur de colonne.
Faites de même pour ajuster automatiquement la hauteur de ligne.
Une alternative est de sélectionner la ou les colonnes voulues, puis de
faire un double clic sur le bord de l’entête de colonne. Le double clic
doit être effectué alors que le pointeur est de cette forme
NB. Pour ajuster toutes les colonnes et toutes les lignes d’une feuille de
calcul :
Utilisez le bouton Sélectionner tout pour sélectionner toute la
feuille.
Double cliquez sur une limite entre deux entêtes de colonnes. Les
colonnes s’ajustent automatiquement
Double cliquez sur une limite entre deux entêtes de lignes. Les
lignes s’ajustent automatiquement.
4.5. Copier la largeur d’une colonne à une autre
colonne
Pour copier la largeur d'une colonne à une autre colonne :
Sélectionnez la colonne ayant la largeur voulue.
Cliquez sur le bouton Copier du groupe Presse-papiers de
l’onglet Accueil, ou bien utiliser Ctrl+C du clavier.
Cliquez sur la flèche au-dessous du bouton Coller et
choisissez Collage spécial.
Sélectionnez ensuite Largeurs de colonnes au niveau de la boite
de dialogue Collage spécial et validez avec le bouton OK.
COURS PRATTIQUE EXCEL P a g e 19 | 45
NB. Vous pouvez utiliser le bouton Reproduire la mise en forme ,
mais dans ce cas, toute la mise en forme qui sera copiée.
4.6. Format de nombres et de dates
L’application de format pour les nombres est utile dans plusieurs
situations :
4.6.1. Séparateur de milliers
Si vous avez un grand nombre, il convient d’utiliser le séparateur de
milliers pour le rendre plus facile à lire.
Pour formater un nombre avec le séparateur de milliers :
Utilisez le bouton Séparateur de milliers du groupe Nombre de
l’onglet Accueil. Le nombre est affiché avec séparation des
milliers, et, avec deux chiffres après la virgule.
Si vous ne voulez pas de chiffres après la virgule, utilisez le
bouton Réduire les décimales du groupe Nombre de
l’onglet Accueil.
Vous pouvez également augmenter le nombre de chiffres après la
virgule en utilisant le bouton Ajouter une décimale du
groupe Nombre de l’onglet Accueil.
NB. Il convient de ne pas ajouter vous-même à l’aide du clavier des
espaces pour avoir le format demandé. L’inconvénient est que Excel ne
comprendra pas que vous avez saisi un nombre et alors vous ne pourrez
pas utiliser la valeur dans des calculs.
COURS PRATTIQUE EXCEL P a g e 20 | 45
4.6.2. Valeurs monétaires
Le format de nombre est également très utile pour l’affichage de valeurs
monétaires. Dans ce cas vous pouvez vous contenter d’utiliser le bouton
Séparateur de milliers pour avoir des nombres avec séparation des
milliers et deux chiffres après la virgules. Si vous voulez ajouter une
monnaie (le DH Français (Maroc) par exemple), procédez comme suit :
Cliquez sur le bouton Format Nombre Comptabilité et
choisir Autres formats de comptabilité…
Au niveau de la boite de dialogue Format de cellule qui apparait,
Sélectionnez DH Français (Maroc) au niveau du champ Symbole.
4.6.3. Ecriture de pourcentages
En ce qui concerne les pourcentages, écrivez tout simplement le rapport
par exemple 0.2 (pour 20%). Utilisez ensuite le bouton Style de
pourcentage du groupe Nombre de l’onglet Accueil. Il est alors
affiché 20%.
4.6.4. Autres formats
Vous pouvez avoir d'autres formats en utilisant la boite de
dialogue Format de cellule :
Sélectionnez la plage de cellules pour laquelle vous voulez changer
de format
Utilisez la commande Format et choisir Format de cellule… La
boite de dialogue Format de cellule apparait.
Cliquez sur l’onglet Nombre si c'est un autre onglet qui est affiché.
Choisissez la Catégorie selon le type de données que vous avez
Vous pouvez choisir également parmi les Paramètres
régionaux celui qui vous convient
Choisissez enfin le format qui vous convient dans la liste Type
COURS PRATTIQUE EXCEL P a g e 21 | 45
C’est particulièrement utile pour spécifier un format pour les dates et
heures.
4.7. Reproduire la mise en forme
Vous pouvez copier la mise en forme d’une plage de cellules à une autre.
Utilisez pour cela le bouton Reproduire la mise en forme du
groupe Presse-papiers de l’onglet Accueil du ruban.
Sélectionnez une cellule ayant la mise en forme que vous voulez
copier
Cliquez sur le bouton Reproduire la mise en forme
Cliquez sur la cellule ou sélectionnez la plage de cellules où vous
voulez copier la mise en forme
4.8. Mise en forme rapide à l’aide des styles
Les styles vous permettent d’appliquer des mises en forme rapides à une
feuille de calcul.
Pour appliquer une mise en forme à une cellule ou
plage de cellules à l’aide de styles :
Sélectionnez la cellule ou la plage de cellules
concernées
Cliquez sur la commande Styles de cellules du
groupe Styles de l’onglet Accueil du ruban
Choisissez ensuite le style qui vous convient
COURS PRATTIQUE EXCEL P a g e 22 | 45
Vous pouvez également appliquer des formats
particuliers sous forme de tableau avec par exemple
des alternances de couleurs :
Sélectionnez une plage de cellules
Utilisez la commande Mettre sous forme de
tableau du groupe Styles de l’onglet Accueil du
ruban
Choisissez ensuite le style qui vous convient
5. Travail avec les séries
5.1. Remplir une plage de cellules avec la même
information
Saisir un texte, par exemple « Bonjour », au niveau de la cellule
A1.
Positionnez le pointeur de la souris au coin droit-bas de la cellule,
le pointeur apparaît sous forme d’un +.
Cliquez sans relâcher le bouton de la souris et déplacez le pointeur
jusqu’à la cellule A10 puis relâcher.
La plage de cellules de A1 à A10 est maintenant sélectionnée,
positionnez le pointeur de la souris au coin droit-bas de la cellule
A10
Cliquez sans relâcher le bouton de la souris et déplacez le pointeur
jusqu’à la cellule C10 puis relâcher.
Les cellules de A1 à C10 sont toutes remplies avec la valeur «
Bonjour ».
5.2. Remplir une colonne avec des valeurs
incrémentées
C’est le cas par exemple si on veut remplir une colonne avec un numéro
d’ordre pour les lignes de notre feuille de calcul :
Entez 1 dans la cellule A2
Positionnez le pointeur de la souris au coin droit-bas de la cellule
A2, cliquez sans relâcher et glissez jusqu’à la ligne voulue, par
exemple 101.
Les cellules de la colonne A sont remplies avec la valeur 1
Utilisez le bouton Options de recopie incrémentée et
sélectionnez Incrémenter une série
COURS PRATTIQUE EXCEL P a g e 23 | 45
La série à la colonne A est maintenant remplie avec les valeurs 1, 2
… 100.
Nous pouvons faire autrement pour avoir le même résultat :
Entrez 1 à la cellule A2 et la valeur 2 à la cellule A3
Sélectionnez les deux cellules A2 et A3
Positionnez le pointeur de la souris au coin droit-bas de la cellule
A3, cliquez sans relâcher et glissez jusqu’à la ligne voulue, par
exemple 101.
Les cellules de la colonne A sont remplies avec les valeurs 1, 2 …
100.
Nous pouvons utiliser cette technique appelée la recopie incrémentée
pour avoir par exemple une incrémentation de 4 à partir de la valeur
11 :
Entrez 11 à la cellule A2 et la valeur 15 à la cellule A3
Sélectionnez les deux cellules A2 et A3
Positionnez le pointeur de la souris au coin droit-bas de la cellule
A3, cliquez sans relâcher et glissez jusqu’à la ligne voulue, par
exemple 101.
Les cellules de la colonne A sont remplies avec les valeurs 11, 15,
19 … 403, 407.
Autres situations où la recopie incrémentée est automatique :
Entrez « Client 1 » à la cellule B2, « Lundi » à la cellule C2, «
Janvier » à la cellule D2, une date par exemple « 01/02/2018 » à
la cellule E2 et « 1er trimestre » à la cellule F2
Sélectionnez les cellules B2 à F2
Testez la recopie incrémentée et remarquez…
NB. La recopie incrémentée s’applique aussi aux formules; consultez la
section 6 suivante consacrée aux formules.
COURS PRATTIQUE EXCEL P a g e 24 | 45
6. Utilisation de calculs
6.1. Ecriture de formules
Avec Excel, vous pouvez faire des calculs automatiques :
Entrez dans une cellule « =8+4 » et valider par la touche Entrer du
clavier. Vous aurez bien entendu la valeur 12.
Sachez d’abord que pour entrer une formule et demander à Excel de la
calculer, il faut commencer par écrire « = » suivi de la formule et puis
vous validez avec la touche Entrer du clavier ou avec le
bouton Entrer de la Barre de formules.
Je précise encore, que si vous ne commencez pas par écrire « = », Excel
ne fera aucun calcul, et affichera toujours « 8+4 ».
6.2 Opérandes
Les valeurs 8 et 4 de la formule précédente sont appelées des
opérandes. L’avantage est que nous pouvons utiliser des cellules comme
opérandes. Voici un exemple :
Entrez par exemple 4 dans la cellule A2 et 8 dans la cellule A3
Dans la cellule A4, entrez « =A2+A3 » et validez. La cellule A4 aura
la valeur 12.
Au niveau de la formule, nous avons saisi les adresses des cellules « A2 »
et « A3 ». Nous pouvons les faire saisir par Excel de la manière suivante :
Cliquez sur la cellule A4
Entrez « = » à l’aide du clavier
Cliquez à l’aide de la souris sur la cellule A2
Entrez « + » à l’aide du clavier
Cliquez à l’aide de la souris sur la cellule A3
Validez
Une formule peut contenir également un opérande qui est elle-même
une formule. Voici un exemple :
Entrez la valeur 5 à la cellule A5
Entrez à la cellule A6 : « =A4*A5 »
Validez
COURS PRATTIQUE EXCEL P a g e 25 | 45
Nous avons utilisé ici la cellule A4 qui elle-même contient une formule.
Excel peut gérer des feuilles de calculs compliquées où des cellules sont
dépendantes l’une de l’autre.
L’avantage c’est que ; si nous modifions la valeur à la cellule A2 par
exemple avec la valeur « 6 », les cellules A4 et A6 auront
automatiquement les valeurs 14 et 70 respectivement et ce sans avoir à
rentrer les formules une autre fois. En effet, quoique Excel affiche, au
niveau de la cellule, le résultat de l’expression, il conserve toujours la
formule que vous avez entrée.
Pour revoir la formule utilisée au niveau d'une cellule, il suffit de :
cliquer sur cette cellule
voir la formule au niveau de la barre de formule.
NB. Si vous avez une erreur ou si le résultat au niveau d'une cellule ne
vous convient pas, vous aurez besoin de revoir la formule donnant cette
erreur. Pour cela, cliquez sur la cellule correspondante pour voir la
formule à la barre de formule.
6.3 Opérateurs
Les opérateurs arithmétiques sont les plus utilisés en Excel. Ils sont au
nombre de 7 :
Opérateur
Signification Exemple Résultat
arithmétique
+ Addition 5+2 7
Soustraction 5-2 3
-
Négation -2 -2
* Multiplication 5*2 10
/ Division 5/2 2.5
% Pourcentage 20% 0.2
^ Puissance 5^2 25
COURS PRATTIQUE EXCEL P a g e 26 | 45
Il existe également les opérateurs de comparaison. Ces opérateurs
combinent deux opérandes principalement numériques et donne pour
résultat une valeur logique ; c’est-à-dire VRAI ou FAUX. Je vous présente
la liste de ces opérateurs, et je vous montrerai plus tard leurs intérêts à
l’aide d’exemples:
Opérateur de comparaison Signification Exemple Résultat
= Égal à 5=3 FAUX
> Supérieur à 5>3 VRAI
< Inférieur à 5<3 FAUX
>= Supérieur ou égal à 5>=3 VRAI
<= Inférieur ou égal à 5<=3 FAUX
<> Différent de 5<>3 VRAI
Ordre de priorité des opérateurs
Excel traite les opérations de gauche à droite. Cependant, il y a des
opérateurs qui sont prioritaires par rapport à d’autres. Par exemple la
multiplication est prioritaire par rapport à l’addition. La formule « 2 + 3
* 4 » est équivalente à « 2 + (3 * 4) ».
Il convient donc de connaître avec précision cet ordre de priorité, sinon
utilisez les parenthèses pour imposer l’ordre qui vous convient.
6.4 La fonction SOMME
Excel a une multitude de fonctions que l’on peut utiliser dans les
formules. Nous allons tout de suite montrer l’exemple de la fonction
SOMME.
Remplir les cellules de la plage A2:A15 avec des valeurs
numériques
Au niveau de la cellule A16, entrez « = »
Remarquez que l’indicateur de position n’affiche plus l’adresse de
la cellule active, mais le nom d’une fonction. Cliquez sur la petite
flèche à droite pour ouvrir une liste de fonctions. Sélectionnez la
fonction SOMME.
La boite de dialogue Arguments de la fonction est ouverte. Au
niveau de cette boite, vous allez spécifier la plage de cellules à
utiliser pour le calcul de la somme. Remarquez que Excel vous
suggère la plage A2:A15. C’est le cas lorsque des cellules
adjacentes sont remplies avec des valeurs numériques.
Vous pouvez accepter la plage de cellule proposée et cliquer sur le
bouton OK.
Sinon, saisir une plage différente dans la case Nombre1 ou bien
sélectionner la plage voulue à l’aide de la souris.
COURS PRATTIQUE EXCEL P a g e 27 | 45
Vous pouvez procéder d’une autre manière pour avoir le même résultat :
Remplir les cellules de la plage A2:A15 avec des valeurs
numériques
Sélectionnez la cellule A16 et cliquez sur le bouton SOMME au
niveau du groupe Edition de l’onglet Accueil du ruban .
Rassurez-vous que la plage de cellules proposée est bien celle que
vous voulez.
Une autre méthode est de sélectionner d’abord la plage de cellules
A2:A15 et de cliquer ensuite sur le bouton SOMME. La somme sera
inscrite dans ce cas à la cellule juste au-dessous A16.
Valider par la touche Entrer ou le bouton Entrer de la barre de
formule.
6.5 Copie de formules
Une fois que nous avons entré une formule dans une cellule, nous
pouvons copier cette formule en d'autres cellules, soit à l'aide du
Copier/Coller, soit à l'aide de la recopie incrémentée que nous avons vu
à la section 5.
Reproduisez l’exemple suivant sur une feuille Excel
COURS PRATTIQUE EXCEL P a g e 28 | 45
Au niveau de la cellule D2, entrez la formule « =B2*C2 ». Validez
par la touche Entrer du clavier.
Cliquez maintenant au niveau de la cellule D2 pour la sélectionner.
Positionnez le pointeur de la souris au coin droit-bas de la cellule
D2, cliquez sans relâcher et glissez jusqu’à la cellule D4.
NB. Vous pouvez également utiliser pour la copie les
boutons Copier/Coller du groupe Presse-papiers de l’onglet Accueil du
ruban. C'est utile par exemple, si vous avez besoin de copier à une
cellule non adjacente.
Remarquez que la formule copiée à la cellule D3, est « =B3*C3 » et non
pas « =B2*C2 ». C’est-à-dire que Excel adapte les références des plages
lors de la copie. C'est ce que nous voulons dans le cas présent et c'est
souhaitable dans la majorité des cas.
L'adaptation des références des plages de cellules faite par Excel lors de
la recopie est comme suit :
Excel incrémente tous les numéros de lignes des références de
cellules lors d'une recopie incrémentée verticalement vers le bas.
C'est le cas des références B2 et C2 incrémentées respectivement
en B3 et C3 puis en B4 et C4
Excel incrémente tous les numéros de colonnes des références de
cellules lors d'une recopie incrémentée horizontalement vers la
droite. Si je recopie par exemple la formule « =B2*C2 »
horizontalement vers la droite, j'aurai :
o « =C2*D2 » en cellule E2
o « =D2*E2 » en cellule F2
Mais, il y a des cas où cette adaptation n’est pas souhaitable. Prenons
l’exemple suivant :
COURS PRATTIQUE EXCEL P a g e 29 | 45
Au niveau de la cellule E4, la formule est « =D4+D4*B1 ».
Si je fais la recopie pour les cellules E5 et E6, j’aurai les formules
« =D5+D5*B2 » et « =D6+D6*B3 » respectivement. Or, ce que nous
voulons est que B1 soit utilisé de manière constante dans les 3
formules.
Cela est possible en écrivant l'adresse de la cellule B1 dans la
formule ainsi « $B$1 ». Entrez donc à la cellule E4 la formule
suivante : « =D4+D4*$B$1 » et validez.
Faites maintenant la recopie pour les cellules E5 et E6 et
remarquez.
La forme $B$1 est appelée référence de cellule absolue. La forme B1 est
appelée référence de cellule relative.
NB. Vous pouvez passer de la référence de cellule absolue à la référence
de cellule relative et vice-versa soit par ajout ou suppression de « $ »
soit en cliquant sur la touche « F4 » du clavier.
Je signale enfin que l’on peut avoir besoin que la référence absolue soit
uniquement par rapport à la colonne ou bien uniquement par rapport à
la ligne. Par exemple, pour le cas ci-dessus, il est suffisant d'utiliser la
forme B$1. Comme, nous avons recopié verticalement, le B ne risque pas
de changer et nous n'avons pas besoin de le fixer.
Pour le cas de la table de multiplication suivante trouvez la bonne
formule à mettre au niveau de la cellule B2 et à faire copier dans tout le
reste du tableau ?
COURS PRATTIQUE EXCEL P a g e 30 | 45
Utiliser la formule « =$A2*B$1 » au niveau de la cellule B2, copier
jusqu’à la cellule B11 puis copier jusqu’à la colonne K.
7. Travail avec les feuilles de calcul
Par défaut, lorsque vous créez un nouveau classeur (= fichier Excel),
celui-ci contient une seule feuille de calcul nommée « Feuil1 ».
Vous pouvez effectuer les tâches suivantes avec les feuilles de calcul
d’un classeur Excel :
Ajouter d’autres feuilles de calcul
Renommer une feuille de calcul
Déplacer ou copier une feuille de calcul
Supprimer une feuille de calcul
7.1. Ajout de feuille de calcul à un classeur
Pour ajouter une nouvelle feuille de calcul à un classeur, procédez de
l’une des manières suivantes :
Cliquez sur le bouton Ajouter une feuille se trouvant en bas à
gauche de la fenêtre Excel
COURS PRATTIQUE EXCEL P a g e 31 | 45
Ou bien
Utiliser le bouton Insérer du groupe Cellules de l’onglet Accueil et
choisissez Insérer une feuille :
7.2. Renommer une feuille de calcul
Il convient de donner des noms significatifs à vos feuilles de calculs. Pour
renommer une feuille :
Double-cliquez sur le nom de la feuille pour qu’il devienne
modifiable
Saisissez le nouveau nom pour la feuille et
Validez par le bouton Entrer du clavier
COURS PRATTIQUE EXCEL P a g e 32 | 45
Autre méthode :
Utilisez la commande Format de l’onglet Accueil du ruban
Cliquez sur Renommer la feuille. Le nom de la feuille devient
modifiable
Saisissez le nouveau nom pour la feuille et validez par le
bouton Entrer du clavier
7.3. Déplacer ou copier une feuille
Le déplacement de feuille dans un classeur nous permet de modifier
l’ordre des feuilles. Dans l’exemple suivant, nous voulons mettre la
feuille nommée Mars à la bonne place :
COURS PRATTIQUE EXCEL P a g e 33 | 45
Pour effectuer ce déplacement :
Cliquez sur le nom de la feuille « Mars » et maintenez le bouton de
la souris enfoncé
Déplacez le pointeur de la souris ; une petite flèche vous indique
où sera placé votre feuille
Lorsque la petite flèche est à la bonne place comme indiqué ci-
dessous, relâchez le pointeur de la souris
Si vous voulez créer une copie de la feuille, il faut procéder de la même
manière, mais pendant le déplacement du pointeur de la souris, il faut
maintenir enfoncée la touche Ctrl du clavier.
Utilisation de la boite de dialogue Déplacer ou copier
Vous pouvez effectuer les mêmes tâches à l’aide de la boite de
dialogue Déplacer ou copier. L’utilisation de cette boite de dialogue a
un avantage par rapport à la méthode précédente ; elle donne la
possibilité de déplacer ou copier une feuille vers un autre classeur.
Procédez comme suit pour déplacer ou copier une feuille :
Sélectionnez la feuille que vous voulez déplacer ou copier en
cliquant sur son nom en bas de l’écran
Ouvrez le menu de la commande Format de l’onglet Accueil du
ruban, et cliquez sur Déplacer ou copier une feuille…
COURS PRATTIQUE EXCEL P a g e 34 | 45
La boite de dialogue Déplacer ou copier est ouverte
Au niveau de cette boite de dialogue :
o Si vous voulez déplacer ou copier vers un autre classeur,
sélectionnez le dans la liste Dans le classeur. Le classeur de
destination doit être bien entendu ouvert pour le retrouver
au niveau de cette liste
o Dans la liste Avant la feuille, choisissez la position où vous
voulez placer votre feuille
o Si vous voulez créer une copie de la feuille, cochez la
case Créer une copie. Sinon, si vous voulez uniquement
déplacer la feuille sans créer une autre copie, alors laissez
cette case non cochée.
o Validez à l’aide du bouton OK.
7.4. Supprimer une feuille
Pour supprimer une feuille :
Sélectionnez la feuille que vous voulez supprimer en cliquant sur
son nom en bas de l’écran
Ouvrez le menu de la commande Supprimer de l’onglet Accueil du
ruban, et cliquez sur Supprimer une feuille… La feuille est
supprimée.
COURS PRATTIQUE EXCEL P a g e 35 | 45
7.5. Formule faisant intervenir des cellules d’une
autre feuille
Nous avons besoin dans certaines situations de référencer des cellules
d’autres feuilles dans les formules de la feuille actuelle. Voici un exemple :
J’enregistre sur chaque feuille de mon classeur le nombre d’articles
vendus par mois. L'extrait pour le mois de janvier est comme suit :
Pour le mois de février, j’ajoute une colonne de comparaison avec le
résultat du mois précédent :
COURS PRATTIQUE EXCEL P a g e 36 | 45
La formule à la cellule H4 fait intervenir la cellule G4 de la feuille
Janvier. Pour entrer la formule à la cellule H4, procédez de la manière
suivante :
Ecrire « =( » à l’aide du clavier
Cliquez sur la cellule G4 à l’aide de la souris
Ecrire « - »
Cliquez ensuite sur l’onglet de la feuille de janvier puis sur la
cellule G4 au niveau de cette feuille
Ecrire « )/ »
Cliquez ensuite sur l’onglet de la feuille de février puis sur la
cellule G4 au niveau de cette feuille
Utilisez la recopie incrémentée pour copier la formule sur la plage
« H5:H8 ».
Cliquez ensuite sur la cellule H4 et remarquez la formule affichée au
niveau de la barre de formule :
=(G4-Janvier!G4)/G4
Nous pouvons remarquer de cette formule que pour référencer une
cellule d’une autre feuille, il faut écrire le nom de la feuille suivi du
caractère « ! » puis de l’adresse de la cellule.
8. Génération de graphiques
Excel permet de générer facilement des graphiques à partir de données
saisies au niveau d’une plage de cellules. Il suffit pour cela de
sélectionner la plage concernée et d’utiliser une commande de
l’onglet Insertion du ruban.
Utilisons cette plage de cellules comme exemple :
COURS PRATTIQUE EXCEL P a g e 37 | 45
8.1. 1er exemple de génération de graphique
Reproduire l’extrait de feuille de calcul ci-dessus. Puis :
Sélectionnez la plage de cellules A1:B8
Cliquez sur l’onglet Insertion du ruban
Cliquez sur une commande du groupe Graphiques selon le type de
graphique souhaité. Soit par exemple la commande Insérer un
graphique en secteurs ou en anneau.
Choisissez un sous type du menu qui apparait.
Un graphique est généré selon le type choisi :
COURS PRATTIQUE EXCEL P a g e 38 | 45
NB. Excel modifie automatiquement le graphique, dès que vous modifiez
des valeurs des données source. Testez cela en modifiant des valeurs de
la plage de cellules B3:B8.
8.2. Autre exemple de génération de graphique
Excel offre une multitude de types de graphiques. Voici encore un
exemple avec le type histogramme et une multitude de séries de
données :
Sélectionnez la plage de cellules A1:A8, C1:F8
Cliquez sur l’onglet Insertion du ruban
Cliquez sur la commande Insérer un histogramme ou un
graphique à barres.
Choisissez un sous type du menu qui apparait.
Le graphique généré est comme suit :
COURS PRATTIQUE EXCEL P a g e 39 | 45
Remarquez maintenant que lorsque vous sélectionnez un graphique
généré, Excel ajoute au ruban deux onglets Création et Format qui
disparaissent dès que vous cliquez ailleurs. Les commandes de ces deux
onglets sont bien entendu prévues pour la personnalisation d’un
graphique généré.
Vous pouvez par exemple sélectionner une autre série de couleurs ou un
autre style du graphique à l'aide des boutons du groupe Styles du
graphique de l’onglet Création du ruban
8.3. Modification du type d’un graphique
Vous pouvez modifier le type d’un graphique généré par Excel :
Cliquez sur le graphique que vous voulez modifier son type
Cliquer sur l’onglet Création du ruban
Cli
qu
ez
COURS PRATTIQUE EXCEL P a g e 40 | 45
sur la commande Modifier le type de graphique pour ouvrir la
boite de dialogue Modifier le type de graphique
Au niveau de la boite de dialogue Modifier le type de graphique :
Sélectionnez un type de graphique au volet à gauche
Puis sélectionnez un sous-type au volet à droite
Validez en cliquant sur le bouton OK.
8.4. Sélection des données d’un graphique
Je rappelle que si je modifie des valeurs des données source d’un
graphique, alors le graphique est mis à jour automatiquement par Excel.
COURS PRATTIQUE EXCEL P a g e 41 | 45
Par contre, si je dois modifier la plage de cellules des données source ou
bien ajouter une autre série de données, je peux procéder de l’une des
deux manières suivantes :
1ère méthode :
Cliquez sur le graphique pour lequel vous voulez sélectionner les
données source. Excel met en évidence les données source de ce
graphique
Cliquez sur un coin de la sélection, le pointeur doit être de cette
forme . Puis, cliquez sans relâchez le pointeur de la souris
jusqu’à ce que la sélection englobe toutes les données que vous
voulez inclure comme source de données.
COURS PRATTIQUE EXCEL P a g e 42 | 45
2ème méthode :
Cliquez sur le graphique que vous voulez modifier
Cliquer sur l’onglet Création du ruban
Cliquez sur la commande Sélectionner des données pour ouvrir la
boite de dialogue Sélectionner la source de données
La boite de dialogue Sélectionner la source de données vous offre des
options avancées à savoir :
Ajouter ou modifier une série de données
Modifier les étiquettes de l’axe horizontal
Pour le cas présent où nous voulons juste modifier la plage de cellules
source de données, il suffit de :
Cliquer au champ Plage de données du graphique
Sélectionner la plage de cellules source de données
COURS PRATTIQUE EXCEL P a g e 43 | 45
8.5. Ajouter un élément graphique
Vous pouvez ajouter, supprimer des éléments ou modifier la position des
divers éléments d’un graphique :
Cliquez sur le graphique que vous voulez modifier
Cliquer sur l’onglet Création du ruban
Cliquez sur la commande Ajouter un élément graphique pour voir
apparaitre le menu correspondant
Je vous invite de tester chacune des commandes du menu. Excel montre
immédiatement l’effet sur le graphique lors du passage du pointeur de la
souris sur chacune de ces commandes.
COURS PRATTIQUE EXCEL P a g e 44 | 45
COURS PRATTIQUE EXCEL P a g e 45 | 45
Vous aimerez peut-être aussi
- Syllabus Excel 2016Document56 pagesSyllabus Excel 2016irina obreja100% (3)
- Barbara Obermeier Ted Padova - Photoshop - Elements 2021 Pour Les NulsDocument567 pagesBarbara Obermeier Ted Padova - Photoshop - Elements 2021 Pour Les NulsIrie Fabrice ZROPas encore d'évaluation
- Cours EXCEL-GUILMIDocument73 pagesCours EXCEL-GUILMIAbbou Mohamed100% (1)
- Cours Excel 2016Document96 pagesCours Excel 2016PADIOLLEAUPas encore d'évaluation
- Comment tirer parti d'Excel ?: Comprendre et maîtriser le tableur de Microsoft en 10 fonctionsD'EverandComment tirer parti d'Excel ?: Comprendre et maîtriser le tableur de Microsoft en 10 fonctionsÉvaluation : 5 sur 5 étoiles5/5 (1)
- Initiation À EXCEL 2013: YAPI Akomian JérômeDocument112 pagesInitiation À EXCEL 2013: YAPI Akomian JérômeTY A.Pas encore d'évaluation
- Cours Excel 2016Document94 pagesCours Excel 2016PADIOLLEAUPas encore d'évaluation
- Fiches Pratique Excel 2007Document107 pagesFiches Pratique Excel 2007Casgordy Patient RadjabuPas encore d'évaluation
- Support Ms ExcelDocument34 pagesSupport Ms Excelapi-26418638100% (1)
- Cours D'excel 2010Document127 pagesCours D'excel 2010Jules UngeyPas encore d'évaluation
- Glossaire de Kenneth Wapnick Sur Un Cours en MiraclesDocument9 pagesGlossaire de Kenneth Wapnick Sur Un Cours en MiraclesChristian BeraudPas encore d'évaluation
- SC - Info de G - 2bac SGCDocument14 pagesSC - Info de G - 2bac SGCHicham NassilaPas encore d'évaluation
- Cours ExcelDocument31 pagesCours ExcelFatinez Fati AzhariPas encore d'évaluation
- Expression Professionnelle 2Document35 pagesExpression Professionnelle 2Irie Fabrice ZROPas encore d'évaluation
- Maîtrise Excel-ConvertiDocument70 pagesMaîtrise Excel-ConvertiKouloud TrabelsiPas encore d'évaluation
- Chapitre 1 Excel-1Document21 pagesChapitre 1 Excel-1Hamza AzdouzPas encore d'évaluation
- Laroche Michel - La Voie Du SilenceDocument199 pagesLaroche Michel - La Voie Du SilenceJorge Garcia100% (1)
- ExcelDocument73 pagesExcelBoniface Rasolonjaka100% (1)
- 345-Formation Excel PDFDocument43 pages345-Formation Excel PDFJean Robens AntoinePas encore d'évaluation
- TableurDocument25 pagesTableurImene Ben MohamedPas encore d'évaluation
- 321 - Tableur Ms ExcelDocument5 pages321 - Tableur Ms Excelahmed8650% (2)
- Memoire INFASDocument85 pagesMemoire INFASIrie Fabrice ZRO80% (5)
- Excel Manuel Etudiant Lesson 01Document23 pagesExcel Manuel Etudiant Lesson 01toniPas encore d'évaluation
- Cours D'excel DEBUTDocument49 pagesCours D'excel DEBUTNsangwaPas encore d'évaluation
- Excel 2016-19-21-365Document271 pagesExcel 2016-19-21-365zedsignPas encore d'évaluation
- Résumé 3 A Sol Et Eau InformatiqueDocument17 pagesRésumé 3 A Sol Et Eau Informatiqueyarim skiPas encore d'évaluation
- SUPPORT EXCEL BY 123TECH ACADEMY - CopieDocument70 pagesSUPPORT EXCEL BY 123TECH ACADEMY - Copierodrick ntumbaPas encore d'évaluation
- Info Chap01Document7 pagesInfo Chap01Mohamed HachimiPas encore d'évaluation
- Chapitre 2 Excel Version FinaleDocument87 pagesChapitre 2 Excel Version FinaleMalek KhePas encore d'évaluation
- CoursExcel Id906Document31 pagesCoursExcel Id906Herizo LalainaPas encore d'évaluation
- L'Informatique Comme Outil de La FinanceDocument44 pagesL'Informatique Comme Outil de La Financejoseph kodjoPas encore d'évaluation
- Cours ExcelDocument147 pagesCours Exceldiné deconPas encore d'évaluation
- Support de Cours ExcelDocument21 pagesSupport de Cours ExcelUrsula KraPas encore d'évaluation
- Excel AdvDocument34 pagesExcel AdvAlain MoussaPas encore d'évaluation
- Cours Tableur ExcelDocument18 pagesCours Tableur Excelelhardi972811Pas encore d'évaluation
- Excel Mise en Forme Et FonctionsDocument71 pagesExcel Mise en Forme Et FonctionsAnmol DhillonPas encore d'évaluation
- Excel PerfectionnementDocument43 pagesExcel Perfectionnementjoseph kodjoPas encore d'évaluation
- Excel - 2022 - 2023Document82 pagesExcel - 2022 - 2023Nabil BouhrazenPas encore d'évaluation
- Cours 2 Gestion de Données Numériques Et de Tableau Sur Excel - 2Document10 pagesCours 2 Gestion de Données Numériques Et de Tableau Sur Excel - 2Islęm OuaribPas encore d'évaluation
- SC - Info de G - 2bac SGCDocument14 pagesSC - Info de G - 2bac SGCSoumia MedrariPas encore d'évaluation
- Excel EsbtpDocument70 pagesExcel EsbtpTah LoïcPas encore d'évaluation
- TD Info 2013 S3Document23 pagesTD Info 2013 S3Mohamed HachimiPas encore d'évaluation
- Chap 1Document7 pagesChap 1SaliPapillonPas encore d'évaluation
- Chapitre 4-1-1 PDFDocument33 pagesChapitre 4-1-1 PDFYounes YùftenPas encore d'évaluation
- Chapitre 4-2-1 PDFDocument33 pagesChapitre 4-2-1 PDFYounes YùftenPas encore d'évaluation
- Excel Très Pratique PDFDocument68 pagesExcel Très Pratique PDFMariana TurielPas encore d'évaluation
- Cours 1 EXCELDocument9 pagesCours 1 EXCELMoncef LazaarPas encore d'évaluation
- Polycopie Création de ModèleDocument16 pagesPolycopie Création de ModèleHamid SAMAKIPas encore d'évaluation
- Cours Program at Ion ExcelDocument78 pagesCours Program at Ion ExcelSerigne Saliou DioufPas encore d'évaluation
- Leçon 1Document11 pagesLeçon 1Jérôme Tukungu100% (1)
- Excel Avancé RappelDocument11 pagesExcel Avancé RappelSedera AndriasamintsoaPas encore d'évaluation
- Fiches PratiquesDocument37 pagesFiches PratiquesMahamadou DialloPas encore d'évaluation
- 20 Astuces Pour Transformer NDocument5 pages20 Astuces Pour Transformer Nmahm oudPas encore d'évaluation
- 10 Astuces Pour Gagner Du Temps Avec ExcelDocument5 pages10 Astuces Pour Gagner Du Temps Avec Excelapi-230638887Pas encore d'évaluation
- Cours Excel FS TetouanDocument30 pagesCours Excel FS TetouanAnass AinouniPas encore d'évaluation
- COMPOSANTE 2 SQ 2 Microsoft Office Excel 2007 PDFDocument31 pagesCOMPOSANTE 2 SQ 2 Microsoft Office Excel 2007 PDFDaniel FrostPas encore d'évaluation
- Wa0015Document71 pagesWa0015ttyftr77chPas encore d'évaluation
- Chapitre 3 - ExcelDocument31 pagesChapitre 3 - ExcelعبداللهبنزنوPas encore d'évaluation
- PDF Excel AideDocument8 pagesPDF Excel AidehakimaPas encore d'évaluation
- Module 1 Lexiques&VocabulairesDocument16 pagesModule 1 Lexiques&VocabulaireswahibaPas encore d'évaluation
- Calc Fonctions SimplesDocument29 pagesCalc Fonctions Simplesofa_bricePas encore d'évaluation
- Excel Support Zouhri ACG (1)Document78 pagesExcel Support Zouhri ACG (1)Touaiti RabiiPas encore d'évaluation
- Contrat de Cconvvention IBS CI Et IFOPEDocument4 pagesContrat de Cconvvention IBS CI Et IFOPEIrie Fabrice ZROPas encore d'évaluation
- Systèmes de Numération ExoDocument4 pagesSystèmes de Numération ExoIrie Fabrice ZRO100% (1)
- 010 Management de CriseDocument22 pages010 Management de CriseIrie Fabrice ZROPas encore d'évaluation
- Chapitre 1 - Les Systèmes de NumérationDocument23 pagesChapitre 1 - Les Systèmes de NumérationIrie Fabrice ZROPas encore d'évaluation
- EXPOSE SUR L'INTERNETDocument6 pagesEXPOSE SUR L'INTERNETIrie Fabrice ZROPas encore d'évaluation
- COURS RAPPORT D'ACTIVITESDocument19 pagesCOURS RAPPORT D'ACTIVITESIrie Fabrice ZROPas encore d'évaluation
- EPREUVE DROIT DE TRAVAIL BTS 2Document2 pagesEPREUVE DROIT DE TRAVAIL BTS 2Irie Fabrice ZROPas encore d'évaluation
- COURS DE FRANCAIS TLEDocument50 pagesCOURS DE FRANCAIS TLEIrie Fabrice ZRO100% (1)
- 009 Le Management Des RisquesDocument36 pages009 Le Management Des RisquesIrie Fabrice ZROPas encore d'évaluation
- Epreuve Anglais BTDocument3 pagesEpreuve Anglais BTIrie Fabrice ZROPas encore d'évaluation
- Chapitre 1, Représentation Des Données StatistiquesDocument10 pagesChapitre 1, Représentation Des Données StatistiquesIrie Fabrice ZROPas encore d'évaluation
- Cours ExcelDocument7 pagesCours ExcelIrie Fabrice ZROPas encore d'évaluation
- 001 Gestion de ProjetDocument9 pages001 Gestion de ProjetIrie Fabrice ZROPas encore d'évaluation
- EPREUVE DROIT CIVIL Toutes Les Filières BTS 1Document1 pageEPREUVE DROIT CIVIL Toutes Les Filières BTS 1Irie Fabrice ZROPas encore d'évaluation
- ENSEIGNANTDocument3 pagesENSEIGNANTIrie Fabrice ZROPas encore d'évaluation
- EPREUVE TEEO Toutes Les Filières BTS 1Document2 pagesEPREUVE TEEO Toutes Les Filières BTS 1Irie Fabrice ZROPas encore d'évaluation
- Cours ClavierDocument17 pagesCours ClaviersaidaggounPas encore d'évaluation
- Guide Excel 2007 Version IntermediaireDocument20 pagesGuide Excel 2007 Version IntermediaireIrie Fabrice ZROPas encore d'évaluation
- 09 Fiche Affichage FeuillesExcelDocument7 pages09 Fiche Affichage FeuillesExcelIrie Fabrice ZROPas encore d'évaluation
- BIBLIOTHEQUEDocument2 pagesBIBLIOTHEQUEIrie Fabrice ZROPas encore d'évaluation
- 07 Fiche Onglets FeuillesExcelDocument4 pages07 Fiche Onglets FeuillesExcelIrie Fabrice ZROPas encore d'évaluation
- Analyse Des Facteurs de Motivation Des Ressources Humaines Dans Une Entrprise de Travaux Publics: Cas de Sig-TpDocument66 pagesAnalyse Des Facteurs de Motivation Des Ressources Humaines Dans Une Entrprise de Travaux Publics: Cas de Sig-TpIrie Fabrice ZROPas encore d'évaluation
- Progression Tice 2020 2021 1Document4 pagesProgression Tice 2020 2021 1Irie Fabrice ZRO100% (2)
- Fiche (Leçon 1)Document193 pagesFiche (Leçon 1)Irie Fabrice ZROPas encore d'évaluation
- Progression Tice 2020 2021 1Document4 pagesProgression Tice 2020 2021 1Irie Fabrice ZRO100% (2)
- Memoire ChiakaDocument63 pagesMemoire ChiakaIrie Fabrice ZROPas encore d'évaluation
- Le Monde Diplomatique 2013 06Document36 pagesLe Monde Diplomatique 2013 06SCORSAM1Pas encore d'évaluation
- Correction Serie Fonction Et ProcedureDocument6 pagesCorrection Serie Fonction Et ProcedureCyrine Ben RejabPas encore d'évaluation
- French4am Resume QuestionsDocument16 pagesFrench4am Resume QuestionsakramPas encore d'évaluation
- Cours Traductologie Master1 Littérature Et Civilisation2Document2 pagesCours Traductologie Master1 Littérature Et Civilisation2Nero HomersPas encore d'évaluation
- TD Revision Sur Biologie Et AnatomieDocument29 pagesTD Revision Sur Biologie Et Anatomiesalifnchare16Pas encore d'évaluation
- Corr Exam SR Algo2 SMI3 1415Document4 pagesCorr Exam SR Algo2 SMI3 1415anasPas encore d'évaluation
- Ommentez Le Texte Ci DessousDocument1 pageOmmentez Le Texte Ci Dessouspoisson macroPas encore d'évaluation
- Les Quartre Vents de L'espritDocument3 pagesLes Quartre Vents de L'espritgwendal kerleauPas encore d'évaluation
- Introduction To BPMN 2.0Document64 pagesIntroduction To BPMN 2.0pnandasPas encore d'évaluation
- Pcsi5 DM1Document1 pagePcsi5 DM1Hiba NajiPas encore d'évaluation
- CE2 - Le Cahier Pour La Classe - Le Passé Composé-3-7Document5 pagesCE2 - Le Cahier Pour La Classe - Le Passé Composé-3-7Fatma ChouraPas encore d'évaluation
- Le Secret Pour Un Style de Vie Dadoration PDFDocument4 pagesLe Secret Pour Un Style de Vie Dadoration PDFKing KilimaPas encore d'évaluation
- EO ChanteurDocument4 pagesEO Chanteurdelphine hendrickxPas encore d'évaluation
- ManekinekoDocument63 pagesManekinekoPino BlackjackPas encore d'évaluation
- Composition 1 2022 - 2023 3ALGDocument3 pagesComposition 1 2022 - 2023 3ALGHarley Sarah Quin100% (1)
- NetVirt 2017Document126 pagesNetVirt 2017GHADAPas encore d'évaluation
- Delphi 7Document118 pagesDelphi 7Saliha Sali100% (1)
- FO3 - Dimension PedagogiqueDocument4 pagesFO3 - Dimension PedagogiqueEddie NguyễnPas encore d'évaluation
- Fiche 3 Le Present Des Verbes Du 1er Et 2eme GroupeDocument2 pagesFiche 3 Le Present Des Verbes Du 1er Et 2eme GroupeHéctorTom100% (1)
- La PerceptionDocument13 pagesLa PerceptionYoucef YoucefPas encore d'évaluation
- NRP 3 Prof Precis Grammaire U06Document2 pagesNRP 3 Prof Precis Grammaire U06Fernando Silva E SilvaPas encore d'évaluation
- Exercices de TranscriptionDocument5 pagesExercices de TranscriptionAcvamarinePas encore d'évaluation
- Dissert_sans_action_pas_de_trag_dieDocument4 pagesDissert_sans_action_pas_de_trag_diepalomabaronPas encore d'évaluation
- La Reforme Du Droit de La FamilleDocument16 pagesLa Reforme Du Droit de La FamilleAsmae BoulartalPas encore d'évaluation
- Cour MP1 P2Document8 pagesCour MP1 P2MehdiPas encore d'évaluation
- Usir Sidi LadjalDocument9 pagesUsir Sidi LadjalmostaphaPas encore d'évaluation
- 7475 Fondation TremereDocument5 pages7475 Fondation TremereLaurent BonneauPas encore d'évaluation
- FafnirDocument2 pagesFafnirfollowingnoctiusPas encore d'évaluation