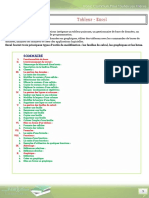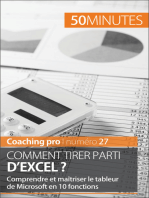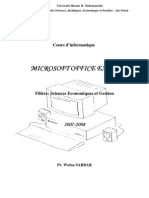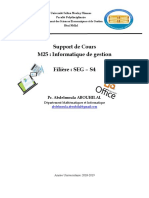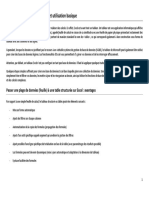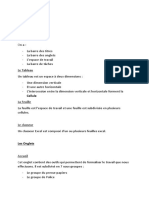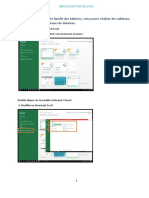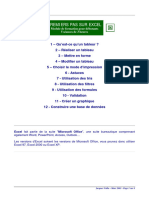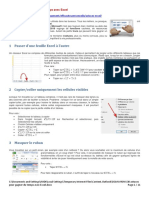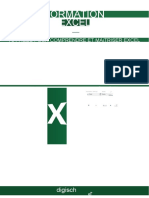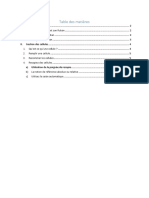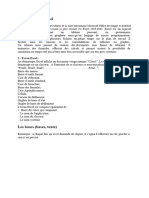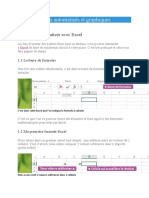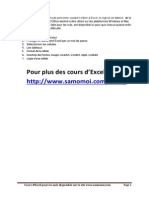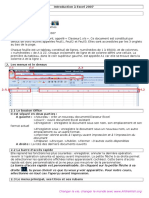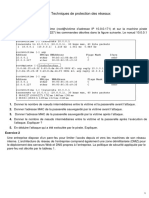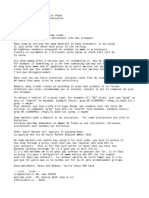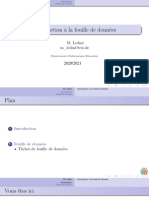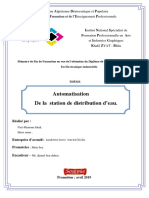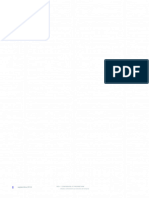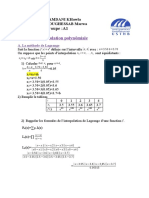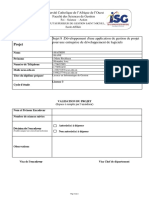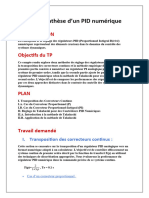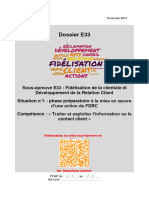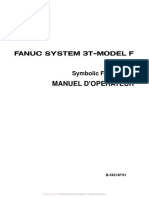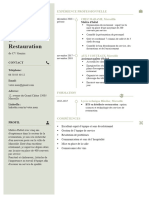Académique Documents
Professionnel Documents
Culture Documents
Module 1 Lexiques&Vocabulaires
Transféré par
wahibaTitre original
Copyright
Formats disponibles
Partager ce document
Partager ou intégrer le document
Avez-vous trouvé ce document utile ?
Ce contenu est-il inapproprié ?
Signaler ce documentDroits d'auteur :
Formats disponibles
Module 1 Lexiques&Vocabulaires
Transféré par
wahibaDroits d'auteur :
Formats disponibles
AJI
T'3ELLEM:
LEXIQUE &
VOCABULAIRE
D'EXCEL
PRÉPARÉ PAR :
Kanza, Ingénieur d'Etat en Statistiques & RO
Experte en Excel
@MADAMEXCELCONSULTING جميع الحقوق محفوظة
PLAN :
1 NOUBDA
2 LE CLASSEUR
3 LES FEUILLES
4 LES LIGNES & LES COLONNES
5 LES CELLULES
6 LE RUBAN
7 LA BARRE D'OUTILS
8 LA BARRE DES FORMULES
9 LA BARRE D'ETAT
04 LE CAFÉ DU JARDIN | RAPPORT ANNUEL 2020
1 NOUBDA نبذة
Salut , c'est Kanza, Experte en Excel. Au boulot tout le monde m'appelle Madame Excel
Je suis Ingénieur d'état et j'ai accumulé plus de 7 ans d'expérience en tant qu'analyste de
données.
Je suis la fondatrice de Madamexcel Consulting
Dont les principales missions sont :
Rendre Excel un outil accessible à tout le monde.
Faciliter la compréhension de l'outil le plus utilisé par les entreprises qu'est Excel !
Accompagner les jeunes diplômés à booster leurs CV par les compétences en Excel et donc
augmenter leurs chances d’obtenir les Jobs de leurs rêves.
Réaliser des outils Excel à la demande "développements spécifiques sur mesure" pour le
compte des entreprises et des particulier leur permettant d'améliorer leur efficacité au
quotidien.
Aider les entreprises à améliorer leur productivité et d'augmenter leur rendement.
04 LE CAFÉ DU JARDIN | RAPPORT ANNUEL 2020
2 Le classeur
Un classeur est un fichier contenant une ou plusieurs feuilles de calcul, il est destiné
à vous aider à organiser des données. Vous pouvez créer un classeur à partir d’un
classeur vide ou d’un modèle.
Lorsqu'on travaille avec Excel, un classeur est habituellement ce qu'on appelle un
fichier.
Pour afficher un classeur, il suffit de lancer Excel et de cliquer sur Nouveau classeur :
On obtient alors un classeur Excel avec l'interface suivante :
Vous pouvez nommer un classeur et l'enregistrer dans n'importe quel dossier sur votre Pc.
Pour ce faire, appuyer sur Ctrl +S ou sélectionner fichier -> enregistrer.
04 LE CAFÉ DU JARDIN | RAPPORT ANNUEL 2020
2
Vous venez d'ouvrir Excel, et vous êtes face à cette interface, voyons donc ses différentes
compositions :
BARRE
D'OUTILS
RUBAN
COLONNE
BARRE
DES FORMULES
LIGNE
CELLULE
BARRE
D'ETAT
Dans les prochains
chapitres j'expliquerai en
détail les différentes
compositions d'un
classeur.
04 LE CAFÉ DU JARDIN | RAPPORT ANNUEL 2020
3
3 Les feuilles
Voici les informations que vous devez savoir sur les feuilles :
Un classeur peut contenir plusieurs feuilles, sur l’onglet des feuilles, vous pouvez les créer
selon vos besoin , en cliquant tout simplement sur le
Vous avez la possibilité de passer d’une feuille à une autre en cliquant sur l’onglet associé à
chaque feuille créée.
Vous pouvez supprimer la feuille en cliquant droit sur celle que vous voulez supprimer puis
supprimer :
clique droit > supprimer
Par défaut, le nom d'une nouvelle feuille créée est feuille suivi d’un numéro incrémenté à
chaque nouvelle insertion. Vous pouvez renommer ladite feuille, en cliquant droit sur la
souris puis sur renommer :
clique droit > renommer
04 LE CAFÉ DU JARDIN | RAPPORT ANNUEL 2020
4
Vous pouvez déplacer une feuille par rapport aux autres dans le même classeur, soit en
sélectionnant la feuille et en la déplaçant en maintenant la touche gauche de la souris, soit en
cliquant droit sur la souris puis cliquez sur déplacer ou copier :
Vous pouvez également créer une copie de la feuille sélectionnée.
Vous avez la possibilité de changer les couleurs des feuilles, de la même manière :
Vous obtenez le résultat suivant :
04 LE CAFÉ DU JARDIN | RAPPORT ANNUEL 2020
5
Vous pouvez masquer une ou plusieurs feuilles de votre fichier en cliquant tout simplement
sur masquer :
Pour réafficher les feuilles masquées, cliquez tout simplement sur afficher.
Sélectionner toutes les feuilles vous permet de taper une valeur dans une feuille active est qui
va être automatiquement entrer dans la même cellule sur toutes les autres feuilles
sélectionnées.
Le nombre maximal de feuilles par classeur n'est limité que par la quantité de mémoire
disponible sur votre disque dur !!
04 LE CAFÉ DU JARDIN | RAPPORT ANNUEL 2020
6
4 Les lignes & colonnes
Il y a 1 048 576 lignes et 16 384 colonnes sur une feuille de calcul. Vous vous rendez compte !
Lorsque vous sélectionnez une colonne, vous sélectionnez toutes les cellules de celle-ci. Il y
a deux méthodes pour le faire, soit il faut cliquer gauche sur le nom de la colonne, soit vous
cliquez sur Ctrl + barre d’espace.
De même pour les lignes, sauf qu’il faut cliquer gauche sur le numéro de la ligne ou bien
vous pouvez cliquer sur Maj + barre d’espace.
Vous pouvez changer la taille d’une ligne ou d’une colonne.
Vous pouvez également masquer une ligne ou plusieurs lignes sélectionnées, en cliquant sur
: Alt + » et les afficher en cliquant sur Alt+ _.
Pour les colonnes, si vous voulez masquer une ou plusieurs colonnes, cliquez sur : Alt+ ( et
pour les afficher cliquez sur : Alt+).
Pour insérer ou supprimer une colonne, il suffit de soit : Sélectionnez une cellule dans la
colonne, puis accédez à Accueil > Insérer >Insérer des colonnes dans la feuille de calcul ou
Supprimer des colonnes de la feuille de calcul ou bien tout simplement, cliquer avec le
bouton droit en haut de la colonne, puis sélectionner Insérer ou Supprimer.
La même démarche pour insérer ou supprimer une ligne.
catégories
04 LE CAFÉ DU JARDIN | RAPPORT ANNUEL 2020
7
5 Les cellules
Savez-vous que chaque feuille Excel comporte exactement 17 179 869 184 cellules !!
Si vous auriez besoin d’une seconde pour remplir chacune des cellules, alors il vous faudra 545
années pour remplir toute la feuille Excel.
Une cellule est le petit rectangle repéré grâce à ses coordonnées lignes et colonnes.
Pour sélectionner une cellule, il suffit de clique sur un cadre vert apparaitra autour de la
cellule sélectionnée :
Lorsque vous sélectionnez une cellule, elle sera appelée « cellule active ».
Vous pouvez sélectionner un bloc de cellules en maintenant le bouton gauche de la souris
et en glissant dans la zone de travail, relâchez le bouton lorsque vous avez terminé :
Pour sélectionner des cellules éparpillées, il suffit de cliquer gauche sur une cellule,
maintenez la touche Ctrl enfoncée puis cliquez gauche sur les cellules que vous voulez
ajouter à votre plage :
04 LE CAFÉ DU JARDIN | RAPPORT ANNUEL 2020
8
6 Le Ruban
Un ruban est un ensemble de barres d’outils en haut de la fenêtre du classeur Excel
conçues pour vous aider à trouver rapidement les commandes dont vous avez besoin pour
effectuer une tâche.
onglets
groupes
Le menu Ruban est décomposé en onglets, parmi lesquels nous retrouvons :
L’onglet Accueil : regroupe les commandes principales nécessaires à la bonne saisie
des données, et à leur mise en forme.
L’onglet Insérer : permet d'ajouter des objets à la feuille de calcul comme des tableaux,
des graphiques et des illustrations.
L’onglet Mise en page : permet de personnaliser la mise en page de votre feuille de
calcul avant impression par exemple.
L’onglet Formule : permet d'insérer et de gérer des formules.
L’onglet Données : permet de gérer toutes les données utilisées dans le classeur de
travail, mais également les données extérieures auxquelles celui-ci est connecté.
L’onglet Révision : permet de vérifier les données avant de les diffuser (vérification
orthographique, outils de recherches, de traduction, …).
L’onglet Affichage : permet de personnaliser la manière dont les informations sont
restituées à l’écran, au sein de la zone de travail.
04 LE CAFÉ DU JARDIN | RAPPORT ANNUEL 2020
9
Il est également possible d’afficher l’onglet Développeur, qui est masqué par défaut lors
d’une nouvelle installation d’Excel.
Il existe aussi des onglets contextuels qui ont pour particularité de ne s’afficher que
dans certaines situations :
Lorsqu’on utilise les Tableaux Croisées dynamiques ;
Lorsqu’on clique sur un graphe ou une zone de texte.
Vous pouvez masquer le ruban, en cliquant sur le bouton en forme de flèche pointant
vers le haut et situé en bas à droite du ruban :
Comme vous pouvez l’afficher, en cliquant sur l’onglet Accueil puis sur le bouton suivant :
04 LE CAFÉ DU JARDIN | RAPPORT ANNUEL 2020
10
7 La barre d'outils :
Plus haut encore se trouve la « barre d'outils Accès rapide » à partir de laquelle vous
pouvez en fait ouvrir et enregistrer des fichiers et accéder à beaucoup de fonctions
d'Excel.
Elle permet l'accès rapide aux fonctionnalités globalement les plus utilisées d'Excel.
Par défaut, les fonctionnalités suivantes sont déjà présentes :
Enregistrer : permet d’enregistrer votre classeur, vous pouvez cliquer aussi
sur Ctrl+ S.
Annuler la dernière action ou Ctrl+ Z.
Répéter la dernière action ou Ctrl+Y.
Ce sont en effet les trois fonctionnalités les plus utilisées, quel que soit le document que
vous éditez. Néanmoins, il vous est possible d'ajouter plusieurs autres fonctionnalités.
Cliquez simplement sur la flèche descendante à droite de cette barre :
04 LE CAFÉ DU JARDIN | RAPPORT ANNUEL 2020
11
8 La barre des formules
La barre de formule est la barre qui se trouve en dessous du ruban et en dessus de la
première ligne de votre feuille Excel.
Elle se compose des éléments suivants :
Zone de nom : qui affiche le nom de la cellule sélectionnée, Par exemple si vous
cliquez sur la cellule O3 , son nom s’affichera dans la zone de nom :
Insérer une fonction : ce bouton vous permet d’ouvrir la bibliothèque des fonctions
et de choisir la fonction à utiliser :
Zone principale de la barre de formule : c’est cette zone qui affiche le contenu d’une
cellule sélectionnée.
Vous pouvez donc, savoir le type de données que contient la cellule sélectionnée, par
exemple : Texte, Nombre, Date, Fonction ou Formule ….
Vous pouvez aussi modifier le contenu d’une cellule sélectionnée dans cette zone comme
vous pouvez y saisir des données.
04 LE CAFÉ DU JARDIN | RAPPORT ANNUEL 2020
12
Pour masquer la barre de formule, suivez les étapes suivantes :
Cliquez sur le menu Fichier puis sur Options.
Dans la fenêtre qui s’affiche, cliquez sur Options avancées.
Dans la catégorie Afficher, décochez la case Afficher la barre de formule.
Cliquer finalement sur OK.
Si la barre de formule est disparue, vous pouvez l’afficher en suivant les mêmes étapes
précédentes puis en cochant cette fois l’option Afficher la barre de formule.
Lorsque vous voulez interdire à l’utilisateur de votre classeur Excel de voir les formules
utilisées dans une cellule, vous devez faire deux choses :
Masquez votre cellule : pour se faire, sélectionnez-la et cliquer droit puis cliquer sur
format de cellule, Choisissez l’onglet Protection et cochez Masquer, puis cliquez sur
OK.
Protégez votre feuille : cliquez sur l’onglet Révision puis sur Protéger la feuille :
Entrez votre mot de passe et validez.
Sélectionnez maintenant votre cellule et remarquez que la barre de formule n’affiche
rien.
04 LE CAFÉ DU JARDIN | RAPPORT ANNUEL 2020
13
9 La Barre d'Etat
Lorsque vous ouvrez un classeur Excel, vous voyez en dessous la barre d’état qui contient
les éléments suivantes :
Onglet des feuilles : qui contient les noms des feuilles et le + pour ajouter d’autres
feuilles.
Barre de défilement : qui permet de faire défiler une plage de valeurs lorsque vous
cliquez sur les flèches de défilement ou que vous faites glisser la case de défilement.
Etat de logiciel : qui affiche le mot « Prêt ».
Mode d’affichage du logiciel : qui contient 3 boutons pour gérer le mode d’affichage de
la feuille : Normal, Mise en page et Aperçu des sauts de page.
Le curseur Zoom : pour agrandir l’affichage des données de votre feuille ou le réduire
04 LE CAFÉ DU JARDIN | RAPPORT ANNUEL 2020
14
Vous aimerez peut-être aussi
- Tableur Excel Cours Dinformatique Tronc CommunDocument13 pagesTableur Excel Cours Dinformatique Tronc Communtoutou btinPas encore d'évaluation
- Tableur Excel Cours Dinformatique Tronc CommunDocument13 pagesTableur Excel Cours Dinformatique Tronc Communchaimae el mejgariPas encore d'évaluation
- Excel 2010Document107 pagesExcel 2010moustaphaPas encore d'évaluation
- Leçon 1Document11 pagesLeçon 1Jérôme Tukungu100% (1)
- 25 Astuces Pour Maîtriser ExcelDocument12 pages25 Astuces Pour Maîtriser Excelbf.wael100% (2)
- Cours Excel FS TetouanDocument30 pagesCours Excel FS TetouanAnass AinouniPas encore d'évaluation
- AtelierExcel-2020 Débutant PortailDocument45 pagesAtelierExcel-2020 Débutant PortailzouhairikamalPas encore d'évaluation
- Comment tirer parti d'Excel ?: Comprendre et maîtriser le tableur de Microsoft en 10 fonctionsD'EverandComment tirer parti d'Excel ?: Comprendre et maîtriser le tableur de Microsoft en 10 fonctionsÉvaluation : 5 sur 5 étoiles5/5 (1)
- CoursExcel Id906Document31 pagesCoursExcel Id906Herizo LalainaPas encore d'évaluation
- Cours ExcelDocument31 pagesCours ExcelFatinez Fati AzhariPas encore d'évaluation
- Cours 2 Gestion de Données Numériques Et de Tableau Sur Excel - 2Document10 pagesCours 2 Gestion de Données Numériques Et de Tableau Sur Excel - 2Islęm OuaribPas encore d'évaluation
- Cours Excel 1Document37 pagesCours Excel 1TBG GadjiPas encore d'évaluation
- 30 Astuces Pour Gagner Du Temps Avec Excel PDFDocument11 pages30 Astuces Pour Gagner Du Temps Avec Excel PDFIsam KamalPas encore d'évaluation
- Info Chap01Document7 pagesInfo Chap01Mohamed HachimiPas encore d'évaluation
- Bilan de Module: Digital Skills: Réalisée Par: Encadrée ParDocument10 pagesBilan de Module: Digital Skills: Réalisée Par: Encadrée Parsihamabdo140Pas encore d'évaluation
- Cours 1 EXCELDocument9 pagesCours 1 EXCELMoncef LazaarPas encore d'évaluation
- Chapitre 4-1-1 PDFDocument33 pagesChapitre 4-1-1 PDFYounes YùftenPas encore d'évaluation
- Chapitre 4-2-1 PDFDocument33 pagesChapitre 4-2-1 PDFYounes YùftenPas encore d'évaluation
- Excel Avancé RappelDocument11 pagesExcel Avancé RappelSedera AndriasamintsoaPas encore d'évaluation
- Support de Cours Excel 2007 - FC PDFDocument96 pagesSupport de Cours Excel 2007 - FC PDFZakaria ImoussatPas encore d'évaluation
- Excel - 2022 - 2023Document82 pagesExcel - 2022 - 2023Nabil BouhrazenPas encore d'évaluation
- Chapitre 3 Informtique 1Document11 pagesChapitre 3 Informtique 1bichakuayougalandPas encore d'évaluation
- 02 - Créer Une Table ExcelDocument17 pages02 - Créer Une Table ExcelPa MiPas encore d'évaluation
- 20 Astuces Pour Transformer NDocument5 pages20 Astuces Pour Transformer Nmahm oudPas encore d'évaluation
- RapportDocument12 pagesRapportEssassi AmmarPas encore d'évaluation
- Partie 1: Interface ExcelDocument17 pagesPartie 1: Interface ExcelPacomePas encore d'évaluation
- Les Suites Bureautique. Excel - Les BasesDocument8 pagesLes Suites Bureautique. Excel - Les Basesinnotech2000 servicesPas encore d'évaluation
- Excel Mise en Forme Et FonctionsDocument71 pagesExcel Mise en Forme Et FonctionsAnmol DhillonPas encore d'évaluation
- TD Info 2013 S3Document23 pagesTD Info 2013 S3Mohamed HachimiPas encore d'évaluation
- Cours Excel 2010Document92 pagesCours Excel 2010Salah KmadouPas encore d'évaluation
- Excel 2013Document37 pagesExcel 2013Mohamed MouninePas encore d'évaluation
- Cours Excel Pour BTSDocument45 pagesCours Excel Pour BTSIrie Fabrice ZROPas encore d'évaluation
- Cours D'excel 2010Document127 pagesCours D'excel 2010Jules UngeyPas encore d'évaluation
- PDF Excel AideDocument8 pagesPDF Excel AidehakimaPas encore d'évaluation
- 0505 30 Astuces Pour Gagner Du Temps Avec ExcelDocument6 pages0505 30 Astuces Pour Gagner Du Temps Avec Excelmylie jacksonPas encore d'évaluation
- Aptitude À La CuissonDocument11 pagesAptitude À La CuissonDerkaoui AyaPas encore d'évaluation
- Maîtrise Excel-ConvertiDocument70 pagesMaîtrise Excel-ConvertiKouloud TrabelsiPas encore d'évaluation
- Fiches Pratique Excel 2007Document107 pagesFiches Pratique Excel 2007Casgordy Patient RadjabuPas encore d'évaluation
- Cours Excel 2016Document96 pagesCours Excel 2016PADIOLLEAUPas encore d'évaluation
- Cours Tableur ExcelDocument18 pagesCours Tableur Excelelhardi972811Pas encore d'évaluation
- Cours 1 - ExcelDocument10 pagesCours 1 - ExceljojoPas encore d'évaluation
- Introduction A Excel 2007Document7 pagesIntroduction A Excel 2007Yassine KorchiPas encore d'évaluation
- Cours ExcelDocument147 pagesCours Exceldiné deconPas encore d'évaluation
- COURSEXCELDocument23 pagesCOURSEXCELpiemegne guy bertrandPas encore d'évaluation
- Excel Manuel Etudiant Lesson 05Document14 pagesExcel Manuel Etudiant Lesson 05Fortunato ClementePas encore d'évaluation
- ExcelDocument73 pagesExcelBoniface Rasolonjaka100% (1)
- Excel 1Document12 pagesExcel 1FREDERIC NZALE100% (1)
- Cours ExcelDocument26 pagesCours ExcelSamm MohhPas encore d'évaluation
- Utilisation de Tableaux: Leçon 9Document14 pagesUtilisation de Tableaux: Leçon 9Moustapha DjidaPas encore d'évaluation
- Formation Excel Partie 2Document21 pagesFormation Excel Partie 2Ismael IsmaelPas encore d'évaluation
- Cours ExcelDocument10 pagesCours ExcelYacoub DOMAPas encore d'évaluation
- Le Guide Complet Pour Maîtriser ExcelDocument12 pagesLe Guide Complet Pour Maîtriser ExcelIbrahima DraméPas encore d'évaluation
- Cours EXCEL-GUILMIDocument73 pagesCours EXCEL-GUILMIAbbou Mohamed100% (1)
- 345-Formation Excel PDFDocument43 pages345-Formation Excel PDFJean Robens AntoinePas encore d'évaluation
- Je Me Perfectionne Avec Excel 2016 - Traitement de DonnéesDocument200 pagesJe Me Perfectionne Avec Excel 2016 - Traitement de DonnéesEtoile100% (1)
- Cours D'excel DEBUTDocument49 pagesCours D'excel DEBUTNsangwaPas encore d'évaluation
- SC - Info de G - 2bac SGCDocument14 pagesSC - Info de G - 2bac SGCSoumia MedrariPas encore d'évaluation
- TD 1 Techniques de ProtectionDocument5 pagesTD 1 Techniques de ProtectionSarah JandoubiPas encore d'évaluation
- Crazy Big List of AutoShops - Banks, Fullz CVV All Shops Included!!Document8 pagesCrazy Big List of AutoShops - Banks, Fullz CVV All Shops Included!!Dam DamPas encore d'évaluation
- Introduction Data MiningDocument102 pagesIntroduction Data MiningŠməì ĹĕPas encore d'évaluation
- CV Khrissi SobhiDocument2 pagesCV Khrissi SobhiSobhi Khrissi (EXOSOB)Pas encore d'évaluation
- Chap4-Radio Com Mobiles PDFDocument23 pagesChap4-Radio Com Mobiles PDFAmal RiahiPas encore d'évaluation
- Philips-2422518919-43pfs4012 12 Dfu FraDocument35 pagesPhilips-2422518919-43pfs4012 12 Dfu FraPascal LandsheerePas encore d'évaluation
- Mémoire PDFDocument87 pagesMémoire PDFnasr eddine brunPas encore d'évaluation
- NCR 17Document100 pagesNCR 17Ǥuirnguę Ďjibangaŗ Winner-ProPas encore d'évaluation
- Publipostage WordDocument7 pagesPublipostage WordNaima MekPas encore d'évaluation
- Tuto KeepassDocument5 pagesTuto KeepasschenPas encore d'évaluation
- Musique Des PlantesDocument63 pagesMusique Des PlantesBulug ZalagPas encore d'évaluation
- DC-L3CFM Novembre 2020 FAO DR - CorrectionDocument4 pagesDC-L3CFM Novembre 2020 FAO DR - Correctionhannachi medaminePas encore d'évaluation
- Interpolation PolynômialeDocument10 pagesInterpolation PolynômialeRACHAPas encore d'évaluation
- Projet: Sujet 8:développement D'une Application de Gestion de Projet Pour Une Entreprise de Développement de LogicielsDocument3 pagesProjet: Sujet 8:développement D'une Application de Gestion de Projet Pour Une Entreprise de Développement de LogicielsEmmanuel MaximilienPas encore d'évaluation
- Rapport de Stage Al Omrane1Document39 pagesRapport de Stage Al Omrane1tamirPas encore d'évaluation
- Planning de Cours - Ing-S2Document1 pagePlanning de Cours - Ing-S2ßį ŁØPas encore d'évaluation
- TP 5: Synthèse D'un PID Numérique: I. Transposition Des Correcteurs ContinusDocument11 pagesTP 5: Synthèse D'un PID Numérique: I. Transposition Des Correcteurs Continussouaf.hedilPas encore d'évaluation
- Module Construction MétalliqueDocument1 pageModule Construction MétalliqueKais BENABDALLAHPas encore d'évaluation
- Hanko Hanko Ismaël: ExperiencesDocument2 pagesHanko Hanko Ismaël: ExperiencesIsmaël Hanko HankoPas encore d'évaluation
- Formulaire D'autocertification Pour Les Personnes PhysiquesDocument2 pagesFormulaire D'autocertification Pour Les Personnes PhysiquesneyaPas encore d'évaluation
- Fiche Technique LC100 de Lumens FRDocument2 pagesFiche Technique LC100 de Lumens FRJérémieVictorPas encore d'évaluation
- CNL Adaptative MSAPDocument71 pagesCNL Adaptative MSAPhvhvyPas encore d'évaluation
- PolyMD1 14Document98 pagesPolyMD1 14Naoui IkramPas encore d'évaluation
- E33 Rapport Action de FDRC Terminale Situation 1 V2Document14 pagesE33 Rapport Action de FDRC Terminale Situation 1 V2rhqq896kf8Pas encore d'évaluation
- Modbus Plus FipioDocument3 pagesModbus Plus Fipioاشر اقPas encore d'évaluation
- Services InternetDocument24 pagesServices InternetZi NebPas encore d'évaluation
- Ajax SystemsDocument22 pagesAjax SystemsLaurent OlivierPas encore d'évaluation
- Plan de Cours Optimisation STRDocument2 pagesPlan de Cours Optimisation STRMed Hacen MoustaphaPas encore d'évaluation
- Manuel D'Operateur: System 3T-Model FDocument112 pagesManuel D'Operateur: System 3T-Model FAlbert DorcelPas encore d'évaluation
- CV Restauration Modele ExempleDocument2 pagesCV Restauration Modele ExempleArthurEuroFotsingPas encore d'évaluation