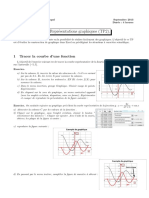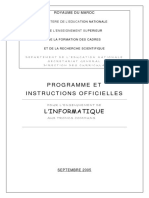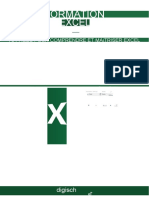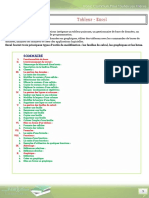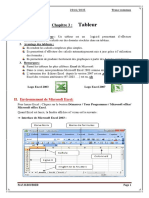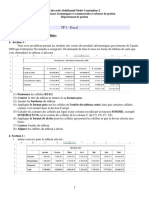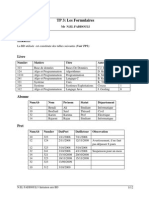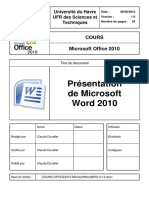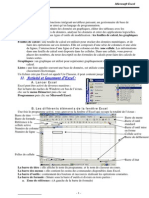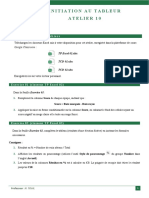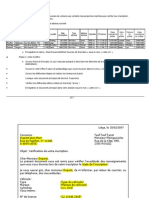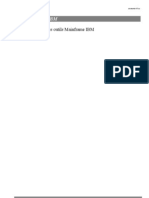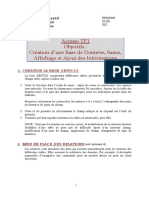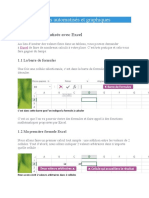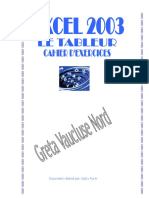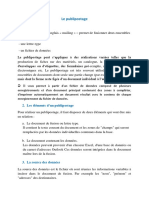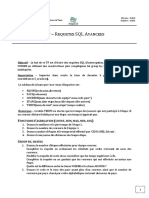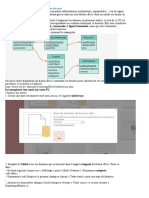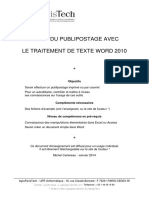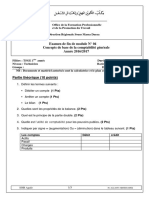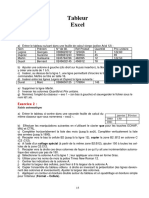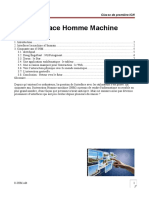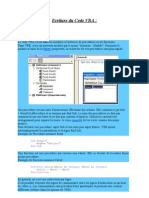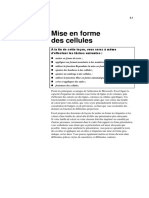Académique Documents
Professionnel Documents
Culture Documents
Cours 1 - Excel
Transféré par
jojoCopyright
Formats disponibles
Partager ce document
Partager ou intégrer le document
Avez-vous trouvé ce document utile ?
Ce contenu est-il inapproprié ?
Signaler ce documentDroits d'auteur :
Formats disponibles
Cours 1 - Excel
Transféré par
jojoDroits d'auteur :
Formats disponibles
Table des matières
Leçon 1 : Les bases................................................................................................................................... 2
I. L’interface utilisateur et son Ruban ............................................................................................. 2
1. Visite guidée du Ruban ............................................................................................................ 3
2. Les onglets du Ruban ............................................................................................................... 3
II. Gestion des cellules ..................................................................................................................... 4
1. Qu’est-ce qu’une cellule ? ....................................................................................................... 4
2. Remplir une cellule .................................................................................................................. 5
3. Renommer les cellules ............................................................................................................. 5
4. Recopiez des cellules ............................................................................................................... 6
a) Utilisation de la poignée de recopie .................................................................................... 6
b) La notion de référence absolue ou relative ......................................................................... 7
c) Utilisez la saisie automatique............................................................................................... 9
Cours Microsoft Excel Licence 2 - Droit
Leçon 1 : Les bases
I. L’interface utilisateur et son Ruban
À son premier lancement, Excel s’ouvre en affichant la première feuille de calcul
nommée Feuil1, d’un nouveau fichier de classeur (Classeur1), dans une fenêtre identique à
celle de la Figure ci-dessous.
Cette fenêtre se compose des éléments suivants :
L’onglet Fichier, qui ouvre le panneau dont le volet de gauche, appelé Backstage –
contient toutes les commandes relatives au fichier, notamment Enregistrer, Ouvrir, Imprimer,
et Quitter, ainsi que le bouton Options qui permet de modifier les paramètres par défaut
d’Excel.
La barre d’outils Accès rapide, qui contient des boutons sur lesquels vous pouvez cliquer
pour accomplir des tâches d’usage courant, par exemple enregistrer votre travail ou bien
annuler ou répéter une modification, et que vous pouvez personnaliser en y ajoutant des
boutons.
Le Ruban, qui contient la majeure partie des commandes d’Excel, réparties dans un
certain nombre d’onglets allant d’Accueil à Affichage
La Barre de formule, qui affiche l’adresse de la cellule sélectionnée ainsi que son
contenu.
UNIVERSITE INTERNATIONALE AL MOUSTAPHA ABIDJAN 2
Cours Microsoft Excel Licence 2 - Droit
La zone de feuille de calcul, qui contient toutes les cellules de la feuille de calcul en cours,
identifiées par des en-têtes de colonnes au moyen de lettres sur le bord supérieur, et par des
en-têtes de lignes utilisant des nombres sur le bord gauche, avec des onglets permettant de
sélectionner une autre feuille de calcul du classeur, une barre de défilement horizontale sur
le bord inférieur pour se déplacer vers la droite et vers la gauche dans la feuille de calcul, et
une barre de défilement verticale sur le bord droit pour se déplacer vers le haut et vers le bas
dans la feuille de calcul.
La Barre d’état, qui indique dans quel mode se trouve le programme et quelles touches
spéciales sont activées, vous permet de sélectionner une autre feuille de calcul et de faire un
zoom avant ou arrière sur la feuille de calcul affichée.
1. Visite guidée du Ruban
Le Ruban change radicalement la manière de travailler avec Excel. Au lieu de devoir
vous rappeler (ou deviner) dans quel menu déroulant ou dans quelle barre d’outils Microsoft a
placé la commande que vous voulez utiliser, les concepteurs d’Excel ont imaginé ce Ruban qui
rend directement accessibles dans des onglets les commandes les plus utilisées pour une
certaine catégorie de tâches.
Le Ruban est constitué des composants suivants :
Des onglets pour chaque catégorie de tâches d’Excel, rassemblant chacun les
commandes les plus utilisées pour cette catégorie de tâches.
Des groupes, rassemblant des boutons de commande par sous ensemble de ces
catégories de tâches.
Des boutons de commande dans chaque groupe, que vous pouvez sélectionner pour
accomplir une action ou ouvrir une galerie dans laquelle vous pourrez cliquer sur la miniature
de votre choix. Notez que dans certains onglets un certain nombre de ces boutons se
présentent comme des mini-barres d’outils donnant accès aux paramètres correspondants.
2. Les onglets du Ruban
La première fois que vous lancez Excel, son Ruban contient les onglets suivants, de la gauche
vers la droite :
Accueil, qui contient les boutons de commande normalement utilisés pour créer, mettre
en forme et modifier une feuille de calcul, répartis dans les groupes Presse-papiers, Police,
Alignement, Nombre, Style, Cellules et Édition.
UNIVERSITE INTERNATIONALE AL MOUSTAPHA ABIDJAN 3
Cours Microsoft Excel Licence 2 - Droit
Insertion, qui contient les boutons de commande normalement utilisés pour ajouter
divers éléments (dessins, tableaux, graphiques, graphiques sparkline, liens hypertextes, en-
têtes et pieds de pages), répartis dans les groupes Formes, Tableaux, Illustrations, Graphiques,
Graphiques sparkline, Diagrammes, Liens et Texte.
Mise en page, qui contient les boutons de commande normalement utilisés pour
préparer une feuille de calcul pour l’impression ou réorganiser les dessins sur une feuille de
calcul, répartis dans les groupes Thèmes, Mise en page, Mise à l’échelle et Options de la feuille
de calcul et Organiser.
Formules, qui contient les boutons de commande normalement utilisés pour ajouter
des formules et des fonctions dans une feuille de calcul ou pour rechercher des erreurs dans
une formule, répartis dans les groupes Bibliothèque de fonctions, Cellules nommées, Audit de
formules et Calcul.
Données, qui contient les boutons de commande normalement utilisés pour importer,
émettre des requêtes, mettre en évidence ou faire un sous-total des données d’une feuille de
calcul, répartis dans les groupes Donnés externes, Gérer les connexions, Trier et filtrer, Outils
de données et Plan.
Révision, qui contient les boutons de commande normalement utilisés pour vérifier,
protéger et effectuer le suivi des modifications d’une feuille de calcul, répartis dans les groupes
Vérification, Commentaires et Modifications.
Affichage, qui contient les boutons de commande normalement utilisés pour modifier
l’affichage de la feuille de calcul, répartis dans les groupes Affichages classeur,
Afficher/Masquer, Zoom et Fenêtre.
II. Gestion des cellules
1. Qu’est-ce qu’une cellule ?
Un fichier Excel est donc un tableau, qui comme tout tableau contient des colonnes et
des lignes. Une cellule est donc l'intersection entre une colonne et une ligne.
Traditionnellement, dans Excel :
les colonnes sont nommées par des lettres. Vous avez donc la colonne A, la colonne B...
;
les lignes sont nommées par des chiffres. Vous avez donc les lignes 1, 2...
Une cellule étant l'intersection d'une colonne et d'une ligne, son nom sera donc composé de la
lettre correspondant à sa colonne et du chiffre correspondant à sa ligne.
Voici par exemple la cellule C3 :
UNIVERSITE INTERNATIONALE AL MOUSTAPHA ABIDJAN 4
Cours Microsoft Excel Licence 2 - Droit
2. Remplir une cellule
Vous pouvez écrire dans une cellule le contenu que vous souhaitez : un chiffre, un texte,
une date, une formule - que nous verrons par la suite, et que vous pouvez reconnaître par le
signe = qui la commence.
Pour remplir une cellule, il suffit de double-cliquer sur elle et de taper le contenu voulu.
Vous pouvez également directement remplir le champ situé juste au-dessus des cellules, à
droite de fx. On l'appelle la barre de formule. Elle est entourée sur la capture d'écran suivante
:
3. Renommer les cellules
Le nom de la cellule sur laquelle vous êtes situé apparaît en haut à gauche de votre
fichier Excel. Vous avez la possibilité de le changer, si cela vous semble plus simple !
Par exemple, si vous voulez écrire dans une cellule le mois en cours, vous pouvez
renommer la cellule "Mois" plutôt que "C1". Pour cela, utilisez le champ en haut à gauche qui
indique par défaut "C1", et notez directement Mois.
UNIVERSITE INTERNATIONALE AL MOUSTAPHA ABIDJAN 5
Cours Microsoft Excel Licence 2 - Droit
N.B : Dans ce champ, vous ne pouvez pas utiliser de caractère spécial, d'espace ou d'accent.
Quand vous ferez des formules Excel, vous pourrez utiliser le nom que vous avez choisi
- "Mois" dans notre cas - plutôt que C1. Cela permettra à vos formules d'être plus lisibles et
d'éviter les erreurs !
4. Recopiez des cellules
Une fois que vous avez mis une information dans une cellule, vous allez sans doute
vouloir recopier le contenu de cette cellule dans d'autres cellules. Vous pouvez le faire de
manière classique en faisant un "copier-coller". Mais Excel vous propose également une
"poignée de recopie". Cette solution marche seulement pour recopier sur une cellule adjacente,
juste à côté ou juste au-dessous.
a) Utilisation de la poignée de recopie
Si vous souhaitez recopier exactement le contenu de la cellule, il suffit ainsi de placer
votre curseur en bas à droite de cette cellule. Une croix noire apparaît alors. Cliquez et faites
glisser cette croix sur les cellules sur lesquelles vous voulez recopier l'élément. Toutes les
cellules contiennent désormais cet élément recopié !
UNIVERSITE INTERNATIONALE AL MOUSTAPHA ABIDJAN 6
Cours Microsoft Excel Licence 2 - Droit
Si vous utilisez la poignée de recopie sur une seule cellule de référence, Excel copiera le
contenu de cette cellule sur les autres. Par exemple, si vous notez 1 sur une cellule et que vous
utilisez la poignée de recopie, celle-ci notera 1 sur toutes les cellules sélectionnées.
Maintenant notez 1 sur la première cellule et 2 sur la deuxième, puis sélectionnez les
deux avant d'utiliser la poignée de recopie. Que se passe-t-il ?
Excel continue cette suite logique dans le cas d'une série de cellules ! Il pourra faire de
même en notant les nombres impairs, ou de 10 en 10, etc.
b) La notion de référence absolue ou relative
Copiez des cellules vous semble maintenant simple... Mais attention ! Il faudra être vigilant
quand les cellules que vous allez recopier contiendront des formules.
Prenons un exemple : imaginons que vous ayez un tableau avec les mois de l'année, et
pour chaque mois le nombre d'article vendus.
UNIVERSITE INTERNATIONALE AL MOUSTAPHA ABIDJAN 7
Cours Microsoft Excel Licence 2 - Droit
Vous avez saisi dans une cellule (ici en jaune) le prix de vente de l'article. Vous souhaitez
donc qu'Excel calcule le chiffre d'affaires de chaque mois, celui-ci étant égal à : nombre
d'article x prix de vente de l'article.
Vous notez donc dans la cellule D4 = C4*C1 - ici ne prêtez pas attention au contenu de
la formule, nous verrons par la suite comment les rédiger. Comprenez simplement qu'il s'agit
de multiplier la cellule C4 par la cellule C1.
Vous avez complété le mois de janvier et souhaitez (à juste titre) automatiser la saisie
pour ne pas refaire la formule : vous souhaitez donc recopier dans les cellules en rouge la
formule mise dans la cellule en bleu.
Si vous utilisez la poignée de recopie vers les cellules D5 à D10, voyons ce que vous obtenez :
40
Vous voyez que nous n'obtenons pas les chiffres voulus.
Il apparaît notamment en D6 #VALEUR! , qui signifie qu'une des cellules concernées
contient du texte et non des chiffres. Excel ne peut donc pas effectuer de calcul.
Comprenons ensemble pourquoi cela n'a pas fonctionné.
Si vous cliquez sur la cellule D5, vous voyez que la formule utilisée est = C5*C2. Excel raisonne
en effet en "valeur relative". Il a appliqué la logique suivante : la cellule D4 est égale à C4 fois
C1, donc pour la cellule D5, il faut tout décaler d'une ligne en-dessous : D5 est égale à C5 fois
C2.
UNIVERSITE INTERNATIONALE AL MOUSTAPHA ABIDJAN 8
Cours Microsoft Excel Licence 2 - Droit
Or, vous voudriez utiliser toujours C1. Pour qu'Excel le comprenne, il faut transformer dans la
formule l'adresse de la cellule en adresse absolue, pour montrer qu'il faut garder cette cellule
dans le calcul. Cela va passer par le signe $ (dollar).
Ainsi, pour transformer une adresse relative en adresse absolue, il faut que l'adresse de la
cellule passe de C1 à $C$1. Il faut donc insérer le signe $ avant la colonne et avant la ligne.
Ainsi, en cellule D4, vous allez écrire =C4*$C$1. En utilisant la poignée de recopie, Excel va
garder C1, mais pas C4 qui est sans signe dollar. Vous aurez ainsi en D5 =C5*$C$1.
Vous obtiendrez alors :
Si cette notion ne vous paraît pas encore très claire, pas de panique ! Le principe est de
comprendre que souvent, si la recopie que vous avez faite ne fonctionne pas, c'est en raison
d'un problème d'adresse de cellules qui aurait dû être en absolue.
Ayez donc le réflexe de vous demander si vous ne devriez pas modifier les adresses pour les
mettre en absolue, et souvenez-vous que pour transformer une adresse (par exemple A2) en
adresse absolue il suffit d'insérer des dollars (par exemple $A$2).
Vous savez désormais comment recopier des cellules ! Excel propose une autre manière
d'écrire rapidement les cellules : la saisie automatique.
c) Utilisez la saisie automatique
Vous avez déjà découvert les prémices de la saisie automatique grâce à la poignée de recopie.
Mais Excel est un logiciel "intelligent" et il vous permettra des gains de temps très importants
grâce aux suites logiques.
Si par exemple vous devez compléter un tableur avec les 12 mois de l'année, vous
pouvez utiliser la saisie automatique avec la poignée de recopie.
UNIVERSITE INTERNATIONALE AL MOUSTAPHA ABIDJAN 9
Cours Microsoft Excel Licence 2 - Droit
Vous écrivez alors janvier puis vous utilisez la poignée de recopie, que l'on obtient en plaçant
sa souris en bas à droite de la cellule à recopier. Excel comprend alors que vous voulez écrire
les 12 mois de l'année et votre liste devient :
Rappelez-vous que la poignée de recopie marche de haut en bas mais aussi de gauche à
droite : vous pourrez donc écrire le premier élément de votre série sur une cellule et avoir les
autres éléments qui suivent sur la même ligne mais à droite.
La saisie automatique marche pour beaucoup de suites logiques comme les jours de la
semaine, les nombres, les dates... À vous de jouer pour découvrir toutes ces possibilités !
Nous avons terminé la première partie de ce cours ! Vous êtes maintenant capable de
renommer et recopier des cellules, et d'utiliser la saisie automatique.
UNIVERSITE INTERNATIONALE AL MOUSTAPHA ABIDJAN 10
Vous aimerez peut-être aussi
- E5 - Fiche - de - Situation - Professionnelle SA Line-Pro - CopieDocument2 pagesE5 - Fiche - de - Situation - Professionnelle SA Line-Pro - CopieInes Youssef0% (1)
- Excel Représentations Graphiques TPDocument3 pagesExcel Représentations Graphiques TPGuest RootPas encore d'évaluation
- QCM Excel 2Document15 pagesQCM Excel 2Kherbac Siham100% (1)
- IO Tronc CommunDocument34 pagesIO Tronc Communسعيد سعيدPas encore d'évaluation
- Initiation À ExcelDocument25 pagesInitiation À Excelndo merrickPas encore d'évaluation
- Maîtrise Excel-ConvertiDocument70 pagesMaîtrise Excel-ConvertiKouloud TrabelsiPas encore d'évaluation
- Support de Cours Excel 2000Document94 pagesSupport de Cours Excel 2000tchousPas encore d'évaluation
- Tableur Excel Cours Dinformatique Tronc CommunDocument13 pagesTableur Excel Cours Dinformatique Tronc Communchaimae el mejgariPas encore d'évaluation
- Tableur Excel Cours Dinformatique Tronc CommunDocument13 pagesTableur Excel Cours Dinformatique Tronc Communtoutou btinPas encore d'évaluation
- Partie 1 Cours ExcelDocument9 pagesPartie 1 Cours Exceldarni japhet MBADINGA MOMBOPas encore d'évaluation
- 321 - Tableur Ms ExcelDocument5 pages321 - Tableur Ms Excelahmed8650% (2)
- TP1 Excel PDFDocument2 pagesTP1 Excel PDFSimeon AffroPas encore d'évaluation
- Tableur ExcelDocument10 pagesTableur Excelabdessamad elmotarajjy100% (1)
- TP AccessDocument5 pagesTP AccessIam AzPas encore d'évaluation
- Exploiter Un SGBD (Access)Document16 pagesExploiter Un SGBD (Access)terfayaPas encore d'évaluation
- Atelier Excel 1920Document5 pagesAtelier Excel 1920Abdelkhalek OuassiriPas encore d'évaluation
- Cours Excel 2016Document8 pagesCours Excel 2016aximePas encore d'évaluation
- Excel CoursDocument12 pagesExcel CoursNassiri MohamedPas encore d'évaluation
- TP3 - Les FormulairesDocument12 pagesTP3 - Les FormulairesManser KhalidPas encore d'évaluation
- 0344 Support de Cours Word 2010Document34 pages0344 Support de Cours Word 2010Smail BalaadichPas encore d'évaluation
- 0612 Initiation A Windows 10 PDFDocument16 pages0612 Initiation A Windows 10 PDFOmer EgwakePas encore d'évaluation
- Je Me Perfectionne Avec Access 2016 - Développer Une ApplicationDocument192 pagesJe Me Perfectionne Avec Access 2016 - Développer Une ApplicationDelondon AlasckoPas encore d'évaluation
- COURS ENREGISTRE EXCELL COURS 4 Sans Audio (Enregistrement Automatique)Document48 pagesCOURS ENREGISTRE EXCELL COURS 4 Sans Audio (Enregistrement Automatique)hamidboulahiaPas encore d'évaluation
- Evaluation Fin D'anneeDocument11 pagesEvaluation Fin D'anneeFerdinand Njoya PechoPas encore d'évaluation
- 1 InterfaceDocument9 pages1 InterfacePaul DayangPas encore d'évaluation
- 20 Traitement de Texte Long Doc 2Document17 pages20 Traitement de Texte Long Doc 2Peter KaborePas encore d'évaluation
- 09 Puces NumerosDocument4 pages09 Puces NumerosAziz ZadriPas encore d'évaluation
- Cours Excel PDFDocument5 pagesCours Excel PDFelouadil0% (1)
- Didacticiel Sur Les Formules1Document65 pagesDidacticiel Sur Les Formules1Landing ManePas encore d'évaluation
- Atelier 1 ExcelDocument1 pageAtelier 1 ExcelYassine MesPas encore d'évaluation
- Atelier 10Document4 pagesAtelier 10IKRAM FAOUZIPas encore d'évaluation
- Chapitre2 M ExcelDocument43 pagesChapitre2 M ExcelAdnan Hmt100% (1)
- TP N°2: Exploiter Une Base de Données AccessDocument7 pagesTP N°2: Exploiter Une Base de Données Accesszouhour souleiman100% (1)
- Formation Excel Partie 2Document21 pagesFormation Excel Partie 2Ismael IsmaelPas encore d'évaluation
- Exercices ElevesDocument17 pagesExercices Eleveserraha5052Pas encore d'évaluation
- Applications ExcelDocument23 pagesApplications ExcelKhalid AbtalPas encore d'évaluation
- TP2 Saut de Section Entete Pied de Page SymboleDocument3 pagesTP2 Saut de Section Entete Pied de Page Symbolenissrin.mahanPas encore d'évaluation
- Mainframe IBMDocument21 pagesMainframe IBMFrancois GuillezPas encore d'évaluation
- Introduction A Windows 10Document3 pagesIntroduction A Windows 10lynda hadjsaidPas encore d'évaluation
- Initiation À Internet PDFDocument10 pagesInitiation À Internet PDFcedrick masterPas encore d'évaluation
- Microsoft Word Créer Un Publipostage À L'aide D'une Feuille de Calcul ExcelDocument7 pagesMicrosoft Word Créer Un Publipostage À L'aide D'une Feuille de Calcul Excelcyrus mobioPas encore d'évaluation
- TP Access 2017Document5 pagesTP Access 2017Amine MénPas encore d'évaluation
- Excel 1Document12 pagesExcel 1FREDERIC NZALE100% (1)
- Exercices Pratiques de Microsoft Access PDFDocument17 pagesExercices Pratiques de Microsoft Access PDFHouda AbouzidPas encore d'évaluation
- Fenêtre ExcelDocument8 pagesFenêtre Excelgabi voiPas encore d'évaluation
- Structure Machine, Représentation de L'informationDocument22 pagesStructure Machine, Représentation de L'informationHichem FellahPas encore d'évaluation
- Cours Informatique Bureautique 05Document91 pagesCours Informatique Bureautique 05Priscilla Venus KundengaPas encore d'évaluation
- Cours Access BDDocument18 pagesCours Access BDAssia KhelilPas encore d'évaluation
- RECAP Exercice Excel 2003Document57 pagesRECAP Exercice Excel 2003Anonymous Wpl47Bwu4100% (2)
- Le Publipostage PDFDocument2 pagesLe Publipostage PDFIbtissam ZaajPas encore d'évaluation
- TP SQLDocument2 pagesTP SQLWael KhemakhemPas encore d'évaluation
- Cours PPDocument42 pagesCours PPFatiTouatiPas encore d'évaluation
- Contrôle EXCELLDocument3 pagesContrôle EXCELLStacy MontoyaPas encore d'évaluation
- Exercice AccessDocument6 pagesExercice AccessSammy AngPas encore d'évaluation
- Publipostage Word2010Document28 pagesPublipostage Word2010Frantz FelixPas encore d'évaluation
- Activite 1ereDocument36 pagesActivite 1ereJérôme KadjaPas encore d'évaluation
- Partie 1: Interface ExcelDocument17 pagesPartie 1: Interface ExcelPacomePas encore d'évaluation
- MERISE Cours PDFDocument53 pagesMERISE Cours PDFHenri Eugene BitoulefockPas encore d'évaluation
- Consept de Base PDFDocument3 pagesConsept de Base PDFAbdellatif AbdouPas encore d'évaluation
- Les Fonctions Avancées Excel - Niveau 3Document13 pagesLes Fonctions Avancées Excel - Niveau 3Samira Elkamel100% (2)
- Support de Cours ExcelDocument21 pagesSupport de Cours ExcelUrsula KraPas encore d'évaluation
- ExcelDocument7 pagesExcelTopWebSoftPas encore d'évaluation
- Des Outils M Tiers Tableau de Bord Et Comparatif de Co Ts 1652802811Document25 pagesDes Outils M Tiers Tableau de Bord Et Comparatif de Co Ts 1652802811Basma AddakiriPas encore d'évaluation
- 118 Exam Final 2019 Sujet PDFDocument9 pages118 Exam Final 2019 Sujet PDFnanourgo SekongoPas encore d'évaluation
- 0 IhmDocument15 pages0 IhmKØÄLÂPas encore d'évaluation
- RC Exploitant en Informatique FINALDocument24 pagesRC Exploitant en Informatique FINALhocine fali100% (1)
- Cours Informatique Lycée Technique - Modules de FormationDocument7 pagesCours Informatique Lycée Technique - Modules de Formationhansenayoub5Pas encore d'évaluation
- Ecriture Du Code VbaDocument32 pagesEcriture Du Code Vbasara@2008Pas encore d'évaluation
- Devenir Un Chef de ProjetDocument15 pagesDevenir Un Chef de ProjetFranck ZADIPas encore d'évaluation
- Informatique Tronc CommunDocument2 pagesInformatique Tronc CommunZai NabPas encore d'évaluation
- TablcapDocument4 pagesTablcapsahoum ssPas encore d'évaluation
- CORRIGÃ EPREUVE Dâ INFORMATIQUE - BAC A - ABI - SESSION 2022 CAMEROUNDocument2 pagesCORRIGÃ EPREUVE Dâ INFORMATIQUE - BAC A - ABI - SESSION 2022 CAMEROUNMendi BūrëllPas encore d'évaluation
- Initiation Aux T I CDocument16 pagesInitiation Aux T I Cr00TPas encore d'évaluation
- Cours ExcelDocument7 pagesCours ExcelIrie Fabrice ZROPas encore d'évaluation
- s2021 CRPE GR4 MATH 1401379Document10 pagess2021 CRPE GR4 MATH 1401379xeveraertPas encore d'évaluation
- Excel Manuel Etudiant Lesson 03Document20 pagesExcel Manuel Etudiant Lesson 03toniPas encore d'évaluation
- Exc 1 PresentationDocument10 pagesExc 1 PresentationDayang DayangPas encore d'évaluation
- Cours Audit S6Document31 pagesCours Audit S6Rida RimPas encore d'évaluation
- CorrigeDocument2 pagesCorrigePaul BlondeauPas encore d'évaluation
- A1 ÉlèveDocument7 pagesA1 ÉlèveThinhinaneGuedriPas encore d'évaluation
- Travail Et Apprentissages MartyDocument11 pagesTravail Et Apprentissages MartyMeryam MazamziPas encore d'évaluation
- Cours Informatique Tertiaire - 094602Document34 pagesCours Informatique Tertiaire - 094602GNAMIENPas encore d'évaluation
- 09 Tableur Et SCRATCHDocument2 pages09 Tableur Et SCRATCHRosePas encore d'évaluation
- Analyse de Scénarios Avec ExcelDocument40 pagesAnalyse de Scénarios Avec ExcelViperDi ABPas encore d'évaluation
- Pfe GM 0055Document59 pagesPfe GM 0055Oint MIMBPas encore d'évaluation
- Devoir Informatique Tronc CommunDocument2 pagesDevoir Informatique Tronc CommunZai NabPas encore d'évaluation
- Events VBADocument11 pagesEvents VBARamo MoraPas encore d'évaluation
- Local Media6098694864484600005Document28 pagesLocal Media6098694864484600005Lister TazumiPas encore d'évaluation