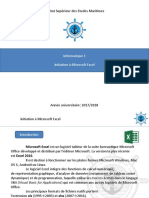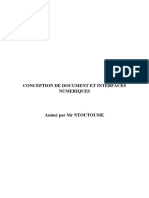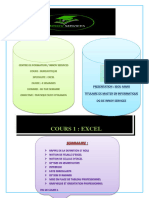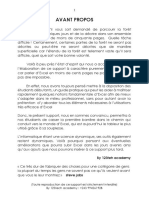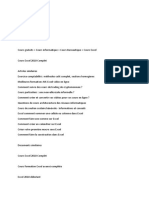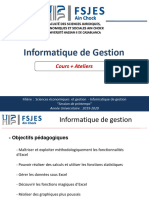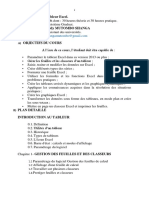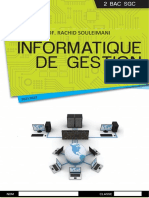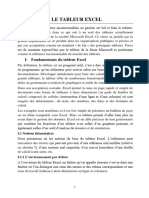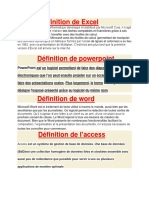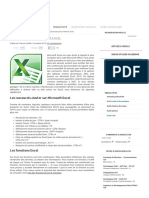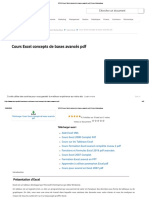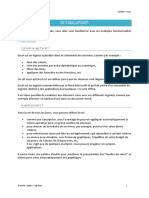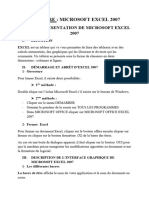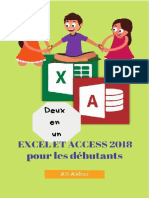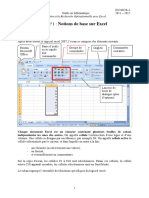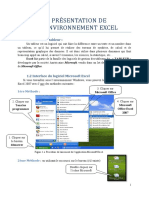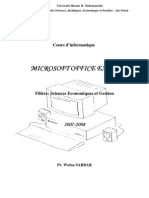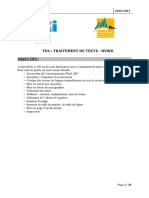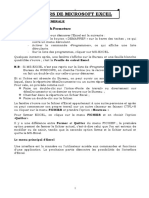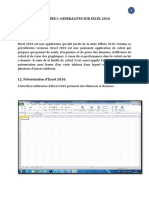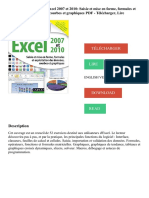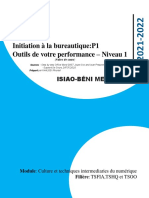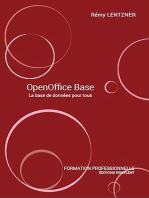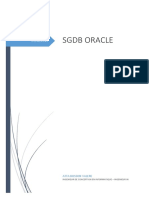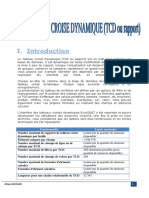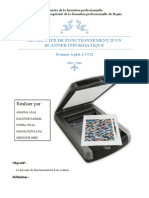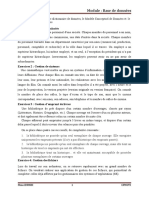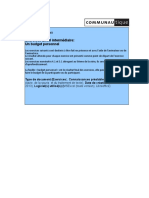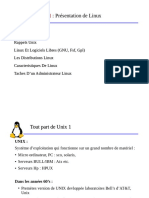Académique Documents
Professionnel Documents
Culture Documents
Pratique D'excel 2010
Transféré par
Ismaël Sumaili Bin KakokoTitre original
Copyright
Formats disponibles
Partager ce document
Partager ou intégrer le document
Avez-vous trouvé ce document utile ?
Ce contenu est-il inapproprié ?
Signaler ce documentDroits d'auteur :
Formats disponibles
Pratique D'excel 2010
Transféré par
Ismaël Sumaili Bin KakokoDroits d'auteur :
Formats disponibles
Pratique
d’
Excel 2010
CONCEPTION ET RÉALISATION :
J. Paul Ngoy Mwimambwe
et
Sumaili Bin Kakoko M. Ismaël
E-mails : sumailikakoko2@gmail.com
luisfadroguez4@gmail.com
© Copyright, Septembre 2021
Pratique d’Excel 2010
La bureautique
La bureautique est l’ensemble des moyens et méthodes appliqués aux activités
de bureau, permettant de traiter informatiquement des informations écrites, visuelles
ou sonores.
Le terme « bureautique » est apparu pour la première fois en 1976 (en tant que
traduction de l’expression anglaise Office automation), dans un discours de Louis
Naugès intitulé « les systèmes d’informations numériques ».
Le but de la bureautique est de fournir des éléments permettant de simplifier,
d’améliorer et d’automatiser l’organisation des activités d’une entreprise ou d’un groupe
de personnes (gestion des données administratives, synchronisation de rendez-vous,
…).
La bureautique ne s’arrête pas aujourd’hui à la simple saisie des notes
manuscrites, mais comprend notamment les activités suivantes :
Échange d’informations ;
Gestion des documents administratifs ;
Manipulation des données numériques ;
Planification de rendez-vous et gestion de l’emploi du temps.
Les outils d’une suite bureautique
On appelle « Suite bureautique », un ensemble de logiciels permettant de
répondre aux besoins bureautiques. Une suite bureautique est composée des logiciels
suivants :
Un traitement de texte ;
Un tableur ;
Un outil de présentation ;
Une base des données ;
Un agenda ;
Quelques principales suites bureautiques :
Apple Works
Corel WordPerfect
IBM (International Business Machine) / Lotus SmartSuite
Microsoft Office
Sun StarOffice
OpenOffice (logiciel libre).
La suite bureautique « Microsoft Office » est composée de logiciels ci-après :
Microsoft Access 2010, Microsoft Excel 2010, Microsoft InfoPath Designer 2010,
Microsoft InfoPath Filler 2010, Microsoft OneNote 2010, Microsoft Outlook 2010, Microsoft
PowerPoint 2010, Microsoft Publisher 2010, Microsoft SharePoint Workspace 2010, et
Microsoft Word 2010.
2ème Commerciale et Gestion 1 Auteurs : J. Paul Ngoy et Sumaili Bin Kakoko
Pratique d’Excel 2010
a. Moyens matériels
Les moyens matériels sont constitués de tous les matériels pouvant servir dans
la bureautique.
Exemples :
Ordinateur Imprimante
b. Système bureautique
Un système bureautique désigne l’ensemble de personnes d’un bureau et de
moyens mis à leur disposition pour les assister dans l’accomplissement de leurs tâches.
Bureauticien : est tout individu qui travaille dans une bureautique.
Microsoft Excel
1. Brève historique
À l’origine, Microsoft a commercialisé un tableur appelé Multiplan en 1982 qui fut
populaire sur les systèmes CP/M (plus populaire que Lotus 1-2-3 en France, mais pas
dans le reste du monde).
Charles Simonyi, Informaticien Hongrois émigré aux États-Unis en 1968, a créé
au sein de la société Microsoft les logiciels Word, et Excel en 1981.
2ème Commerciale et Gestion 2 Auteurs : J. Paul Ngoy et Sumaili Bin Kakoko
Pratique d’Excel 2010
La première version d’Excel (Multiplan) est sortie en 1987. Les tableurs ont été
les premières applications importantes pour les ordinateurs personnels et lorsqu’Excel
fut empaqueté avec Microsoft Word et Microsoft PowerPoint dans la suite Microsoft Office
(4.x), l’interface de ces deux derniers programmes a dû être revue pour être conforme à
celle d’Excel.
La version 14 pour systèmes Windows (XP SP2 et ultérieur) se nomme aussi
Microsoft Office Excel 2010 et la version pour Macintosh se nomme quant à elle,
Microsoft Excel 2011.
1.1. Chronologie de Microsoft Excel
Le 30 septembre 1985, Microsoft sort la première version d’Excel pour Apple
Macintosh. Excel 1.0 compte 16 384 lignes.
Pour Windows :
1987 : Excel 2.0 pour Windows
1990 : Excel 3.0
1992 : Excel 4.0
1993 : Excel 5.0 (Microsoft Office 4.2 et 4.3 et également une version 32-bit pour
Windows NT tournant seulement sur PowerPC, DEC Alpha et MIPS OS)
1995 : Excel pour Windows 95 (version 7.0) – inclus dans Microsoft Office 95
1997 : Excel 97 (version 8.0) - inclus dans Microsoft Office 97 (x86 et aussi DEC
Alpha version)
1999 : Excel 2000 (version 9.0) inclus dans Office 2000
2001 : Excel 2002 (version 10.0) inclus dans Office XP
2003 : Excel 2003 (version 11.0) inclus dans Office 2003
2007 : Excel 2007 (version 12.0) inclus dans Office 2007
2010 : Excel 2010 (version 14.0) inclus dans Office 2010
2013 : Excel 2013 (version 15.0) inclus dans Office 2013 et Office 365
2016 : Excel 2016 (version 16.0) inclus dans Office 2016 et Office 365
2019 : Excel 2019 (version 16.0) inclus dans Office 2019 et Office 365
Attention :
Il n'y a pas eu de version 1.0 pour éviter la confusion avec la version d'Apple.
Il n'y a pas eu non plus de version 6.0 du fait qu'Office 95 a été commercialisé
avec Word 7.0. Les deux versions 95 et 4.x de Microsoft Office disposaient de la
fonctionnalité OLE 2 permettant la manipulation et l'échange de données de
façon automatique… Excel 7.0 portait alors un numéro de version identique à
celui de Word.
Il n'y a pas de version 13 car ce nombre était considéré comme porteur de
malchance.
2ème Commerciale et Gestion 3 Auteurs : J. Paul Ngoy et Sumaili Bin Kakoko
Pratique d’Excel 2010
2. Présentation de Ms Excel 2010
Excel est un tableur. Il est une application conçue pour créer, utiliser des
tableaux et effectuer des calculs.
Un tableur : est un logiciel destiné à gérer des données des données placées
dans un tableau. Par exemple : lotus 123, Microsoft Excel, Open Calc, KSpread.
Un tableau : est un ranger ou plusieurs, de cellules, servant de regrouper des
informations associées en une ou plusieurs propriétés, pour faciliter la lecture
ou pour organiser des calculs.
Un classeur : un classeur est un fichier Excel regroupant plusieurs feuilles qui
peuvent contenir des données, des graphiques ou des modules de programmes.
Une feuille : est un tableau de 16 384 colonnes et 1 048 576 lignes.
Une cellule : est l’intersection entre une ligne et une colonne. Une cellule est
désignée par son adresse ou référence (Par exemple : S4, K1,…).
Une adresse : l’adresse d’une cellule est définie par la combinaison de la lettre
de sa colonne et du numéro de sa ligne.
Autrement dit, elle se présente sous forme de tableaux structurés en lignes et
colonnes dans des onglets séparés avec, pour chaque cellule qui compose chaque
feuille, des caractéristiques particulières pour les calculs, des outils de génération de
graphiques, des outils d’analyse croisée dynamique et un module de programmation
macro.
Dans Word on travaille sur un document.
Dans PowerPoint on travaille sur une présentation.
Dans Excel on travaille sur un classeur. Par défaut, le classeur est enregistré
dans un fichier portant l’extension « .xlsx ».
2.1. Lancement
Pour lancer Ms Excel 2010, vous pouvez :
Double-cliquez sur l’icône de raccourci Excel se trouvant sur votre bureau
Windows.
Vous rendre dans le menu « démarrer », puis dans « Tous les programmes »,
dans le dossier « Microsoft Office », sélectionnez « Microsoft Excel 2010 ».
2ème Commerciale et Gestion 4 Auteurs : J. Paul Ngoy et Sumaili Bin Kakoko
Pratique d’Excel 2010
2.2. L’interface d’Excel 2010
Un fichier Excel (.xls ou .xlsx) est un classeur comportant plusieurs feuilles
de calcul organisées. Chaque feuille de calcul est composée d’un ensemble de Cellules
arrangées en ligne et en colonne.
Barre d’outils Barre de titre
Accès rapide
Barre de
Colonne
formule
Cellule active
Ligne Barre de
défilement
Onglet
feuille Boutons d’affichage
Zoom
Barre d’état
Barre de titre : affiche le nom de fichier du document qui est en cours de
modification et le nom du logiciel (Microsoft Excel) que vous utilisez. Par défaut,
2ème Commerciale et Gestion 5 Auteurs : J. Paul Ngoy et Sumaili Bin Kakoko
Pratique d’Excel 2010
Excel nomme son premier classeur « classeur1». Il inclut également le standard
(restaurer, boutons réduire et fermer).
Barre d’outils « Accès rapide » : Les commandes qui sont souvent utilisées,
telles que Enregistrer, Annuler et Rétablir se trouvent ici . À la fin de
la barre d’outils Accès rapide il y a un menu déroulant dans lequel vous
pouvez ajouter les autres commandes fréquemment utilisées.
Barre de défilement : permet de modifier la position d’affichage du document
que vous modifiez ou de le visualiser rapidement.
Boutons d’affichage (boutons de la vue) : Permettent de modifier le mode
d’affichage du document que vous modifiez selon vos besoins.
En mode « Normal », le document utilise toute la surface de l’écran
pour être facilement lisible.
En mode « Mise en page », le document apparaît tel qu’il serait
imprimé. En particulier, ce mode affiche chaque page.
En mode « Aperçu des sauts de page », permet d’afficher l’aperçu
des sauts de page.
Zoom : détermine la taille d’affichage du document à l’écran.
Cellule active : est celle qui apparaît en sur brillance à l’écran. C’est la cellule
dans laquelle vont s’inscrire les données. Par défaut, la cellule active est A1.
2.3. Le classeur
Un classeur est constitué de feuilles, ayant chacune un onglet. Cliquer sur un
onglet permet d’afficher la feuille correspondante.
L’onglet sur fond blanc désigne la feuille active.
Par défaut, le classeur (Microsoft Excel 2010) comporte 3 feuilles, donc 3 onglets.
On peut en rajouter, le nombre maximal étant 255 feuilles.
À gauche des onglets, des boutons fléchés de défilement permettent
d’accéder à l’onglet souhaité, dès lors qu’ils sont nombreux et que certains sont
masqués. Pour afficher la liste de toutes les feuilles du classeur : clic droit sur l’un de
ces boutons.
2.3.1. Dimension des fenêtres - Les deux fenêtres de l’écran
Pour dimensionner une fenêtre, il y a deux méthodes :
On peut utiliser les boutons de dimension des fenêtres, situés en haut à droite :
: Ce bouton permet de réduire la fenêtre à un titre dans la
barre des tâches (en bas de l’écran).
: Ce bouton permet d’afficher la fenêtre en taille réduite (niveau
inférieur).
: Ce bouton permet d’afficher la fenêtre en plein écran
(agrandir).
: Bouton de suppression, la croix ferme la fenêtre.
On peut dimensionner les fenêtres par cliqué-glissé sur leur bordure. Si on
2ème Commerciale et Gestion 6 Auteurs : J. Paul Ngoy et Sumaili Bin Kakoko
Pratique d’Excel 2010
effectue un cliqué-glissé sur un angle (le pointeur se transforme en double- flèche
oblique ), on modifie à la fois la largeur et la hauteur de la fenêtre.
L’écran comprend deux fenêtres :
La fenêtre du programme, constituée du ruban, du bouton Microsoft Office et des
différentes barres (barre de titre, barre d’outils Accès rapide, barre des deux
zones de saisie, barre d’état et barre des tâches).
La fenêtre du classeur, constituée de sa barre de titre, de la feuille de calcul, des
onglets et des outils de défilement. Par défaut, elle a une taille plein écran.
Elles ont chacune deux boutons de dimension, ainsi qu’un bouton de
suppression.
Par défaut, les boutons de dimension du classeur sont situés à côté du bouton
d’aide, d’icône le point d’interrogation. Afin de bien visualiser la fenêtre du classeur,
appuyez sur le bouton du classeur , d’info-bulle « Restaurer la fenêtre ».
Pour déplacer la fenêtre, cliquez-glissez sur sa barre de titre. Pour la
redimensionner, vous pouvez cliquer-glisser sur ses bordures, également utiliser les
boutons de dimension, situés dans sa barre de titre, à droite.
2.3.2. Enregistrer un classeur
Pour enregistrer un classeur Excel 2010 :
Cliquez sur l’onglet Fichier, choisissez la commande Enregistrer ou Enregistrer
sous.
La boîte de dialogue suivante apparaît :
2ème Commerciale et Gestion 7 Auteurs : J. Paul Ngoy et Sumaili Bin Kakoko
Pratique d’Excel 2010
Excel vous propose d’enregistrer vos classeurs dans le dossier « Mes documents »
se trouvant sur le disque dur (C). Si vous voulez enregistrer vos classeurs sous un autre
dossier, il suffit de cliquer sur la liste déroulante se trouvant à côté de « Mes
documents » et de choisir le dossier dans lequel on veut enregistrer le classeur.
Le nom Classeur1 apparaît dans le nom du fichier. Donnez un nom en rapport
avec ce que vous avez fait sur le classeur (par exemple : L’Excel 2010 à l’école) en
effaçant le nom qui est mis par défaut. Puis il suffit maintenant de cliquer sur le bouton
Enregistrer.
2.3.3. Fermer un classeur
Vous avez deux solutions pour fermer un classeur Excel :
Vous choisissez Fermer dans l’onglet (menu) Fichier
Vous cliquez sur le bouton « Fermer »
2.4. La feuille de calcul
Colonnes et lignes
Une feuille de calcul comporte :
- 16 384 colonnes, dont les cases d’en-tête sont nommées de A à Z, puis
de AA à AZ, puis de BA à BZ, de CA à CZ, et ainsi de suite jusqu’à XFD.
- 1 048 576 lignes, dont les cases d’en-tête sont numérotées de 1 à 1 048
576.
Une feuille de calcul totalise donc plus de 17 milliards de cellules (16 384 *1 048
576).
Chaque cellule est référencée par la lettre, ou les deux ou trois lettres, de sa
colonne, suivie du numéro de sa ligne, sans espace entre les deux (par exemple, A1).
Les lettres des colonnes et les chiffres des lignes sont indiqués dans les cases d’en-tête
de la feuille. Excel ne reconnaissant pas la casse des lettres (majuscules ou
minuscules), autant tout écrire en minuscules.
Quand le pointeur est sur une case d’en-tête, il se transforme en flèche noire ,
désignant la colonne ou la ligne correspondante. Quand il est sur une cellule, il se
transforme en croix blanche .
2.4.1. Cellule active - Plage de cellules
2.4.1.1. Cellule active
On appelle cellule l’intersection d’une ligne et d’une colonne. Une cellule se
désigne par sa référence, par exemple D4. On appelle cellule active la cellule
sélectionnée par le curseur, et dans laquelle on entre à la fois :
- une formule (ou directement une valeur)
- et un format
- et éventuellement un commentaire
La cellule active apparaît à l’écran encadrée d’un rectangle gras. Au départ c’est
A1 qui est active, la première cellule de la feuille. Pour activer une autre cellule, il suffit
2ème Commerciale et Gestion 8 Auteurs : J. Paul Ngoy et Sumaili Bin Kakoko
Pratique d’Excel 2010
soit de placer le curseur sur une autre cellule et de cliquer, soit de se déplacer dans la
feuille avec les touches « fléchées » du clavier.
La cellule active est la cellule dans laquelle va s’inscrire la saisie. La feuille ne
peut en afficher qu’une.
Le nom de la cellule active apparaît dans la Zone Nom, située à gauche de la barre
de formule, juste au-dessus de la feuille de calcul. Par défaut, le nom d’une cellule est
sa référence Colonne Ligne (exemple : B5). On verra qu’on peut aussi lui attribuer un
nom (exemple : Sumaili)
Cellule active Barre de
Zone Nom
Exercice1 : sélectionner. formule
Déplacer la cellule active jusqu’en K1 avec la touche fléchée à droite. Observer le
déplacement de la fenêtre sur l’écran. Aller en E25 avec flèche à droite et flèche en bas,
revenir en A1. Activer directement (par un clic) la cellule C5. Cliquer sur la case « C »,
en haut de colonne : la colonne entière est sélectionnée.
2.4.1.2. Plage de cellules
Une plage de cellules, est un ensemble de cellules sélectionnées. C’est un
regroupement de plusieurs cellules sélectionnés.
Dans une plage, la cellule active par défaut est la cellule située en haut à gauche.
On désigne une plage par la référence de sa 1ère cellule en haut à gauche, suivie
d’un double-point, puis de la référence de sa dernière cellule en bas à droite (exemple :
A1:G5).
Quand plusieurs cellules sont sélectionnées, le fond de la cellule active reste
blanc, tandis que les autres cellules sélectionnées changent de couleur.
2.4.2. Zone de nom
La « Zone Nom » contient le nom de la cellule active (par exemple S1).
2.4.3. Barre de formule
2ème Commerciale et Gestion 9 Auteurs : J. Paul Ngoy et Sumaili Bin Kakoko
Pratique d’Excel 2010
La barre de formule est située à droite de la « Zone Nom ». On peut écrire dans la
cellule, ou bien écrire directement dans cette zone. Le résultat est le même.
Le bouton « fx » affiche la fenêtre « Insérer une fonction », qui permet d’accéder à
toutes les fonctions proposées par Excel 2010.
Les deux boutons suivants apparaissent dès qu’il y a saisie dans une cellule :
- Le bouton permet d’annuler la saisie en cours. L’équivalent par le clavier
est la touche Echap (Esc).
- Le bouton permet de valider la saisie. L’équivalent par le clavier est la
touche Entrée. Cette validation est automatique après déplacement sur une
autre cellule
2.4.4. Renommer une feuille
Double-cliquez sur l’onglet. Le nom de l’onglet s’affiche en surbrillance.
Ou bien faites un clic droit sur l’onglet, dans le menu contextuel qui s’affiche,
cliquez sur la commande « Renommer ».
Saisissez le nouveau nom de la feuille (Exemple : EXERCICE1).
Validez avec la touche « Entrée » ou cliquez sur un autre onglet.
2.4.5. Couleur de l’onglet
Pour choisir la couleur d’un onglet :
Clic droit sur l’onglet (Exemple : Feuil1)
Dans le menu contextuel qui s’affiche, cliquez sur « Couleur d’onglet ».
Puis choisissez la couleur (par exemple, la couleur rouge).
Quand la feuille correspondante est sélectionnée, son nom est souligné de cette
couleur. Sinon, l’arrière-plan de l’onglet revêt cette couleur.
2ème Commerciale et Gestion 10 Auteurs : J. Paul Ngoy et Sumaili Bin Kakoko
Pratique d’Excel 2010
2.4.6. Sélectionner des feuilles
Pour sélectionner une ou plusieurs feuilles, on procède ainsi :
- Une feuille : clic sur l’onglet. L’onglet de la feuille sélectionnée devient blanc.
- Des feuilles adjacentes : clic sur l’onglet de la 1ère feuille ; Maj (Shift) + clic
sur l’onglet de la dernière.
- Des feuilles non adjacentes : clic sur l’onglet de la 1ère feuille; Ctrl + clic sur
chaque autre onglet de feuille.
- Toutes les feuilles du classeur : clic droit sur un onglet ; dans le menu
contextuel qui s’affiche, cliquez sur « Sélectionner toutes les feuilles ».
Pour annuler la sélection de feuilles, cliquez sur un onglet non sélectionné. À
défaut d’onglet visible non sélectionné, faites un clic droit sur l’onglet souhaité, puis
cliquez sur « Dissocier les feuilles ». Tous les autres onglets seront désélectionnés.
2.4.7. Groupe de travail
Plusieurs feuilles sélectionnées constituent « un groupe de travail ».
Dès que deux feuilles sont sélectionnées, cette appellation est indiquée dans la
barre de titre, juste après le nom du classeur : [Groupe de travail].
Quand il y a constitution d’un groupe de travail, les saisies sur la feuille active
peuvent être répercutées sur les autres feuilles du groupe.
2.4.8. Insérer des feuilles
Pour insérer une seule feuille, après les feuilles existantes :
Activez l’onglet « Insérer une feuille de calcul » (Maj+F11).
Sinon, sélectionnez autant d’onglets que de feuilles à insérer,
Puis sous l’onglet Accueil, dans le groupe « Cellules », ouvrez le menu déroulant
du bouton « Insérer » ; puis sur la commande « Insérer une feuille ».
Ou bien :
Clic droit sur la sélection, dans le menu contextuel qui s’affiche, cliquez sur la
commande « Insérer… » ;
2ème Commerciale et Gestion 11 Auteurs : J. Paul Ngoy et Sumaili Bin Kakoko
Pratique d’Excel 2010
Dans la fenêtre « Insérer », cliquez sur « OK ».
Les nouvelles feuilles s’insèrent à gauche de la sélection.
2.4.9. Supprimer une feuille
Clic droit sur l’onglet, dans le menu contextuel qui s’affiche, cliquez sur la
commande « Supprimer ».
Important :
- On peut sélectionner plusieurs feuilles, puis les supprimer d’un bloc.
- On ne peut pas récupérer les feuilles supprimées.
2.4.10. Déplacer ou Copier une feuille
Avec la souris
Déplacer : sélectionnez l’onglet à déplacer, puis cliquez-glissez dessus jusqu’à
l’emplacement souhaité. Le curseur prend la forme d’une feuille.
Copier : cliquez sur l’onglet de la feuille. Puis Ctrl + cliquez-glissez jusqu’à
l’emplacement souhaité. Le curseur prend la forme d’une feuille avec le signe +.
La nouvelle feuille prend le nom de la feuille d’origine suivie du n° d’exemplaire
placé entre parenthèses : par exemple Feuil2 (2).
On peut déplacer ou copier plusieurs feuilles à la fois en sélectionnant les onglets
correspondants avant de cliquer-glissé.
Avec la fenêtre « Déplacer ou copier »
Sélectionnez les feuilles à déplacer ou à copier.
Pour afficher la fenêtre « Déplacer ou copier », faites un clic droit sur un onglet
sélectionné
Dans le menu contextuel qui s’affiche, cliquez sur « Déplacer ou copier ».
Renseignez la fenêtre, puis validez.
2ème Commerciale et Gestion 12 Auteurs : J. Paul Ngoy et Sumaili Bin Kakoko
Pratique d’Excel 2010
2.4.11. Largeur des colonnes et hauteurs des lignes
On se sert de la souris, ou bien on utilise le bouton Format du groupe Cellules.
Les procédures de paramétrage sont similaires pour une colonne ou pour une
ligne.
Prenons l’exemple de la colonne :
Procédure
Avec la souris (cliqué-glissé)
• Réglage de la largeur :
Placez le pointeur sur la bordure droite de la case d’en-tête de la colonne à
modifier. Concernant la ligne, le réglage par cliqué-glissé s’effectue sur la bordure
inférieure de la case d’en-tête.
Quand le pointeur a la forme d’une double-flèche, cliquez-glissez jusqu’à obtenir la
largeur désirée.
• Ajustement automatique :
Pour que la largeur de la colonne s’ajuste au contenu, double-cliquez sur la
bordure droite de la case d’en-tête. Si vous supprimez ensuite les textes qui « dépassent
», la colonne conservera la largeur acquise.
Avec le bouton Format
Sélectionnez la colonne. Ouvrez le menu du bouton « Format », du groupe
« Cellules ».
L’option « Largeur de colonne… » Permet de préciser la largeur exacte souhaitée.
2ème Commerciale et Gestion 13 Auteurs : J. Paul Ngoy et Sumaili Bin Kakoko
Pratique d’Excel 2010
L’option « Ajuster la largeur de colonne… » : La largeur de la colonne s’ajuste au
contenu le plus long.
Option « Largeur par défaut » : c’est la largeur qui est appliquée à toutes les
colonnes dont les largeurs n’ont pas été modifiées.
Options « Masquer les colonnes » et « Afficher les colonnes » : pour afficher des
colonnes qui ont été masquées, sélectionnez d’abord la colonne précédente et la colonne
suivante par cliqué-glissé. Si nécessaire, en particulier si la 1ère colonne est masquée,
sélectionnez préalablement toute la feuille, en cliquant sur la case d’intersection des
deux lignes d’en-tête. Puis activez la commande « Afficher les colonnes ».
Reproduction de la largeur d’une colonne ou d’une ligne
Le principe est le même pour une colonne ou pour une ligne.
Pour reproduire par exemple la largeur d’une colonne, procédez ainsi :
- Sélectionnez cette colonne, en cliquant dans sa case d’en-tête.
- Cliquez sur le bouton « Reproduire la mise en forme » / (ou double-cliquez
sur ce bouton pour une application à des colonnes non adjacentes).
Cliquez ou cliquez-glissez sur les cases d’en-tête des colonnes auxquelles vous
souhaitez appliquer la mise en forme.
3. Saisie simple de données
3.1. Sélection de cellules
La sélection peut être effectuée avec le clavier et la souris, ou bien avec la fenêtre «
Atteindre ». Pour désélectionner, cliquez n’importe où (s’il s’agit d’une seule cellule,
cliquez en dehors de la cellule).
• Avec le clavier et la souris
Pour sélectionner :
Une cellule :
Pointez sur la cellule. Le pointeur ayant l’aspect d’une croix blanche, cliquez.
Ou bien, atteignez la cellule avec les touches fléchées du clavier.
Si vous êtes en cours de saisie, validez (par exemple, en tapant Entrée), avant de
sélectionner cette cellule en cliquant dessus.
Pour atteindre :
La cellule A1 : Ctrl + (Home)
La dernière cellule de la zone active (la plage commençant par A1 et qui contient
2ème Commerciale et Gestion 14 Auteurs : J. Paul Ngoy et Sumaili Bin Kakoko
Pratique d’Excel 2010
toutes les données) : Ctrl + Fin (End)
La première cellule de la ligne active : (Home)
Une cellule en bordure de la zone de cellules (zone entourée de cases d’en-tête de
lignes ou de colonnes, ou de cellules vides) : pointez sur la bordure de la cellule
active, en direction de la cellule à atteindre. Quand le pointeur se transforme en
croix fléchée, double-cliquez.
Exemple : si vous souhaitez atteindre la dernière cellule de la zone, à droite de
la cellule active, pointez sur la bordure droite de celle-ci, puis double-cliquez.
Une plage de cellules
Cliquez-glissez de la première à la dernière cellule.
Ou bien sélectionnez la première cellule, puis appuyez sur la touche Maj (Shift) et
sélectionnez la dernière cellule de la plage.
Des cellules non adjacentes (isolées, en plages, en colonnes ou en lignes)
Sélectionnez le 1er élément. Puis appuyez sur la touche Ctrl et sélectionnez les
autres en cliquant, ou en cliquant-glissant, dessus.
Une colonne ou une ligne
Pointez sur la bordure externe de la case de l’en-tête. Le pointeur ayant l’aspect
d’une flèche, cliquez.
Pour sélectionner :
• La colonne de la cellule active : Ctrl + Espace.
• La ligne de la cellule active : Maj (Shift) + Espace.
Toute la colonne ou toute la ligne de la feuille est sélectionnée.
Des colonnes ou des lignes adjacentes (non isolées)
Cliquez-glissez sur les cases d’en-tête des colonnes ou des lignes à sélectionner.
Ou bien : sélectionnez la 1ère, puis faites Maj (Shift) + clic sur la dernière.
2ème Commerciale et Gestion 15 Auteurs : J. Paul Ngoy et Sumaili Bin Kakoko
Pratique d’Excel 2010
3.2. Mise en forme des cellules
3.2.1. Éléments de mise en forme
La mise en forme d’une cellule concerne plusieurs éléments :
- Le « nombre », c’est-à-dire le format d’affichage de la valeur (exemples :
format monétaire, format pourcentage ou format texte) ;
- L’alignement de la valeur dans la cellule ;
- La police des caractères ;
- La bordure de la case ;
- Son remplissage ;
- Son format.
3.2.2. Outils de mise en forme
Fenêtre « Format de cellule »
Les cinq premiers éléments cités ci-dessus font chacun l’objet d’un onglet de la
fenêtre « Format de cellule ».
Il existe plusieurs méthodes pour afficher cette fenêtre, en particulier les deux
suivantes :
- Cliquez sur le lanceur du groupe Nombre.
- Ou bien : clic droit sur la sélection à mettre en forme,
- Dans le menu contextuel qui apparaît, cliquez sur « Format de cellule ».
La fenêtre présente des options supplémentaires par rapport aux commandes du ruban.
2ème Commerciale et Gestion 16 Auteurs : J. Paul Ngoy et Sumaili Bin Kakoko
Pratique d’Excel 2010
Des boutons du ruban, dont certains sont présents sur la mini-barre d’outils (clic
droit sur la cellule pour l’afficher), peuvent être utilisés pour accéder directement aux
mises en forme.
Par exemple, sont communément utilisés les boutons d’alignement ou les boutons de
police (type, taille, styles gras, italique et souligné).
Onglet : excepté pour l’application d’un thème (onglet Mise en page), on utilisera
toujours l’onglet Accueil.
Groupes : concernant le nombre et l’alignement, on utilisera les groupes du même
nom. Concernant la police, la bordure et le remplissage, on utilisera le groupe Police.
Concernant le format, on utilisera le groupe Cellules.
3.2.3. Principe d’application d’une mise en forme
Plutôt que de procéder à la mise en forme cellule par cellule, il est plus rapide de
sélectionner, avant ou après saisie, le maximum de cellules, avant de leur appliquer
une mise en forme.
- Sélectionnez les cellules à traiter. Quand une seule cellule est sélectionnée,
sélectionnez bien la cellule (elle a un contour plus épais), et non son
contenu (dans ce cas, vous n’aurez accès qu’à l’onglet Police de la fenêtre «
Format de cellule ») ;
- Cliquez sur les commandes de mises en forme souhaitées, en utilisant le
ruban, la mini-barre d’outils ou la fenêtre « Format de cellule ».
3.3. Éléments de mise en forme
3.3.1. Formats d’affichage
Sélectionnez les cellules à traiter.
Dans le groupe Nombre, activez le menu déroulant de la zone de saisie.
Onze formats prédéfinis par Excel sont proposés, avec un aperçu de la cellule
active (en dessous du nom du format). La dernière option « Autres formats
numériques…» affiche la fenêtre « Format de cellule ».
2ème Commerciale et Gestion 17 Auteurs : J. Paul Ngoy et Sumaili Bin Kakoko
Pratique d’Excel 2010
3.3.1.1. Format « Standard »
C’est le format qu’Excel applique par défaut.
Il consiste en l’alignement à droite d’un nombre ou d’une date, et en l’alignement
à gauche d’un texte.
3.3.1.2. Format « Nombre »
C’est le format communément utilisé pour l’affichage d’un nombre. Exemple :
21,52.
Par défaut, Excel affiche un nombre de ce format avec deux décimales et sans
séparateur de milliers. Vous pouvez modifier le nombre de décimales et ajouter un
séparateur de milliers.
Pour appliquer :
Sélectionnez la partie concernée
Cliquez sur « Format » puis sur « Format de Cellule… » (une boîte de dialogue
apparaît) :
Sous l’option « Nombre », dans la zone « Catégorie », sélectionnez « Nombre », puis
déterminez le nombre de décimales (Par défaut c’est 2)
Cliquez sur OK.
Exemple :
2ème Commerciale et Gestion 18 Auteurs : J. Paul Ngoy et Sumaili Bin Kakoko
Pratique d’Excel 2010
Nombre de décimales (chiffres après la virgule)
Dans le ruban ou sur la mini-barre d’outils, vous pouvez utiliser les boutons «
Réduire les décimales » (d’icône ) ou « Ajouter une décimale » (d’icône ).
Séparateur des milliers
Le séparateur des milliers par défaut est l’espace.
Pour définir un autre séparateur appliqué par défaut, ouvrez :
Le menu « Fichier », cliquez sur la commande « Options », puis sur « Options
avancées ».
Dans la rubrique « Options d’édition », décochez la case « Utiliser les séparateurs
système ».
Saisissez le caractère souhaité comme séparateur des milliers, un point par
exemple. Validez.
Pour que soient insérés (ou supprimés) des séparateurs de milliers dans les
cellules sélectionnées, de format Nombre, n’utilisez que la fenêtre « Format de cellules » :
à l’onglet Nombre, cochez la case « Utiliser le séparateur de milliers ».
Si vous cliquez sur le bouton d’icône présent sur le ruban ou sur la mini-
barre d’outils, le format ne sera plus « Nombre », mais « Comptabilité ».
3.3.1.3. Format « Monétaire »
Par défaut, Excel affiche un nombre de ce format avec deux décimales, séparateur
de milliers et devise. Le symbole de la devise est aligné contre le bord droit de la cellule.
Si la saisie précise la devise par défaut (par exemple si on saisit 150,50 € et que
l’euro a été défini comme la devise par défaut), le format monétaire est automatiquement
appliqué à la cellule.
2ème Commerciale et Gestion 19 Auteurs : J. Paul Ngoy et Sumaili Bin Kakoko
Pratique d’Excel 2010
Changement du symbole monétaire par défaut :
Allez sur le bouton « Démarrer »,
Puis sur « Panneau de configuration »,
Choisissez l’option « Région». Dans la boîte de dialogue « Région » qui s’affiche,
cliquez sur le bouton « Paramètres supplémentaires… », puis sur l’onglet
« Symbole monétaire ».
Le changement est effectif après redémarrage d’Excel.
Changement du nombre de décimales, ajout ou suppression du séparateur de
milliers : voir paragraphe ci-dessus « Format Nombre ».
Changement du symbole de la devise : ouvrez la fenêtre « Format de cellules » à
l’onglet Nombre, et choisissez le symbole souhaité.
Exemple :
3.3.1.4. Format « Comptabilité »
Comme un nombre de format Monétaire, un nombre de ce format affiche par
défaut deux décimales, le séparateur de milliers et la devise.
Des éléments le différencient cependant du format monétaire :
2ème Commerciale et Gestion 20 Auteurs : J. Paul Ngoy et Sumaili Bin Kakoko
Pratique d’Excel 2010
Le symbole de la devise est aligné avec un retrait d’un caractère du bord droit de
la cellule ;
Une valeur nulle est remplacée par un tiret, placé au centre ;
Montant négatif : le signe moins est aligné, seul, à gauche de la cellule.
Exemple :
3.3.1.5. Format « Date » et « Heure »
Dans la fenêtre « Format de cellule », divers types d’affichage sont proposés en
fonction du paramètre régional choisi.
Dans le groupe Nombre, le menu déroulant de la zone de saisie propose les deux
types de date : « Date courte » et « Date longue ». Le format « Date longue » affiche
également le jour de la date.
3.3.1.6. Format « Pourcentage »
Exemple : si on applique le format Pourcentage à la cellule contenant la valeur
0,055 la valeur affichée devient 5,5% (avec l’option choisie d’une décimale).
Le bouton d’icône % du groupe Nombre ou de la mini-barre d’outils permet
d’appliquer directement ce format.
3.3.1.7. Format « Fraction »
Le format Fraction permet de représenter un nombre décimal sous la forme de sa
partie entière suivie d’une fraction.
2ème Commerciale et Gestion 21 Auteurs : J. Paul Ngoy et Sumaili Bin Kakoko
Pratique d’Excel 2010
Exemple : 3,500 peut être affiché 3 1/2 en format Fraction.
Si une valeur est saisie sous la forme d’un nombre entier suivi d’une fraction, le
format Fraction est automatiquement attribué à la cellule.
Le dénominateur de la fraction peut être précisé, soit en nombre de chiffres (1,2
ou 3), soit par une valeur exacte (par exemple demis ou quarts).
Exemple : 2,581 peut être affiché avec un dénominateur
À chaque fois, Excel affiche la fraction la plus proche de la valeur saisie.
Le format prédéfini d’Excel affiche un dénominateur d’un seul chiffre.
3.3.1.8. Format « Scientifique »
En notation scientifique, un nombre positif s’affiche comme produit d’un nombre
décimal compris entre 1 et 10 exclus, et une puissance de 10.
Dans le format Scientifique, la puissance de 10 est affichée sous la forme de la
lettre E suivie de l’exposant.
Exemples :
- On a 123456 = 1,23456 * 105. Le nombre 123456 sera affiché 1,235E05 (s’il a été
paramétré trois décimales).
- On a 0,057 = 5,7 * 10-2. Le nombre 0,057 sera affiché 5,700E-02 (toujours avec
l’option trois décimales).
2ème Commerciale et Gestion 22 Auteurs : J. Paul Ngoy et Sumaili Bin Kakoko
Pratique d’Excel 2010
3.3.1.9. Format « Texte »
En appliquant à une cellule le format Texte, même un nombre acquiert ce format.
Il ne pourra donc pas être utilisé dans des formules mathématiques.
Une formule saisie restera sous sa forme de texte (le résultat ne sera pas affiché).
Exemple :
3.3.1.10. Format « Spécial »
La fenêtre « Format de cellule » propose la catégorie « Spécial ».
Le format Spécial regroupe divers formats particuliers, type Code postal, Sécurité
Sociale ou Téléphone. Ils dépendent du paramètre régional choisi.
2ème Commerciale et Gestion 23 Auteurs : J. Paul Ngoy et Sumaili Bin Kakoko
Pratique d’Excel 2010
3.3.1.11. Format « Personnalisé »
Dans la fenêtre « Format de cellule », choisissez la catégorie « Personnalisée ».
Si vous souhaitez définir un format Personnalisé, vous pouvez l’écrire directement,
ou plus simplement, vous baser sur un type prédéfini que vous modifierez.
Il existe en effet plusieurs types prédéfinis de format Personnalisé. Pour en choisir
un, cliquez dessus. Il apparaît dans la zone de texte, sous « Type ». Validez.
Pour créer ou utiliser un format Personnalisé, il convient de connaître la syntaxe
des codes de format de nombre.
Il est pratique d’effectuer la saisie dans la cellule souhaitée, puis de définir le
format Personnalisée. La saisie apparaît ainsi formatée dans la zone « Exemple ». Vous
pouvez si nécessaire modifier alors le format.
Un format personnalisé comprend une à quatre parties, qui sont séparées par des
points- virgules.
Si le format comprend :
Une partie : Le format est appliqué à toute valeur.
2 parties : La 1ère partie est appliquée aux valeurs positives et nulles, et la 2ème
partie est appliquée aux valeurs négatives.
3 parties : La 1ère partie est appliquée aux valeurs positives, la 2ems aux valeurs
négatives, et la 3eme aux valeurs nulles.
4 parties : Les 3 premières parties comme précédemment, la 4ème partie
s’applique à un texte.
Un format Personnalisé n’est par défaut applicable que dans le classeur en cours.
Si vous souhaitez l’appliquer dans d’autres classeurs, enregistrez le classeur actif
comme modèle (type Modèle Excel *.xlt).
2ème Commerciale et Gestion 24 Auteurs : J. Paul Ngoy et Sumaili Bin Kakoko
Pratique d’Excel 2010
3.4. Alignement et orientation
L’alignement concerne la disposition du texte dans la cellule. Le mot « texte » est
pris dans son sens le plus large, désignant une suite de caractères quelconques.
Seront utilisés :
- Sur le ruban, le groupe Alignement de l’onglet Accueil ;
- La fenêtre « Format de cellule », à l’onglet Alignement.
3.4.1. Alignement horizontal ou vertical
3.4.1.1. Alignement horizontal (alignement par rapport à la largeur de la cellule)
L’alignement par défaut est l’alignement Standard : un nombre ou une date est
aligné à droite (contre le bord droit, sans retrait) ; un texte est aligné à gauche (contre le
bord gauche, sans retrait).
Exemple :
Le groupe « Alignement » contient les trois boutons d’alignement : « Aligner à
gauche », « Centrer » (bouton également présent sur la mini-barre d’outils) et « Aligner à
droite ».
Quand il y a alignement à gauche ou à droite, un retrait (espace entre la bordure
et le texte) est possible. On peut activer les boutons « Diminuer le retrait » et «
Augmenter le retrait » .
La fenêtre « Format de cellule » contient d’autres possibilités d’alignement.
L’option Recopié répète le contenu dans la cellule, autant de fois que possible.
L’option Distribué répartit le texte dans la cellule, avec autant de retrait à gauche
qu’à droite.
3.4.1.2. Alignement vertical (alignement par rapport à la hauteur de la cellule)
On retrouve les principales options appliquées précédemment, verticalement cette fois.
3.4.2. Orientation du texte
Par défaut, le texte est aligné horizontalement, donc avec un angle nul par rapport
à l’horizontal.
Seront utilisés :
- Le bouton Orientation du groupe Alignement ;
- La zone « degrés » de la fenêtre « Format de cellule ».
2ème Commerciale et Gestion 25 Auteurs : J. Paul Ngoy et Sumaili Bin Kakoko
Pratique d’Excel 2010
3.4.3. Texte et dimensions de la cellule
3.4.3.1. « Renvoyer à la ligne automatiquement »
Le texte ne déborde plus sur les cellules voisines. Il est affiché entièrement dans la
cellule, qui s’agrandit en hauteur, s’il y a besoin, au fur et à mesure de la saisie.
Activez le bouton « Renvoyer à la ligne automatiquement » du groupe
Alignement, ou bien cochez la case correspondante de la fenêtre « Format de cellule ».
Ces deux options visent à afficher entièrement un long texte dans la cellule. En
choisissant la 1ère option, on augmente la hauteur de ligne. En choisissant la 2 ème
option, on réduit la taille des caractères.
3.4.3.2. « Fusionner les cellules »
Dans la fenêtre « Format de cellule », cette option est souvent combinée avec un
alignement Centré pour disposer un titre. Si plusieurs cellules contiennent une valeur
avant la fusion, seule la valeur de la cellule supérieure gauche est conservée.
Sur le ruban, dans le groupe Alignement, le bouton « Fusionner et centrer »
aboutit directement au même résultat.
Pour fusionner les cellules :
Sélectionnez les cellules concernées par la fusion ;
Dans le groupe « Alignement », sous l’onglet « Accueil », cliquez sur le bouton
« Fusionner et centrer »
2ème Commerciale et Gestion 26 Auteurs : J. Paul Ngoy et Sumaili Bin Kakoko
Pratique d’Excel 2010
3.4.3.3. Police, bordure, remplissage
3.4.3.3.1. Police
Dans le groupe Police, on peut directement choisir le type, la taille et la couleur
des caractères (A), ainsi que le style (gras G, italique I, souligné S).
Dans la liste de choix, les deux premiers types de police correspondent à ceux
utilisés par défaut, dans le classeur en cours, pour les en-têtes et le corps (caractères
saisis dans les cellules).
Les boutons A et A permettent d’augmenter ou de réduire, à chaque clic, d’un
point la taille des caractères.
Fenêtre « Format de cellule », onglet Police :
Dans la fenêtre, sont également proposés des types de soulignement, des couleurs
personnalisées, ainsi que les attributs Barré, Exposant et Indice.
2ème Commerciale et Gestion 27 Auteurs : J. Paul Ngoy et Sumaili Bin Kakoko
Pratique d’Excel 2010
3.4.3.3.2. Bordure
Dans le groupe Police, le bouton de bordures (son icône et son info-bulle
dépendent de la dernière commande appliquée) dispose d’un menu déroulant.
Tandis que le bouton de la mini-barre d’outils propose des bordures prédéfinies, le
bouton du ruban propose en plus diverses commandes dans la rubrique « Traçage des
bordures », qui permettent de tracer des bordures, le pointeur prenant l’aspect d’un
crayon.
Traçage des bordures :
Choisissez d’abord une « Couleur de ligne » et un « Style de trait ».
Quand le pointeur devient crayon, ou gomme si vous cliquez sur l’option « Effacer
les bordures », procédez par clics ou par cliqués-glissés.
Pour appliquer un contour (option « Tracer les bordures ») ou un quadrillage
(option « Tracer les bordures de grille ») à toute une plage de cellules, cliquez-glissez en
diagonale.
Pour terminer, appuyez sur la touche Echap (Esc).
Fenêtre « Format de cellule ». Onglet Bordure :
Définissez :
- Le style et la couleur de la ligne, dans le cadre gauche ;
- Puis les bordures souhaitées : cliquez sur un ou plusieurs boutons. Vous
pouvez également définir des bordures en cliquant dans le cadre de l’aperçu.
2ème Commerciale et Gestion 28 Auteurs : J. Paul Ngoy et Sumaili Bin Kakoko
Pratique d’Excel 2010
3.4.3.3.3. Remplissage
Le bouton « Couleur de remplissage » (d’icône pot de peinture) permet
d’appliquer une couleur de fond. En pointant sur une couleur de la galerie, on a un
aperçu instantané sur les cellules sélectionnées.
Exemple :
Fenêtre « Format de cellule ». Onglet Remplissage :
À cet onglet, on peut choisir :
- Soit une couleur d’arrière-plan, agrémentée d’un motif, dont on définit la
couleur et le type,
- Soit un dégradé. après affichage de la fenêtre « Motifs et textures » sur
activation du bouton du même nom. On définit sa couleur et son type.
Des colonnes ou des lignes non adjacentes (isolées)
2ème Commerciale et Gestion 29 Auteurs : J. Paul Ngoy et Sumaili Bin Kakoko
Pratique d’Excel 2010
Sélectionnez la première. Puis Ctrl + clic pour sélectionner chacune des autres.
Toutes les cellules de la feuille
• Avec la souris : pointez la case de l’intersection entre les deux lignes d’en-
têtes (horizontale et verticale). Le pointeur se transforme en croix blanche ;
cliquez. Toutes les cellules de la feuille sont sélectionnées.
Intersection
• Avec le clavier : Ctrl + A.
2ème Commerciale et Gestion 30 Auteurs : J. Paul Ngoy et Sumaili Bin Kakoko
Pratique d’Excel 2010
3.5. Saisie dans les cellules
Sélectionnez une cellule et saisissez par exemple un texte ou un nombre. Par
défaut, un texte est aligné à gauche, un nombre est aligné à droite.
Validation et passage à une autre cellule
Pour valider la saisie, et passer :
• À la cellule d’en dessous : Entrée ou touche
• À la cellule de droite : Tab ou touche
• À la cellule du haut ou à celle du bas : touches fléchées du clavier ou
• À une cellule quelconque : cliquez dessus.
3.6. Saisie d’une même valeur dans toutes les cellules d’une plage
Sélectionnez la plage. Saisissez la valeur. Validez avec Ctrl + Entrée.
3.7. Débordement
Quand un texte déborde sur la cellule suivante, une saisie dans celle-ci masque le
texte de la cellule précédente.
2ème Commerciale et Gestion 31 Auteurs : J. Paul Ngoy et Sumaili Bin Kakoko
Pratique d’Excel 2010
Quand une date déborde, la validation transforme l’affichage de la date en une
suite de dièses (#).
Testez : réduisez la largeur d’une colonne (par cliqué-glissé sur la bordure droite
de sa case d’en-tête). Dans une cellule de cette colonne, saisissez une date, puis validez.
Quand un nombre déborde, il est affiché en notation scientifique, c’est-à-dire sous
la forme du produit d’un nombre décimal compris entre 1 inclus et 10 exclus par une
puissance de 10.
Exemple : le nombre 243822131561 qui est environ égal à 2,4 * 1011, s’affiche
dans la cellule 2,438E+11.
S’il y a débordement en notation scientifique, l’affichage du nombre dans la cellule
est remplacé, comme une date, par une série de dièses.
Que ce soit un texte, une date ou un nombre qui déborde, le contenu exact de
la cellule demeure, même si l’affichage est différent. En sélectionnant la cellule (cliquez
dessus), son contenu exact apparaît dans la zone de contenu de cellule (barre de
formule).
2ème Commerciale et Gestion 32 Auteurs : J. Paul Ngoy et Sumaili Bin Kakoko
Pratique d’Excel 2010
3.8. Saisie d’un nombre sous forme de texte
Si on fait précéder un nombre d’une apostrophe (Exemple : ’081), Excel le
considère comme un texte et l’aligne à gauche dans la cellule.
Après validation, un triangle vert apparaît en haut à gauche de la cellule signalant
que ce nombre est de type texte (il ne pourra donc pas faire partie de formules
mathématiques).
Quand la cellule est sélectionnée, une balise s’affiche à côté. Elle indique qu’il
s’agit d’un nombre stocké sous forme de texte et elle propose plusieurs options, en
particulier la conversion en type nombre.
3.9. Saisie d’une date ou d’une heure
3.9.1. Date
Dès qu’Excel reconnaît une date, il la convertit en numéro de série (représentant
le nombre de jours écoulés entre cette date et le 1er janvier 1900, sinon 1904 en
fonction du paramétrage) et il lui applique un format.
Pour saisir une date :
- Séparez le jour, le mois et l’année par les caractères / ou -
- Sinon, si vous écrivez le mois en toutes lettres, vous pouvez aussi utiliser
des espaces.
Si le jour n’est pas mentionné, Excel le considère comme étant le 1er jour du mois.
3.9.2. Heure
Dès qu’Excel reconnaît des heures, des minutes ou des secondes, il les convertit
en fractions. Pour le vérifier, il convient de mettre la cellule au format Standard (onglet
Accueil, groupe "Nombre", ouvrez le menu déroulant et cliquez sur Standard).
Exemples :
L’heure 6:00 est convertie en 6/24, soit 0,25.
L’heure 12:30 est convertie en 0,52 (avec un paramétrage de deux décimales).
En effet : 12 h est converti en 12/24, soit 0,5.
30 minutes est converti en 30/24* 60, soit 30/1440, soit 0,02.
2ème Commerciale et Gestion 33 Auteurs : J. Paul Ngoy et Sumaili Bin Kakoko
Pratique d’Excel 2010
L’heure 00:00:50 est converti en 50/ 24 *60 * 60, soit 50/ 86400, soit 0,00058
(Avec un paramétrage de cinq décimales).
Seul le caractère : est admis pour séparer les heures et les minutes (exemple :
9h28 s’écrit 9:28 et est affiché 09:28), ainsi que pour séparer les minutes et les
secondes.
Si on écrit 9h28, au lieu de 9:28, on ne pourra pas se servir de cette donnée en
tant qu’heure, ni dans les calculs ni dans les formules.
Dates et heures, reconnues en tant que telles par Excel, sont des données
numériques. Elles sont donc alignées à droite dans les cellules.
Exercice sur la saisie d’une facture
Nous allons créer un modèle de facture. Dans la cellule C1, tapez le mot
FACTURE. À chaque fois que vous avez fini de saisir une donnée dans une cellule, il
faut la valider. Pour cela, vous avez deux possibilités :
La première consiste à appuyer sur la touche « ENTRÉE » et la cellule active
devient celle qui est en dessous.
La deuxième consiste à utiliser les flèches de direction. Par exemple si vous
prenez la flèche de direction qui va vers la droite, vous validez la cellule C1
mais la cellule active devient D1.
Lorsque le texte est trop long comme le montre l’image du dessous, celui-ci empiète
(déborde) sur la cellule de droite. Le texte est néanmoins contenu dans sa totalité dans
la cellule où il a été tapé.
Par défaut, le texte est aligné à gauche et le nombre est aligné à droite.
4. Modification des données
4.1. Avant validation (si on souhaite recommencer la saisie dans la cellule)
Le bouton de la barre de formule permet d’annuler la saisie en cours.
L’équivalent par le clavier est la touche Echap (Esc).
2ème Commerciale et Gestion 34 Auteurs : J. Paul Ngoy et Sumaili Bin Kakoko
Pratique d’Excel 2010
4.2. Après validation
Soit vous modifiez le contenu de la cellule dans la zone située juste au-dessus de
la feuille de calcul.
Soit vous double-cliquez dans la cellule, puis vous rectifiez.
Soit, la cellule étant active, vous tapez F2, puis vous modifiez.
4.3. Suppression de données
Sélectionnez la ou les cellules, puis appuyez sur la touche Suppr.
Après sélection, si vous souhaitez bénéficier d’options d’effacement : sous l’onglet
Accueil, dans le groupe « Edition », activez le bouton « Effacer »
5. Protection de feuilles et classeurs
Il existe divers autres moyens pour protéger les classeurs et feuilles de calcul.
5.1. Protection d’un classeur
5.1.1. Marquer comme final
Un classeur marqué comme final, ne peut plus être modifié, sinon il faut
désactiver le marquage.
Pour marquer le classeur en cours :
Ouvrez l’onglet « Fichier »
Cliquez sur la commande « Informations » puis sur le bouton « Protéger le
classeur » (volet central)
Marquer comme final.
L’icône d’info-bulle « Marqué comme final » apparaît dans la barre d’état quand le
classeur actif est ainsi protégé.
2ème Commerciale et Gestion 35 Auteurs : J. Paul Ngoy et Sumaili Bin Kakoko
Pratique d’Excel 2010
Pour désactiver le marquage, effectuez l’opération inverse pour désactiver l’option
« Marquer comme final ». Ou bien cliquez sur « Modifier quand même ».
5.1.2. Masquer un classeur
Pour masquer le classeur en cours, activez le bouton « Masquer » du groupe «
Fenêtre », sous l’onglet Affichage.
Masquer n’est pas supprimer. Pour afficher un classeur masqué, activez le bouton
« Afficher », situé juste en dessous. Sélectionnez le nom du classeur, puis validez. Le
classeur n’est plus masqué.
5.1.3. Attribuer un mot de passe au classeur
Pour que l’ouverture d’un classeur nécessite la saisie d’un mot de passe :
Cliquez sur l’onglet Fichier,
Ensuite, cliquez sur la commande « Informations »,
Et sur le bouton « Protéger le document ».
Dans le menu contextuel qui apparaît, cliquez sur « Chiffrer avec mot de
passe »,
Dans la boîte de dialogue qui s’affiche, saisissez le mot de passe (de 1 jusqu’à
255 caractères) et cliquez sur OK.
2ème Commerciale et Gestion 36 Auteurs : J. Paul Ngoy et Sumaili Bin Kakoko
Pratique d’Excel 2010
Saisissez une seconde fois le mot de passe (pour la confirmation) et cliquez sur
OK pour valider.
Enregistrez votre Fichier pour vous rassurer que le mot de passe est appliqué.
S’il est perdu, le mot de passe n’est pas récupérable.
5.1.4. Ôter le mot de passe du classeur
Cliquez sur l’onglet Fichier,
Cliquez sur la commande « Informations »,
Et sur le bouton « Protéger le document ».
Dans le menu contextuel qui apparaît, cliquez sur « Chiffrer avec mot de
passe »,
Dans la boîte de dialogue qui s’affiche, effacez le mot de passe choisi (sans
laisser même un caractère) et cliquez sur OK.
Enregistrez le fichier pour vous rassurer que le mot de passe est ôté.
5.2. « Protéger le classeur » - Structure et fenêtres
Pour afficher la fenêtre « Protéger le classeur », activez le bouton « Protéger le
classeur » du groupe « Modifications », sous l’onglet Révision.
Ou bien :
Ouvrez l’onglet (menu) « Fichier »
2ème Commerciale et Gestion 37 Auteurs : J. Paul Ngoy et Sumaili Bin Kakoko
Pratique d’Excel 2010
En sur la commande « Informations », en suite sur le bouton « Protéger le classeur
»
Puis sur « Protéger la structure du classeur ».
• Cocher la case « Structure » empêche de modifier la structure, par exemple
d’ajouter ou de supprimer des feuilles, ainsi que d’afficher les feuilles
masquées.
• Cocher la case « Fenêtres » empêche le changement des tailles ou des
positions des fenêtres.
• On peut saisir un mot de passe pour protéger l’accès à cette fenêtre.
Suite à la protection de la feuille, le bouton « Protéger le classeur » devient le
bouton « Ôter la protection de la feuille ».
5.3. Protection d’une feuille – Protection d’une sélection de cellules
5.3.1. Masquer une feuille
Pour masquer la feuille active :
Sous l’onglet Accueil, dans le groupe Cellules, cliquez sur le bouton « Format »
Cliquez sur « Masquer & Afficher »
Et puis sur « Masquer la feuille ».
Masquer n’est pas supprimer. Pour afficher une feuille masquée, choisissez en
dernière option : Afficher la feuille. Dans la fenêtre « Afficher », cliquez sur le nom de
la feuille à afficher.
5.3.2. Masquer ou verrouiller une sélection de cellules
« Verrouiller » une cellule empêche sa modification. Une cellule verrouillée n’est
accessible qu’en lecture seule.
La protection s’effectue en trois étapes :
2ème Commerciale et Gestion 38 Auteurs : J. Paul Ngoy et Sumaili Bin Kakoko
Pratique d’Excel 2010
1. Sélectionner 1es cellules à protéger (cf. « Sélection des cellules »).
2. Verrouiller et/ou masquer la sélection de cellules
Masquer : après protection de la feuille (étape 3), les contenus des cellules masquées ne
s’afficheront pas dans la barre de formule.
Pour masquer les cellules :
Faites un clic droit sur la sélection ;
Dans le menu contextuel, cliquez sur « Format de cellule ».
Ouvrez la fenêtre « Format de cellule » à l’onglet « Protection », et cochez la case «
Masquée ». Validez.
Cette fenêtre contient également la case à cocher « Verrouillée ».
Verrouiller : toutes les cellules sont verrouillées par défaut (cette option n’est effective
que si la feuille est protégée, voir étape 3 ci-dessous).
Pour verrouiller ou déverrouiller des cellules, on peut utiliser la fenêtre « Format de
cellule », ou bien le menu déroulant du bouton « Format » du groupe « Cellules ».
3. Protéger la feuille
Pour rendre effective la protection des cellules (masquage ou verrouillage), il est
nécessaire de protéger la feuille.
Par défaut, toutes les cellules de la feuille sont verrouillées. Ainsi, en protégeant la
feuille (en effectuant cette étape 3, sans effectuer les étapes précédentes), on protège
toutes les cellules de la feuille. Il est plus courant de protéger toute une feuille, plutôt
que des plages de cellules.
Affichez la fenêtre « Protéger la feuille »,
2ème Commerciale et Gestion 39 Auteurs : J. Paul Ngoy et Sumaili Bin Kakoko
Pratique d’Excel 2010
Activez le bouton « Format » du groupe « Cellules » (onglet Accueil)
Puis sur « Protéger la feuille ».
Ou bien :
Ouvrez l’onglet « Fichier », cliquez sur la commande « Protéger le classeur »
Puis sur « Protéger la feuille active ».
Pour protéger la feuille, la première case « Protéger la feuille et le contenu des cellules
verrouillées » doit nécessairement être cochée. Validez.
Dans la mesure où toutes les cellules de la feuille sont verrouillées par défaut,
vous pouvez, à l’étape précédente, déverrouiller les cellules à protéger, puis choisir dans
la fenêtre « Protéger la feuille », l’option « Sélectionner les cellules déverrouillées ».
Pour supprimer (ôter) la protection d’une feuille :
Activez le bouton « Format »
Puis cliquez sur « Ôter la protection de la feuille ».
Ou bien :
Sous l’onglet « Révision », groupe « Modifications »
cliquez sur le bouton « Ôter la protection »
5.3.3. Attribution d’un mot de passe à une sélection de cellules
L’attribution d’un mot de passe à une sélection de cellules s’effectue en plusieurs
étapes :
- Ôtez la protection de la feuille, si elle est protégée.
- Sélectionnez les cellules à protéger.
- Sous l’onglet Révision, dans le groupe Modifications, activez le bouton «
Permettre la modification des plages ». Dans la fenêtre du même nom, cliquez
sur « Nouvelle ».
- Dans la fenêtre « Nouvelle plage », saisissez un mot de passe.
- De retour dans la fenêtre « Permettre la modification des plages », cliquez sur
2ème Commerciale et Gestion 40 Auteurs : J. Paul Ngoy et Sumaili Bin Kakoko
Pratique d’Excel 2010
le bouton « Protection de la feuille ».
Comme pour le masquage ou pour le verrouillage, la protection de la feuille est
nécessaire pour l’attribution d’un mot de passe à une sélection de cellules.
S’il est perdu, le mot de passe n’est pas récupérable.
6. Copier, couper (déplacer), coller
Sans insertion concomitante, déplacer, copier ou coller ne changent pas les
références des cellules existantes. Ces actions n’entraînent aucun décalage de cellules.
6.1. Volet « Presse-papiers »
Ce volet permet de stocker 24 éléments coupés ou copiés.
À volonté, un élément du Presse-papiers peut être collé par simple clic.
Pour afficher le volet Presse-papiers :
Sous l’onglet Accueil, cliquez sur le lanceur du groupe Presse-papiers.
Lanceur
Le bouton « Coller tout » insère d’un bloc tous les éléments, les uns en dessous
des autres, à partir de la cellule sélectionnée. L’ordre des valeurs insérées est inverse de
celui affiché dans le Presse-papiers.
Par défaut, pour que les éléments soient stockés dans le Presse-papiers, il est
nécessaire que celui-ci soit affiché. Sinon seul est stocké le dernier élément prêt à être
collé (il est entouré d’une bordure clignotante) et cet élément disparaît du volet dès qu’il
ne peut plus être collé (disparition de la bordure clignotante).
Si vous souhaitez que les éléments soient stockés dans le Presse-papiers quand ce
dernier n’est pas affiché : affichez le Presse-papiers (voir ci-dessous), ouvrez le menu
Options et cliquez sur « Copier sans afficher le Presse-papiers Office ».
2ème Commerciale et Gestion 41 Auteurs : J. Paul Ngoy et Sumaili Bin Kakoko
Pratique d’Excel 2010
6.2. Déplacer
Avant de cliquer-glisser pour déplacer ou copier des cellules, le pointeur doit avoir
la forme d’une croix fléchée.
6.2.1. Déplacer les valeurs d’une plage de cellules
6.2.1.1. Avec la souris
Après sélection, placez le pointeur sur le contour (pointeur en croix fléchée).
Cliquez-glissez jusqu’à l’emplacement désiré.
Le déplacement peut également être réalisé avec la commande Couper ( ci-
après).
6.2.1.2. Avec la commande Couper
Procédez ainsi pour déplacer les valeurs d’une plage de cellules :
- Faites un clic droit sur la plage ;
- Dans le menu contextuel qui s’affiche, cliquez sur « Couper » (ou Ctrl + X,
ou encore dans le groupe « Presse-papiers », activez le bouton Couper).
La sélection affiche une bordure clignotante. Cette bordure disparaîtra après
collage, ou en double-cliquant dans une cellule, ou encore en tapant sur la
touche Echap (Esc).
- Sélectionnez la 1ere cellule (en haut à gauche) de la plage de destination.
- Clic droit ; puis cliquez sur « Coller » (ou Ctrl + V ; ou dans le groupe «
Presse-papiers », activez le bouton Coller).
Les valeurs peuvent être déplacées :
- Sur une autre feuille du même classeur : avec la souris, faites Alt + cliqué-
glissé sur le contour de la sélection, jusqu’à l’onglet de la feuille de
destination, puis continuez jusqu’à l’emplacement souhaité sur la nouvelle
feuille.
- Ou encore sur une feuille d’un autre classeur : affichez les deux feuilles en
taille réduite (ouvrez les classeurs, puis cliquez-glissez sur la barre de titre
pour les disposer à convenance, ou bien : sous l’onglet Affichage, dans le
2ème Commerciale et Gestion 42 Auteurs : J. Paul Ngoy et Sumaili Bin Kakoko
Pratique d’Excel 2010
groupe Fenêtre, cliquez sur « Réorganiser tout » et choisissez une option
d’affichage).
Pour déplacer les valeurs, utilisez l’une des méthodes vues précédemment.
6.2.2. Déplacer les valeurs de colonnes ou de lignes
Pour déplacer des valeurs de colonnes ou de lignes, procédez ainsi :
- Sélectionnez les valeurs en cliquant-glissant sur les cases d’en-tête.
Ou bien sélectionnez la 1ère, puis en appuyant sur Maj (Shift), sélectionnez la
dernière.
- Pointez sur le contour de la sélection (pointeur en croix fléchée), et cliquez-
glissez jusqu’à l’emplacement souhaité.
6.2.3. Déplacer une plage et l’insérer sur la même feuille
Avec le déplacement, il y a cette fois-ci également insertion. Il y aura donc
décalage de cellules.
Sélectionnez la plage de cellules.
Ce déplacement peut être réalisé avec la souris, ou bien avec la souris et les menus :
6.2.3.1. Avec la souris (cliqué-glissé)
Appuyez sur la touche Maj (Shift) en cliquant-glissant jusqu’à l’endroit souhaité.
6.2.3.2. Avec la souris et les menus
-Clic droit sur la sélection, puis sur « Couper » ;
-Clic droit sur la 1ère cellule de la plage de destination, puis sur « Insérer
les cellules coupées ».
La fenêtre « Insérer et coller » apparaît. Choisissez une option de décalage.
6.3. Copier (Ctrl + C)
6.3.1. Copier, puis coller la copie conforme
La méthode Copier/Coller est similaire à celle du Couper/Coller :
- Clic droit sur la plage ; dans le menu contextuel qui s’affiche, cliquez sur la
commande « Copier » (ou Ctrl + C ; ou dans le groupe Presse-papiers, activez
le bouton Copier). La sélection affiche une bordure clignotante.
- Sélectionnez la première cellule de la plage de destination.
- Clic droit ; puis cliquez sur « Coller » (ou Ctrl + V, ou bouton Coller du groupe
Presse-papiers).
2ème Commerciale et Gestion 43 Auteurs : J. Paul Ngoy et Sumaili Bin Kakoko
Pratique d’Excel 2010
Il est rapide d’effectuer un Copier/Coller à la souris : Ctrl + cliqué-glissé sur le
contour de la sélection (signe + près du pointeur).
La bordure clignotante qui entoure la sélection indique que la sélection peut être
collée à nouveau. La plage peut être collée à volonté tant qu’elle est entourée de cette
bordure.
Pour la supprimer : double-cliquez dans une cellule, ou appuyez sur la touche
Echap (Esc).
6.3.2. Copier une plage et l’insérer sur la même feuille du classeur
Cette fois-ci, il y a également insertion, donc décalage de cellules.
- Faites un clic droit sur la sélection ; dans le menu contextuel qui s’affiche,
cliquez sur la commande « Copier » ;
- Clic droit sur la 1ère cellule de la plage de destination ; dans le menu
contextuel qui s’affiche, cliquez sur la commande « Insérer les cellules copiées ».
- Dans la boîte de dialogue « Insérer et coller », choisissez une option de
décalage.
6.4. « Coller » (Ctrl + V)
Cette rubrique permet de choisir les éléments qui seront collés.
- Tout : c’est l’option par défaut. Il y a collage de « tout », excepté des
largeurs de colonnes.
- Formats : collage uniquement de la mise en forme (de toute la mise en
forme, et non seulement des formats d’affichage). C’est l’équivalent du
bouton « Reproduire la mise en forme » /, situé dans le groupe Presse-
papiers.
2ème Commerciale et Gestion 44 Auteurs : J. Paul Ngoy et Sumaili Bin Kakoko
Pratique d’Excel 2010
- Largeurs des colonnes : collage uniquement des largeurs des colonnes
des cellules.
- Commentaires : collage des seuls commentaires.
- Validation : collage des seuls paramètres de validation.
7. Les formules
Une formule est une relation qui permet de réaliser un calcul ou une analyse sur
un ensemble de données.
Toute formule doit commencer par le signe égal (=) ou (+).
Le signe égal indique qu’un résultat doit être donné, contrairement à une saisie
simple, sans résultat attendu.
Il n’est pas faux d’écrire dans une cellule = 7, mais cela n’a aucun intérêt. Autant
écrire directement 7.
En revanche, on doit écrire = 5 + 2, si on veut obtenir le résultat de la somme
après validation de la saisie. Si on écrit seulement 5 + 2, on aura toujours l’expression
5 + 2 après validation.
Le pavé numérique d’un ordinateur ne contient pas de signe égal (=). Remplacez-le
par le signe +, ou par le signe - si la formule débute par un nombre négatif.
Les formules simples sont celles qui n’impliquent pas l’utilisation des parenthèses,
crochets et accolades. Les formules deviennent complexes lorsqu’on introduit des
parenthèses, crochets et accolades pour donner l’ordre des opérations.
7.1. Les opérateurs
7.1.1. Opérateurs arithmétiques
+ : addition (A1+B1)
- : soustraction (A1-B1)
* : multiplication (A1*B1)
/ : division (A1/B1)
% : pourcentage (20%)
^ : puissance (A1^B1)
7.1.2. Opérateurs de comparaison
= : égal à (A1=20)
> : supérieur à (A1>20)
2ème Commerciale et Gestion 45 Auteurs : J. Paul Ngoy et Sumaili Bin Kakoko
Pratique d’Excel 2010
< : inférieur à (A1<20)
>= : supérieur ou égal à (A1>=20)
<= : inférieur ou égal à (A1<=20)
<> : différent (A1<>20)
7.1.3. Opérateurs logiques
ET : Joint deux conditions ou plus, ou toutes les conditions doivent être
vraies. [Exemple : ET(formule_1 ;formule_2 ;formule_3) ]
OU : joint deux conditions ou plus, ou au moins une condition soit vraie.
[Exemple : OU(formule_1 ;formule_2 ;formule_3) ]
7.1.4. Autres Opérateurs
& : concaténation (liaison). Concatène (lie) deux valeurs pour obtenir une
valeur de texte continue. [Exemple : A1&B1&C1]
: : Opérateur de plage. Il permet d’obtenir une référence pour toutes les
cellules entre deux références, y compris les deux références. [Exemple : A1 :
A10 de A1 jusqu’à A10].
; : Opérateur d’union. Il permet de combiner plusieurs références dans une
référence. [Exemple : A1 ; C4 A1 et C4]
2ème Commerciale et Gestion 46 Auteurs : J. Paul Ngoy et Sumaili Bin Kakoko
Pratique d’Excel 2010
Excel ne distingue pas la casse (majuscule ou minuscule)
Pour être plus rapide, vous pouvez donc écrire une référence de colonne, un nom
de fonction ou un nom attribué en minuscules.
7.1.5. Affichage
Après validation (tapez Entrée ou cliquez dans une autre cellule), le résultat d’une
formule apparaît dans la cellule.
Cette cellule étant sélectionnée, la formule saisie apparaît dans la barre de
formule.
Pour afficher toutes les formules de la feuille de calcul :
- Dans le groupe « Audit de formules », de l’onglet « Formules » activez le
bouton « Afficher les formules ».
- Ou bien, appuyez sur : Ctrl + touche guillemets (utilisez à nouveau ces
touches pour masquer les formules).
Si une formule est longue, pour que son affichage soit plus lisible, insérez un ou
plusieurs sauts de ligne : Alt + Entrée.
7.1.6. Indépendance ou dépendance
Une formule est indépendante lorsqu’elle n’utilise pas la valeur d’une autre cellule
(exemple = 8 * 5 - 6).
Dans le cas contraire, on dit qu’elle est dépendante (exemple = A3 + B1). On
intègre communément des contenus de cellules dans les formules.
2ème Commerciale et Gestion 47 Auteurs : J. Paul Ngoy et Sumaili Bin Kakoko
Pratique d’Excel 2010
7.1.7. Les messages d’erreur
Certaines erreurs dans les formules, peuvent engendrer les messages
d’erreur. Voici la liste de messages et leurs explications :
Français Anglais Explication
Dans la formule il y a une valeur non
# VALEUR! #VALUE!
numérique. Par exemple : texte .
La formule contient un nom qu'Excel ne
# NOM? #NAME?
connaît pas.
# DIV/0 # DIV/0 Division par zéro.
Une référence dans la formule a été
# REF # REF
supprimée.
La valeur demandée (chiffre ou texte)
# N/A # N/A
n'est pas disponible.
7.2. Références de cellules
Une référence des cellules permet d’identifier l’emplacement d’une cellule dans la
feuille de calcul par sa lettre de colonne et son numéro de ligne. (Par exemple : A1).
L’utilisation d’une référence des cellules à la place des données affichées dans une
cellule, vous offre plus de souplesse dans une feuille de calcul.
Exemple :
Si les données d’une cellule sont modifiées, les formules qui référencent la cellule, se
modifient aussi. Si la cellule E1 contient le chiffre 12, mais que celui-ci est remplacé plus
tard par 15, toutes les formules qui font référence à la cellule E1 sont mises à jours
automatiquement. Le même principe s’applique à une cellule contenant une formule et à
laquelle il fait référence dans une autre formule.
Il existe quatre manières pour référencer une cellule.
7.2.1. La référence relative
La référence relative d’une cellule, est l’expression de sa position par rapport à
une autre cellule.
Dans l’exemple suivant : la cellule B3 contient la formule =A2 ; Excel recherche
la valeur située une cellule au-dessus et une cellule à droite. Il s’agit de la référence
relative.
Référence relative
Lorsqu’on copie une formule utilisant des références relatives, Excel ajuste
automatiquement les références contenues dans la formule collée pour faire référence
aux différentes cellules par rapport à la position de la formule.
2ème Commerciale et Gestion 48 Auteurs : J. Paul Ngoy et Sumaili Bin Kakoko
Pratique d’Excel 2010
Exemple : la formule de la cellule B5 (=A2) a été copiée dans la cellule B5, Excel a ajusté
automatiquement la formule de la cellule B5 en changeant en =A3, qui fait référence à la
cellule située au-dessus et une cellule à gauche de la cellule B5.
7.2.2. La référence absolue
La référence absolue représente le moyen de désigner une cellule de façon
unique dans une feuille de calcul. La référence absolue à une cellule se fait en
précédant par la lettre de la colonne et le numéro de la ligne par le signe dollar $.
$LettreColonne$numéroLigne : Par exemple, $C$4 pour la cellule située à
l’intersection de la colonne notée C et de la ligne 4.
Référence
absolue
7.2.3. La référence mixte
On appelle référence mixte, une référence dans laquelle la position horizontale de
la cellule est exprimée de manière absolue et position verticale de façon relative, ou
inversement. En notation, une référence mixte sera de la forme $A3 ou B$18
Référence mixte
2ème Commerciale et Gestion 49 Auteurs : J. Paul Ngoy et Sumaili Bin Kakoko
Pratique d’Excel 2010
7.2.4. La référence nommée (nominale)
Il est possible de donner un nom à une cellule ou un groupe de cellule.
Lorsqu’une cellule ou une plage de cellules possède un nom (le terme d’étiquette est
parfois utilisé), il est possible d’y faire référence via le nom. Cette fonctionnalité est
particulièrement utile lorsque certaines cellules ou plage de cellules contiennent des
données caractéristiques, car il possible d’y faire référence via le nom même si la cellule
ou groupe de cellule a été déplacée.
Pour renommer une cellule, on procède comme suit :
Clic droit sur la cellule à renommer ;
Dans le menu contextuel qui s’affiche, cliquez sur la commande « définir un
nom… », la boîte dialogue suivante s’ouvre :
Saisissez le nom que vous souhaitez attribuer à votre cellule dans la zone « Nom »
Cliquez sur le bouton OK vous valider.
7.3. Les fonctions
Une fonction est un sous-programme qui renvoie un résultat.
Sous-programme : est un programme qui est appelé par un autre programme,
généralement à plusieurs reprises, pour effectuer une tâche répétitive.
Une fonction de calcul est un assistant qui permet de réaliser des calculs.
Si la fonction est en début de formule, elle doit être précédée du signe égal (=).
Exemple :
La formule =MAINTENANT() renvoie la date et l’heure courantes.
Si des signes dièses # s’affichent, élargissez la colonne (cliquez-glissez sur le bord
droit de la case d’en-tête de la colonne).
Un texte peut être juxtaposé à une fonction grâce à l’esperluette &
Sélectionnez la plage A1:D3. Saisissez un nombre dans chaque cellule, validez
après chaque saisie en appuyant sur la touche Tab
2ème Commerciale et Gestion 50 Auteurs : J. Paul Ngoy et Sumaili Bin Kakoko
Pratique d’Excel 2010
Dans la cellule D1, saisissez la formule =«La somme est »&SOMME(F1;G1).
Validez.
D1 affiche : La somme est 475.
Les références étant relatives dans cet exemple, on peut recopier la formule par
cliqué-glissé sur la poignée de la cellule D1 sélectionnée, jusqu’en D3 (ou plus
rapidement en double-cliquant sur la poignée de D1).
D2 affiche : La somme est 1513, et D3 affiche : La somme est 1111.
7.3.1. Arguments
Un argument : est un paramètre fourni lors de l’appel à une fonction ou à un sous-
programme.
Sauf exceptions, une fonction requiert des données, appelées arguments, pour
retourner un résultat.
Les arguments sont mis entre parenthèses. On place des parenthèses même en
l’absence d’argument, afin d’indiquer qu’il s’agit d’une fonction (et non d’un nom de
cellule).
Quand il y a plusieurs arguments, ils doivent être séparés par un point-virgule.
7.4. Catégories de fonctions
Il existe plus de 300 fonctions Excel 2010, réparties dans douze catégories :
7.4.1. Catégorie « Math & Trigo »
7.4.1.1. Fonction « SOMME »
La fonction « SOMME » permet d’additionner, une liste de cellules, les unes à la
suite des autres. C’est comme si on faisait une addition.
2ème Commerciale et Gestion 51 Auteurs : J. Paul Ngoy et Sumaili Bin Kakoko
Pratique d’Excel 2010
Cette fonction peut prendre jusqu’à 255 arguments. Lorsqu’on écrit la fonction
=SOMME(nombre1,nombre2,…), il peut y avoir 255 éléments séparés par des « ; ».
Chaque argument en revanche être une plage des cellules ou encore une formule.
Syntaxe : =SOMME(nombre1;nombre2;…)
Pour trouver la somme :
Placez le curseur dans une cellule vide où vous souhaitez obtenir le résultat ;
Cliquez sur le bouton « insérer une fonction » fx dans la barre de formule (la boîte
de dialogue apparaît) :
Dans la zone « sélectionner une catégorie : », cliquez sur « Math & Trigo », dans la
zone « sélectionner une fonction », choisissez le nom de la fonction « SOMME »
Cliquez sur OK (la boîte de dialogue « Arguments de la fonction ») apparaît :
Dans la zone « nombre », tapez les différents nombres ou la plage des cellules ;
Cliquez sur OK.
2ème Commerciale et Gestion 52 Auteurs : J. Paul Ngoy et Sumaili Bin Kakoko
Pratique d’Excel 2010
Exemple :
7.4.1.2. Fonction « SOMME.SI »
La fonction « SOMME.SI » additionne les cellules spécifiées selon un certain
critère.
Syntaxe : =SOMME.SI(plage;critère;[somme_plage])
Cette fonction peut être utilisée de deux manières :
Vous ne souhaitez ajouter que les cellules respectant directement une condition.
Exemple : je n’ajoute que les cellules dont la valeur est supérieure à 1000.
Appliquer la condition à une plage des valeurs. Cette plage doit nécessairement
avoir le même nombre d’éléments.
Procédure :
Placez le curseur dans une cellule vide où vous souhaitez obtenir le résultat ;
Cliquez sur le bouton « insérer une fonction » fx dans la barre de formule (la boîte
de dialogue apparaît) :
Dans la zone « sélectionner une catégorie : », cliquez sur « Math & Trigo », dans la
zone « sélectionner une fonction », choisissez le nom de la fonction « SOMME.SI »
2ème Commerciale et Gestion 53 Auteurs : J. Paul Ngoy et Sumaili Bin Kakoko
Pratique d’Excel 2010
Cliquez sur OK (la boîte de dialogue « Arguments de la fonction ») apparaît :
Dans la zone « Plage », la plage de critères et le « critère » vont toujours de pair.
La plage « somme_plage » représente les valeurs qui seront additionnées si les
critères sont respectés.
Cliquez sur OK.
Exemple :
7.4.1.3. Fonction « PRODUIT »
La fonction « PRODUIT » donne le produit de la multiplication de tous les
nombres donnés comme arguments.
Syntaxe : =PRODUIT(nombre1 ;nombre2 ;nombre3 ;…)
Procédure :
Placez le curseur dans une cellule vide où vous souhaitez obtenir le résultat ;
Cliquez sur le bouton « insérer une fonction » fx dans la barre de formule (la boîte
de dialogue apparaît) :
2ème Commerciale et Gestion 54 Auteurs : J. Paul Ngoy et Sumaili Bin Kakoko
Pratique d’Excel 2010
Dans la zone « sélectionner une catégorie : », cliquez sur « Math & Trigo », dans la
zone « sélectionner une fonction », choisissez le nom de la fonction « PRODUIT »
Cliquez sur OK (la boîte de dialogue « Arguments de la fonction ») apparaît :
Dans la zone « nombre », entrez les nombres ou la plage de cellules concernées.
Cliquez sur OK.
2ème Commerciale et Gestion 55 Auteurs : J. Paul Ngoy et Sumaili Bin Kakoko
Pratique d’Excel 2010
Exemple :
7.4.1.4. Fonction « ROMAIN »
La fonction « ROMAIN » convertit un chiffre arabe en chiffre romain sous forme
de texte.
Syntaxe : =ROMAIN(nombre;[type])
Procédure :
Placez le curseur dans une cellule vide où vous souhaitez obtenir le résultat ;
Cliquez sur le bouton « insérer une fonction » fx dans la barre de formule (la boîte
de dialogue apparaît) :
2ème Commerciale et Gestion 56 Auteurs : J. Paul Ngoy et Sumaili Bin Kakoko
Pratique d’Excel 2010
Dans la zone « sélectionner une catégorie : », cliquez sur « Math & Trigo », dans la
zone « sélectionner une fonction », choisissez le nom de la fonction « ROMAIN »
Cliquez sur OK (la boîte de dialogue « Arguments de la fonction ») apparaît :
Dans la zone « nombre », entrez les nombres ou la plage de cellules concernées.
Cliquez sur OK.
Exemple :
7.4.2. Catégorie « Statistiques »
7.4.2.1. Fonction « MOYENNE »
La fonction « MOYENNE » permet de calculer la moyenne de plusieurs cellules.
Elle additionne une plage de cellules, puis divise le résultat par le nombre d’entrée dans
la plage, déterminant ainsi la valeur moyenne des cellules de la plage.
2ème Commerciale et Gestion 57 Auteurs : J. Paul Ngoy et Sumaili Bin Kakoko
Pratique d’Excel 2010
Syntaxe : =MOYENNE(nombre1 ;nombre2 ;nombre3 ;…)
Procédure :
Placez le curseur dans une cellule vide où vous souhaitez obtenir le résultat ;
Cliquez sur le bouton « insérer une fonction » fx dans la barre de formule (la boîte
de dialogue apparaît) :
Dans la zone « sélectionner une catégorie : », cliquez sur « Statistiques », dans la
zone « sélectionner une fonction », choisissez le nom de la fonction « MOYENNE »
Cliquez sur OK (la boîte de dialogue « Arguments de la fonction ») apparaît :
Dans la zone « nombre », entrez les nombres ou la plage de cellules concernées
par la moyenne.
Cliquez sur OK.
2ème Commerciale et Gestion 58 Auteurs : J. Paul Ngoy et Sumaili Bin Kakoko
Pratique d’Excel 2010
Exemple :
7.4.2.2. Fonction « MAX »
La fonction « MAX » donne la valeur maximale (grande) parmi une liste de
valeurs. Elle ignore les valeurs logiques et le texte.
Syntaxe : =MAX(nombre1 ;nombre2 ;…)
Procédure :
Placez-vous dans une cellule vide où vous souhaitez obtenir le résultat ;
Après avoir sélectionné la catégorie « Statistiques » et le nom de la fonction
« Max »
La boîte de dialogue « Arguments de la fonction » apparaît :
Dans la zone « nombre », entrez les nombres ou sélectionnez la plage de cellules.
Cliquez sur OK.
Exemple :
2ème Commerciale et Gestion 59 Auteurs : J. Paul Ngoy et Sumaili Bin Kakoko
Pratique d’Excel 2010
7.4.2.3. Fonction « MIN »
La fonction « MIN » donne la valeur minimale (petite) parmi une liste de valeurs.
Elle ignore les valeurs logiques et le texte.
Syntaxe : =MIN(nombre1 ;nombre2 ;…)
Placez-vous dans une cellule vide où vous souhaitez obtenir le résultat ;
Après avoir sélectionné la catégorie « Statistiques » et le nom de la fonction « Min »
La boîte de dialogue « Arguments de la fonction » apparaît :
Dans la zone « nombre », entrez les nombres ou sélectionnez la plage de cellules.
Cliquez sur OK.
Exemple :
2ème Commerciale et Gestion 60 Auteurs : J. Paul Ngoy et Sumaili Bin Kakoko
Pratique d’Excel 2010
7.4.3. Catégorie « Recherche & Matrices »
7.4.3.1. Fonction « RECHERCHEV »
La fonction « RECHERCHEV » recherche une valeur dans un tableau, du haut
vers le bas, afin d’insérer automatiquement les données correspondantes à la valeur
cherchée. Par défaut, le tableau doit être trié par ordre croissant.
Syntaxe :
=RECHERCHEV(valeur_cherchée ;table_matrice ;No_index_col ;[valeur_proche])
Procédure :
Placez-vous dans une cellule vide où vous souhaitez obtenir le résultat ;
Après avoir sélectionné la catégorie « Recherche & Matrices » et le nom de la
fonction « RECHERCHEV »
La boîte de dialogue « Arguments de la fonction » apparaît :
Dans les zones :
Valeur_cherchée : est la valeur à trouver dans la première colonne du tableau,
et peut être une valeur, une référence, ou une chaîne textuelle.
Table_matrice : cet argument peut être une plage de cellules ou le nom d’une
plage.
No_index_col : indique depuis le début du tableau de recherche, le numéro de la
colonne qui contient la valeur à afficher.
Valeur_proche : représente soit le code 1 qui recherche la valeur la plus proche,
tandis que le 0 recherche la valeur exacte.
Cliquez sur OK.
2ème Commerciale et Gestion 61 Auteurs : J. Paul Ngoy et Sumaili Bin Kakoko
Pratique d’Excel 2010
Remarque : Ces deux formules RECHERCHEV utilisent l’argument VRAI à la fin, ce qui
signifie que nous souhaitons qu’elles recherchent une correspondance approximative.
En d’autres termes, elles trouvent les valeurs exactes dans la table de recherche, ainsi
que les valeurs s’inscrivant entre les valeurs exactes. Dans ce cas, les tables de
recherche doivent être triées dans l’ordre croissant, soit de la valeur la plus petite à la
plus grande.
Exemple :
7.4.3.2. Fonction « RECHERCHEH »
La fonction « RECHERCHEH » recherche une valeur dans un tableau, de la
gauche à droite, afin d’insérer automatiquement les données correspondantes à la
valeur cherchée. Par défaut, le tableau doit être trié par ordre croissant.
Syntaxe :
=RECHERCHEH(valeur_cherchée ;table_matrice ;No_index_col ;[valeur_proche])
Procédure :
Placez-vous dans une cellule vide où vous souhaitez obtenir le résultat ;
Après avoir sélectionné la catégorie « Recherche & Matrices » et le nom de la
fonction « RECHERCHEH »
La boîte de dialogue « Arguments de la fonction » apparaît :
2ème Commerciale et Gestion 62 Auteurs : J. Paul Ngoy et Sumaili Bin Kakoko
Pratique d’Excel 2010
Dans les zones :
Valeur_cherchée : est la valeur à trouver dans la première colonne du tableau,
et peut être une valeur, une référence, ou une chaîne textuelle.
Tableau : est un tableau des données dans lequel est exécutée la recherche de
la valeur. Cet argument peut être une référence à une plage, ou un nom de plage
de données.
No_index_lig : indique depuis le début du tableau de recherche, le numéro de la
ligne qui contient la valeur à afficher.
Valeur_proche : représente soit le code 1 qui recherche la valeur la plus proche,
tandis que le 0 recherche la valeur exacte.
Cliquez sur OK.
Exemple :
7.4.3.3. Fonction « INDEX »
La fonction « INDEX » renvoie une valeur ou la référence de la cellule à
l’intersection d’une ligne et d’une colonne particulière, dans une plage de données.
Syntaxe :
=INDEX(matrice ;no_lig ; [no_col]) ou =INDEX(réf ;no_lig ; [no_col] ; [no_zone])
Procédure :
Placez-vous dans une cellule vide où vous souhaitez obtenir le résultat ;
Après avoir sélectionné la catégorie « Recherche & Matrices » et le nom de la
fonction « INDEX »
La boîte de dialogue « Sélectionnez des arguments » apparaît :
2ème Commerciale et Gestion 63 Auteurs : J. Paul Ngoy et Sumaili Bin Kakoko
Pratique d’Excel 2010
Plusieurs listes d’arguments sont associées à cette fonction. Sélectionnez l’une
d’elles, puis cliquez sur OK. Par exemple : matrice;no_lig;no_col
La boîte de dialogue « Arguments de la fonction » apparaît :
Dans les zones :
Matrice : est la plage de cellules ou une constante de matrice. Par exemple :
A2:C5
No_lig : sélectionnez la ligne de la matrice ou de la référence à partir de laquelle
la valeur doit être renvoyée. Si cet argument est omis, no_col est requis.
No_loc : sélectionnez la ligne de la matrice ou de la référence à partir de laquelle
la valeur doit être renvoyée. Si cet argument est omis, no_lig est requis.
Cliquez sur OK pour valider.
Exemple :
7.4.4. Catégorie « Logique »
En Excel 2010, il existe sept fonctions logiques. À savoir : ET, FAUX, NON, OU,
SI, SIERREUR, VRAI.
7.4.4.1. Fonction « OU »
La fonction « OU » vérifie si un argument est VRAI et renvoie VRAI ou FAUX.
Renvoie FAUX uniquement si tous les arguments sont FAUX.
2ème Commerciale et Gestion 64 Auteurs : J. Paul Ngoy et Sumaili Bin Kakoko
Pratique d’Excel 2010
Syntaxe :
=OU(valeur_logique1;[valeur_logique2])
Procédure :
Placez-vous dans une cellule vide où vous souhaitez obtenir le résultat ;
Après avoir sélectionné la catégorie « Logique » et le nom de la fonction « OU »
La boîte de dialogue « Arguments de la fonction » apparaît :
Dans la zone :
Valeur_logique : entrez les conditions que vous voulez tester, et qui peuvent
être soit VRAI, soit FAUX. Par exemple : B2>=100
Cliquez sur OK pour valider.
Exemple :
7.4.4.2. Fonction « SI »
La fonction « SI » vérifie si la condition est respectée et renvoie une valeur si le
résultat d’une condition que vous avez spécifiée est VRAI, et une autre valeur si le
résultat est FAUX.
Une fonction peut en imbriquer d’autres, sept niveaux sont possibles.
Le terme « imbrication » fait référence à la pratique consistant à joindre plusieurs
fonctions au sein d’une même formule.
2ème Commerciale et Gestion 65 Auteurs : J. Paul Ngoy et Sumaili Bin Kakoko
Pratique d’Excel 2010
Syntaxe :
=SI(Test_logique1;[valeur_si_vrai];[valeur_si_faux])
Autrement dit :
=SI(quelque chose est vrai, effectuer telle action, sinon effectuer telle autre action)
Une instruction SI peut donc avoir deux résultats. Le premier résultat est appliqué si la
comparaison est vérifiée, sinon le deuxième résultat est appliqué.
Procédure :
Placez-vous dans une cellule vide où vous souhaitez obtenir le résultat ;
Après avoir sélectionné la catégorie « Logique » et le nom de la fonction « SI »
La boîte de dialogue « Arguments de la fonction » apparaît :
Dans la zone :
Test_logique : entrez toute valeur ou expression dont le résultat peut être VRAI
ou FAUX (Condition que vous souhaitez tester). Par exemple : B2>=100
Valeur_si_vrai : Valeur que vous voulez renvoyer si le résultat
de test_logique est VRAI. (Ce champ est obligatoire).
Valeur_si_faux : Valeur que vous voulez renvoyer si le résultat
de test_logique est FAUX. (Ce champ n’est pas obligatoire).
Cliquez sur OK pour valider.
Exemple :
Voici un exemple d’instruction SI imbriquée relativement standard destinée à
convertir un résultat de test d’élèves en informatique :
2ème Commerciale et Gestion 66 Auteurs : J. Paul Ngoy et Sumaili Bin Kakoko
Pratique d’Excel 2010
=SI(E2=40;"EXCELLENT";SI(E2>=30;"TRES
BON";SI(E2>=20;"BON";SI(E2<20;"MAUVAIS";"MEDIOCRE"))))
Cette instruction SI imbriquée complexe suit une logique simple :
Si le résultat du test (dans la cellule E2) est égal à 40, l’élève reçoit EXCELLENT
Si le résultat du test est supérieur ou égal à 30, l’élève reçoit TRÈS BON
Si le résultat du test est supérieur ou égal à 20, l’élève reçoit BON
Si le résultat du test est inférieur à 20, l’élève reçoit MAUVAIS
Autrement, l’élève reçoit MÉDIOCRE
Résultat :
8. Élaboration de la facture
La réalisation d’une facture simple permet de comprendre aisément l’intérêt et le
fonctionnement d’Excel.
Remarque : cette facture sera donc simple et n’intégrera pas plusieurs taux et autres
complexités inutiles pour une première approche.
Tapez l’en-tête :
2ème Commerciale et Gestion 67 Auteurs : J. Paul Ngoy et Sumaili Bin Kakoko
Pratique d’Excel 2010
Tapez l’adresse du client :
Tapez l’en-tête du corps de la facture :
Tapez la première ligne de facture :
Réalisez la première formule et validez : (à l’aide de la souris ou du clavier)
Attention ! Cet exercice n’est qu’une illustration pédagogique pour apprendre le
fonctionnement Excel. Cet exercice étant réalisé dans un temps limite, il ne s’agira pas
d’une vraie facture avec les diverses mentions obligatoires.
2ème Commerciale et Gestion 68 Auteurs : J. Paul Ngoy et Sumaili Bin Kakoko
Pratique d’Excel 2010
1. Impression de la Facture
Avant d’imprimer, assurez-vous que votre imprimante est prête à fonctionner et
qu’elle contient du papier et de l’encre ;
Enregistrer votre document ;
À partir de l’onglet Fichier, cliquez sur la commande Imprimer puis sur
Imprimer.
Choisir le nombre de
copies à imprimer.
Choisi le nom de
Lancer l’impression. l’imprimante qui est prête
Permet de paramétrer
l’imprimante ; choisir la
taille, le type de papier, la
qualité, …
Permet d’imprimer : les
feuilles actives, le classeur
entier, la sélection.
Permet de modifier
l’orientation de votre feuille
de calcul Excel.
Choisir la taille de la Définir les marges.
feuille.
Modifier les options de la
mise en page.
Une seconde méthode :
Grâce à cet aperçu « Aperçu avant l’impression » , vous voyez votre feuille
exactement comme elle sera imprimée : vous gagnez du temps car il vous évite
d’imprimer un document qui ne vous convient pas. Lorsque votre document est ouvert,
à partir de l’onglet Fichier puis sur Imprimer.
2ème Commerciale et Gestion 69 Auteurs : J. Paul Ngoy et Sumaili Bin Kakoko
Pratique d’Excel 2010
Exercice 1
Calculez le total de la facture ci-dessous :
Exercice 2
Calculer le solde pour chaque mois et les différents totaux en $ et en FC des recettes et
dépenses.
2ème Commerciale et Gestion 70 Auteurs : J. Paul Ngoy et Sumaili Bin Kakoko
Pratique d’Excel 2010
Solution :
2ème Commerciale et Gestion 71 Auteurs : J. Paul Ngoy et Sumaili Bin Kakoko
Pratique d’Excel 2010
Références :
1. « Cours de programmation Excel », 2003
2. Aouatef ROUAHI, « Fiches de cours Excel 2007 Avancé », 2015
3. Ass Daudet MWAMBA, « Cours de laboratoire informatique », G2 Informatique de
Gestion, ISP-Manono, 2017-2018
4. Caroline Debely Noel, « Liste formules et fonctions »
5. Chantal BOURRY « Cours Bardon-Excel 2010 », 2011
6. Collectif des femmes, « Excel 2003 sur Windows XP »
7. Fréderic Gava, « Initiation à Excel », Université de Paris XII Val-de-Marne
8. John WILEY, « Microsoft Official Academic Course », 2016
9. M. SAYUTI, « Le tableur Excel 2010 »
10. Prof. Youssef NEJJARI, « Présentation de Ms Excel », 2007-2008
11. Stéphane ROUBIEU et Guillaume HARENT, « Petit guide Excel »
12. Thierry TILLIER, « Formation VBA Excel 2003 »
13. Philipp MOREAU, « Initiation à l’Excel 2013 », 2013
14. http://exeller-avec-la-bureautique.com
2ème Commerciale et Gestion 72 Auteurs : J. Paul Ngoy et Sumaili Bin Kakoko
Pratique d’Excel 2010
TABLE DES MATIÈRES
LA BUREAUTIQUE ----------------------------------------------------------------------------------- 0
LES OUTILS D’UNE SUITE BUREAUTIQUE -------------------------------------------------------------- 1
QUELQUES PRINCIPALES SUITES BUREAUTIQUES : ---------------------------------------------------- 1
A. MOYENS MATÉRIELS ------------------------------------------------------------------------------- 2
B. SYSTÈME BUREAUTIQUE --------------------------------------------------------------------------- 2
MICROSOFT EXCEL---------------------------------------------------------------------------------- 2
1. BRÈVE HISTORIQUE -------------------------------------------------------------------------------- 2
1.1. CHRONOLOGIE DE MICROSOFT EXCEL ---------------------------------------------------------- 3
2. PRÉSENTATION DE MS EXCEL 2010 -------------------------------------------------------- 4
2.1. LANCEMENT ------------------------------------------------------------------------------------- 4
2.2. L’INTERFACE D’EXCEL 2010 ------------------------------------------------------------------- 5
2.3. LE CLASSEUR ----------------------------------------------------------------------------------- 6
2.3.1. DIMENSION DES FENÊTRES - LES DEUX FENÊTRES DE L’ÉCRAN -------------------------------- 6
2.3.2. ENREGISTRER UN CLASSEUR ------------------------------------------------------------------- 7
2.3.3. FERMER UN CLASSEUR ------------------------------------------------------------------------- 8
2.4. LA FEUILLE DE CALCUL --------------------------------------------------------------------------- 8
COLONNES ET LIGNES ---------------------------------------------------------------------------------- 8
2.4.1. CELLULE ACTIVE - PLAGE DE CELLULES ---------------------------------------------------- 8
2.4.1.1. CELLULE ACTIVE -------------------------------------------------------------------------- 8
EXERCICE1 : SÉLECTIONNER. -------------------------------------------------------------------------- 9
2.4.1.2. PLAGE DE CELLULES ---------------------------------------------------------------------- 9
2.4.2. ZONE DE NOM -------------------------------------------------------------------------------- 9
2.4.3. BARRE DE FORMULE ------------------------------------------------------------------------- 9
2.4.4. RENOMMER UNE FEUILLE ----------------------------------------------------------------- 10
2.4.5. COULEUR DE L’ONGLET ---------------------------------------------------------------------- 10
2.4.6. SÉLECTIONNER DES FEUILLES ---------------------------------------------------------------- 11
2.4.7. GROUPE DE TRAVAIL ----------------------------------------------------------------------- 11
2.4.8. INSÉRER DES FEUILLES ----------------------------------------------------------------------- 11
2.4.9. SUPPRIMER UNE FEUILLE --------------------------------------------------------------------- 12
2.4.10. DÉPLACER OU COPIER UNE FEUILLE -------------------------------------------------------- 12
2.4.11. LARGEUR DES COLONNES ET HAUTEURS DES LIGNES ---------------------------------- 13
3. SAISIE SIMPLE DE DONNÉES --------------------------------------------------------------- 14
3.1. SÉLECTION DE CELLULES -------------------------------------------------------------------- 14
3.2. MISE EN FORME DES CELLULES ------------------------------------------------------------- 16
3.2.1. ÉLÉMENTS DE MISE EN FORME --------------------------------------------------------------- 16
3.2.2. OUTILS DE MISE EN FORME ------------------------------------------------------------------- 16
3.2.3. PRINCIPE D’APPLICATION D’UNE MISE EN FORME --------------------------------------------- 17
3.3. ÉLÉMENTS DE MISE EN FORME -------------------------------------------------------------- 17
3.3.1. FORMATS D’AFFICHAGE ---------------------------------------------------------------------- 17
3.3.1.1. FORMAT « STANDARD » ----------------------------------------------------------------- 18
3.3.1.2. FORMAT « NOMBRE »-------------------------------------------------------------------- 18
3.3.1.3. FORMAT « MONÉTAIRE » ---------------------------------------------------------------- 19
3.3.1.4. FORMAT « COMPTABILITÉ » ------------------------------------------------------------- 20
3.3.1.5. FORMAT « DATE » ET « HEURE » ------------------------------------------------------- 21
3.3.1.6. FORMAT « POURCENTAGE » ------------------------------------------------------------- 21
3.3.1.7. FORMAT « FRACTION » ------------------------------------------------------------------ 21
3.3.1.8. FORMAT « SCIENTIFIQUE » -------------------------------------------------------------- 22
3.3.1.9. FORMAT « TEXTE » ---------------------------------------------------------------------- 23
3.3.1.10. FORMAT « SPÉCIAL » ------------------------------------------------------------------ 23
3.3.1.11. FORMAT « PERSONNALISÉ » ----------------------------------------------------------- 24
2ème Commerciale et Gestion 73 Auteurs : J. Paul Ngoy et Sumaili Bin Kakoko
Pratique d’Excel 2010
3.4. ALIGNEMENT ET ORIENTATION ----------------------------------------------------------------- 25
3.4.1. ALIGNEMENT HORIZONTAL OU VERTICAL -------------------------------------------------- 25
3.4.2. ORIENTATION DU TEXTE ------------------------------------------------------------------- 25
3.4.3. TEXTE ET DIMENSIONS DE LA CELLULE --------------------------------------------------- 26
3.4.3.1. « RENVOYER À LA LIGNE AUTOMATIQUEMENT » ----------------------------------------- 26
3.4.3.2. « FUSIONNER LES CELLULES » ---------------------------------------------------------- 26
3.4.3.3. POLICE, BORDURE, REMPLISSAGE ---------------------------------------------------------- 27
3.5. SAISIE DANS LES CELLULES ------------------------------------------------------------------ 31
3.6. SAISIE D’UNE MÊME VALEUR DANS TOUTES LES CELLULES D’UNE PLAGE ---------------------- 31
3.7. DÉBORDEMENT --------------------------------------------------------------------------------- 31
3.8. SAISIE D’UN NOMBRE SOUS FORME DE TEXTE -------------------------------------------------- 33
3.9. SAISIE D’UNE DATE OU D’UNE HEURE ---------------------------------------------------------- 33
4. MODIFICATION DES DONNÉES ------------------------------------------------------------------- 34
4.1. AVANT VALIDATION (SI ON SOUHAITE RECOMMENCER LA SAISIE DANS LA CELLULE) ----------- 34
4.2. APRÈS VALIDATION ----------------------------------------------------------------------------- 35
4.3. SUPPRESSION DE DONNÉES -------------------------------------------------------------------- 35
5. PROTECTION DE FEUILLES ET CLASSEURS ------------------------------------------------------- 35
5.1. PROTECTION D’UN CLASSEUR ------------------------------------------------------------------ 35
5.1.2. MASQUER UN CLASSEUR ------------------------------------------------------------------ 36
5.1.3. ATTRIBUER UN MOT DE PASSE AU CLASSEUR --------------------------------------------- 36
5.1.4. ÔTER LE MOT DE PASSE DU CLASSEUR --------------------------------------------------- 37
5.2. « PROTÉGER LE CLASSEUR » - STRUCTURE ET FENÊTRES ----------------------------------- 37
5.3. PROTECTION D’UNE FEUILLE – PROTECTION D’UNE SÉLECTION DE CELLULES ------------- 38
6. COPIER, COUPER (DÉPLACER), COLLER -------------------------------------------------- 41
6.1. VOLET « PRESSE-PAPIERS » ------------------------------------------------------------------- 41
6.2. DÉPLACER ------------------------------------------------------------------------------------ 42
6.3. COPIER (CTRL + C) --------------------------------------------------------------------------- 43
7. LES FORMULES ------------------------------------------------------------------------------- 45
7.1. LES OPÉRATEURS----------------------------------------------------------------------------- 45
7.2. RÉFÉRENCES DE CELLULES ------------------------------------------------------------------ 48
7.2.1. LA RÉFÉRENCE RELATIVE ------------------------------------------------------------------ 48
7.2.2. LA RÉFÉRENCE ABSOLUE ------------------------------------------------------------------ 49
7.2.3. LA RÉFÉRENCE MIXTE --------------------------------------------------------------------- 49
7.2.4. LA RÉFÉRENCE NOMMÉE (NOMINALE) ----------------------------------------------------- 50
7.3. LES FONCTIONS------------------------------------------------------------------------------- 50
7.3.1. ARGUMENTS -------------------------------------------------------------------------------- 51
7.4. CATÉGORIES DE FONCTIONS ----------------------------------------------------------------- 51
8. ÉLABORATION DE LA FACTURE ----------------------------------------------------------- 67
1. IMPRESSION DE LA FACTURE ------------------------------------------------------------------- 69
EXERCICE 1 ---------------------------------------------------------------------------------------- 70
RÉFÉRENCES : ------------------------------------------------------------------------------------- 72
TABLE DES MATIERES --------------------------------------------------------------------------- 73
2ème Commerciale et Gestion 74 Auteurs : J. Paul Ngoy et Sumaili Bin Kakoko
Vous aimerez peut-être aussi
- Cours Excel 2010 - P1 (Pr. El Khoukhi)Document42 pagesCours Excel 2010 - P1 (Pr. El Khoukhi)Joseph Grand PierrePas encore d'évaluation
- Excel 2010 Perfectionnement - CopieDocument84 pagesExcel 2010 Perfectionnement - CopieOULDITTOU MohamedPas encore d'évaluation
- ExcelDocument80 pagesExcelBtfl SunrisePas encore d'évaluation
- Cours D'informatique g3-1Document6 pagesCours D'informatique g3-1Mangala FistonPas encore d'évaluation
- Bilan de Module: Digital Skills: Réalisée Par: Encadrée ParDocument10 pagesBilan de Module: Digital Skills: Réalisée Par: Encadrée Parsihamabdo140Pas encore d'évaluation
- Cours ExcelDocument34 pagesCours ExcelKarim MazouzPas encore d'évaluation
- Cours ExcelDocument127 pagesCours ExcelZu YadPas encore d'évaluation
- Excel Guide TCDDocument191 pagesExcel Guide TCDAbderrahim Bassir100% (1)
- Les Suites Bureautique. Excel - Les BasesDocument8 pagesLes Suites Bureautique. Excel - Les Basesinnotech2000 servicesPas encore d'évaluation
- Cours Licence 1 WordDocument85 pagesCours Licence 1 Worddarni japhet MBADINGA MOMBOPas encore d'évaluation
- Cours 1 Excel MicrosoftDocument11 pagesCours 1 Excel Microsoftibouamar4Pas encore d'évaluation
- Support de Bureautique2Document72 pagesSupport de Bureautique2Chadrack BanzaPas encore d'évaluation
- Cours D'informatiquesDocument13 pagesCours D'informatiquesGomgnimbou AlphonsePas encore d'évaluation
- SUPPORT EXCEL BY 123TECH ACADEMY - CopieDocument70 pagesSUPPORT EXCEL BY 123TECH ACADEMY - Copierodrick ntumbaPas encore d'évaluation
- Microsoft Excel - WikipédiaDocument5 pagesMicrosoft Excel - WikipédiaMohamed RidallahPas encore d'évaluation
- ExcelDocument30 pagesExcelRovinel junior InviliPas encore d'évaluation
- Environnement de Travail de MS Excel 2007Document4 pagesEnvironnement de Travail de MS Excel 2007Youssef NEJJARI100% (1)
- Excel 2016 Perfectionnement+Avancé1Document43 pagesExcel 2016 Perfectionnement+Avancé1monssef1000Pas encore d'évaluation
- Notes Tableur G3 2023Document138 pagesNotes Tableur G3 2023Eddy SHANGAPas encore d'évaluation
- Excel de A à Z: Le Cours Ultime pour Maîtriser Excel Sans être Dépassé - Formules Secrètes Gagnantes pour Sortir du Lot et Impressionner Votre PatronD'EverandExcel de A à Z: Le Cours Ultime pour Maîtriser Excel Sans être Dépassé - Formules Secrètes Gagnantes pour Sortir du Lot et Impressionner Votre PatronPas encore d'évaluation
- SC - Info de G - 2bac SGCDocument14 pagesSC - Info de G - 2bac SGCHicham NassilaPas encore d'évaluation
- Cours de Tableur G3 - ISC - Beni - 2017Document60 pagesCours de Tableur G3 - ISC - Beni - 2017penuel pahuniPas encore d'évaluation
- Excel Support Zouhri ACG (1)Document78 pagesExcel Support Zouhri ACG (1)Touaiti RabiiPas encore d'évaluation
- Définition de ExcelDocument2 pagesDéfinition de ExcelredaPas encore d'évaluation
- Partie 1 Cours ExcelDocument9 pagesPartie 1 Cours Exceldarni japhet MBADINGA MOMBOPas encore d'évaluation
- Support de Cours Excel 2000Document94 pagesSupport de Cours Excel 2000tchousPas encore d'évaluation
- 25 Astuces Pour Maîtriser Excel - Blog Du ModérateurDocument13 pages25 Astuces Pour Maîtriser Excel - Blog Du ModérateurGabi LouvossoPas encore d'évaluation
- Cours Excel Concepts de Bases Avancés PDF: Accueil BlogDocument67 pagesCours Excel Concepts de Bases Avancés PDF: Accueil Blogcastro sixfreed endeng ngouaPas encore d'évaluation
- SC - Info de G - 2bac SGCDocument14 pagesSC - Info de G - 2bac SGCSoumia MedrariPas encore d'évaluation
- Pmtic Creation Excel SefamiliariserDocument3 pagesPmtic Creation Excel SefamiliariserdridiPas encore d'évaluation
- CHAPITRE Leçon 1Document2 pagesCHAPITRE Leçon 1seugontPas encore d'évaluation
- Deux en Un - Excel Et Access 2018 - Ali AkbarDocument161 pagesDeux en Un - Excel Et Access 2018 - Ali AkbardebarosPas encore d'évaluation
- Initiation À ExcelDocument25 pagesInitiation À Excelndo merrickPas encore d'évaluation
- ExcelDocument12 pagesExcelCabrel le NoirPas encore d'évaluation
- Expose Les TableursDocument9 pagesExpose Les TableursYassine BenmansourPas encore d'évaluation
- 546412964-EXPOSE-LES-TABLEURSDocument9 pages546412964-EXPOSE-LES-TABLEURSelhardi972811Pas encore d'évaluation
- EXERCICES OFFICE2010 MicrosoftExcel2010 FICHE - 2 V1.0Document5 pagesEXERCICES OFFICE2010 MicrosoftExcel2010 FICHE - 2 V1.0benbrahPas encore d'évaluation
- ExcelDocument18 pagesExcelThe Skillfull GamerPas encore d'évaluation
- tp1 2011-12Document11 pagestp1 2011-12chaibou halilouPas encore d'évaluation
- Chap 1Document7 pagesChap 1SaliPapillonPas encore d'évaluation
- Cours TP ExcelDocument73 pagesCours TP ExcelHorch NadjetPas encore d'évaluation
- SUPPORT DE COURS EXCEL 2010 Niveau 2 PDFDocument45 pagesSUPPORT DE COURS EXCEL 2010 Niveau 2 PDFnaim dkPas encore d'évaluation
- Cours ExcelDocument31 pagesCours ExcelFatinez Fati AzhariPas encore d'évaluation
- TD06Document20 pagesTD06isimgPas encore d'évaluation
- Statistiques Descriptives Sous Excel. Lætitia Perrier Bruslé Cours de Statistique Descriptive Sous ExcelDocument58 pagesStatistiques Descriptives Sous Excel. Lætitia Perrier Bruslé Cours de Statistique Descriptive Sous ExcelMohammed Bouache100% (1)
- Formation Sur MS EXCEL 07Document25 pagesFormation Sur MS EXCEL 07TPE CONSULTPas encore d'évaluation
- excel 1Document26 pagesexcel 1maachoumanelmeriemPas encore d'évaluation
- Cours D'excel DEBUTDocument49 pagesCours D'excel DEBUTNsangwaPas encore d'évaluation
- Chapitre2 M ExcelDocument43 pagesChapitre2 M ExcelAdnan Hmt100% (1)
- Cours D'excel 2010Document127 pagesCours D'excel 2010Jules UngeyPas encore d'évaluation
- XDocument7 pagesXmarcocarolaPas encore d'évaluation
- Brochure - Excel CICADocument35 pagesBrochure - Excel CICASaa Eloi TAGBINOPas encore d'évaluation
- TP2 THDocument10 pagesTP2 THJules MatendePas encore d'évaluation
- Chapitre3 (Excel2007)Document24 pagesChapitre3 (Excel2007)radiaPas encore d'évaluation
- Cours Excel Acgo1Document12 pagesCours Excel Acgo1Blank LightyPas encore d'évaluation
- Initiation À La Bureautique:p1 Outils de Votre Performance - Niveau 1Document42 pagesInitiation À La Bureautique:p1 Outils de Votre Performance - Niveau 1salhi ayoubPas encore d'évaluation
- Cours Informatique de Gestion - Partie 1 (2020)Document169 pagesCours Informatique de Gestion - Partie 1 (2020)Safaâ FannounePas encore d'évaluation
- Travaux DirigésDocument2 pagesTravaux Dirigéstarik laaumariPas encore d'évaluation
- ExposéDocument6 pagesExposéJordanPas encore d'évaluation
- Manuel PC AsusDocument96 pagesManuel PC Asuslouveval1976Pas encore d'évaluation
- FICHE N°1 - Word 2010Document5 pagesFICHE N°1 - Word 2010odilon SAMBAPas encore d'évaluation
- CV FRDocument1 pageCV FRSiham TamannaPas encore d'évaluation
- Manuel STATA 2021Document41 pagesManuel STATA 2021Gaston GNIDEHOUPas encore d'évaluation
- SGBD OracleDocument63 pagesSGBD Oracleange ettienPas encore d'évaluation
- Cours Up Beguenane 6Document27 pagesCours Up Beguenane 6zied houanebPas encore d'évaluation
- Cours JavaDocument41 pagesCours JavaNadjah NamanePas encore d'évaluation
- Report PFE Master SIM YounesDocument79 pagesReport PFE Master SIM YounesIbrahim TalbiPas encore d'évaluation
- DockerDocument11 pagesDockerbeyo yomPas encore d'évaluation
- Windows 10 Enterprise N 2019 LTSCDocument4 pagesWindows 10 Enterprise N 2019 LTSCetud1Pas encore d'évaluation
- Tableau Croise DynamiqueDocument36 pagesTableau Croise DynamiqueMiraPas encore d'évaluation
- Guide+Étapes+Clés DW P6Document4 pagesGuide+Étapes+Clés DW P6Cyprien Bellemin-MenardPas encore d'évaluation
- Step 7 - TP - ApiDocument99 pagesStep 7 - TP - ApivladimusPas encore d'évaluation
- Windev Tech Tour - Support Etape 1Document20 pagesWindev Tech Tour - Support Etape 1Abdul Zazi OuattaraPas encore d'évaluation
- Le Principe de Fonctionnement DDocument14 pagesLe Principe de Fonctionnement DMimen Mdr0% (1)
- MODULE - AO - RESUME - PDF Version 1Document13 pagesMODULE - AO - RESUME - PDF Version 1adsfasdfsdfsadfPas encore d'évaluation
- Python Cours CH1Document27 pagesPython Cours CH1ca946827Pas encore d'évaluation
- Mise en Place D'un Serveur de Fichiers Sous Windows Serveur 20193Document1 pageMise en Place D'un Serveur de Fichiers Sous Windows Serveur 20193hidaeli2001Pas encore d'évaluation
- Initiation A L'informatique2Document19 pagesInitiation A L'informatique2pitshou masudiPas encore d'évaluation
- examenJanvierGL CorrigéDocument8 pagesexamenJanvierGL Corrigésaief zanetiPas encore d'évaluation
- 02 - Chapitre 02 - Composants D'un Système de Contrôle IndustrielleDocument7 pages02 - Chapitre 02 - Composants D'un Système de Contrôle IndustrielleHamame Mohamed AminePas encore d'évaluation
- Serie 2Document2 pagesSerie 2Abdelouahad OudraiaPas encore d'évaluation
- Web PlanDocument14 pagesWeb PlanVazgen MarkaryanPas encore d'évaluation
- Exercice 1 Cours 3Document35 pagesExercice 1 Cours 3hamidboulahiaPas encore d'évaluation
- 2015 01 04 TP PHPDocument81 pages2015 01 04 TP PHPAmina GhadbanPas encore d'évaluation
- 01 - Cours Admin - Presentation de LinuxDocument14 pages01 - Cours Admin - Presentation de LinuxDiaby BakaryPas encore d'évaluation
- ATSII-partie 4 DSPDocument124 pagesATSII-partie 4 DSPŐmāř MőmtăzPas encore d'évaluation
- PolymorphismeDocument28 pagesPolymorphismedogne123456789Pas encore d'évaluation