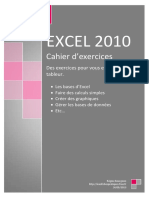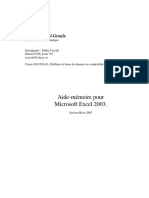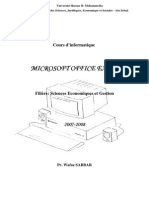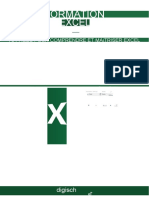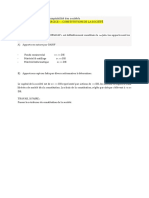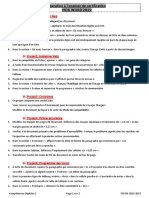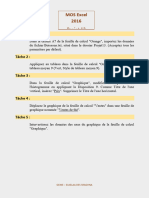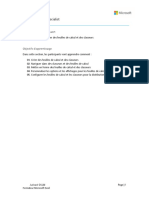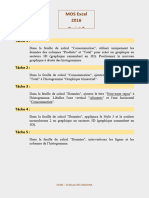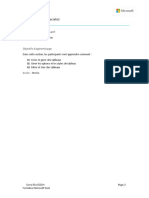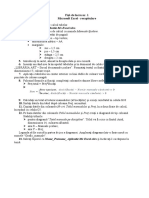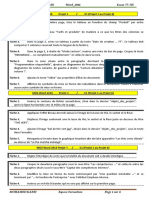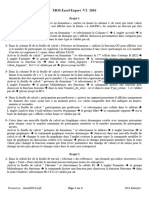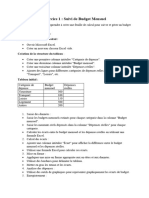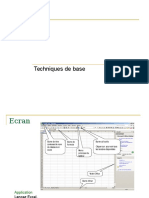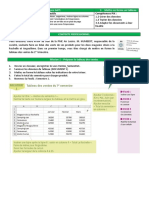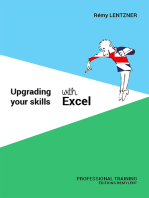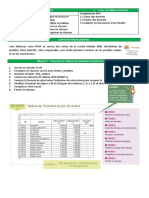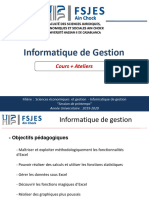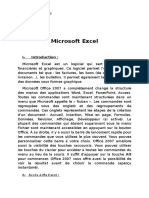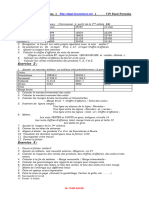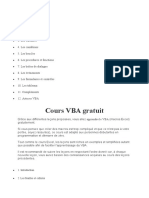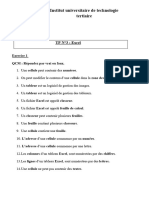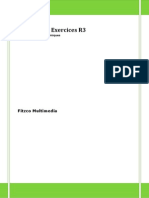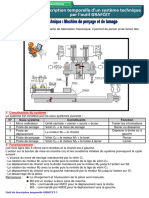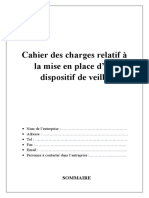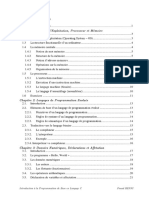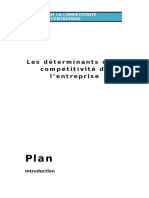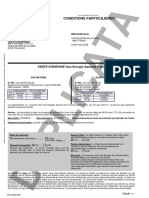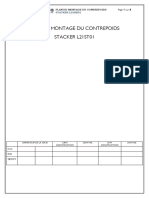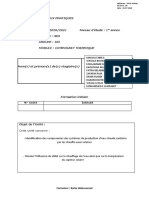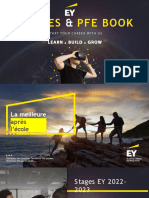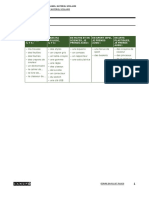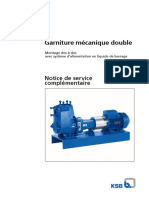Académique Documents
Professionnel Documents
Culture Documents
MOS - Excel2016 - Examen 4
Transféré par
Nians DevTitre original
Copyright
Formats disponibles
Partager ce document
Partager ou intégrer le document
Avez-vous trouvé ce document utile ?
Ce contenu est-il inapproprié ?
Signaler ce documentDroits d'auteur :
Formats disponibles
MOS - Excel2016 - Examen 4
Transféré par
Nians DevDroits d'auteur :
Formats disponibles
MOS Excel 2016 Projet 8
Tâche 1 :
Dans la feuille de calcul "Ingrédients", modifiez la plage de cellules A1:N1 en les
fusionnant en une seule cellule sans changer l'alignement du texte.
Tâche 2 :
Dans la feuille de calcul "Ingrédients", ajustez la largeur de toutes les colonnes A:N
pour les adapter automatiquement au contenu le plus long.
Tâche 3 :
Dans la feuille de calcul "Ingrédients", insérez l'en-tête "Séquentiel " sur le côté droit
de chaque page.
Tâche 4 :
Dans la feuille de calcul "Ingrédients", créez dans la cellule A6 un lien hypertexte
pointant vers la cellule A18 de la feuille de calcul "Description".
Tâche 5 :
Modifiez les paramètres d'impression de la feuille de calcul "Ingrédients" afin
d'imprimer toutes les colonnes sur une seule page avec l'orientation Paysage.
MOS Excel 2016 Projet 9
Tâche 1 :
Dans les propriétés du document, ajoutez "Salon International" comme nom de la
société.
Tâche 2 :
La différence est égale au prix de vente moins le coût. Dans la feuille de calcul
"Achats annuels", ajoutez aux cellules de la colonne "Différence" une formule
calculant la différence sur chaque livre. La mise en forme de la colonne ne doit pas
changer.
Tâche 3 :
Dans la cellule F37 de la feuille de calcul "Achats annuels", utilisez une fonction Excel
pour calculer le prix de vente moyen des livres publiés par "Salon International".
Tâche 4 :
Déplacez l'onglet de la feuille "Achats annuels" pour l'insérer entre les onglets
"Œuvres" et "titres".
Tâche 5 :
Dans la feuille de calcul "Œuvres", ajustez la rotation de l'image à 0 degré.
EXAMEN BLANC N°4 – MOS EXCEL 2016 PAGE n°
MOS Excel 2016 Projet 10
Tâche 1 :
Ajoutez une nouvelle feuille de calcul nommée « Trimestre 3 " à droite des feuilles
de calcul existantes.
Tâche 2 :
Dans la colonne "STATUT ACHATS" de la feuille de calcul "Trimestre 1", créez une
formule pour afficher les éléments suivants : "Excellent" si la moyenne des ventes est
supérieure ou égale à 800,00 €, ou "Passable" si la moyenne des ventes est
inférieure à 800,00 €. Il est conseillé, mais non indispensable, de remplir toute la
colonne afin de vérifier la formule.
Tâche 3 :
Dans la colonne "EVOLUTION" de la feuille de calcul "Trimestre 1", insérez un
graphique sparkline en Courbes dans chaque cellule devant afficher une évolution
des ventes de "Janvier" à "Mars" du 1er trimestre.
Tâche 4 :
Dans la feuille de calcul « Trimestre 2 », ajoutez les données de "Juin" au graphique.
Tâche 5 :
Affichez les formules de la feuille de calcul « Trimestre 2 ».
MOS Excel 2016 Projet 11
Tâche 1 :
Dans la feuille de calcul "Achats", supprimez du tableau la colonne contenant les
noms des auteurs.
Tâche 2 :
Dans la feuille de calcul "Meilleurs Achats", retirez la fonctionnalité de tableau du
tableau. Conservez la mise en forme des polices et cellules et l'emplacement des
données.
Tâche 3 :
Copiez la plage A9:A12 de la feuille de calcul "Meilleurs Achats" dans la plage A3:A6
de la feuille de calcul "Nouveau Plan".
Tâche 4 :
À partir des données des achats du premier trimestre dans la feuille de calcul
"Achats", insérez un Histogramme empilé en 3D pour afficher les achats de "Janvier"
à "Mars" pour chaque livre. Les titres des livres doivent être affichés sur l'axe
horizontal. Les mois doivent être affichés sous forme de légende. Comme titre du
graphique, utilisez "Achats du trimestre 1".
EXAMEN BLANC N°4 – MOS EXCEL 2016 PAGE n°
MOS Excel 2016 Projet 12
Tâche 1 :
Modifiez la colonne D afin de masquer les valeurs du champ "CODE ouvrier".
Tâche 2 :
Dans la colonne L, utilisez une fonction pour afficher les prénoms en lettres
minuscules.
Tâche 3 :
Accédez à la plage nommée "Aka_Regional" et supprimez le contenu des cellules
sélectionnées.
Tâche 4 :
Configurez la feuille de calcul "Academy" de manière à faire apparaître sur toutes les
pages imprimées les en-têtes de colonne dans la ligne 7.
MOS Excel 2016 Projet 13
Tâche 1 :
Dans la cellule A7 de la feuille de calcul "Orange", importez les données du
fichier Boissons.txt, situé dans le dossier MOS EXCEL 2016 EXAMEN BLANC 4.
(Acceptez tous les paramètres par défaut).
Tâche 2 :
Appliquez au tableau dans la feuille de calcul "Graphique" le Style de tableau moyen
9 (Vert, Style de tableau moyen 9).
Tâche 3 :
Dans la feuille de calcul "Graphique", modifiez la disposition de l'histogramme en
appliquant la Disposition 9. Comme Titre de l'axe vertical, insérez "Prix". Supprimez
le Titre de l'axe horizontal.
Tâche 4 :
Déplacez le graphique de la feuille de calcul "Ventes" dans une feuille de graphique
nommée "Ventes de thé".
Tâche 5 :
Intervertissez les données des axes du graphique de la feuille de calcul "Graphique".
EXAMEN BLANC N°4 – MOS EXCEL 2016 PAGE n°
Vous aimerez peut-être aussi
- Cahier Exercices ExcelDocument8 pagesCahier Exercices ExcelFayçal ElPas encore d'évaluation
- Aide Memoire ExcelDocument73 pagesAide Memoire ExcelRéda ÃllouchPas encore d'évaluation
- Excel 2Document33 pagesExcel 2Alain MoussaPas encore d'évaluation
- ÉconométrieDocument24 pagesÉconométrieNicolas KiadivilaPas encore d'évaluation
- Cours Photoshop Avancé 2022Document1 pageCours Photoshop Avancé 2022Dnc Services100% (1)
- Support de Cours Vba de A A ZDocument101 pagesSupport de Cours Vba de A A ZKANON KONEPas encore d'évaluation
- Support de Cours Excel PresentationDocument16 pagesSupport de Cours Excel Presentationmovexor kiochoPas encore d'évaluation
- Cours ExcelDocument93 pagesCours ExcelRedouane FirdaoussiPas encore d'évaluation
- Cours ExcelDocument31 pagesCours ExcelFatinez Fati AzhariPas encore d'évaluation
- Automatiser Les Prévisions Logistiques Avec Excel PDFDocument19 pagesAutomatiser Les Prévisions Logistiques Avec Excel PDFJessy JamesPas encore d'évaluation
- TD Electronique AnalogiqueDocument8 pagesTD Electronique AnalogiqueFreight FreightoPas encore d'évaluation
- Thèse de DoctoratDocument134 pagesThèse de DoctoratKada BenhamidiPas encore d'évaluation
- Ateliers ExcelDocument7 pagesAteliers ExcelYoussef NEJJARI100% (3)
- TP PowerpointDocument2 pagesTP PowerpointBăýŕęm Bęn67% (3)
- Tableaux Et Graphiques Croisés Dynamiques 2010Document17 pagesTableaux Et Graphiques Croisés Dynamiques 2010Cyrille Max AKE100% (2)
- Maîtrise Excel-ConvertiDocument70 pagesMaîtrise Excel-ConvertiKouloud TrabelsiPas encore d'évaluation
- Atelier Excel 1920Document5 pagesAtelier Excel 1920Abdelkhalek OuassiriPas encore d'évaluation
- IntroductioN Au Système GNU PDFDocument37 pagesIntroductioN Au Système GNU PDFSteve Loïc NGANDAPas encore d'évaluation
- Exercices Corrigés de La Comptabilité Des Sociétés PDFDocument7 pagesExercices Corrigés de La Comptabilité Des Sociétés PDFMelle Siham100% (18)
- La Chocolaterie Cochet - Calcul Des Coûts Par La Méthode Des Centres D AnalyseDocument7 pagesLa Chocolaterie Cochet - Calcul Des Coûts Par La Méthode Des Centres D Analysemassinissaksel20120% (2)
- TP Mos Word 2019Document3 pagesTP Mos Word 2019sana0% (1)
- TachesDocument3 pagesTachesBassem BassemPas encore d'évaluation
- Instruction Excel Epcci 2023 - CopieDocument2 pagesInstruction Excel Epcci 2023 - CopieIss-haq abdoulaye KonePas encore d'évaluation
- Applications Excel PommeDocument10 pagesApplications Excel PommeAbdelhafid SatfiPas encore d'évaluation
- MOS Excel2016 Projet1Document1 pageMOS Excel2016 Projet1Faris Yosef100% (1)
- MOS Excel2016 Projet1Document1 pageMOS Excel2016 Projet1Ali MejbriPas encore d'évaluation
- MOS Excel2016 Projet1Document1 pageMOS Excel2016 Projet1YouSsef SëffPas encore d'évaluation
- TP 2 ExcelDocument5 pagesTP 2 ExcelAli KlayPas encore d'évaluation
- MOS Excel2016 Projet13Document1 pageMOS Excel2016 Projet13YouSsef SëffPas encore d'évaluation
- Questions - Certif - WORD 2019-V1+V2Document3 pagesQuestions - Certif - WORD 2019-V1+V2haxex11656Pas encore d'évaluation
- MOS Excel2016 Projet8Document1 pageMOS Excel2016 Projet8Ali MejbriPas encore d'évaluation
- ExSp Section 01Document7 pagesExSp Section 01Iss-haq abdoulaye KonePas encore d'évaluation
- Excel Expert 2016-1Document5 pagesExcel Expert 2016-1hicham2655Pas encore d'évaluation
- MOS Excel2016 Projet7Document1 pageMOS Excel2016 Projet7Ali MejbriPas encore d'évaluation
- ExSp Section 03Document3 pagesExSp Section 03PFEPas encore d'évaluation
- Seance 4 Exo Fonction Moyenne SommeDocument3 pagesSeance 4 Exo Fonction Moyenne SommeDaoud Adabo Daoud100% (1)
- ExSp Section 03Document4 pagesExSp Section 03Iss-haq abdoulaye KonePas encore d'évaluation
- Fise de LucruDocument2 pagesFise de LucruVladPas encore d'évaluation
- Tuto CalcDocument18 pagesTuto CalcUnderflo MC &YanoxPas encore d'évaluation
- Oo Act2 EleveDocument8 pagesOo Act2 EleveJay WalkerPas encore d'évaluation
- Pile MOS Word 2016 PRJ 1-13Document4 pagesPile MOS Word 2016 PRJ 1-13nouha anbPas encore d'évaluation
- Excel Expert 2016-2Document4 pagesExcel Expert 2016-2hicham2655Pas encore d'évaluation
- Formateur InformatiqueDocument17 pagesFormateur InformatiqueRick AgbaPas encore d'évaluation
- MOS Excel2016 Projet6Document1 pageMOS Excel2016 Projet6YouSsef SëffPas encore d'évaluation
- RapportDocument12 pagesRapportEssassi AmmarPas encore d'évaluation
- Exercices EXCELDocument4 pagesExercices EXCELIliasse GuindoPas encore d'évaluation
- Excel 2Document75 pagesExcel 2RedouaneGuilmiPas encore d'évaluation
- Module 2 TDB Anehci Lmo Tableaux-et-Graphiques-Croisés-Dynamiques 2023Document45 pagesModule 2 TDB Anehci Lmo Tableaux-et-Graphiques-Croisés-Dynamiques 2023berengersPas encore d'évaluation
- Cours VBA ExcelDocument116 pagesCours VBA ExcelKhalid MacPas encore d'évaluation
- 2 - Mettre en Forme Un TableauDocument6 pages2 - Mettre en Forme Un TableauSasori TVPas encore d'évaluation
- Support de Cours Outils de Gestion Informatise Excel VbaDocument91 pagesSupport de Cours Outils de Gestion Informatise Excel Vbaxb8frx8dw4Pas encore d'évaluation
- Upgrading your skills with excel: Professional TrainingD'EverandUpgrading your skills with excel: Professional TrainingPas encore d'évaluation
- Excel Manuel Etudiant Lesson 05Document14 pagesExcel Manuel Etudiant Lesson 05Fortunato ClementePas encore d'évaluation
- TP 6 BurDocument2 pagesTP 6 BurBouchekirRedouane100% (1)
- Excel Les GraphesDocument19 pagesExcel Les GraphesAlaeddine KharchiPas encore d'évaluation
- Instructions Détaillées Excel C6 PS1Document15 pagesInstructions Détaillées Excel C6 PS1ScribdTranslationsPas encore d'évaluation
- Un AperçuDocument6 pagesUn AperçuSasori TVPas encore d'évaluation
- Excel 2016 Perfectionnement+Avancé1Document43 pagesExcel 2016 Perfectionnement+Avancé1monssef1000Pas encore d'évaluation
- InfoDocument6 pagesInfoOuladdaoudPas encore d'évaluation
- Chapitre3 (Excel2007)Document24 pagesChapitre3 (Excel2007)radiaPas encore d'évaluation
- Atelier1 ExcelDocument1 pageAtelier1 Excelbahaj zouhairPas encore d'évaluation
- Vba ExcelDocument115 pagesVba ExcelYves Junior KeediPas encore d'évaluation
- Tutoriel 1 - Générer Un Rapport Exceptionnel À Partir D'un Classeur Excel Dans Power BI DesktopDocument21 pagesTutoriel 1 - Générer Un Rapport Exceptionnel À Partir D'un Classeur Excel Dans Power BI DesktopLahmar AkramPas encore d'évaluation
- Étapes Pour Créer Le Projet Maven1Document11 pagesÉtapes Pour Créer Le Projet Maven1ScribdTranslationsPas encore d'évaluation
- Institut Universitaire de Technologie Tertiaire: TP N°3: ExcelDocument5 pagesInstitut Universitaire de Technologie Tertiaire: TP N°3: ExcelrahmarahmahassanmedPas encore d'évaluation
- Excel 2007 Exercices r3 Tableaux Croises DynamiquesDocument16 pagesExcel 2007 Exercices r3 Tableaux Croises DynamiquesSCORSAM1Pas encore d'évaluation
- Chap 2Document15 pagesChap 2benjunior ahmedPas encore d'évaluation
- Tout Le CoursDocument85 pagesTout Le CoursSlimani AzzeddinePas encore d'évaluation
- Se chp3 Gestionmemoire 170207132616Document44 pagesSe chp3 Gestionmemoire 170207132616Med Aref100% (1)
- 2 WebServices 1upDocument86 pages2 WebServices 1updouina arouk100% (1)
- Projet Supports de Transmission Sujet D1Document2 pagesProjet Supports de Transmission Sujet D1Nour elhouda cirine BourasPas encore d'évaluation
- Description Temporelle D'un Système Technique Par L'outil GRAFCETDocument16 pagesDescription Temporelle D'un Système Technique Par L'outil GRAFCETSsantrino OnirtnassPas encore d'évaluation
- Cahier Des Charges Relatif À La Mise en Place D'un Dispositif de VeilleDocument7 pagesCahier Des Charges Relatif À La Mise en Place D'un Dispositif de VeilleFatnassi KaisPas encore d'évaluation
- Poly Introduction Programmation de Base F HenniDocument173 pagesPoly Introduction Programmation de Base F HennisowPas encore d'évaluation
- Les Déterminants de La Compétitivité de L'entrepriseDocument27 pagesLes Déterminants de La Compétitivité de L'entrepriseDôn PhạmPas encore d'évaluation
- Limite D - Une Suite NumériqueDocument2 pagesLimite D - Une Suite NumériqueSanae SanonaPas encore d'évaluation
- Contrat ENGIEDocument5 pagesContrat ENGIEbiardPas encore d'évaluation
- Chapitre 10 Correction Situation 3Document2 pagesChapitre 10 Correction Situation 3Juliana ThomasPas encore d'évaluation
- Présentation ACE6000 Français ONEDocument29 pagesPrésentation ACE6000 Français ONECHAHLI YounesPas encore d'évaluation
- Tchaikovsky 5 II Horn Solo - Score and PartsDocument9 pagesTchaikovsky 5 II Horn Solo - Score and PartsAlisson PedrosoPas encore d'évaluation
- Un Diagramme de Gantt Excel GRATUIT AutomatiqueDocument4 pagesUn Diagramme de Gantt Excel GRATUIT AutomatiqueKenwolfPas encore d'évaluation
- CoursDocument93 pagesCoursPrincePas encore d'évaluation
- Plan de Montage Du Contrepoids - Stacker L21ST01 - Cbmi - 20122022 PDFDocument6 pagesPlan de Montage Du Contrepoids - Stacker L21ST01 - Cbmi - 20122022 PDFHa Kim BJPas encore d'évaluation
- TP-production D'eau ChaudeDocument15 pagesTP-production D'eau ChaudeFatna BelabbesPas encore d'évaluation
- Id 9148Document7 pagesId 9148T100% (1)
- Stages Et Pfe Book Ey 2022 2023Document120 pagesStages Et Pfe Book Ey 2022 2023Saif WarradiPas encore d'évaluation
- Fiche EnseignantDocument4 pagesFiche EnseignantWulfaPas encore d'évaluation
- Garniture Mécanique Double: Notice de Service ComplémentaireDocument12 pagesGarniture Mécanique Double: Notice de Service ComplémentaireDENOUPas encore d'évaluation
- Convocation TCF CANADA - Epreuves Sur OrdinateurDocument1 pageConvocation TCF CANADA - Epreuves Sur OrdinateurBill TaguigPas encore d'évaluation
- 02 Corrige Eff TDB 2011Document8 pages02 Corrige Eff TDB 2011Hamza Chf100% (1)