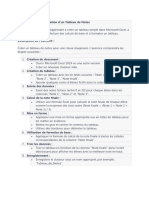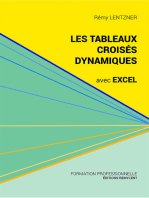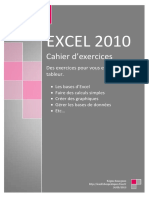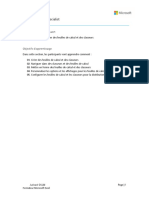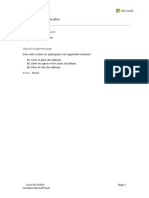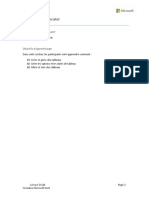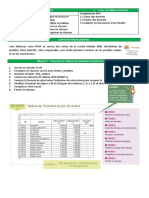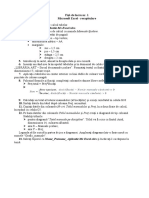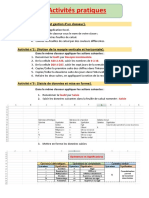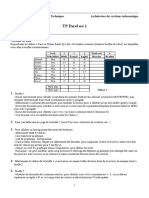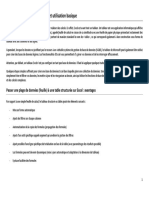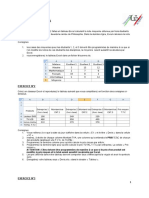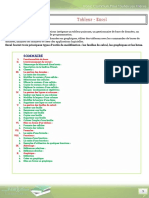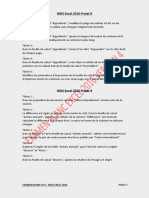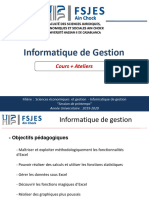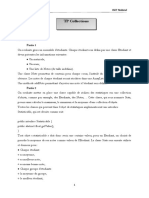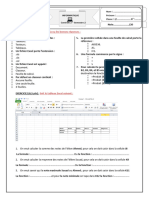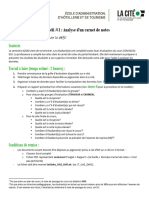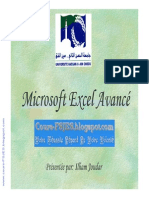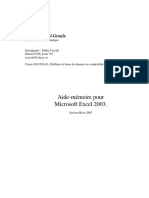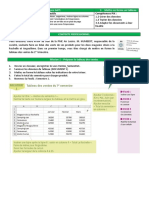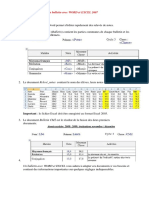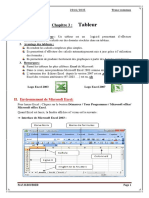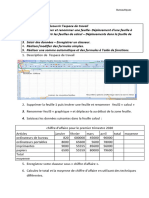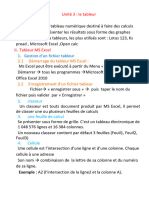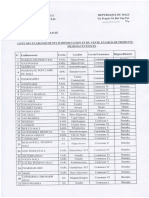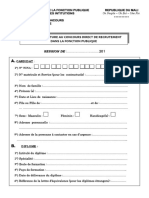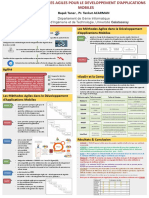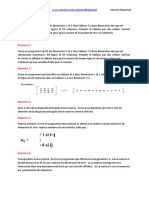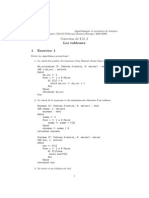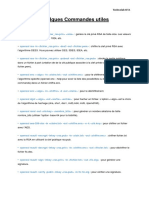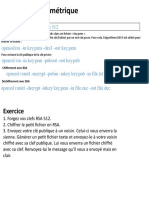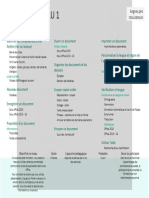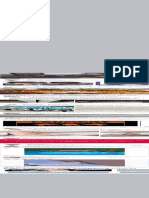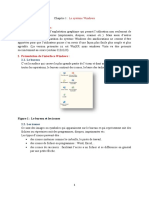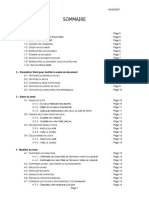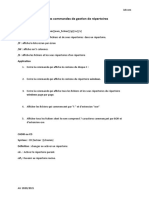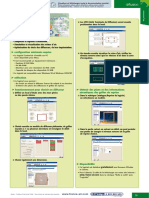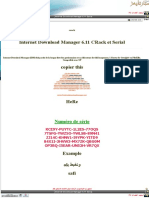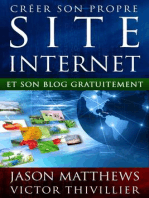Académique Documents
Professionnel Documents
Culture Documents
Exercices EXCEL
Transféré par
Iliasse GuindoCopyright
Formats disponibles
Partager ce document
Partager ou intégrer le document
Avez-vous trouvé ce document utile ?
Ce contenu est-il inapproprié ?
Signaler ce documentDroits d'auteur :
Formats disponibles
Exercices EXCEL
Transféré par
Iliasse GuindoDroits d'auteur :
Formats disponibles
Exercice 1 : Suivi de Budget Mensuel
Objectif de l'exercice : Apprendre à créer une feuille de calcul pour suivre et gérer un budget
mensuel personnel.
Description de l'exercice :
Création de la feuille de calcul :
Ouvrir Microsoft Excel.
Créer un nouveau classeur Excel vide.
Création de la structure du tableau :
Créer une première colonne intitulée "Catégorie de dépense".
Créer une deuxième colonne intitulée "Budget mensuel".
Créer une troisième colonne intitulée "Dépenses réelles".
Ajouter des lignes pour différentes catégories de dépenses telles que "Nourriture",
"Transport", "Loisirs", etc.
Tableau initial :
Catégorie de Budget Dépenses
dépense mensuel réelles
Nourriture 300
Transport 100
Loisirs 150
Logement 500
Autres 200
1. Saisie des données :
Saisir les budgets mensuels estimés pour chaque catégorie dans la colonne "Budget
mensuel".
Saisir les montants réels dépensés dans la colonne "Dépenses réelles" pour chaque
catégorie.
Calculer les écarts entre le budget mensuel et les dépenses réelles en utilisant une
formule Excel.
2. Calcul des écarts :
Ajouter une colonne intitulée "Écart" pour afficher la différence entre le budget
mensuel et les dépenses réelles.
Utiliser une formule Excel pour calculer ces écarts.
3. Mise en forme :
Appliquer une mise en forme appropriée aux en-têtes et aux données.
Utiliser des bordures pour délimiter le tableau.
Mettre en gras les totaux et les écarts.
4. Analyse des dépenses :
Utiliser des outils de graphiques pour représenter graphiquement les écarts de budget.
5. Enregistrement :
Enregistrer le classeur sous un nom approprié, par exemple,
"Suivi_de_Budget_Mensuel".
Exercice 2 : Gestion d'inventaire de produits
Objectif de l'exercice : Apprendre à créer une feuille de calcul pour gérer un inventaire de
produits.
Description de l'exercice :
Création de la feuille de calcul :
Ouvrir Microsoft Excel.
Créer un nouveau classeur Excel vide.
Création de la structure du tableau :
Créer une première colonne intitulée "Nom du produit".
Créer une deuxième colonne intitulée "Quantité en stock".
Créer une troisième colonne intitulée "Prix unitaire".
Tableau initial :
Nom du Quantité en Prix
produit stock unitaire
Stylos 50 1.5
Cahiers 100 2.0
Crayons 30 1.0
Feuilles A4 200 3.0
Marqueurs 20 2.5
1. Saisie des données :
Saisir le nom de quelques produits imaginaires dans la colonne "Nom du produit".
Saisir les quantités en stock pour chaque produit dans la colonne "Quantité en stock".
Saisir les prix unitaires pour chaque produit dans la colonne "Prix unitaire".
2. Calcul de la valeur totale de l'inventaire :
Ajouter une colonne intitulée "Valeur totale" pour calculer la valeur totale de chaque
produit en stock (Quantité en stock * Prix unitaire).
Utiliser une formule Excel pour calculer ces valeurs.
3. Mise en forme :
Appliquer une mise en forme appropriée aux en-têtes et aux données.
Utiliser des bordures pour délimiter le tableau.
Mettre en gras les totaux.
4. Analyse de l'inventaire :
Utiliser des fonctions de tri pour classer les produits par ordre alphabétique ou par
valeur de stock.
5. Enregistrement :
Enregistrer le classeur sous un nom approprié, par exemple,
"Gestion_d_Inventaire_Produits".
Exercice : Gestion des Notes d'une Classe
Objectif de l'exercice : Apprendre à créer une feuille de calcul pour gérer les notes d'une
classe en utilisant des fonctionnalités avancées d'Excel telles que les listes déroulantes, les
fonctions conditionnelles, etc.
Description de l'exercice :
Création de la feuille de calcul :
Ouvrir Microsoft Excel.
Créer un nouveau classeur Excel vide.
Création de la structure du tableau :
Créer une première colonne intitulée "Nom de l'élève".
Créer des colonnes pour les différentes évaluations ou matières.
Ajouter une colonne pour la note finale et une colonne pour l'appréciation.
Tableau initial :
Mathématique
Nom de l'élève s Français Sciences Histoire Note finale Appréciation
Alice 14 15 12 13
Bob 16 14 13 15
Claire 12 17 14 13
David 15 13 12 14
Emma 13 16 15 12
Félix 11 12 14 16
Gabrielle 17 14 13 15
Hugo 15 16 12 13
Inès 14 15 13 14
Julien 12 13 15 16
1. Saisie des données :
Saisir les noms des élèves dans la première colonne.
Saisir les notes pour chaque matière pour chaque élève.
Utiliser des listes déroulantes pour simplifier la saisie des notes.
2. Calcul de la note finale :
Utiliser une formule Excel pour calculer la note finale de chaque élève en prenant
la moyenne des notes dans toutes les matières.
3. Calcul des statistiques :
Calculer la moyenne, la moyenne maximale, la moyenne minimale et la médiane
des notes de chaque matière.
Calculer la moyenne de la classe.
4. Détermination de l'appréciation :
Utiliser des fonctions conditionnelles pour déterminer l'appréciation de chaque
élève en fonction de sa note finale (par exemple, "Excellent", "Très bien", "Bien",
"Satisfaisant", "Insuffisant").
5. Tri des données :
Trier le tableau en fonction de la note finale pour afficher les élèves par ordre de
mérite.
6. Mise en forme :
Appliquer une mise en forme appropriée aux en-têtes et aux données.
Utiliser des bordures pour délimiter le tableau.
7. Analyse supplémentaire :
Ajouter des graphiques pour visualiser les performances des élèves dans
différentes matières.
8. Enregistrement :
Enregistrer le classeur sous un nom approprié, par exemple,
"Gestion_des_Notes_Classe".
Vous aimerez peut-être aussi
- TP Excel DebutantDocument1 pageTP Excel DebutantIliasse GuindoPas encore d'évaluation
- Les tableaux croisés dynamiques avec Excel: Pour aller plus loin dans votre utilisation d'ExcelD'EverandLes tableaux croisés dynamiques avec Excel: Pour aller plus loin dans votre utilisation d'ExcelPas encore d'évaluation
- Cahier Exercices ExcelDocument8 pagesCahier Exercices ExcelFayçal ElPas encore d'évaluation
- ExSp Section 01Document7 pagesExSp Section 01Iss-haq abdoulaye KonePas encore d'évaluation
- ExSp Section 03Document3 pagesExSp Section 03PFEPas encore d'évaluation
- ExSp Section 03Document4 pagesExSp Section 03Iss-haq abdoulaye KonePas encore d'évaluation
- Excel 2016-19-21-365Document271 pagesExcel 2016-19-21-365zedsignPas encore d'évaluation
- Un AperçuDocument6 pagesUn AperçuSasori TVPas encore d'évaluation
- Fise de LucruDocument2 pagesFise de LucruVladPas encore d'évaluation
- Activités PratiquesDocument3 pagesActivités PratiquesAdnane BAAZIZIPas encore d'évaluation
- TP ExcelDocument3 pagesTP Excelsalem31Pas encore d'évaluation
- 02 - Créer Une Table ExcelDocument17 pages02 - Créer Une Table ExcelPa MiPas encore d'évaluation
- Seance 4 Exo Fonction Moyenne SommeDocument3 pagesSeance 4 Exo Fonction Moyenne SommeDaoud Adabo Daoud100% (1)
- Excel Manuel Etudiant Lesson 01Document23 pagesExcel Manuel Etudiant Lesson 01toniPas encore d'évaluation
- MOS Excel2016 Projet1Document1 pageMOS Excel2016 Projet1Faris Yosef100% (1)
- Tableur Excel Cours Dinformatique Tronc CommunDocument13 pagesTableur Excel Cours Dinformatique Tronc Communchaimae el mejgariPas encore d'évaluation
- Collection Partie3Document6 pagesCollection Partie3Rayen TaiwanPas encore d'évaluation
- LPAE S1 MS Excel AvancéDocument29 pagesLPAE S1 MS Excel AvancéDarel YokaPas encore d'évaluation
- MOS Excel2016 Projet1Document1 pageMOS Excel2016 Projet1Ali MejbriPas encore d'évaluation
- MOS Excel2016 Projet1Document1 pageMOS Excel2016 Projet1YouSsef SëffPas encore d'évaluation
- TP Les Fonctions Excel Pour OFPPT Document NumeriqueDocument26 pagesTP Les Fonctions Excel Pour OFPPT Document NumeriqueridaelfajjajPas encore d'évaluation
- Cours WordDocument11 pagesCours WordOuédraogo100% (1)
- MOS - Excel2016 - Examen 4Document3 pagesMOS - Excel2016 - Examen 4Nians DevPas encore d'évaluation
- A RéviserDocument54 pagesA RéviserYasmina SaddokPas encore d'évaluation
- Support de Cours ExcelDocument35 pagesSupport de Cours Excelmovexor kiocho100% (1)
- Support de FormationDocument34 pagesSupport de FormationAbderrahim BassirPas encore d'évaluation
- Suivi Stock Et Fiche de Stock Avec ExcelDocument14 pagesSuivi Stock Et Fiche de Stock Avec ExcelHassan AzmiPas encore d'évaluation
- Excel 2016 Perfectionnement+Avancé1Document43 pagesExcel 2016 Perfectionnement+Avancé1monssef1000Pas encore d'évaluation
- Ateliers ExcelDocument7 pagesAteliers ExcelYoussef NEJJARI100% (3)
- Tableur Excel Cours Dinformatique Tronc CommunDocument13 pagesTableur Excel Cours Dinformatique Tronc Communtoutou btinPas encore d'évaluation
- Cours 2 Gestion de Données Numériques Et de Tableau Sur Excel - 2Document10 pagesCours 2 Gestion de Données Numériques Et de Tableau Sur Excel - 2Islęm OuaribPas encore d'évaluation
- TP CollectionDocument3 pagesTP Collectiongaming for funPas encore d'évaluation
- Contrôle 2 - 2ASCDocument1 pageContrôle 2 - 2ASCOTBANE SANAPas encore d'évaluation
- Cours EXCEL-GUILMIDocument73 pagesCours EXCEL-GUILMIAbbou Mohamed100% (1)
- Excel AvanceDocument30 pagesExcel AvanceSamira RafPas encore d'évaluation
- Oo Act2 EleveDocument8 pagesOo Act2 EleveJay WalkerPas encore d'évaluation
- Notions de Base Sur ExcelDocument6 pagesNotions de Base Sur ExcelJdidi SirinePas encore d'évaluation
- Utilisation de Tableaux ExcelDocument7 pagesUtilisation de Tableaux Excelkatiyej655Pas encore d'évaluation
- Excel Niveau1Document32 pagesExcel Niveau1winyfredPas encore d'évaluation
- TableurDocument25 pagesTableurImene Ben MohamedPas encore d'évaluation
- Cours Vba Excel Fiche 06 PDFDocument5 pagesCours Vba Excel Fiche 06 PDFOssa yamPas encore d'évaluation
- UA2 Défi 1 - Travail À FaireDocument4 pagesUA2 Défi 1 - Travail À Faireouail boulakhmirPas encore d'évaluation
- TP ExcelDocument7 pagesTP Excelمحمد بورمضانPas encore d'évaluation
- Manipulation Des Fichiers ExcelsDocument6 pagesManipulation Des Fichiers ExcelsKALONJI MWINSHI AugustinPas encore d'évaluation
- Fiches Pratiques ExcelDocument10 pagesFiches Pratiques ExcelJamal JamPas encore d'évaluation
- Excel Manuel Etudiant Lesson 05Document14 pagesExcel Manuel Etudiant Lesson 05Fortunato ClementePas encore d'évaluation
- 02 Excel Avancé PDFDocument29 pages02 Excel Avancé PDFans1390Pas encore d'évaluation
- Aide Memoire ExcelDocument73 pagesAide Memoire ExcelRéda ÃllouchPas encore d'évaluation
- 2 - Mettre en Forme Un TableauDocument6 pages2 - Mettre en Forme Un TableauSasori TVPas encore d'évaluation
- Un Bulletin Avec WORD Et EXCEL 2007Document8 pagesUn Bulletin Avec WORD Et EXCEL 2007Gordien BigirimanaPas encore d'évaluation
- Statistiques Descriptives Sous Excel. Lætitia Perrier Bruslé Cours de Statistique Descriptive Sous ExcelDocument58 pagesStatistiques Descriptives Sous Excel. Lætitia Perrier Bruslé Cours de Statistique Descriptive Sous ExcelMohammed Bouache100% (1)
- Les Suites Bureautique. Excel - Les BasesDocument8 pagesLes Suites Bureautique. Excel - Les Basesinnotech2000 servicesPas encore d'évaluation
- 321 - Tableur Ms ExcelDocument5 pages321 - Tableur Ms Excelahmed8650% (2)
- TP1 Manipulation Des Outils de SQL ServerDocument8 pagesTP1 Manipulation Des Outils de SQL ServerSeghiriPas encore d'évaluation
- Cour Professeur - Importation & Organisation Des DonnéesDocument3 pagesCour Professeur - Importation & Organisation Des DonnéesJihen ElleuchPas encore d'évaluation
- Séance 1 Découvrir L'espace de TravailDocument1 pageSéance 1 Découvrir L'espace de TravailDamri SaidPas encore d'évaluation
- Cours Excel Avance Souleymane Diakite Version 2 PDFDocument59 pagesCours Excel Avance Souleymane Diakite Version 2 PDFElhadj Doudou Aouta100% (5)
- Atelier Excel 1920Document5 pagesAtelier Excel 1920Abdelkhalek OuassiriPas encore d'évaluation
- 8 Unité3Document6 pages8 Unité3ahmadilyaaminePas encore d'évaluation
- Technologies de TelecommunicationsDocument8 pagesTechnologies de TelecommunicationsIliasse GuindoPas encore d'évaluation
- Fichier Hamadoun KDocument4 pagesFichier Hamadoun KIliasse GuindoPas encore d'évaluation
- CM4 Agile 2017 6ppDocument12 pagesCM4 Agile 2017 6ppIliasse GuindoPas encore d'évaluation
- Liste Des Grossistes AgreesDocument3 pagesListe Des Grossistes AgreesIliasse Guindo100% (1)
- Appel à Candidature BGF Master 2024-2025Document8 pagesAppel à Candidature BGF Master 2024-2025Iliasse GuindoPas encore d'évaluation
- Snedai CGUDocument3 pagesSnedai CGUIliasse GuindoPas encore d'évaluation
- Fiche Inscription Concours DirectDocument2 pagesFiche Inscription Concours DirectIliasse GuindoPas encore d'évaluation
- TP Chiffrement SignatureDocument3 pagesTP Chiffrement SignatureIliasse GuindoPas encore d'évaluation
- Poster5 530Document1 pagePoster5 530Iliasse GuindoPas encore d'évaluation
- SerieDocument3 pagesSerieAbdirazack zakingPas encore d'évaluation
- Révision CryptographieDocument2 pagesRévision CryptographieIliasse Guindo100% (1)
- Correction TD 2Document4 pagesCorrection TD 2Hicham UiiPas encore d'évaluation
- Open SSLDocument2 pagesOpen SSLIliasse Guindo100% (1)
- OPENSSL Quelques Commandes UtilesDocument1 pageOPENSSL Quelques Commandes UtilesIliasse GuindoPas encore d'évaluation
- OPENSSL Chiffrement AsymetriqueDocument2 pagesOPENSSL Chiffrement AsymetriqueIliasse GuindoPas encore d'évaluation
- Cours KantéDocument10 pagesCours KantéIliasse GuindoPas encore d'évaluation
- OPENSSL Chiffrement AsymetriqueDocument2 pagesOPENSSL Chiffrement AsymetriqueIliasse GuindoPas encore d'évaluation
- Cours InformatiqueDocument6 pagesCours InformatiqueikgPas encore d'évaluation
- OPENSSL Chiffrement AsymetriqueDocument2 pagesOPENSSL Chiffrement AsymetriqueIliasse Guindo100% (1)
- DjangoDocument26 pagesDjangoIliasse GuindoPas encore d'évaluation
- Cours InformatiqueDocument6 pagesCours InformatiqueikgPas encore d'évaluation
- Cours InformatiqueDocument7 pagesCours InformatiqueIliasse GuindoPas encore d'évaluation
- Cours de SQL Oracle ETSDocument47 pagesCours de SQL Oracle ETSrisalafrPas encore d'évaluation
- Office Niveau 1Document1 pageOffice Niveau 1Abir Abir abirPas encore d'évaluation
- Activer L'onglet Développeur: La Partie Explorateur de ProjetDocument5 pagesActiver L'onglet Développeur: La Partie Explorateur de Projetfredo01Pas encore d'évaluation
- Facebook PDFDocument1 pageFacebook PDFFab KsmPas encore d'évaluation
- Chapitre1 WindowsDocument9 pagesChapitre1 Windowsabdou adelPas encore d'évaluation
- Cours InformatiqueDocument7 pagesCours InformatiqueIliasse GuindoPas encore d'évaluation
- Excel Avancé - Séquence 3Document11 pagesExcel Avancé - Séquence 3Kadialy SanéPas encore d'évaluation
- Activite 1Document3 pagesActivite 1exgou0% (1)
- Migration de L'active Directory Windows Server 2008 Vers 2012Document29 pagesMigration de L'active Directory Windows Server 2008 Vers 2012Brunel MALONGAPas encore d'évaluation
- Gestion de Comptes Sous WindowsDocument9 pagesGestion de Comptes Sous WindowsManou ManuellaPas encore d'évaluation
- Comment Réparer Le Registre Windows Et Corriger Ses ErreursDocument12 pagesComment Réparer Le Registre Windows Et Corriger Ses ErreursMireille4772Pas encore d'évaluation
- Cours Excel Formules de Calculs Et FonctionsDocument7 pagesCours Excel Formules de Calculs Et FonctionsWafo KamguePas encore d'évaluation
- Systeme D - Exploitation 1ASCDocument25 pagesSysteme D - Exploitation 1ASCKaoutar BoutcharPas encore d'évaluation
- Operation Guide FRDocument139 pagesOperation Guide FRMaher MessaoudiPas encore d'évaluation
- CoursWord Id1096Document63 pagesCoursWord Id1096Jackson KomboPas encore d'évaluation
- Gestion de Listes Des Données Avec Excel (Hafsa Ilal, Yousra Ait Kablit Et Aya Maagoul)Document11 pagesGestion de Listes Des Données Avec Excel (Hafsa Ilal, Yousra Ait Kablit Et Aya Maagoul)Youness El FaquirPas encore d'évaluation
- Validation Et Protection Des Données Excel - 3 EcoDocument2 pagesValidation Et Protection Des Données Excel - 3 Ecosoumaya raisPas encore d'évaluation
- Quelques Astuces MS WordDocument10 pagesQuelques Astuces MS Wordnajibsabir001Pas encore d'évaluation
- TP 1-SeDocument3 pagesTP 1-SeMahboul Bettaraji0% (1)
- Confort'Air: Logiciel de Sélection de Grilles Et DiffuseursDocument1 pageConfort'Air: Logiciel de Sélection de Grilles Et DiffuseursMouhcine OuzianPas encore d'évaluation
- Cas Facture Automatique Avec ExcelDocument26 pagesCas Facture Automatique Avec ExcelZANDRYPas encore d'évaluation
- E15 Bureau Windows 10Document10 pagesE15 Bureau Windows 10André GoffinetPas encore d'évaluation
- Afar ConstitutionDocument51 pagesAfar Constitutionouskrp040Pas encore d'évaluation
- Exercices Excel Avec Corrige Formation GratuitDocument94 pagesExercices Excel Avec Corrige Formation GratuitHermann Brou100% (2)
- Les Bases de SketchupDocument20 pagesLes Bases de SketchupEric AppollinairePas encore d'évaluation
- 2023 CoursVBA Full - OFPPTDocument50 pages2023 CoursVBA Full - OFPPTmaachouqoualid22Pas encore d'évaluation
- 8236 Dossier Batiere RevitDocument30 pages8236 Dossier Batiere Revitantoine robertPas encore d'évaluation
- TP1 - Introduction À WindowsDocument16 pagesTP1 - Introduction À Windowsluisfer811100% (1)
- FORMATION EXCEL DES ENTREPRISES Condensé Steve NOTES PDFDocument5 pagesFORMATION EXCEL DES ENTREPRISES Condensé Steve NOTES PDFMerveil LusunaPas encore d'évaluation
- منتديات ستار تايمزDocument1 pageمنتديات ستار تايمزLalia MimiPas encore d'évaluation
- GPO 2008 ServerDocument18 pagesGPO 2008 Serverahmed smailPas encore d'évaluation
- Apprendre Python rapidement: Le guide du débutant pour apprendre tout ce que vous devez savoir sur Python, même si vous êtes nouveau dans la programmationD'EverandApprendre Python rapidement: Le guide du débutant pour apprendre tout ce que vous devez savoir sur Python, même si vous êtes nouveau dans la programmationPas encore d'évaluation
- Python | Programmer pas à pas: Le guide du débutant pour une initiation simple & rapide à la programmationD'EverandPython | Programmer pas à pas: Le guide du débutant pour une initiation simple & rapide à la programmationPas encore d'évaluation
- Secrets du Marketing des Médias Sociaux 2021: Conseils et Stratégies Extrêmement Efficaces votre Facebook (Stimulez votre Engagement et Gagnez des Clients Fidèles)D'EverandSecrets du Marketing des Médias Sociaux 2021: Conseils et Stratégies Extrêmement Efficaces votre Facebook (Stimulez votre Engagement et Gagnez des Clients Fidèles)Évaluation : 4 sur 5 étoiles4/5 (2)
- Dark Python : Apprenez à créer vos outils de hacking.D'EverandDark Python : Apprenez à créer vos outils de hacking.Évaluation : 3 sur 5 étoiles3/5 (1)
- Wi-Fi Hacking avec kali linux Guide étape par étape : apprenez à pénétrer les réseaux Wifi et les meilleures stratégies pour les sécuriserD'EverandWi-Fi Hacking avec kali linux Guide étape par étape : apprenez à pénétrer les réseaux Wifi et les meilleures stratégies pour les sécuriserPas encore d'évaluation
- Technologie automobile: Les Grands Articles d'UniversalisD'EverandTechnologie automobile: Les Grands Articles d'UniversalisPas encore d'évaluation
- Wireshark pour les débutants : Le guide ultime du débutant pour apprendre les bases de l’analyse réseau avec Wireshark.D'EverandWireshark pour les débutants : Le guide ultime du débutant pour apprendre les bases de l’analyse réseau avec Wireshark.Pas encore d'évaluation
- Comment analyser les gens : Introduction à l’analyse du langage corporel et les types de personnalité.D'EverandComment analyser les gens : Introduction à l’analyse du langage corporel et les types de personnalité.Pas encore d'évaluation
- L'analyse fondamentale facile à apprendre: Le guide d'introduction aux techniques et stratégies d'analyse fondamentale pour anticiper les événements qui font bouger les marchésD'EverandL'analyse fondamentale facile à apprendre: Le guide d'introduction aux techniques et stratégies d'analyse fondamentale pour anticiper les événements qui font bouger les marchésÉvaluation : 3.5 sur 5 étoiles3.5/5 (4)
- Le trading en ligne facile à apprendre: Comment devenir un trader en ligne et apprendre à investir avec succèsD'EverandLe trading en ligne facile à apprendre: Comment devenir un trader en ligne et apprendre à investir avec succèsÉvaluation : 3.5 sur 5 étoiles3.5/5 (19)
- L'analyse technique facile à apprendre: Comment construire et interpréter des graphiques d'analyse technique pour améliorer votre activité de trading en ligne.D'EverandL'analyse technique facile à apprendre: Comment construire et interpréter des graphiques d'analyse technique pour améliorer votre activité de trading en ligne.Évaluation : 3.5 sur 5 étoiles3.5/5 (6)
- Hacking pour débutants : Le guide complet du débutant pour apprendre les bases du hacking avec Kali LinuxD'EverandHacking pour débutants : Le guide complet du débutant pour apprendre les bases du hacking avec Kali LinuxÉvaluation : 4.5 sur 5 étoiles4.5/5 (4)
- Piraté: Guide Ultime De Kali Linux Et De Piratage Sans Fil Avec Des Outils De Test De SécuritéD'EverandPiraté: Guide Ultime De Kali Linux Et De Piratage Sans Fil Avec Des Outils De Test De SécuritéPas encore d'évaluation
- WiFi Hacking : Le guide simplifié du débutant pour apprendre le hacking des réseaux WiFi avec Kali LinuxD'EverandWiFi Hacking : Le guide simplifié du débutant pour apprendre le hacking des réseaux WiFi avec Kali LinuxÉvaluation : 3 sur 5 étoiles3/5 (1)
- La psychologie du travail facile à apprendre: Le guide d'introduction à l'utilisation des connaissances psychologiques dans le domaine du travail et des organisationsD'EverandLa psychologie du travail facile à apprendre: Le guide d'introduction à l'utilisation des connaissances psychologiques dans le domaine du travail et des organisationsPas encore d'évaluation
- Explication De La Technologie Blockchain: Guide Ultime Du Débutant Au Sujet Du Portefeuille Blockchain, Mines, Bitcoin, Ripple, EthereumD'EverandExplication De La Technologie Blockchain: Guide Ultime Du Débutant Au Sujet Du Portefeuille Blockchain, Mines, Bitcoin, Ripple, EthereumPas encore d'évaluation
- Le marketing d'affiliation en 4 étapes: Comment gagner de l'argent avec des affiliés en créant des systèmes commerciaux qui fonctionnentD'EverandLe marketing d'affiliation en 4 étapes: Comment gagner de l'argent avec des affiliés en créant des systèmes commerciaux qui fonctionnentPas encore d'évaluation
- Le Bon Accord avec le Bon Fournisseur: Comment Mobiliser Toute la Puissance de vos Partenaires Commerciaux pour Réaliser vos ObjectifsD'EverandLe Bon Accord avec le Bon Fournisseur: Comment Mobiliser Toute la Puissance de vos Partenaires Commerciaux pour Réaliser vos ObjectifsÉvaluation : 4 sur 5 étoiles4/5 (2)
- NFT et Cryptoart: Le guide complet pour investir, créer et vendre avec succès des jetons non fongibles sur le marché de l'art numériqueD'EverandNFT et Cryptoart: Le guide complet pour investir, créer et vendre avec succès des jetons non fongibles sur le marché de l'art numériqueÉvaluation : 5 sur 5 étoiles5/5 (5)
- Conception & Modélisation CAO: Le guide ultime du débutantD'EverandConception & Modélisation CAO: Le guide ultime du débutantPas encore d'évaluation
- La communication professionnelle facile à apprendre: Le guide pratique de la communication professionnelle et des meilleures stratégies de communication d'entrepriseD'EverandLa communication professionnelle facile à apprendre: Le guide pratique de la communication professionnelle et des meilleures stratégies de communication d'entrepriseÉvaluation : 5 sur 5 étoiles5/5 (1)
- Guide Pour Les Débutants En Matière De Piratage Informatique: Comment Pirater Un Réseau Sans Fil, Sécurité De Base Et Test De Pénétration, Kali LinuxD'EverandGuide Pour Les Débutants En Matière De Piratage Informatique: Comment Pirater Un Réseau Sans Fil, Sécurité De Base Et Test De Pénétration, Kali LinuxÉvaluation : 1 sur 5 étoiles1/5 (1)
- Créer Son Propre Site Internet Et Son Blog GratuitementD'EverandCréer Son Propre Site Internet Et Son Blog GratuitementÉvaluation : 5 sur 5 étoiles5/5 (1)
- Création d'une start-up à succès de A à Z: Réussir votre Start-up 2.0 Web et MobileD'EverandCréation d'une start-up à succès de A à Z: Réussir votre Start-up 2.0 Web et MobileÉvaluation : 3.5 sur 5 étoiles3.5/5 (4)
- Le trading des bandes de bollinger facile à apprendre: Comment apprendre à utiliser les bandes de bollinger pour faire du commerce en ligne avec succèsD'EverandLe trading des bandes de bollinger facile à apprendre: Comment apprendre à utiliser les bandes de bollinger pour faire du commerce en ligne avec succèsÉvaluation : 5 sur 5 étoiles5/5 (1)