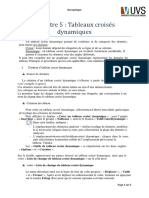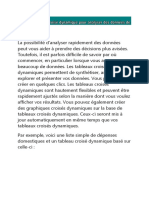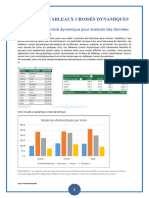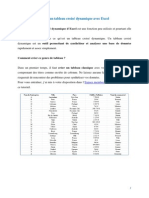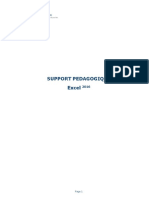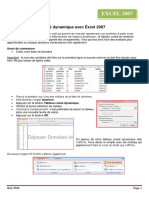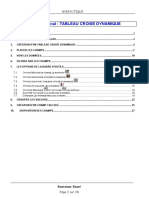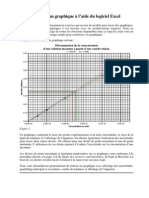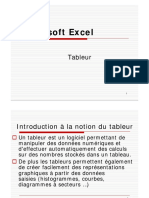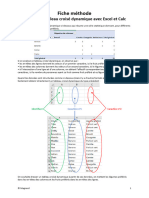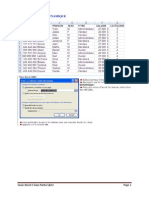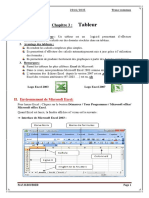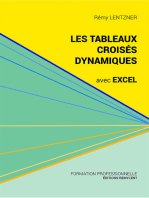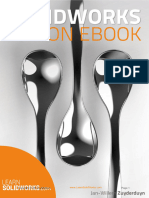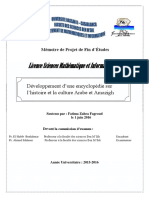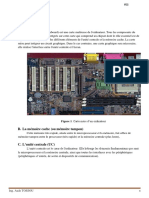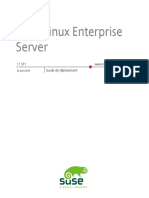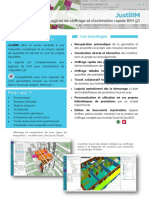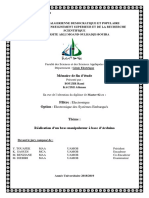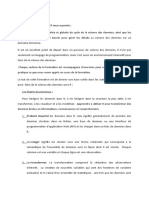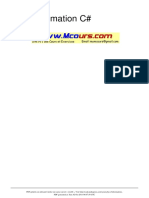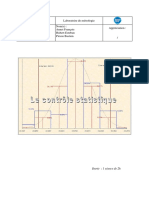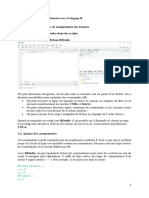Académique Documents
Professionnel Documents
Culture Documents
Excel Avancé - Séquence 3
Transféré par
Kadialy SanéTitre original
Copyright
Formats disponibles
Partager ce document
Partager ou intégrer le document
Avez-vous trouvé ce document utile ?
Ce contenu est-il inapproprié ?
Signaler ce documentDroits d'auteur :
Formats disponibles
Excel Avancé - Séquence 3
Transféré par
Kadialy SanéDroits d'auteur :
Formats disponibles
Chapitre 3 : les fonctions statistiques et financières
avec Excel 2007
Excel avancé Page 1
Aliou SANE
I. LES TABLEAUX CROISES DYNAMIQUES
Un tableau croisé dynamique permet de combiner et de comparer des données, pour mieux les analyser.
Croisé : toute donnée dépend des étiquettes de sa ligne et de sa colonne. Dynamique : un tableau croisé
dynamique est évolutif, facilement modifiable. Il permet d’examiner les données sous des angles
différents.
Il peut être complété par un graphique croisé dynamique représentant les données du tableau. Principes
et procédures qui lui sont applicables, sont similaires à ceux du tableau.
1. CREATION D’UN TABLEAU CROISE DYNAMIQUE
Source de données
La création d’un tableau croisé dynamique s’effectue à partir de colonnes de données (voir exemple
ci-après).
Ces données sources doivent être de même nature au sein d’une même colonne.
Les colonnes ne
doivent contenir ni filtre, ni sous-totaux.
La première ligne de chaque colonne doit contenir une
étiquette, qui correspondra à un nom de champ dans le tableau croisé dynamique.
Création du tableau
Pour créer un tableau croisé dynamique, sélectionnez d’abord une cellule quelconque de la plage des
colonnes de données.
Puis affichez la fenêtre « Créer un tableau croisé dynamique » : sous l’onglet «Insertion», dans le
groupe «Tableaux», activez le bouton «Insérer un tableau croisé dynamique ».
Dans cette fenêtre, indiquez :
- L’emplacement des données à analyser : vérifiez la plage de
données, modifiez-la si nécessaire (cliquez dans la zone, puis sélectionnez la plage des données à
analyser). - L’emplacement où sera créé le tableau croisé dynamique : cliquez dans la zone, puis
sélectionnez la première cellule de l’emplacement prévu pour le tableau. Validez. Les « Outils de
tableau croisé dynamique » se répartissent sur les deux onglets
« Options » et « Création ».
Sur la feuille, apparaissent un espace réservé au tableau croisé dynamique, ainsi que le volet « Liste
de champs de tableau croisé dynamique » sur le côté droit.
Volet « Liste de champs de tableau croisé dynamique »
Excel avancé Page 2
Aliou SANE
Le menu déroulant situé sur la barre de titre du volet propose : « Déplacer », « Taille » et « Fermer ».
Après avoir déplacé ou redimensionné le volet, terminez en appuyant sur la touche Echap (Esc) pour
que le curseur reprenne sa forme normale.
Ce volet « Liste de champs » s’affiche dès que le tableau est sélectionné.
Si vous le fermez, pour l’afficher à nouveau : sélectionnez le tableau, puis sous l’onglet « Options »,
dans le groupe « Afficher/Masquer », activez le bouton « Liste des champs ».
Sous sa barre de titre, un bouton avec menu déroulant permet de disposer différemment les zones du
volet.
Par défaut, le volet « Liste de champs de tableau croisé dynamique » affiche :
- Dans sa partie supérieure, la liste des champs de la source de données. Dans
l’exemple « Résultats concours » qui suit, il y a quatre champs : Centre, Année, Nbre
candidats et Nbre reçus.
- Dans sa partie inférieure, quatre zones : « Filtre du rapport » (« Trier et filtrer
des
données), « Etiquettes de colonnes », « Etiquettes de lignes » et « Valeurs ».
La constitution du tableau croisé dynamique dépend des champs qui ont été déposés dans ces trois
dernières zones, situées en bas du volet.
Pour déposer un champ, cliquez-glissez sur son nom présent
dans la « Liste de champs » jusque dans la zone souhaitée, dans la partie inférieure du volet.
Les valeurs concernant ce champ apparaissent dans le tableau croisé dynamique.
Un clic droit sur
un champ de la « Liste de champs » ou sur un champ déposé (donc présent dans le tableau croisé
dynamique) ouvre un menu contextuel.
Fonctions de synthèse
Une fois les champs déposés, il y a ajout automatique d’une ligne « Total général » et d’une colonne
« Total général », correspondant à la fonction de synthèse « Somme ».
« Somme » peut être remplacée
par une autre fonction, en utilisant la fenêtre « Paramètres des champs de valeurs ».
Pour afficher cette fenêtre : dans la zone « Valeurs » du volet, cliquez sur le champ « Somme de... »
(ou bien : clic droit sur le nom ou sur une valeur du champ) > « Paramètres des champs de valeurs ».
Choisissez une nouvelle fonction de synthèse, et attribuez-lui le nom souhaité.
Excel avancé Page 3
Aliou SANE
Exemple
Données sources : elles sont ici sur la plage A3:D12.
Création du tableau croisé dynamique
- Sélectionnez une cellule quelconque de la plage A3:D12, puis affichez la fenêtre «
Créer un tableau croisé dynamique » : sous l’onglet « Insertion », dans le groupe « Tableaux »,
activez le bouton « Insérer un tableau croisé dynamique ».
- La plage A3:D12 des données sources a été sélectionnée par Excel. Indiquez
l’emplacement du tableau croisé dynamique (nouvelle feuille ou feuille existante) : cliquez dans
la zone de saisie, et sélectionnez la première cellule de l’emplacement prévu pour le tableau.
- Dépôt des champs Par cliqué-glissé, déposez le champ « Centre » de la « Liste de
champs » jusque dans la zone « Etiquettes de colonnes », dans la partie inférieure du volet.
Déposez de même le champ « Année » dans la zone « Etiquettes de lignes ». Déposez enfin le
champ « Nbre reçus » dans la zone « Valeurs ». On obtient le tableau croisé dynamique
suivant :
Excel avancé Page 4
Aliou SANE
Changement de la fonction de synthèse
La dernière ligne contient les sous-totaux Somme du nombre de reçus par centre sur 3 ans, et elle est
terminée par le total final relatif à chaque centre.
La dernière colonne totalise le nombre de reçus par
année, et elle est terminée par le total final pour les trois centres. Remplacez les totaux de Somme par
des totaux de Moyenne :
- Affichez la fenêtre « Paramètres des champs de valeurs » : dans la zone « Valeurs »
en bas
du volet « Liste de champs », cliquez sur le champ « Somme de Nbre reçus »
> « Paramètres
des champs de valeurs ».
- Sélectionnez la fonction « Moyenne » et attribuez le nom « Nbre moyen de reçus ».
Validez.
On obtient le nouveau tableau croisé dynamique :
Remarque : bien que s’agissant cette fois de moyennes, Excel indique encore « Total » général. Le
terme « total » est générique.
2. GESTION D’UN TABLEAU CROISE DYNAMIQUE
Détails du calcul d’une valeur
Double-cliquer sur le résultat d’une fonction de synthèse permet de connaître les détails du calcul de
cette valeur, les cellules concernées par le calcul effectué.
L’affichage du tableau des détails s’effectue sur une nouvelle feuille.
Exemple
Dans le dernier tableau croisé dynamique, double-cliquez sur la cellule contenant la moyenne sur les
trois années des nombres de candidats reçus à Amiens (valeur 13).
Une nouvelle feuille est créée sur lequel est affiché le tableau suivant :
Excel avancé Page 5
Aliou SANE
Trier ou filtrer des données
de lignes » ou de la cellule « Etiquettes de colonnes ».
Après filtrage, pour afficher à nouveau toutes les données, ouvrez le menu déroulant de l’étiquette
concernée, et cliquez sur « Effacer le filtre ».
On peut également utiliser la zone « Filtre du rapport » du volet « Liste de champs ».
Par cliqué-glissé, déposez-y le champ dont vous souhaitez filtrer des valeurs (ce champ disparaît alors
de la zone du volet dans laquelle il était. On peut l’y remettre par cliqué-glissé).
Le champ s’affiche au-dessus du tableau croisé dynamique. A sa droite, un menu déroulant permet de
sélectionner la valeur, également de cocher les cases des valeurs à garder.
Ajouter un champ de données, un champ de lignes ou un champ de colonnes
Cliquez-glissez sur le champ à ajouter de la zone « Liste de champs » jusque dans la zone souhaitée («
Valeurs », « Etiquettes de lignes » ou « Etiquettes de colonnes »).
L’ajout d’un champ de données par exemple entraîne l’affichage de ce champ à côté du champ de lignes.
Par défaut, la fonction de synthèse est Somme. Une autre fonction peut être choisie (cf. § 1 « Fonctions
de synthèse »).
Exemple : cliquez-glissez sur le champ « Nbre candidats » de la « Liste de champs » jusque dans la
zone « Valeurs ».
Pour revenir au tableau précédent, décochez la case « Nbre candidats » de la zone « Liste de champs ».
Supprimer un champ du tableau croisé dynamique
Décochez la case du champ dans la « Liste de champs de tableau croisé dynamique ».
Actualiser les données
Pour actualiser le tableau croisé dynamique quand il y a eu modifications de ses données sources : sous
Excel avancé Page 6
Aliou SANE
l’onglet «Options», dans le groupe «Données», cliquez sur le bouton « Actualiser ».
3. GRAPHIQUE CROISE DYNAMIQUE
Création du graphique croisé dynamique
La procédure de création est similaire à celle d’un tableau croisé dynamique.
Après validation, le ruban affiche des « Outils de graphique croisé dynamique », répartis sur les quatre
onglets : « Création », « Disposition », « Mise en forme » et « Analyse »
Sur l’écran, s’affichent :
- La « Liste de champs de tableau croisé dynamique »,
- Le « Volet Filtre de graphique croisé dynamique »,
- Les deux emplacements réservés l’un au graphique, l’autre au tableau.
Quand on crée un graphique croisé dynamique, Excel crée automatiquement le tableau
croisé dynamique correspondant, sur la même feuille que le graphique.
Pour créer le graphique croisé dynamique, on utilise le même volet « Liste de champs » que
précédemment.
On procède également par cliqué-glissé des champs de la zone supérieure du volet
jusque dans l’une des zones de dépôt : « Champs Axe », « Champs Légende » ou « Valeurs ».
Exemple
Créez le graphique croisé dynamique à partir de la même plage de données « Résultats
concours » que précédemment « Résultats concours » (cf. paragraphe 1, première illustration).
Sélectionnez une cellule de la plage de données (A3:D12).
Affichez la fenêtre « Créer un tableau
croisé dynamique avec un graphique croisé dynamique»: sous l’onglet «Insertion», dans le groupe
«Tableaux», ouvrez le menu déroulant du bouton « Tableau croisé dynamique » > Graphique croisé
dynamique.
Renseignez la fenêtre (source de données, emplacement du graphique), puis validez. Déposez par
cliqué-glissé (comme pour la création d’un tableau croisé dynamique) :
Le champ « Année » dans la zone « Champs Axe »,
Le champ « Centre » dans la zone « Champs Légende »
Le champ « Nbre reçus » dans la zone « Valeurs ».
Excel avancé Page 7
Aliou SANE
Gestion du graphique croisé dynamique
Les fonctionnalités des graphiques étudiées au chapitre 10 s’appliquent aux graphiques croisés
dynamiques.
Les fonctionnalités des tableaux croisés dynamiques étudiées précédemment, s’appliquent aux
graphiques croisés dynamiques, excepté la première fonctionnalité « Détails du calcul d’une valeur ».
Il convient de revenir au tableau croisé dynamique pour en disposer.
II. LES FONCTIONS STATISTIQUES ET FINANCIERES
1. La fonction =NB.SI()
Cette formule permet de compter le nombre de cellules non vides correspondant au critère désiré.
Voici sa syntaxe :
=NB.SI(Plage;Critère)
Plage est la plage de cellules sur laquelle on va chercher le nombre de cellules correspondant au critère
désiré,
Critère désigne le choix retenu, nombre ou texte.
Exemple : Dans le tableau ci-dessous on désire compter le nombre de réponses "oui".
En A10 on écrit la formule suivante : =NB.SI(B2:B8;"oui")
Le résultat donne : 4
Excel avancé Page 8
Aliou SANE
2. La fonction =NB.SI.ENS()
Compter le nombre de cellules non vides correspondant à plusieurs critères. Voici sa syntaxe :
=NB.SI.ENS(Plage_critères1;Critères1;[plage_critères2;critèrse2];....)
1er exemple :
Ici :
Première page de critères ; la colonne du sexe, la colonne C (dans la formule C:C),
Premier critère, le sexe saisi en cellule F3,
Deuxième plage de critères, la colonne des classes, la colonne B (dans la formule B:B),
deuxième critère, la classe saisie en cellule E4,
2eme exemple :
Excel avancé Page 9
Aliou SANE
Compter le nombre de cellules entre 2 montants. Les critères sont obtenus en chaînant dans la formule
les symboles « >= » et « =< » avec les références aux cellules servant de critères. Le chaînage se fait
avec le symbole &.
Ici :
Plage de critères ; la colonne des salaires, la colonne D (dans la formule D:D),
Premier critère, le salaire mini saisi en cellule G2,
deuxième critère, le salaire maxi saisi en cellule G3.
3. La formule =NBVAL()
Cette fonction compte le nombre de cellules non vides à l'intérieur d'une plage de cellules spécifiée. On
peut l'utiliser, par exemple, pour connaître le nombre de personnes contenues dans une liste.
Voici sa syntaxe :
=NBVAL(plage_de_cellules) plage_de_cellules peut concerner plusieurs cellules contiguës ou
dispersées.
Exemple : Dans le tableau suivant on cherche le nombre de noms figurant dans la liste
Excel avancé Page 10
Aliou SANE
En A11 on écrit la formule suivante (volontairement on prendra une plage plus grande que celle
contenant les noms) : =NBVAL(A1:A10) Le résultat donne : 7
4. La fonction =AMORLIN()
Cette formule permet de calculer l'amortissement linéaire d'un bien pour une annuité complète. Pour
proratiser la première (et la dernière) annuité il faudra effectuer des calculs complémentaires.
Voici sa syntaxe :
=AMORLIN(Coût;Valeur_rés;Durée)
Coût représente le prix d'achat du bien, Valeur_rés représente la valeur du bien à l'issue de
l'amortissement (généralement 0 (zéro) pour un amortissement comptable), Durée est la durée
d'amortissement en nombre d'années.
Exemple : un bien acheté 10000 € dont la valeur résiduelle sera de zéro est amorti en 5 ans. La formule
est la suivante :
=AMORLIN(10000;0;5)
Le résultat donne : 2000
Excel avancé Page 11
Aliou SANE
Vous aimerez peut-être aussi
- Chap 2 - Tableaux Croisés DynamiquesDocument5 pagesChap 2 - Tableaux Croisés DynamiquesAbdoulaye Aziz MarikoPas encore d'évaluation
- Chap 2 - Tableaux Croisés DynamiquesDocument6 pagesChap 2 - Tableaux Croisés DynamiquesFallou MbayePas encore d'évaluation
- COURS ENREGISTRE EXCELL COURS 4 Sans Audio (Enregistrement Automatique)Document48 pagesCOURS ENREGISTRE EXCELL COURS 4 Sans Audio (Enregistrement Automatique)hamidboulahiaPas encore d'évaluation
- Ecole Polytechnique 1Document38 pagesEcole Polytechnique 1dfePas encore d'évaluation
- Tableaux Et Graphiques Croisés Dynamiques 2010Document17 pagesTableaux Et Graphiques Croisés Dynamiques 2010Cyrille Max AKE100% (2)
- Excel BD03 TCDDocument15 pagesExcel BD03 TCDMODELCO SARL100% (1)
- Analyse de Données TCDDocument26 pagesAnalyse de Données TCDŽahra Ňah IdPas encore d'évaluation
- Id 10776 PDFDocument10 pagesId 10776 PDFcastro sixfreed endeng ngouaPas encore d'évaluation
- Créer Un Tableau Croisé Dynamique Pour Analyser Des Données de Feuille de CalculDocument15 pagesCréer Un Tableau Croisé Dynamique Pour Analyser Des Données de Feuille de CalculTaoufiq MerrahiPas encore d'évaluation
- Lecon 3 Analyse de DonnéesDocument14 pagesLecon 3 Analyse de DonnéesMatch CanPas encore d'évaluation
- P2 Cas17 MoreauDocument7 pagesP2 Cas17 MoreauSiimo BeLmiirPas encore d'évaluation
- 42 Excel TCD SupportDocument6 pages42 Excel TCD SupportNarjès BouzouitaPas encore d'évaluation
- Tableau Croise DynamiqueDocument36 pagesTableau Croise DynamiqueMiraPas encore d'évaluation
- Créer Un Tableau Croisé Dynamique Avec ExcelDocument8 pagesCréer Un Tableau Croisé Dynamique Avec ExcelDca GC FsttPas encore d'évaluation
- Le Tableau Croisé Dynamique sous Excel 2007Document33 pagesLe Tableau Croisé Dynamique sous Excel 2007aurelinevarPas encore d'évaluation
- Id 10772 PDFDocument66 pagesId 10772 PDFJihad TsianalaPas encore d'évaluation
- Microsoft Excel - Tableau Croisé DynamiqueDocument7 pagesMicrosoft Excel - Tableau Croisé DynamiquemuselhakPas encore d'évaluation
- Excel 2Document33 pagesExcel 2Alain MoussaPas encore d'évaluation
- WWW - Cours Gratuit - Com Id 10780Document49 pagesWWW - Cours Gratuit - Com Id 10780JohPas encore d'évaluation
- 03 Manipulation Des Données Sous MS ExcelDocument34 pages03 Manipulation Des Données Sous MS ExcelViperDi ABPas encore d'évaluation
- Support Excel Avance Tableaux Croises DynamiquesDocument9 pagesSupport Excel Avance Tableaux Croises DynamiquesOUINSOU OvedPas encore d'évaluation
- CoursExcel Id2369 PDFDocument6 pagesCoursExcel Id2369 PDFAdony Ndinga NdingaPas encore d'évaluation
- 01 - Créer Un Tableau Croisé DynamiqueDocument23 pages01 - Créer Un Tableau Croisé DynamiquePa MiPas encore d'évaluation
- TP1 Prise en Main de Tableau - Data VizDocument10 pagesTP1 Prise en Main de Tableau - Data Vizdata studioPas encore d'évaluation
- Cours Gratuit - Com Id 10133Document27 pagesCours Gratuit - Com Id 10133Adil AbbadiPas encore d'évaluation
- TP5 ExcelDocument9 pagesTP5 ExcelgeniealolaPas encore d'évaluation
- Tableau Croisé DynamiqueDocument11 pagesTableau Croisé DynamiquetonkigorPas encore d'évaluation
- Cours Excel 2010Document86 pagesCours Excel 2010Mohamed MezianiPas encore d'évaluation
- TP GraphDocument18 pagesTP Graphilyes90Pas encore d'évaluation
- Excel 2007 TCDDocument36 pagesExcel 2007 TCDDalel Chahed TrabelsiPas encore d'évaluation
- Excel Avance PRT-1 - Concevoir Des Tableaux Croises DynamiquesDocument4 pagesExcel Avance PRT-1 - Concevoir Des Tableaux Croises DynamiquesAmza ZinsonniPas encore d'évaluation
- Excel Les GraphesDocument19 pagesExcel Les GraphesAlaeddine KharchiPas encore d'évaluation
- Cours D'informatique - Chapitre 2Document23 pagesCours D'informatique - Chapitre 2rostandtchangouePas encore d'évaluation
- CoursMicrosoft Excel SVI 11 12Document123 pagesCoursMicrosoft Excel SVI 11 12Jean-paul Agboh100% (1)
- WORD - Les TableauxDocument9 pagesWORD - Les TableauxBadra Aliou BerthéPas encore d'évaluation
- ExcelDocument19 pagesExcelAli AllamPas encore d'évaluation
- Tableur Tuto1Document7 pagesTableur Tuto1هبة دعنونPas encore d'évaluation
- Cours ExcelDocument93 pagesCours ExcelRedouane FirdaoussiPas encore d'évaluation
- Tableur Excel Cours Dinformatique Tronc CommunDocument13 pagesTableur Excel Cours Dinformatique Tronc Communtoutou btinPas encore d'évaluation
- Excel Expert 2016-1Document5 pagesExcel Expert 2016-1hicham2655Pas encore d'évaluation
- Formation Tableaux Croisés Dynamiques - Juillet 2018Document10 pagesFormation Tableaux Croisés Dynamiques - Juillet 2018Azize MbodjiPas encore d'évaluation
- ExcelDocument8 pagesExcelblaiidPas encore d'évaluation
- CoursExcel 3 Bon PDFDocument19 pagesCoursExcel 3 Bon PDFMartin KouassiPas encore d'évaluation
- Excel 2007 Exercices r3 Tableaux Croises DynamiquesDocument16 pagesExcel 2007 Exercices r3 Tableaux Croises DynamiquesSCORSAM1Pas encore d'évaluation
- Terminologie Relative Aux Tableaux Croisés DynamiquesDocument4 pagesTerminologie Relative Aux Tableaux Croisés DynamiquesBaghdadi AbdelillahPas encore d'évaluation
- Fonctions Avancées Excel 2019Document31 pagesFonctions Avancées Excel 2019Baky Traore100% (1)
- FT Tableur Excel DDocument2 pagesFT Tableur Excel DAnonymous Wpl47Bwu4Pas encore d'évaluation
- Principales Commandes de EViewsDocument7 pagesPrincipales Commandes de EViewsimadcesar33% (3)
- 00 Comment créer un tableaux croisés dynamiquesDocument33 pages00 Comment créer un tableaux croisés dynamiqueszouhairikamalPas encore d'évaluation
- Tableaux Croisés Dynamiques (TCD)Document12 pagesTableaux Croisés Dynamiques (TCD)hbPas encore d'évaluation
- 321 - Tableur Ms ExcelDocument5 pages321 - Tableur Ms Excelahmed8650% (2)
- Excel PerfectionnementDocument43 pagesExcel Perfectionnementjoseph kodjoPas encore d'évaluation
- Atelier 2Document3 pagesAtelier 2hbPas encore d'évaluation
- les requetesDocument10 pagesles requetesFadhilaCelinePas encore d'évaluation
- 5 La Gestion Des TableauxDocument4 pages5 La Gestion Des TableauxFAYZI MOSTAFAPas encore d'évaluation
- Cours Excel Ibty 2Document37 pagesCours Excel Ibty 2Marc KonanPas encore d'évaluation
- Basededonnées ExcelDocument7 pagesBasededonnées Excelben brahem mariemPas encore d'évaluation
- Les tableaux croisés dynamiques avec Excel: Pour aller plus loin dans votre utilisation d'ExcelD'EverandLes tableaux croisés dynamiques avec Excel: Pour aller plus loin dans votre utilisation d'ExcelPas encore d'évaluation
- Les Systèmes D'exploitation - E-ClassroomDocument10 pagesLes Systèmes D'exploitation - E-ClassroomDesi ShombaPas encore d'évaluation
- aec-design-graphique-en-ligne-PdfBrochure-frDocument2 pagesaec-design-graphique-en-ligne-PdfBrochure-frandreaPas encore d'évaluation
- Chapitre 2 Desciption Du Logiciel AutoCAD PDFDocument6 pagesChapitre 2 Desciption Du Logiciel AutoCAD PDFSisko CcaPas encore d'évaluation
- Corrig D Examen Infographie 2017 2Document6 pagesCorrig D Examen Infographie 2017 2Mohamed Selmani100% (1)
- Solidworks SpoonDocument36 pagesSolidworks Spoonmamadou diopPas encore d'évaluation
- Tme - DDS IiDocument1 pageTme - DDS IiBrahim MidounePas encore d'évaluation
- Rapportf 161225192301Document39 pagesRapportf 161225192301kamilia90Pas encore d'évaluation
- Ue Inf302 FSS - Seance 3Document8 pagesUe Inf302 FSS - Seance 3Elie DjiedjomPas encore d'évaluation
- 1 - Introduction-2022Document27 pages1 - Introduction-2022Rima DaqchPas encore d'évaluation
- Book Sle DeploymentDocument380 pagesBook Sle DeploymentMaher SellamiPas encore d'évaluation
- Découvrir Laser GRBL - Ben Maker - CNC LaserDocument23 pagesDécouvrir Laser GRBL - Ben Maker - CNC LaserDOUCETPas encore d'évaluation
- Microsoft Visual Basic: Première Partie: Manipulation Des ComposantsDocument6 pagesMicrosoft Visual Basic: Première Partie: Manipulation Des ComposantsNadia BoulifaPas encore d'évaluation
- Deuxieme Partie Rpport IPLANSDocument34 pagesDeuxieme Partie Rpport IPLANSCyril MissePas encore d'évaluation
- L'histoire de WindowsDocument4 pagesL'histoire de WindowsCedric ilungaPas encore d'évaluation
- KasperskyDocument12 pagesKasperskyartibaPas encore d'évaluation
- Manuel PROGRESDocument30 pagesManuel PROGRESDjamel DjamPas encore d'évaluation
- Recrutement Centre Dappel Francophone Ontorio CanadaDocument1 pageRecrutement Centre Dappel Francophone Ontorio CanadaFaty HPas encore d'évaluation
- JustBIM - Fiche Produit 2021Document2 pagesJustBIM - Fiche Produit 2021Stéphane LOTZPas encore d'évaluation
- Validation D'une Planification À L'aide de RevitStructure Et Navisworks Manage Création D'une Maquette Numérique 4DDocument22 pagesValidation D'une Planification À L'aide de RevitStructure Et Navisworks Manage Création D'une Maquette Numérique 4DJody Serge MongboPas encore d'évaluation
- Mémoire de Fin D'étudeDocument63 pagesMémoire de Fin D'étudeImad100% (1)
- Chapitre2 VirtualisationDocument10 pagesChapitre2 VirtualisationHan AnePas encore d'évaluation
- Rapport de Formation Sur Le Logicile RDocument6 pagesRapport de Formation Sur Le Logicile RBEDAD ANISSAPas encore d'évaluation
- FE-S5-SE-Chapitre IIDocument15 pagesFE-S5-SE-Chapitre IIAdam IMLOULPas encore d'évaluation
- CoursCSS Id1466Document21 pagesCoursCSS Id1466Mariem Ben KamelPas encore d'évaluation
- PreviewDocument20 pagesPreviewBuilder Emerick JovanePas encore d'évaluation
- Intro Cours 6Document25 pagesIntro Cours 6sialgroupPas encore d'évaluation
- Les RegistresDocument49 pagesLes RegistresFuGAZY BanG'SPas encore d'évaluation
- Labo Contrôle Stat FinalDocument9 pagesLabo Contrôle Stat FinalEsteban hubertPas encore d'évaluation
- Win CallDocument2 pagesWin CalltotoPas encore d'évaluation
- Pratique Analyse de Données Avec R Chap 3Document5 pagesPratique Analyse de Données Avec R Chap 3brotonPas encore d'évaluation