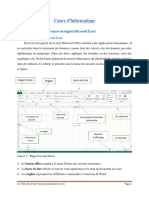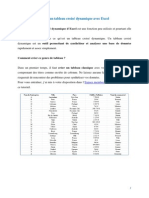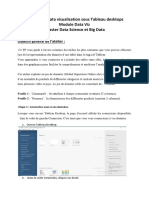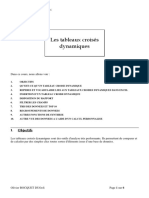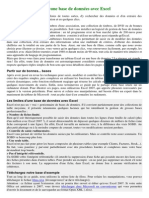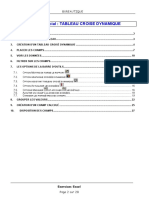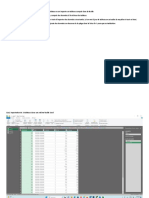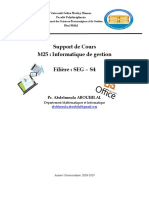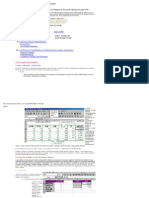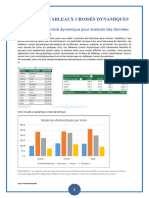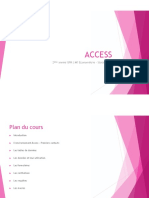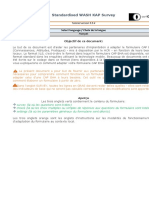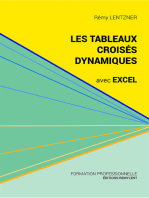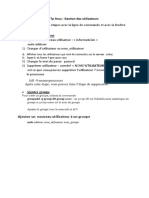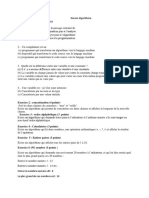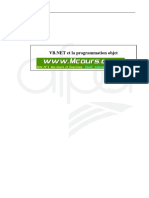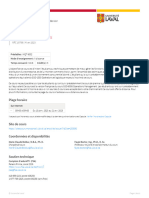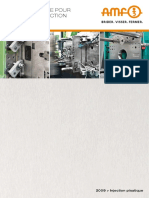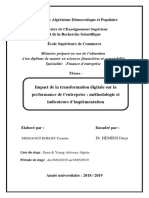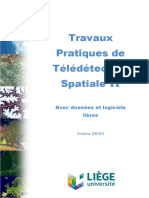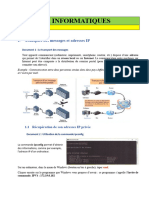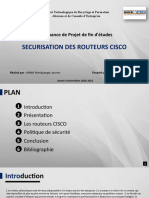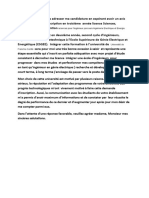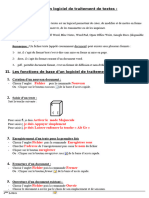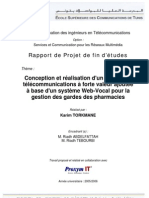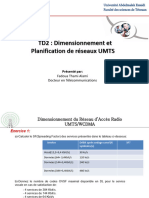Académique Documents
Professionnel Documents
Culture Documents
Basededonnées Excel
Transféré par
ben brahem mariemTitre original
Copyright
Formats disponibles
Partager ce document
Partager ou intégrer le document
Avez-vous trouvé ce document utile ?
Ce contenu est-il inapproprié ?
Signaler ce documentDroits d'auteur :
Formats disponibles
Basededonnées Excel
Transféré par
ben brahem mariemDroits d'auteur :
Formats disponibles
Introduction
Une base de données est un ensemble structuré de données, regroupées en un ou plusieurs fichiers ; elle donne
l’image à un instant donné des informations relatives à un sujet, est mise à jour régulièrement et autorise toutes
opérations d’interrogation, de recherche, de tri et de gestion en général des informations stockées.
Les bases de données peuvent avoir une organisation structurée sur plusieurs modèles différents dont les principaux
sont :
Le modèle relationnel
A priori, dans ce modèle, toute information, dès qu’elle existe dans la base, est disponible. Des relations, créées au
sein de la structure de la base entre des champs de données, permettent un accès particulièrement souple aux
données par l’intermédiaire de requêtes faisant appel à l’algèbre de Boole (et, ou,,…)
Le modèle hiérarchique
Dans ce modèle, comme son nom l'indique, les données sont organisées hiérarchiquement. Les données so voient
attribuer des qualificatifs do Père ou de Fils et une donnée peut ne pas pouvoir, de par sa position dans l'arbre
hiérarchique (sa généalogie), être mise en relation avec une autre, Ce modèle, plus ancien, est moins utilisé,
le modèle XML
Dans ce modèle, les données sont organisées autour d'une structure Xml devenu le standard d'échanges de
données. Bien souvent, les bases Xml sont des bases relationnelles avec des fonctionnalités Xml intégrées ou
simplement ajoutées.
Gérez une base de données avec Excel
Excel est un tableur ; il est donc avant tout conçu pour faire des tableaux de calcul. Cependant, dès lors qu'un certain
nombre de données ont été saisies de manière structurée dans des tableaux sous forme de liste, il est possible de
considérer ces données comme une base el d'y appliquer les fonctions classiques d'utilisation des bases de données.
Pour tenir à jour une liste de personnes, de produits dans un stock, conservez cette liste dans une feuille de calcul. Il
sera alors facile d'y saisir et d'y chercher des informations, de les filtrer, de les trier et d'en extraire des données
chiffrées.
1 - Disposez les éléments
Tout tableau, dans Excel, peut être assimilé à une base de données. Vous devez simplement respecter
quelques conditions : mettez un champ par colonne, ne laissez aucune ligne ni colonne blanche dans la
liste, réservez la ligne supérieure aux noms de champs. Par convention, nous appellerons FICHE une
ligne du tableau (un client, un produit…).
Dans notre exemple, la base occupe les colonnes A à K et les lignes 1 à 1179. Un conseil : donnez à
tout le tableau (y compris la ligne d'en-tête) un nom, par exemple MaBase : ce n'est pas
indispensable mais cela simplifie les formules.
2 - Facilitez la consultation
Si votre base comporte plusieurs centaines de fiches, il
est préférable que la ligne supérieure, celle qui contient
les noms de champs, reste toujours visible. Pour cela,
sélectionnez la ligne 2, activez le menu Affichage.
Cliquez sur Figer les volets puis de nouveau sur le
bouton Figer les volets.Même quand la feuille défilera, la ligne 1 restera en haut de l'écran.
Gérez une base de données avec Excel - Page 1
3 - Ajoutez un formulaire
Pour ajouter ou modifier des fiches dans votre
table, le formulaire est plus pratique que la saisie
directe. Mais cette fonction est masquée dans
Excel 2010. Pour la faire apparaître, cliquez sur le
bouton placé à droite de la barre d'outils Accès
rapide et choisissez Autres commandes.
Déroulez la liste Commandes courantes et
choisissez Toutes les commandes. Sélectionnez Formulaire et cliquez sur Ajouter>>, puis sur OK.
4 - Saisissez ou modifiez des données
Sélectionnez une cellule quelconque dans votre tableau et cliquez sur
l'icône Formulaire que vous venez d'ajouter. La fenêtre qui s'ouvre
vous permet de modifier une fiche à la fois. Utilisez les
boutons Suivante et Précédente pour accéder aux fiches voisines.
Pour en ajouter une, cliquez sur Nouvelle et remplissez tous les
champs. Cette fiche viendra se placer, dans votre base, à la première
ligne libre. Ne vous préoccupez pas de l'ordre d'arrivée des fiches dans
votre base : il est sans importance.
5 - Contrôlez la saisie
Le formulaire vu à l'étape précédente est pratique,
mais présente une lacune : il ne vérifie pas les
données tapées. Or, n'avez-vous jamais saisi une
date à la place d'un montant ou vice versa ? Mieux
vaut éviter ces erreurs dès la saisie. Prenons un
exemple : dans le dès dans champ date de
Naissance, (la colonne J), vous n'acceptez que les
dates comprises entre le 01/01/1910 et
le 31/02/2000. Sélectionnez toute la
colonne D (en cliquant sur cette lettre au-dessus
de la colonne). Dans le menu Données, cliquez
sur Validation des données.
Dans l'onglet Options, déroulez la liste Autoriser et choisissez Date. Dans Date de début
tapez 01/01/1910 et 15/02/2000 dans Date de fin. Activez ensuite l'onglet Alerte d'erreur et tapez le
message qui devra s'afficher en cas de saisie incorrecte : la date de naissance doit se trouver dans la plage 1910-
2000. Validez par OK. Impossible, désormais, de taper une valeur hors de cette plage, avec ou sans le
formulaire.
Installez différents contrôles de saisie et vérifiez leur fonctionnement.
Gérez une base de données avec Excel - Page 2
6 - Utilisez une liste fermée
Souvent, on n'autorise, dans un champ, qu'un certain nombre de
valeurs prédéterminées. Par exemple, le champ Site ne doit avoir
qu'une des valeurs suivantes : Paris, Lille, Nice ou Strasbourg.
Voici comment procéder : dans un emplacement libre de votre tableau
(mieux : dans une autre feuille du même classeur), saisissez ces
quatre villes dans des cellules consécutives d'une même colonne.
Revenez dans la feuille de données et sélectionnez le champ à
contrôler (la colonne J dans notre exemple). Comme ci-dessus,
ouvrez la fenêtre Validation des données. Dans la liste Autoriser,
choisissez Liste. Cliquez sur le petit point rouge à droite de Source,
sélectionnez la liste que vous venez de taper et cliquez de nouveau
sur ce point rouge. Enfin, validez par Entrée. Désormais, une petite
liste de choix apparaît chaque fois que vous sélectionnez une cellule
de la colonne J.
Créez maintenant une liste fermée pour les qualifications
7 - Triez la base
Pour trier votre base sur un champ quelconque, sélectionnez une
cellule de cette colonne (attention : évitez d'en sélectionner
plusieurs !). Dans le menu Données, cliquez sur A..Z ou Z..A pour
trier en ordre ascendant ou descendant. Selon le type de donnée de
cette colonne, le tri sera alphabétique, numérique ou chronologique.
Pour classer sur plusieurs critères, par exemple par Site, puis par Qualification, cliquez sur le
bouton Trier. Définissez alors le premier critère de tri (Site) puis son sens (A..Z ou Z..A). Cliquez
sur Ajouter un niveau et choisissez maintenant Qualification. Enfin, validez en cliquant sur le
bouton OK.
8 - Filtrez les fiches
Jusqu'à présent, vous affichez l'intégralité de la base. Excel
vous permet facilement de ne faire apparaître que les seules
fiches qui répondent à des critères précis. Pour cela, dans le
menu Données, cliquez sur Filtrer. Un petit triangle apparaît
à côté de chaque nom de champ.
Premier exercice : nous ne voulons afficher que les personnes
rattachées aux bureaux de Lille et Paris. Cliquez sur le
triangle placé à droite de Bureau. Dans la fenêtre qui
apparaît, décochez Sélectionner tout. Cochez les deux villes
choisies et validez par OK. Le petit triangle se transforme en
filtre pour vous rappeler qu'il y a désormais une condition sur
ce champ. Enfin, les numéros de lignes se colorent en bleu,
également pour que vous vous souveniez que toute la base n'est plus affichée.
Gérez une base de données avec Excel - Page 3
9 - Installez un filtre complexe
Dans les différentes colonnes, les filtres peuvent être cumulés.
Ainsi, dans les personnes rattachées aux bureaux de Lille et
Toulouse déjà affichées, nous ne voulons conserver que celles
dont le salaire est d'au moins 50 000 euros. Cliquez sur le triangle
à côté de Salaire et choisissez Filtres numériques, Est
supérieur ou égal à…Saisissez 50 000 dans le champ en face
de Supérieur ou égal à et validez.
Ajoutez, de la même façon, autant de critères que vous voulez sur les différents champs, chaque
nouvelle condition réduisant le nombre de fiches visibles.
10 - Extrayez une partie
Si vous désirez envoyer à un correspondant une partie de
votre base, par exemple la liste des membres du bureau
de Nice, vous devez procéder autrement. En effet, si vous
posez des filtres comme ci-dessus et que vous envoyez ce
fichier à votre destinataire, il suffira à ce dernier de
désactiver le filtre pour avoir accès à l'intégralité de la
base… ce n'est peut-être pas ce que vous souhaitez !
Voici comment l'éviter : dans un espace libre de votre
classeur (par exemple dans la feuille qui a servi plus haut),
saisissez Site (c'est un des noms de champs). En dessous,
tapez Nice. Donnez à ces deux cellules le nom MesCriteres.
Enfin, revenez dans votre base et sélectionnez une cellule
sous le tableau. Dans le menu Données, cliquez
sur Avancé (à droite de Filtre). Dans la fenêtre qui
apparaît, cochez Copier vers un autre
emplacement Dans le champ Copier dans…, indiquez où votre nouvelle liste doit commencer, par
exemple A2005 si votre tableau va jusqu'en ligne 2000. Cliquez dans le champ Zone de
critères, appuyez sur F3 pour faire apparaître la liste des champs nommés,
sélectionnez MesCriteres et validez deux fois par OK. Il ne vous reste qu'à enregistrer cette liste
partielle dans une nouvelle feuille.
11 - Définissez un critère multichamp
Pour extraire la liste des membres de Strasbourg agés de
plus de 50 ans, vous procéderez comme à l'étape
précédente, avec cette différence qu'il vous faudra
maintenant un champ de critères sur deux colonnes (Bureau=Strasbourg et age2014>=50),
comme sur l'exemple ci-dessous.
Gérez une base de données avec Excel - Page 4
Remarquez que la ligne supérieure contient toujours les noms de champs et la (ou les) ligne suivante,
les valeurs souhaitées. Donnez à ce ce champ de deux lignes sur deux colonnes le nom DoubleCrit et
relancez l'extraction avec le nouveau nom de champ.
12 - Faites des calculs
Vous cherchez à calculer la
moyenne des salaires des femmes
du bureau de Lille ? N'utilisez pas la
fonction MOYENNE : elle prendrait
en compte toutes les cellules de la
base. Utilisez plutôt son équivalent
pour les bases de
données : BDMOYENNE.
Cette fonction reçoit trois
arguments : la base de données
(maBase), le champ sur lequel porte le calcul, entre guillemets (“ salaire ”), et enfin le champ de
critères, conforme à l'écran ci-dessous (nous l'avons nommé autreCrit).
La formule complète s'écrit donc =BDMOYENNE(mabase;"SALAIRE";autreCrit)
Gérez une base de données avec Excel - Page 5
Fonctions de base de données (référence)
FONCTION DESCRIPTION
BDECARTYPE Calcule l’écart type pour un échantillon d’entrées de base de données sélectionnées.
= BDECARTYPE(base de données, champ, critères)
BDECARTYPEP Calcule l’écart type pour l’ensemble d’une population d’entrées de base de données
sélectionnées.
= BDECARTYPEP(base de données, champ, critères)
BDLIRE Extrait d’une base de données un enregistrement unique répondant aux critères spécifiés.
= BDLIRE(base de données, champ, critères)
BDMAX Renvoie la valeur maximale des entrées de base de données sélectionnées.
= BDMAX(base de données, champ, critères)
BDMIN Renvoie la valeur minimale des entrées de base de données sélectionnées.
= BDMIN(base de données, champ, critères)
BDMOYENNE Renvoie la moyenne des entrées de base de données sélectionnées.
= BDMOYENNE(base de données, champ, critères)
BDNB Compte le nombre de cellules d’une base de données qui contiennent des nombres.
= BDNB(base de données, champ, critères)
BDNBVAL Compte les cellules non vides d’une base de données.
= BDNBVAL(base de données, champ, critères)
BDPRODUIT Multiplie les valeurs d’un champ particulier des enregistrements d’une base de données, qui
répondent aux critères spécifiés.
= BDPRODUIT(base de données, champ, critères)
BDSOMME Ajoute les nombres dans la colonne de champ des enregistrements de la base de données, qui
répondent aux critères.
= BDSOMME(base de données; champ; critères)
BDVAR Calcule la variance pour un échantillon d’entrées de base de données sélectionnées.
= BDVAR(base de données, champ, critères)
Gérez une base de données avec Excel - Page 6
BDVARP Calcule la variance pour l’ensemble d’une population d’entrées de base de données
sélectionnées.
= BDVARP(base de données, champ, critères)
Gérez une base de données avec Excel - Page 7
Vous aimerez peut-être aussi
- Cours D'informatique - Chapitre 2Document23 pagesCours D'informatique - Chapitre 2rostandtchangouePas encore d'évaluation
- Créer Un Tableau Croisé Dynamique Avec ExcelDocument8 pagesCréer Un Tableau Croisé Dynamique Avec ExcelDca GC FsttPas encore d'évaluation
- Excel 2Document33 pagesExcel 2Alain MoussaPas encore d'évaluation
- TP1 Prise en Main de Tableau - Data VizDocument10 pagesTP1 Prise en Main de Tableau - Data Vizdata studioPas encore d'évaluation
- Cours AccessDocument16 pagesCours AccessMohsen SaidiPas encore d'évaluation
- InformatiqueDocument8 pagesInformatiqueselmaPas encore d'évaluation
- Tableaux Et Graphiques Croisés Dynamiques 2010Document17 pagesTableaux Et Graphiques Croisés Dynamiques 2010Cyrille Max AKE100% (2)
- 42 Excel TCD SupportDocument6 pages42 Excel TCD SupportNarjès BouzouitaPas encore d'évaluation
- Gerer Une BD Avec ExcelDocument13 pagesGerer Une BD Avec ExcelDca GC FsttPas encore d'évaluation
- Support Ms ExcelDocument34 pagesSupport Ms Excelapi-26418638100% (1)
- 03 Manipulation Des Données Sous MS ExcelDocument34 pages03 Manipulation Des Données Sous MS ExcelViperDi ABPas encore d'évaluation
- Tutoriel Excel - Créer Une Base de DonnéesDocument17 pagesTutoriel Excel - Créer Une Base de DonnéesEmile ElomPas encore d'évaluation
- Formation Excel Et TCDDocument29 pagesFormation Excel Et TCDEric CazalsPas encore d'évaluation
- Cours Gratuit - Com Id 10133Document27 pagesCours Gratuit - Com Id 10133Adil AbbadiPas encore d'évaluation
- Cours Excel Ibty 2Document37 pagesCours Excel Ibty 2Marc KonanPas encore d'évaluation
- MicroInformatique SUPINFODocument5 pagesMicroInformatique SUPINFOmaabosoPas encore d'évaluation
- Support Cours Access Au 14.10.2020Document18 pagesSupport Cours Access Au 14.10.2020Skopline GamingPas encore d'évaluation
- Guide PowerquerryDocument26 pagesGuide Powerquerrychambre investissementPas encore d'évaluation
- 04 - Nettoyer Les DonnéesDocument6 pages04 - Nettoyer Les DonnéestelnetkamelPas encore d'évaluation
- Ecole Polytechnique 1Document38 pagesEcole Polytechnique 1dfePas encore d'évaluation
- Chapitre 4-2-1 PDFDocument33 pagesChapitre 4-2-1 PDFYounes YùftenPas encore d'évaluation
- Chapitre 4-1-1 PDFDocument33 pagesChapitre 4-1-1 PDFYounes YùftenPas encore d'évaluation
- 20 Astuces Pour Transformer NDocument5 pages20 Astuces Pour Transformer Nmahm oudPas encore d'évaluation
- 25 Astuces Pour Maîtriser ExcelDocument12 pages25 Astuces Pour Maîtriser Excelbf.wael100% (2)
- Suivi Stock Et Fiche de Stock Avec ExcelDocument14 pagesSuivi Stock Et Fiche de Stock Avec ExcelHassan AzmiPas encore d'évaluation
- Support Formation Excel 2013Document18 pagesSupport Formation Excel 2013Zakaria AdnanePas encore d'évaluation
- Créer Un Tableau Croisé Dynamique Pour Analyser Des Données de Feuille de CalculDocument15 pagesCréer Un Tableau Croisé Dynamique Pour Analyser Des Données de Feuille de CalculTaoufiq MerrahiPas encore d'évaluation
- ExcelDocument73 pagesExcelBoniface Rasolonjaka100% (1)
- RapportDocument12 pagesRapportEssassi AmmarPas encore d'évaluation
- Formation Excel Partie 2Document21 pagesFormation Excel Partie 2Ismael IsmaelPas encore d'évaluation
- Cours Excel FS TetouanDocument30 pagesCours Excel FS TetouanAnass AinouniPas encore d'évaluation
- MODELISATION ET BASE DE DONNEES VOL 2 Ir. Placide MULANGUADocument26 pagesMODELISATION ET BASE DE DONNEES VOL 2 Ir. Placide MULANGUAPlacide MulanguaPas encore d'évaluation
- Cours D'initiation À Microsoft AccessDocument6 pagesCours D'initiation À Microsoft AccessModeste DarjPas encore d'évaluation
- les requetesDocument10 pagesles requetesFadhilaCelinePas encore d'évaluation
- Import Des Produits, Catégories Dans Le Catalogue PrestashopDocument5 pagesImport Des Produits, Catégories Dans Le Catalogue PrestashopLeVampirE100% (1)
- Cours Excel 2010Document86 pagesCours Excel 2010Mohamed MezianiPas encore d'évaluation
- Support de Cours ExcelDocument35 pagesSupport de Cours Excelmovexor kiocho100% (1)
- Créer Une Liste Déroulante Excel Semi-AutomatiqueDocument3 pagesCréer Une Liste Déroulante Excel Semi-AutomatiquehicamPas encore d'évaluation
- Creez Votre Base de Donnes Sous ExcelDocument5 pagesCreez Votre Base de Donnes Sous ExcelMyrlionne petit hommePas encore d'évaluation
- 00 Comment créer un tableaux croisés dynamiquesDocument33 pages00 Comment créer un tableaux croisés dynamiqueszouhairikamalPas encore d'évaluation
- 01 - Listes DéroulantesDocument9 pages01 - Listes DéroulantesPa MiPas encore d'évaluation
- Cours1 ExcelDocument18 pagesCours1 Exceltchetcho1Pas encore d'évaluation
- Debuter Avec Microsoft Access 2013Document7 pagesDebuter Avec Microsoft Access 2013Dieudonné GBEMENOU100% (1)
- CoursExcel 3 Bon PDFDocument19 pagesCoursExcel 3 Bon PDFMartin KouassiPas encore d'évaluation
- Chapitre1 ExcelDocument9 pagesChapitre1 Exceldaherpablo1v99Pas encore d'évaluation
- TD 11b Fonctions Avancees ACCESSDocument16 pagesTD 11b Fonctions Avancees ACCESSysf.rootPas encore d'évaluation
- Syllabus Excel 2016Document56 pagesSyllabus Excel 2016irina obreja100% (3)
- Gestion DonneesDocument46 pagesGestion Donneessoyaniangado0Pas encore d'évaluation
- Lecon 3 Analyse de DonnéesDocument14 pagesLecon 3 Analyse de DonnéesMatch CanPas encore d'évaluation
- SUPPORT COURS ACCESS Au 21.10.2020Document27 pagesSUPPORT COURS ACCESS Au 21.10.2020Skopline GamingPas encore d'évaluation
- WASH KAP Mobile Template v9 9 4Document216 pagesWASH KAP Mobile Template v9 9 4Oumalhair YacoubaPas encore d'évaluation
- Le Guide Complet Pour Maîtriser ExcelDocument12 pagesLe Guide Complet Pour Maîtriser ExcelIbrahima DraméPas encore d'évaluation
- Support de Cours MS ExcelDocument84 pagesSupport de Cours MS Excelhabmohamed100% (1)
- Filtrer Et Extraire Les Données Excel Selon CritèresDocument26 pagesFiltrer Et Extraire Les Données Excel Selon CritèresMohamed Aly SowPas encore d'évaluation
- Cours ExcelDocument19 pagesCours Excelأحمد رميدةPas encore d'évaluation
- Notes de Cours de MS EXCEL 2024 OKDocument86 pagesNotes de Cours de MS EXCEL 2024 OKEddy SHANGAPas encore d'évaluation
- Chapitre3 (Excel2007)Document24 pagesChapitre3 (Excel2007)radiaPas encore d'évaluation
- 2 - Logiciels de CalculsDocument51 pages2 - Logiciels de Calculsxaalam easyPas encore d'évaluation
- Comment tirer parti d'Excel ?: Comprendre et maîtriser le tableur de Microsoft en 10 fonctionsD'EverandComment tirer parti d'Excel ?: Comprendre et maîtriser le tableur de Microsoft en 10 fonctionsPas encore d'évaluation
- Les tableaux croisés dynamiques avec Excel: Pour aller plus loin dans votre utilisation d'ExcelD'EverandLes tableaux croisés dynamiques avec Excel: Pour aller plus loin dans votre utilisation d'ExcelPas encore d'évaluation
- TP Linux-4Document1 pageTP Linux-4ben brahem mariemPas encore d'évaluation
- Devoir SexploitationDocument2 pagesDevoir Sexploitationben brahem mariemPas encore d'évaluation
- Introduction Systéme ExploitationDocument3 pagesIntroduction Systéme Exploitationben brahem mariemPas encore d'évaluation
- ExamenalgoDocument2 pagesExamenalgoben brahem mariemPas encore d'évaluation
- Cours VB NEt Et La Programmation ObjetDocument30 pagesCours VB NEt Et La Programmation ObjetMARK LEEPas encore d'évaluation
- Cours Hydraulique 80 Boitier DirectionDocument3 pagesCours Hydraulique 80 Boitier DirectionOumaima RebeyPas encore d'évaluation
- 25.parole Dexpert CyberCercle Le Reseau Radio Du Futur Guillaume LAMBERT 16072021Document7 pages25.parole Dexpert CyberCercle Le Reseau Radio Du Futur Guillaume LAMBERT 16072021Abderrahmane Said AGGOUNPas encore d'évaluation
- File DownloadDocument3 pagesFile Downloadsof Maz100% (1)
- Nouveau Document Microsoft WordDocument34 pagesNouveau Document Microsoft Wordsalah fcbPas encore d'évaluation
- Tracteur À Chaînes: MoteurDocument20 pagesTracteur À Chaînes: MoteurGerre NgubaPas encore d'évaluation
- Curriculum 1Document11 pagesCurriculum 1Amy PangPas encore d'évaluation
- InformationsDocument2 pagesInformationselleviasasnPas encore d'évaluation
- Gestion de ProjetDocument28 pagesGestion de ProjetStephane Phanotron MbaïammadjiPas encore d'évaluation
- Processus de Developpement Logiciel Et AmdecDocument6 pagesProcessus de Developpement Logiciel Et AmdecNesrine NouiraPas encore d'évaluation
- Bridage RApIDE Pour MOULES D INJECTION PDFDocument24 pagesBridage RApIDE Pour MOULES D INJECTION PDFSamir KhPas encore d'évaluation
- Application Et Exploration de Lapproche de Decoupage Des Systemes de Recommandations Pre ContextuelleDocument68 pagesApplication Et Exploration de Lapproche de Decoupage Des Systemes de Recommandations Pre ContextuelleArold StonePas encore d'évaluation
- Ofppt: Rapport de StageDocument13 pagesOfppt: Rapport de StageOthmane MadihPas encore d'évaluation
- Rapport Version Finale - 073421Document84 pagesRapport Version Finale - 073421emnaPas encore d'évaluation
- Impact de La Transformation Digitale Sur La Performance de L'entreprise VFDocument135 pagesImpact de La Transformation Digitale Sur La Performance de L'entreprise VFsiham oulmoudenPas encore d'évaluation
- Travaux Pratiques de Teledetection Spatiale II UliegeDocument432 pagesTravaux Pratiques de Teledetection Spatiale II Uliegeerick stanPas encore d'évaluation
- CR Cellule Travaux 2013 12 11Document16 pagesCR Cellule Travaux 2013 12 11Vermeersch KévinPas encore d'évaluation
- Protocoles de SupervisionDocument9 pagesProtocoles de SupervisionAmine HaddanouPas encore d'évaluation
- Cyber Criminal It ÉDocument15 pagesCyber Criminal It ÉInes NoussaPas encore d'évaluation
- Sicam Iset HazemDocument20 pagesSicam Iset HazemHazem AmdouniPas encore d'évaluation
- 1 DecouverteDocument6 pages1 DecouvertekelyanschutzPas encore d'évaluation
- Presentation-PowerPoint Com Modele 9Document14 pagesPresentation-PowerPoint Com Modele 9Wendpanga Laurent NANAPas encore d'évaluation
- Résultats de L'enquéte Auprés Des ProfessionnelsDocument7 pagesRésultats de L'enquéte Auprés Des ProfessionnelsShahi BouzPas encore d'évaluation
- Lettre de MotivationDocument3 pagesLettre de MotivationgooPas encore d'évaluation
- Community Manager Oc PDFDocument26 pagesCommunity Manager Oc PDFGeorges MoiéPas encore d'évaluation
- Cours Bac Lettres Corrigé WordDocument9 pagesCours Bac Lettres Corrigé WordAouatef Ben hassenPas encore d'évaluation
- TORKMEN KarimDocument71 pagesTORKMEN KarimBasma OueslatiPas encore d'évaluation
- STP MSTPDocument6 pagesSTP MSTPAbdoul Wahab IssiakaPas encore d'évaluation
- DCS-942L A1 Manual v1.00 (NA-Fr)Document73 pagesDCS-942L A1 Manual v1.00 (NA-Fr)Chris XavanaPas encore d'évaluation
- Microsoft SharePoint Online Standard Service Description Final FR MAJDocument38 pagesMicrosoft SharePoint Online Standard Service Description Final FR MAJHello Word :-)Pas encore d'évaluation
- Solution Série3Document22 pagesSolution Série3SELBI FatihaPas encore d'évaluation