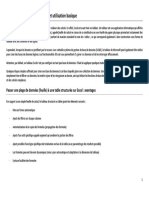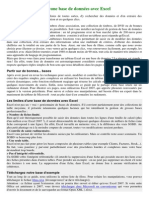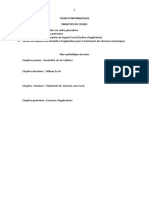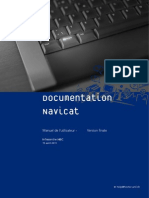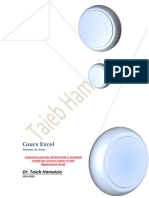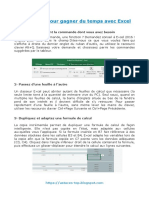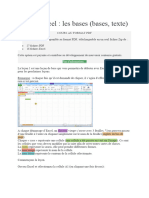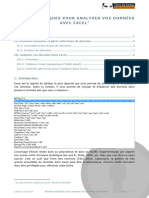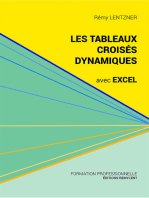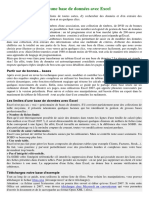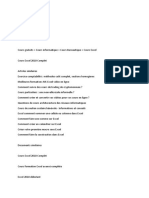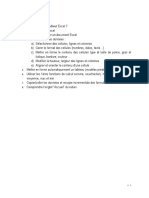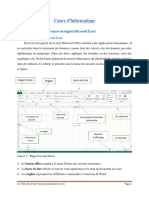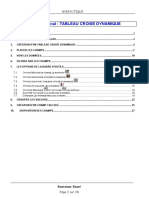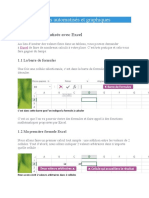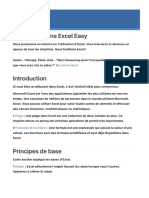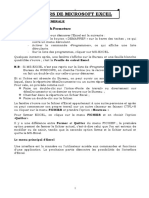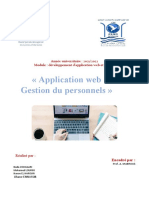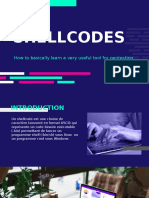Académique Documents
Professionnel Documents
Culture Documents
Creez Votre Base de Donnes Sous Excel
Transféré par
Myrlionne petit hommeTitre original
Copyright
Formats disponibles
Partager ce document
Partager ou intégrer le document
Avez-vous trouvé ce document utile ?
Ce contenu est-il inapproprié ?
Signaler ce documentDroits d'auteur :
Formats disponibles
Creez Votre Base de Donnes Sous Excel
Transféré par
Myrlionne petit hommeDroits d'auteur :
Formats disponibles
CREEZ VOTRE BASE DE DONNES SOUS EXCEL
EN GROS
La science et la technologie évolue du jour aux jours grâce à l’informatique ;
Et la gestion de données deviennent de plus en plus facile grâce aux outils
informatiques (ordinateur, smartphone, imprimante, etc...). L’Excel facilite de
milliers de personne et d’entreprises à la bonne gestion de leurs données
même si créer une base de données avec Excel demande un peu d’attention
et de régularité (conformité, assiduité).
Dans l’exemple, nous créerons une base de données des entrepreneurs liées à
YalpDev Group | YalpD.com
CE QUE VOUS DEVRIEZ AVOIR
Notre actuel site met à votre disposition des tutoriels théoriques et pratiques.
Ensemble découvrons ce petit tutoriel pratique sur la création d’une base des
données sous Excel. Alors vous devriez avoir :
Un ordinateur (fixe, portable)
Le logiciel Excel déjà installé sur votre PC.
Quelques définitions
Base des données : Est une entité dans laquelle, il est possible de stocker des
données de façon structurée et avec le moins de redondance possible.
Excel : C’est un tableur, qui est un logiciel permettant de manipuler des
données numériques et d'effectuer automatiquement des calculs sur des
nombres stockés dans un tableau.
Classeur : Il est un document composé de plusieurs feuilles de calcul.
Feuille de calculs : Elle désigne un espace de travail en Excel
Tableur : C’est un programme d'application informatique permettant de
présenter, de traiter et d'analyser des données sous forme de tableau.
PROCEDURE
Même s’il vous faut un peu d’application et la régularité pour créer une base
des données sous Excel. Il ne vous serez pas très compliqué, de créer votre
première base des données sous Excel, N’ayez pas peur car ce tutoriel
explique tout et si vous avez des difficultés vous pouvez poser vos questions
juste en bas de cette page là où c’est écris « donnez votre avis ».
ETAPE 1. Créez un nouveau classeur Excel
ETAPE 2. Insérez les entêtes de chacune des colonnes du tableau
Nous allons écrire ceci :
ID (dans colonne A),
NOMS (dans colonne B),
SEXE (dans colonne C),
RESSIDENCE (dans colonne D),
VILLE (dans colonne E),
TELEPHONE (dans colonne F),
EMAIL (dans colonne G).
ETAPE 3. Insérez les valeurs correspondant à chaque type d’information.
NOTE 1. Seuls les informations de la ligne 2 et 5 sont réelles, les restent sont
fictives pour se conformer aux règles de la protection des données des
utilisateurs.
Note 2. Rassurez-vous que vous n’avez sautez aucune ligne au moment de la
saisie des données dans le classeur. Maintenez la base de données
«compacte» en saisissant les données sans aucune espace possible entre les
lignes.
ETAPE 4. Créez un formulaire de données
Cliquez sur la cellule vide de la 1ere colonne en dessous de votre dernière
entrée. Cliquez ensuite sur Fichier, puis dans Options.
Un menu s’ouvre. A gauche, allez dans l’onglet «personnaliser le ruban». En
bas à droite, cliquez sur «Nouveau Groupe» et nommez-le «Formulaire».
Dans le menu déroulant de gauche, sélectionnez «Toutes les commandes»,
déroulez jusqu’à trouver «Formulaire», et cliquez sur «ajouter» puis vous
cliquez sur OK pour valider l’opération.
Cliquez en haut droit de votre écran pour lancer la commande formulaire
(formulaire de manipulation des données en Excel).
Voilà votre base des données Excel est prête, vous pouvez maintenant
manipuler vos données Excel à partir de ce formulaire ci-haut. Mais attention,
veuillez bien positionner votre curseur sur la cellule vide de la 1ere colonne
(première colonne, dernière colonne enregistré) en dessous de votre dernière
entrée.
Ceci est une propriété de YalpDev Group, téléchargé sur www.yalpd.com
Conçu et écrit par Christ Mputu [Administrateur et Co-fondateur de
yalpd.com]
Vous aimerez peut-être aussi
- Tutoriel Excel - Créer Une Base de DonnéesDocument17 pagesTutoriel Excel - Créer Une Base de DonnéesEmile ElomPas encore d'évaluation
- Comment tirer parti d'Excel ?: Comprendre et maîtriser le tableur de Microsoft en 10 fonctionsD'EverandComment tirer parti d'Excel ?: Comprendre et maîtriser le tableur de Microsoft en 10 fonctionsPas encore d'évaluation
- Excel Avancé RappelDocument11 pagesExcel Avancé RappelSedera AndriasamintsoaPas encore d'évaluation
- Les Suites Bureautique. Excel - Les BasesDocument8 pagesLes Suites Bureautique. Excel - Les Basesinnotech2000 servicesPas encore d'évaluation
- 02 - Créer Une Table ExcelDocument17 pages02 - Créer Une Table ExcelPa MiPas encore d'évaluation
- 25 Astuces Pour Maîtriser ExcelDocument12 pages25 Astuces Pour Maîtriser Excelbf.wael100% (2)
- Gerer Une BD Avec ExcelDocument13 pagesGerer Une BD Avec ExcelDca GC FsttPas encore d'évaluation
- Support Ms ExcelDocument34 pagesSupport Ms Excelapi-26418638100% (1)
- TP2 THDocument10 pagesTP2 THJules MatendePas encore d'évaluation
- Support Formation Excel 2013Document18 pagesSupport Formation Excel 2013Zakaria AdnanePas encore d'évaluation
- Initiation Excel2 - 1-22Document22 pagesInitiation Excel2 - 1-22diné deconPas encore d'évaluation
- Cours D'informatique g3-1Document6 pagesCours D'informatique g3-1Mangala FistonPas encore d'évaluation
- Manuel NavicatDocument9 pagesManuel NavicatTarik LamzouriPas encore d'évaluation
- Excel 2Document33 pagesExcel 2Alain MoussaPas encore d'évaluation
- 1-Organisation Et Gestion de Vos Données Sous ExcelDocument77 pages1-Organisation Et Gestion de Vos Données Sous ExcelPhilippe100% (1)
- Cours 3Document16 pagesCours 3andzouanaPas encore d'évaluation
- SUPPORT EXCEL BY 123TECH ACADEMY - CopieDocument70 pagesSUPPORT EXCEL BY 123TECH ACADEMY - Copierodrick ntumbaPas encore d'évaluation
- Cours Programmation M1 31Document22 pagesCours Programmation M1 31HASSAN ELQADIRYPas encore d'évaluation
- Le Guide Complet Pour Maîtriser ExcelDocument12 pagesLe Guide Complet Pour Maîtriser ExcelIbrahima DraméPas encore d'évaluation
- 10 Astuces Pour Gagner Du Temps Avec ExcelDocument5 pages10 Astuces Pour Gagner Du Temps Avec Excelapi-230638887Pas encore d'évaluation
- Bilan de Module: Digital Skills: Réalisée Par: Encadrée ParDocument10 pagesBilan de Module: Digital Skills: Réalisée Par: Encadrée Parsihamabdo140Pas encore d'évaluation
- Cours AccessDocument16 pagesCours AccessMohsen SaidiPas encore d'évaluation
- Bonnes Pratiques Pour Le Nettoyage Des DonneesDocument13 pagesBonnes Pratiques Pour Le Nettoyage Des DonneesAmadou ThiamPas encore d'évaluation
- Basededonnées ExcelDocument7 pagesBasededonnées Excelben brahem mariemPas encore d'évaluation
- Cours Excel Les Bases (Bases, Texte) .HTMLDocument9 pagesCours Excel Les Bases (Bases, Texte) .HTMLserePas encore d'évaluation
- Créer Un Budget Avec ExcelDocument4 pagesCréer Un Budget Avec ExcelYves Stourbe100% (1)
- Cours WordDocument11 pagesCours WordOuédraogo100% (1)
- Bonnes Pratiques Pour Analyser Vos Donnees Dans ExcelDocument7 pagesBonnes Pratiques Pour Analyser Vos Donnees Dans ExcelAudrey LyliPas encore d'évaluation
- Debutons Avec Excel 2013Document9 pagesDebutons Avec Excel 2013Farid IDRISSOUPas encore d'évaluation
- Les tableaux croisés dynamiques avec Excel: Pour aller plus loin dans votre utilisation d'ExcelD'EverandLes tableaux croisés dynamiques avec Excel: Pour aller plus loin dans votre utilisation d'ExcelPas encore d'évaluation
- Gerer Une Base de Donnees Avec ExcelDocument13 pagesGerer Une Base de Donnees Avec Excelabdou_1100% (1)
- Excel de A à Z: Le Cours Ultime pour Maîtriser Excel Sans être Dépassé - Formules Secrètes Gagnantes pour Sortir du Lot et Impressionner Votre PatronD'EverandExcel de A à Z: Le Cours Ultime pour Maîtriser Excel Sans être Dépassé - Formules Secrètes Gagnantes pour Sortir du Lot et Impressionner Votre PatronPas encore d'évaluation
- Cours Excel FS TetouanDocument30 pagesCours Excel FS TetouanAnass AinouniPas encore d'évaluation
- ExcelDocument30 pagesExcelRovinel junior InviliPas encore d'évaluation
- TD Info 2013 S3Document23 pagesTD Info 2013 S3Mohamed HachimiPas encore d'évaluation
- Trucs Et Astuces Pour Le Tableur ExcelDocument12 pagesTrucs Et Astuces Pour Le Tableur ExcelMohamed Aly SowPas encore d'évaluation
- Excel Niveau1Document25 pagesExcel Niveau1Francesco AgassoussiPas encore d'évaluation
- Cours D'informatique - Chapitre 2Document23 pagesCours D'informatique - Chapitre 2rostandtchangouePas encore d'évaluation
- 25 Astuces Pour Maîtriser Excel - Blog Du ModérateurDocument13 pages25 Astuces Pour Maîtriser Excel - Blog Du ModérateurGabi LouvossoPas encore d'évaluation
- Cours Gratuit - Com Id 10133Document27 pagesCours Gratuit - Com Id 10133Adil AbbadiPas encore d'évaluation
- Excel 1Document12 pagesExcel 1FREDERIC NZALE100% (1)
- Cours ExcelDocument127 pagesCours ExcelZu YadPas encore d'évaluation
- Cours Excel 1Document37 pagesCours Excel 1TBG GadjiPas encore d'évaluation
- Pmtic Creation Excel SefamiliariserDocument3 pagesPmtic Creation Excel SefamiliariserdridiPas encore d'évaluation
- Créer Des Listes Déroulantes en Cascade Avec ExcelDocument5 pagesCréer Des Listes Déroulantes en Cascade Avec ExcelGildas DofonnouPas encore d'évaluation
- Excel Easy - #1 Tutoriel Excel Sur Le NetDocument15 pagesExcel Easy - #1 Tutoriel Excel Sur Le NetTamsir DiopPas encore d'évaluation
- InformatiqueDocument8 pagesInformatiqueselmaPas encore d'évaluation
- Cours D'excel DEBUTDocument49 pagesCours D'excel DEBUTNsangwaPas encore d'évaluation
- Notes de Cours de MS EXCEL 2024 OKDocument86 pagesNotes de Cours de MS EXCEL 2024 OKEddy SHANGAPas encore d'évaluation
- SUPPORT DE COURS EXCEL 2010 Niveau 2 PDFDocument45 pagesSUPPORT DE COURS EXCEL 2010 Niveau 2 PDFnaim dkPas encore d'évaluation
- Tutoriel Excel en PDFDocument18 pagesTutoriel Excel en PDFCharlyPas encore d'évaluation
- Debuter Avec Microsoft Access 2013Document7 pagesDebuter Avec Microsoft Access 2013Dieudonné GBEMENOU100% (1)
- Filtrer Et Extraire Les Données Excel Selon CritèresDocument26 pagesFiltrer Et Extraire Les Données Excel Selon CritèresMohamed Aly SowPas encore d'évaluation
- Support de Cours ExcelDocument35 pagesSupport de Cours Excelmovexor kiocho100% (1)
- Leçon 1Document11 pagesLeçon 1Jérôme Tukungu100% (1)
- Chapitre3 (Excel2007)Document24 pagesChapitre3 (Excel2007)radiaPas encore d'évaluation
- Module 2 TDB Anehci Lmo Tableaux-et-Graphiques-Croisés-Dynamiques 2023Document45 pagesModule 2 TDB Anehci Lmo Tableaux-et-Graphiques-Croisés-Dynamiques 2023berengersPas encore d'évaluation
- RapportDocument12 pagesRapportEssassi AmmarPas encore d'évaluation
- Atelier N°2 MySQLDocument10 pagesAtelier N°2 MySQLMAHA SABKIPas encore d'évaluation
- Spécifications FonctionnellesDocument17 pagesSpécifications Fonctionnelleshanae elharounPas encore d'évaluation
- CoursCSS Id1466Document21 pagesCoursCSS Id1466Mariem Ben KamelPas encore d'évaluation
- L'histoire de WindowsDocument4 pagesL'histoire de WindowsCedric ilungaPas encore d'évaluation
- PreviewDocument20 pagesPreviewBuilder Emerick JovanePas encore d'évaluation
- 2024ITC1_TP07_Terrains_FootballTennisDocument8 pages2024ITC1_TP07_Terrains_FootballTennisdouaeessadouk247Pas encore d'évaluation
- Book Sle DeploymentDocument380 pagesBook Sle DeploymentMaher SellamiPas encore d'évaluation
- Tme - DDS IiDocument1 pageTme - DDS IiBrahim MidounePas encore d'évaluation
- C 1 B DeveloppementDocument35 pagesC 1 B DeveloppementSADOK100% (1)
- Solidworks SpoonDocument36 pagesSolidworks Spoonmamadou diopPas encore d'évaluation
- Photoshop Cours N°1 21092021Document6 pagesPhotoshop Cours N°1 21092021Arnaud SardaPas encore d'évaluation
- QCM InformatiqueDocument2 pagesQCM Informatiqueabdelhak123Pas encore d'évaluation
- Ue Inf302 FSS - Seance 3Document8 pagesUe Inf302 FSS - Seance 3Elie DjiedjomPas encore d'évaluation
- Guide D'installationDocument7 pagesGuide D'installationtodonane rassemnguePas encore d'évaluation
- Shellcode PresentationDocument35 pagesShellcode PresentationAnisTPas encore d'évaluation
- OSM 1 BoukhobzaDocument54 pagesOSM 1 BoukhobzaSamira cherifPas encore d'évaluation
- Adobe Photoshop 2020 v21Document2 pagesAdobe Photoshop 2020 v21upmadouPas encore d'évaluation
- Recrutement Centre Dappel Francophone Ontorio CanadaDocument1 pageRecrutement Centre Dappel Francophone Ontorio CanadaFaty HPas encore d'évaluation
- Chapitre2 VirtualisationDocument10 pagesChapitre2 VirtualisationHan AnePas encore d'évaluation
- Manuel PROGRESDocument30 pagesManuel PROGRESDjamel DjamPas encore d'évaluation
- Rapportf 161225192301Document39 pagesRapportf 161225192301kamilia90Pas encore d'évaluation
- Cours de Tableur G3 - ISC - Beni - 2017Document60 pagesCours de Tableur G3 - ISC - Beni - 2017penuel pahuniPas encore d'évaluation
- Win CallDocument2 pagesWin CalltotoPas encore d'évaluation
- La Sécurité: de L'internet Des ObjetsDocument44 pagesLa Sécurité: de L'internet Des ObjetsHa NanePas encore d'évaluation
- Alsace TestDocument256 pagesAlsace TestManel BensalahPas encore d'évaluation
- Apprenez LinuxDocument545 pagesApprenez Linuxkouame100% (1)
- Sujets PRT 2023-2024Document13 pagesSujets PRT 2023-2024Zineb ElgourainPas encore d'évaluation
- Excel Très Pratique PDFDocument68 pagesExcel Très Pratique PDFMariana TurielPas encore d'évaluation
- FE-S5-SE-Chapitre IIDocument15 pagesFE-S5-SE-Chapitre IIAdam IMLOULPas encore d'évaluation
- 6 Façons Efficaces de Transférer Les Photos Du Téléphone Android Vers PC Et MacDocument10 pages6 Façons Efficaces de Transférer Les Photos Du Téléphone Android Vers PC Et MacMriem MimiPas encore d'évaluation
- Deuxieme Partie Rpport IPLANSDocument34 pagesDeuxieme Partie Rpport IPLANSCyril MissePas encore d'évaluation